Настройка электронной почты яндекс
Содержание:
- Расширенные настройки почтового ящика на Яндекс
- Сервис быстрой настройки почтового ящика
- Как настроить интерфейс в веб-версии
- Как войти и выйти из Яндекс Почты
- Учимся пользоваться почтой
- Бонусная информация
- Яндекс.Почта — настройка почтовых программ
- Настройки безопасности
- Как работает POP3 доступ к Яндекс.Почте
- Перед созданием электронной почты
Расширенные настройки почтового ящика на Яндекс
Доступ ко всем настройкам можно получить, если нажать на «шестеренку» рядом с почтовым аккаунтом. Вот, что вы увидите.
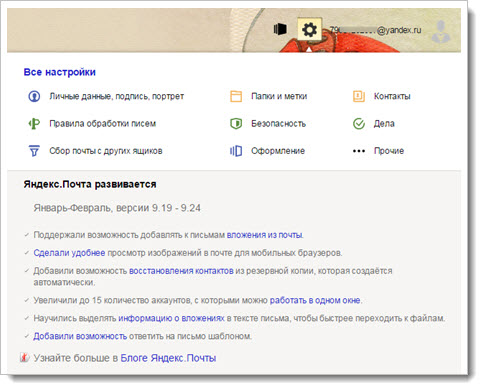
Большинство параметров вы уже обсудили, обратимся к неизученным особенностям:
Правила обработки почты. Здесь создаются правила для белых и черных списков адресатов, что максимально упрощает дальнейшую сортировку и автоматически позволяет отправлять неугодные письма в Спам.
Это могут быть как конкретные известные почтовые адреса, так и те письма, которые будут отвечать задаваемым параметрам.
Правила, которые можно создавать в индивидуальном порядке, будут работать на исключение задаваемых слов в адресе или теме письма.
Вы сможете определять параметры и создавать специальные папки, куда будут помещаться входящая корреспонденция автоматически (воспользуйтесь «Конструктором правил»).
Безопасность. Здесь вы найдете подробную инструкцию, помогающую придумать сложный и надежный пароль.
Также вы получите доступ к журналу посещений, где зафиксированы все действия в Яндекс почте, даже при использовании программ по сборке писем.
Дела. Есть в Яндексе такой полезный сервис – можно вести электронный учет дел, которые необходимо выполнить (есть мобильные приложения).
Вот такая форма появится у вас в интерфейсе электронной почты Яндекс.
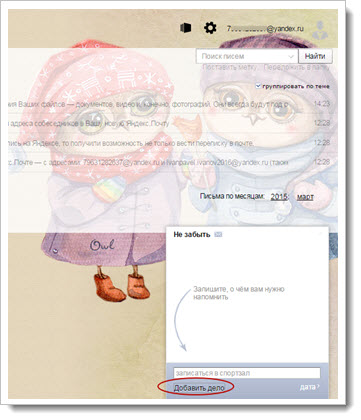
Прочие параметры. Здесь находится доступ ко всем нюансам в работе с почтой, которые можно не найти в быстром доступе.
Задайте желаемые критерии:
- Количества писем на странице (максимум 200)
- Видимости писем
- Демонстрации вложений в теле письма
- Использования меню
- Возможностей редактирования писем и их отправки
- Видимости различных возможностей интерфейса
- Перехода писем после их отправки, удаления или перемещения
- Звуковых уведомлений о входящей корреспонденции
Сервис быстрой настройки почтового ящика
Когда происходит переход из одного сервиса Яндекса в другой, появляется всплывающее окно с предложением пройти быструю настройку. Можно воспользоваться таким шансом и сразу наладить работу почтового ящика с учётом собственных потребностей и предпочтений или проигнорировать эту возможность. Яндекс предлагает следующие инструменты.
-
Настройка меток. Они могут быть 32 оттенков и позволяют быстро определить, какие письма стоит посмотреть первыми, а какие можно отложить. Меток может быть неограниченное количество.
-
Привязка других ваших адресов к Яндекс.Почте при помощи Сборщика. Эта отличная опция есть на всех популярных почтовых сервисах. В условиях высокого уровня конкуренции наличие такой функции очень эффективно.
-
Настройка имени отправителя и персональной подписи. Они будут отображаться во всех отправленных вами письмах. Можно также создать аватар. Для этого сделайте фото на веб-камеру или загрузите готовый снимок.
-
Темы. Есть возможность выбрать стиль оформления для вашего почтового ящика. Для этого достаточно кликнуть по подходящему изображению, и оно будет использоваться в качестве фона.
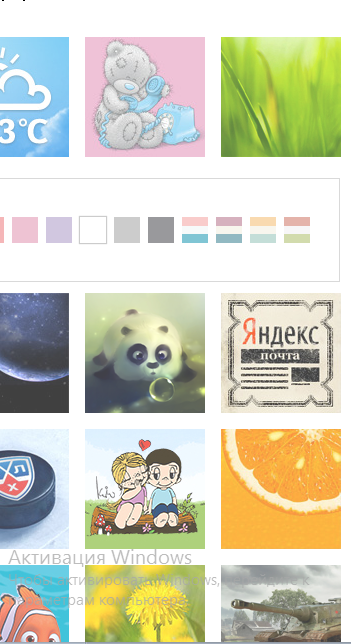
Расширенные настройки. Если есть желание дополнительно усовершенствовать свой ящик, Яндекс предоставляет такую возможность. Для этого переходите в раздел с усовершенствованными правками. Настроив почту под свои потребности и эстетические предпочтения, просто кликните по надписи «Готово».
Как настроить интерфейс в веб-версии
Веб-интерфейс – это то, как выглядит почта в браузере. Это оформление зависит от настроек ящика и его можно менять.
Вид интерфейса, шрифт, группировка
- Перейдите в электронный ящик.
- Выберите пункт «Вид» в правом углу.
Вы можете выбрать один из трёх доступных интерфейсов.
Двухпанельный. Включен по умолчанию. Письма открываются на новой странице.
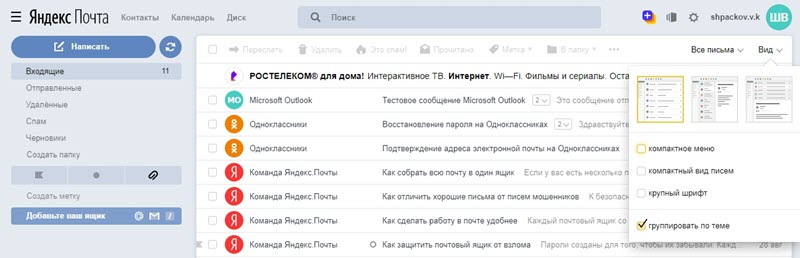
Трехпанельный. Окно разделяется на три панели: папки, письма и содержимое письма.
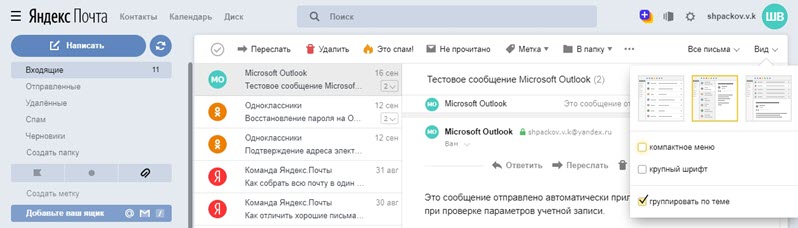
Компактный. Чем-то похож на двухпанельный, но при нем письма будут располагаться более плотно.

Компактное меню. Если поставить галочку на этот пункт, верхняя часть окна будет скрыта.
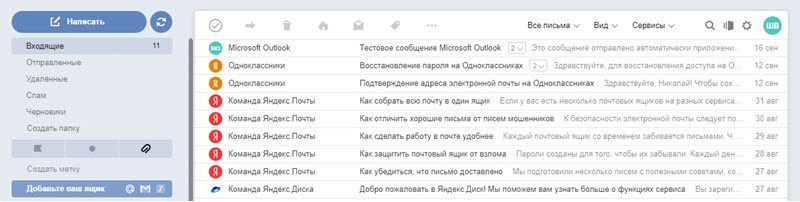
Крупный шрифт. Галочка на этом увеличит размер букв в ящике.

Группировать по теме. Если поставить птичку на этот пункт, письма от каждого отправителя будут сгруппированы в цепочку.
Стрелка напротив пункта «Написать» скроет левую панель инструментов.
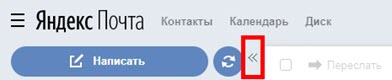

Легкая версия
Для более быстрого запуска почтового ящика при не стабильном интернет соединении выберите пункт «Легкая версия» в нижнем левом углу.

В легкой версии вы сможете работать только с почтой, многие инструменты настроек будут недоступны. Для возвращения в первоначальный вид выберите пункт «Полная версия».
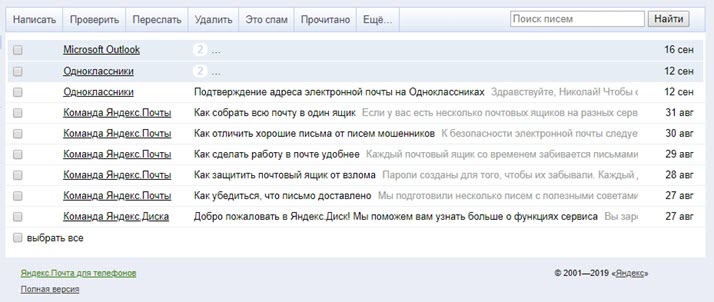
Темы
Тема – это внешний вид вашего ящика: цвет, фон, картинки. Для выбора темы нажмите на значок «окна» в верхней панели.
Выбрав оформление, оно автоматически активируется в ящике.
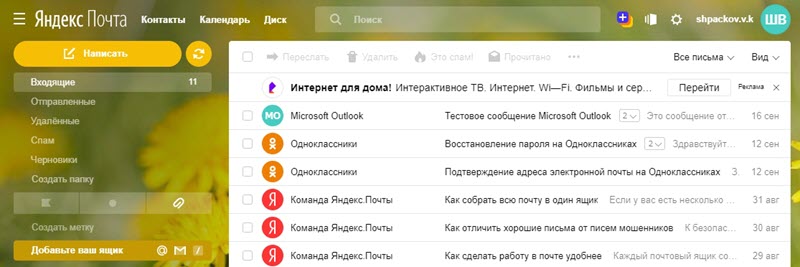
Размер окна
Вы можете изменить размер окна с письмами. Для этого подведите курсор к правой его части – курсор изменит свой вид на ←||→. Перемещая его, рабочая область будет сужаться или расширяться.
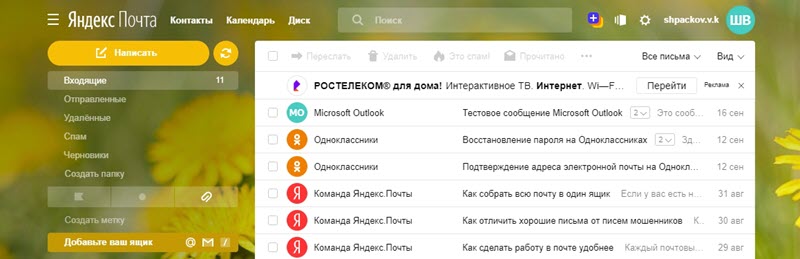
Изменение языка
- Прокрутите страницу до конца.
- Нажмите на иконку с изображением флага в правом нижнем углу и выберите язык.
На заметку. При проблемах в работе электронного почистите кеш и удалите ненужные расширения из браузера. Также для стабильной работы рекомендую обновить браузер до последней версии.
Как войти и выйти из Яндекс Почты
Сейчас я покажу, как входить в свою почту на компьютере и телефоне
Также поговорим про выход из ящика – это важно, если вы пользуетесь им на чужом устройстве (например, на рабочем компьютере)
Как войти в ящик на компьютере
1. Открываем сайт yandex.ru.
2. В правом верхнем углу нажимаем на кнопку «Войти в почту».
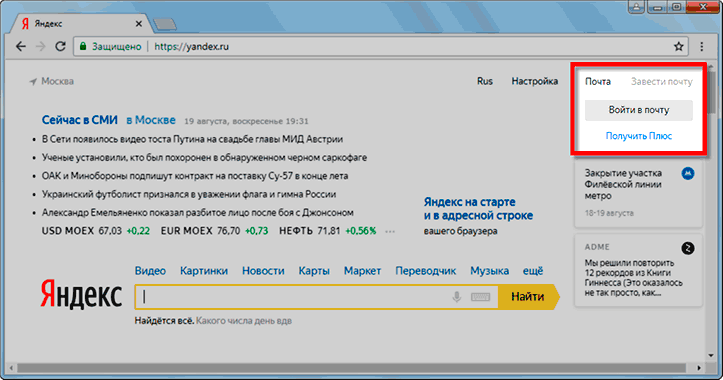
3. В первое поле печатаем логин, а во второе поле пароль и нажимаем «Войти».
Если вы входите в почту с другого компьютера (не со своего), щелкните по пункту «Чужой компьютер». Таким образом ваш пароль не запомнится в системе.
Откроется личный кабинет — это и есть ваша почта на Яндексе.
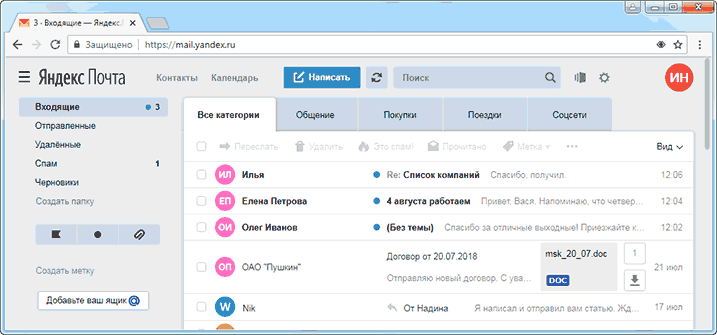
Как войти в ящик на телефоне или планшете
Войти в свою Яндекс.Почту на мобильном можно одним из двух способов:
- Через браузер;
- Через приложение.
Я покажу, как входить в электронный ящик через браузер. Это подходит, если нужно быстро проверить почту. А вот если вы собираетесь регулярно пользоваться ящиком на мобильном, то лучше установить специальное приложение. Подробно об этом я рассказывал в статье «Яндекс.Почта».
Вход в Яндекс почту через мобильный браузер:
1. Открываем программу для интернета, в верхней части печатаем mail.yandex.ru и переходим на этот адрес.
2. В первом поле печатаем логин, во втором – пароль от почты. Затем нажимаем «Войти».
Если открываете свой ящик на чужом устройстве, нажмите на пункт «Чужой компьютер».
После этого может загрузиться страница установки мобильного приложения. Нажмите «Перейти на мобильную версию сайта».
3.Откроется ваш электронный ящик. На смартфоне он выглядит так:
Выход из электронной почты
Часто при входе в ящик, данные от него запоминаются в браузере. Это значит, что теперь каждый раз при открытии сайта yandex.ru вход в почту будет выполняться автоматически. И чтобы прочитать письма, нужно просто нажать на надпись «Почта».
Это удобно, если вы пользуетесь почтой на личном компьютере или телефоне. Но опасно, если так происходит в общественно месте – например, на работе или в компьютерном клубе. Ведь получается, что любой человек, который зайдет на Яндекс после вас, сможет попасть в ваш ящик.
Чтобы такого не произошло, из почты на чужих устройствах нужно выходить. Таким образом вы уберете данные из браузера, и программа не будет автоматически открывать ящик.
На заметку. Выход из электронной почты – это просто ее закрытие на определенном устройстве. Ящик, как и прежде, будет работать: принимать и отправлять письма. И вы, как и прежде, сможете зайти в него по логину и паролю.
Как выйти из Яндекс почты на компьютере:
Откройте сайт yandex.ru и в правом верхнем углу нажмите на свою иконку.
Из списка выберите пункт «Выйти».
На телефоне или планшете принцип почти такой же:
- Открываем сайт yandex.ru
- Нажимаем на три горизонтальные линии рядом с логином и выбираем «Выход».
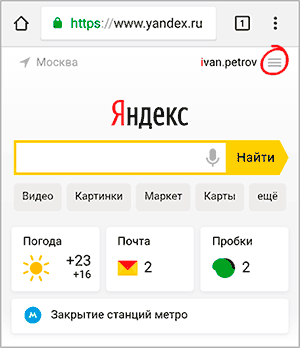
Учимся пользоваться почтой
У каждого электронного ящика в интернете есть уникальное название. Оно состоит из логина, знака @ и приставки — почтового сайта. Пишется такое название в одно слово без пробелов и без точки в конце. Пример: ivan@mail.ru
У почтовых ящиков на Яндексе в качестве приставки можно использовать любой из вариантов: yandex.ru, yandex.by, yandex.ua, yandex.kz, ya.ru или yandex.com.
Получается, если при регистрации я выбрал себе логин ivan.petrov, то полное название моего ящика будет ivan.petrov@yandex.ru или ivan.petrov@yandex.by, или ivan.petrov@yandex.ua, или с другой приставкой.
Значит, чтобы человек смог отправить мне письмо, нужно дать ему один из этих адресов
Не важно какой — это все один и тот же ящик, который принадлежит только мне
На заметку. Логин пользователь выбирает себе при регистрации. Это уникальный определитель ящика в системе и поменять его нельзя.
Как устроена Яндекс.Почта
Примерно так выглядит открытая Яндекс.Почта на компьютере:
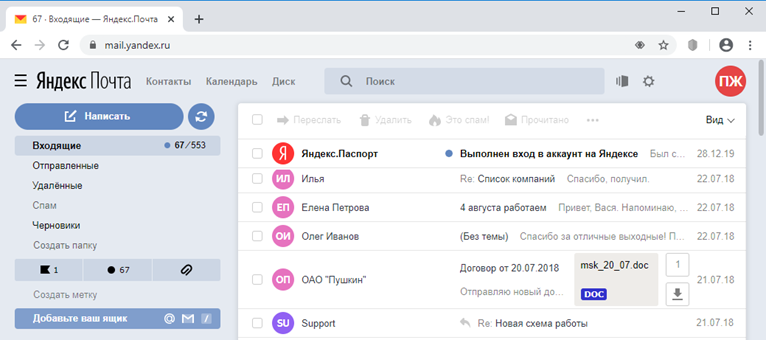
Посмотрите в левую часть. Там есть надписи: «Входящие», «Отправленные», «Удаленные», «Спам», «Черновики».
- Входящие — сюда приходят письма.
- Отправленные — здесь дублируются письма, которые мы отправляем.
- Удаленные — сообщения, которые удалили (т.е. стёрли).
- Спам — сюда помещается реклама.
- Черновики — место, куда автоматически сохраняются письма в процессе их написания. Это помогает защитить их от утраты в случае сбоя.
На какую бы из этих надписей вы ни нажали, письма буду расположены посередине страницы. Те из них, которые еще не прочитаны, выделены жирным шрифтом. А обычного начертания – те сообщения, которые уже открывали.
Пример:

Для открытия письма по нему нужно просто щелкнуть один раз левой кнопкой мыши.
Как отправить письмо
Чтобы отправить письмо, нажмите на кнопку «Написать» вверху слева:
Загрузится страница составления письма.
Пример:
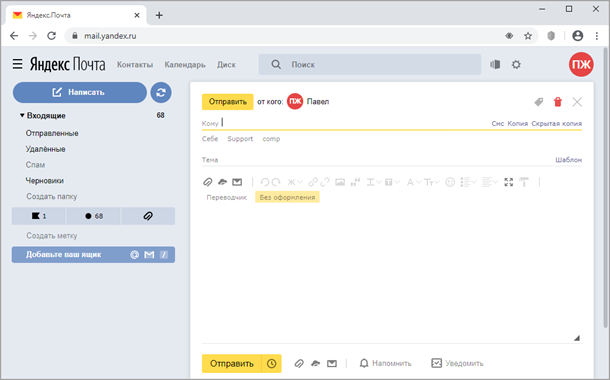
В поле «Кому» укажите электронный адрес, куда нужно отправить письмо. Что такое электронный адрес и как он пишется, я рассказывал .

В поле «Тема» напечатайте, о чем письмо или от кого оно. Например, Отчет о поездке.

Само письмо наберите в самом большом поле. Если текста много, то это поле автоматически расширится (сбоку появится ползунок).
После того как поля заполнены, щелкните по оранжевой кнопке «Отправить» внизу или вверху.
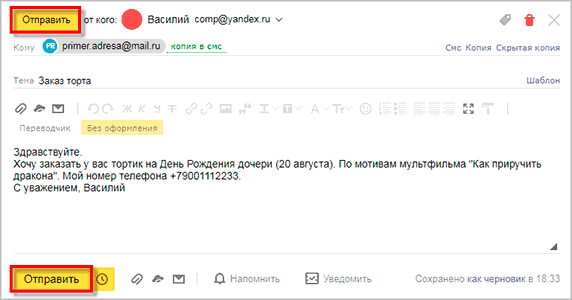
Через мгновенье сообщение улетит по указанному адресу, после чего загрузится страница «Письмо успешно отправлено». А еще через пару секунд откроется страница с входящими сообщениями.
Копия отправленного письма добавится в папку «Отправленные» в правой части ящика.
Как отправить фото или документ
Чтобы переслать по электронной почте фотографию или документ, нужно повторить все те же действия, что и при написании обычного письма. Но только перед отправкой добавить внутрь файл.
Для этого нажмите на иконку с изображением скрепки рядом с нижней кнопкой «Отправить».

Появится окошко для выбора картинки, документа или другого файла. Найдите нужный файл через это окно и щелкните по нему два раза левой кнопкой мыши.
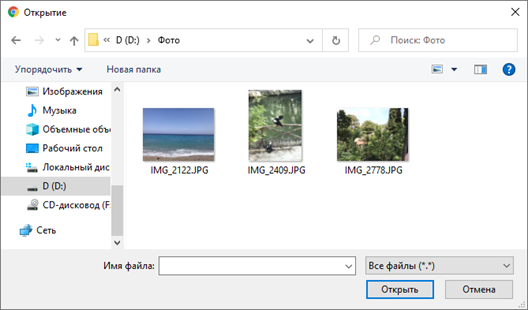
Окошко исчезнет, а над кнопкой «Отправить» будет написано название выбранного файла.
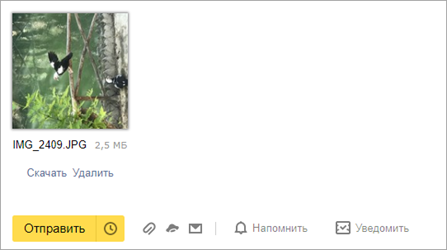
На заметку. Если вы хотите отправить не один, а несколько файлов, прикрепите каждый из них точно таким же способом.
Бонусная информация
Так вся процедура станет еще более быстрой и функциональной, ведь номер телефона у вас в профиле уже должен быть указан, достаточно запросить доступ к этой информации при авторизации.
Всю самую свежую и актуальную информацию вы сможете получать, если перейдете на станицу блога Яндекс. Добро пожаловать на портал — http://mail-blog.ya.ru/.
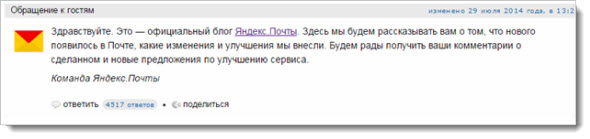
Заводя аккаунт в почтовом сервисе, вы автоматически получаете доступ и к остальным разработкам Яндекса.
Конечно, они итак могут использоваться и неавторизованными пользователями – Карты, Словари, Такси, Услуги и т.д., но получая о вас дополнительную информацию, они будут работать еще более точно.
Например, для профессионалов будет полезно обозначиться в сервисе «Мой круг». Если вы находитесь в поиске работы, разместите здесь резюме. При входе вся информация, введенная при входе в почте, будет автоматически продублирована.
Воспользуйтесь Мастером резюме, в котором укажите данные в следующих категориях.
После того, как резюме будет составлено полностью, вы сможете его сохранить в электронном формате, скачать и потом распечатать при необходимости.
Кроме профессионального интереса здесь можно реализовывать и личный, добавляя своих друзей и знакомых в свой «Круг».
Соответственно, для друзей предусмотрен первый круг, просто знакомые попадают сначала во второй круг, откуда могут перейти в первый при вашем содействии.
Здесь вы получаете доступ к компаниям и услугам, а также расширенное и грамотное резюме, которое поможет при соискании.
При обзоре всех возможностей электронной почты Яндекс и многочисленных приложений и разработок становится понятно, почему эта компания занимает ведущее место даже среди европейских конкурентов.
Что же, будем ждать новых решений и технологий, а пока с удовольствием пользоваться предложенным на mail.yandex.ru. На этом у меня все до скорых встреч!
Яндекс.Почта — настройка почтовых программ
Сегодня выбор почтовых программ довольно велик, поскольку многие пользователи по достоинству оценили их простоту и удобство использования. Обсудим наиболее востребованные.
Microsoft Outlook
Если вы планируете работать с данной программой, то для начала следует убедиться, что в настройках вашего электронного ящика на Yandex подключено использование протокола IMAP (или POP3). Разберем, как начать взаимодействие с Microsoft Outlook, используя протокол IMAP:
Откройте программу, выбрав ее в меню «Пуск» или на рабочем столе.
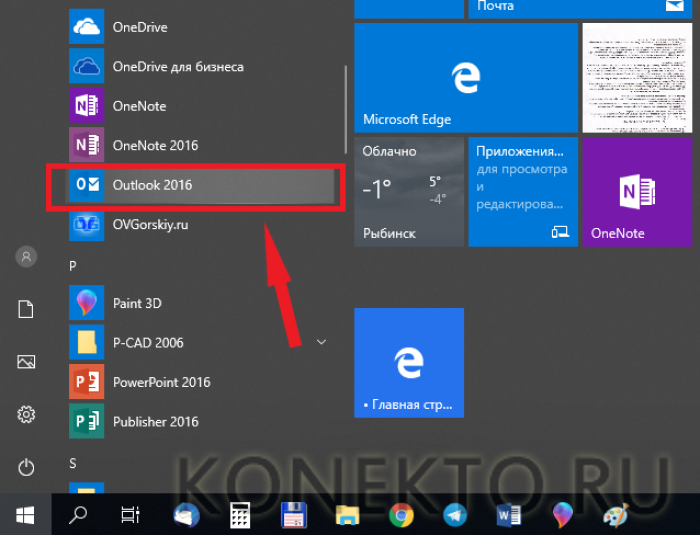
Прочитав приветствие, нажмите «Далее».

В форме «Настройка учетной записи» на вопрос о желании подключиться к учетной записи электронной почты по умолчанию подсвечен положительный ответ. Оставьте галочку на месте и продолжите работу.
В открывшемся окне поставьте маркер в поле «Ручная настройка или дополнительные типы серверов».
Выберите службу, отметив «Протокол POP или IMAP».

Введите параметры вашей учетной записи, сведения о пользователе и сервере. Затем необходимо кликнуть по кнопке «Другие настройки».
Перейдите во вкладку «Сервер исходящей почты» и активизируйте опцию «SMTP-серверу требуется проверка подлинности» – маркер поставьте на первый вариант.
Обратитесь ко вкладке «Дополнительно» и укажите следующую информацию: числовые параметры для портов (IMAP: 993, SMTP: 465) и тип шифрования (SSL).

Готово!

Осуществите синхронизацию программы с сервером, нажав кнопку «Отправить и получить почту – все папки».

Mozilla Thunderbird
Почтовый клиент от Мозиллы пользуется заслуженной популярностью благодаря многообразному инструментарию, который доступен абсолютно бесплатно. Настроить почтовую программу несложно – проследим за последовательностью действий на практике:
Запустите почтовый клиент, найдя иконку с буревестником, обнимающим письмо, на рабочем столе или в меню «Пуск».
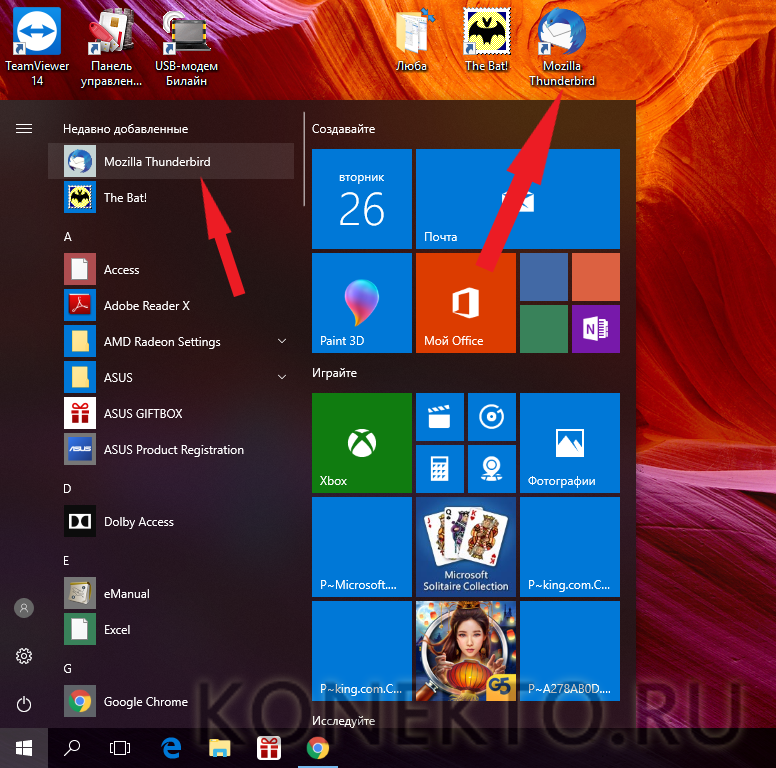
Укажите персональные данные в окне «Настройка имеющейся у вас учетной записи электронной почты».

В появившемся окне нажмите «Настройка вручную».

Заполните поля, указав имена серверов, порты, тип соединения. Затем кликните по кнопке «Протестировать». Если ошибок не выявлено, нажмите «Готово».

Чтобы папки и письма загрузились в почтовый клиент, нажмите «Получить».

Кликните правой кнопкой мыши по названию электронного ящика в левом верхнем углу. В выпадающем меню выберите «Параметры».
В появившейся форме кликните«Параметры сервера» и обратите внимание на блок, касающийся удаления сообщений. Убедитесь, что при удалении письмо будет перемещено в папку «Удаленные» в вашем ящике
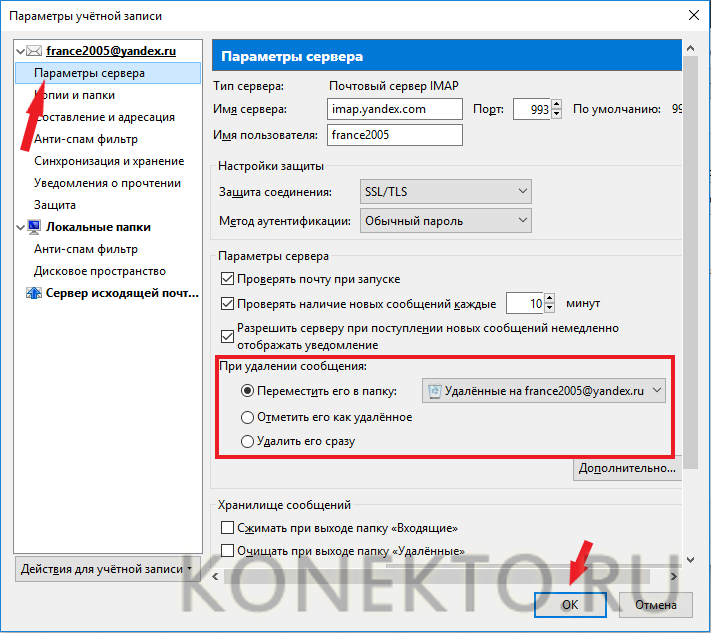
The Bat!
Многие останавливают свой выбор на почтовой программе The Bat!, так как она позволяет сохранять конфиденциальность переписки, а также существенно экономит время за счет продуманного интерфейса и возможности работать с неограниченным количеством электронных ящиков. Рассмотрим, как настроить почту Яндекс с помощью клиента The Bat!:
Запустите программу, кликнув по иконке с летучей мышью на рабочем столе. Либо выберите ее в меню «Пуск».
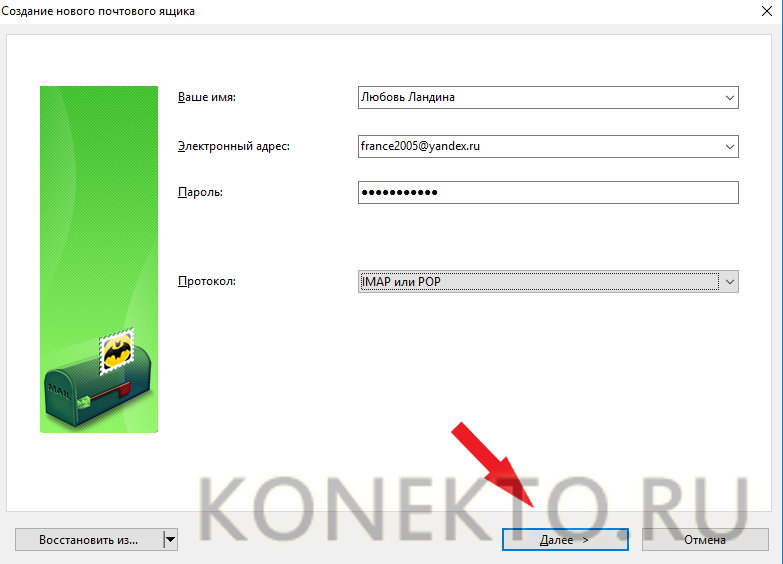
В окне «Входящая почта» следует произвести настройку учетной записи в соответствии с инструкцией, представленной выше.
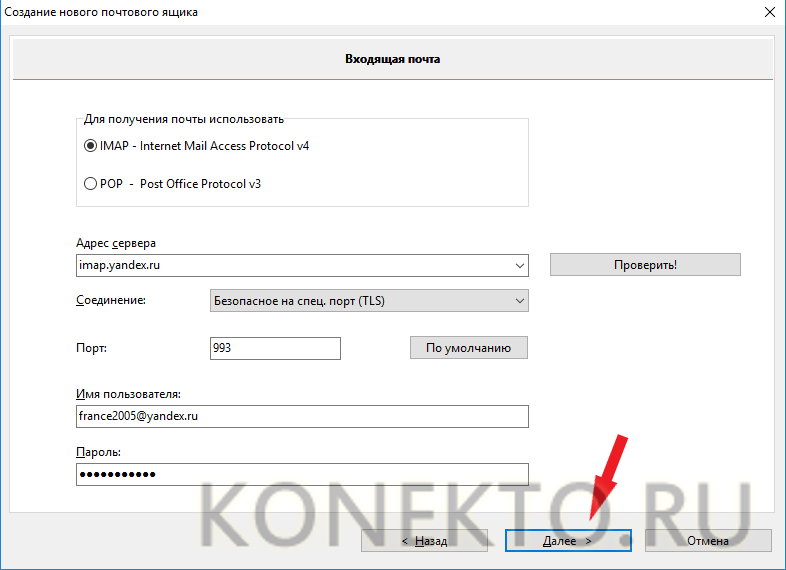
Настройте «Исходящую почту».
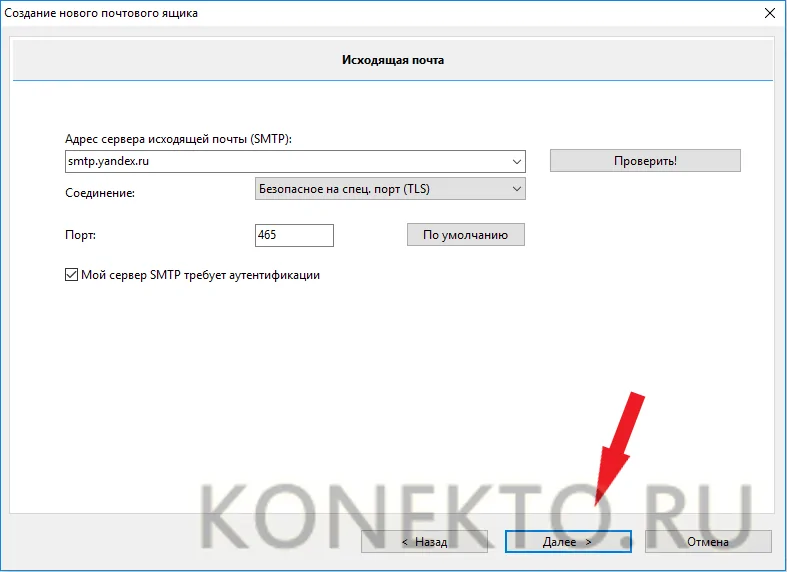
Кликните «Готово» в появившемся окне «Сведения об учетной записи».
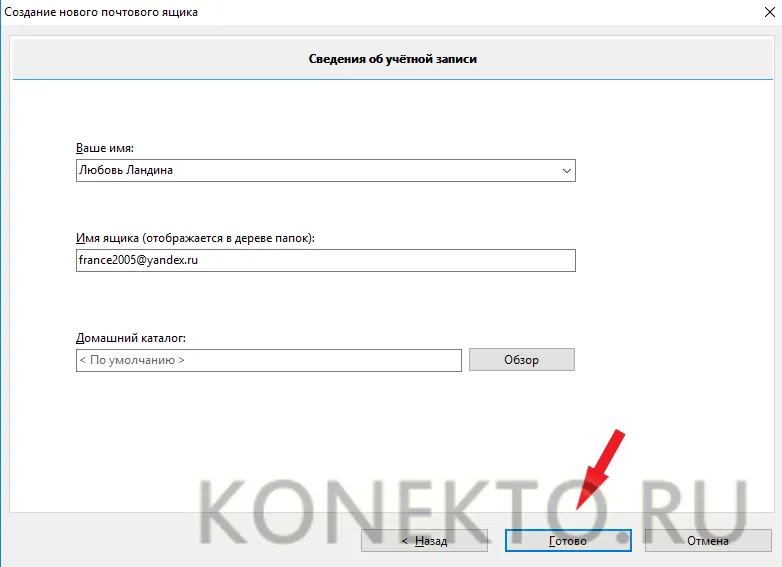
Произведите синхронизацию учетной записи с сервером для того, чтобы увидеть структуру папок. Следует подвести курсор к названию электронного ящика (слева вверху) и кликнуть на нем правой клавишей мыши. Отобразится меню, в котором нужно выбрать «Обновить дерево папок».

Перезапустите программу для того, чтобы изменения были применены.
Инструкция элементарная, поэтому настроить программу без проблем сможет обычный пользователь ПК. Если возникнет необходимость работать сразу с несколькими электронными ящиками, то проблема решается просто и быстро. Выберите в меню пункт «Ящик», а затем в выпадающем списке — «Новый почтовый ящик» и повторите процедуру заполнения данных.
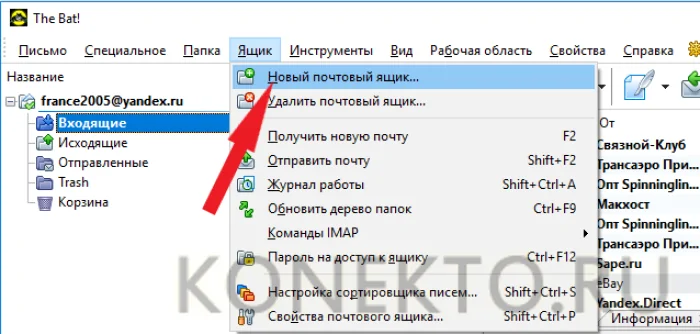
Настройки безопасности
Надежный пароль
В интернете есть так называемые боты – программы, которые сканируют почтовые ящики на слабые пароли по уже заготовленным словарям и взламывают их. После взлома в лучшем случае с вашего ящика будет идти спам в виде рекламы, а в худшем злоумышленники могут изменить все данные, после чего восстановить доступ к нему будет непросто.
Но если вы установите сложный и бессмысленный, казалось бы, пароль, боты его с 99,9% вероятностью обнаружить не смогут.
Пароли желательно периодически менять. В идеале – раз в месяц, ведь никто не застрахован от вирусов и других факторов. Например, забыли удалить пароль из менеджера браузера на чужом компьютере. Также не забывайте обновлять антивирус.
Программа позволяет создавать записи с паролями в зашифрованную базу данных, для входа в которую вам нужно будет ввести заранее придуманный код.
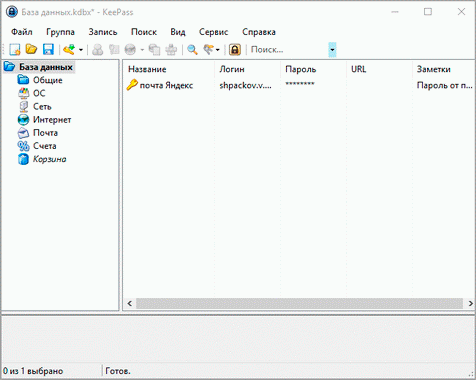
Также каждый браузер (Google Chrome, Яндекс, Mozilla Firefox и другие) имеет встроенную базу для сохранения паролей. Чтобы внести в нее данные, просто согласитесь запомнить пароль во всплывающем окошке. Обычно оно показывается сразу после заполнения формы для входа на сайте.
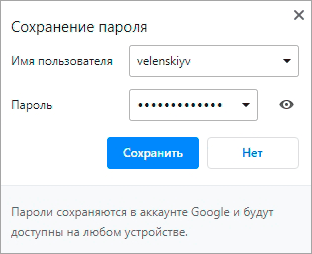
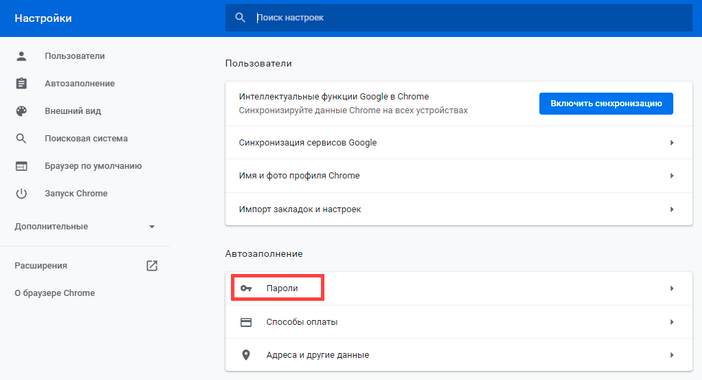
Номер телефона
Вторым по значимости пунктом для защиты является прикрепление номера сотового. Он поможет восстановить доступ в случае взлома. Прикрепить или изменить телефон можно в настройках ящика.
1. В личном кабинете нажмите на значок шестеренки и выберите «Безопасность».
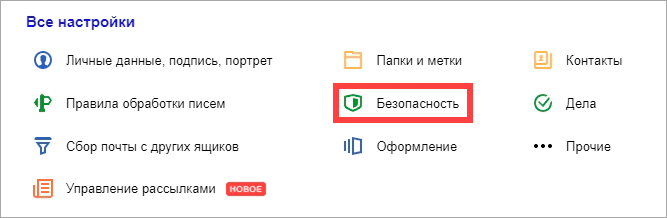
2. Нажмите на пункт «Номера телефонов».
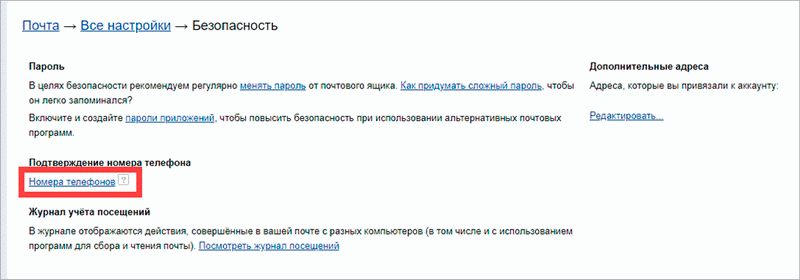
3. Здесь вы сможете:
- Добавить новый номер, если вы регистрировали ящик с помощью секретного слова.
- Изменить существующий номер, нажав на кнопку «Заменить». Как правило, для проверки поступят два смс кода на старый и новый телефон.
- Прикрепить дополнительный номер, нажав кнопку «Добавить телефон».
Также в данном меню вы сможете включить оповещения о сообщениях на телефон и выбрать опцию использовать номер в качестве почтового ящика.
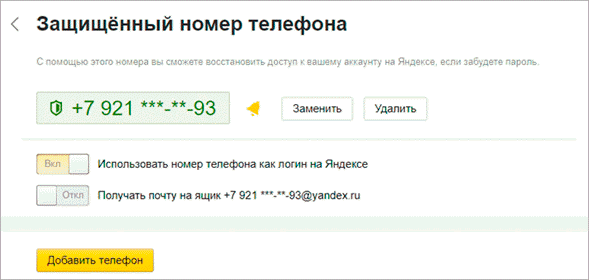
Дополнительный адрес почты
Еще для защиты ящика можно добавить дополнительный адрес почты. Он поможет восстановить доступ в случае утраты пароля или взлома.
1. В личном кабинете нажмите на значок шестеренки и выберите «Безопасность».
2. Во вкладке «Дополнительные адреса» нажмите на пункт «Редактировать…».
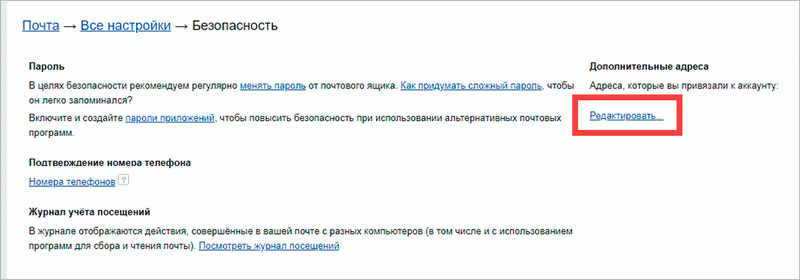
3. В поле «Добавление адреса для восстановления» напечатайте ваш дополнительный ящик и нажмите кнопку «Добавить адрес».
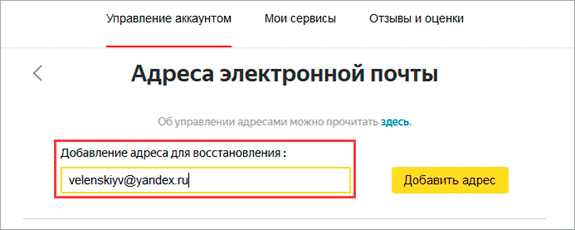
4. Откроется новое окошко, в которое нужно вставить проверочный код.
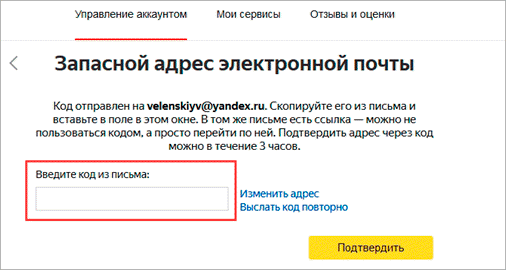
Для этого зайдите в ваш дополнительный ящик. Там появится новое сообщение от «Яндекс.Паспорт».
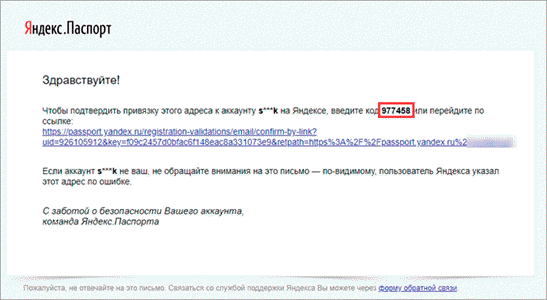
Скопируйте и вставьте проверочный код и нажмите кнопку «Подтвердить». Откроется новое окошко с сообщением об успешной привязке.
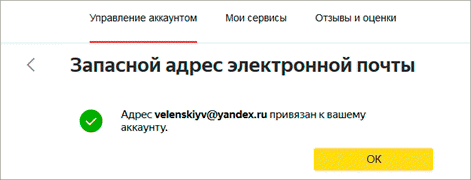
Двухфакторная аутентификация
При включении данной функции все программы и сервисы Яндекса будут требовать ввода одноразового пароля или сканирование QR-кода.
Чтобы использовать такую защиту, нужен современный телефон (смартфон) с приложением «Яндекс.Ключ».
Эта программа будет считывать код с экрана и генерировать случайный пароль. При таком подходе взлом почты уже будет невозможен без доступа к вашему телефону, так как QR-код и пароль будут постоянно меняться.
Установка приложения Яндекс.Ключ
1. Перейдите в магазин приложений Google Play.
2. При помощи поиска найдите Яндекс.Ключ.
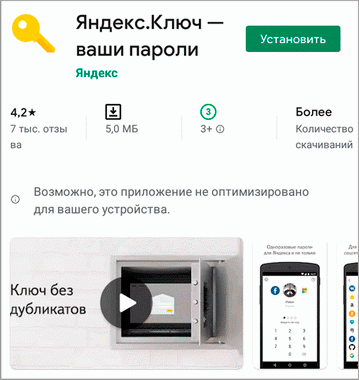
3. Нажмите на кнопку «Установить». После установки программа появится в главном меню экрана.
Включение аутентификации в ящике
1. Нажмите на иконку пользователя в правом верхнем углу личного кабинета. Выберите «Управление аккаунтом».
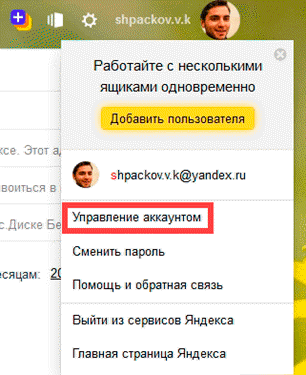
2. В разделе «Пароли и авторизация» нажмите на пункт «Настроить двухфакторную аутентификацию».
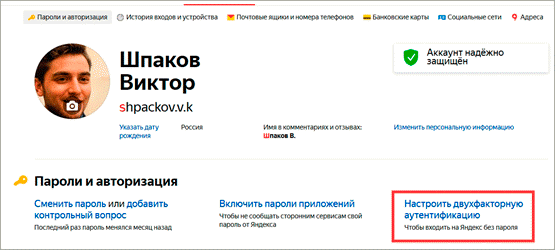
3. Подтвердите свой номер телефона, нажав «Получить код».
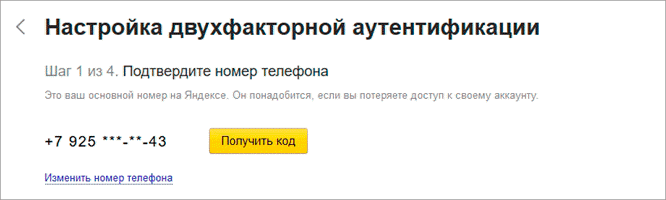
Вставьте проверочный код из смс и нажмите «Подтвердить».
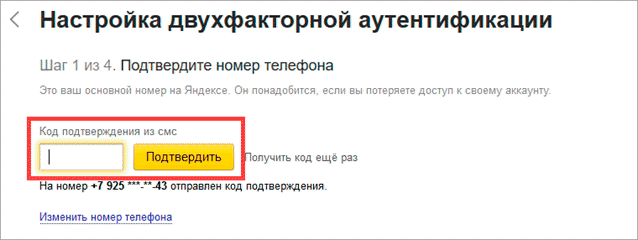
4. Придумайте новый пин-код для входа в программу Яндекс.Ключ и нажмите «Создать».
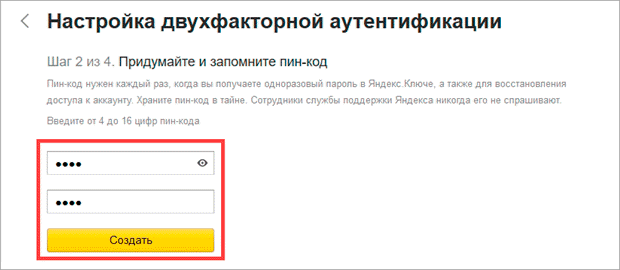
5. В следующем окошке появится QR-код, который необходимо отсканировать с помощью приложения Яндекс.Ключ. Просто наведите камеру на QR-код и программа выдаст одноразовый пароль.
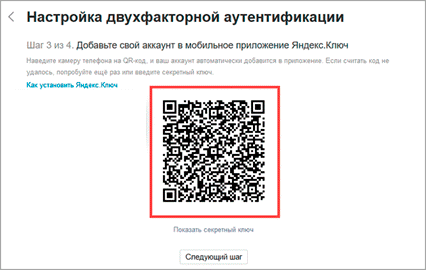
6. Вставьте пароль из приложения и нажмите на кнопку «Включить».
Обязательно прочитайте информационный текст «Что изменится после включения двухфакторной аутентификации»!
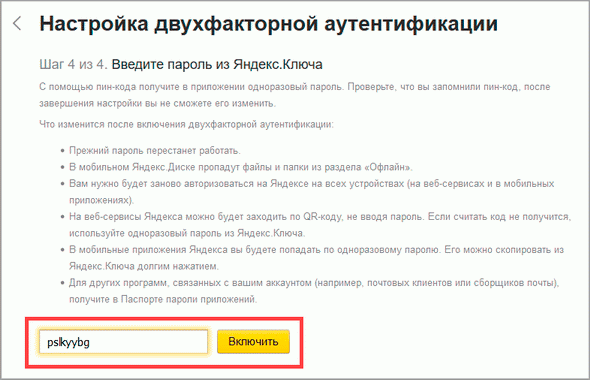
Теперь каждый раз при входе в почту у вас будет появляться QR-код, который нужно просканировать в программе Яндекс.Ключ и ввести пин-код для входа.
Или же можно вручную ввести одноразовый пароль, нажав на пункт «Или войдите по одноразовому паролю» внизу.
Пароль сгенерируется в приложении автоматически.
После активации двухфакторной аутентификации вы сможете заходить в почтовый ящик без ввода логина и пароля, нажав на иконку QR-кода на кнопке «Войти» справа.
Как работает POP3 доступ к Яндекс.Почте
При использовании POP3 с почтовым клиентом, таким как Thunderbird, вы будете загружать сообщения из Яндекс.Почты в папки на вашем компьютере. По умолчанию они попадают в папку «Входящие», если вы не настроили фильтры с помощью своего почтового клиента для размещения сообщений в другой папке.
При использовании POP3 Яндекс.Почта по-прежнему сохраняет копию сообщения на своем сервере в дополнение к копии, которую вы видите на своём устройстве. Если вы удалите сообщение в почтовом клиенте вашего компьютера, это не повлияет на сообщения, сохраненные на сервере Яндекс.Почты. Вам нужно будет зайти в веб-интерфейс Яндекс.Почты, если вы хотите удалить какие-либо сообщения полностью.
Если вы хотите, чтобы действия по удалению, выполняемые на почтовом клиенте вашего компьютера, были зеркально отображены на сервере Яндекс.Почты, вам нужно использовать доступ к IMAP.Mail Яндекс.Почты.
Настройки IMAP Яндекс.Почты
- Адрес почтового сервера: imap.yandex.com
- Безопасность соединения: SSL
- Порт: 993
- Вам понадобится ваше имя пользователя и пароль для сервисов Яндекса.
Настройки SMTP Яндекса для отправки почты
Чтобы отправлять почту через Яндекс.Почту из вашей почтовой программы, в дополнение к её получению, вам необходимо знать настройки SMTP:
- Адрес SMTP-сервера Яндекс.Почты: smtp.yandex.com
- Имя пользователя SMTP в Яндекс.Почте: ваш полный адрес электронной почты в Яндекс.Почте (включая @yandex.ru)
- Пароль SMTP Яндекс.Почты: ваш пароль Яндекс.Почты
- SMTP-порт Яндекс.Почты: 465
- Требуется ли SMTP TLS/SSL: да
- Обязательно ли SMTP STARTTLS: нет
Перед созданием электронной почты

Что понадобиться для создания электронной Яндекс.Почты?
- Придумать логин;
- Надежный пароль (не менее 6 символов);
- Номер телефона.
Что такое логин? Логин — это вымышленное «Имя». Это псевдоним, ник. Логин необходим для входа в почтовый кабинет, а также для создания вашего электронного адреса. Логин, это что-то вроде вашего id, то есть он уникален в рамках почтового сервиса. Если он будет занят, то придется придумать другой. Можно использовать латинские буквы и цифры, а также точки и дефис.
Пароль. Тут все понятно. У каждого почтового адреса есть свой пароль для входа. Допускаются латинские буквы и цифры, а также специальные символы. Для хранения паролей я рекомендую KeePass Password Safe. Офигенная программа! Для браузеров, кстати рекомендую LastPass, тоже ни чуть не хуже. Постоянно ими пользуюсь.
Номер вашего мобильного телефона не обязателен. Для защиты вашего почтового кабинета можно воспользоваться секретным вопросом, ответ которого будете знать только вы. Я рекомендую пользоваться и тем и тем, чтобы максимально защитить вашу почту.