Как войти в почту gmail, если у вас уже имеется логин и пароль
Содержание:
- Как войти в почту Gmail на компьютере
- Добавление контактов
- Вкладка «Ярлыки»
- Вкладка «Общие»
- Как переадресовать письма со старых ящиков
- Как зарегистрировать личный кабинет Gmail
- Вход в Gmail
- Вкладка «Аккаунты»
- Настройка
- Как установить на ПК
- Дополнительные возможности для пользователей
- Преимущества личного кабинета в сервисе Gmail
- Как получить электронную почту Gmail
- 4 Несколько «лайфхаков» для работы с почтой от Gmail
- Устранение неполадок
- Что делать, если войти не получается
Как войти в почту Gmail на компьютере
Через браузер
Почту Gmail можно открыть в любом браузере (программе для интернета): Google Chrome, Яндекс, Safari, Mozilla Firefox, Opera и др.
1. В новой вкладке в верхней части программы напечатайте google.ru и нажмите кнопку Enter на клавиатуре.

2. Щелкните по пункту «Почта» в правом верхнем углу сайта.

3. В поле «Телефон или адрес эл. почты» введите адрес своего ящика. Нажмите «Далее».
Или вы можете ввести номер мобильного. Но только если он был указан в настройках ящика.
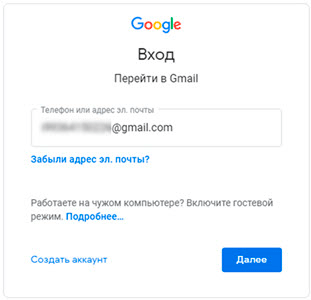
4. Введите пароль. Это ключ от вашего ящика – набор цифр и английских букв для доступа к нему.
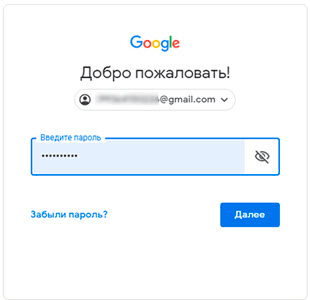
Если вы правильно ввели адрес и пароль откроется папка «Входящие». Здесь будут все письма, которые пришли на вашу почту.
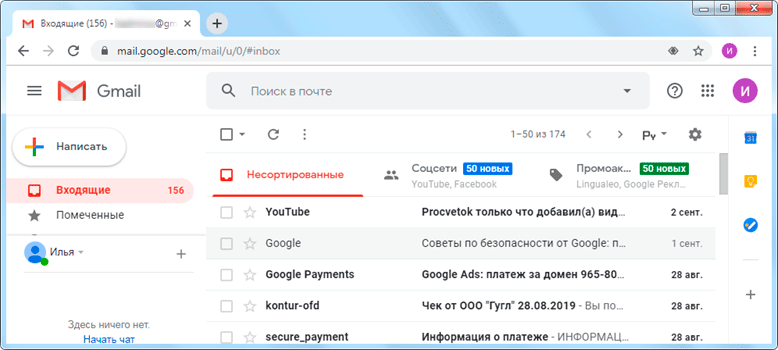
Через Microsoft Outlook
Microsoft Outlook – это компьютерная программа для работы с письмами. Она входит в пакет офисных приложений Microsoft Office. Чтобы пользоваться этим приложением, сначала нужно настроить ящик через браузер, а потом настроить саму программу.
Шаг 1: настройка ящика
Откройте почтовый ящик Gmail через браузер (см. ). Нажмите на значок шестеренки в правом углу и выберите «Настройки».
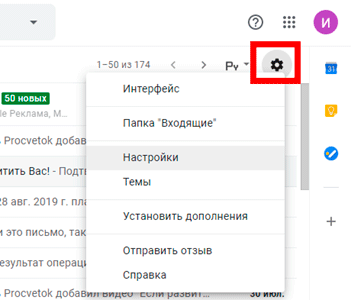
Нажмите на пункт «Пересылка и POP/IMAP» и поставьте галочку на «Включить IMAP». Нажмите «Сохранить изменения».
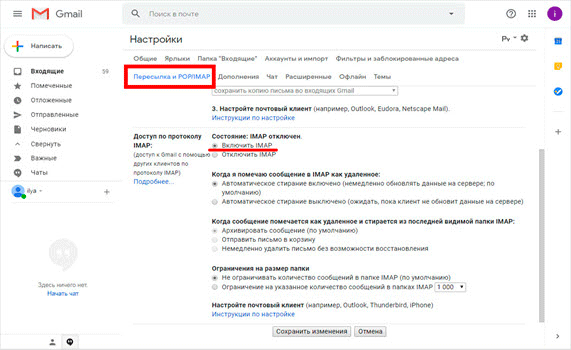
Нажмите на свою иконку в правом верхнем углу и выберите пункт «Аккаунт Google».
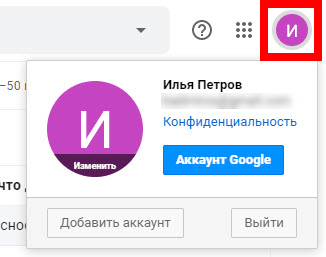
Перейдите в панель «Безопасность». Прокрутите ползунок вниз до пункта «Ненадежные приложения, у которых есть доступ к аккаунту». Нажмите на кнопку «Открыть доступ (не рекомендуется)».
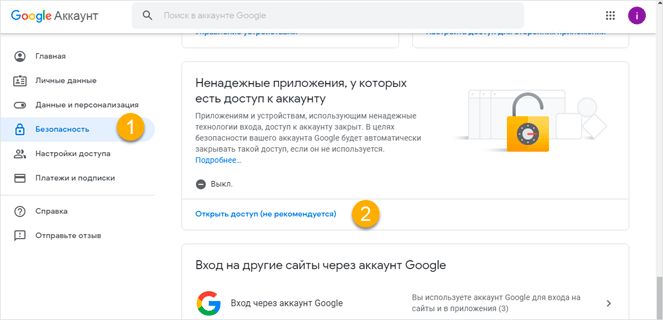
Подвиньте ползунок в пункте «Небезопасные приложения разрешены». Закройте ящик.
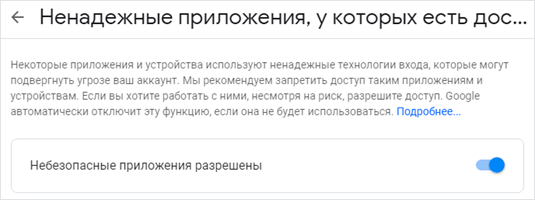
Шаг 2: настройка Microsoft Outlook
Запустите приложение Microsoft Outlook. Откроется приветственное окно, нажмите «Далее».
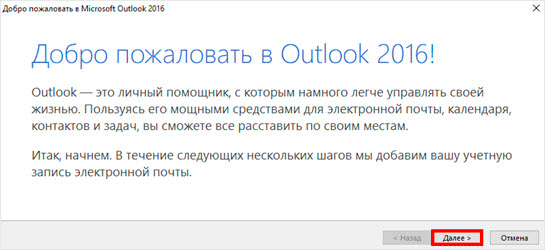
На вопрос «Настроить Outlook для подключения к учетной записи электронной почты» выберите «Нет» и «Далее». Затем поставьте галочку «Использовать без учетной записи электронной почты» и нажмите «Готово».
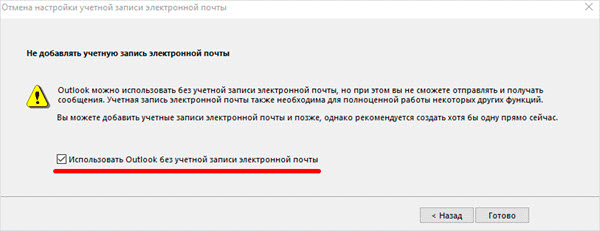
Произойдет запуск приложения.
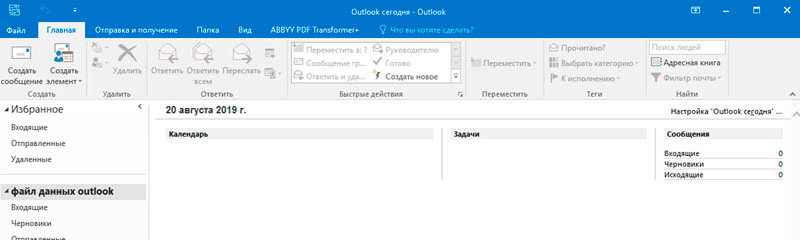
Щелкните по «Файл», выберите «Настройка учетных записей».
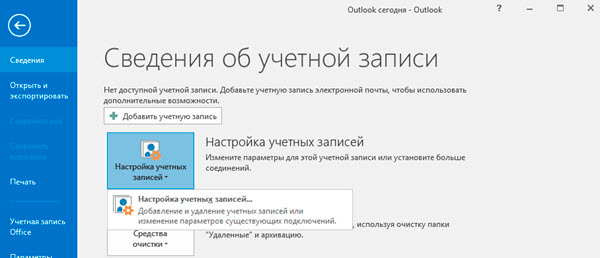
Во вкладке «Электронная почта» нажмите на кнопку «Создать».
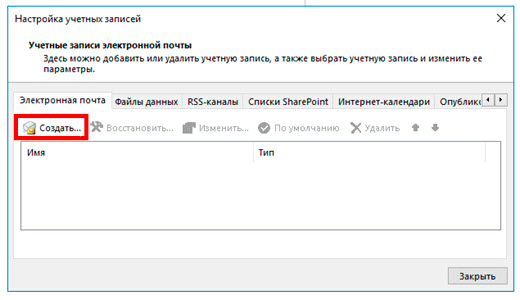
Поставьте галочку на пункте «Ручная настройка или дополнительные типы серверов». Нажмите «Далее».
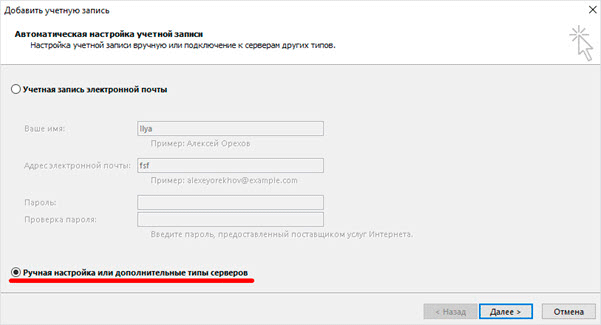
Поставьте галочку на «Протокол Pop или Imap». Нажмите «Далее».

Откроется страница настройки параметров электронной почты. Заполните анкету:
- Введите свое имя.
- Напечатайте адрес электронной почты.
- Тип учетной записи измените с POP3 на IMAP.
- Сервер входящей почты укажите imap.gmail.com
- Сервер исходящей почты (SMTP) введите smtp.gmail.com
- В поле «пользователь» напечатайте адрес электронной почты
- В поле «пароль» – пароль от нее
Поставьте галочку на «Запомнить пароль», чтобы не вводить его каждый раз при подключении.
Затем нажмите на кнопку «Другие настройки».
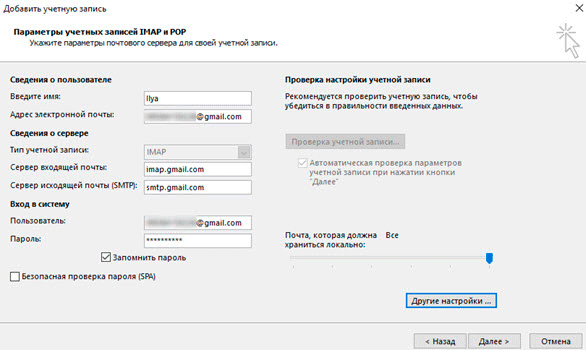
Перейдите на вкладку «Сервер исходящей почты» и поставьте птичку на «SMTP-серверу требуется проверка подлинности».
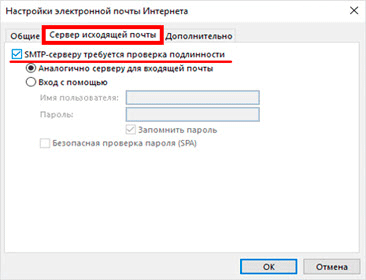
Перейдите на вкладку «Дополнительно»:
- В IMAP-сервер введите 993.
- В поле «Использовать следующий тип шифрованного подключения» переключите на SSL.
- В SMTP-сервер введите 465.
- В поле «Использовать следующий тип шифрованного подключения» переключите на SSL
Нажмите «ОК» и «Далее».
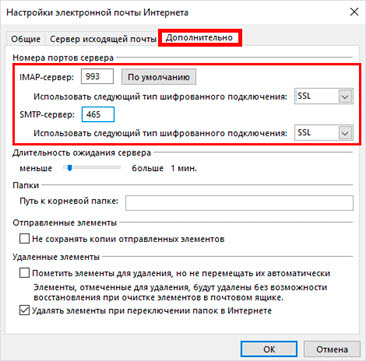
Проверьте правильность ввода имя пользователя и пароля, поставьте галочку «Сохранить пароль в списке паролей».
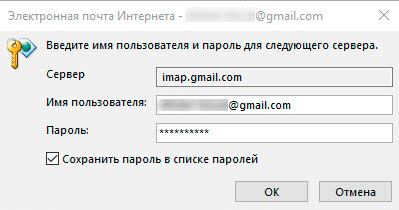
Приложение Microsoft Outlook начнет загружать сообщения с почтового ящика Gmail.
Добавление контактов
Почта Google позволяет добавлять контакты в адресную книгу, чтобы не набирать электронные почтовые адреса каждый раз вручную или не копировать их из текстового документа, где те хранятся. Помимо адреса, к контакту прикрепляются и прочие сведения о нём: телефон, имя, дата рождения.
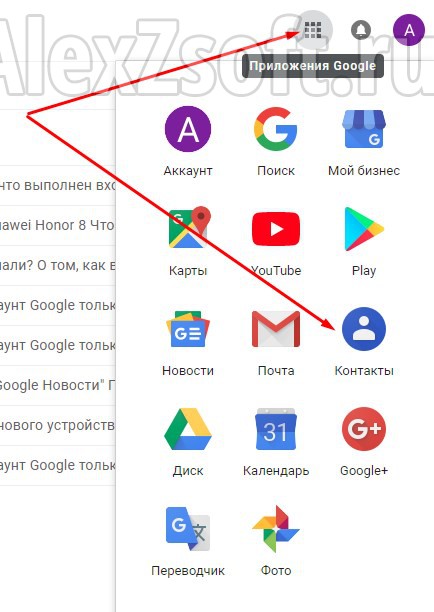
- Кликаем по пиктограмме с изображением плитки.
- В выпавшем меню выбираем «Ещё».
- Щелкаем по иконке «Контакты».
- Жмём «Создать контакт».
- Заполняем все необходимые поля и сохраняем контакт в адресной книге.
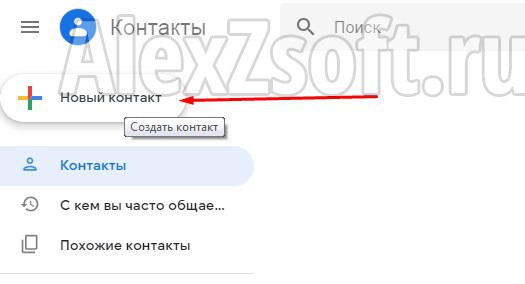
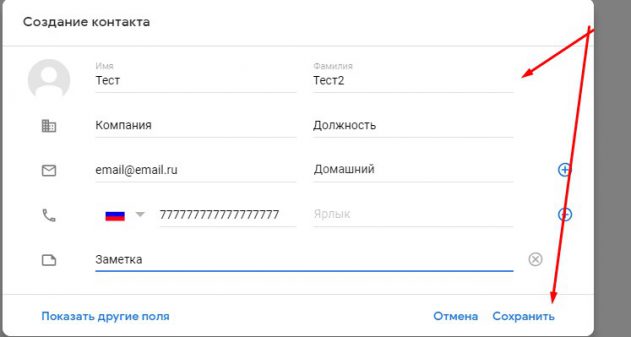
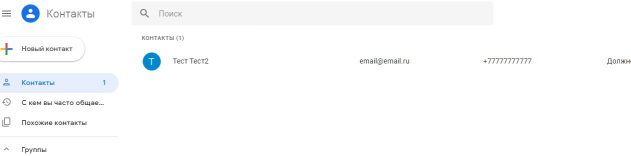
После отправки сообщения новому адресату его контакты автоматически заносятся в адресную книгу. Порой их приходится корректировать. Делается это следующим образом.
Редактирование записи
Для редактирования контакта необходимо перейти в одноимённый сервис и кликнуть по требуемой записи.
- После появление подробных сведений о ней выбираем иконку в виде карандаша для открытия окна редактирования.
- Вносим изменения и сохраняем их.

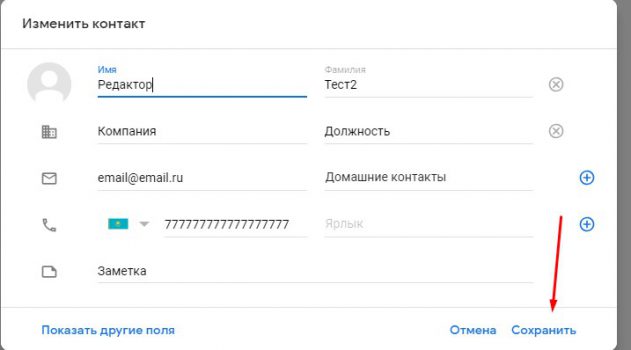
Вкладка «Ярлыки»
Ярлыки или если сказать понятней «Папки» предназначены для сортировки писем по ряду параметров.
Перейдите в соответствующий раздел настроек и если есть необходимость укажите, какие Ярлыки отображать, а какие скрыть.
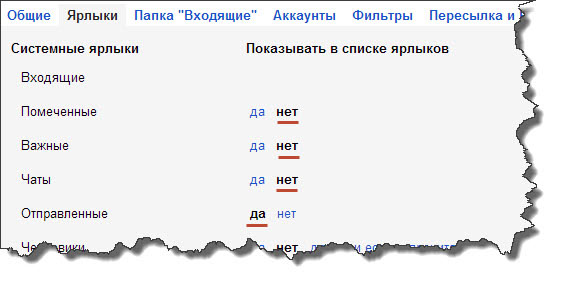
Например, можно создать фильтр для определенных писем и присвоить для них ярлык.
Если я работаю с рекламодателем, который уже продолжительное время у меня выкупает рекламные места под баннеры, то мне проще, когда все письма от него появляются в отдельной папке, чтобы я мог лучше поддерживать контакт.
Для этого в той же вкладке настроек нажимаем «Создать ярлык» и в открывшемся окне присваиваем любое название будущему ярлыку (папке).
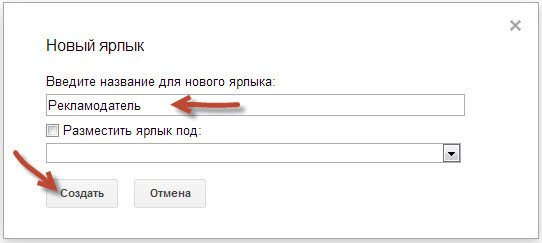
Далее открываем письмо, которое хотим отфильтровать и жмем на выпадающее меню около кнопки «Ответить». Находим строчку «Фильтровать похожие письма».
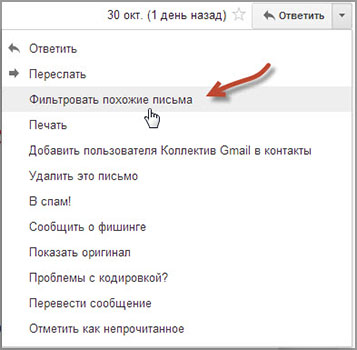
Теперь осталось только отметить нужные настройки фильтра почты.
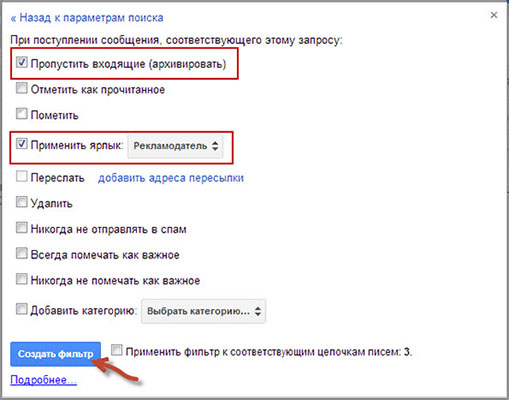
Для моих целей было достаточно указать, чтобы письмо не попадало в папку «Входящие», а прямиком отправлялось в созданный ярлык «Рекламодатель».
Для удобства я выделил новый ярлык другим цветом. Для этого нажимаете на выпадающее меню рядом с ярлыком и выбираете его цвет.
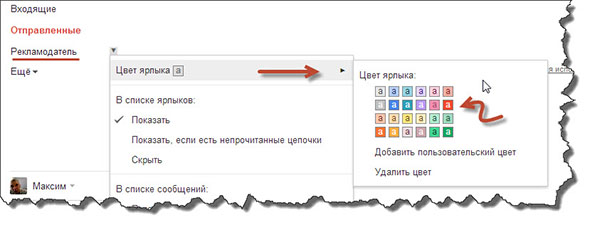
Теперь вся новая почта прямиком будет оказываться в новой папке.
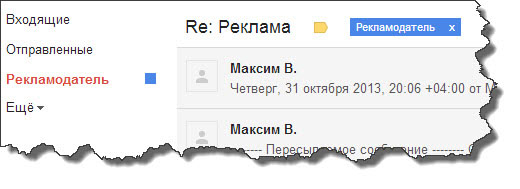
Я далеко рассказал не все настройки, но уверен, что с ярлыками по ходу вы легко разберетесь сами.
Вкладка «Общие»
Максимальный размер страницы. Здесь я поставил значение «Количество цепочек на одной странице» равным 100, чтобы видеть всю переписку сразу.
Стиль текста по умолчанию. Отредактируйте шрифт, его размер и цвет по своему усмотрению. Лично мне нравится читать почту, не присматриваясь к буквам.
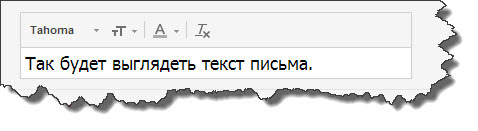
Цепочки писем. Я ставлю «Включить», ведь это одна из классных функций, которую внедрил Гмеил. В итоге вся переписка с одним контактом будет сохраняться в строгой последовательности.
Звезды. Если вы присмотритесь к входящим письмам, то можете слева заметить контур звезды. Если на него нажать, тогда это письмо скопируется в папку «Помеченные».
Если одной звезды вам недостаточно, можете в настройках указать большее количество, которые будут при щелчке сменять друг друга.
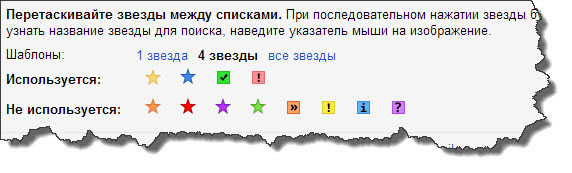
Ярлыки кнопок. Пришлось установить «Текст», чтобы было понятно название кнопок почтового аккаунта.
Подпись. Рекомендую использовать в конце отправляемых писем какую-нибудь подпись, включающая в себя как ссылку на блог, так реф. ссылку или рекламу.
Как переадресовать письма со старых ящиков
Шаг 1. Нужно войти в свой профиль. Кликнуть по винтику над письмами.
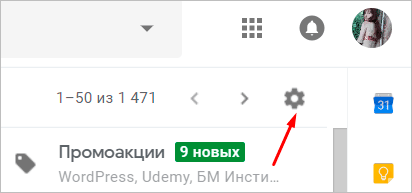
Шаг 2. Выбираем “Настройки” во всплывающем списке.
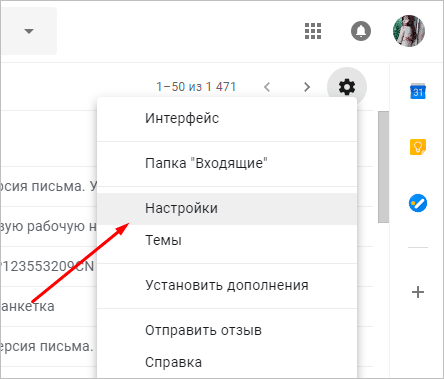
Шаг 3. Переходим на вкладку “Аккаунты и импорт”, прокручиваем до середины. Находим заветный пункт “Получать почту из других аккаунтов” и выбираем “Добавить”.
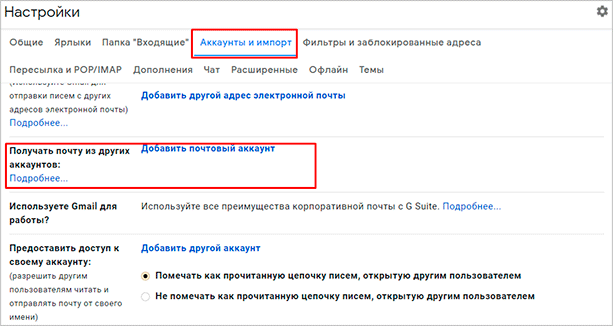
Шаг 4. В появившемся окошке укажите прежний электронный адрес, нажмите “Далее”.
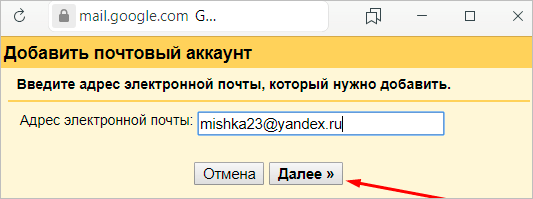
Шаг 5. Нам предлагают 2 варианта:
- Синхронизация при помощи Gmailify нужна тем, кто собирается еще пользоваться старым e-mail. Вы его просто подключаете к Gmail и будете отправлять и получать корреспонденцию прямо с него.
- Если вы просто хотите сохранить сообщения, контакты, но пользоваться прежним e-mail не собираетесь, выбирайте импорт (POP3).
Когда приняли решение, переходите дальше.
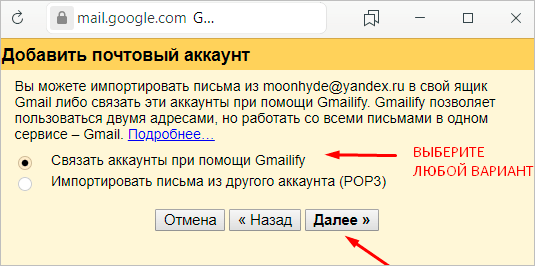
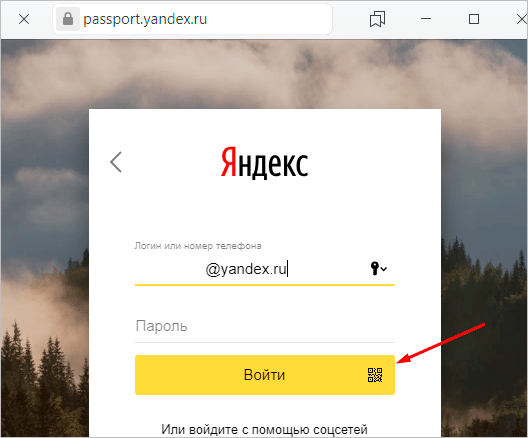
Шаг 7. Вы увидите страшные слова: протокол SMTP, доступ и удаление писем – соглашайтесь. Это разрешение на то, чтобы вы смогли с другого ящика работать с почтой без ограничений.
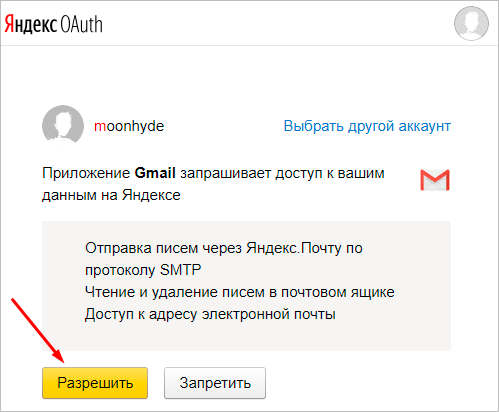
Шаг 8. Поздравляю! Теперь все сообщения вы сможете читать с одного сайта/приложения.
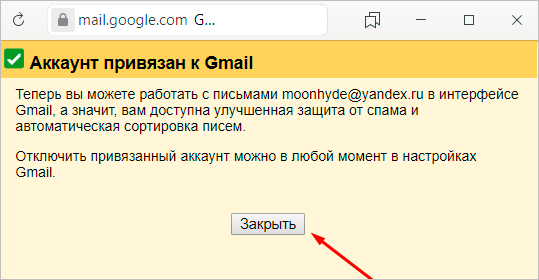
Если по каким-то причинам вы хотите перестать получать корреспонденцию с других почтовых ящиков, там же в настройках кликните “Отключить”.
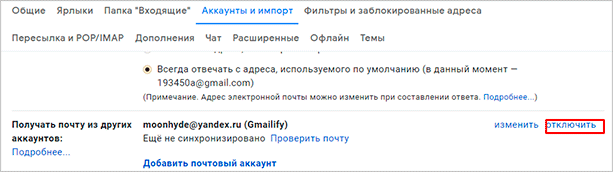
Как зарегистрировать личный кабинет Gmail
До начала процедуры регистрации личного кабинета следует хорошо подумать над именем, которое будет использоваться в адресе электронной почты. Рекомендуется указывать реальные данные, если аккаунт создается для работы:
- удаленных онлайн-работников;
- предпринимателей и других пользователей, которые ведут свою деятельность на электронных площадках.
Для создания аккаунта нужно пройти несколько шагов:
- Открыть поисковик . На появившейся странице в верхнем правом углу нажать кнопку «».
- Перед вами появится окно авторизации. Нужно нажать «Создать аккаунт».
- Откроются пустые поля, которые необходимо заполнить. Нужно ввести личные данные (фамилию, имя). В графе «имя пользователя» нужно ввести то название, которое вы придумали до регистрации. Следует помнить, что данное поле заполняется исключительно латинскими буквами. Возможен случай, когда имя пользователя занято. В такой ситуации можно добавить дополнительные знаки (пробелы или точки). Затем нужно придумать надежный пароль. Рекомендуется использовать и строчные, и заглавные буквы, цифры и иные знаки. Это защитит пользователя от взлома.
- Нажать «Далее».
- Подтвердить личность. В появившемся поле нужно набрать номер телефона. Пользователь получит сообщение с кодом, который нужно ввести в графу.
- Далее система запросит заново набрать номер телефона и другую существующую почту. Это требуется для восстановления пароля, в случае если пользователь его потеряет или забудет.
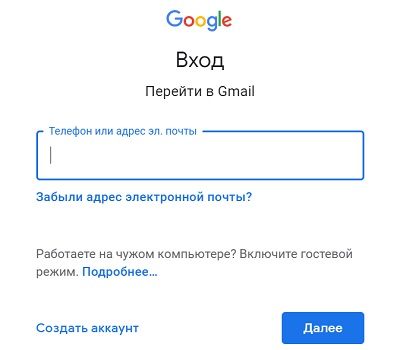
Вход в Gmail
Сразу же после регистрации пользователь может переходить к работе на сервисе Gmail. если человек совершил выход из аккаунта, в него легко войти. Для этого нужно следовать такой инструкции:
- Открыть поисковик и в правом верхнем углу нажать «».
- Перед вами откроется список личных кабинетов, на которые был совершен вход с данного устройства. Нужно кликнуть на свой. Если вы ранее не входили в свой аккаунт с данного компьютера или телефона, нужно нажать «сменить аккаунт».
- В появившемся поле нужно ввести придуманный пароль (если аккаунт новый, требуется еще и название электронной почты).
Вход в систему завершен. Теперь можно проверять почту и отправлять письма. Для защиты данных рекомендуется выходить из аккаунта после использования.
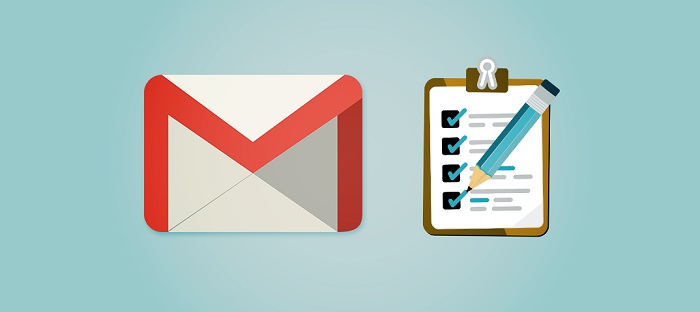
Вкладка «Аккаунты»
Я уже говорил, что до того как начал пользоваться гугловской почтой в моем арсенале собралось немало других почтовых ящиков от других сервисов Rambler, Outlook, Yahoo.
Естественно это не подарок каждый день лазить по сайтам и проверять письма, тратя драгоценное время, которого и так ни на что не хватает.
Моему удивлению не было придела, когда я узнал, что у Гмайла есть такая функция, позволяющая собирать почту с других аккаунтов, тем более об этом никто не будет знать.
Проверить почту из других аккаунтов. Для того чтобы Гмаил смог забирать письма на других серверах потребуется дать доступ к ним.
Жмете на ссылку «Добавьте свой почтовый аккаунт POP3», вводите адрес электронной почты и задаете настройки для почты.
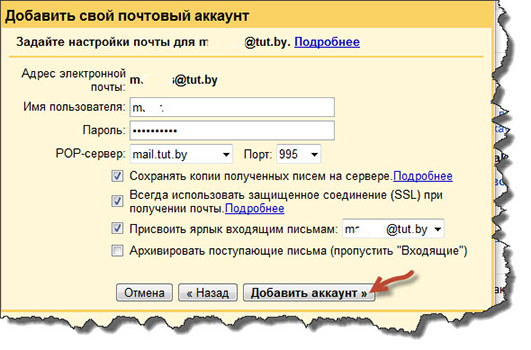
Можете сразу подключить функцию по отправке писем из добавленного адреса.
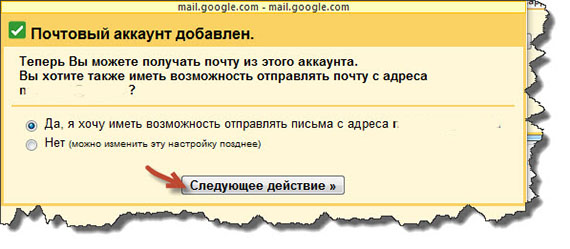
Указываете свои инициалы, которые будут отображаться в поле «От кого».
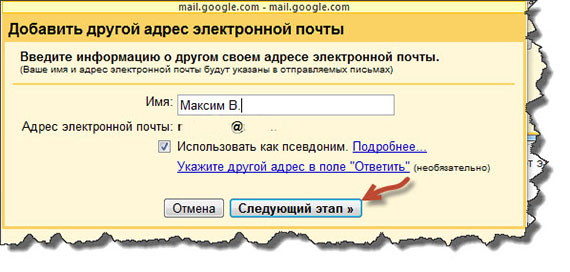
На завершающем этапе Гмайлу нужно убедиться в том, что вы являетесь настоящим владельцем добавляемой почты. Для этого на нее будет выслан код, который нужно будет подтвердить в специальном поле.
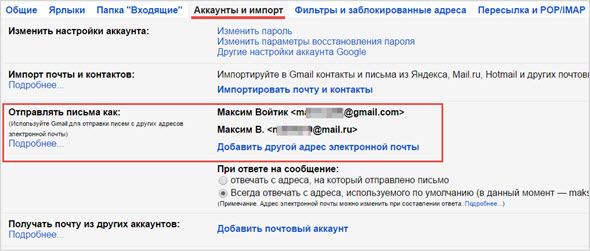
После этого в ваш ящик на Гмайле будут поступать сообщения из других аккаунтов.
Настройка
Все входящие письма автоматически распределяются по нескольким каталогам: «Соцсети», «Промоакции» и прочие. Для добавления большего количества папок необходимо кликнуть «Ещё», а каталоге «Категории» — отметить нужные папки. Всё остальное изменяется в настройках. Для их вызова кликаем по пиктограмме с иконкой шестерёнки.
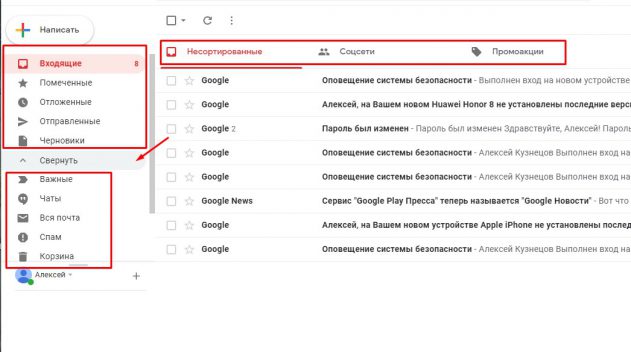
Здесь увидим более десятка вкладок, где настройки разгруппированы.
Во вкладке «Общие» собраны основные настройки, благодаря которым оптимизируется работа с почтовым ящиком, добавляются подписи и условия для срабатывания автоответчика.
«Ярлыки» — выбираются каталоги, которые будут отображаться в списке слева: «Чаты», «Важные», «Входящие».
«Папка Входящие» — можно изменить способ сортировки и приоритетность сообщений, установить условия для их отметки маркерами.
«Аккаунты и импорт» — здесь осуществляется импорт контактов и сообщений с других почтовых ящиков, добавление иных аккаунтов.
«Фильтры» — задаются условия для фильтрации входящих и формируется черный список.
«Темы» — здесь устанавливаются сторонние шкурки для изменения интерфейса почты. Для выбора одной из стандартных схем оформления после клика по шестерёнке необходимо кликнуть по пункту «Темы».
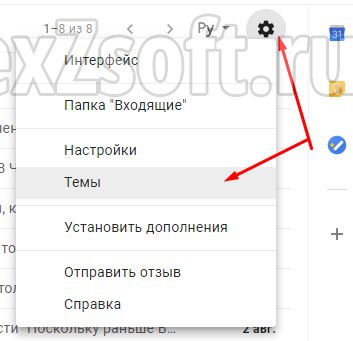
Как установить на ПК
Данное приложение легко может быть установлено на ваш компьютер с использованием андроид-эмулятора LDPlayer. Эта программа использует мобильные приложения и запускает их в своей собственной среде. Таким образом, вы сможете получить виртуальное андроид-устройство прямо в своем компьютере
Благодаря этому ваш настоящий смартфон сможет быть использован для других целей, а разделение целей и сфер – это очень важно в наше время

- войдите в Google Play – его иконка расположена в папке Системные приложения на главном экране программы;
- авторизуйтесь с использованием Google-аккаунта;
- найдите приложение GMail с помощью строки поиска;
- установите его кликом по кнопке.

Вскоре на главной странице эмулятора появится ярлык приложения. Запускайте его кликом мыши. По умолчанию вам будет предложено войти через ту же учетку Google, с которой вы входили в Play Market, но можно добавить и другой аккаунт.
Дополнительные возможности для пользователей
Наличие личного кабинета предоставляет доступ к различным дополнительным ресурсам, кроме электронной почты.
Учетная запись пользователя Gmail позволяет:
- Получить доступ к Гугл-диску. Сервис позволяет работать с различными видами файлов. Состояние памяти для каждого пользователя ограничено 15 Гб. Если требуется больше, нужно купить недостающее место;
- Загружать, сохранять, создавать, редактировать документы. Это бесплатная услуга;
- Получить доступ к сервису Google Play (с его помощью можно устанавливать различные приложения, игры, книги, фильмы);
- Получить доступ к сервису Blogger (здесь можно создать собственный блог). Для этого не требуются даже базовые знания программирования;
- Хранить в архиве нужные данные и файлы. Для этого нужно нажать одну кнопку;
- Запланировать личное расписание в Гугл-календаре. Это можно сделать на любом устройстве (мобильном телефоне, планшете или компьютере);
- Пользоваться функцией звонков. Можно связаться с пользователями Gmail;
- Получить доступ к Гугл-переводчику (сервис совершает переводы с множества языков мира);
- Если у пользователя есть сайт, можно получить информацию о его положении при поиске в Google-поисковике.
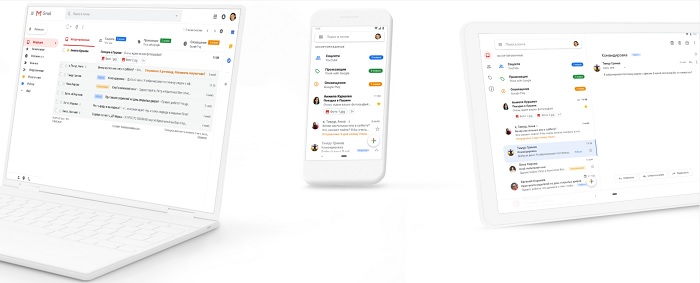
Преимущества личного кабинета в сервисе Gmail
Всем известно, что в интернете есть множество сервисов электронной почты
Важно знать, в чем же заключаются преимущества ящика Gmail.ru
Плюсы электронной почты Gmail:
- большой объем памяти (сразу же после регистрации пользователь получает возможность распоряжаться памятью объемом в 15 Гб);
- наличие системы, которая убирает «спам-сообщения» в отдельную папку. Спам-сообщения — это контент, который часто мешает пользователям. Из-за них трудно найти нужное входящее сообщение от конкретного человека. Также, если спам сохранен в отдельном месте, то риск случайного удаления важных сообщений устраняется;
- минимальное количество технических неполадок и сбоев в системе. Ящик Gmail работает стабильно и качественно. Однако в случае возникновения проблем всегда можно обратиться к операторам службы поддержки, которые решат любые сложности, связанные с сервисом, за максимально короткие сроки;
- пользование функционалом происходит в несколько кликов. Получить доступ к письмам и совершать операции в поисковике можно быстро и удобно.
Таким образом, электронная почта Gmail позволяет получить доступ ко многим полезным инструментам от компании Гугл. Пользователи могут переписываться как на компьютере, так и с помощью мобильного приложения в любое время и неограниченное количество раз.
The following two tabs change content below.

Александр Малыгин
В 2015 году окончил факультет «Финансы и кредит» в НОУ ВПО «Институт Бизнеса и права» по специальности экономист. В настоящее время являюсь онлайн-консультантом на сайте cabinet-bank.ru и с радостью готов Вас проконсультировать. (Страница автора)
Последние записи автора — Александр Малыгин
- Клиника «Апекс»: регистрация и возможности личного кабинета — 05.06.2021
- Управление учебным процессом edu.iro38.ru: вход в личный кабинет и функционал персонального профиля — 05.06.2021
- Финансовый университет: вход в личный кабинет, официальны сайт edu.fa.ru и возможности персонального профиля — 05.06.2021
Как получить электронную почту Gmail
Шаг 1. Зайдите на стартовую страницу поиска Google, выберите вверху “Почта”. Можно набрать в поисковике “Gmail” или зайти из закладок.
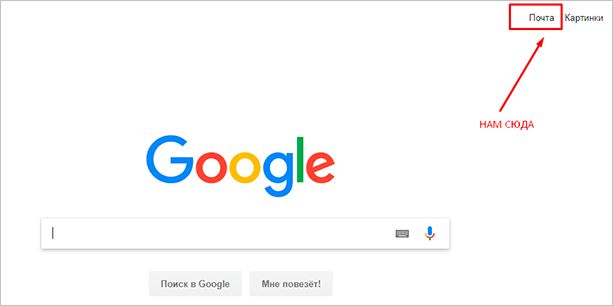
Шаг 2. Зайти нам пока некуда, поэтому кликаем “Создать аккаунт” внизу.
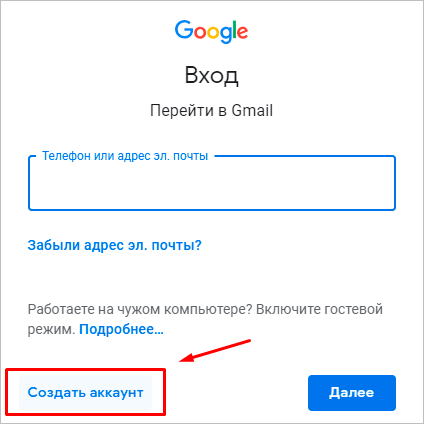
Шаг 3. Вам предложат ввести данные:
- имя;
- фамилию;
- имя пользователя – название почтового ящика до @gmail.com, которое придумываете сами;
- пароль для входа – используйте буквы разного регистра, цифры, чтобы избежать взлома.
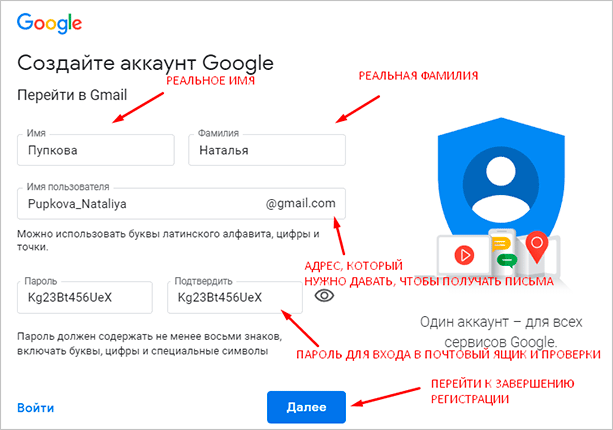
Можно нажать на зачеркнутый глаз рядом со строкой и убедиться, что вы оба раза верно ввели пароль.
Из-за популярности сервиса некоторые названия бывают заняты. В этом случае поможет только добавление других символов. Если не хотите приписывать к своей фамилии цифры, то воспользуйтесь точкой или укажите название в дательном падеже. Например, Kuznetsovoi.Anne@gmail.com.
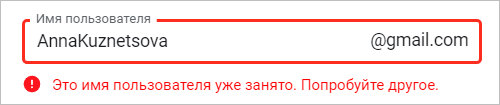
Шаг 4. Во избежание спама и фейковых профилей, Гугл попросит написать номер телефона. Не переживайте, никаких денег за SMS не возьмут. Вам придет код, который начинается с G. Ввести надо только цифры.
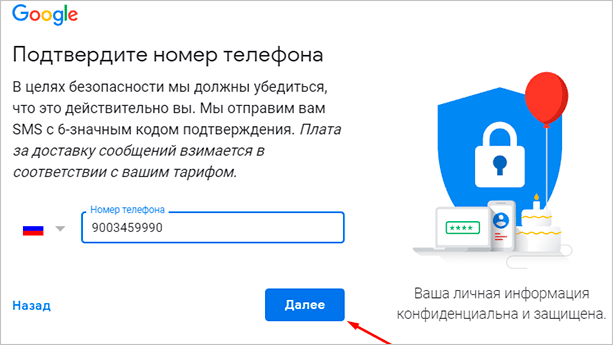
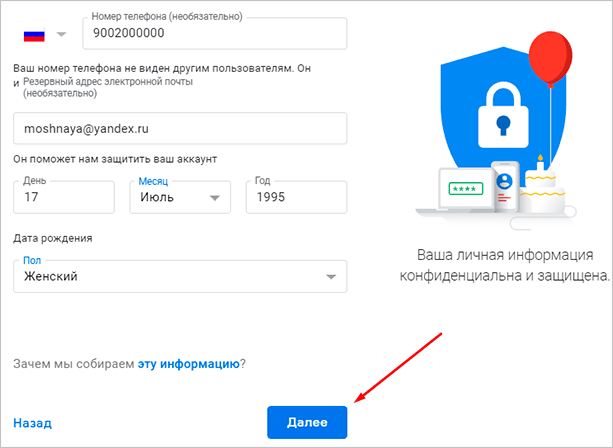
Шаг 6. Гугл спросит, хотите ли использовать номер телефона для онлайн-сервисов. По умолчанию он нужен для сообщений, видеозвонков, персональных рекламных предложений. Но можно это изменить, нажав “Другие варианты”.
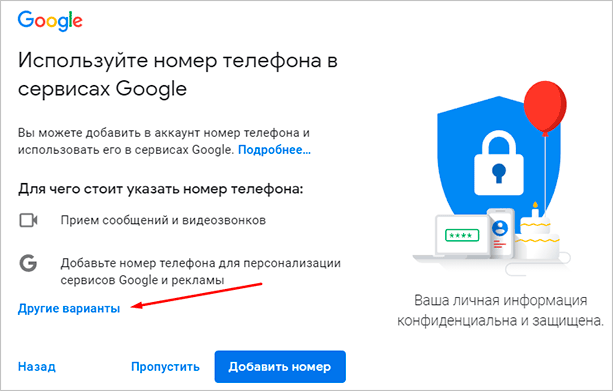
Шаг 7. Здесь выбор зависит от ваших предпочтений. Остановитесь на втором варианте, если хотите обезопасить почту. Каждый раз при авторизации с вас будут просить код из SMS. Тем, кому нравятся все опции, подойдет последний ответ.
Кликните “Готово”, чтобы закончить регистрацию.
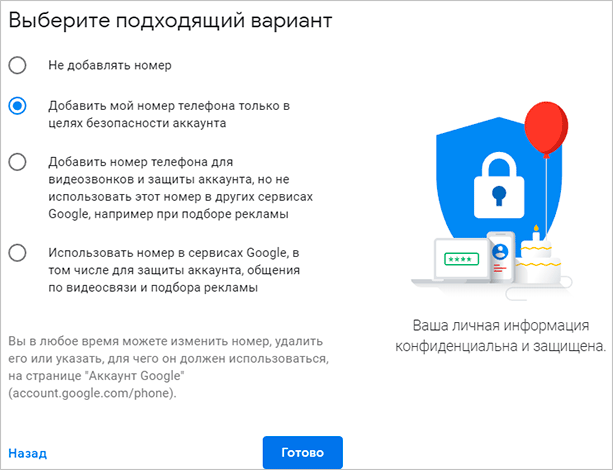
Шаг 8. Поздравляю! У вас получилось зарегистрироваться! Подождите немного, пока загрузится сервис.
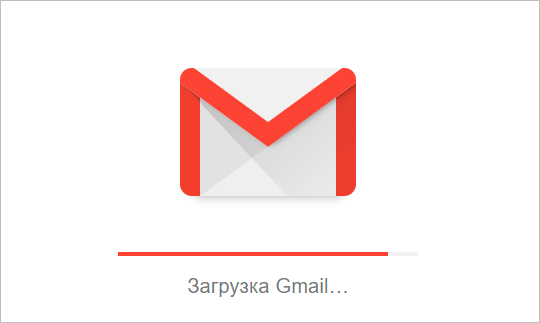
Выберите оформление списка писем, которое больше всего по душе. Мне нравится версия “по умолчанию”, там сразу виден формат вложений.
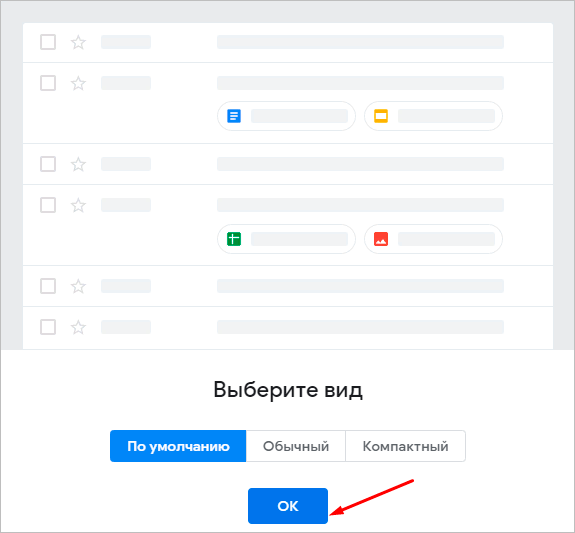
Проще, когда показывают наглядно? Тогда посмотрите подробную видеоинструкцию.
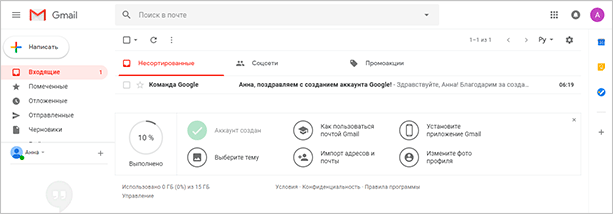
Если создадите аккаунт в Google, получите почту в придачу. А Гугл Диск позволяет регистрироваться отдельно от Gmail.
4 Несколько «лайфхаков» для работы с почтой от Gmail
Мало кто знает, но работать с почтой можно и без доступа к интернету. Для этого в настройках ящика можно включить офлайн-доступ к почте. В этом случае даже без доступа к интернету, вы сможете читать письма, редактировать их и отвечать на них. Кроме того в этом режиме можно без интернета работать с документами.
Часто бывает так, что уже отправив письмо, мы замечаем, что что-то в нем было не так, и необходимо внести правки. Но как же сделать это, если факт отправки уже произошел? Все просто – посланное письмо можно отменить. Как и офлайн режим, активировать возможность отмены можно в настройках, перейдя в раздел «Общие».
Еще одна полезная черта работы с Gmail – возможность приостановить прием новых писем
Это очень важно в том случае, если электронная корреспонденция валится на вас как лавина, постоянно отвлекая от работы. В этом случае достаточно лишь активировать функцию «Пауза входящих»
Устранение неполадок
Не удается войти в почтовый клиент
Если вам не удается войти в свой клиент электронной почты, вы можете видеть такие ошибки:
- «Приложение не принимает имя пользователя или пароль».
- «Недействительные учетные данные».
- Постоянно появляется запрос имени пользователя и пароля.
Шаг 2. Попробуйте устранить неполадки
- Обновите свой клиент до последней версии.
- Воспользуйтесь паролем приложения. Если вы используете двухэтапную аутентификацию, введите пароль приложения.
- Разрешите небезопасные приложения. Если вы используете двухэтапную аутентификацию, возможно, необходимо разрешить небезопасным приложениям доступ к аккаунту.
- Если вы недавно изменили пароль Gmail, возможно, потребуется повторно ввести данные аккаунта Gmail или заново настроить аккаунт Gmail в стороннем клиенте.
- Если указанные выше действия не помогли, откройте страницу https://www.google.com/accounts/DisplayUnlockCaptcha и следуйте появляющимся инструкциям.
- Возможно, в клиенте используется небезопасный метод входа. Попробуйте войти непосредственно в приложение Gmail.
- Проверьте, не слишком ли часто почтовое приложение проверяет почту. Если это происходит чаще чем раз в 10 минут, ваше приложение может быть заблокировано.
Ошибка «Слишком много одновременных подключений»
Для одного аккаунта разрешено не более 15 одновременных подключений по протоколу IMAP. Если к Gmail одновременно обращается слишком много клиентов, появится ошибка.
Если для работы с почтой одного аккаунта Gmail вы используете большое число почтовых клиентов, попробуйте закрыть часть из них или выполнить выход.
Ошибка безопасности сертификата CN
Попробуйте перечисленные ниже решения, если видите такую ошибку: «Используемый сервер имеет сертификат безопасности, который невозможно проверить. CN-имя сертификата не совпадает с полученным значением».
- Убедитесь, что в вашем клиенте используется доступ по протоколу IMAP, а не POP.
- Проверьте настройки сервера входящей почты: в них должен быть указан адрес , а не .
В почтовом клиенте возникает сбой или письма скачиваются слишком долго
Возможно, вы скачиваете слишком большой объем писем одновременно.
Вот как это исправить:
- Отключите синхронизацию некоторых папок в настройках IMAP.
- Удалите аккаунт Gmail из клиента и добавьте его заново.
- В IMAP-настройках Gmail настройте ограничение на размер папок – не более 10 000 писем.
Что делать, если войти не получается
На компьютере
1. Откройте сайт google.ru.
2. Нажмите на пункт «Почта».
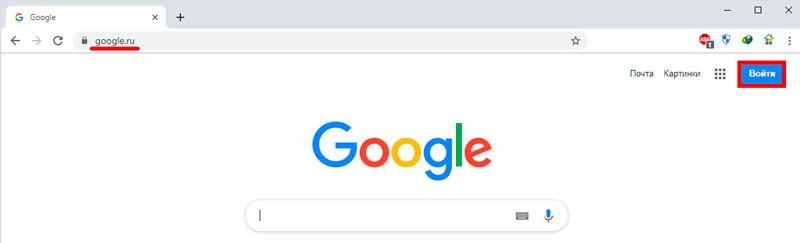
3. Щелкните по «Забыли адрес эл. почты?»
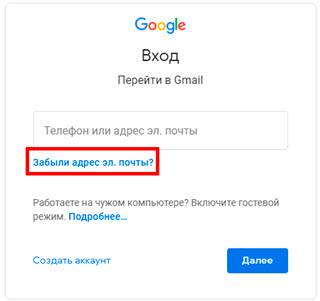
Откроется окно восстановления с помощью номера телефона или резервного электронного адреса. Рассмотрим оба варианта.
Восстановление пароля с помощью телефона
Введите в поле номер телефона, к которому прикреплен электронный адрес и нажмите «Далее».
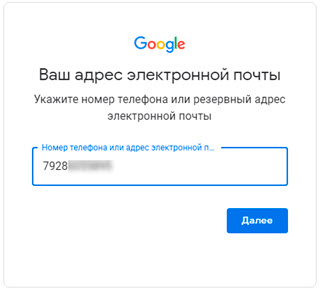
Напечатайте Имя и Фамилию.
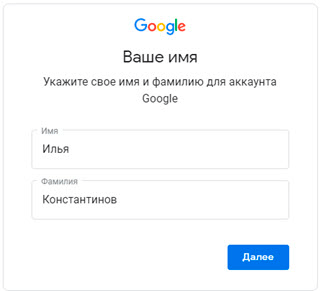
Откроется запрос на отправку смс кода подтверждения. Нажмите «Отправить».
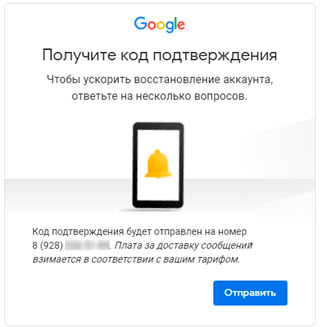
Вставьте код, полученный в смс, и нажмите «Далее».
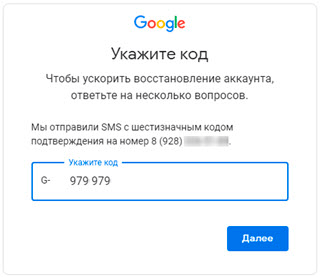
Откроется окно с выбором аккаунта. Щелкните по вашему адресу.
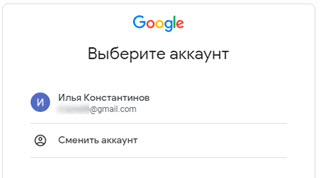
Выйдет запрос ввести пароль. Допустим, вы его помните. Значит, щелкните по «Забыли пароль?» внизу.
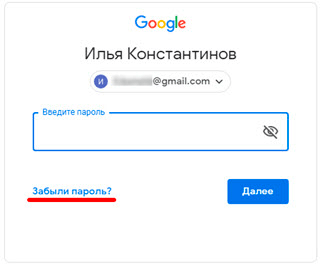
Появится запрос ввести последний пароль, который помните. Нажмите на кнопку «Другой способ».
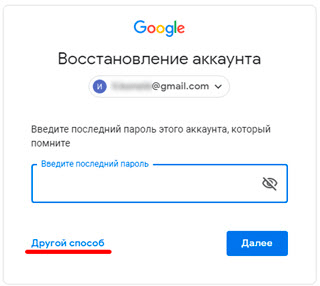
Выйдет окошко с предложением отправить код в смс на прикрепленный номер. Нажмите «Отправить».
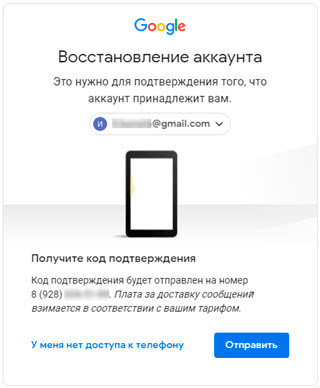
Введите код из смс и нажмите «Далее».
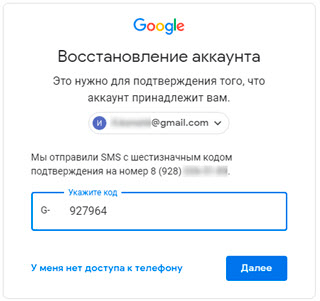
Придумайте новый пароль и нажмите «Далее».
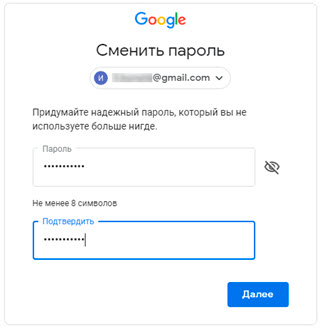
Пароль изменен, и вы вошли в аккаунт. Нажмите «Перейти в Gmail».
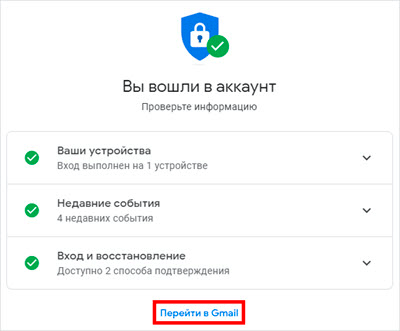
Восстановление пароля с помощью резервного адреса почты
Введите электронный адрес, к которому прикреплен ваш ящик.
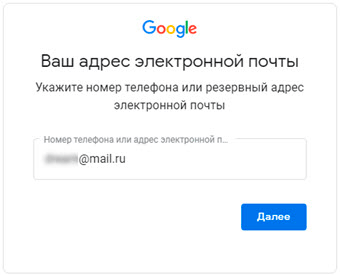
Укажите ваше Имя и Фамилию.
Выйдет окошко с предложением отправить код на резервный электронный адрес.
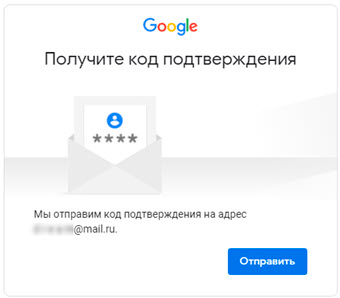
После отправки на этот ящик придет сообщение об успешном восстановлении.
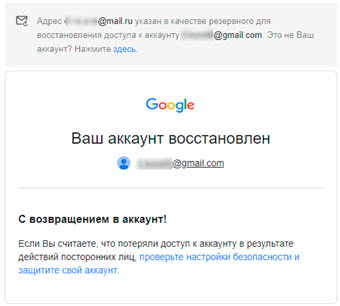
Для восстановления пароля нажмите «Забыли пароль?».
Выйдет запрос ввести последний пароль, который помните. Щелкните по «Другой способ».
Выберите пункт «У меня нет доступа к телефону».
Откроется окно с предложением отправить код на резервный электронный адрес.
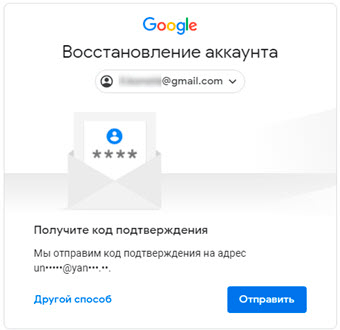
После отправки перейдите в указанный ящик. На него придет сообщение с кодом.
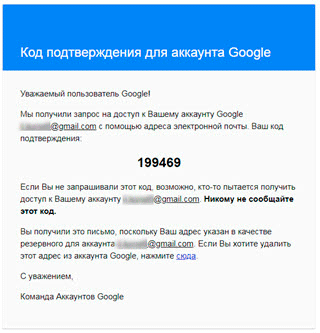
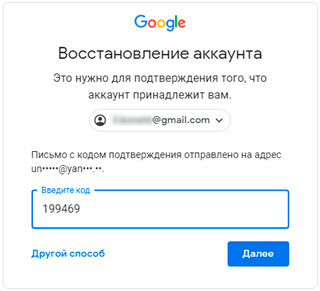
Затем введите новый пароль к электронному адресу.
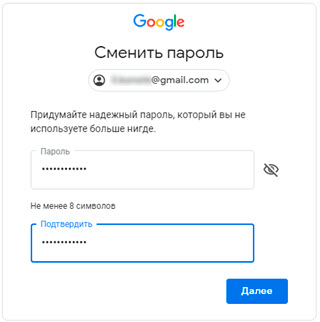
Вот и все – пароль успешно изменен! Теперь можно открыть свою почту Google.
На телефоне
Восстановление доступа через приложение Gmail
Запустите приложение Gmail. Выберите пункт «Добавить адрес электронной почты».
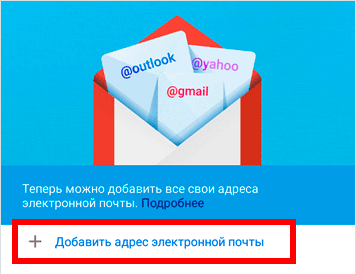
Выберите «Google» и нажмите на «Забыли адрес эл. почты?».
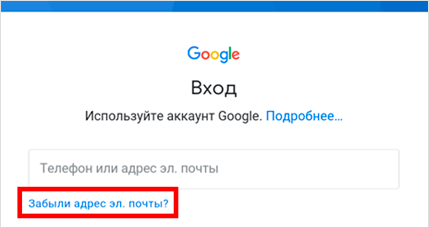
Откроется окно восстановления с помощью номера телефона или резервного электронного адреса. Рассмотрим оба варианта.
С помощью номера телефона
Введите в поле номер телефона, к которому прикреплен электронный адрес.
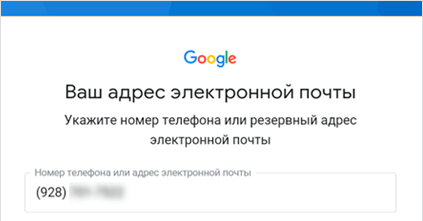
Укажите Имя и Фамилию.
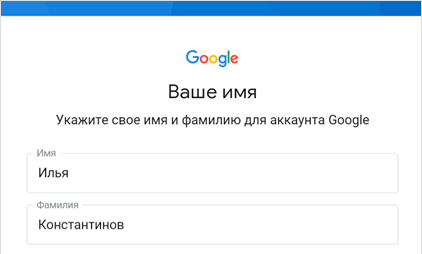
Откроется окошко с предложением отправить код.
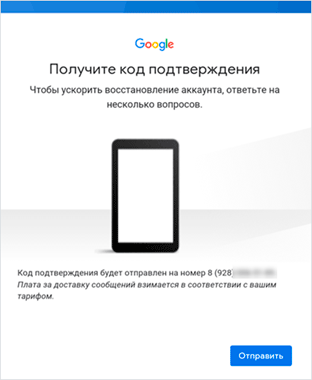
Отправьте его и напечатайте полученный код в поле.
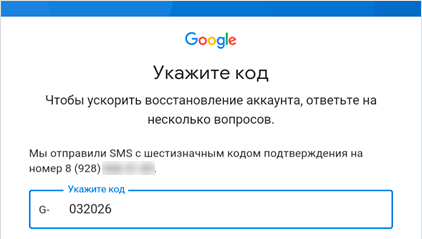
Откроется окно с вашим аккаунтом. Нажмите не него.
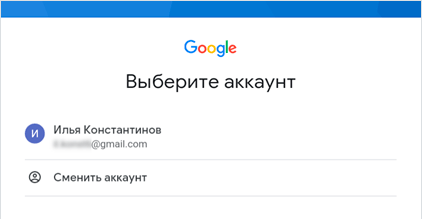
Выйдет запрос ввести пароль. Допустим, вы его не помните. Значит, нажмите на «Забыли пароль?».
Выйдет запрос ввести последний пароль, который помните. Нажмите «Другой способ».
Выйдет окошко с предложением отправить код в смс на прикрепленный номер. Нажмите на кнопку «Отправить».
Введите код из смс.
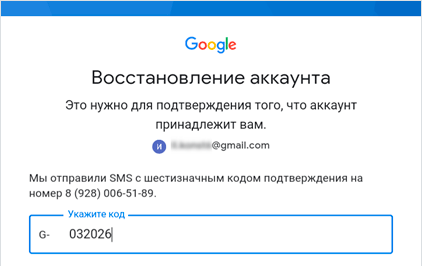
Придумайте новый пароль.
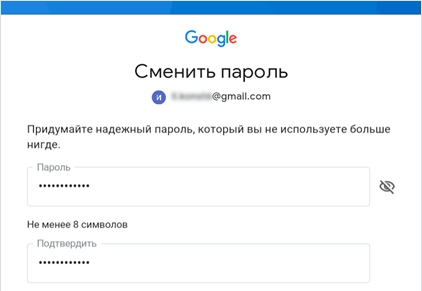
Выйдет окошко с предложением принять условия использования. Нажмите «Принимаю».
Аккаунт добавлен и восстановлен.
С помощью резервного электронного адреса
Введите адрес дополнительного ящика, к которому прикреплена почта Gmail.
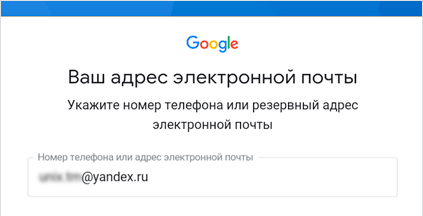
Укажите ваше Имя и Фамилию.
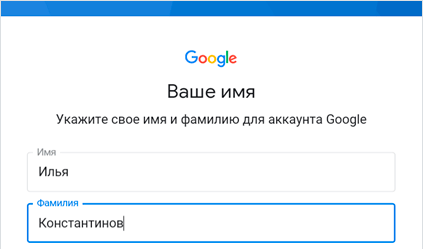
Выйдет окошко с оповещением об отправке кода на ваш резервный электронный адрес. Нажмите на кнопку «Отправить».
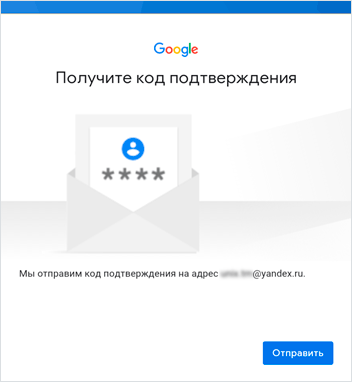
Перейдите в резервный ящик. Введите код из письма.
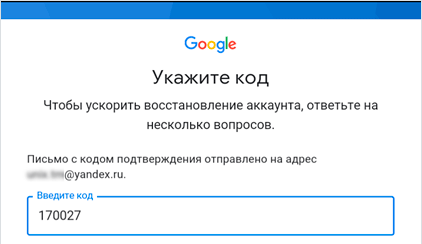
Нажмите на аккаунт, выберите «Забыли пароль».
Выберите «Другой способ».
Нажмите на пункт «У меня нет доступа к телефону».
Выйдет окошко с оповещением об отправке кода на ваш резервный электронный адрес.
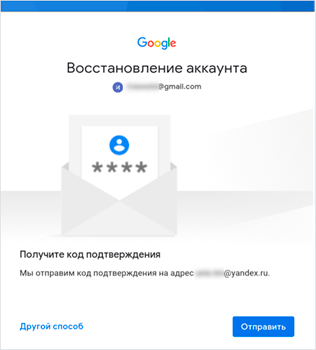
Нажмите «Отправить» и перейдите в ваш резервный ящик. На него придет код, который нужно ввести в форму восстановления.
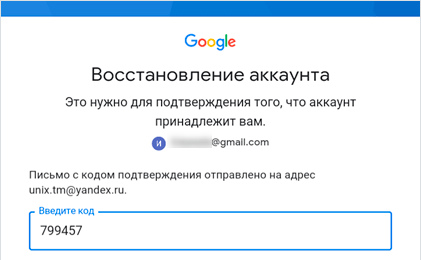
Затем придумайте новый пароль для входа.
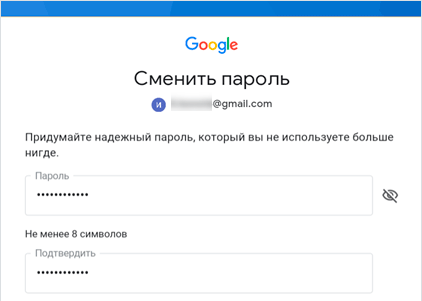
Выйдет окошко с предложением принять условия использования. Нажмите «Принимаю».
Аккаунт восстановлен и добавлен в приложение!