Как подписать pdf документ электронной подписью
Содержание:
- Где и как получить ЭП
- Что потребуется для заверения ЭП электронного документа PDF?
- Создание цифровой подписи. Подписание документа PDF
- Подписание документов MS Office
- Подписание при помощи специального ПО
- Как пользоваться ЭЦП
- Как отправить файл
- Что такое ЭЦП и как ее использовать
- Что потребуется для заверения ЭП электронного документа PDF?
- Как подписать документ PDF электронной подписью
- Как создать файл электронной подписи SIG
- Наложение печати и подписи с помощью виртуального принтера
- Как поставить подпись в электронном документе PDF
- Как подписать документ ЭЦП в Word MS Office
- Заверка документации в формате PDF с помощью КриптоАРМ
- Онлайн подпись документов ЭЦП
- Создание ЭП для документов PDF
Где и как получить ЭП
Усиленную квалифицированную электронную подпись выдают только удостоверяющие центры, получившие соответствующую аккредитацию Минкомсвязи. На сайте ведомства публикуется реестр таких организаций, который поможет выбрать наиболее подходящий вариант.
Для получения понадобятся:
- заявление, паспорт, СНИЛС — для физических лиц (кроме ИП);
- то же самое плюс выписка из ЕГРИП и свидетельство о постановке на учет в ФНС (с 01.01.2017 такие бланки не выдают, поэтому копию листа записи в реестре) — для ИП;
- заявление, паспорт, копии учредительных документов, выписка из ЕГРЮЛ, свидетельство о постановке на учет (с 01.01.2017 — копия листа записи в реестре) — для юрлица;
- то же самое плюс данные о госрегистрации по правилам иностранного государства, переведенные на русский язык и заверенные, — для зарубежных компаний.
Если в центр обращается представитель заявителя, ему необходимо иметь при себе паспорт и доверенность.
Что потребуется для заверения ЭП электронного документа PDF?
Для начала, вам необходим сам электронный документ в соответствующем формате – проверенный на отсутствие ошибок и опечаток, отформатированный. Рекомендуем заранее убедиться в том, что все реквизиты, регистрационные номера, названия и цифры проставлены правильно.
После заверки документации при помощи электронной подписи, внести в него поправки уже не получится. В противном случае вы получите иной документ, который необходимо будет заверять повторно.
Кроме того, вам потребуется:
- Софт, который позволяет удостоверять ЭП документацию;
- Полученный от соответствующих инстанций сертификат электронной подписи с действующим сроком годности.
Программное обеспечение, позволяющее ставить ЭП на документах, разрабатывается различным и подразделяется по видам текстовой документации и файлов. Вам необходима утилита, которая предназначается специально для формата PDF.
Советуем не забывать об отличиях между Adobe Acrobat и Adobe Reader. Обе программы дают возможность просмотра файлов PDF. Однако изменять документы в этом формате можно будет только при помощи платного Акробата. Таким образом, для применения электронной подписи вам также нужно будет заплатить за лицензию Adobe Acrobat.
Создание цифровой подписи. Подписание документа PDF
Чтобы создать подпись, вы должны быть владельцем цифрового сертификата. Сертификат можно получить в различных организациях, выпускающих цифровые сертификаты (например, VeriSign), которые выступают в роли надежного посредника, гарантирующего подлинность цифровой подписи. Центры сертификации выпускают и удостоверяют подлинность сертификатов, владельцами которых являются частные лица или организации.
На Mac и Windows сертификат необходимо предварительно скопировать в системное хранилище сертификатов. На Linux необходимо предварительно импортировать сертификат в Менеджер цифровых сертификатов
Чтобы создать цифровую подпись:
Выберите в меню Формы > Подпись или нажмите кнопку Подпись на панели инструментов. В документе обозначьте прямоугольную зону, в которой будет располагаться цифровая подпись.

Теперь вы можете подписать документ, при условии, что у вас есть цифровой сертификат.
- Выберите прямоугольную зону подписи в документе. Это можно сделать любым из следующих способов:
- Щелкните кнопку Редактировать документ на панели инструментов, затем дважды щелкните зону подписи
- Щелкните кнопку Инструмент Рука на панели инструментов, затем щелкните зону подписи один раз
- Щелкните правой кнопкой мыши по зоне подписи и выберите Свойства подписи.
Появится окно Свойства подписи.
2. Выберите сертификат, который вы хотите использовать для подписи документа, задав его в выпадающем списке Подписать как.
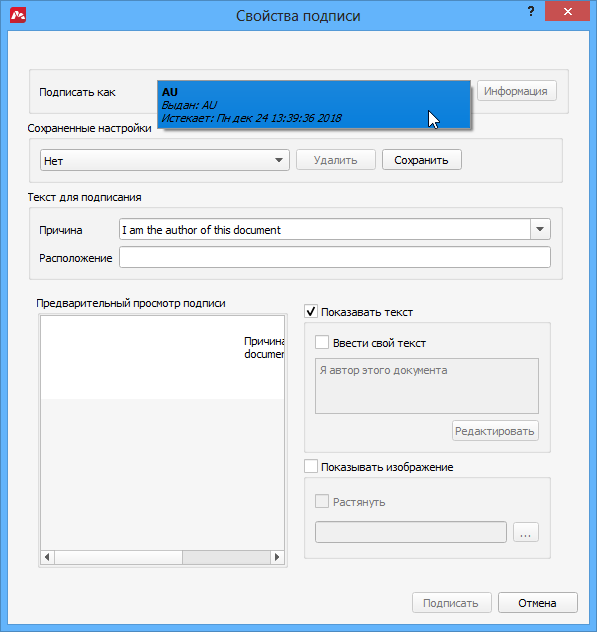
- Настройте внешний вид подписи.
В окне Предварительный просмотр подписи вы можете увидеть, как будет выглядеть подпись. Можно отключить отображение текста, отключив опцию Показывать текст, либо использовать свой текст или изображение, задав их в соответствующих полях.
- Укажите обоснование для подписи. Выберите одно из предложенных обоснований или введите свой текст.
- Нажмите кнопку Подписать, чтобы подписать документ.
На macOS и Windows вам потребуется разрешить приложению доступ к хранилищу сертификатов. В процессе создания подписи программа спросит имя файла и папку. Укажите имя файла, под которым следует сохранить подписанный PDF документ.
ВАЖНО: Подписывать следует окончательную версию документа, когда всякое редактирование уже закончено. Если документ будет изменен после подписывания, эти изменения сделают подпись недействительной
Подписание документов MS Office
Подписать документы формата word и excel можно двумя способами:
- через плагин для ПО;
- через добавление подписи.
Подписать файл эцп напрямую быстрее и удобнее. Для этого нужно:
через меню «Файл» — «Сведения» выбрать «Добавить ЭП»;
выбрать ЭЦП, при необходимости добавить комментарий, и подтвердить действие нажатием кнопки «Подписать».
При отсутствии ошибок появится сообщение об успешно выполненной операции.
Через плагин Office Signature
Как ставить подпись в электронном документе через специальный плагин:
в меню выбрать «Файл», затем — «Добавить ЭЦП»;
выбрать нужную подпись, заполнить поле «Комментарий» и нажать «Подписать».
Если все сделано правильно и в системе не обнаружены ошибки, то появится сообщение об успешном подписании документов.
Подписание при помощи специального ПО
Документы можно подписывать также через специальное программное обеспечение — КриптоАрм или ViPNet CryptoFile. Сервисы различаются функциональностью и способом установки, однако позволяют получить заверенное и зашифрованное сообщение.
КриптоАрм
Продукт КриптоАрм создан для проверки электронных ключей, шифрования и расшифрования данных, для работы с криптопровайдерами с использованием криптоалгоритмов, отвечающих требованиям ФСБ РФ. Бесплатно пользователь может получить только стартовую версию, которая может ставить или проверять подписи на документах в формате пдф, Word, Excel и т.д.
Базовая и стандартная версии программы приобретаются за дополнительную плату, и обладают такими функциями, как:
- создание и проверка корректности ЭП;
- расшифрование и шифрование файлов произвольного формата;
- поддержка модуля усовершенствованной подписи и т.д.
Как ставить подпись в электронном документе при помощи КриптоАрм:
открыть программу и выбрать «Подписать»;
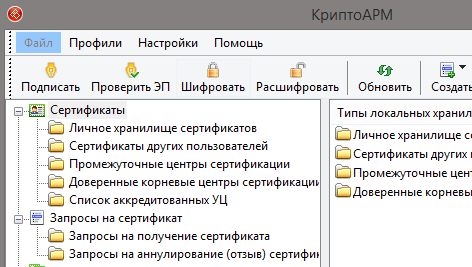
после ознакомления с инструкцией нажать «Далее»;
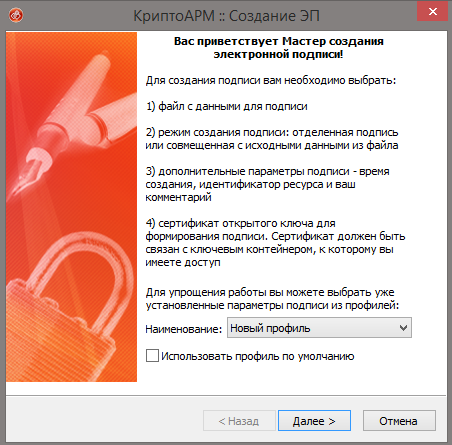
затем нажать «Выбор файла» и «Далее»;
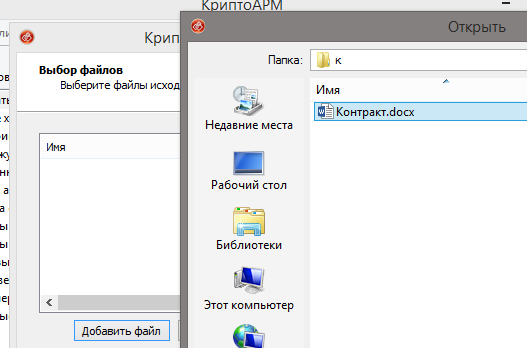
после выбора электронного документа нужно еще раз нажать «Далее»;
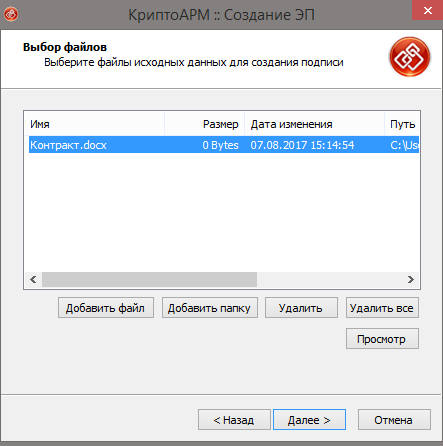
в новом окне «Выходной формат» можно оставить кодировку в исходном значении, а можно поменять под нужные требования. Программа для подписи может сохранить файл в любом удобном формате;
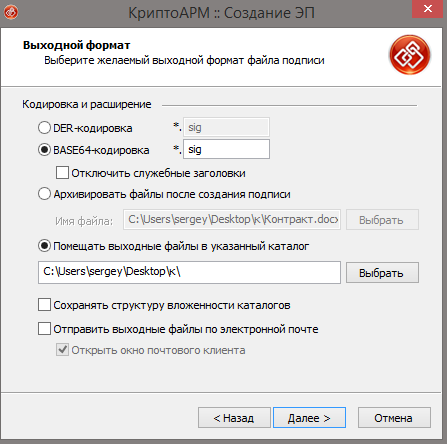
в «Параметрах» пользователь может выбрать отсоединенную или присоединенную ЭП, добавить комментарий или свойство. Затем нажать «Далее»;
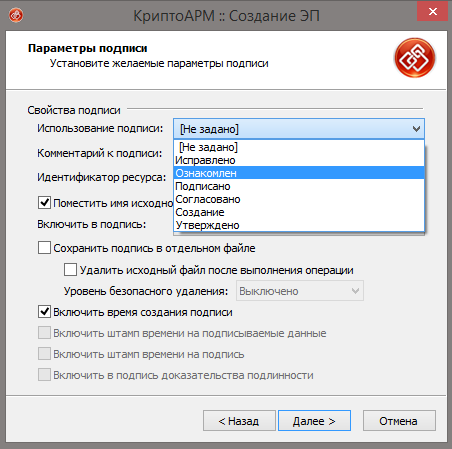
следующий шаг — выбор нужного сертификата;
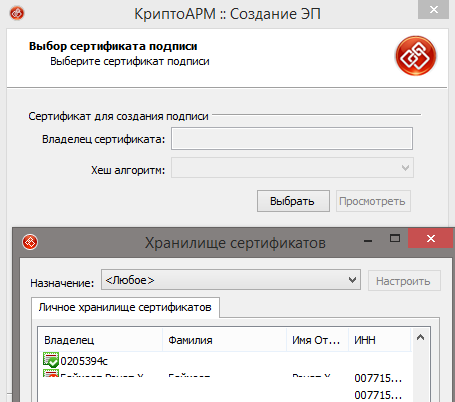
в завершение открывается окно с описанием данных. Профиль лучше сохранить, если по шаблону будет подписано несколько документов.
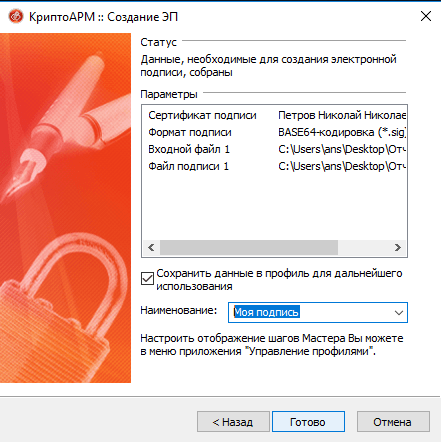
Нажать «Готово». Система выдаст сообщение об успешном подписании файла.
ViPNet CryptoFile
Еще одно удобное приложение, позволяющее заверять документы, это ViPNet CryptoFile. С помощью программы можно подписать архив, поставить эцп на договорах, изображениях, таблицах, текстовых файлах и т.д.
Программа бесплатная, а ключ регистрации приходит на указанный электронный адрес. Минус использования сервиса — возможность добавления только одной ЭП.
Как подписать документ ЭЦП при помощи ViPNet CryptoFile:
в главном списке выбрать нужный документ;
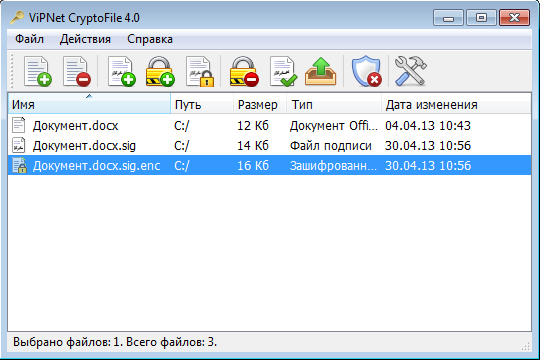
правой кнопкой мыши вызывать меню, где выбрать «Подписать».
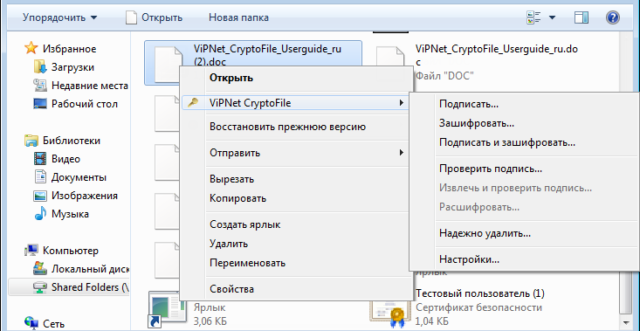
Подпись формируется автоматически, и на выходе получается новый файл с расширением .sig.
Как пользоваться ЭЦП
Электронный документооборот предполагает использование тестовых файлов самых разных форматов – pdf, txt, doc, rtf. И готовятся они в соответствующих программах. Заверить их цифровой подписью можно разными способами, в том числе с использованием специализированного программного обеспечения. Рассмотрим самые распространённые из них.
Как в документ Word поставить усиленную электронную подпись
Мы уже рассматривали возможности самого редактора в этом направлении и помним, что созданная в Word подпись не обеспечивает требуемый уровень криптографической защиты, из-за чего юридическая сила документа является ничтожной. Для проставления квалифицированной ЭЦП потребуется скачать и инсталлировать на ПК программу КриптоПро Office Signature.
ВНИМАНИЕ. Бесплатная версия программы – это вариант demo, предоставляемый на ограниченный период
После его истечения воспользоваться этим ПО можно приобретя лицензию.
Рассмотрим пошаговый алгоритм проставления ЭЦП в MS Word:
- кликаем по вкладке «Файл», за тем по пункту меню «Сведения»;
- нажав на вкладку «Защита документа», выбираем подпункт «Добавить цифровую подпись (КриптоПро)». Отсутствие такой опции означает, что вы не установили программу должным образом;
- в открывшемся окне вам предложат указать цель проставления подписи, которую проставлять не обязательно, можно пропустить;
-
далее необходимо выбрать ЭЦП и кликнуть по кнопке «Подписать»;
- в результате во вкладке «Сведения» сформируется соответствующая запись (что документ заверен ЭЦП).
ВАЖНО. После проставления подписи вносить изменения в текст вы уже не сможете
Если появится такая необходимость, удалите её, а после правок снова поставьте ЭЦП.
И ещё один нюанс. Проверять ваш документ на наличие ЭЦП нужно только редактором версии не ниже той, в которой он создавался.
Как подписать документ pdf
Этот формат файлов обычно создаётся в пакете Adobe Reader, и проставление усиленной квалифицированной подписи требует аналогичной операции – установки на компьютер программы КриптоПро PDF (бесплатной demo-версии или купить лицензию).

Дальнейшие шаги следующие:
- запускаем AcrobatReader, кликаем комбинацию Ctrl+K (или используем пункты меню «Редактирование/Установки/Подписи/Создание и оформление/Подробнее»);
- во вкладке «Метод подписания по умолчанию» кликаем по пункту «КриптоПро PDF»;
- открываем наш документ с расширением pdf, в правом окошке выбираем пункт «Заполнить и подписать», кликаем по вкладке «Дополнительные инструменты», а затем на кнопке «Сертификаты»;
- в результате появится кнопка «Поставить цифровую подпись». Жмём, выделяем участок документа, которому требуется ЭЦП, жмём Ок.
Подписание документов с использованием электронной подписи КриптоПро
Использование вышеозвученных плагинов для подписания документов имеет один недостаток: они не универсальные и могут не работать с определённой версией программы, будь то Word или Acrobat Reader. Лучше воспользоваться специализированным ПО, например, программой КриптоПро. Подробный алгоритм действий:
- скачиваем последнюю версию КриптоПро на официальном сайте (бесплатную триальную версию, срок действия которой составляет три месяца, после чего потребуется приобретение лицензии);
- во время инсталляции плагин будет устанавливать дополнительные модули и драйвера, вам нужно будет подтверждать их запуск;
- после установки добавляем свою ЭЦП в папку «Доверенные» (находится в каталоге «Корень консоли») и «Личные»;
- инсталлируем браузерный плагин (бесплатный) КриптоПро Browserplug-in;
- для обеспечения маршрутизации каналов передачи криптографической информации скачиваем специальное расширение;
- добавляем в брандмауэре эти каналы в перечень доверенных;
- вносим сайты, на которых требуется наличие вашей ЭЦП, в список надёжных узлов.
После выполнения таких подготовительных действий проставление ЭЦП в Word значительно упрощается – нужно кликнуть по кнопке «Добавить цифровую подпись», выбрать имеющийся сертификат и проставить подпись.
Как пользоваться электронной подписью с флеш-носителя
Сертифицированные удостоверяющие центры, предоставляющие услугу выдачи ЭЦП, предоставляют пользователям флеш-носители с записанными на них криптографическими ключами. Это не обычные флешки, а так называемые USB-токены. Самой защищённой разновидностью из них считается «Рутокен 2.0» – именно их преимущественно и используют для хранения ЭЦП.

Для использования флешки в качестве носителя цифрового сертификата потребуется наличие плагина КриптоПро CSP последней версии.
Как отправить файл
После подписания файл можно отправить другим пользователям. Для этого нужно на панели «Заполнить и подписать» нажать «Далее».
Отправка возможна несколькими способами:
- ссылкой на подписанный документ;
- копией файла в отдельном письме;
- оригиналом документа (для подписания).
Последовательность действий при отправке зависит от выбранного способа.
Отправка ссылкой на документ
Ссылка отправляется адресатам на подписанную и заполненную копию файла PDF, которую невозможно отредактировать. Сертифицируется копия Adobe Sign. Для отправки нужно нажать «Получить ссылку» и «Создать ссылку».
Отправить ссылку можно несколькими способами:
- нажать «Скопировать ссылку» и отправить ее по электронной почте;
- нажать «Вложить ссылку в письмо». В этом случае будет создано письмо с используемого электронного ящика, а темой сообщения будет название документа.
Пользователю остается лишь добавить адреса получателей и нажать «Отправить».
Отправка копии в отдельном сообщении
Копию документа, доступную только для чтения, отправляют только по электронной почте. Получатели будут иметь возможность просмотра без редактирования.
Для отправки нужно:
Нажать «Отправить копию».
- Ввести электронный адрес пользователя, которому отправляется документ.
- Нажать «Отправить».
Данным способом можно отправлять документ сразу нескольким пользователям, а поля «Тема» и «Сообщение» заполняются как обычно.
Отправка файла на подписание
Чтобы отправить документ на подписание нужно:
Нажать «Запросить подпись» и «Начало работы».
- Откроется Adobe Sign. В полях «Имя» и «Сообщение» указывается нужная информация.
- В «Дополнительные параметры» выбирают при необходимости аутентификацию автора документа или другие параметры.
- В разделе «Место для подписи» добавляют поля формы и указывают место, где должна быть расположена ЭЦП.
После заполнения всех форм нужно нажать «Отправить».
Что такое ЭЦП и как ее использовать
Под электронно-цифровой подписью следует понимать объект, с помощью которого можно легко определить авторство и понять, кто именно сформировал документ. Кроме того, с помощью ЭЦП можно определить целостность файла и его аутентичность. При этом создателям файлов необходимо знать, как подписывать документы ЭЦП правильно, чтобы не допустить ошибок.
Многое здесь будет зависеть от того, какой именно вид электронно-цифровой подписи используется. С помощью современных средств защиты информации можно будет не просто подтвердить авторство, но и уточнить изменения, которые были внесены в ваши документы после их окончательной публикации.
Что потребуется для заверения ЭП электронного документа PDF?
Для начала, вам необходим сам электронный документ в соответствующем формате – проверенный на отсутствие ошибок и опечаток, отформатированный. Рекомендуем заранее убедиться в том, что все реквизиты, регистрационные номера, названия и цифры проставлены правильно.
После заверки документации при помощи электронной подписи, внести в него поправки уже не получится. В противном случае вы получите иной документ, который необходимо будет заверять повторно.
Кроме того, вам потребуется:
- Софт, который позволяет удостоверять ЭП документацию;
- Полученный от соответствующих инстанций сертификат электронной подписи с действующим сроком годности.
Программное обеспечение, позволяющее ставить ЭП на документах, разрабатывается различным и подразделяется по видам текстовой документации и файлов. Вам необходима утилита, которая предназначается специально для формата PDF.
Советуем не забывать об отличиях между Adobe Acrobat и Adobe Reader. Обе программы дают возможность просмотра файлов PDF. Однако изменять документы в этом формате можно будет только при помощи платного Акробата. Таким образом, для применения электронной подписи вам также нужно будет заплатить за лицензию Adobe Acrobat.
Как подписать документ PDF электронной подписью
Для программ, работающих с файлами формата PDF, также разработано специальное программное обеспечение. Называется оно «Крипто-ПРО PDF» и представляет собой модуль, который взаимодействует с программами Adobe Reader и Adobe Acrobat. После его установки, вы можете подписать ЭЦП PDF файл в любой из выше перечисленных программ. Делается это так же легко, как и в Word Microsoft Office.
Если в процессе вышеописанных действий у вас возникли трудности и вопросы, как подписать документ электронной подписью для размещения его на площадке, вы всегда можете обратиться к нашим специалистам. Они подскажут в любом сложном вопросе и помогут решить проблему с электронной подписью документов.
ООО МКК «РусТендер»
Материал является собственностью сайт. Любое использование статьи без указания источника — сайт запрещено в соответствии со статьей 1259 ГК РФ
Как создать файл электронной подписи SIG
Для создания файла SIG нужно использовать программу КриптоАРМ — это официальный софт от компании ООО «Цифровые технологии» которая позволяет не только подписывать документы в формате sig, но также шифровать и дешифровывать документы. У данный программы есть пробный период в 14 дней этого должно хватить, что бы ознакомится с функционалом программы.
Для установки программы:
Создать файл SIG
Для создания подписанного файла сиг, после установки КриптоАРМ проделываем следующую операцию:
кликните правой кнопкой мыши на вашем файле который нужно подписать (рис.1) далее из выпадающего меню выбираем КриптоАРМ (рис.2) и далее выбираем Подписать (рис.3)
у нас открывается мастер создания ЭЦП и нам нужно только нажать Далее
далее в окне у нас будет список файлов на подписание в который можно добавить дополнительные файлы или убрать лишние
на следующим шаге выбираем выходной формат файла с кодировкой и расширением (оставляем все по умолчанию и нажимаем Далее)
На этом шаге у нас идет настройка параметров подписи тут мы указываем, что делаем (в нашем случае это Подписано) (рис.4) и самое важно в этих параметрах вы можем указать Присоединенная или Отсоединенная будет подпись (рис.5)
после того как мы выбрали параметры переходим к самому процессу подписания и нажимаем кнопку Выбрать
из списка выбираем наш сертификат (я для примера создал тестовый сертификат ЭЦП ) в списке он у меня называется Test
Мастер подписи закончен и переходим к кульминации, нажимаем на кнопку готово
у нас запускается операция подписания и после появится окно с результатами подписи (рис.6) и видим в папке откуда мы запускали подпись документа, рядом с этим фалом появился файл с таким же названием и на конце у него добавился формат sig
Все!
НУ вот вы и научились создавать и подписывать документы в формате *.SIG
Наложение печати и подписи с помощью виртуального принтера
Еще один простой способ поставить печать в документ и сохранить его в ПДФ формате — это .
Итак, предположим у вас есть набранный в Word договор, на который необходимо поставить подпись, преобразовать в PDF и отправить по электронной почте.
- Сканируем документ, с которого мы в графическом редакторе вырежем область с подписью
- Вставляем вырезанное изображение в наш договор и подгоняем его размер
- Нажимаем печать документа и в качестве принтера выбираем виртуальный принтер, который должен быть заранее установлен
- Выбираем место на диске для сохранения ПДФ договора
Электронные документы, как и бумажные, нуждаются в визировании. Неподписанные бумаги не будут иметь юридической силы, следовательно, их нельзя будет использовать при ведении каких-либо операций. Необходимо знать, как подписать документ ЭЦП правильно, тогда участники бизнес-процессов смогут получить целый ряд преимуществ.
Несмотря на то, что электронно-цифровая подпись очень удобна, далеко не все могут с ней разобраться. Причина этому – различные форматы документов, с которыми приходится иметь дело. При подписании писем ЭЦП чаще всего приходится сталкиваться с файлами, принадлежащими системе MicrosoftOffice.
Как поставить подпись в электронном документе PDF
1. Через браузер Edge
Шаг 1. Нажмите правой кнопкой мышки по PDF файлу и выберите открыть с помощью браузера Microsoft Edge. Также, можно просто перетащить файл мышкой в окно браузера Edge.

Шаг 2. В браузере Edge появляется сверху бар, в котором нажмите на иконку карандаша «Нарисовать». Выберите цвет, толщину линии, если нужно, и подпишите контракт в PDF формате. Нажмите на иконку дискеты сверху справа, чтобы сохранить изменения, которые будут перезаписаны в текущий файл.

2. Через OneNote
Этот способ хорош, если вам прислали PDF контракт для подписи на иностранном языке. PDF файл можно сразу перевести в One Note и подписать, после прочтения.
Шаг 1. Напишите в поиске Windows 10 «OneNote» и запустите приложение. Перетяните файл PDF в окно OneNote и выберите «Вставить как распечатку».

Шаг 2. Если вам нужно извлечь и перевести текст из PDF прямо в OneNote, чтобы понять смысл контракта, то обратитесь к этому руководству. Далее важный момент, OneNote не сохраняет полноценно PDF файл, но есть обходной маневр.
- Вы должны удалить время и заголовок в самом верху.
- Выделить все PDF лиcты и подтяните их вверх, выше черточки заголовка.

Шаг 3. Далее подпишите документ нажав сверху на вкладку «Рисование» и выбрав цвет и толщину пера. После подписи, чтобы сохранить PDF файл, нажмите на троеточие в правом верхнем углу и «Печать».

Шаг 4. Если у вас первый лист начинается не так как в самом файле PDF, то перетяните еще чуть выше заголовка (смотрите Шаг 2). Если вас все устраивает, то нажмите «Печатать». Выберите место для сохранения PDF файла, подождите немного и вы его сможете открыть по указанному пути сохранения.

3. Через Adobe Acrobat Reader
Если у вас не система Windows 10, а к примеру MacOS, Windows 7 или телефон на Android, IOS, то вы можете воспользоваться программой Adobe Acrobat Reader, при помощи которой можно сделать электронную подпись.

Шаг 2. В окне, нарисуйте свою подпись, чтобы она входила в рамки полей и нажмите «Применить». Далее вы можете добавить подпись в удобное вам место PDF документа. Чтобы сохранить, нажмите на иконку в виде дискеты и сохраните PDF формат в нужное вам место.
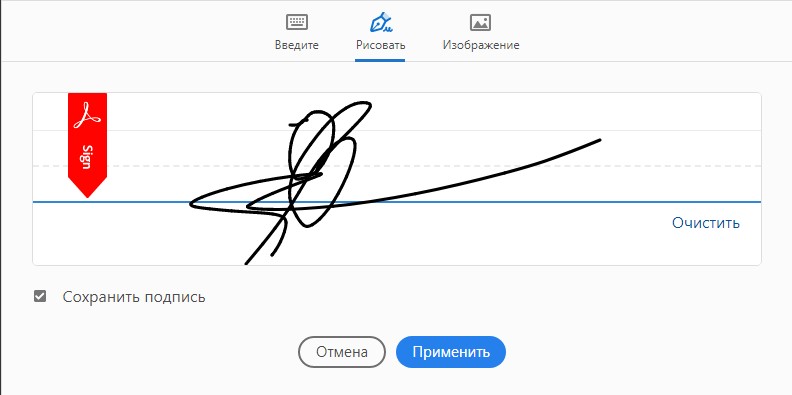
Смотрите еще:
- Windows 10: Как конвертировать JPEG и PNG изображения в PDF
- Защитить паролем PDF файл в Windows 10
- Исправить ошибку WINWORD.EXE в приложениях Office
- Как удалить Mcirosoft Edge Chronium в Windows 10
- Как изменить размер текста в Windows 10
Загрузка комментариев
Как подписать документ ЭЦП в Word MS Office
Для последних версий Microsoft Word нажимаем “Файл” и в открывшемся окне наводим курсор на вкладку “Сведения” и выбираем пункт «Добавить цифровую подпись (КРИПТО-ПРО)». Если вы не видите данный параметр, то у вас не установлено программное обеспечение Crypto Pro и КриптоПро Office Signature, либо одно из них.
После проделанных манипуляций во вкладке “Сведения” появляется обновленная информация об этом файле, отмечается что он уже заверен ЭЦП и является окончательным для редактирования.
Очень важным моментом в заполнении является то, что после того, как поставлена электронная подпись, в файл нельзя вносить какие-либо изменения. При исправлении данных после этих действий — документ с ЭЦП становится недействительным.
Совет:
если у вас все-таки возникла необходимость внести правки, сначала удалите подпись и только потом изменяйте файл. После окончания работы снова поставьте ее.
Заверка документации в формате PDF с помощью КриптоАРМ
Необходимые действия:
- Загрузите и откройте утилиту;
- Найдите подраздел «Подписать» в общем меню;
- Выберите необходимые документы. Можно провести заверку нескольких файлов одновременно;
- Укажите формат подписи.

Программа дает возможность формирования отдельного документа подписи с расширением *.sig и возможность вставки электронной подписи в сам файл с документацией.
Если вы не желаете загружать на компьютер дополнительные программы, предположим, используя рабочий ПК, которым пользуетесь не только вы, советуем воспользоваться платформой Контур.Крипто. Бесплатный вариант программы будет доступен сразу после регистрации. Никаких сложностей при работе с ним не возникнет – меню интуитивно простое.

Онлайн подпись документов ЭЦП
Наша компания разработала сервис, позволяющий подписать любой документ электронной цифровой подписью. Для этого Вам надо перейти на страницу онлайн подписи ЭЦП , затем загрузить файл, который требуется подписать. У Вас должен уже быть установлен сертификат ЭЦП, выбрав который надо кликнуть кнопку «Подписать».
После этих действий будет создан отдельный файл — отсоединенная подпись с расширением .sig
, который будет сохранен в папку загрузок браузера.
Важно:
для онлайн подписи необходимо чтобы в Вашем браузере был установлен плагин CryptoPro. Если ранее Вы уже использовали ЭЦП для подписи на данном компьютере, то этот плагин уже должен быть установлен и никакие дополнительные настройки не потребуются
Наши специалисты помогут Вам получить ЭЦП быстро и совершенно бесплатно.
Создание ЭП для документов PDF
Применять электронную подпись, работая с PDF документами просто. Так как в программном пакете находится интегрированный плагин Криптопро PDF. С его помощью можно добавлять в электронную документацию, не используя сторонние утилиты, криптографические записи.
Добавить электронную подпись можно, используя наше руководство:
- Загрузите и откройте ПО Adobe Acrobat Pro;
- Используя ключ лицензии, активируйте утилиту;
- Выберите необходимый для заверки документ;
- Определитесь с местом проставления ЭП;
- В меню отыщите подраздел «Работа с Сертификатами»;
- Кликните на подраздел «Подписание»;
- Выбирайте электронную подпись и кликайте на кнопку «Добавить».
Теперь ваша документация имеет законную силу, дающуюся ей вашей электронной подписью. Документ будет расцениваться как тот, который бы вы подписали лично.








