Способы изменения адреса электронной почты популярных почтовых сервисов
Содержание:
- Выставить опцию «сборка писем»
- Подключение 2-х аккаунтов в Windows
- Информация об отправителе
- Адреса
- Как изменить номер телефона в Яндекс Почте
- Номер телефона – как логин
- Вход с помощью QR-кода
- Настройки безопасности
- История входов и устройства
- Отпечаток пальца вместо пин-кода
- Номер телефона – как логин
- Настройка переадресации
- Заключение
Выставить опцию «сборка писем»
Для удобства работы с первым и вторым способом, есть метод пользоваться несколькими ящиками сразу без «прыганья» по разным браузерам. Также данный параметр системы почтового сервиса существенно облегчает проблему бесконечного входа/выхода для просмотра писем определенного аккаунта.
Опция «сборка писем» предназначена для быстрого просмотра присылаемой информации во всех имеющихся почтовых ящиках, в том числе и на сторонних почтовых ресурсах таких, как mail.ru, google аккаунты, почтовые ящики rambler.com и многие другие.
Чтобы настроить сборку писем следует:
Зайти в Настройки почтового сервиса, нажать кнопку «Сбор почты с других ящиков».
Сбор почты с других ящиков
Ввести логин и пароль от той почты, с которой хотите получать письма, далее кликнуть на кнопку «Включить сборщик».
- При успешном прохождении всех необходимых действий придет соответствующее сообщение на адрес основной почты.
- Далее нужно будет настроить параметры обработки данной опции «сборки писем».
Настройка параметров сборки писем
Сборка писем происходит от нескольких минут до нескольких дней после настройки данной функции. На этот процесс повлиять никак нельзя, поскольку это зависит от работы серверов, а также протокола приема почтового сервера (POP3 или IMAP).
Отредактировать основные настройки сборки писем нужно следующим образом:
- Перейти в Настройки почтового сервиса, нажав кнопку «Сбор почты с других ящиков»;
- Кликнуть на имя (пример, ) сборщика в списке почт, которые подключены.
- Нажать на ссылку Настроить, и отредактировать параметры для будущего сбора писем со всех почтовых ящиков.
Для того чтобы отключить опцию «сборки писем» необходимо зайти на главную страницу почты, выбрать в настройках «Сбор почты с других ящиков» и после перехода в отдельное поле кликнуть на кнопку выкл/вкл.
В случае ненадобности сборщика писем, в списке наименований почтового ящика, кликнуть по нему и нажать на ссылку Удалить.
Настройка сборщика писем
Это видео поможет вам лучше разобраться в тонкостях настройки сборщика писем почтового ящика.
Таким образом, к одному почтовому ящику можно подключить еще несколько почт для сбора писем в один основной аккаунт, при этом такая возможность дается не только почтовым ящикам одного ресурса, но и аккаунтам других сервисов. Незамысловатый и очень удобный способ сэкономить время, чтобы не переключать без конца браузеры для входа в почтовые ящики на разных ресурсах.
Подключение 2-х аккаунтов в Windows
В ОС Виндовс возможно активировать два и более хранилища в сервисе. Порядок действий будет зависеть от того, есть ли Я.профиль или ещё нет.
Способ 1. Формирование двух аккаунтов
- Войти в Яндекс.
- В верхней правой зоне вызвать команду «завести почту».
- Заполнить регистрационную анкету.
- Придумать логин, пароль.
- Указать контрольные методы: телефон, резервную почту или кодовое слово-ответ.
- Подтвердить создание.
- Авторизоваться.
- Нажать на логин в профиле (верхняя правая часть экрана).
- Выбрать действие «добавить аккаунт».
- Пройти вторичную регистрацию.
- Войти во другой профиль.
Сколько места на Яндекс Диск дается бесплатно?
Способ 3. Подсоединение через WebDAV
- Войти в проводник.
- На значке «Мой комп» нажать правой кнопкой.
- Задать дисковое имя и вызвать команду «Подключить сетевой диск».
- В рабочем окне заполнить строку «Папка» командой: https://webdav.yandex.ru.
- Активировать флажок «Подключать при входе в систему».
- Отметить «Готово».
- Всплывшее далее окошко заполняется логином/паролем с отметкой «запомнить учётные данные».
- Запустить проводник и проверить отображение хранилища.
- Для прикрепления следующего облака необходимо повторить все вышеуказанные действия. Наименование диска (шаг 3) необходимо напечатать другое, а также соответствующий логин и пароль.
Информация об отправителе
Во входящих сообщениях всегда отображается информация об отправителе. Если при регистрации электронной почты вы не указывали никаких данных о себе, в поле «От кого» у получателя ваших сообщений будет ваш адрес. Его можно изменить на то, что вам нравится.
- В Mail.ru эта опция находится в параметрах. Нажмите на свой логин, выберите пункт «Настройки» и перейдите в «Имя и подпись». Там можете написать данные отправителя.
- В Yandex этот раздел помещён в «Личные данные, подпись, портрет». Ссылка на него отобразится, ели кликнуть на «шестерёнку».
- В Gmail имя отправителя задаётся следующим образом: нажмите на всю ту же «шестерёнку», откройте «Настройки», далее «Аккаунты и импорт». Там будет пункт «Отправлять письма как» и рядом с ним кнопка «Изменить». Напишите желаемое имя.
Это влияет только на отображаемый логин при просмотре получателем входящих сообщений. У вас останется прежний ящик. Другие люди будут писать на него.
Если вы не знаете, как поменять адрес электронной почты, сделать это напрямую не получится. Но можно зарегистрировать новый и перенести туда письма и контакты. Входящие сообщения тоже будут перенаправляться в созданный аккаунт. Получится так, будто вы сменили логин.
Адреса
Последний раздел, пригодиться тем, кто пользуется картами, навигатором в машине, а также заказывает разные товары с Яндекс.Маркета. Здесь, можно указать отдельно три вида адресов: Домашний адрес, Рабочий и адрес для доставки.
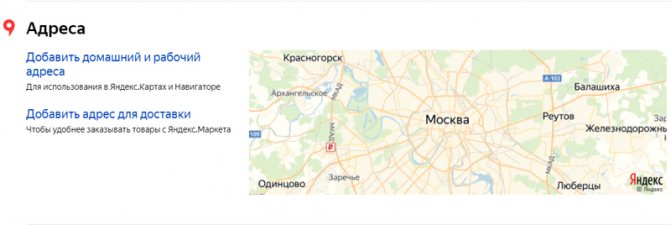
Заполняем в разделе Дом и работа, следующие данные.
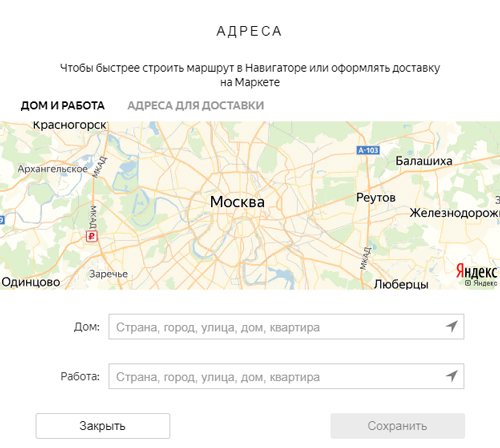
- Страна
- Город
- Улица
- Дом
- Квартира
- И, нажмём Сохранить.
И, соседний раздел Адреса для доставки, заполняем аналогичным образом.
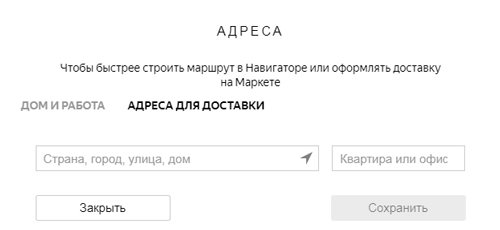
- Страна
- Город
- Улица
- Дом
- Квартира или офис
- И, нажимаем Сохранить.
Вот мы в целом и разобрались с настройками Яндекс аккаунта.
Электронная почта – это полезный ресурс, на котором мы можем общаться с друзьями, пересылать файлы. «Яндекс» открывает нам много возможностей («Яндекс Деньги», «Диск», «Поиск», «Маркет», «Погода», «Новости», «Картинки», «Видео»), по сравнению с другими сервисами. Большинство начинающих пользователей выбирают именно этот проверенный и надежный сервис, благодаря чему он уже многие годы занимает лидирующие позиции.
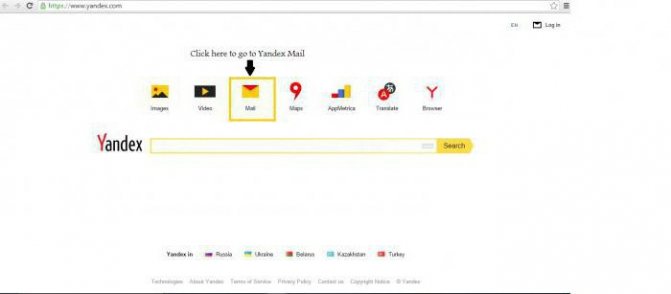
Как изменить номер телефона в Яндекс Почте
Способ 1. Когда к Яндекс Почте привязано несколько телефонных номеров, появляется возможность изменить основной. Для этого нужно зайти в список телефонных номеров, которые привязаны к аккаунту Яндекс, и нажать “Сделать основным” около дополнительного номера телефона.

Далее есть два варианта действия:
- Если номер телефона, который сейчас привязан в качестве основного, доступен, нажмите “Заменить” и подтвердите замену с помощью кода, который придет на основной номер, и пароля.
- Если номер телефона, который привязан в качестве основного, недоступен, установите в соответствующее положение переключатель и нажмите “Заменить”. Потребуется ввести код, который придет на указанный дополнительным телефонный номер, а также подтвердить действие вводом пароля.
Выполнив действия по любому из предложенных сценариев, можно заменить основной номер телефона.
Способ 2. Можно изменить номер телефона в Яндекс Почте, если он привязан один. Для этого зайдите в список всех добавленных номеров телефона и нажмите “Заменить” около основного номера.

Далее введите новый номер телефона и нажмите “Заменить”.

Потребуется ввести код подтверждения, который Яндекс отправит на основной привязанный номер телефона, а также ввести пароль.
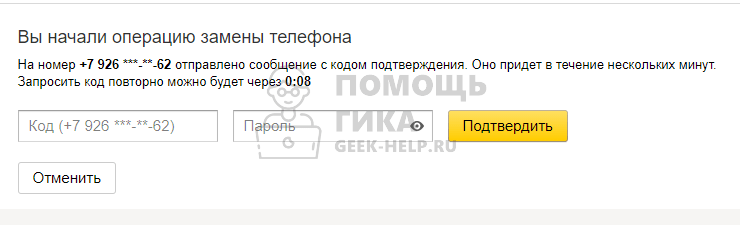
Номер телефона – как логин
Сервис Яндекс предоставляет своим пользователям возможность использовать вместо логина номер сотового телефона. Это можно выполнить, привязав электронную почту к мобильному, и настроить учетную запись. Таким образом, один электронный ящик получит два логина, которые могут использоваться равнозначно.
Для этого нужно сделать следующее:
1. Войти в настройки почтового сервиса и выбрать раздел «Информация об отправителе».
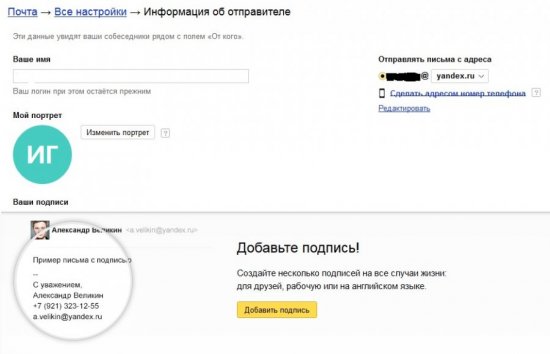
2. Под строкой «Отправлять письма с адреса» нажать на надпись «Сделать адресом номер телефона».
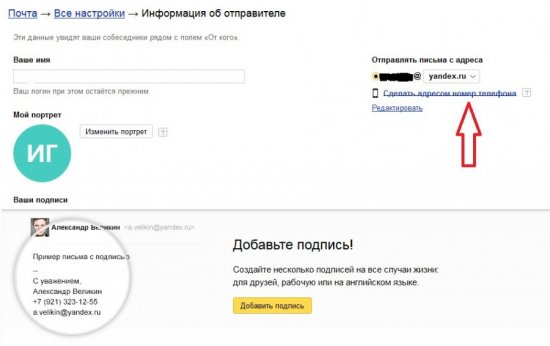
3. В меню «Защищенный номер телефона» можно установить в виде альтернативного логина действующий номер сотового либо добавить новый.
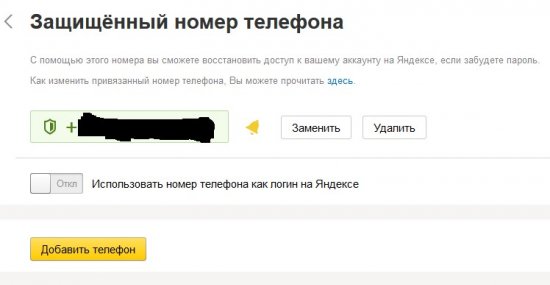
Альтернативный логин, как и дополнительные, может быть использован для отображения во входящих письмах у получателей, которым пользователь отправил послание. Чтобы в графе «от кого» был указан альтернативный логин, нужно при написании письма нажать на логин, указанный в данной графе и выбрать тот, который необходим.
Обратите внимание! Сервисы Яндекс, Гугл, Мэйл и другие предоставляют не только услуги по регистрации почтового ящика. Под присвоенным именем пользователю будут доступны многие дополнительные сервисы (виртуальный сетевой диск, электронный кошелек, сервисы для просмотра картинок, видео).
Вход с помощью QR-кода
Некоторые сервисы (например, главная страница Яндекса, Паспорт и Почта) позволяют войти на Яндекс, просто наведя камеру на QR-код. При этом ваше мобильное устройство должно быть подключено к интернету, чтобы Яндекс.Ключ мог связаться с сервером авторизации.
Чтобы авторизоваться с помощью QR-кода:
-
Нажмите на иконку QR-кода в браузере.
Если такой иконки в форме входа нет, значит на данном сервисе можно авторизоваться только с помощью пароля. В этом случае вы можете авторизоваться с помощью QR-кода в Паспорте, а затем перейти к нужному сервису.
-
Введите пин-код в Яндекс.Ключе и нажмите Войти по QR-коду.
-
Наведите камеру вашего устройства на QR-код, отображенный в браузере.
Яндекс.Ключ распознает QR-код и передаст в Яндекс.Паспорт ваш логин и одноразовый пароль. Если они пройдут проверку, вы автоматически авторизуетесь в браузере. Если переданный пароль окажется неверным (например, из-за того, что вы неправильно ввели пин-код в Яндекс.Ключе), браузер покажет стандартное сообщение о неправильном пароле.
- https://slovami.net/kak-zavesti-pochtu/
- https://xn—-7sbaruhf3cgg7c6c.xn--p1ai/yadisk/dva-akkaunta-yandex-diska
- https://yandex.kz/support/passport/authorization/twofa-login.html
- https://www.easydoit.ru/yandeks/kak-sdelat-dva-akkaunt-yandeks/
Настройки безопасности
Надежный пароль
В интернете есть так называемые боты – программы, которые сканируют почтовые ящики на слабые пароли по уже заготовленным словарям и взламывают их. После взлома в лучшем случае с вашего ящика будет идти спам в виде рекламы, а в худшем злоумышленники могут изменить все данные, после чего восстановить доступ к нему будет непросто.
Но если вы установите сложный и бессмысленный, казалось бы, пароль, боты его с 99,9% вероятностью обнаружить не смогут.
Пароли желательно периодически менять. В идеале – раз в месяц, ведь никто не застрахован от вирусов и других факторов. Например, забыли удалить пароль из менеджера браузера на чужом компьютере. Также не забывайте обновлять антивирус.
Программа позволяет создавать записи с паролями в зашифрованную базу данных, для входа в которую вам нужно будет ввести заранее придуманный код.
Также каждый браузер (Google Chrome, Яндекс, Mozilla Firefox и другие) имеет встроенную базу для сохранения паролей. Чтобы внести в нее данные, просто согласитесь запомнить пароль во всплывающем окошке. Обычно оно показывается сразу после заполнения формы для входа на сайте.
Номер телефона
Вторым по значимости пунктом для защиты является прикрепление номера сотового. Он поможет восстановить доступ в случае взлома. Прикрепить или изменить телефон можно в настройках ящика.
1. В личном кабинете нажмите на значок шестеренки и выберите «Безопасность».
2. Нажмите на пункт «Номера телефонов».
3. Здесь вы сможете:
- Добавить новый номер, если вы регистрировали ящик с помощью секретного слова.
- Изменить существующий номер, нажав на кнопку «Заменить». Как правило, для проверки поступят два смс кода на старый и новый телефон.
- Прикрепить дополнительный номер, нажав кнопку «Добавить телефон».
Также в данном меню вы сможете включить оповещения о сообщениях на телефон и выбрать опцию использовать номер в качестве почтового ящика.
Дополнительный адрес почты
Еще для защиты ящика можно добавить дополнительный адрес почты. Он поможет восстановить доступ в случае утраты пароля или взлома.
1. В личном кабинете нажмите на значок шестеренки и выберите «Безопасность».
2. Во вкладке «Дополнительные адреса» нажмите на пункт «Редактировать…».
3. В поле «Добавление адреса для восстановления» напечатайте ваш дополнительный ящик и нажмите кнопку «Добавить адрес».
4. Откроется новое окошко, в которое нужно вставить проверочный код.
Для этого зайдите в ваш дополнительный ящик. Там появится новое сообщение от «Яндекс.Паспорт».
Скопируйте и вставьте проверочный код и нажмите кнопку «Подтвердить». Откроется новое окошко с сообщением об успешной привязке.
Двухфакторная аутентификация
При включении данной функции все программы и сервисы Яндекса будут требовать ввода одноразового пароля или сканирование QR-кода.
Чтобы использовать такую защиту, нужен современный телефон (смартфон) с приложением «Яндекс.Ключ».
Эта программа будет считывать код с экрана и генерировать случайный пароль. При таком подходе взлом почты уже будет невозможен без доступа к вашему телефону, так как QR-код и пароль будут постоянно меняться.
Установка приложения Яндекс.Ключ
1. Перейдите в магазин приложений Google Play.
2. При помощи поиска найдите Яндекс.Ключ.
3. Нажмите на кнопку «Установить». После установки программа появится в главном меню экрана.
Включение аутентификации в ящике
1. Нажмите на иконку пользователя в правом верхнем углу личного кабинета. Выберите «Управление аккаунтом».
2. В разделе «Пароли и авторизация» нажмите на пункт «Настроить двухфакторную аутентификацию».
3. Подтвердите свой номер телефона, нажав «Получить код».
Вставьте проверочный код из смс и нажмите «Подтвердить».
4. Придумайте новый пин-код для входа в программу Яндекс.Ключ и нажмите «Создать».
5. В следующем окошке появится QR-код, который необходимо отсканировать с помощью приложения Яндекс.Ключ. Просто наведите камеру на QR-код и программа выдаст одноразовый пароль.
6. Вставьте пароль из приложения и нажмите на кнопку «Включить».
Обязательно прочитайте информационный текст «Что изменится после включения двухфакторной аутентификации»!
Теперь каждый раз при входе в почту у вас будет появляться QR-код, который нужно просканировать в программе Яндекс.Ключ и ввести пин-код для входа.
Или же можно вручную ввести одноразовый пароль, нажав на пункт «Или войдите по одноразовому паролю» внизу.
Пароль сгенерируется в приложении автоматически.
После активации двухфакторной аутентификации вы сможете заходить в почтовый ящик без ввода логина и пароля, нажав на иконку QR-кода на кнопке «Войти» справа.
История входов и устройства
В разделе История входов, можно ознакомиться с детальной информацией о том, кто заходил в данный аккаунт за определённый промежуток времени, какой браузер был использован при входе, операционная система, ip адрес и т.д., вплоть до примерного местонахождения на Яндекс.Карте.
Здесь, можно ознакомиться с детальной информацией по истории входа в аккаунт, за последние 7, 30 и 180 дней, узнать какое устройство было использовано для входа в аккаунт, версию браузера, просмотреть примерное место на Яндекс карте, откуда был совершен вход, версию операционной системы, город, провайдера, ip адрес и время.
А в разделе История действий можно проверить, какие изменения были внесены.
В следующем разделе Устройства, сервисы и программы, можно просмотреть список устройств, которые авторизированны сейчас в данном аккаунте. Если вы заходили с компьютера или смартфона знакомых для проверки почты, к примеру, в свой аккаунт и забыли о том, вышли вы из него затем или нет, тогда вам поможет данный раздел.
Например, сейчас мы зайдём через приложение на смартфоне в Яндекс.Почту и сразу же данный визит будет зафиксирован в разделе Устройств с различной информацией об устройстве. Если нужно удалённо выйти из него, нажимаем Отключить устройство.
Для удаленного выхода из аккаунта, достаточно нажать Выйти из аккаунта.
Вводим пароль от аккаунта и нажимаем Подтвердить.
В приложении на смартфоне сразу же «выбросит» из аккаунта и потребует пароль.
Посудомойка бош ошибка щетка
В разделе остался только Яндекс.Браузер, которым я и пользуюсь.
Если у вас есть сомнения в том, что вы точно вышли из своего аккаунта в каком-либо приложении или чужом браузере у знакомых, тогда используем раздел Выйти на всех устройствах, который позволяет удаленно выйти из своего аккаунта, начисто из всех устройств и браузеров, которые авторизированны в аккаунте на данный момент.
Итак, открываем раздел Выход на всех устройствах и нажимаем Подтвердить.
Переходим к разделу для привязки доп. адресов почты и номеров телефонов.
Отпечаток пальца вместо пин-кода
Отпечаток пальца вместо пин-кода можно использовать на следующих устройствах:
-
смартфоны под управлением Android 6.0 и сканером отпечатков пальца;
-
iPhone, начиная с модели 5s;
-
iPad, начиная с модели Air 2.
Примечание.
На смартфонах и планшетах с iOS отпечаток пальца можно обойти, введя пароль устройства. Чтобы защититься от этого, включите мастер-пароль или измените пароль на более сложный: откройте приложение Настройки и выберите пункт Touch ID и пароль.
Чтобы включить проверку отпечатка:
-
Запустите Яндекс.Ключ.
-
Нажмите значок
.
-
Выберите нужный аккаунт.
-
Включите опцию Отпечаток пальца (для Android) или Touch ID (для iOS).
Номер телефона – как логин
Сервис Яндекс предоставляет своим пользователям возможность использовать вместо логина номер сотового телефона. Это можно выполнить, привязав электронную почту к мобильному, и настроить учетную запись. Таким образом, один электронный ящик получит два логина, которые могут использоваться равнозначно.
Для этого нужно сделать следующее: 1. Войти в настройки почтового сервиса и выбрать раздел «Информация об отправителе».
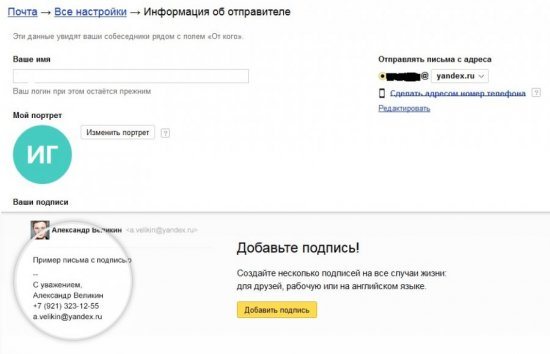
2. Под строкой «Отправлять письма с адреса» нажать на надпись «Сделать адресом номер телефона».
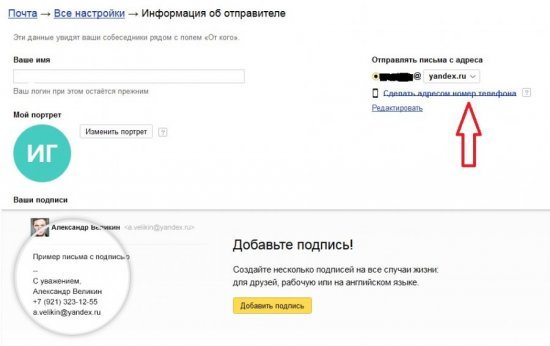
3. В меню «Защищенный номер телефона» можно установить в виде альтернативного логина действующий номер сотового либо добавить новый.
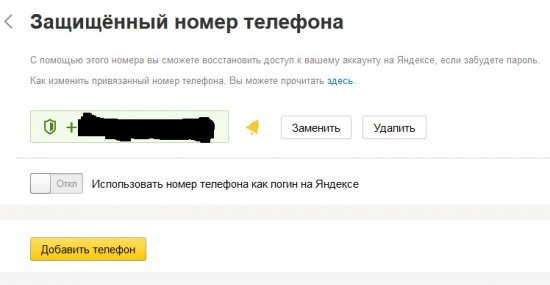
Альтернативный логин, как и дополнительные, может быть использован для отображения во входящих письмах у получателей, которым пользователь отправил послание. Чтобы в графе «от кого» был указан альтернативный логин, нужно при написании письма нажать на логин, указанный в данной графе и выбрать тот, который необходим.
Настройка переадресации
Например: 1. У вас есть ящик A, в котором вы желаете, но не можете сменить логин, и ящик B — новый или раннее зарегистрированный, в котором вас всё устраивает (в частности, адрес). 2. Имея в руках инструмент под названием «переадресация», вы можете:
- Схема №1: в ящике B настроить получение писем с ящика A.
- Схема №2: в ящике А включить переправку на ящик B.
- Схема №3: в ящике A при отправке письма указывать адрес ящика B.
Возможно, сейчас у вас уже возник вопрос: «А как же адресаты (отправители) писем, с которыми вы ведёте переписку? Они ведь нового адреса не знают».
Преимущества использования переадресации в контексте данной задачи состоит в том, что вы «плавно» перейдёте на новый ящик без потери контактов, имеющихся в старом. И вам не придётся, как говорится, в один присест оповещать всех адресатов о смене логина.
Разобравшись с данной концепцией, давайте попробуем применить её на практике — в аккаунтах популярных почтовых сервисов.
Gmail
В сервисе Google можно задействовать схему переадресации №3 (см. выше):
1. В профиле клацните значок «Шестерёнка».
2. В панели выберите «Настройки».
3. Клацните вкладку «Аккаунты и импорт».
4. В графе «Отправлять письма, как» нажмите «Добавить другой свой адрес… ».
6. Введите пароль, клацните опцию «Добавить аккаунт».
Примечание. Для безопасного обмена данными выберите тип соединения SSL.
7. Авторизуйтесь в подключённом ящике в новой вкладке. Дождитесь письма с Gmail. Затем в его тексте скопируйте верификационный код.
8. В дополнительной панели Gmail наберите полученный код, щёлкните «Подтвердить».
9. Вернитесь на вкладку «Аккаунты и импорт». Здесь вы можете сделать дополнительные настройки отправки:
- с адреса, на который отправлено письмо;
- c адреса, используемого по умолчанию.
10. Сохраните настройки (кнопка внизу страницы).
11. Теперь при отправке сообщения вы можете указывать адрес не основного аккаунта, а прикреплённого:
- кликните «Написать»;
- в графе «От» выберите в списке другой логин;
- оформите и отправьте сообщение.
Mail.ru
1. Авторизуйтесь в сервисе. Перейдите на страничку — https://e.mail.ru/settings/filters.
2. Клацните «Добавить переписку».
3. Введите адрес ящика, на который необходимо отправлять полученную корреспонденцию.
Yandex
1. В аккаунте кликните «Добавить ящик». Он находится в панели по левую сторону от списка писем.
3. Нажмите «Включить сборщик».
4. Создайте метку для писем, пришедших с прикреплённого ящика. Например, с «Mail.ru»:
- кликните окошко «присваивать… метку» (первая опция в списке);
- укажите название и выберите цвет в плиточной палитре;
- кликните «Создать метку».
5. При необходимости воспользуйтесь дополнительными опциями: «… пометить старые письма», «скопировать адреса… ».
6. Чтобы завершить настройку сборщика, нажмите «Сохранить изменения».
Оставайтесь всегда на связи с новым логином!
Заключение
Пользователи, которых интересует, как в почте «Яндекса» изменить логин, должны быть расстроены вестью о том, что это сделать невозможно. Однако, используя вышеприведенные рекомендации, можно несколько подкорректировать вид своего используемого адреса эл. ящика. Если это не устраивает клиента, то всегда можно выйти из текущей учетной записи и нажать кнопку «Регистрация», тем самым формируя новый аккаунт с желаемым логином. Неплохим вариантом является и добавления к своей почте сотового номера. Запомнить такой адрес достаточно легко не только самому пользователю, но и всем тем людям, кому он сообщает свои контакты.
Привязка к учетной записи актуального адреса электронной почты — один из основных способов повышения безопасности учетной записи.
Примечание : При каждом обновлении адреса электронной почты, связанного с учетной записью Твиттера, мы отправляем соответствующее почтовое уведомление на тот адрес электронной почты, который использовался в последний раз. Дополнительная информация об этих типах уведомлений приводится в советах по безопасности учетной записи. Кроме того, мы продолжаем хранить адреса электронной почты, которые вы использовали раньше, и используем эту информацию в целях безопасности. Вы можете просмотреть полный список адресов электронной почты, которые были связаны с вашей учетной записью, загрузив Ваши данные в Твиттере.
Изменение адреса электронной почты
- В верхнем меню нажмите значок профиля, затем нажмите Настройки и конфиденциальность.
- Нажмите Учетная запись.
- Нажмите Адрес электронной почты.
- Введите свой адрес электронной почты и нажмите Готово. Примечание. Каждый адрес электронной почты может быть привязан только к одной учетной записи в Твиттере.
Изменение адреса электронной почты
- Наверху страницы отображается значок навигационного меню
или значок профиля. Нажмите тот значок, который вы видите, и выберите Настройки и конфиденциальность.
Нажмите Учетная запись.</li>Нажмите Адрес электронной почты.</li>Введите свой адрес электронной почты и нажмите Далее. Примечание. Каждый адрес электронной почты может быть привязан только к одной учетной записи в Твиттере.</li>
Изменение адреса электронной почты
- Войдите в учетную запись на сайте twitter.com, перейдите в Настройки учетной записи, нажав значок Еще
, и выберите Настройки и конфиденциальность.
Нажмите Учетная запись. </li>Нажмите Адрес электронной почты.</li>Введите адрес электронной почты в поле Адрес электронной почты. Примечание. Каждый адрес электронной почты может быть привязан только к одной учетной записи в Твиттере.</li>Нажмите кнопку Сохранить внизу страницы.</li>
Примечание : Ваш адрес электронной почты не отображается в общедоступном профиле в Твиттере. Если флажок Меня можно найти по адресу электронной почты установлен, те люди, у которых есть ваш адрес электронной почты, смогут по нему найти вашу учетную запись в Твиттере. Подробнее о настройках возможности находить вас по адресу электронной почты и номеру телефона.
Подтверждение адреса электронной почты
Когда вы обновляете адрес электронной почты, привязанный к вашей учетной записи, мы отправляем вам по электронной почте сообщение с просьбой подтвердить изменения. Нажмите кнопку Подтвердить сейчас в этом сообщении, чтобы подтвердить, что данный адрес электронной почты принадлежит вам.
- Войдите в почтовый ящик, адрес которого вы только что указали.
- Откройте сообщение от Твиттера с запросом на подтверждение учетной записи.
- Нажмите кнопку Подтвердить сейчас в этом сообщении.
- Вы будете перенаправлены в свою учетную запись Твиттера; если вы еще не выполнили вход, вам будет предложено это сделать.
Заблудившиеся во снах dragon age прохождение
Примечание : Если не завершить описанный выше процесс подтверждения, ваш адрес электронной почты останется неподтвержденным. В этом случае вы не сможете пользоваться определенными возможностями своей учетной записи, например запрашивать архив своих твитов или пользоваться функциями обеспечения безопасности, такими как проверка при входе.
Электронная почта – это полезный ресурс, на котором мы можем общаться с друзьями, пересылать файлы. «Яндекс» открывает нам много возможностей («Яндекс Деньги», «Диск», «Поиск», «Маркет», «Погода», «Новости», «Картинки», «Видео»), по сравнению с другими сервисами. Большинство начинающих пользователей выбирают именно этот проверенный и надежный сервис, благодаря чему он уже многие годы занимает лидирующие позиции.








