Инструкция по регистрации в whatsapp для компьютеров
Содержание:
- Вход через виртуальный сервис с использованием браузера
- 3 варианта компьютерной версии и их отличия
- Возможности онлайн-версии WhatsApp
- Что можно сделать в Ватсап Веб на компьютере и телефоне
- Самостоятельная регистрация Ватсап
- Можно ли пользоваться Ватсап без регистрации
- Вход в профиль WhatsApp с ПК
- Установка приложения WhatsApp на ПК с использованием эмулятора
- Запуск WhatsApp без телефона
- Установка Ватсап с помощью эмулятора
- Первые шаги
- Регистрация в Whatsapp без номера телефона
- Можно ли установить
- Вход в приложение через эмулятор Android
- Основные настройки
- Возможна ли регистрация без телефона
- Инструкция по регистрации в Ватсап на смартфоне
- Регистрация через стационарный (городской) телефон
- Установить WhatsApp на компьютер — пошаговая инструкция
- Как войти в Ватсап без скачивания
- Web-версия через браузер
- Стандартный способ
- Регистрация в приложении без использования номера телефона
Вход через виртуальный сервис с использованием браузера
Сейчас мы разберем все три способа, но начнем по прядку. Первый из них подходит для устройства с любой операционной системой.
Для того чтобы войти в свой профиль через браузер нужно сначала его иметь.
- Для этого мы заходим в приложение на телефоне и заводим учетную запись. Если вы уже пользовались приложением, то пропускаем этот пункт.
- Чтобы запустить WhatSapp в браузер мы должны сначала запустить сам браузер.
- После чего создаем новую вкладку, где в адресной строке вписываем адрес WhatSapp.com.

Дальше нужно найти ссылку WhatSapp.web.
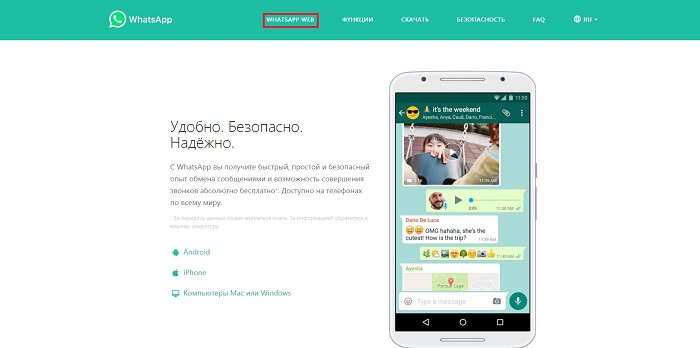
После этого открываем на своем телефоне одноименное приложение и нажимаем на три точки в правом верхнем углу.
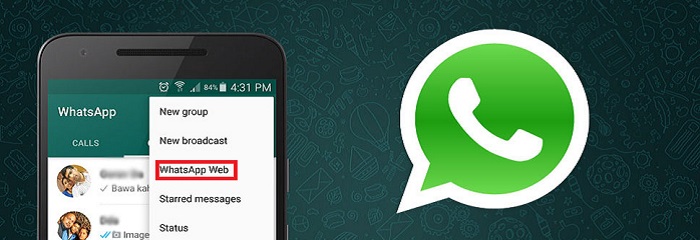
Следующим шагом будет нам необходимо выбрать пункт под таким же названием и отсканировать QR код.
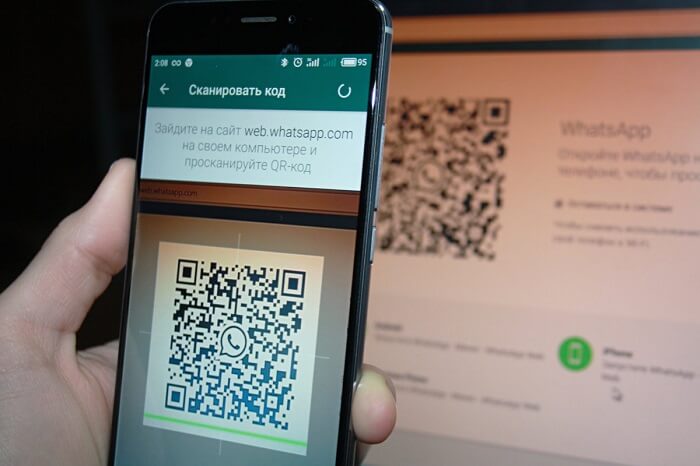
Если все прошло удачно, то на экране компьютера вы увидите окно, полностью повторяющее мессенджер телефона.
Этот способ подойдет тем, кто не имеет возможности установить приложение на компьютере.
Плюсы десктопной версии WhatSapp:
- Работоспособность не теряется на любой операционной системе;
- Не привязана к конкретному браузеру.
- Нет необходимости интегрировать программу на компьютер;
- Всегда можно запустить на любом компьютере подключенному к всемирной паутине.
Минусы такого способа:
- При секретной переписке нет уверенности сохранности данных (приходится каждый раз разрывать связь с учетной записью).
- Если работа ведется на чужом компьютере, приходится каждый раз разрывать связь с учетной записью, чтобы никто не увидел переписку.
- Процесс переустановки браузера или чистка кэша приведет к ситуации, в которой необходимо, повторять вход заново.
Использование этого способа на домашнем ПК вполне приемлемо, к тому же веб версия полностью повторяет функционал приложения на телефоне.
3 варианта компьютерной версии и их отличия
Есть 3 способа использовать приложение на ПК или ноутбуке:
- Вход через браузер без загрузки дополнительного ПО.
- Установка на ПК или ноутбук.
- Использование приложения через эмулятор Android.
Все эти варианты абсолютно бесплатные, но каждый из них имеет свои особенности и требует подготовки. Первый способ подходит для любого устройства, второй – для Windows 8 или Mac OS X 10.9 и более поздних версий.
Чтобы заходить в мессенджер через браузер или компьютерную версию программы, нужно сначала установить его на смартфон и пройти регистрацию. Без этого действия вы не сможете использовать приложение на других устройствах, потому что при первой установке оно синхронизируется с телефонной книгой.
Затем при входе в систему с ПК программа связывается с хранилищем данных и подтягивает все контакты и чаты со смартфона. После этого вы можете полноценно общаться в мессенджере на ПК и в телефоне одновременно. Дальнейший обмен данными происходит автоматически, и вы будете видеть все сообщения на любом устройстве.
Для работы с эмулятором требуется довольно много оперативной памяти, такой способ не подойдет для старых устройств. Чтобы в первый раз запустить WhatsApp, понадобится телефон, на него может прийти код подтверждения.
В дальнейшем можно использовать приложение, даже если выйти из него на мобильном устройстве и полностью удалить. В этом преимущество работы через эмулятор. Вы можете продолжать общение в мессенджере без телефона, если он сломался, и вы отдали его в ремонт, к примеру. В компьютерной и веб-версии такой трюк не пройдет.
Возможности онлайн-версии WhatsApp
Ватсап Веб на компьютере онлайн без установки получится включить через окно браузера. Мессенджер отличается от мобильной версии и предлагает следующие возможности:
- отправка и прием сообщений;
- меню полностью на русском языке;
- встроенные стикеры, смайлы, анимации;
- создание и удаление групп;
- самоуничтожающиеся сообщения;
- голосовые сообщения.
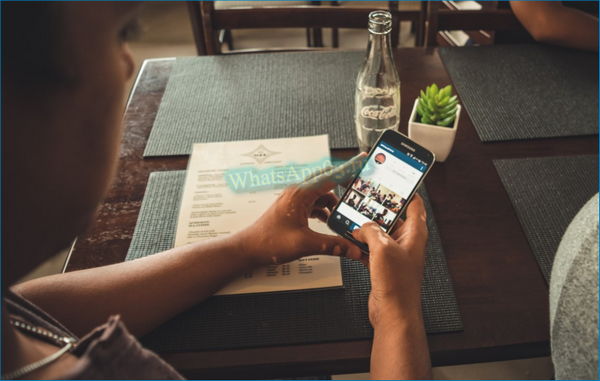
Все диалоги защищены сквозным шифрованием. Благодаря синхронизации сообщения дублируются на всех подключенных устройствах.
Если нет возможности установить официальные клиент на компьютере или мобильном устройстве, используйте WhatsApp Web. Войти в такую версию можно путем сканирования QR-кода. Вводить номер телефона и проходить регистрацию заново не придется.
Что можно сделать в Ватсап Веб на компьютере и телефоне
После успешной авторизации сервис позволяет войти через браузер в WhatsApp, и использовать всего его преимущества. Но наряду с достоинствами сервиса, он также обладает и некоторыми ограничениями.
Возможности Ватсап:
- отправка текстовых сообщения практически неограниченного размера и документов, таких как: .doc, .docx, .xlms, .xml, .txt, .rar, .zip, .pdf, и многие другие;
- отправка фото и видео файлов;
- отправка контакта;
- создание новых чатов и групповых диалогов и функции архивирования чата;
- функции настроек беззвучного режима в чате на 8 часов, 1 неделю или 1 год;
- возможность изменить в профиле фото и сведения;
- доступен просмотр данных контакта: фото профиля, номер телефона, медиа, функции заблокировать и пожаловаться;
- поиск в чате по ключевым словам;
- отправка голосовых сообщений;
- отправка моментального фото, если на ПК есть веб-камера;
- возможность удалить и очистить чат;
- настройки уведомлений;
- добавить и разблокировать контакт в разделе «Заблокированные», если таковые есть;
- по умолчанию все сообщения и звонки в Ватсап защищены сквозным шифрованием.
Но несмотря на внушительный перечень достоинств и возможностей есть и недостатки, или если можно так сказать, особенности работы с сервисом.
Ограничения Ватсап:
- жесткая привязка — телефон с установленным Ватсап/компьютер. Не имея активированной учетной записи на телефоне в приложении зайти в учетную запись Вацап на ПК невозможно;
- Ватсап может работать только в одном приложении на телефоне. На двух смартфонах его можно запустить только с помощью веб-версии Ватсап через браузер. В связи с тем что сервис онлайн не адаптирован под мобильные устройства работать в нем будет крайне неудобно. Плюс здесь действуют ограничения, связанные с тем, что это вспомогательный инструмент, а не основное приложение;
- в веб-версии невозможно совершать голосовые и видеозвонки. Данную функцию разработчики пока не добавили.
- основная часть настроек недоступна, нельзя изменить номер, привязанный к учетной записи. Также нельзя удалить учетную запись;
- ограничение в передаче видео файлов — размер файла не должен превышать 64 Мб.
Самостоятельная регистрация Ватсап
Если вы закончили с установкой приложения, стоит перейти к регистрации. На самом деле это очень быстрый процесс, не требующий от вас заполнения километровых анкет. Весь процесс осуществляется автоматически.

Еще в начале установки приложения система запрашивает открыть доступ к использованию контактов и иных данных на вашем телефоне. Делается это не случайно. Благодаря вашему согласию все контакты из вашей телефонной книги переносятся в Ватсап. Система самостоятельно выявляет пользователей WhatsApp из вашей телефонной книги и составляет свой собственный список контактов.
Кроме того, мессенджер определяет ваш собственный номер телефона и автоматически регистрирует на него WhatsApp. Таким образом ваш телефонный номер привязывается к аккаунту в Ватсапе.
Можно ли пользоваться Ватсап без регистрации
Под регистрацией подразумевается создание учетной записи на сервере WhatsApp. Где в качестве логина используется номер телефона, который позволяет синхронизировать данные телефонной книги и учетной записи. Этот номер телефона позволяет использовать одну учётную запись на различных устройствах, например на двух и более в смартфонах, компьютере и даже планшете. Данные между устройствами синхронизируются и независимо от устройства. У вас всегда под рукой актуальная информация: список контактов, групп, сообщений. Соответственно, использовать WhatsApp без регистрации нельзя.
Вход в профиль WhatsApp с ПК
Если на смартфоне есть ранее зарегистрированный аккаунт, то вход в можно осуществить с ПК. Следуем инструкции:
- переходим на сайт web.whatsapp (на страничке появится QR-код);
- запускаем «Вотсап» на телефоне и открываем меню приложения;
- выбираем пункт «Вотсап Веб», кликаем «Привязка устройства»;
- появившимся на экране смартфона QR-сканером считываем код с открытого ранее сайта.
После выполнения последнего пункта сработает быстрая синхронизация устройства и ПК. На экране компьютера появится список диалогов, как в мобильном приложении. Работает «Вотсап Веб» только при включенном на телефоне мессенджере.
Преимущество способа: не требуется скачивание каких-либо дополнительных программ – общение будет происходить в открытом окне браузера.
Чтобы выйти из профиля с ПК, так же необходимо воспользоваться смартфоном: открыть меню приложения, выбрать «WhatsApp Web» и нажать «Выйти со всех компьютеров».
Установка приложения WhatsApp на ПК с использованием эмулятора
Эмулятор – это программа, которая позволяет сымитировать среду Андроид-устройства на любой операционной системе: Windows, Linux, MacOS. Наиболее популярными эмуляторами являются BlueStacks, Nox, MEmu, KoPlayer. Установить их можно бесплатно, воспользовавшись официальным сайтом или проверенным сервисом. С помощью этих программ возможно загружать на персональный компьютер приложения, разработанные для Android. Можно зарегистрировать “Ватсап” без QR-кода и без необходимости синхронизации с приложением на смартфоне.
Чтобы установить “Ватсап” с помощью эмулятора:
- Установите программу на свой компьютер, скачав с официального сайта. Можно выбрать эмулятор как для слабых ПК, так и для устройств с большой оперативной памятью.
- Зайдите в программу. Для этого нужно зарегистрироваться в “Гугл”-аккаунте: завести почту в системе.
- Найдите в поисковике WhatsApp.
- Следуйте инструкциям мастера по установке. Вам останется только зайти в свой профиль.
Чтобы использовать эмуляторную версию “Ватсапа”, смартфон как таковой вам не нужен. Понадобится лишь зарегистрированный телефонный номер. Причем он может принадлежать даже стационарному телефону. В этом случае выберите в качестве способа активации звонок. Зайти в профиль можно, подтвердив принадлежность номера СМС-кодом или голосовым вызовом.
Запуск WhatsApp без телефона
Использование эмулятора Bluestacks подходящий способ для случая, когда нет возможности или желания зарегистрироваться в Ватсап на компьютере через смартфон. Для этого необходимо один раз выполнить определенные действия.
Порядок действий:
- Скачивается приложение эмулятор андроида Bluestacks с официального сайта.
- Запускается установщик, и выполняются действия по появляющимся подсказкам.
- Используя появившийся на рабочем столе значок, открывается программа.
- Далее действия выполняются в окне приложения.
- Проводится авторизация учетной записи в Google.
- В строке поиска вводится название софта.
- Скачивается программное обеспечение и запускается.
- В окне регистрации вводится номер телефона.
- Полученный код из СМС набирается в поле для подтверждения и отправляется на проверку.
В этом случае модель телефона не имеет особого значения. Программа полностью имитирует параметры андроида, только пользоваться мессенджером проще и комфортнее.
Установка Ватсап с помощью эмулятора
Программы-эмуляторы предназначены для имитации операционной системы Android внутри любой другой ОС. Загрузить такое программное обеспечение можно без оплаты с официального сайта разработчиков. После установки эмулятора пользователь ПК сможет запускать любые программы, предназначенные для смартфонов, в том числе WhatsApp. Для регистрации не понадобится сканировать код и синхронизировать базы данных с программой, установленной на телефоне.
Алгоритм установки Вотсап как на компьютере, так и для ноутбука включает следующие шаги:
- Выбрать программу для эмуляции, скачать и инсталлировать на ПК. В сети можно найти программное обеспечение для компьютеров с разной производительностью. Рекомендуется подобрать эмулятор, подходящий к параметрам «железа».
- Осуществить запуск программы. Для этого необходим аккаунт Google.
- Через поиск найти название интересующего мессенджера (WhatsApp).
- Инсталлировать Вотсап в соответствии с рекомендациями мастера по установке.
- Приступить к общению в мессенджере.
Для использования эмулированной версии WhatsApp нужен не смартфон, а зарегистрированный номер телефона. Подтвердить принадлежность номера абоненту поможет отсылка кода, полученного через SMS. Если телефон стационарный, следует выбрать в качестве метода активации голосовой вызов.
Первые шаги
Для того, чтобы пользоваться прогрессивным и весьма удобным приложением, для начала его необходимо скачать. Сделать это для различных операционных систем и платформ мобильных устройств можно на нашем сайте, либо из официальных магазинов приложений. Справились? Тогда поехали дальше. Теперь открываем установочный файл и запускаем распаковку. Данная процедура происходит автоматически и не требует вмешательства со стороны человека. Как только программа «ровно» встала на ваш девайс, необходимо будет ввести номер мобильного телефона, на который она установилась. Делается это для привязки учётной записи и занесения её в глобальную базу системы WhatsApp. С этим проблем тоже не должно возникнуть. Главное, помните, что сим-карта должна быть активирована, а на самом смартфоне должно присутствовать интернет соединение.
Подтверждение
После ввода номера на него придёт системное сообщение от бота Ватсапа с кодом подтверждения регистрации. Его вы должны будете ввести в соответствующее поле в появившемся на телефоне окне. Как только вы это сделаете и нажмёте кнопку «отправить», произойдёт автоматическая синхронизация контактов вашей телефонной книги с базой WhatsApp для наиболее удобной и быстрой работы внутри системы. Всё, теперь осталось выбрать аватар и настроить интерфейс под себя, чтобы все элементы управления были на своих местах, а ваш профиль стал узнаваемым и привлекательным для других пользователей. Программа готова к изучению и полноценной работе без каких-либо ограничений. Правда, бесплатной она будет только год, после чего придётся выложить сумму аж в 1 доллар, чтобы продолжить беззаботное использование ещё на 12 месяцев.
А дело заключается в следующем: изначально данный мессенджер был создан исключительно в качестве мобильного приложения. Разработчики разработали официальное приложение для компьютера и ноутбука. Поэтому теперь WhatsApp можно легко установить и использовать на большом экране с качественными колонками и веб-камерой. И для этого нужно выполнить все шаги по инструкции:
- Выберите свою операционную систему (Windows или Mac) и нажмите на зелёную кнопку скачать;
- Установить (если ещё этого не сделали), сервис WhatsApp на свой смартфон;
- Запустите файл установки со своего компьютера;
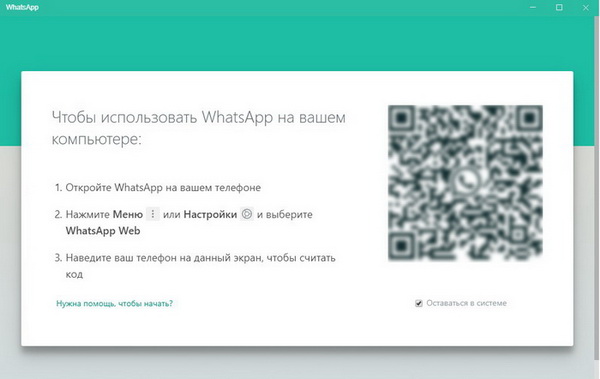
- Откройте WhatsApp на своём телефоне;
- Нажмите «Menu» или «Настройки» и выберите «WhatsAppWeb»;
- Наведите телефон на экран и просканируйте QR-код;
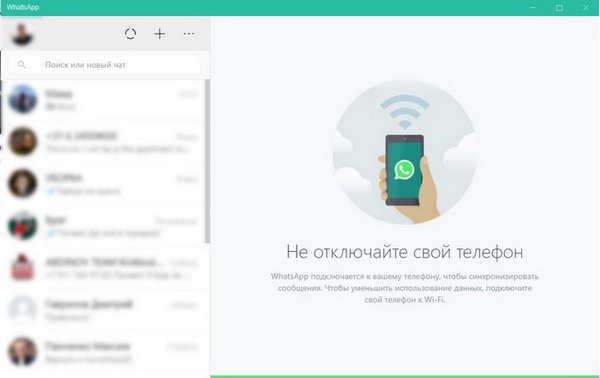
Пользуйтесь всеми преимуществами приложения WhatsApp на компьютере.
Интерфейс программы WhatsApp (Ватсап, Вацап)
|
Делитесь лучшими моментами на фото и видео с друзьями |
Используйте мессенеджер Ватсап для мгновенного обмена сообщениями |
Расскажите или спойте в голосовых сообщениях WhatsApp |
Регистрация в Whatsapp без номера телефона
Если у пользователя нет возможности привязать аккаунт в Вотсапе к номеру мобильного телефона, стоит воспользоваться способами регистрации, которые этого не требуют.
Через приложение Textnow
Первый способ заключается в том, что регистрация происходит не напрямую, а через приложение TextNow.
Что делать:
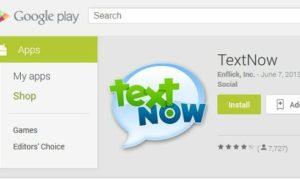 Приложение TextNow можно скачать в Play Market.
Приложение TextNow можно скачать в Play Market.
- Установить программу TextNow (она есть в Play Market для андроида и AppStore для айфона, также можно скачать ее на ПК).
- Открыть TextNow и запомнить (лучше выписать) свой номер, который даст приложение.
- Скачать Ватсапп и открыть его, согласиться с условиями пользовательского соглашения.
- Ввести номер, выписанный из TextNow, дождаться верификации SMS.
- После того как СМС будет проверено, на экране появится предложение позвонить на номер. Следует нажать на кнопку «Вызов», ответить на звонок и выписать (запомнить) контрольный код, который будет назван во время звонка.
- Полученный код написать в окошко в Ватсапе, затем завершить установку приложения.
Аккаунт в мессенджере будет активен за счет номера, который выдаст программа TextNow.
Через городской номер
Второй способ регистрации WhatsApp без использования номера мобильного подходит для тех, у кого есть городской телефон. Для регистрации телефон должен быть доступен и активен.
Инструкция для регистрации через стационарный телефон:
- Установить WhatsApp на смартфон (планшет), ноутбук или компьютер, открыть его.
- В окне, где следует вводить номер телефона, записать городской номер, выбрать свою страну.
- Дождаться окончания проверки СМС.
- Если проверка не прошла, использовать кнопку «Позвонить» и дождаться звонка на стационарный телефон.
- Запомнить код, названный при звонке, написать его в специальное поле в приложении мессенджера.
- Закончить установку приложения (написать свое имя, подтвердить завершение).
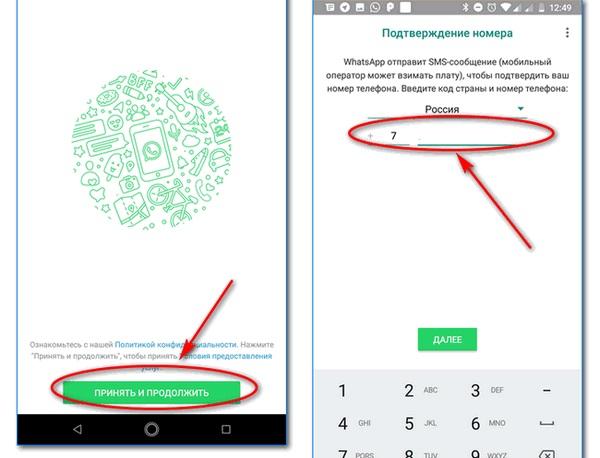
Зарегистрироваться в WhatsApp можно и с городского телефона.
После выполнения этих действий появится возможность пользоваться профилем, привязанным к номеру городского телефона.
Можно ли установить
Будем разбираться, можно ли использовать WhatsApp на компьютере! Ответ будет положительным – любимый миллионами пользователей мессенджер доступен в десктопной версии. Причем в двух вариантах: полноценное настольное приложение и веб-версия, работающая в браузере.
Выбирать, какой вариант предпочтительнее, вам. Мы расскажем про обе версии – научитесь регистрироваться и пользоваться.
Перед тем, как приступить непосредственно к практике, стоит разобраться, как пользоваться Ватсап на компьютере без телефона. К сожалению, такой возможности нет – вам обязательно понадобится активная учетка в приложении, установленном на мобильном. Но есть небольшая хитрость, о которой мы расскажем позже. Готовы устанавливать мессенджер? Вперед!
Вход в приложение через эмулятор Android
Если эти 2 варианта вам не подходят, попробуйте воспользоваться программами-эмуляторами, которые создают на ПК среду, аналогичную операционной системе в смартфоне. Одна из популярных утилит называется BlueStacks. Она в основном используется для игр, но позволяет устанавливать и другие приложения под Android.
Чтобы войти в WhatsApp, вам понадобится проделать такие шаги:
- Скачать и установить эмулятор.
- Запустить его и авторизоваться в учетной записи Google, которая привязана к вашему мобильному устройству.
- Ввести в поиск название мессенджера.
- Загрузить и открыть его.
- При первом запуске программа попытается отправить код подтверждения на ваш телефон. Если это ей не удастся, воспользуйтесь обратным звонком, прослушайте сообщение и введите цифры в специальное поле.
- После этого можно использовать мессенджер на ПК или ноутбуке.
На мой взгляд, вход в приложение через эмулятор – это крайняя мера, потому что никто не гарантирует безопасность такой связи и сохранность данных. Можно найти другой выход из ситуации, если нужно продолжать быть в сети, а телефон недоступен. Взять смартфон напрокат, к примеру, или оповестить своих контрагентов о сложившейся ситуации и временно перейти на связь через другие программы.
Основные настройки
После регистрации в Ватсапе вы можете настроить мессенджер – в профиле будут отражаться личные данные, приложение станет удобным для использования. Достаточно просто выучить несколько несложных действий, а о том, как зарегистрироваться в Ватсапе, мы уже рассказали.
Сначала откройте настройки:
На Андроиде – нажмите три точки в верхнем правом углу и выберите соответствующий пункт;
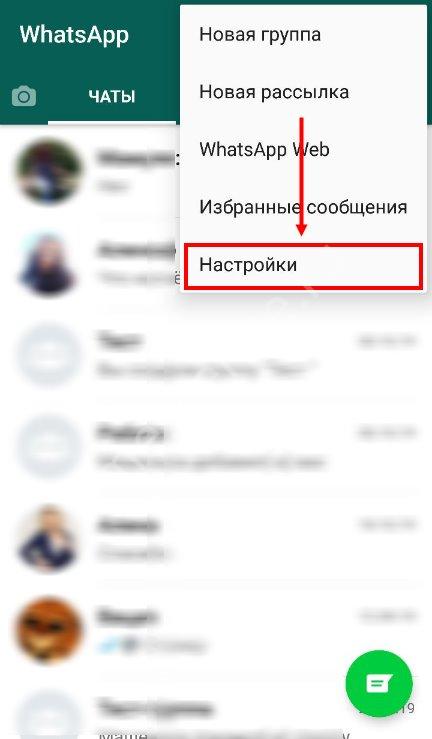
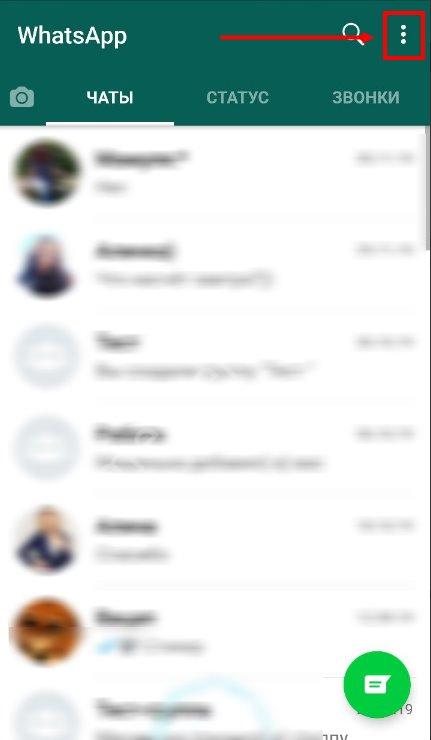
На Айфоне – кликните на шестеренку справа на нижней панели.
Перед вами основное меню, по которому легко ориентироваться тому, кто прошел регистрацию в Ватсапе.
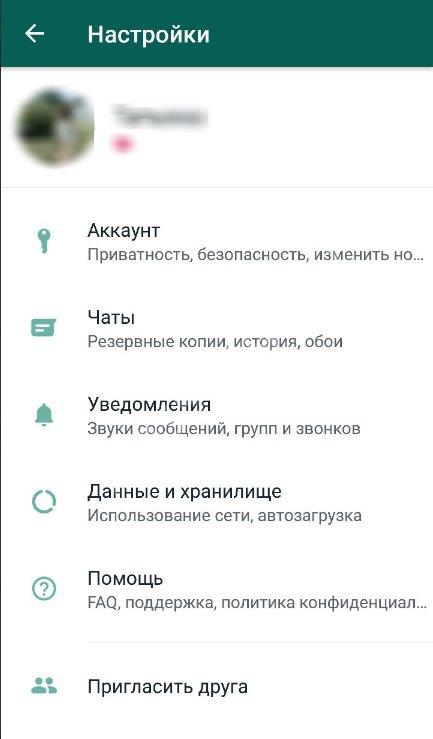
Нажмите на аватар, чтобы:
- Поменять фотографию;
- Сменить имя пользователя;
- Изменить личные сведения.
Войдите в раздел «Учетная запись» и получите доступ к таким функциям:
- Конфиденциальность. Выберите, кто будет видеть время посещения, фото профиля, статус и сведения, геоданные;
- Безопасность. Включите оповещения, чтобы видеть смену кода шифрования.
Откройте блок «Чаты»:
- Выберите обои;
- Активируйте сохранение резервной копии;
- Включите опцию сохранения фотографий в галерею смартфона.
Ниже вас ждет раздел «Уведомления»:
- Выбирайте, какие действия будут сопровождаться уведомлениями;
- Установите нужный звук.
Переходите к строке «Данные и хранилище»:
- Определите, какие медиафайлы будут автоматически загружаться при подключении к определенной сети;
- Активируйте режим экономии данных во время звонка;
- Просмотрите статистику и хранилище.
Мы подробно обсудили, как зарегистрироваться в Вацапе – пользуйтесь нашими советами, если хотите установить классный мессенджер, которым пользуются миллионы людей по всему миру.
Возможна ли регистрация без телефона
Теперь необходимо установить загруженный файл. Запускаем экзешник от имени администратора. В открывшемся окне нажимаем кнопку «Установить сейчас».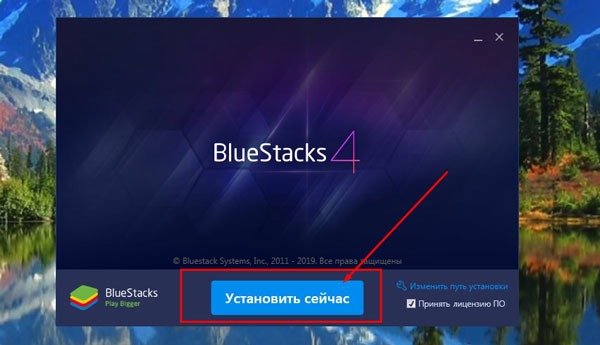
После установки выскакивает окно, в котором нас просят зарегистрироваться для того, чтоб получить доступ к приложению Google Play. Нажимаем на кнопку «Войти».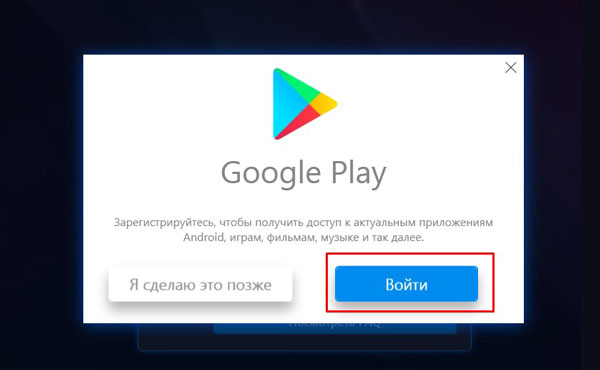
Снова нажимаем «Войти».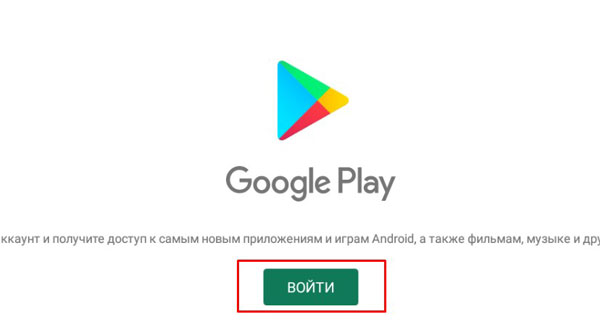
Оказываемся на странице входа, на которой нужно ввести адрес электронной почты. Нажимаем «Далее».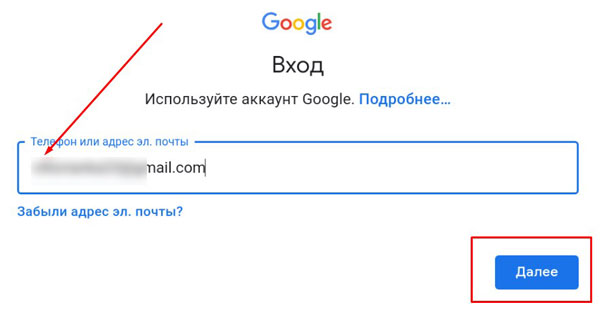
Теперь необходимо указать пароль от своего почтового ящика. Нажимаем «Далее».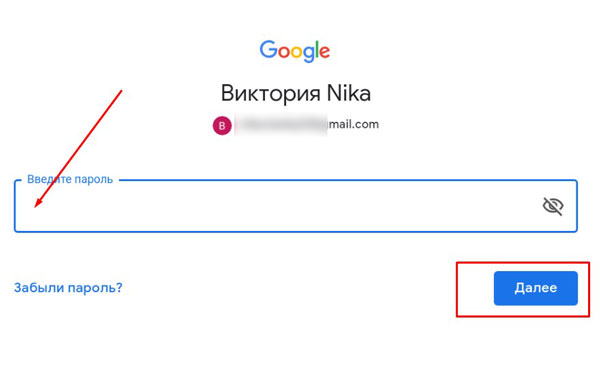
Принимаем условия использования Play Маркета, нажимаем на соответствующую кнопку.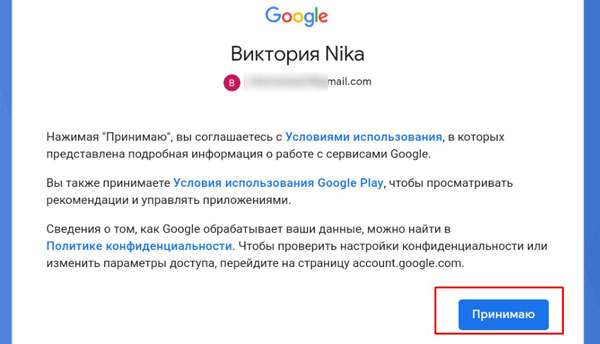
Нажимаем кнопку «Принять».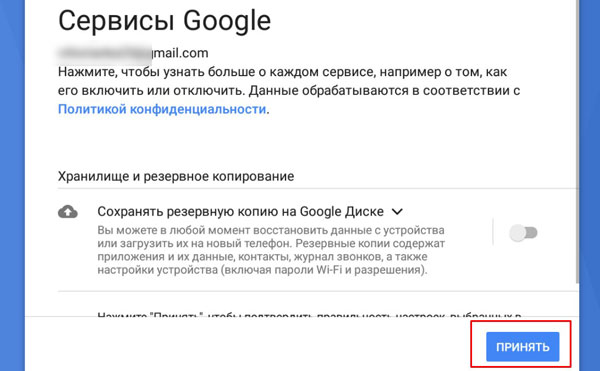
Видим, что в окне эмулятора появился ярлык Google play store. Дважды нажимаем на него кнопкой мыши.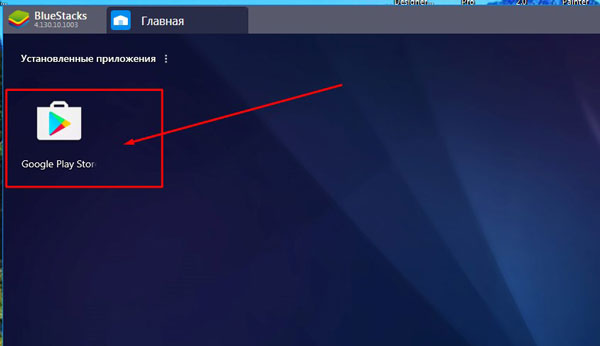
Оказываемся в привычном Play Маркете, в который можно заходить со смартфона. В поисковой строке прописываем «WhatsApp».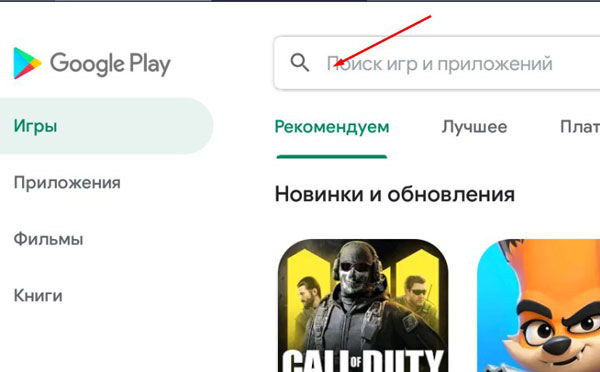
Устанавливаем приложение.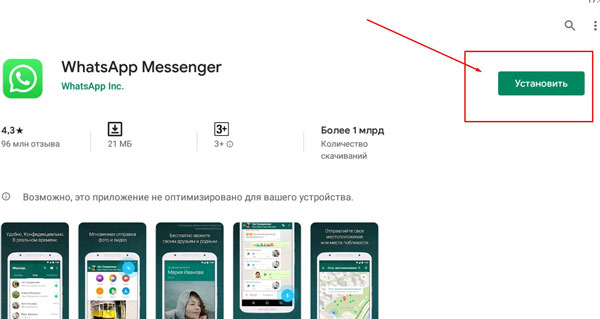
Открываем установленное приложение, нажатием кнопки «Открыть».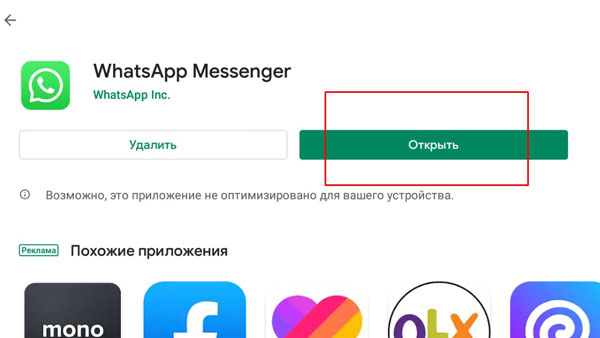
Принимаем политику конфиденциальности, нажимаем кнопку «Принять и продолжить».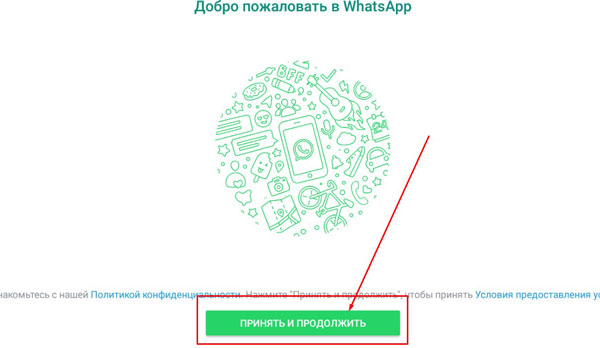
Вводим номер телефона (главное, чтоб на него приходили и читались SMS). Нажимаем кнопку «Далее».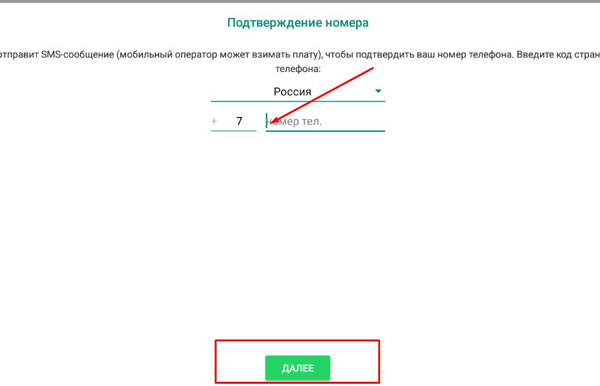
Вводим полученный шестизначный код.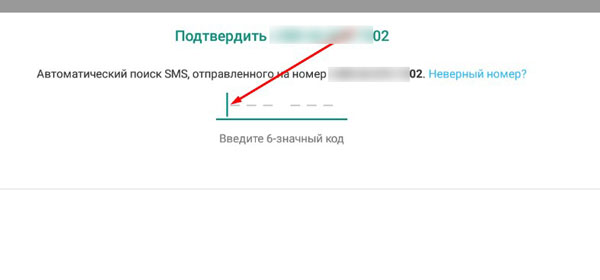
Появляется оповещение о том, что можно восстановить резервную копию, если она была ранее сохранена. Нажимаем «Далее» или «Не сейчас».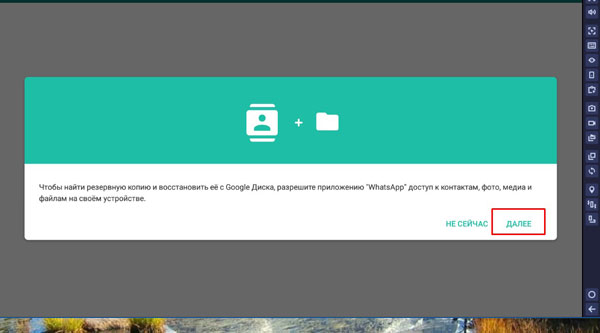
Появляется окно, в котором нужно разрешить WhatsApp доступ к контактам.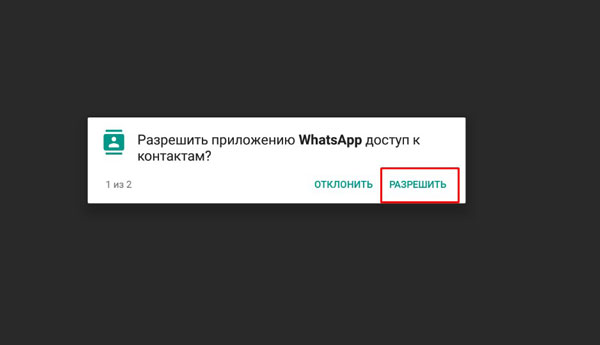
Дальше необходимо разрешить доступ к файлам, мультимедиа, фото, сохраненным на устройстве.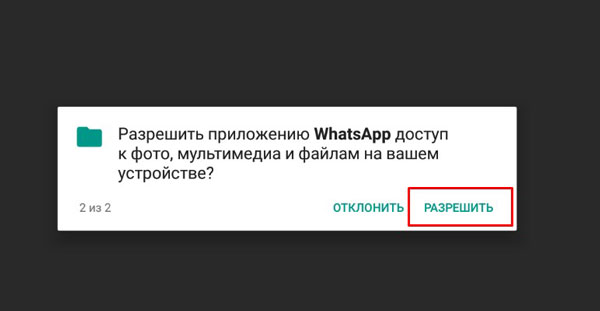
Теперь мы должны нажать кнопку «Разрешить» или «Пропустить» в зависимости от того, нужно ли восстановление резервной копии сообщений в аккаунте WhatsApp.
Вводим свое имя, нажимаем кнопку «Далее».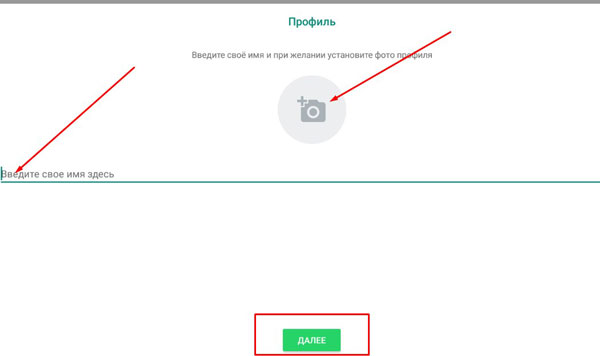
Видим, что имеем доступ к чатам, звонкам, как на мобильном телефоне.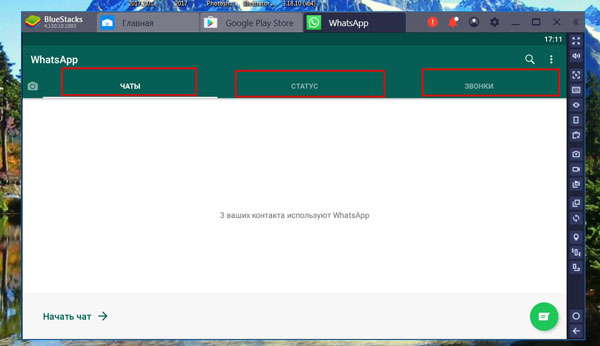
Для того, чтобы начать общение с кем-то, нажимаем значок сообщений в разделе «Чаты».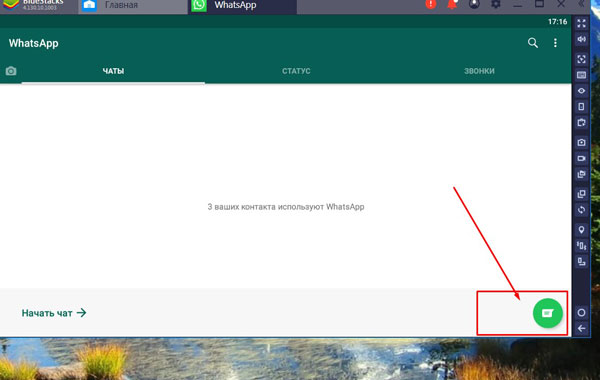
Выбираем нужный контакт, отправляем сообщение привычным образом.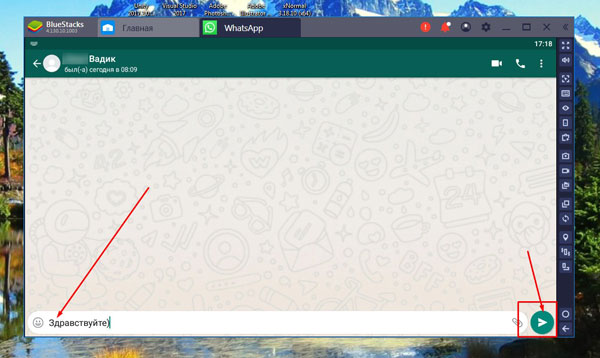
Инструкция по регистрации в Ватсап на смартфоне
Для прямой регистрации в Вотсап через телефон (это может быть iPhone, iPad или смартфон с операционной системой Android) понадобится совершить несколько действий:
- Скачать в память устройства установочные файлы Whatsapp (безопасно сделать это можно в Appstore, Play Market или на проверенных сайтах в браузере).
- Запустить приложение и нажать на кнопку «Принять и продолжить» (будет предложено пользовательское соглашение).
- Ввести свой номер телефона в специальное окошко.
- Нажать «Далее» и «Ок», чтобы подтвердить введенные данные.
- Открыть СМС с кодом и ввести код в поле на экране.
- Записать свое имя и добавить фото профиля (второе действие при необходимости можно пропустить), затем окончательно подтвердить регистрацию.
Теперь регистрация профиля завершена – мессенджер готов к использованию по назначению.
Регистрация через стационарный (городской) телефон
Многие задаются вопросом, как зарегистрироваться в Whatsapp через городской (стационарный) номер телефона? Для успешной регистрации учетной записи в телефоне должна быть активна функция приема SMS сообщений, а в городских номерах такая функция отсутствует. Соответственно на городской номер проверочный код не придет.
Исключением является прямой номер. Данную услугу предоставляет практически любой оператор. Чтоб узнать поддерживает ли ваш оператор мобильной связи функцию подключения прямого номера обратитесь в службу поддержки своего мобильного оператора. Как правило, эта услуга платная.
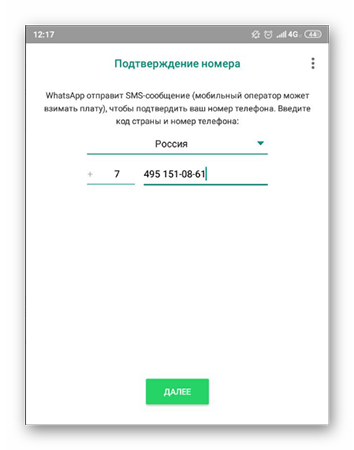
Принцип подключения при условии предоставления вам прямого номера идентичен номеру мобильного оператора. После непродолжительного ожидания кода из смс, который на прямой номер, скорее всего, не придёт, запросите обратный звонок. Робот продиктует проверочный код и с его помощью вы сможете активировать учетную запись через городской номер.
Установить WhatsApp на компьютер — пошаговая инструкция
Чтобы установить WhatsApp на компьютер, потребуется пара минут свободного времени. Пользователю необходимо скачать установочный файл, запустить его, дождаться завершения установки и авторизоваться. Не запутаться в последовательности действий помогут пошаговые инструкции.
WhatsApp для компьютера получил практически весь функционал, доступный в мобильном приложении. Программа позволит:
- Обмениваться текстовыми сообщениями.
- Отправлять и принимать файлы, видеоролики, фотографии.
- Участвовать в групповых чатах.
- Создавать комнаты для общения пользователей разных мессенджеров.
- Просматривать информацию о собеседниках.
- Просматривать статусы пользователей.
Не поддерживаются лишь голосовые вызовы и видеозвонки. Вполне возможно, что в ближайшее время этот функционал все-таки появится.
Скачать WhatsApp для компьютера
Системные требования программы Ватсап для компьютера:
- Процессор – Intel Core Duo U2400 с частотой 1067 МГц и выше.
- Оперативная память – 2 Гб и больше.
- Операционная система – Windows 8 и старше.
Чтобы скачать установочный файл, следуйте пошаговой инструкции – в ней нет ничего сложного, справится даже неподготовленный пользователь.
Спустя мгновение браузер начнет скачивать установочный файл. Традиционное место сохранения загруженных файлов – папка «Загрузки», если не настроено иначе. Выберите более подходящее место, если браузер запрашивает путь к конечной папке.
Распаковка программы на ПК
Следующий этап – распаковка, а точнее, установка программы. Она автоматизирована, никаких манипуляций и никаких сложных настроек, что непременно понравится неопытным пользователям, не ладящих с компьютером.
Распаковка программы настолько проста, что не требует инструкции – просто запустите установочный файл и дождитесь появления окна с запущенной программой. На рабочем столе появится ярлык для запуска программы.
Обратите внимание – в системный трей программа не сворачивается (это место возле часов в правом нижнем углу). При нажатии на кнопку с крестиком она закрывается полностью
Для повторного запуска используйте ярлык на рабочем столе.
Ватсап Веб вход с компьютера
На последнем этапе необходимо установить связь между компьютером и смартфоном. Обойтись без этой связки невозможно – смартфон принимает непосредственное участие в отправке и приеме сообщений. В процессе общения к интернету должны быть подключены оба устройства – можно даже через разных провайдеров.
При необходимости, можно провести авторизацию сразу на нескольких компьютерах, но общаться можно будет только на одном – остальные будут временно отключаться. Переключение происходит во время запуска WhatsApp на другом компьютере – пользователь получит запрос.
Инструкция для авторизации в сервисе
Мы составили максимально подробную инструкцию, с которой сможет разобраться даже школьник. Следуйте каждому шагу и получите рабочую связку смартфона с компьютером. Делается это только один раз – при повторном запуске сработает автоматическая авторизация.
Пошаговая инструкция включает четыре шага.
- Подключите смартфон к интернету – подойдет как Wi-Fi, так и мобильный интернет.
- Запустите программу WhatsApp на компьютере – на экране появится окно с QR-кодом.
- Запустите приложение на смартфоне – коснитесь трех точек в верхней части экрана.
- Появится зеленый квадрат камеры – наведите его на QR-код.
Авторизация завершена, через секунду на экране появится список бесед – точно такой же, как на телефоне.
Во время общения смартфон должен оставаться подключенным к сети. При этом он может находиться где угодно, хоть на другом конце планеты. Компьютер и телефон могут быть подключены к интернету через разных провайдеров.
Иногда (крайне редко) авторизация слетает, программа демонстрирует QR-код и требует сфотографировать его с помощью смартфона. В этом случае необходимо выполнить повторную авторизацию по инструкции.
Что делать, если не получается скачать и войти?
Не получается скачать программу с официального сайта – попробуйте скачать позже или смените браузер (обычно на компьютере их не менее двух). Скачивать установочный файл с альтернативных источников настоятельно не рекомендуется – это часто приводит к заражению компьютера и утечке важных данных.
Не получается войти – перезагрузите компьютер и смартфон. Перезагрузка поможет восстановить работоспособность обоих устройств. Не забудьте покопаться в СМИ – возможно, на серверах WhatsApp произошла какая-то авария, в этом случае нужно просто подождать.
Как войти в Ватсап без скачивания
Для комфортной переписки нужно скачивать приложение Ватсап на компьютер или телефон. У сервиса существует и веб-версия, которая не потребует установки, запуск осуществляется через окно браузера.
В инструкции рассмотрим, как войти в свой профиль онлайн с компьютера и с мобильного устройства, не скачивая дополнительных сервисов. Разберемся, получится ли активировать мессенджер на ПК, если он не установлен на смартфоне.
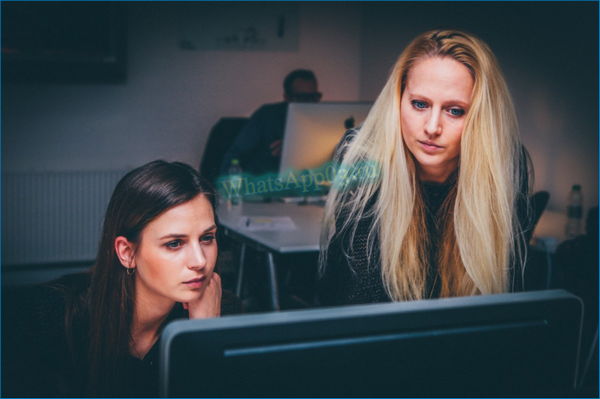
Вариант 1: через компьютер
Зайти в Ватсап без скачивания дополнительных сервисов возможно. Разработчики сделали веб-версию, она не требует загрузки дополнительных сервисов и работает через веб-браузер.
Инструкция, как запустить Ватсап Веб на компьютере онлайн без установки:
- Откройте браузер на компьютере и перейдите на сайт мессенджера WhatsApp по адресу: whatsapp.com.
- Дождитесь автоматической генерации кода.
- Возьмите смартфон, откройте Ватсап и запустите сканер.
- Просканируйте код на экране.
- После завершения сканирования начнется синхронизация.
Все переписки и контакты станут доступны онлайн с компьютера. Скачивать дополнительные сервисы не придется. Такой способ подойдет абонентам, у которых старые ПК, или заполнено место на жестком диске.
Вариант 2: через планшет
Войти на свою страничку в WhatsApp можно и через мобильное устройство, например планшет или второй телефон. Запустить веб-версию получится без добавления мессенджера из Плей Маркета. Такой вариант пригодится, если в устройстве переполнена память или нет желания скачивать приложение.
Инструкция, как запустить WhatsApp Web на планшете или смартфоне:
- Откройте браузер и войдите на сайт Ватсапа Веб по адресу: whatsapp.com.
- Откроется мобильная версия сайта. Нужно переключить ее на компьютерную, это делается с помощью меню.
- На экране появится QR-код, он сканируется так же, как и на компьютере, с помощью мобильника с установленным WhatsApp.
Не закрывайте браузер, иначе придется заново сканировать код и входить в систему.
С помощью такого способа можно включить WhatsApp Web на планшете или смартфоне. Вариант подойдет для планшетов и мобильников с Android, iOS, Windows.
Web-версия через браузер
На наш взгляд наиболее простым решением для ПК является онлайн-приложение — web.whatsapp.com.
Преимущества этого способа:
- Экономия ресурсов компьютера. Не нужно устанавливать дополнительные программы на компьютер, которые будут занимать виртуальное пространство жесткого диска и использовать производительные ресурсы ПК при работе;
- Скорость подключения. Для подключения к WhatsApp Web потребуется только просканировать QR-код. Ждать скачивания и установки программ не нужно;
- Доступно на всех операционных системах. Данное решение одинаково хорошо работает как на новых, так и на старых версиях Windows, Mac OS и Linux. Качество и стабильность работы будут зависеть только от скорости Интернет-соединения с сервером.
Читайте подробную статью о установке и использовании WhatsApp Web.
Стандартный способ
Вход на свою страничку Ватсап с компьютера через браузерную и настольную версию ничем не отличается. Авторизацию можно выполнить следующим образом:
- Открыть приложение на компьютере или страницу в браузере. С левой части экрана должен появится QR-код.
- Открыть приложение на смартфоне. На Android – нажать на многоточие и перейти в раздел WhatsApp Web, на iPhone – перейти во вкладку «Настройки» и выбрать WhatsApp Web.
- На телефоне откроется QR-сканер. Камеру мобильного устройства нужно навести на код, появившийся на экране компьютера.
- Подключение может произойти сразу или занять несколько минут. Все зависит от скорости интернет-подключения.
- На телефоне появится уведомление о том, что сейчас активна сессия с компьютера. Просмотреть, какие устройства подключены, можно в мобильном приложении в разделе WhatsApp Web.
Регистрация в приложении без использования номера телефона
Если нет возможности или желания использовать свой номер для создания профиля «Вотсап», то можно использовать другие способы, позволяющие обойти это условие.
Регистрация с использованием городского телефона
Вместо сотового номера для регистрации можно использовать городской. Установка специальных программ или услуги сторонних сервисов не понадобятся.
Инструкция для регистрации через стационарный телефон:
- устанавливаем «Вотсап» на устройство;
- во всплывающем окошке вписываем городской номер, на который необходимо зарегистрировать аккаунт, соглашаемся с подтверждением, выбираем страну;
- ждем, пока кнопки «Отправить снова» и «Позвонить мне» станут активными (сменят цвет с серого на зеленый);
- используем кнопку «Позвонить»;
- записываем шестизначный код, названный при звонке, вводим его в специальное поле, отображенное в мессенджере;
- заканчиваем процесс регистрации (вводим имя, ставим изображение профиля, подтверждаем и переходим к завершению).
Теперь WhatsApp привязан к городскому телефону.
Регистрация с помощью бесплатного приложения Textnow
TextNow предоставляет пользователю виртуальный номер телефона. Действуем по алгоритму:
- скачиваем программу TextNow с Плей Маркета, Апп Стор или на ПК (в последнем случае загрузку проводим через эмулятор Андроид);
- запускаем и запоминаем (а лучше записываем) номер, присвоенный системой;
- устанавливаем «Вотсап» на устройство, с которого будем им пользоваться, запускаем и соглашаемся с условиями конфиденциальности;
- В специальное поле вводим полученный из TextNow номер и ждем сообщение с кодом;
- Вводим код во всплывающее окошко «Вотсап» и заканчиваем регистрацию.
Можно ли зарегистрироваться в WhatsApp с помощью социальных сетей
Регистрация через соц.сети возможна во многих приложениях, но, к сожалению, не в «Вотсап».
WhatsApp – мессенджер, который, пусть и имеет общие функции с соц.сетью, но ею не является и работает исключительно с привязкой к номеру телефона. Отличительной особенностью является повышенный уровень приватности.
Можно ли пользоваться WhatsApp без регистрации
Нет, пользоваться WhatsApp, не проходя регистрацию, не представляется возможным, такая функция не предусмотрена разработчиками приложения. Привязка профиля к номеру телефона – это обязательное условие пользования мессенджером.








