Что такое яндекс диск и как им пользоваться на компьютере
Содержание:
- Что такое Яндекс Диск: принципы работы
- Как зарегистрироваться в сервисе
- Скачать Яндекс Диск на андроид: смартфоны и планшеты
- Регистрация и установка Яндекс Диска
- Программа для компьютера
- Установить Диск.
- Программа для Яндекс Диска
- Установка программы на компьютер
- Создание папок и файлов
- Преимущества Яндекс Диска
- Как создать электронную почту для Я.Диска
- Как удалить Яндекс.Диск.
- Установка Яндекс Диска на компьютер
- Способы передачи файлов через Интернет
- Установка программы на компьютер
- Яндекс диск как пользоваться: подробная инструкция
Что такое Яндекс Диск: принципы работы
Для доступа к ресурсам Яндекс Диск достаточно быть зарегистрированным в системе – создать личный почтовый ящик.
Этот процесс, думаю, всем хорошо знаком, посоветовать нечего – придумайте надежный пароль и вперед!
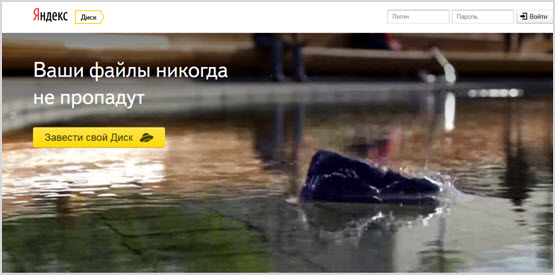
Сначала вас поприветствует стандартное сообщение – вы можете сразу установить Яндекс Диск на компьютер.
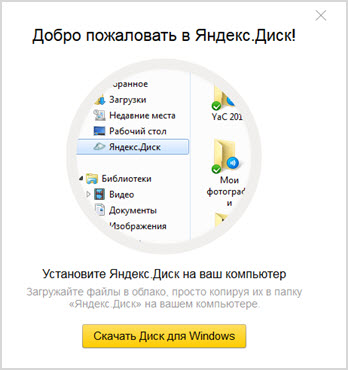
Но, если все-таки не терпится ознакомиться со всеми возможностями поскорее, просто проигнорируйте его.
Вы сразу окажетесь на начальной странице, где собраны все загруженные файлы – пока это стандартный набор, который встречает каждого пользователя.
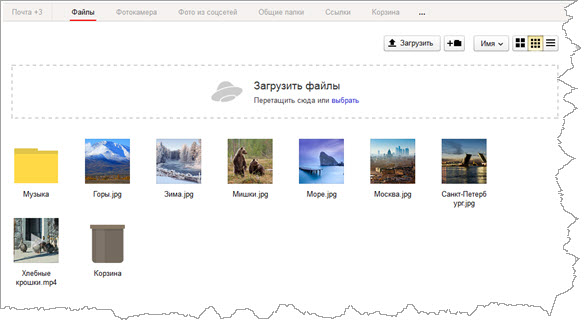
Например, в папке «Музыка» оказалось пять треков от группы The Jumping Cats – кто знает, что будет у вас? Еще есть несколько картинок различного плана и тут же корзина, куда все можно выбросить за ненадобностью.
Чуть выше – кнопки для управления основными функциями – загрузка файлов (можно просто перетащить их из открытой на компьютере папки или загрузить ее всю целиком), создание папки, упорядочивание загруженного и вид, в котором будет удобнее всего просматривать данные.
Как вы видите, в правом верхнем углу есть актуальная информация о степени заполненности облачного хранилища – начальный максимум составляет 10 Гб. Но тут же рядом – ссылка, которая поможет получить больше пространства.
Вот так выглядит система увеличения используемого объема.
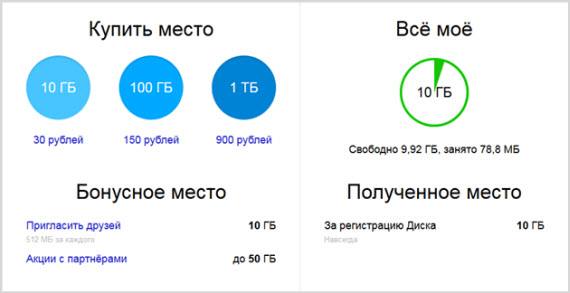
Нажмите на ссылку «Пригласить друзей» и сможете начать увеличивать полезные мегабайты в Яндекс Диске совершенно бесплатно.
Подобная привилегия есть и у хранилища Dropbox, правда там установлено ограничение – до 16 Гб, это двадцать друзей и за каждого по 512 МБ – то есть общая сумма равна 10,24 Гб.
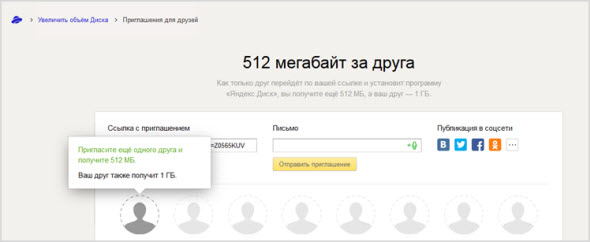
Ссылку можно просто скопировать и любым удобным способом передать тому, кому захотите. Либо выбрать «Отправить приглашение» — из контактов в вашей адресной книге будут предложены кандидатуры.
Кроме этого, Yandex постоянно предлагает акции, позволяющие приобретать свободное место – обычно это связано с партнерскими предложениями.
Например, сейчас по 50 Гб вы можете получить, если становитесь пользователем смартфона или планшета на Yandex.Kit (это новейшая операционная система, которая является собственной разработкой компании).
Еще варианты – 100 Гб за подключение тарифного плана от компании Ростелеком OnLime (только для жителей Москвы), 50 Гб при покупке планшетов Smarto 3GDi8 или флешек Kingston – акции постоянно обновляются, но все же это не самый популярный способ.
Можно и просто купить пространство – годовая плата за 10 Гб составляет 300 рублей (можно выплачивать по 30 рублей ежемесячно, но это будет означать небольшую переплату в итоге), за 100 Гб сумма составляет 1500 рублей и за 1 Тб – 9000 рублей в год.
Производить оплату можно карточкой или Яндекс.Деньгами – есть функция повторяемого платежа, которую можно отключить, если вы боитесь интернет-мошенничества.
Как зарегистрироваться в сервисе
Дальнейшие действия стандартны: указываем свои регистрационные данные (ФИ, логин/пароль, контактный телефон и почтовый ящик). Если вы уже используете почтовый сервис Яндекса или иные продукты этого бренда, то процедуру регистрации можно упростить – достаточно просто войти в свой существующий аккаунт.
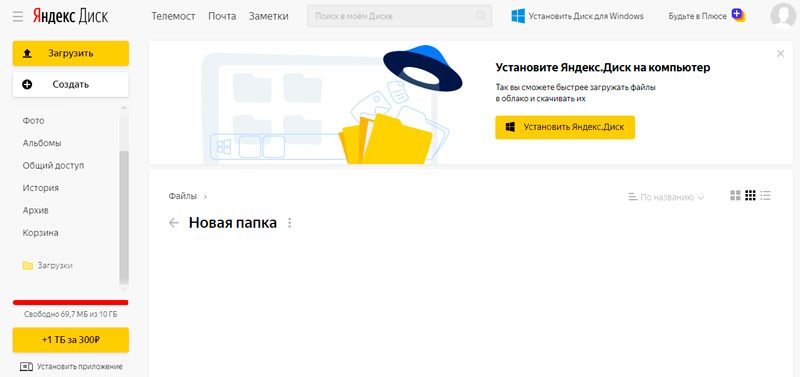
Чтобы полноценно пользоваться Яндекс.Диском, необходимо скачать и установить на компьютер или мобильное устройство соответствующее приложение, позволяющее без использования браузера входить в облачное хранилище и пользоваться им.
Для Windows
Нажмите по надписи вверху «Диск для Windows» для скачивания клиента для Windows, загружаем программу на ПК и запускаем установку.
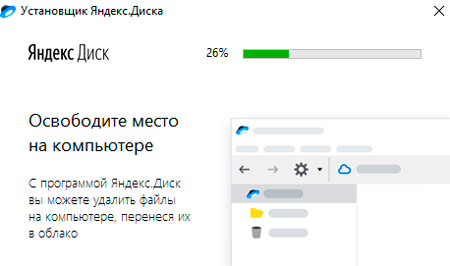
Процедура инсталляции тоже стандартная, в результате в трее и на рабочем столе будет установлен узнаваемый значок сервиса. Достаточно щёлкнуть по пиктограмме, чтобы открылось окно, являющееся панелью доступа к вашему облачному диску.
Интерфейс окна практически идентичен классическому Проводнику Windows, как и допустимые действия над файлами. Так что уверенным пользователям Windows ничему переучиваться не придётся – их навыков будет достаточно для пользования Яндекс.Диском.
Для Android
Скачивание приложения для Android возможно как на официальном сайте, так и в магазине Google Play. С инсталляцией андроид-клиента также проблем не возникнет, процедура стандартная для смартфонов и планшетов.
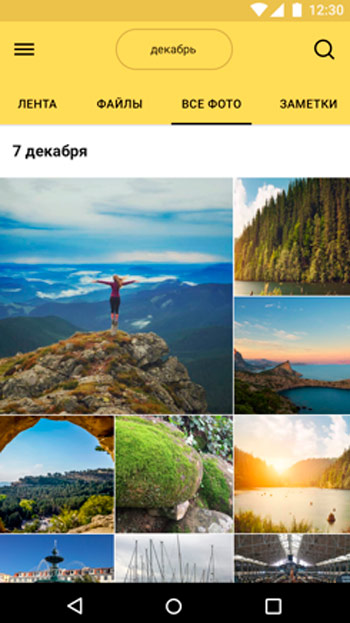
Опять же, на одном из экранов появится ярлык приложения, нужно его запустить и ввести свои регистрационные данные, логин/пароль. После этого программа попросит вас указать пин-код, который будет являться дополнительной защитой вашей папки в облачном хранилище на случай, если вы потеряете смартфон и он окажется в чужих руках.
Скачать Яндекс Диск на андроид: смартфоны и планшеты

Быстрый темп жизни внёс свои коррективы в использовании людьми различных сервисов и приложений. Времени на использование компьютера просто не хватает. Поэтому многие люди стали пользоваться интернет-приложениями в мобильной версии. Яндекс Диск предлагает своё приложение для его эффективного применения.
Как скачать Яндекс Диск на смартфон? Переходим в каталог приложений сервиса и вводим свой номер телефона. Нажимаем «Получить» и на ваш телефон приходит смс со ссылкой на скачивание в Google Play. Через ссылку попадаем на страницу телефонного приложения и применяем «Установить». Приложение «Яндекс.Диск — безлимит для фото» занимает 46,65 МБ памяти. Дальше открываете и используете те функции, которые вам необходимы.
Теперь вы сможете работать с файлами в облаке (просматривать, хранить, загружать, редактировать) в любом месте где есть интернет. При этом они всегда под рукой и не потеряются.
Регистрация и установка Яндекс Диска
Ничего сложного нет. Нужно лишь следить за занимаемым местом. Добавляйте новые файлы на диск, освобождайте свои гаджеты. Пользуйтесь безлимитом загрузок, доступным с телефона.
Стать владельцем Диска на Яндексе может каждый. В том случае, если у вас нет почты на Yandex, ее необходимо создать. Все предельно просто – заходите в одноименный поисковик и в правом верхнем углу находите надпись “Завести почту”.
Регистрация стандартная. Необходимо указать свою фамилию, придумать пароль и ввести номер мобильного телефона. После подтверждения номера телефона нажмите на желтую кнопку “Зарегистрироваться”. Теперь у вас есть почта на Yandex.
Веб-интерфейс
Веб-интерфейс сервиса вас ничем не затруднит. Тут все элементарно. Интерфейс похож на проводник Windows. Зная тонкости работы на компьютере, пользоваться этим облачным хранилищем очень легко.
Работу начинаем с Яндекс Почты. В той самой строке меню, которая находится вверху, открываете свой Диск. Чтобы скопировать нужный файл, зайдите в пункт меню, который называется “Файлы”.
Вы сможете создать текстовый документ, таблицу, презентацию или альбом. Нужно лишь кликнуть правой кнопкой мыши по любой точке папки, которую открыли. В появившемся окне выберите функцию в зависимости от того, что хотите сделать.
В случае, если выбран вариант “Новая папка”, обязательно придумайте название, чтобы ничего не перепутать.
То, что вы хотите сохранить в созданную папку, прекрасно копируется с компьютера при помощи простого перетаскивания. При перетаскивании поместите файл в окно, которое приглашает загрузить файлы на Яндекс Диск.
Обратите внимание – перетаскиванием можно воспользоваться лишь в случае, когда размер файла не превышает 2 ГБ. Если хотите скопировать какой-то огромный файл (например, фильм), воспользуйтесь загрузчиком Windows
Компьютер
Находясь на своей странице в почте, обратите внимание на меню сверху и найдите в этом меню надпись “Диск”. Она-то нам и нужна!. На открывшейся странице предлагается скачать Диск
Есть версии для Windows, macOS, Linux. Смело нажимайте на желтую кнопку
На открывшейся странице предлагается скачать Диск. Есть версии для Windows, macOS, Linux. Смело нажимайте на желтую кнопку.
После того как приложение скачается на ваш компьютер, запустите только что скачанный установщик и следуйте инструкциям.
После запуска установщика на вашем экране появляется меню. Нужно немного подождать, до тех пор пока зеленый индикатор установки не покажет 100 %.
Следующее меню сообщит, что установка завершена. Предстоит синхронизировать Диск с компьютером. В трее появится значок летающей тарелки. Вход на Яндекс станет не обязателен – с помощью этого значка вы сможете управлять всеми функциями.
При настройке Диска вписывайте свой логин на Яндекс Почте. Вводится название электронной почты, которую вы только что создали. Замечу: вводите текст названия, до литеры “@”. Пароль во второй строке меню требуется тот, который также принадлежит вашей Яндекс Почте.
Нажимайте на кнопку “Войти”, теперь при наведении на значок летающей тарелки в панели инструментов увидите надпись “Синхронизирован”. Это означает, что ваш Диск теперь подключен к компьютеру.
Диск автоматически создаст на компьютере папку, в которую загрузит файлы, содержащиеся в облаке. В том случае, когда необходимо избежать подобного, настройте процесс синхронизации в системном трее. Отключите синхронизацию в настройках.
Файл, синхронизированный с компьютером, помечается зеленым значком с галочкой. Это означает, что любые изменения, которые производят с ним на компьютере, произойдут также и на сервере Яндекс.
Теперь вы стали полноправным владельцем. Каждому пользователю приложения бесплатно дается 10 ГБ свободного места на диске.
Вместимость диска увеличивается с течением лет. Чем дольше пользуетесь почтовым ящиком, тем больше информации он вмещает. Например, мой почтовый ящик на Yandex уже довольно стар. Он вмещает 48 ГБ.
Мобильные устройства и Smart TV
Уже упоминалось, что облачное хранилище Яндекс Диск работает и на планшете, и на смартфоне, и даже на телевизоре. Как установить приложение? Процесс установки очень прост.
Найдите Яндекс Диск в магазине приложений Google Play или App Store мобильного устройства. Установка стандартная – вам понадобятся лишь адрес и пароль электронной почты.
Чтобы воспользоваться облачным хранилищем на своем телевизоре LG с функцией Smart TV, необходимо отыскать Яндекс Диск в его магазине приложений. Все остальные действия вам теперь уже известны.
Программа для компьютера
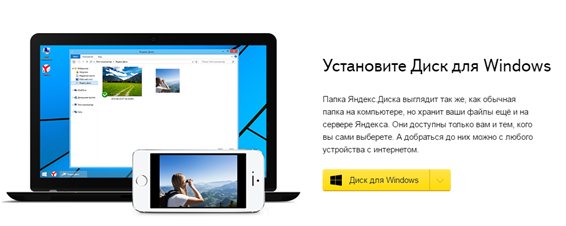
Диск для Windows
- Вход. После установки необходимо авторизоваться, то есть, ввести логин и пароль. Если аккаунта в Yandex у пользователя нет, то нужно нажать на надпись «зарегистрироваться» и выполнить все требования по регистрации. В случае потери пароля его можно восстановить.
- Выбор папки. После установки и входа необходимо выбрать папку, в которой будут содержаться все данные из облака. Для этого достаточно нажать кнопку настройки расположения папки и синхронизации, изменить действующую и выбрать нужную. При недостатке памяти программой об этом будет сообщено. Чтобы загрузить объекты, их достаточно будет добавить в эту папку.
- Загрузка файлов. Следует помнить, что объем загружаемых объектов ограничен доступной для использования памятью и скоростью Интернета. Для загрузки достаточно поместить объекты в папку, которая синхронизирована с облаком и дождаться окончания выполнения операции. Пользователь может настроить автоматическую загрузку при подключении дополнительных носителей информации, например, с фотоаппарата или карты памяти. Если данная настройка не была выполнена, то при каждом из подключений будет отправлен запрос на дальнейшую автоматическую загрузку.
- Удаление. После удаления загруженных ранее объектов они будут помещены в корзину, где будут храниться в течение месяца (30 дней), после чего будут безвозвратно удалены. Однако находящиеся в ней объекты занимают место в компьютере, поэтому если пользователю необходимо получить некоторое количество свободной памяти, то логично очистить корзину, выбрав соответствующую команду после нажатия правой кнопкой мыши.
Установить Диск.
Для более удобного использования данного сервиса рекомендую, даже очень, установить программу а всех Ваших устройствах. Это удобно, просто нужен выход в интернет. Если интернет медленный, то можно просто программу отключать на время, а включать только тогда, когда она Вам нужна.
Но нужно понимать, что при включении требуется время для синхронизации папок. Но зато в любое время и в любом месте у вас будет доступ к своим файлам.
Для начала нужно установить эту программу на свой компьютер или другое устройство.
 Выберите пункт и установите
Выберите пункт и установите
Яндекс вообще молодцы. Они сделали не только программу для всех распространенных версий операционных систем на ПК, но и приложение для любой операционной системы устройства. Вам остается только выбрать нужный пункт и следовать инструкциям. Можно даже просто ввести номер сотового телефона и получите СМС ссылку, через которую можете установить актуальную версию программы.
И тут ничего сложного. Даже описывать не буду подробно, все максимально упрощено.
После установки приложения, нужно будет один раз ввести свой логин и пароль от Яндекса и готово. Подождите немного времени, произойдет синхронизация и все будет готово. Пользуемся.
В самой программе можно менять настройки на Ваше усмотрение. смотрите на скриншоте как попасть в настройки:
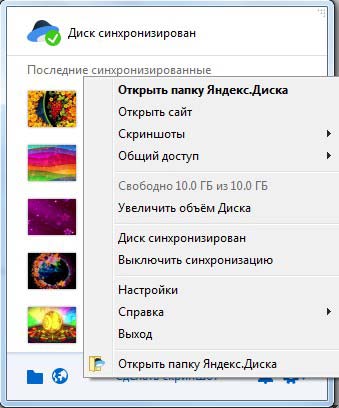 Настройки программы Яндекс.диск
Настройки программы Яндекс.диск
Еще одним хорошим дополнение будет то, что в нее интегрирована программа по скриншотам с рабочего стола. Теперь, чтобы сделать скриншот рабочего стола, так же нажимаем клавишу «PrintSc» и открывается та самая программа редактор. Удобно.
В настройках можно задать свои параметры по сочетанию клавиш.
К стати можно почитать статью про то, Как сделать скриншот экрана на компьютере в Windows двумя способами?
Программа для Яндекс Диска
Пользоваться сервисом хранилища можно не только посредством веб-интерфейса, но и официальной программы на компьютере. Но делать это лучше когда вы освоите он-лайн версию диска.
Приложение Яндекс.Диск оптимизировано для работы с файлами. В то время как обычный браузер часто ошибается при загрузке больших объемов информации и даже автоматически закрывается на середине процесса.
Скачать приложение можно на сайте https://disk.yandex.ru/client/disk и бесплатно установить на ПК. В этом поможет наша инструкция:
Зайдите в Яндекс Диск и выберете из предложенного списка свою операционную систему.
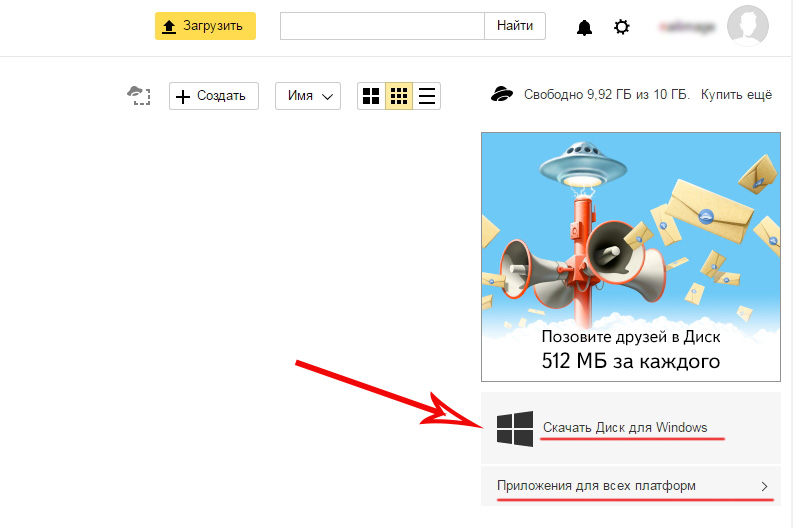
Загрузите установочный образ на жесткий диск и запустите, щелкнув по нему клавишей мыши.
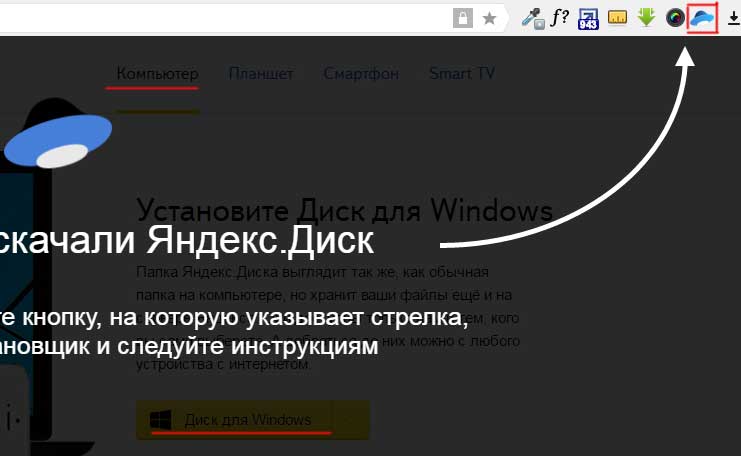
Примите лицензионное соглашение, дождитесь установки, и программа появится в реестре вашего компьютера.
В открывшемся окне следует ввести адрес почты и пароль, чтобы получить доступ к персональному файловому хранилищу.
После этого отобразится главная директория со списком файлов, а также папки и разделы. Для загрузки новой информации, будь то архив, видео или изображение, достаточно перетащить его мышью в окно программы и подождать начала выполнения задачи.
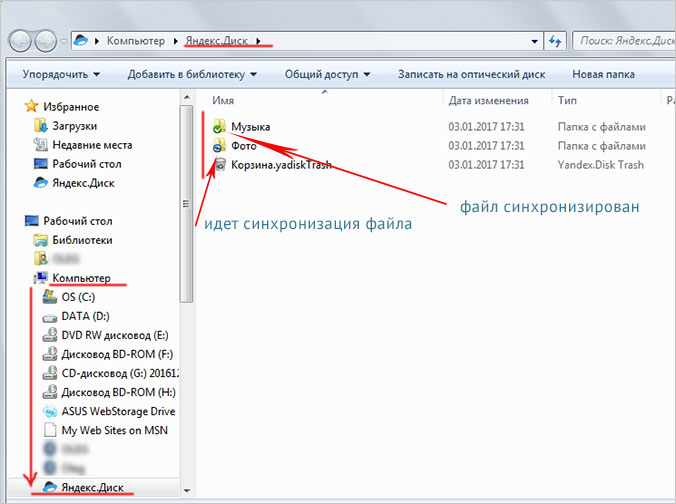
В целом, работа с элементами хранилища полностью аналогична веб-интерфейсу, за исключением возросшей скорости обработки данных и высокого удобства.
Особенностью установленного Яндекс Диска на компьютере является интеграция в операционную систему. После установки пользователь увидит, что в папке «Мой компьютер» появился новый диск. Именно на нем будут дублироваться файлы, загружаемые в облако – для большей безопасности.
По желанию Яндекс Диск для Windows можно детально настраивать, управляя синхронизацией, количеством выделенного пространства и другими важными аспектами. Это делает приложение гибким, функциональным и очень удобным для пользователя.
Для настройки Яндекс.Диска находим значёк в правом нижнем углу экрана вашего компьютера. Кликаем по нему переходим в настройки диска.
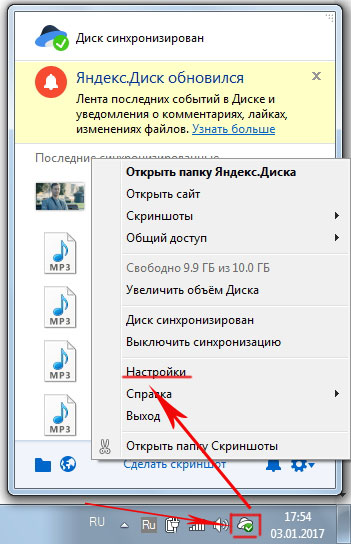
Далее, зайдя в настройки, мы можем обозначить папки которые будут автоматически синронизированы. То есть их содержимое будет на автомате дублироваться в облаке яндекс диска. Для этого заходим во вкладку «синхронизация» настроек диска и снимаем отметки с папок, которые не нужно синхронизировать.
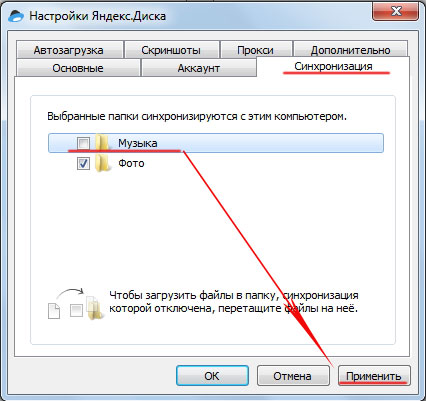
Таким образом, вы узнали, как установить и пользоваться Яндекс Диском. Это облачное хранилище поможет освободить память своего компьютера и обезопасить ценные файлы – при этом платить денежные средства понадобится только случае, если захочется увеличить размер выделенного пространства. А освоить облако может даже начинающий компьютерный пользователь. Необходимо лишь придерживаться этой инструкции и иметь желание научиться работать с сервисом.
Установка программы на компьютер
Итак, если вы хотите, чтобы программа Яндекс Диск была доступна в любое время и в офлайн-режиме, просто начните ее использовать в полной мере.
Для этого нужно установить ее на компьютер – в верхней части профиля справа расположена прямая ссылка, нажав на которую, вы запустите процесс.
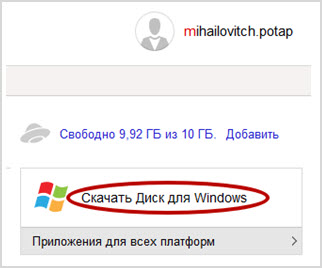
После нажатия на ссылку последует стандартная процедура – предложение сохранить загрузочный файл на компьютер.
Как только вы нажмете «Сохранить файл», начнется загрузка – чтобы моментально попасть в список и отследить ее, используйте комбинацию клавиш Ctrl+J.
Вы попадете в Библиотеку – нажмите на значок папки в строке нужной вам загрузки и вы попадете непосредственно в папку.
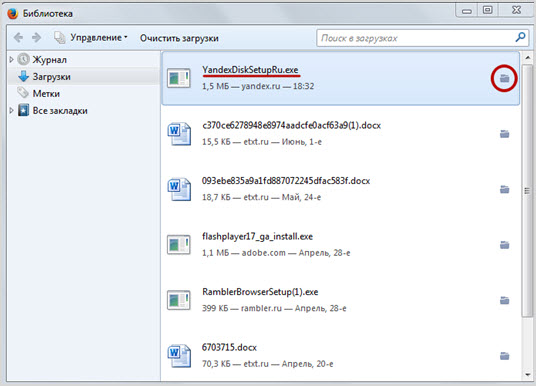
Чтобы установить Яндекс Диск в папке «Загрузки» найдите подчеркнутый файл и запустите программу. Появится сообщение с запросом разрешения на внесение изменений – приложение начнет свою работу.
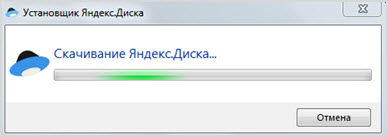
Далее Установщик Яндекс.Диска предложит установить браузер от компании и внести различные изменения в работу с ним – все это опционально и может игнорироваться вами за ненадобностью.
Итак, нажимаем на заветное «Готово» и начинаем путешествие по просторам возможностей облачного хранилища.
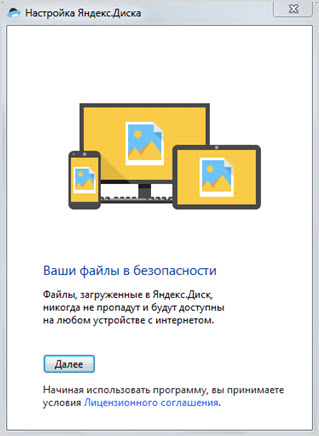
Настройка начнется с того, чтобы войти в систему – вводим логин и пароль, который вы установили при регистрации в почте Яндекса. Если еще не успели этого сделать – как раз самое время.
Чтобы узнать все о том, как работает Яндекс Диск, выполните вход и нажмите «Начать работу».
После этого при условии работающего интернет-соединения начнется автоматическая синхронизация файлов из облачного хранилища в папку на компьютере под названием «Яндекс.Диск», которая откроется сразу же.
Как только значок диска на панели снизу будет «снабжен» зеленой галочкой, это будет значить, что все документы синхронизированы и вы сможете работать с ними на своем компьютере в любое время.
Создание папок и файлов
Создание файлов разных форматов и папок в онлайн-режиме — одна из встроенных опций Яндекс.Диска, доступная пользователю бесплатно и расширяющая общую функциональность веб-сервиса.
В полной версии сайта для создания файлов нажмите по соответствующей кнопке.
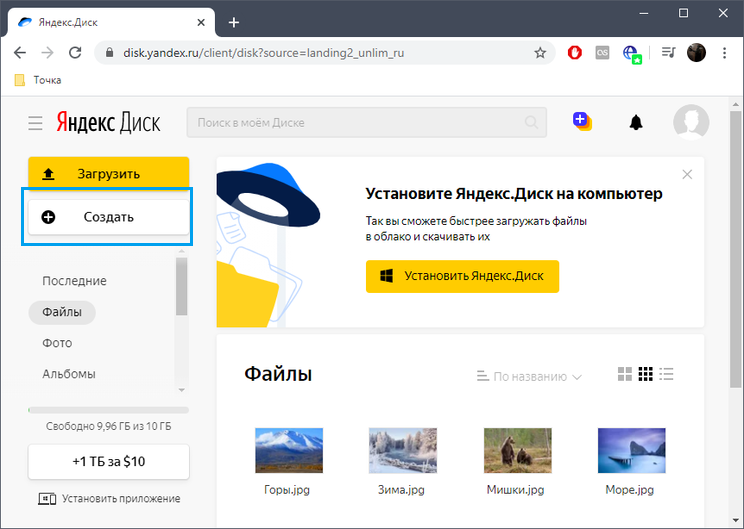
При отображении отдельной панели найдите там подходящий тип файла или щелкните по кнопке «Папку». При создании директории задайте ей произвольное название.
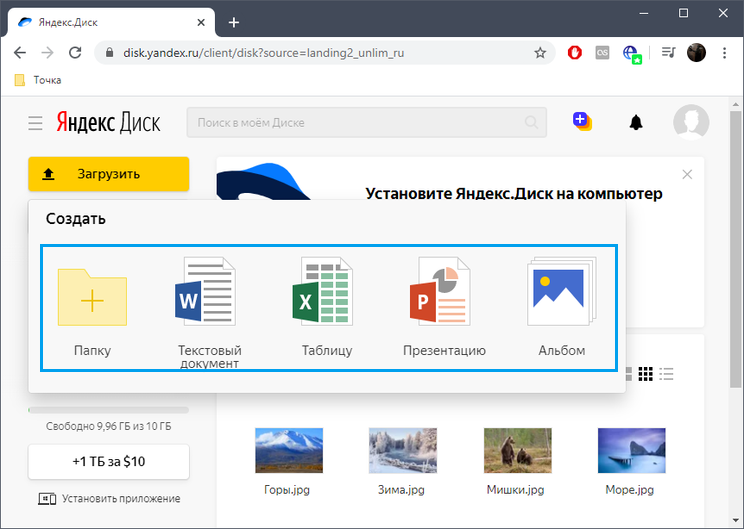
Документы будут открыты в новой вкладке, где сразу можно приступить к работе с ними. Изменения сохраняются в режиме реального времени.
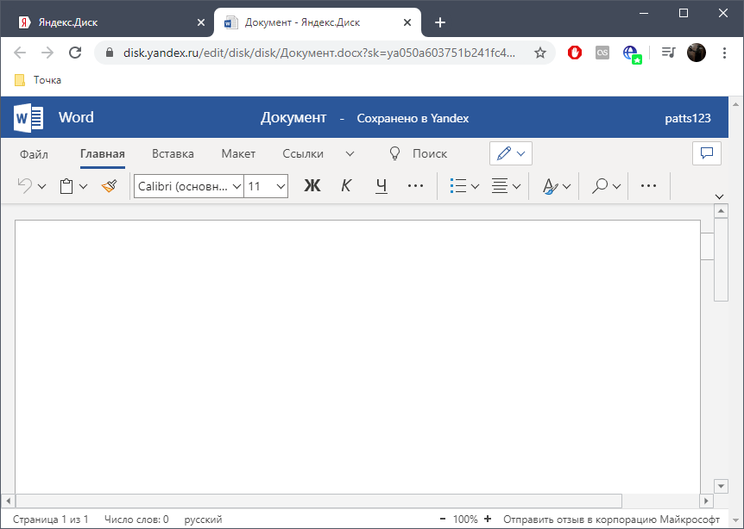
Все каталоги и объекты можно просмотреть в блоке «Файлы».
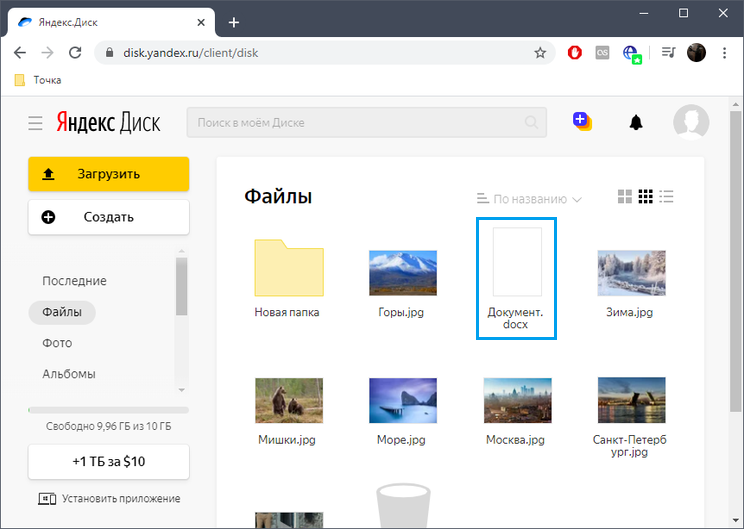
У обладателей мобильного приложения возможностей несколько меньше, поскольку там не реализована оxпция перехода, например, к редактированию документа Word онлайн. Поэтому создать можно только директорию.
В приложении нажмите по кнопке с изображением плюса.
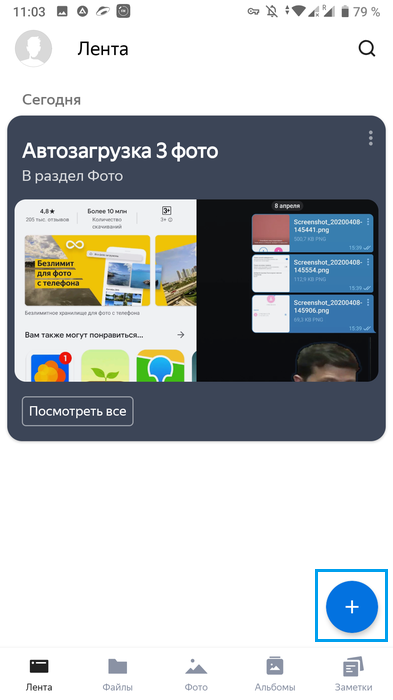
Во всплывающем меню выберите «Новую папку».
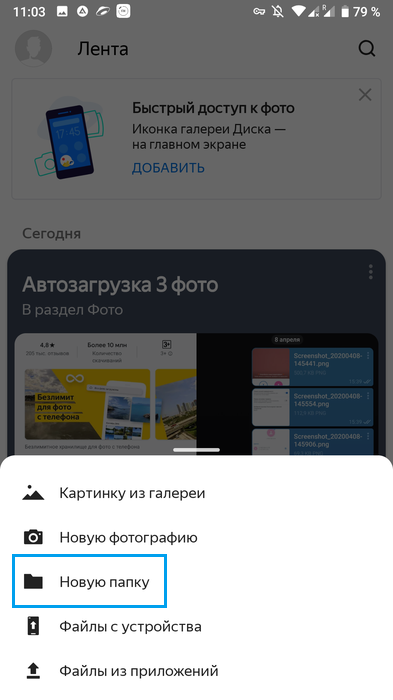
Задайте ей название и тапните на «Создать».
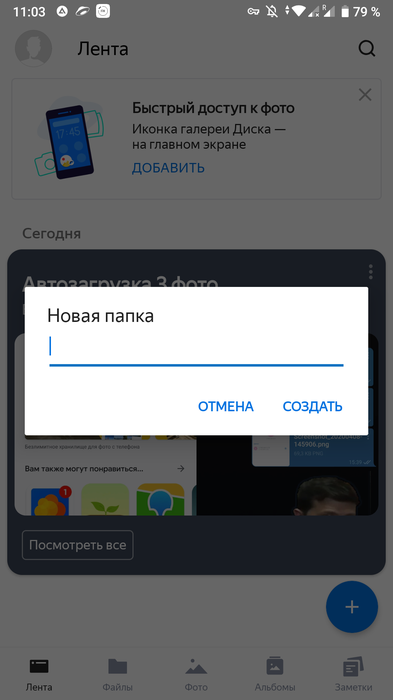
Точно таким же способом можно создавать и редактировать неограниченное количество объектов, пока не кончится место в хранилище.
Преимущества Яндекс Диска
- Бесплатная загрузка фото, видео, документы, папки до 10 ГБ.
- Вы можете проводить различные действия с файлами и папками. В любой момент посмотреть на компьютере и телефоне загруженные фото или документы, при необходимости скачать их, переместить, куда вам нужно, редактировать, смотреть вложения, прикрепленные к письмам.
- Чтобы показать какую-либо информацию другим людям, предусмотрен совместный доступ. Есть возможность полного доступа для работы над одним проектом (загрузка, редактирование, удаление файлов будет доступна всем участникам).
- Файлы будут в безопасности, если с компьютером что-нибудь случится.
Как создать электронную почту для Я.Диска
Для начала следует убедиться в том, что у пользователя отсутствует аккаунт в Яндексе. Если же он есть, то необходимо просто пройти процесс авторизации. В данном случае будем заводить новый ящик, все подробности в инструкции.
- Открываем свой интернет-обозреватель, заходим в поисковую систему Яндекс. В правом верхнем углу видим кнопку «Завести почту». Нажимаем на нее.
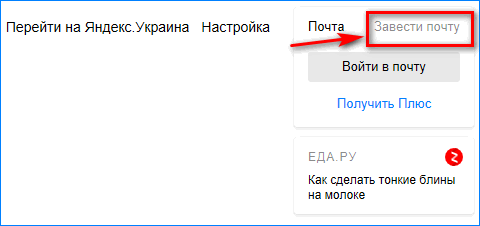
- Далее заполняем форму для регистрации, оставляем свой номер телефона и подтверждаем его с помощью кнопки «Получить код». Затем посмотрим, чтобы были установлены галочки согласия с Лицензионным соглашением, следом нажимаем кнопку «Зарегистрироваться».
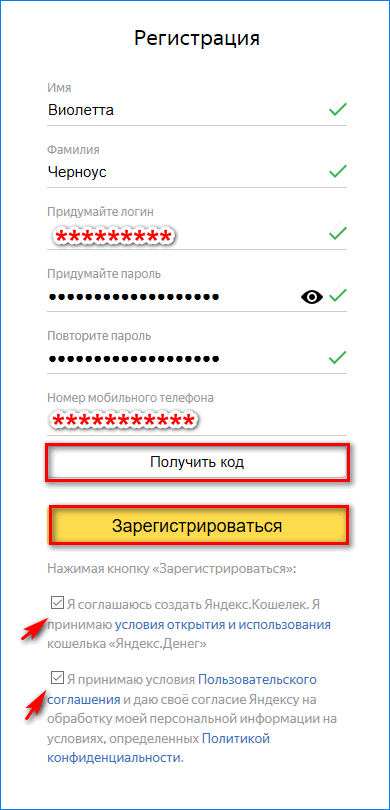
- После проделанных действий откроется аккаунт, в котором сбоку появится кнопка «Диск», нажимаем на нее и открываем хранилище.
- Система предложит скачать сервис на компьютер, нажимаем на соответствующую кнопку и дожидаемся окончания установки. Также можно игнорировать это предложение, но тогда, все данные для хранения придется вручную переносить в «облако».
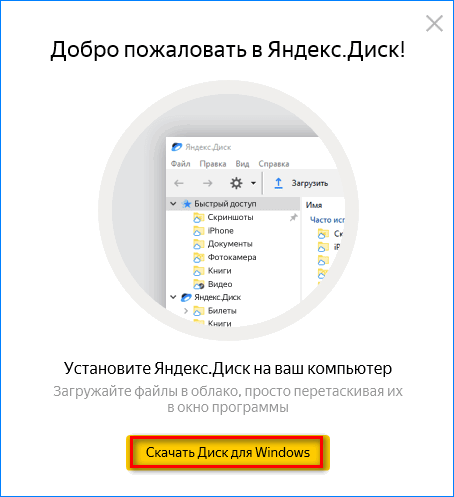
- Для пользования предоставляется несколько встроенных папок, которые позволят переносить информацию с ПК или социальных сетей в хранилище.
Разобравшись, как работает Яндекс.Диск, целесообразно рассмотреть, как он действует на практике.
Как удалить Яндекс.Диск.
Да, иногда бывает, что необходимо программу удалить.
Можно заранее открыть папку и удалить все, что вы загружали в облако.
- В панеле управления кликаем на значек программы и справа на шестеренку, потом «Настройки». Откроется окно, там выбираем вкладку «Аккаунт» и ниже на «отключить компьютер от Диска». Этим можно пользоваться, если вы просто хотите на время отключить Диск.
- Теперь снова нажимаем на шестеренку и нажимаем «Выход».
- Затем открываем Панель управления — Программы и компоненты ( или находим «Удаление программ»).
- Находим Яндекс.диск и нажимаем «удалить».
- Подтверждаем действие и ожидаем окончания.
После этого, программа будет удалена с компьютера. Но все что Вы загружали, осталось в облаке. Чтобы от туда все убрать, необходимо заходить в интерфейс сервиса через браузер и вручную все удалять, но там все понятно.
Установка Яндекс Диска на компьютер
Как уже упоминалось выше, не имеет значения, какая именно версия система системы установлена на компьютере, так как установочные файлы будут одинаковыми. Установить приложение от Яндекса можно прямо с официального сайта.
Для установки потребуется:
- Выбрать операционную систему, для которой будет устанавливаться приложение.
- Следуя инструкции, установить приложение на свой компьютер.
- Отметить галочками, какие дополнительные сервисы хочется установить, например, браузер от Яндекс.
Вход в приложение
Интерфейс приложения для различных операционных систем полностью одинаковый. Для того чтобы начать пользоваться Яндекс Диском на компьютере или ноутбуке, необходимо войти в него под своим логином и паролем. Эти данные пользователь получает при регистрации в Яндекс. Один логин используется абсолютно для всех сервисов, поэтому, если у человека уже есть электронная почта от Яндекс, то он может пользоваться и облачным хранилищем. Для входа требуется:
- Запустить приложение на компьютере.
- Ввести логин и пароль в соответствующие поля.
- Нажать на кнопку «Войти».
Загружать файлы на диск можно как через приложение, так и через сайт, что очень удобно, ведь у пользователя есть возможность просматривать свои документы с любого устройства.
Основные функции и возможности Яндекс Диска
Несмотря на то, что все облачные хранилища похожи между собой, у каждого из них всё же есть свои особенности. Яндекс Диск также не является в данном случае исключением. Функционал этого облачного хранилища следует рассмотреть отдельно:
- При регистрации каждому пользователю выдается 10 Гб свободного пространства на диске абсолютно бесплатно. Это место не исчезает со временем и остается навсегда. Дополнительное пространство можно купить по подписки, заплатив сразу за один год или оплачивать каждый месяц. Дополнительно пользователь может приобрести 100 Гб или 1 Тб.
- В том случае, если пользователь не хочет платить дополнительные деньги, а места не хватает, то он может завести несколько аккаунтов. Дело в том, что у Яндекса нет никаких ограничений, сколько аккаунтов может быть у одного пользователя. Однако стоит учитывать, что соединить профили не получится, а значит и Диски не будут связаны между собой.
- У Яндекса очень удобная система. Если человек зарегистрировался в почте, то он автоматически получает доступ к Диску, Деньгам, Дзену и другим сервисам. Чтоб пользоваться всеми этими возможностями, не требуется регистрироваться каждый раз заново.
- Часто Яндекс проводит различные конкурсы и акции, где можно получить скидку на дополнительное пространство на Диске.
- С помощью Диска можно синхронизировать свои устройства. Если установить приложение на телефон, то можно настроить облако так, чтобы все фотографии автоматически загружались на Диск.
Установить Яндекс Диск для Windows 7 или 10 можно абсолютно бесплатно, как и для любой другой операционной системы. Это приложение не нужно взламывать и скачивать с посторонних ресурсов, чтобы получить его бесплатно. На телефон Яндекс диск также устанавливается без каких-либо проблем и имеет то же функционал, что и старшая версия.
Способы передачи файлов через Интернет
1. Как передать файл через электронную почтуЭтот способ подходит для передачи относительно небольших файловЭлектронная почтаСущественным недостаткомразмеруПорядок передачи файлов через электронную почтусм. скриншот нижеобязательно дождаться завершения!!!2. Как передать файлы через сервисы хостинга файлов (файлообменные сервисы)Способ позволяет передавать через Интернет большие файлыглобальной сетихостингами файловфайлообменными сервисами
|
BitTorrent — один из самых быстрых способов обмена файлами по сети |
сайтов
Чтобы передать файл через Интернет
Установка программы на компьютер
Я веб-интерфейсом пользуюсь крайне редко, разве что для расшаривания файлов. Зато с приложением работаю постоянно, так как часто приходится переносить файлы с одного компьютера на другой. Например, работал на ноутбуке, сохранил документ в директорию, потом сел за ПК и через ту же папку открыл нужный файл. Флешка, до свидания.
Для установки программы:
- Зайдите в веб-интерфейс хранилища, щелкните по кнопке «Windows» (или «Все платформы», если у вас Linux или Mac OS).
- Запустите загруженный файл. Установщик сам докачает нужные данные, а затем инсталлирует программу.
После завершения установки появится окошко с предложением инсталлировать Яндекс.Браузер и заменить стартовую страницу. Если вам это неинтересно, снимите обе галочки. Затем нужно ввести данные от почты, чтобы синхронизировать программу и веб-интерфейс.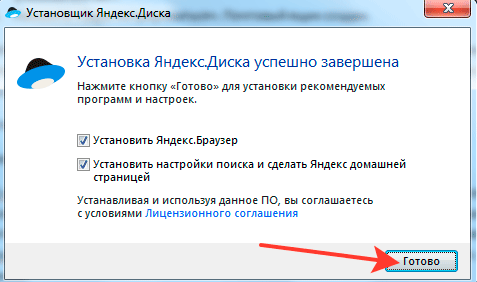
Вместе с папкой на компьютер установится приложение Скриншоты . Им я пользуюсь постоянно – картинки, которые вы видите, сделаны с его помощью. Горячие клавиши, возможность быстро обрезать, размыть, добавить фигуры – незаменимый инструмент для создания скриншотов.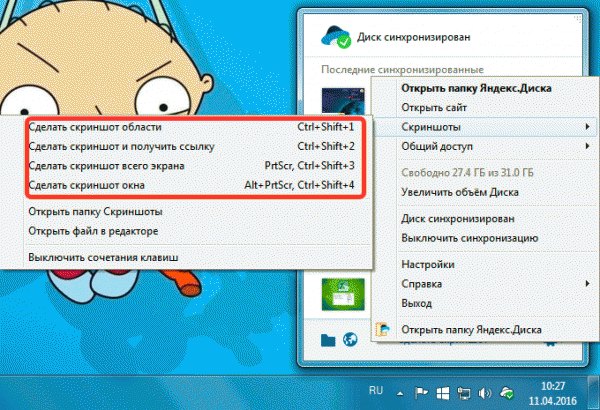
Если закинуть в каталог файл и подождать, пока завершится синхронизация, то эти данные сохранятся в «облаке». Затем вы можете получить к ним доступ с любого устройства, имеющего доступ в интернет. Достаточно лишь авторизоваться на сайте yandex.ru и зайти в веб-интерфейс диска или установить программу на компьютер.
Папка удобна тем, что через неё можно закидывать файлы, размер которых превышает 2 Гб. В веб-интерфейсе вы такой объем данных одновременно не закинете, а здесь единственным неудобством будет большое время ожидания завершения синхронизации.
Файлы, которые лежат в каталоге Яндекс.Диск, имеют в контекстном меню дополнительный пункт – «Скопировать публичную ссылку». По сути, то же расшаривание, что и в веб-версии «облака».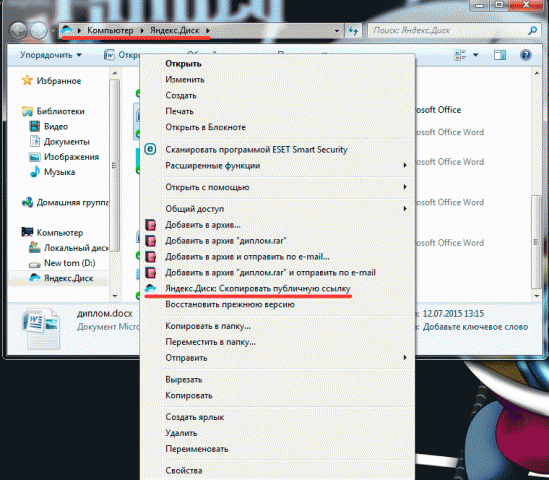
Главной претензией к приложению для компьютера является то, что папка занимает место на жестком диске. Мол, какой смысл в «облаке», если файлы остаются лежать в памяти. Чтобы устранить этот недостаток, необходимо отключить синхронизацию для отдельных каталогов:
- Щелкните по значку в трее, откройте настройки.
- Перейдите на вкладку «Синхронизация».
- Снимите отметки с каталогов, данные из которых не нужно синхронизировать, и щелкните «Применить».
- Появится предупреждение. Нажмите «Удалить папку с компьютера». В результате данные останутся в хранилище, но будут удалены из каталога на компьютере, то есть жесткий диск получит дополнительное свободное место.
Мы рассмотрели основные функции и инстурменты хранилища от Yandex. Как видите, приложение на компьютер дает некоторые дополнительные возможности. При необходимости можно быстро настроить его работу: убрать автозапуск, поменять горячие клавиши для создания скриншотов.
В общем, попробуйте обязательно облачное хранилище от Яндекса, вам понравится. Конечно, это не единственный сервис такого рода, достаточно назвать Google Drive и Dropbox, но точно один из наиболее удобных и функциональных.
https://youtube.com/watch?v=fpXSeEiNrEw%3F
5657
облачное хранилищеяндекс
Яндекс диск как пользоваться: подробная инструкция
Яндекс диск инструкция по использованию
В данной статье мы расскажем о Яндекс диск и как пользоваться им, специальная подробная инструкция. Не все люди знают и умеют использовать облачное хранилище от Яндекса, мы Вам поможем. Файлообменник и хранение фотографий и видео, отлично подойдет данный облачный сервис. Он обладает всеми нужными функциями, такие как хранение ваших данных. В облако Вы можете сохранять видеофайлы и фото, чтобы не занимать место у себя на компьютере или смартфоне.

Заработок денег в интернете без вложений! Прямо сейчас
Яндекс диск как пользоваться на компьютере?
Если Вы захотели использовать облако от Yandex, то для начала нужно создать Яндекс диск. Инструкцию мы так же делали на нашем сайте. Помните для создания аккаунта, нужна электронная почта от компании. Затем Вы уже сможете хранить в неограниченном количестве времени на диске. Загружать на него фото, важные документы, презентации, текстовые Ворд документ.
После его создания учетной записи в облаке, нужно в нее войти введя свой логин и пароль. Если её нет, пройдите регистрацию на главной странице хранилища. Сейчас мы покажем, как использовать и пользоваться различными версиями Яндекс диск на компьютере или телефоне.
Подробная инструкция по использованию Яндекс диск
Рассмотрим Веб-версия диска, после входа в аккаунт перейдем в само дисковое пространство. Это главное меню облака, слева находятся все папки и ссылки. Посмотрим на все и разберем их.

Веб Версия Диск Яндекса
Во вкладке «Последние» Вы сможете найти загруженные файлы в последнее время, можете посмотреть за выбранную дату.

За дату фотографии

Нажмите на вкладку «Фото» и сможете посмотреть все загруженные фотографии на ваш аккаунт и на сам диск. А так же созданные вами альбомы для фоток и видео. Все фотографии в облаке Яндекс
В меню «Файлы» Вы сможете увидеть все папки с документами и всех загруженных файлов на облачное хранилище. Редактировать текстовые и презентации можно в веб версии диска, с помощью бесплатных программ Microsoft Office Online.

Все файлы в облачном хранилище
В общем доступе есть возможность посмотреть файлы, которые доступны всем желающим. Если Вы создали и поделились ссылкой на файл, то здесь он отобразится.

Делимся ссылкой на файл
Архив-это раздел, где собраны документы полученные в электронном виде при помощи вашей почты.

Архив фотографий и документов
Яндекс фотки это хостинг для хранения фотографий, все находилось раньше здесь. Многим понадобится это.
В облаке от Yandex есть личная корзина, где находятся все удаленные файлы. Представлены в виде списка, её можно удалить материалы, нажать «Очистить корзину» оно удаляет навсегда.

Очищаем корзину в облаке
Зайдем в облачное хранилище
Бесплатно Диск даёт 10 гб в облако, это не много, как увеличить пространство на 100 гб бесплатно, мы писали в статье. Все файлы синхронизируются по воздуху и на Андройде или Айфоне. Давайте узнаем тарифы и цены на память. Покупаем место:, чтобы расширить свое дисковое хранилище, нужно выбрать из выбранного списка нужный. Нужно купить подписку на месяц или год, первый вариант стоит 70р за 100 гигабайт при оплате на год. А терабайт в облако, обойдется 170 рублей в месяц!
Загружаем файлы на Яндекс Диск
Многие не знают, как загрузить фотографии или видео в облачный сервис, для этого нужно нажать на желтую кнопку «загрузить». После окончания загрузки, всё находится в загруженных.

Загрузка файлов в Яндекс Диск
Пользоваться Яндекс диском Вы можете очень легко и быстро обучиться загружать файлы и пользоваться им.








