Как скрыть видео в вк
Содержание:
- Удаление при помощи скрипта
- Почему блокируется социальная сеть ВКонтакте?
- Способ быстрого просмотра изображений
- Как удалить одну видеозапись со своей страницы вконтакте?
- Делимся роликом с ограниченным доступом
- Инструкция как скрыть видеозаписи вконтакте
- Как обойти права автора и блокировку на музыку в Инстаграм
- Как скрыть видеозаписи в ВК: закрыть видео от других пользователей
- Можно ли просматривать скрытые фото Вконтакте и как это сделать?
- Режим невидимки на Андроид
- Шаг первый
- Видеозаписи ВКонтакте и доступ к ним
- Способ быстрого просмотра изображений
- Как разблокировать видео в ВК
- Настройки приватности
- Ограничиваем доступность видео с телефона
- Блокировка видео с музыкой в Инстаграм – причины
- От кого можно ограничить страницу
- Как получить видеоролик из ВК на мобильный телефон
Удаление при помощи скрипта
В интернете часто встречаются скрипты, написанные программистами самоучками, которые намного упрощают работу в социальной сети. Это же относится и к удалению фотографий. Существует скрипт, который позволяет за раз удалить несколько файлов.
Рассмотрим использование популярного кода:
- Первым делом следует перейти в раздел «Фотографии» в своем профиле;
- Находясь в этой вкладке, следует нажать на сочетание клавиш – Ctrl+Shift+I. После должен открыться редактор кода;
- После этого стоит перейти во вкладку «Console» (консоль);
- Выбирается альбом, который будет подвергаться чистке;
- Открываем первое фото;
- В консоль следует вставить вот этот код – setInterval(‘a=0;b=1;while(a!=b){Photoview.deletePhoto();a=cur.pvIndex;Photoview.show(false,cur.pvIndex+1,NULL);b=cur.pvIndex;}’,3000);. Нажимаем на кнопку Enter.
После этого стоит немного подождать. Этот код позволяет удалить все фото из альбома.
Почему блокируется социальная сеть ВКонтакте?
Что же делать, если вы вдруг оказались отрезаны от любимой соцсети? Если при входе ВКонтакт на вашем устройстве (компьютере, ноутбуке, смартфоне или планшете) возникает ошибка и сакраментальная надпись «Доступ закрыт»?
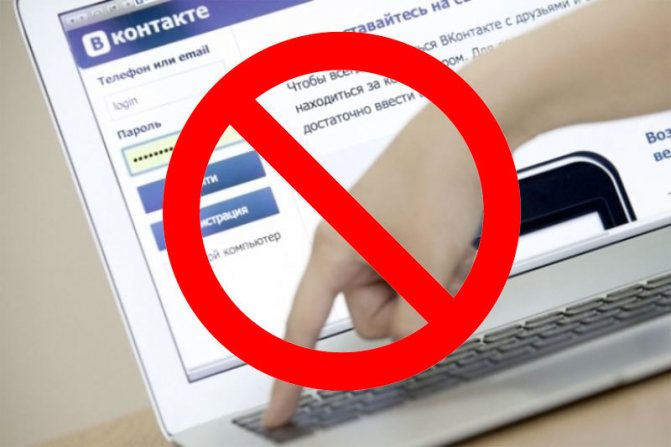
Нет доступа
Доступ ВКонтакт может быть закрыт по различным причинам. В некоторых странах это происходит на законодательном уровне, как, например, в Украине, где эту социальную сеть заблокировали еще в 2017 году. Либо руководство организации, поставляющей интернет (начальник предприятия, директор учебного заведения и так далее) в ручном режиме выставил запрет для входа на определенные интернет-ресурсы.
Способ быстрого просмотра изображений
Этот способ можно попробовать для просмотра закрытых от публики фотографий, если в определенном альбоме скрыты фото частично. То есть некоторые вы просматривать можете в обычном режиме, другие вам недоступны, потому что пользователь закрыл общий просмотр.
- Найдите в ВКонтакте человека, чьи фото закрыты, и вы хотели бы их увидеть.
- Откройте альбом с частично закрытыми изображениями. Любой альбом можно проверить этим способом, ведь в них также могут содержаться скрытые фото.
- Внизу окна найдите кнопку «Быстрый просмотр».
- Далее нужно в этом режиме просмотра остановить на фотографии, которая стоит перед закрытой. После этого оно будет открыто. Вы можете поэкспериментировать и останавливать просмотр после каждого изображения.
- Вы можете сохранить её или запомнить идентификатор из адресной строки, чтобы открыть в следующий раз без метода, описанного выше.
Таким образом можно просмотреть закрытые изображения и сохранёнки. Если вам интересно, как просмотреть, кого друг добавил в друзья, прочтите эту статью.
Как удалить одну видеозапись со своей страницы вконтакте?
Если вам нужно убрать из своих видеозаписей один или два ролика, прибегните к варианту, описанному ниже.
- Зайдите на свою страницу Вконтакте. Слева, на панеле с вкладками, вы увидите надпись «Видео».
- Выберите видеоролик, который вы желаете удалить. Наведите мышкой на правый верхний угол видеозаписи. Вы увидите элементы управления.
- Нажмите на крестик. Сверху высветится надпись в черной рамке «Удалить».
- Видеозапись будет удалена с аккаунта. Пока вы не обновите страницу, вы можете восстановить удалённый видеоролик. Если вы обновите страницу или уйдёте с неё, восстановить видео не получится.
Так можно убрать любой видеоролик с вашего профиля. Но если вы захотите удалить видео на чужом профиле, оно удалится только у вас. Для остальных посетителей ролик будет доступен.
Как удалить сразу несколько видеозаписей?
Чтобы удалить со своего аккаунта несколько видеороликов сразу, вам нужно создать альбом и поместить туда все видео, предназначенные для ликвидации. Вот пошаговая инструкция:
- Зайдите во вкладку «Видео» с главной страницы.
- Сверху вы увидите две вкладки «Мои видео» и «Видеокаталог». У вас должна быть открыта вкладка «Мои видео». Как только вы в неё зайдёте, справа вверху заметите надпись в голубой рамке «Создать альбом».
- У вас откроется окно «Создание альбома», в котором вам будет предложено вписать название альбома. Как только назовёте данный альбом, нажмите кнопку в синей рамке «Сохранить».
- Вернитесь в раздел с вашими видеороликами. Наведите курсор на видеозапись, которую вы хотите удалить. Нажмите на значок «Добавить в альбом».
- Проделайте ту же манипуляцию с видеороликами, которые вы хотите удалить.
- Зайдите в альбом с видеозаписями, предназначенными для удаления. Нажмите кнопку «Удалить альбом». Подтвердите ваше действие.
Как удалить видеоролик с телефона?
- Зайдите в приложение Вконтакте. Дальнейшие действия зависят от того, какое у вас приложение.
- Часто раздел с видеозаписями встречается в панеле со вкладками слева. В некоторых версиях приложения во вкладку «Видео» можно зайти следующим образом. В приложении внизу располагается значок «Сервисы» – это второй раздел слева. Когда вы откроете эту вкладку, увидите значки «Друзья», «Сообщества», «Музыка». Чуть ниже будет написано «Ещё» со стрелочкой вниз. Нажмите на эту стрелочку и увидите раздел «Видео».
- Зайдите в эту вкладку. Слева вверху вы увидите раздел «Мои видео». Откройте его. Выберите видео, которое вы хотите удалить. Нажмите на три точки справа от видеоролика.
- Внизу будет надпись с иконкой мусорного ящика «Удалить из моих видео». Подтвердите ваше действие.
В отличие от компьютерной версии, в мобильном приложении нельзя восстановить удалённую видеозапись до обновления страницы. Ролик исчезает с вашего аккаунта сразу после того, как вы нажмёте кнопку «Удалить».
Как убрать ролики из личных диалогов?
Предположим, что вы отправили видеоролик не тому собеседнику или просто решили удалить видео из беседы, чтобы её не засорять. В этом случае наведите курсор внизу видео. Рядом с кнопками «Лайка» и «Репоста» будет вариант «Ещё». Внизу вам предложат вариант «Удалить». Нажмите на эту кнопку и видеоролика не будет в диалоге.
Другой способ подойдёт, если вы вместо скинутого в беседу видео хотите добавить другое. Для этого наведите в правый верхний угол видеоролика. Вы увидите значок карандашика. Сверху будет подписано «Редактировать». Кликните на этот значок.
Внизу, под строчкой, куда вы пишите сообщения, появится этот видеоролик. Нажмите в верхнем правом углу ролика на крестик. Вместо видео вы можете отправить другую видеозапись, картинки, аудиозаписи или текстовое сообщение.
Делимся роликом с ограниченным доступом
Как было сказано ранее, скрытые видео открыты только для вас и пользователям, которым вы разрешили их просматривать. Чтобы поделиться скрытой записью, выполните следующие действия:
- Перейдите в «Творческая студия».

Выберите раздел «Менеджер видео».

Найдите необходимый ролик и кликните на «Изменить».

В самом низу окна найдите кнопку «Поделиться».

Введите электронные адреса необходимых пользователей и нажмите «ОК».

В мобильном приложении YouTube делиться роликами можно примерно таким же способом, но есть небольшие отличия. Чтобы открыть для определенных пользователей видео с ограниченным доступом, вам нужно:
- Тапнуть на аватарку вверху окна YouTube и выбрать «Мой канал».

Перейти во вкладку «Видео», указать запись с ограниченным доступом и выбрать «Поделиться».
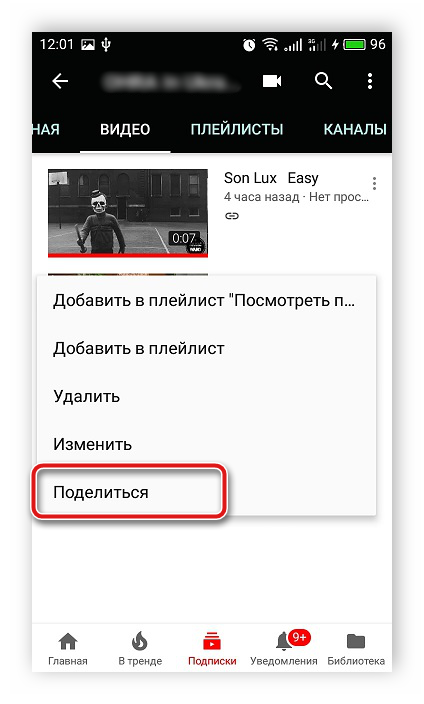
Подтвердите действие, чтобы перейти к выбору пользователей.
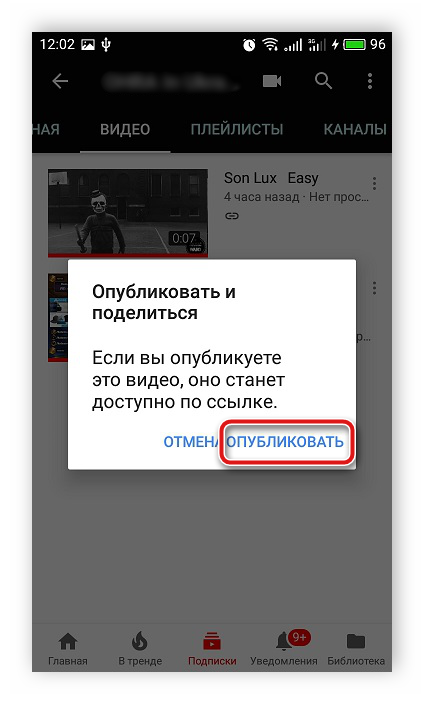
Теперь отметьте несколько контактов или отправьте ссылку через любую удобную социальную сеть.
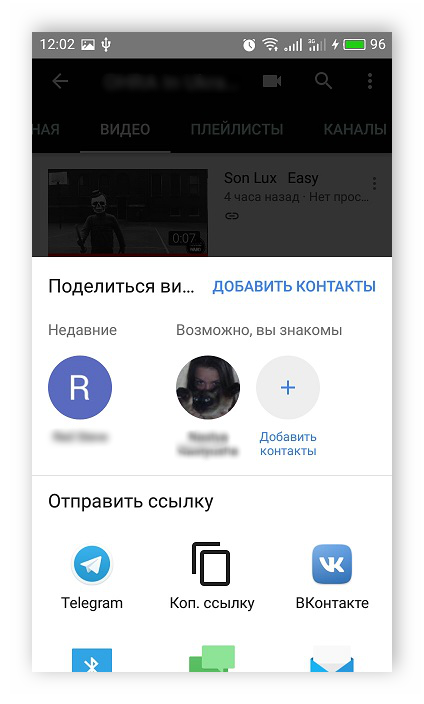
Сегодня мы подробно рассказали о том, как скрыть от пользователей ролик на YouTube. Как видите, делается это совсем просто, всего в несколько кликов. От пользователя требуется только следовать инструкции и не забывать сохранять изменения.
Опишите, что у вас не получилось.
Наши специалисты постараются ответить максимально быстро.
Инструкция как скрыть видеозаписи вконтакте
Очень классно что владелец видео имеет возможность скрыть его, причин этому может быть очень много, или сказать проще, у каждого она своя. Но несомненно — это позволяет пользователю вконтакте, загрузить его в экспериментальных или любых других целях и поделиться им только с нужной аудитории или вообще, ни с кем.
Давайте на живом примере рассмотрим использование такой функции, как . Для этого вам потребуется авторизоваться вконтакте, затем, при помощи левого меню, перейти на страницу .
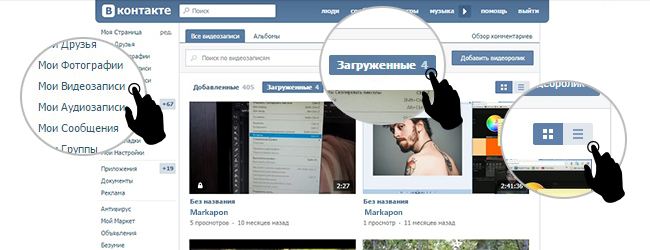
После того как вы перешли на страницу со своими видеозаписями вконтакте, вам следует выбрать категорию видео, которую вы хотите скрыть. Это может быть добавленные, то есть те, которые вы добавили внутри социальной сети, загруженные, непосредственно вами и видео со мной, те на которых вы отмечены другими пользователями.
Скрыть видеозаписи вконтакте, вы можете только те, которые загрузили сами, они могут находиться в разделе или , если вы добавили видеоматериал, внутри социальной сети вконтакте (например, воспользовавшись кнопкой ), то его редактировать, а в нашем случае скрыть, у вас не получиться.
Примечание:
Как вы могли заметить на изображении, мы выделили три сегмента, перед началом работы с видеозаписями, о двух мы уже упоминали выше, а вот третий — это новая кнопка, которая позволяет переключать ваши видеозаписи из списка в витрину, другими словами по две видеозаписи в ленте, очень удобное новшество.
Давайте продолжим и начнём непосредственное редактирование, для того чтобы скрыть, нужную нам, видеозапись вконтакте. Выбираем видео с которым будем работать, когда материал выбран, наводим курсор мышки на верхний правый угол видеозаписи, там находится две иконки, одна в виде карандаша, со всплывающей подсказкой , вторая в виде списка .
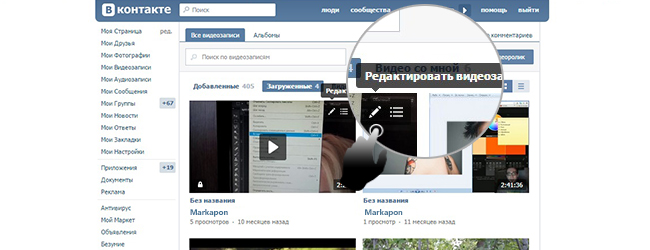
Как только вы навели курсор на , по активной иконке, можно смело осуществлять клик. После этого, во всплывающем окне вашему взору предстанет, форма с полями для заполнения, названия и описания видео, и непосредственными функция, при помощи которых можно скрыть видеозаписи вконтакте.
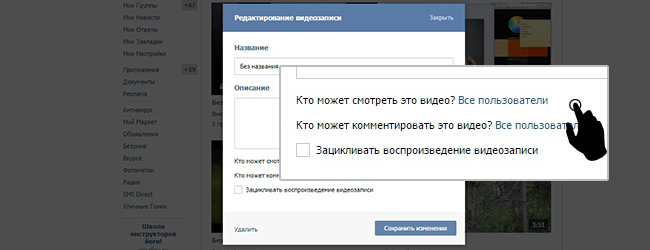
Как вы заметили, мы увеличили последние три строчки, всплывающего окна редактирования видеозаписи. Дальше все очень просто;
Первая строка — кто может смотреть это видео?, затем активная ссылка с выпадающим списком, в котором вы выбираете вариант ответа из предлагаемых вам альтернатив.

Надеемся дальше вам всё стало понятно, теперь выбрав форму , вы скроете видеозапись от посторонних просмотров. Выбрав только друзья, вы откроете доступ своим друзьям, все кроме — это отметить человека у которого единственного будет ограничен доступ к вашим видеозаписям и самое главное это не забудьте, нажать кнопку сохранить изменения, иначе ваше видео, так и останется в общедоступном просмотре. Когда это будет сделано, всплывающее окно закроется, а на видео (в левом нижнем углу), появится иконка маленького замка, при наведении, на которую будет появляться надпись .
Вот так без особого труда, за несколько кликов можно скрыть свои видеозаписи вконтакте, от всех или от тех, кого вы бы не хотели посвящать в свой видеоконтент.
Как скрыть комментарии к видеозаписи вконтакте
За отключение комментариев у вашей видеозаписи вконтакте, отвечает вторая строка после и называется она аналогично кто может комментировать это видео? Основная функция, полностью схожа с моделью, скрыть видеозапись и несёт в себе всё те же, аналогичные установки.
Как скрыть видеозаписи вконтакте на которых меня отметили
Для того чтобы скрыть видеозаписи, на которых вас отметили друзья или знакомые, вам потребуется воспользоваться, ссылкой левого меню . После чего, на открывшейся странице, выбрать вкладку, верхнего меню, . Затем найти пункт, и рядом при помощи активной ссылки с выпадающим меню, установить настройки конфиденциальности.

Очень удобно скрыть видеозаписи вконтакте
Без всякого сомнения, социальная сеть вконтакте очень удобная в сфере своего использования, а постоянные новшества, определённо радуют её пользователей. Возможность загружать семейные видеоархивы, отснятые смешные, интригующие, памятные моменты жизни и самое главное — это то что вы можете как скрыть эти видеозаписи, так и поделится ими со своими родственниками или друзьями в других городах. Причём как вы заметили, это сделать совсем несложно.
Как обойти права автора и блокировку на музыку в Инстаграм
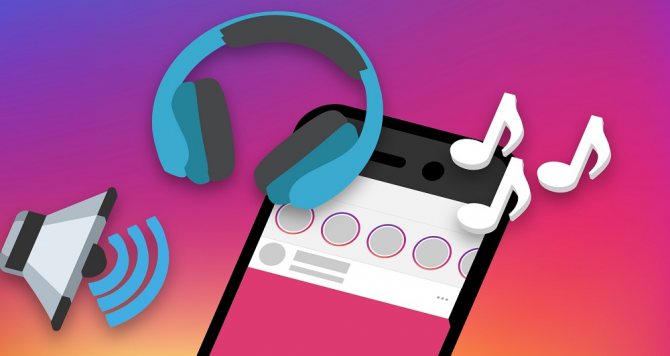
Существуют способы, позволяющие выложить видео и обойти возможное удаление записи:
- Купите права на медиафайл. Для этого необязательно писать письмо музыканту, достаточно установить специальный сервис или библиотеку на свой смартфон для приобретения прав. При этом в некоторых случаях цены весьма привлекательные.
- Подождите, пока после смерти правообладателя пройдёт 70 лет. Отсчет начинается с 1 января, следующего за смертью певца года. Тогда записанный когда-то аудиофайл станет народным достоянием.
- Измените песню. Создайте ремикс, добавьте интересные звуки или собственный голос. Всё, мелодия стала абсолютно другой.
- Найдите музыкальную композицию без авторского права. Для этого загляните на пару разделов ниже в нашей статье. Там есть подробная инструкция, как это делать.
- Используйте аппаратуру, меняющую качество звучания трека. К примеру, запишите аудио на диктофон и при помощи редактора поместите к видеодорожке.
Как скрыть видеозаписи в ВК: закрыть видео от других пользователей
Не все знают, как скрыть видеозаписи в ВК в 2021, в то время как соцсеть позволяет использовать индивидуальные настройки для каждого ролика. Чем отличаются настройки загруженных видеороликов от добавленных, как спрятать видео от отдельных пользователей или, показать избранным друзьям — подробности в статье.
Как скрыть загруженные видеозаписи
Те ролики, которые загружаются на сервера соцсети, можно скрыть и на этапе добавления, и позже, первое можно сделать только с помощью ПК.
С компьютера
Чтобы закрыть видеозаписи в ВК от других пользователей (скрыть их ещё в момент загрузки) придётся воспользоваться компьютером (на телефоне это сделать не получится). Пользователю потребуется:
- Открыть соцсеть и авторизоваться.
- В левом меню нажать «Видео».
Нажать кнопку «Добавить».
Выбрать видеоролик с ПК или добавить ссылку.
Откроется меню расширенного редактирования, в котором можно выбрать обложку, добавить название и описание.
Также доступны настройки приватности: в блоках «Кто может комментировать» и «Кто может просматривать» надо выбрать подходящие значения. Можно скрыть медиафайл от всех, от отдельных пользователей или оставить доступ для некоторых друзей.
Также в расширенных настройках можно выбрать альбом — для безопасности можно добавить ролик в один из закрытых альбомов (как сделать альбом дальше в статье).
В любой момент можно в своём профиле посмотреть скрытые (закрытые) видео в ВК, другие пользователи будут видеть лишь ролики, открытые настройками приватности. А у Вас всегда есть возможность сохранить видео из ВК на свой компьютер. И тогда Вы в любой момент сможете его просмотреть, даже если у Вас отключат интернет.
С телефона
Если видеозапись была загружена ранее в соцсеть, тогда есть способ, как скрыть видео в ВК (ВКонтакте) от всех с телефона. Хотя если Вам уже нет необходимости в этих записях, Вы можете просто удалить видеозаписи со своей страницы!
Для того, чтобы спрятать ролик, потребуется:
- Открыть мобильное приложение.
- Зайти в меню (три полоски на нижней панели справа).
- Открыть вкладку «Загруженные» (для «Добавленных» этот метод не сработает).
- Тапнуть на три точки справа от видеоролика.
- Выбрать нужный вид в выпадающих списках «Кто может смотреть» и «Кто может редактировать».
- Нажать галочку наверху, чтобы сохранить изменения.
Подобным образом способом можно и на компьютере ограничить возможность просмотра, а также полностью закрыть доступ к видео в ВК от всех (заблокировать для просмотра). Или же, если вы хотите узнать, как закрыть профиль полностью — то об этом у нас есть отдельная статья.
Кстати, обратите внимание, что в соцсети есть возможность увидеть просмотры на записи. Так что при желании Вы сможете удостовериться, что файл надежно скрыт (но это не распространяется на видео, не загруженные Вами, а просто сохраненные в Вашем альбоме)
Как закрыть добавленные видеоролики?
Нельзя скрыть добавленные видеозаписи в ВК, которые загрузили другие пользователи, однако можно утаить факт, что этот ролик находится в вашем списке видеозаписей.
Этап #1 — Создание закрытого альбома
Для этого надо создать закрытый альбом:
- Открыть соцсеть и авторизоваться.
- Выбрать в левом меню «Видео» и открыть вкладку «Мои видеозаписи».
Придумать название и выбрать уровень приватности (кто сможет просматривать альбом).
Этап #2 — Перенос видеороликов в закрытый альбом
Теперь в этот альбом можно перенести ролики, чтобы закрыть свои видеозаписи ВКонтакте (скрыть загруженные и/или добавленные). Для этого потребуется:
- Открыть список своих видеороликов (на ПК или в мобильном приложении).
- Найти ролик.
- На телефоне потребуется нажать на три точки возле записи и выбрать «Добавить в альбом». На ПК при наведении мышки на запись появляются три кнопки — надо выбрать три полоски («Добавить в альбом»).
Выбрать закрытый альбом и сохранить изменения.
Пользователь сможет просматривать свои ролики как скрытые, так и открытые.
Настройки приватности для трансляций и видео, на которых вас отметили
Раньше в настройках приватности были отдельные пункты приватности для всех видеороликов и для тех, на которых отметили пользователя, теперь эти блоки удалены.
Поэтому возникает закономерный вопрос, можно ли скрыть все свои видеозаписи ВКонтакте после обновления.
Доступ к видеозаписям из своего плейлиста можно настраивать, а вот те ролики, на которых отмечен пользователь, спрятать может только тот, кто их загрузил.
Немало вопросов вызывают прямые трансляции, один из главных — как скрыть трансляцию в ВК от некоторых друзей — пока остаётся без ответа. Разработчики оставили возможность утаить трансляцию от всех, кроме друзей, но более тонких настроек в ВКонтаткте не предусмотрено.
Можно ли просматривать скрытые фото Вконтакте и как это сделать?
На сегодняшний день, официальных способов просмотра этой информации Вконтакте нет. Если у пользователя в настройках приватности установлено, что просматривать его фото никто не может, то сайт вам их явно не откроет. Несмотря на это, посмотреть фотографии можно, и дальше мы расскажем, как это можно сделать.
Способ 1
Этот метод заключается в том, что нужно заменить свой id на другой в ссылке на страницу. Если вы возьмете id владельца страницы или его друга, для которого альбом не закрыт, а затем подставите его в ссылку, то фотографии должны стать доступны.
В принципе, этот вариант не очень сложный, особенно, если вы знаете, где посмотреть ID. Если вы не знаете, то делайте все пошагово:
- Итак, сначала открываем настройки профиля. Справа вверху есть ваша автарка, куда надо нажать и затем перейти в соответствующий раздел
- На новой странице отобразится ваша личная информация. Здесь, опустите страницу чуть ниже и вам будет показан ваш id, который можно скопировать
Закрытые фото
После этого поставьте полученный номер в ссылку:
Способ 2
Этот способ называется «Прощелкиванием» и срабатывает он не всегда. Для его использования должны быть закрыты только некоторые снимки. Если пользователь закрыл весь альбом, то тогда этот способ не сработает.
- Сначала найдите нужного человека
- Откройте его альбом с фотографиями
- Посмотрите вниз страницы и кликните на «Включить быстрый просмотр»
Включить быстрый просмотр
- Нажмите на фото, которое находится перед закрытым
- После этого жмите «Следующая»
- Теперь нужная фотография должна открыться
Способ 3
Этот метод основан на небольшом баге соцсети, который раскрывает закрытые фотографии. Страница может оказаться даже полностью скрытой, а не только отдельные файлы. Чтобы получить доступ к нужным фото:
- Сначала откройте полностью закрытый профиль
- Посмотрите, чтобы в нем было несколько разных аватаров, то есть они должны листаться при нажатии
- После этого в разделе «Меню» выбираем любую ссылку и очень быстро жмем на аватарку
- Теперь должно запуститься окно, в котором можно увидеть все закрытые снимки
Стоит быть внимательным со скоростью перехода. Чем быстрее это будет сделано, тем лучше.
Способ 4
Durov.ru
Здесь будет показываться та же информация, что и Вконтакте, но только по какой-то причине приватность не всегда соблюдается. Здесь проходит способ с подменой ID, как в первом случае. Только ссылка будет использоваться иная:
ID ставится после решетки и сразу можно заходить в скрытый альбом. Способ и правда работает, да и к тому же, ничего не нарушает.
Будьте внимательны, потому что в интернете представлено много лохотронов. Не надо доверять тем, кто предлагает вам всякие модные программы с кучей возможностей. Такие аферы просто помогут вам лишиться денег, а по факту ничего не дадут.
Режим невидимки на Андроид
Еще более востребованная функция. С телефона на свой аккаунт можно заходить откуда угодно, хоть с совещания. И не всегда желательно, чтобы об этом знали другие.
- Установите и запустите мобильное приложение.
- Зайдите в меню «Настройки», а во вкладке в меню «О программе».
- Появится картинка, по которой следует кликнуть три раза. Закрываем мобильное приложение.
- Набор секретного номера *#*#856682583#*#*. Вызов нажимать не нужно, после набора появится меню отладки скрытых возможностей.
- В появившемся окне отмечаем галочкой функцию «Невидимка».
В «ВК» версии 5.41 такой функции не осталось — разработчики предлагают установить специальное приложение.
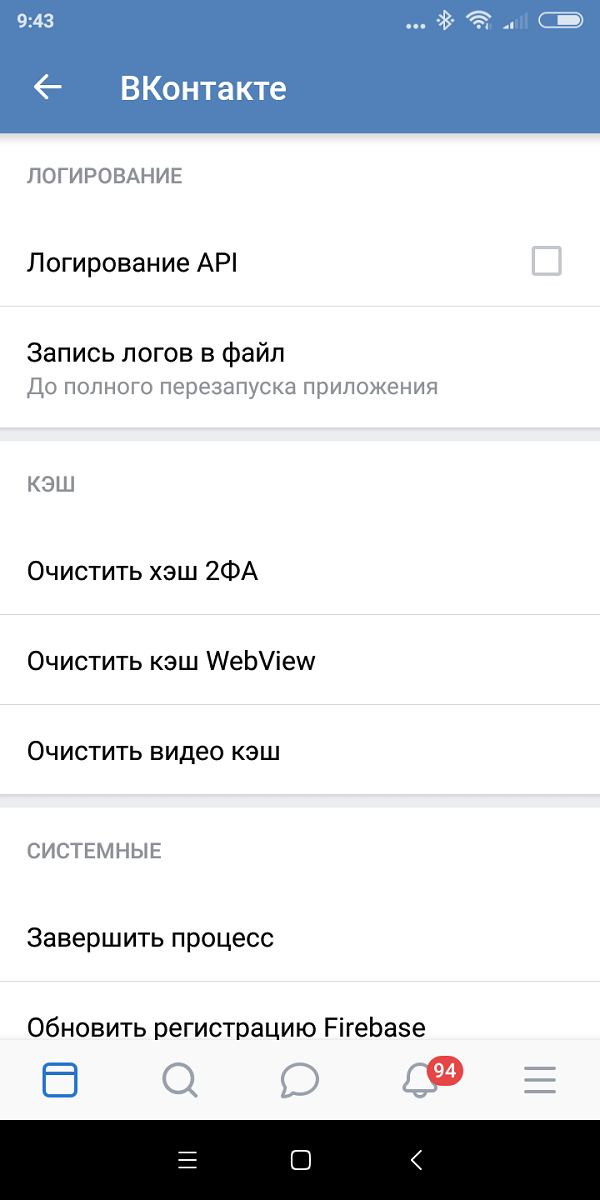
Шаг первый
Перейдите во вкладку «Мои Видеозаписи». Она находится в меню с левой стороны. На данной страничке вы увидите свои видеозаписи, поэтому дальше вам следует выбрать конкретную категорию видеозаписей.
- каталог;
- мои видеозаписи («Добавленные», «Загруженные», «Видео со мной»);
- альбомы.
В первой категории «Добавленные» находятся видео, которые вы добавляли к себе. Во второй категории «Загруженные» те видео, которые вы самостоятельно загрузили, а в третьей «Видео со мной» находятся те записи, на которых вас отмечали другие пользователи.

Скрыть вы можете только загруженные видеозаписи, поэтому следует выбрать данную категорию.
Видеозаписи ВКонтакте и доступ к ним
Все видеозаписи хранятся на специальной странице “Видео”. Доступ к ней осуществляется с главной страницы из бокового (основного) меню.
В этом разделе хранятся все видеозаписи, отсюда же осуществляется управление ими: добавление, удаление, просмотр, поиск и т.п. Шапка страницы выглядит так:
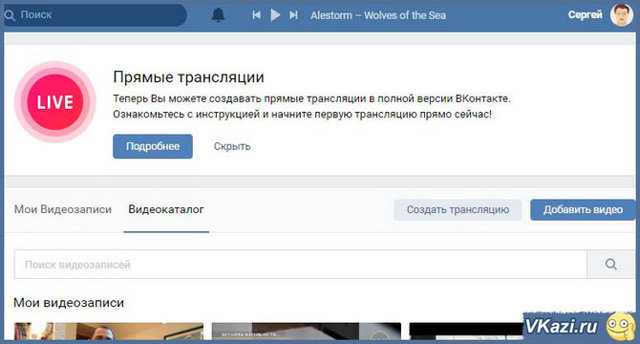
В самом верху страницы располагается информация о трансляциях (более подробно мы поговорим о них в статье “Трансляции ВКонтакте”). Ниже, в левой части окна, мы видим две вкладки:
- Мои видеозаписи – тут располагаются все видео, которые вы загрузили ВКонтакте с компьютера или добавили со страниц других пользователей;
- Видеокаталог – здесь мы может получить доступ ко всем видеоматериалам социальной сети ВКонтакте.
В правой верхней части экрана располагаются кнопки создания видеоматериалов: “Создать трансляцию” и “Добавить видео”. Давайте теперь разберем, за что отвечает каждая вкладка и кнопка.
Как загрузить видео в ВК
Добавить видеозапись ВКонтакте можно тремя способами:
- загрузить видео со своего компьютера (или телефона) на сайт;
- добавить понравившуюся видеозапись в “Мои видеозаписи”;
- добавить видеозапись с другого сайта (например, с YouTube, RuTube и т.п.).
1. Чтобы загрузить видео в соцсеть с компьютера, нужно в правой верхней части окна нажать кнопку “Добавить видео”.
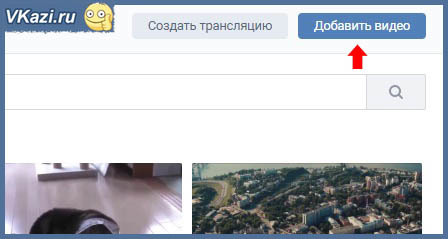
Далее в открывшемся окне нажать кнопку “Выбрать файл” (либо просто выбрать нужную видеозапись на компьютере и перетащить ее в окно загрузки). Перед добавлением файла можно ознакомиться с правилами загрузки, нажав на надпись “Подробнее о правилах”.
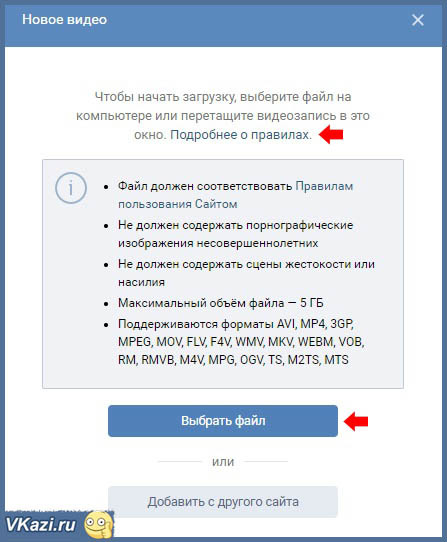
После выбираете файл на компьютере и нажимаете “Открыть”.
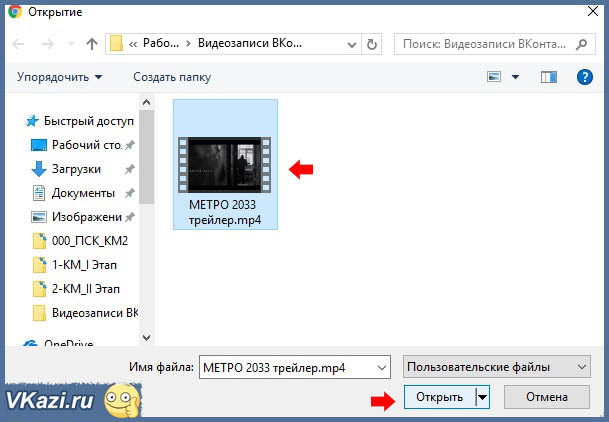
После в новом окне отобразиться полоса состояния загрузки файла. Также здесь можно поменять имя видео или задать ему описание в соответствующих полях.
После того, как появится сообщения, что видео загружено, можно выбрать обложку из предлагаемых кадров видеозаписи или загрузить свою, нажав одноименную кнопку.
Также здесь можно выставить необходимые настройки приватности на просмотр и комментирование видеозаписи, либо поставить галочку “Опубликовать на моей странице”. Когда все настройки выставлены, необходимо нажать кнопку “Готово”.

2. Второй способ добавления видео – из видеокаталога социальной сети. Если говорить проще – то просто нужно найти через поиск нужное видео из громадного архива ВКонтакте, а после добавить его в свои видеозаписи. Для этого вбиваете название видео или ключевые слова в поисковой строке, находите нужный файл и нажимаем на видео кнопку с изображением плюса (“Добавить к себе”).
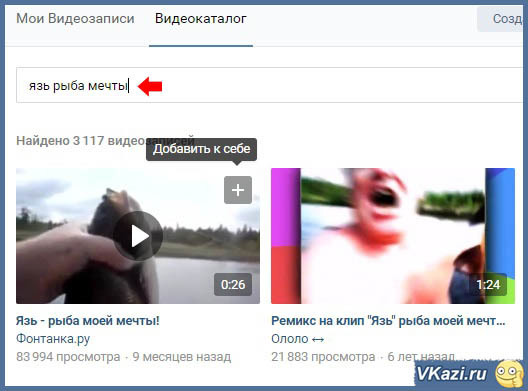
3. Третий способ добавления видеозаписей – со стороннего сайта (например, с Ютуба). О том, как добавить ВКонтакте видео с Ютуба, мы поговорим в следующей статье.
Поиск видеозаписей ВКонтакте
Если открыть страницу видеозаписей, то можно увидеть, что под вкладками и кнопками в верхней части окна располагается поисковая строка. Пользоваться ей довольно просто – нужно вбить туда название видео или ключевые слова, связанные с данным видео, а потом нажать Enter или кнопку с изображением лупы.
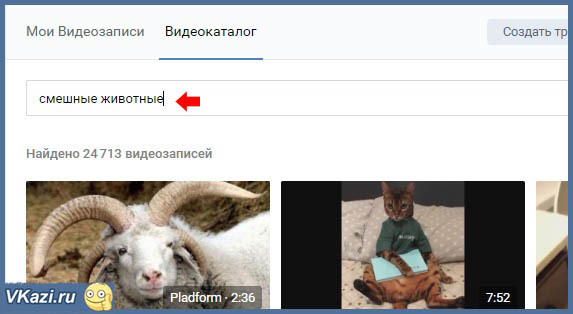
Если не удается найти нужное видео по названию или ключевым словам, то можно воспользоваться расширенным поиском. Для этого нужно активировать кнопку “Параметры поиска” (иконка в конце поисковой строки в виде двух ползунков”. Далее в выпадающих списках вы можете выставить все необходимые настройки для более конкретного поиска

Мои видеозаписи
Все загруженные и добавленные на вашу страницу видео отображаются во вкладке “Мои видеозаписи”. Давайте посмотрим, что можно делать в этом разделе:
1. Создавать альбомы и сортировать видеозаписи по альбомам (одноименная кнопка в верхней части окна). К альбомам также можно применять настройки приватности и ограничивать просмотр их для некоторых пользователей или групп пользователей. Альбомам можно задавать названия, чтобы потом легче было ориентироваться.
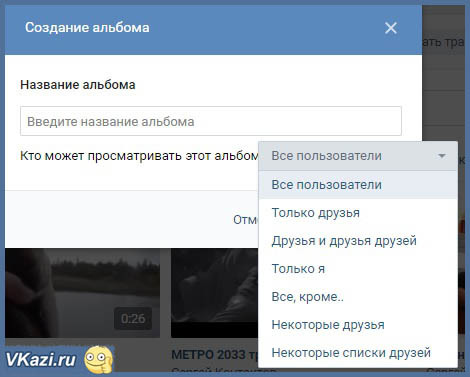
2. Воспользоваться поисковой строкой для поиска по записям. Следует помнить, что здесь поисковая строка работает только по вашим видео (удобно, когда в разделе огромное количество записей).
3. Также в этом разделе под поисковой строкой располагаются две вкладки: “Добавленные” и “Загруженные”, рядом с которыми располагается счетчик видео. Все видео, загруженные с компьютера или телефона попадают во вкладку “Загруженные”. Все остальные видеозаписи, добавленные из видеокаталога социальной сети ВКонтакте, попадают во вкладку “Добавленные”.
Способ быстрого просмотра изображений
Этот способ можно попробовать для просмотра закрытых от публики фотографий, если в определенном альбоме скрыты фото частично. То есть некоторые вы просматривать можете в обычном режиме, другие вам недоступны, потому что пользователь закрыл общий просмотр.
- Найдите в ВКонтакте человека, чьи фото закрыты, и вы хотели бы их увидеть.
- Откройте альбом с частично закрытыми изображениями. Любой альбом можно проверить этим способом, ведь в них также могут содержаться скрытые фото.
- Внизу окна найдите кнопку «Быстрый просмотр».
- Далее нужно в этом режиме просмотра остановить на фотографии, которая стоит перед закрытой. После этого оно будет открыто. Вы можете поэкспериментировать и останавливать просмотр после каждого изображения.
- Вы можете сохранить её или запомнить идентификатор из адресной строки, чтобы открыть в следующий раз без метода, описанного выше.
Таким образом можно просмотреть закрытые изображения и сохранёнки. Если вам интересно, как просмотреть, кого друг добавил в друзья, прочтите эту статью.
Как разблокировать видео в ВК
Ранее, до того как социальная сеть “ВКонтакте” не имела защищенного соединения по протоколу https, можно было практически с легкостью получить доступ к заблокированному контенту. Однако на данный момент остался лишь один неофициальный способ, при помощи которого можно просмотреть заблокированные и восстановить скрытые видеозаписи. Скопируйте данную ссылку https://vk.com/v />.
Вы также можете воспользоваться штатными средствами, на самом сайте при помощи компьютера. Нажимаем «Помощь», в открывшемся окошке излагаем суть дела, прикрепляя предмет разговора с помощью кнопки «Прикрепить», жмем «Отправить».
Если правда за вами, то, скорее всего, запись разблокируют. Кстати, именно таким образом часто действуют правообладатели, когда хотят, чтобы их видео или музыка была удалена из сети “ВКонтакте”.
Настройки приватности
На данный момент существует два уровня настроек конфиденциальности.
Тип профиля
Тут можно выбрать всего два режима: “Открытый” – все пользователи смогут посетить вашу страничку и “Закрытый” – никто, кроме друзей не сможет зайти к вам в профиль.
Гибкие настройки приватности
С их помощью можно делать просто невероятные вещи. При желании, вы можете так отрегулировать опции, что у каждого из друзей ваша страничка будет отображаться по-разному. Гибкие настройки конфиденциальности, позволяют спрятать лишь некоторые личные элементы и не засекречивать весь аккаунт.
С помощью комбинации описанных инструментов можно легко защитить личную информацию от посторонних глаз. Полный функционал настроек доступен, как с компьютера, так и с телефона.
Для опций конфиденциальности в настройках аккаунта выделен целый раздел. В нем находится 27 параметров, которые вы можете отрегулировать на свое усмотрение.
Самый бескомпромиссный из них – это “Тип профиля”. С его помощью можно в два клика полностью запретить незнакомым пользователям посещать вашу страницу.
Чтобы скрыть ото всех свои личные данные, зайдите в настройки вашего аккаунта.
Перейдите в раздел “Приватность” и пролистайте страницу в самый низ. В графе “Тип профиля” установите режим “Закрытый”.
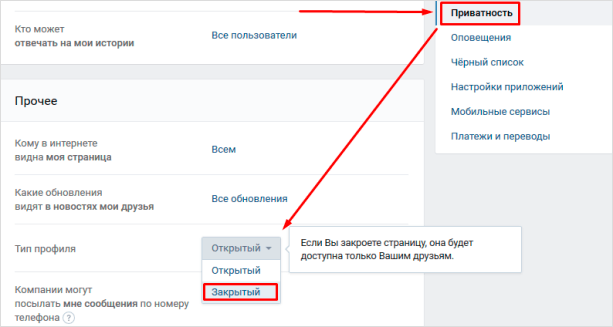
В ответ на попытку сделать профиль закрытым вы получите сообщение о том, что ограничения коснутся и подписчиков. Подтвердите ваши намерения нажатием кнопки.
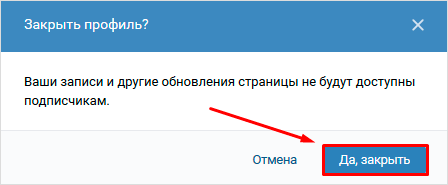
Все изменения в разделе “Приватность” сохраняются автоматически, так что вы уже находитесь в ВК в скрытом режиме. Закрыть страничку навсегда или использовать эту функцию как временную меру, решать только вам.
От себя скажу, что социальные сети изначально создавались, как средство для коммуникации и сближения людей. Они продолжают преследовать эту цель и сейчас. Так что, забираясь в такой “панцирь”, вы оградите себя от новых знакомств и общения с интересными людьми.
Ограничиваем доступность видео с телефона
Скрыть видео в вк получится и на телефоне через установленное приложение Вконтакте. Для этого зайдите в нем в свой профиль, нажмите на три горизонтальные полоски внизу и выберите из меню раздел «Видео».
Перейдите на вкладку «Загруженные» – это те, что вы загружали сами. Найдите нужный ролик и нажмите на нем на три точки справа. Затем выберите из списка «Редактировать».
Кликните по пункту «Кто может смотреть» и выберите в открывшемся окне подходящий вариант. Чтобы сохраните изменения, жмите на галочку вверху справа.
После проделанных процедур можете быть спокойны, никто чужой не сможет посмотреть скрытые вами видео Вконтакте. Причем это могут быть, как отдельные ролики, так и целый альбом, в который вы их будете добавлять.
inetfishki.ru
Блокировка видео с музыкой в Инстаграм – причины

Для начала разберёмся, почему Инстаграм блокирует видеоролики с музыкой. Причин тому может быть несколько, но чаще всего это непотребный контент. А именно клипы или песни:
- содержащие материалы с возрастным ограничением 18+;
- призывающие к разжиганию межнациональной розни;
- оскорбляющие чувства верующих;
- показывающие насильственные действия и моменты жестокости.
Всё это Instagram удаляет без возможности восстановления данной публикации. При этом зачастую блокируется и сама учётная запись пользователя.
Помимо прочего, музыкальное сопровождение может нарушать чьи-то авторские права. Именно в данном вопросе постараемся разобраться более детально.
Из-за музыки

Это объясняется тем, что автор произведения записал мелодию не только для того, чтобы радовать своих фанатов, но и чтобы с неё зарабатывать: выступать, продавать и т.п. Получается, что песня – это его интеллектуальная собственность.
Следовательно, тот, кто заимствует целые треки или даже какие-либо фрагменты этого трека у чужого исполнителя, по сути, занимается воровством/пиратством. А это у нас в стране не приветствуется и строго наказывается, вплоть до судебных разбирательств и крупных денежных компенсаций (из-за упущенной выгоды).
Нарушение авторских прав на контент
Вторая причина, которая позволяет администрации социальной сети Instagram удалять и банить посты – нарушение авторских прав на музыку, текст, видео, фотографии и т.п. Законодательство нашей страны не позволяет без покупки материалов выкладывать их на своей страничке. И как вы могли заметить, это касается не только песен.
Конечно, бывает так, что вы нашли на просторах Интернета интересный пейзаж, захотели поделиться им в Инсте и никто вас не блокирует уже несколько лет. Но потом вполне реально, что объявиться фотограф, сделавший этот снимок, и захочет получить с вас все денежные средства, какие он мог бы заработать за всё это время. Суд в этом случае с вероятностью в 99% встанет на его сторону.
Иностранная музыка

И третья причина, по которой сервис «не пропускает» вашу музыку в Инстаграм – иностранные треки. Как бы это странно не звучало, но наша отечественная эстрада более равнодушна к пиратству, нежели зарубежная. За границей артисты активно борются за свои авторские права и стараются наказывать нарушителя любым способом.
От кого можно ограничить страницу
Таким образом закрыть аккаунт можно от людей, которые не состоят у вас в подписках. Если же требуется ограничить информацию и от других пользователей интернета, в тех же настройках приватности нужно найти “Кому в интернете видна моя страница”. Здесь можно выбрать, кому будут видны ваши личные данные:
- Всем пользователям. В том числе и поисковым системам. Это значит, что ссылка на вашу страницу при определенных запросах будет появляться и в поисковиках.
- Всем, кроме поисковых систем. В поисковиках информации о вашем профиле не будет, но страницу сможет увидеть людей человек, у которого будет ссылка на нее.
- Только тем, у кого есть свой профиль ВКонтакте. Если у интересующегося вами человека нет своей страницы или в данный момент он не авторизован, то и вашу увидеть он не сможет.
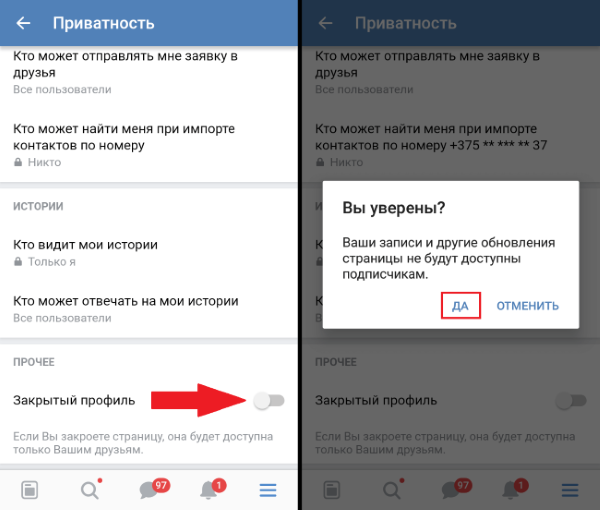
Как получить видеоролик из ВК на мобильный телефон
Если вы чаще всего заходите в ВК через телефон и хотели бы туда сохранять понравившиеся ролики, то есть много программ как для Android, так и для Ios, которые помогут это сделать:
- Видео ВК – популярное бесплатное приложение из PlayMarket для телефонов на базе операционной системы Android. В нем удобный поиск и быстрое сохранение.
- File Manager – приложение для Iphone и Ipad, позволяющее закачивать потоковые файлы из интернета на ваше устройство.
- VKLife – сервис для трансляций Вконтакте, их также можно скачать (при этом все остальные способы работать не будут, так как здесь мы не имеем дело с готовым видеофайлом).
- savefrom.net и аналоги.
Это не все способы сохранения роликов из Вконтакте на свой ПК, планшет или телефон. Есть различные онлайн-сервисы, скачивающие ролик по вставленной ссылке в файл с возможностью ручного определения настроек и дальнейшего скачивания результата.
Выберите из всего многообразия наиболее удобный и легкий для себя вариант и скачивайте свои любимые клипы, фильмы, сериалы в любой момент.








