Настройка электронной почты
Содержание:
- Сборка писем
- Настройки
- Режим инкогнито
- Mail.com
- Как создать электронную почту на телефоне
- Не могу войти в почту Майл – что делать
- Советы по созданию пароля для электронной почты
- «Яндекс. Почта»
- Как создать почту на компьютере и ноутбуке
- Настройка почтовых ящиков других сервисов
- Электронная почта Яндекс
- Регистрация на Mail.ru
- Что такое электронная почта?
- Использование сторонних почтовых клиентов
- Как создать много почтовых ящиков в Яндексе
Сборка писем
Почтовый клиент «ДжиМэйл» отличается надёжностью, приятным и функциональным внешним видом, а также толковыми фильтрами для работы с письмами, поэтому его можно назвать оптимальным выбором для владельца гаджета на платформе «Андроид».
Для сбора писем из других аккаунтов необходимо выполнить следующие действия:
- запускаем Gmail и авторизуемся в системе;
- выдвигаем «шторку» с левого края и переходим в раздел «Настройки»;
- находим пункт меню «Добавить аккаунт»;
- в разделе выбора почтовых клиентов выбираем из списка нужный: «Яндекс», «Мэйл.Ру» и т. д.;
- вводим логин (адрес почты) и пароль;
- теперь почта из другого аккаунта будет появляться в вашем ящике на «ДжиМэйл».
Перед тем как настроить почту на «Андроид» в сервисе Gmail, не лишним будет знать, что клиент не удаляет письма из других аккаунтов, а только дублирует их, но этот момент можно изменить в настройках.
Настройки
Оформление, уведомления – мелочи. Но когда вы сделаете все под себя, заметите разницу. А моя задача – провести короткий инструктаж по настройкам для вас.
Переадресация писем в папку
Если вы хотите установить папку для определенных писем, нужно в настройках выбрать “Правила фильтрации”.
Кликните “Добавить фильтр”.
Для начала нужно указать, какие слова, символы должны содержаться или нет в адресе письма. Если в условиях вы написали ann93, то сообщение от fan-ann93@gmail.com, попадет в папку.
Можно помечать сообщения как прочитанные, важные или удалять их.
Если еще не создали папку, то сделайте это прямо в фильтре. Нажмите на “Входящие”, выберите в контекстном меню “Создать”.
Когда установите все параметры, кликните внизу “Сохранить”. Готово.
Уведомления
Боитесь пропустить важное сообщение? Включите оповещение в браузере и по SMS в разделе настроек “Уведомления”. Это бесплатно
Нажмите “Настроить уведомления по SMS” и выберите “ВКЛ”. Их можно настраивать по времени, часовому поясу, количеству (1 или более в 30 минут).
Кликните “Сохранить”, чтобы все заработало.
Объединение с другими почтовыми ящиками
Хотите сделать канал на YouTube, но проверка нескольких почтовых ящиков напрягает? Создайте почту на Gmail и просто подключите синхронизацию. Зайдите “Еще” → “Настройки” → “Почта из других ящиков”.
На новой странице кликните “Добавить ящик”.
Вы автоматически перейдете на сайт почтового ящика. Проверьте, правильно ли написали адрес.
Введите пароль от старой почты. Воспользуйтесь кнопкой “Войти”, чтобы продолжить.
Изменение оформления
Открываем в меню “Еще” → “Настройки” → “Темы”.
Нажмите на левую кнопку мыши и любое изображение установится как тема. Минус: нет размытия, поэтому пестрая картинка смотрится не очень.
Режим инкогнито
Собираетесь войти в аккаунт Google на общедоступном устройстве? Следуйте нашим рекомендациям, чтобы посторонние не смогли:
- воспользоваться вашим аккаунтом;
- увидеть ваши поисковые запросы и сайты, которые вы посетили;
- узнать о том, что вы входили в аккаунт.
В браузере Chrome
- На компьютере запустите браузер Chrome.
- В правом верхнем углу окна нажмите кнопку с именем или выберите значок «Пользователи» .
- Выберите Гость.
- Откройте любой сервис Google (например, сайт www.google.com) и войдите в аккаунт.
- После окончания работы нажмите в правом верхнем углу окна ГостьВыйти из гостевого режима. Сеанс будет завершен.
У этого режима есть несколько особенностей.
- Сведения о поисковых запросах, просмотренных сайтах и других действиях не сохраняются в истории браузера.
- Если у вас включено отслеживание действий, собранные данные останутся в аккаунте Google.
- Когда вы выйдете из гостевого режима, файлы cookie будут удалены.
В других браузерах
Примечание. Режим инкогнито в других браузерах может работать иначе. Прежде чем начать, ознакомьтесь с дополнительной информацией.
Mail.com
Что нам нравится
- Позволяет выбрать пользовательский домен из большого списка
- Поддерживает псевдонимы электронной почты
- Фильтрация электронной почты поддерживается
- Включает встроенный календарь
Что нам не нравится
- В некоторых других почтовых сервисах отсутствуют функции
- Не обеспечивает много места для хранения электронной почты
Основное различие между Mail.com и другими провайдерами в этом списке заключается в том, что вы можете выбирать между более чем 200 бесплатными доменами. Вместо того, чтобы застрять с ним, например, @ outlook.com или @ gmail.com , вы можете выбрать из огромного списка.
Домены электронной почты разбиты на разделы, поэтому легко найти тот, который относится к определенным вакансиям, хобби, технологиям и музыке. Есть также США, мир и духовные области.
Создав свою учетную запись электронной почты, вы можете создать до 10 псевдонимов, которые будут работать с вашим основным адресом. Например, если вы хотите создать адрес doglover.com в качестве основного, а затем использовать адрес asia.com в качестве псевдонима, любые сообщения, отправленные на любой из этих адресов, будут отправляться на ваш почтовый ящик doglover.com .
Чрезвычайная гибкость в выборе настраиваемого доменного имени для вашего адреса электронной почты — это то, что делает Mail.com одним из лучших почтовых сервисов, но это единственное преимущество. Когда дело доходит до создания учетной записи электронной почты Mail.com… на самом деле больше нечего волноваться.
- Вы можете подключить к нему другие адреса электронной почты, чтобы отправлять и получать эти сообщения через Mail.com.
- Там встроен фильтр электронной почты.
- Вы можете получить доступ к календарю, чтобы отслеживать события.
- В хранилище файлов можно разместить до 2 ГБ свободного места.
- Размер вложений может достигать 30 МБ.
Как создать электронную почту на телефоне
Почтовым ящиком можно управлять не только с компьютера, но и с мобильного телефона. Так вы можете вести деловые переписки где угодно! Например, отдыхать на пляже и рассылать резюме работодателям.
Андроид
Стандартная программа Gmail
На устройствах с операционной системой Андроид по умолчанию устанавливается программа Gmail – почта от Google. Это вполне очевидно, ведь компанией Android Inc. владеет Гугл.
Ищем в меню приложений Gmail:
И сразу нас ожидает приятная новость – можно добавить не только почту от Гугла, но и массу других. Кликаем по «плюсику»:
Пока что попрактикуемся на Google, а в дальнейшем вы сами сможете добавлять другие почтовые ящики.
Кликаем на «Создать аккаунт», после чего нас перебросит на форму с заполнением номера телефона:
Можно его и не указывать. Мотаем вниз:
Рассмотрим случай, когда мы ввели номер телефона. Тогда нам придет проверочный код, который требуется ввести. После чего нас перекинет на страницу с условиями конфиденциальности и использования.
Нужно подтвердить, что мы с ними ознакомились, и все! Далее нужно заполнить данные, как при способе, о котором я рассказал в начале.
В результате у нас появилась такая почта:
Дополнительно можно добавить другую почту. Вновь жмем на «плюсик» и выбираем, например, Яндекс:
Далее нужно авторизоваться или зарегистрировать новый ящик, и в результате он появится в приложении почты:
Другие программы
Также вы можете найти другие программы для хранения почты. Я зашел в Google Play (или еще название – Play Маркет), и при запросе «Почта» увидел следующие приложения:
Видны как фирменные приложения (Mail.Ru, Яндекс.Почта), так и пользовательские. В фирменных, как и в пользовательских приложениях (например, myMail, Электронная почта) можно хранить сразу нескольких почтовых ящиков в одном приложении.
Если вам придет письмо – вы увидите уведомление на телефоне, а потом можете перейти в аккаунт и ответить.
Лучшие почтовые клиенты для Андроид:
- Microsoft Outlook. Мобильная версия компьютерной программы Outlook, в которой остались только главные функции. К плюсам относится: быстрая фильтровка сообщений, удобный просмотр файлов из писем;
- MyMail. Разработчики уверяют, что их клиент самый быстрый и защищенный. Работает с крупными почтовиками, такими как: Gmail, Mail.Ru, Rambler и другие. Можно отметить удобный интерфейс и поиск, а также приятный дизайн.
- Яндекс.Почта. Этим приложением я пользуюсь лично. Из достоинств: можно защитить отдельные папки паролем, как и весь клиент. Удобный дизайн, простота в работе.
Заработок на отзывах в интернете — 7 способов и 24 сайта, где можно написать отзывы на заказ
iOs
Какие интересные почтовые клиенты есть на iOs:
Inbox. Простой и удобный интерфейс, возможность раскидать письма по категориям, можно включить напоминания о письмах. К сожалению, работает только с Gmail.
CloudMagic. Стильный почтовик без лишних функций. Отличается быстротой, возможностью интеграции с большинством сервисов и облаков, единая лента для нескольких ящиков.
Spark. Еще один удобный почтовик, в котором можно хранить аккаунты от почт Google, Yandex и так далее. Дизайн легко меняется благодаря встроенным виджетам
В одной ленте собираются все письма и фильтруются по различным параметрам (тип, важность и так далее).
Также вы можете найти почтовики, которые я описал пунктом выше. Это MyMail, Яндекс.Почта и другие.
Не могу войти в почту Майл – что делать
Проблемы с входом в почту mail.ru происходят по разным причинам:
- Неправильное название ящика;
- Ошибка в пароле;
- Выполнен вход в другую почту;
- и прочие.
Сейчас я подробно расскажу про самые распространенные проблемы с доступом и способы их решения.
Ошибка «Неверное имя или пароль»
Эта одна из самых частых проблем: вы вводите адрес ящика и пароль от него, а вместо писем выскакивает ошибка «Неверное имя или пароль».
Способы решения:
- Проверить адрес почты
- Скопировать пароль через «Блокнот»
Шаг 1: проверить адрес почты. Если при входе вы напечатаете в адресе ящика хотя бы одну неверную букву или цифру, почта не откроется
Помимо этого важно выбрать правильную приставку – ведь это может быть не только @mail.ru, а @list.ru, @bk.ru или @inbox.ru
Допустим, адрес моей почты iliya.86@list.ru. Если печати пропустить всего одну букву, цифру или точку, ящик уже не откроется. Например, вместо iliya.86 напечатать ilya.86.
Также не менее важно выбрать правильное окончание. Ведь даже если я напечатают всё верно, но вместо list.ru будет указано mail.ru, почта не откроется
Потому как iliya.86@list.ru и iliya.86@mail.ru – это два разных адреса.
Обратите внимание, в адресе не может быть русских букв – только английские. И он пишется слитно, без пробелов
Шаг 2: скопировать пароль через «Блокнот». С паролем примерно такая же ситуация, как и с адресом: ошибка всего в одной букве или цифре – и он не подойдет. Кроме того важен еще и размер букв. Если вместо большой буквы набрать маленькую, пароль будет неверным.
Избежать ошибок поможет программа «Блокнот». Для ее запуска откройте «Пуск», в нижней строке поиска напечатайте слово блокнот и выберите программу.
Откроется белое окно. Напечатайте в него ваш пароль. Помните: в нем нет пробелов (ни до, ни после, ни посередине) и он состоит только из английских букв/цифр.
Если у вас все буквы будут печататься в большом размере, нажмите один раз клавишу Caps Lock на клавиатуре.
Затем нажмите на кнопку «Правка» вверху и выберите «Выделить все».
Должно получиться примерно следующее:
Теперь наведите мышку на выделенный пароль, нажмите по нему правой кнопкой и выберите «Копировать».
Пароль сохранился в буфере обмена и теперь его нужно вставить в Майл. Для этого переходим в mail.ru, нажимаем правой кнопкой в поле «Пароль» и выбираем пункт «Вставить».
Теперь, когда и адрес почты и пароль набраны верно, осталось лишь нажать кнопку «Войти». Если все хорошо, откроются входящие письма.
Восстановление доступа к почте
Вы внимательно ввели логин и скопировали из «Блокнота» пароль, но почта по-прежнему не открывается? Тогда единственный способ ее вернуть — восстановить доступ.
Но для этого нужно точно знать свой адрес (см. ). Если вы в нем не уверены, лучше спросите у человека, с которым раньше переписывались. Может, у него сохранились сообщения от вас — тогда в верхней части письма будет написан адрес.
Как восстановить доступ к почте. Откройте сайт mail.ru и в форме для входа в почту нажмите на ссылку «Забыли пароль?».
Введите адрес своего электронного ящика и нажмите «Восстановить».
Далее Майл попросит выполнить какое-то действие: ответить на секретный вопрос, указать часть номера телефона или другой адрес электронной почты. Это те данные, которые были назначены для восстановления пароля.
Например, система просит ввести две цифры телефона. Этот телефон был указан в настройках почты. Значит, пишем цифры, вводим код с картинки и нажимаем «Получить код по SMS».
Появится окошко для ввода кода, а сам он придет на данный номер телефона в смс сообщении. Печатаем и нажимаем «Готово».
Затем нужно будет ввести новый пароль для входа в почту и повторить его. Печатаем и нажимаем «Войти в почту».
В пароле должны быть буквы английского алфавита и цифры. Всего не меньше шести знаков.
Сразу после этого откроется ваш электронный ящик. Теперь он будет доступен по новому паролю.
Если восстановить доступ не получается. Часто пользователь не может восстановить пароль из-за того, что данные утрачены. Нет доступа к номеру телефона, забыл ответ на секретный вопрос.
Для таких случаев в форме восстановления пароля есть специальная ссылка. Она так и называется «У меня нет доступа к указанному телефону» или «Я не помню ответ».
Нажав на нее, откроется анкета. Ее нужно заполнить теми данным, на которые была зарегистрирована почта:
- Имя
- Фамилия
- Дата рождения
- Пароль при регистрации
- Когда была зарегистрирована почта
- Секретный вопрос и ответ на него
- Email для связи
Введите те данные, которые помните, и нажмите «Продолжить».
После отправки анкеты придется подождать несколько рабочих дней. Обычно через два-три дня администрация высылает решение по вашему вопросу. Если ответы были правильными, то придет письмо со ссылкой для назначения нового пароля.
Советы по созданию пароля для электронной почты
Пароль к электронной почте — один из самых важных паролей, так как получив доступ к почте, злоумышленники смогут сбросить пароли всех остальных сервисов и сайтов, которые зарегистрированы на эту почту
С одной стороны, пароль должен быть надежен, а с другой — его важно помнить
Некоторые сайты создают дополнительные требования к паролям: не использовать пароли, которые уже были использованы, обязательно использовать и цифры, и буквы, и спецсимволы, использовать буквы разного регистра.
При регистрации почтовый сервис сам покажет дополнительные требования к созданию пароля.
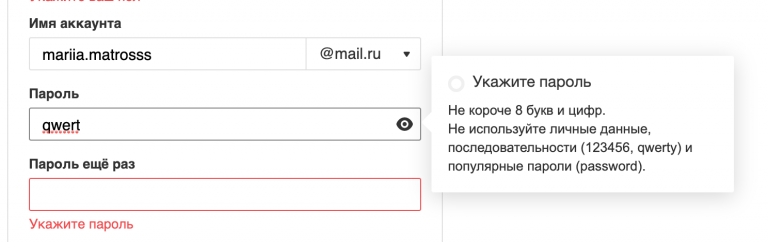
Вот что Почта Mail.ru думает о стандартном пароле qwert
Несколько советов от разработчиков из «Студии Касперского»:
- Пароль должен содержать 8 символов.
- Лучше не указывать в пароле личную информацию типа даты рождения — ее легко узнать из профиля в соцсети.
- Пароль лучше менять хотя бы раз в 3 месяца.
- Не стоит использовать одинаковые пароли на разных сервисах.
«Яндекс. Почта»
Ещё один удобный ящик для платформы «Андроид». Клиент идёт установленным по умолчанию на большинстве бюджетных гаджетов, поставляемых в Россию из Поднебесной. Приложение отличилось стабильной работой, толково поставленными Push-уведомлениями и вполне симпатичным внешним видом.

Кроме того, клиент идеально подойдёт для пользователей, которые работают с огромным количеством корреспонденции. Даже если ящик содержит более 1000 писем, умный поиск найдёт именно то, что вам нужно. Так что имейте это в виду, перед тем как настроить почту на «Андроид».
Сервис от «Яндекса» грамотно выделяет каждое письмо или группу отличительной меткой, что позволяет выделить их из общей массы
Есть классификация по темам и важности почтовой корреспонденции. Более того, клиент имеет хорошую защиту от спама, пусть и немного уступающую по эффективности «ДжиМэйлу»
Как создать почту на компьютере и ноутбуке
Для создания электронного ящика на ПК и ноутбуке нужен браузер и доступ в интернет. Также вы можете воспользоваться специальными приложениями — почтовыми клиентами, чтобы управлять корреспонденцией без запуска веб-обозревателя.
В браузере
Несмотря на то, что бесплатных сервисов электронной почты достаточно много, процесс создания ящиков на них практически не отличается. Мы покажем последовательность шагов на примере Яндекс.Почты.
После регистрации вернитесь на главную страницу Яндекса. В правом верхнем углу вместо ссылки «Завести почту» вы увидите логин, который указали при создании ящика. Ниже будет ссылка на «Почту» и Яндекс.Диск — ваше облачное хранилище, в котором вы можете держать любые файлы.
На других сервисах порядок создания ящика аналогичный. Если какой-то этап вызывает вопросы, то вы без труда найдете официальную инструкцию. Для этого достаточно написать в поисковике «Как создать почту на …» и вставить название сервиса, например, как создать почту на Gmail или как создать почту на Mail.ru.
В почтовом клиенте
Если вы хотите управлять почтой без запуска браузера, то установите на компьютер почтовый клиент. Рассмотрим использование таких программ на примере самого популярного бесплатного приложения Mozilla Thunderbird.
Порядок действий:
Thunderbird позволяет создавать дополнительные почтовые ящики. Для этого в окне настройки учётной записи следует нажать кнопку «Получить новый адрес электронной почты».
Однако эта услуга платная. Стоимость такого ящика — от 1 до 45 долларов в год.
Если вам чем-то не понравился Mozilla Thunderbird, вы можете использовать другие бесплатные почтовые клиенты.
Например:
- eM Client — это приложение полностью заменяет стандартный почтовый клиент Microsoft Outlook. Оно подключает электронные ящики в автоматическом режиме, поддерживая в том числе российские почтовые сервисы. eM Client имеет и платную версию Pro, однако большинство ее возможностей доступно и в бесплатной.
- Claws Mail — простой клиент, который добавляет аккаунты разных почтовых сервисов в полуавтоматическом режиме. Вам нужно указать лишь почтовый адрес и протокол соединения. Адреса серверов приёма и отправки писем программа добавит самостоятельно.
Существуют также полностью платные клиенты, например, Mailbird и The Bat!. Но их приобретение оправдано только в случае, если вы работаете с большим количеством писем или нуждаетесь в дополнительном шифровании переписки.
Настройка почтовых ящиков других сервисов
К смартфону на ОС Android можно привязать и другие почтовые ящики – включая те, которые принадлежат конкурентам Google.
Например, почту от mail.ru или Yandex. Есть даже возможность синхронизации с сервисами Microsoft – впрочем, и на операционных системах Windows нет никаких ограничений для привязки почты Google и других компаний.
Для привязки почтового ящика любого сервиса следует выполнить такие действия:
- Запустить приложение почты или перейти в настройках к разделу аккаунтов.
- Выбрать подходящий сервис или вариант «Другой» в самом низу списка.
- Ввести существующий почтовый адрес и пароль.
Если электронной почты не существует, её придётся создавать. Для этого не обязательно переходить на сайт почтового сервиса – все настройки выполняются прямо из приложения «Почта». В эту же программу будут приходить и письма на привязанные ящики.
Электронная почта Яндекс
Крупнейший российский поисковик Yandex.ru тоже имеет отличный почтовый сервис . Чтобы зарегистрировать на почте Яндекс свой электронный ящик, надо на главной странице поисковой системы, в правом верхнем углу, кликнуть на ссылку «Завести почту».
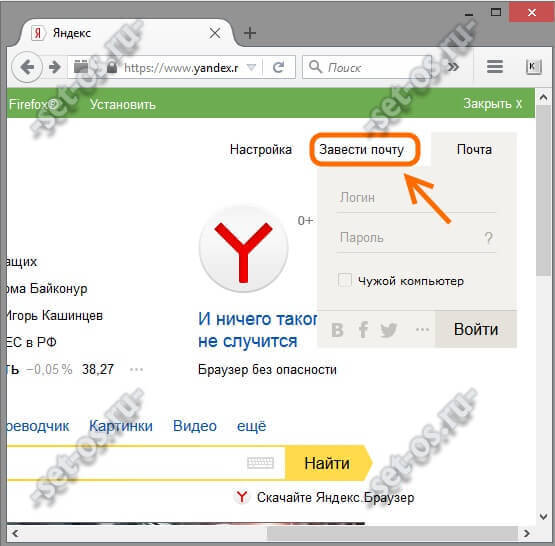
Откроется форма регистрации:
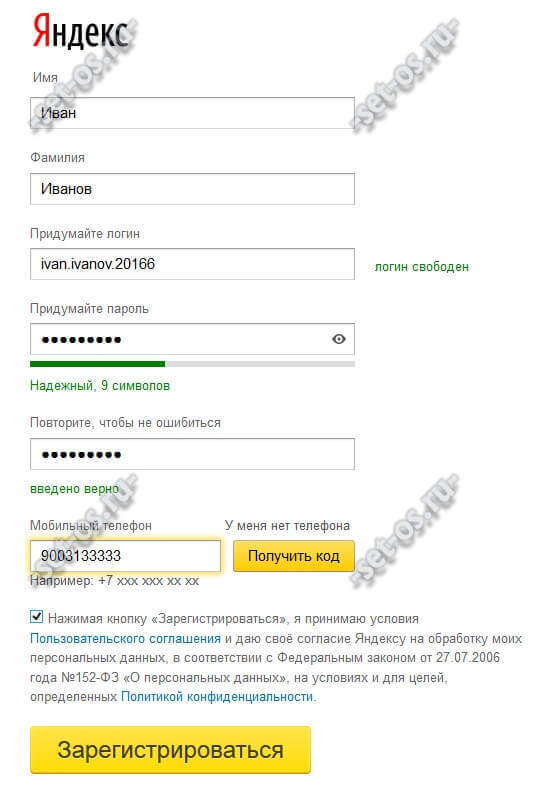
Здесь всё так же, как и в предыдущих сервисах — прописываем Имя и Фамилию, придумываем имя почтового ящика Yandex и указываем номер мобильного телефона.
Нажимаем на кнопку «Получить код». На Ваш телефон придёт смс, код из которого надо будет ввести в поле ниже, после чего появится галочка, что телефон успешно подтверждён.
Нажимаем на кнопку «Зарегистрироваться».

После этого Вас перенаправит на главную страницу Почты Яндекс, откуда Вы можете управлять своей корреспонденцией.
Как и в случае с Гугл, созданный аккаунт будет единым для других сервисов поисковика — Карты, Маркет, Картинки, Видео, Музыка и т.п.
Регистрация на Mail.ru
Еще одна популярная служба для создания е-мейла. Бесплатная электронная почта в браузере Mail.ru имеет множество преимуществ:
- простой и удобный интерфейс;
- возможность собирать письма со всех ящиков пользователя;
- надежную защиту о мошенников;
- неограниченный объем памяти, увеличивающийся по мере накопления писем;
- облачное хранилище на 25 Гб дискового пространства.
Почта на Mail.ru имеет один недостаток – не очень удачная система фильтрации спама (спаморезка). В остальном она очень продуманная, связана со множеством сервисов и игр, поэтому популярна в России и ряде других стран. Зарегистрировать почтовый ящик просто:
- Перейдите на домен Mail.ru, выберите графу «Регистрация почты».
- Во вкладке укажите требуемую личную информацию, придумайте Логин.
- Для получения почты используются два протокола: POP3 и IMAP, выберите нужный.
- Далее будет предложено ввести пароль, выбрать один из сервисов – Mail.ru, Bk.ru или List.ru – и закончить регистрацию.
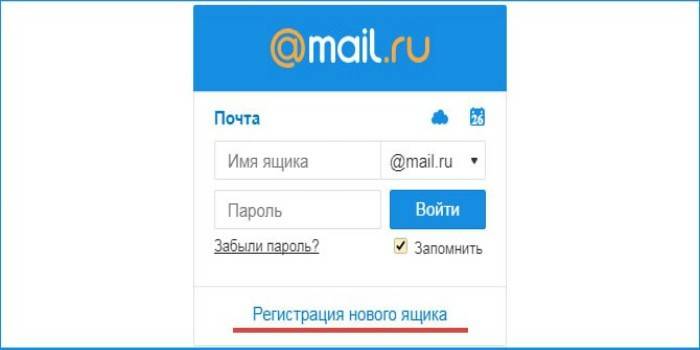
Что такое электронная почта?
История развития виртуальной почтовой службы началась в далеком 1971 году, когда известный программист Рэй Томлинсон создал единую электронную сеть для удаленных ЭВМ. На тот момент реализация идеи носила примитивный характер, и разработчика очень волновал вопрос, как создать электронную почту на компьютере.
Однако основа пересылки онлайн-сообщений была создана. В ходе эксперимента каждому компьютеру присваивался адрес, который состоял из персонального имени ЭВМ и имени общей сети. Оба названия разделялись знаком «@», являвшимся сокращением положения адреса. Индивидуальные электронные адреса позволяли обмениваться сообщениями между компьютерами, и на сегодняшний день практически каждый знает, как сделать электронную почту на компьютере.
На данный момент виртуальный почтовый ящик представляет из себя сложный механизм передачи информации между пользователями сети. Создание электронного адреса стало доступно любому желающему, кто имеет персональный компьютер и доступ к сети интернет.
Использование сторонних почтовых клиентов
Самым простым и быстрым методом по настройке почты будет загрузка специального который поможет как создать электронную почту на телефоне бесплатно, так и пользоваться ею в полной мере.
Чтобы таковой найти, достаточно посетить один из магазинов приложений, в случае с iOS это AppStore, в случае с “Андроидом” — Google Play. И в том и в другом можно отыскать созданные для конкретных провайдеров.
В большинстве случаев эти программы устроены максимально просто и готовы к работе с момента запуска. К тому же этот вариант отлично подойдет для тех, кто еще не имеет собственного почтового ящика и лишь собирается таковой завести.
Всем привет! Сегодня мы расскажем как создать электронную почту на телефоне андроид бесплатно. Если у вас уже есть электронная почта, вы узнаете, как использовать ее на своем телефоне андроид.
Обратите внимание, если вы имеете доступ к Google Play Store, YouTube, Карты и другим приложениям Google, тогда у вас уже есть аккаунт Google, и вам не нужно еще раз создавать электронную почту на телефоне андроид. Просто откройте приложение Gmail, и вы получите доступ к электронной почте
Если же у вас нет Google аккаунта, тогда его необходимо создать. По сути, создание аккаунта Google – это и есть создание электронной почты Gmail.
Зачем нужен формат ISZ и чем его открыть в Windows 10
Давайте начнем!
Как создать много почтовых ящиков в Яндексе
Регистрация на почте Яндекса проста и обычно не вызывает затруднений. Для того, чтобы сделать из одного почтового ящика целых 28, вам понадобится пойти на небольшую хитрость. А именно, выбрать имя почтового ящика, которое будет состоять из 3-х слов латинскими буквами. И для начала каждое из этих слов нужно будет отделить точками. Вот пример:
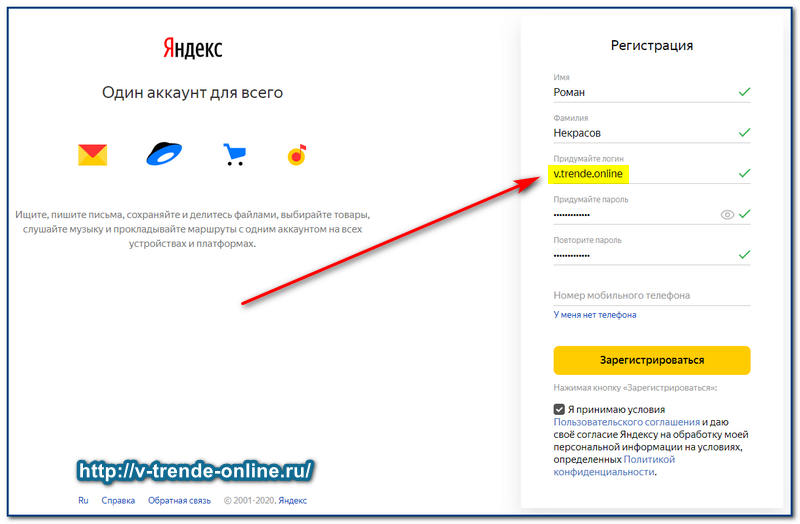
Дальше вы просто можете заменить точки на тире: “v-trende-online”, “v.trende-online”, ”v-trende.online” и таким образом получить уже целых 4 почтовых ящика из одного. Письма отправленные на любой из них придут на основную почту, то есть на ту, где мы использовали точки.
Но это не все))) Яндекс использует почтовые сервера, размещенные в разных доменных зонах. И если у каждого ящика из перечисленных выше поменять эту доменную зону, то письмо все равно придет на основную почту. Хотя все почтовые адреса будут считаться уникальными.
Поскольку у Яндекса для почты целых 7 доменных зон, мы в итоге получим 28 ящиков для работы (4 х 7 = 28). Сейчас я перечислю эти доменные зоны:
- yandex.ru
- ya.ru
- yandex.com
- yandex.ua
- yandex.by
- yandex.kz
- narod.ru
Первая — yandex.ru — будет использована по умолчанию при регистрации аккаунта в Яндексе. А вот остальные доменные зоны вам придется подставлять самостоятельно ручками. Но это просто и не думаю, что вызовет у вас хоть какие-нибудь затруднения. Ну, а если захотите увеличить количество ящиков, то при регистрации в Яндексе указывайте логин, состоящий из 4-х и более слов. Да, и не забудьте каждое из них отделить точкой.








