Как оформить канал ютуб: от а до я
Содержание:
- Требование к картинке
- Что такое аутро в ютубе
- Элементы конечных заставок
- Как применить шаблон
- Как изменить тип элемента
- Как изменить время показа элемента
- Как изменить положение элемента
- Подробная информация о заставках
- Где видны конечные заставки
- Конечные заставки в контенте для детей
- Загружаем шапку для канала в Ютубе
- Добавление и настройка интерактивных элементов в конце видео на YouTube
- КАК СДЕЛАТЬ ЗАСТАВКУ ДЛЯ ВИДЕО НА YOUTUBE | ПРОГРАММА POWER POINT ДЛЯ ВЫПОЛНЕНИЯ ЗНАЧКА ДЛЯ ВИДЕО
- Как сделать заставку для видео в ФотоШОУ ПРО
- Как сделать заставку для видео на Youtube
- Как фоновое изображение YouTube канала отображается на разных устройствах
- Готовые заставки
- ВЫВОДЫ
Требование к картинке
Youtube – международная площадка, на которую может залить видео любой человек. Чтобы ролики и заставки были качественными, видеохостинг предъявляет ряд технических требований к картинке и видео.
Качество
- допустимые форматы – BMP. JPG PNG;
- минимальный размер изображения – 1280х720 px;
- оптимальное соотношение сторон картинки – 16:9 (при несоблюдении этого параметра, редактор хостинга автоматически обрезает изображение, при этом может потеряться часть информации).
Звук
- допустимые форматы – MP3( MP3/WAV), PCM( WAV), AAC (MOV), FLAC;
- минимальный битрейт – 64 Кбит/с;
- минимальная длительность – 33 сек.
Ограничений по максимальной протяженности аудио сопровождения Ютуб не выставляет.
Что такое аутро в ютубе
Конечная заставка или аутро (от английского outro) — набор интерактивных ссылок, которые зрители видят после просмотра видео. Имеет и другое название — эндскрин.
Продолжительность показа аутро составляет 10-20 секунд. Цель — стимулировать посетителей посмотреть другие ролики. Подписаться на канал или перейти на внешний сайт.
На картинке вы видите пример появления аутро, за 18 секунд до окончания ролика.

В голливудских фильмах после титров часто показывают фрагмент из следующего фильма, чтобы человек захотел посмотреть продолжение. Этот же приём используется и на ютубе.
Если аутро в ролике нет, то его предложит ютуб. Хостинг подставит в конце ролика рекомендацию посмотреть похожие видео с чужих каналов.
Закрывающие заставки помогают привлечь больше зрителей на канал, и продлить время просмотра роликов.
Элементы конечных заставок
Конечные заставки состоят из настраиваемых элементов. Вы можете применять разные шаблоны, а также задавать время и место появления элементов в видео.
Как применить шаблон
Шаблон содержит сразу несколько элементов, которые можно настроить, чтобы создать из них конечную заставку.
- Войдите в Творческую студию YouTube.
- В меню слева нажмите Контент.
- Выберите видео.
- В меню слева нажмите Редактор.
- Выберите «Добавить элемент» .
- Нажмите Сохранить.
Как изменить тип элемента
- Выберите элемент в строке заставки.
- Слева от видео нажмите «Удалить элемент» .
- Затем выберите «Добавить элемент» и укажите тип.
- Нажмите Сохранить.
Как изменить время показа элемента
По умолчанию все элементы конечной заставки появляются одновременно. Однако при желании вы можете указать для каждого из них отдельное время показа. Вот как это сделать:
- Выберите элемент в строке заставки.
- Слева от видео появятся поля с временными метками начала и окончания показа элемента.
- Измените временные границы по своему усмотрению.
- Нажмите Сохранить.
Также изменить время показа элемента можно с помощью стрелок в строке заставки.
Как изменить положение элемента
- Выберите элемент в строке заставки.
- Перетащите его в нужное место в окне проигрывателя.
- Нажмите Сохранить.
Примечание. Чтобы при предварительном просмотре конечной заставки на экране появилась сетка, нажмите на значок сетки в окне проигрывателя. Кроме того, чтобы настроить положение элементов, можно задать такие параметры, как «Привязать к сетке» или «Привязать к элементу».
Подробная информация о заставках
Рекомендации по созданию конечных заставок
- Добавляйте элементы, которые связаны с содержанием ролика.
- Предлагайте зрителям знакомиться с материалом, который вы помещаете в конечные заставки.
- Рекомендуемый размер изображения для конечной заставки – не менее 300 x 300 пикс.
- Снимая видео, оставьте достаточно времени и экранного пространства для конечной заставки. Помните, что максимальная продолжительность показа – 20 секунд.
- Разные элементы конечной заставки могут появляться в разное время.
Как посмотреть статистику по конечным заставкам
Чтобы узнать, просматривают ли зрители ваши конечные заставки, изучите данные на вкладке «Взаимодействие». Вот как перейти к статистике:
- Войдите в Творческую студию YouTube.
- Откройте раздел Аналитика.
- Вверху страницы нажмите Взаимодействие.
Если вас интересуют данные по всем видео на вашем канале:
- Перейдите к карточке «Самые эффективные элементы конечных заставок». С ее помощью можно сравнить эффективность разных элементов.
- Изучите информацию на карточке «Видео, у которых больше всего кликов по конечным заставкам».
Если вы хотите посмотреть данные по конкретному видео:
Откройте карточку «Показатель CTR элемента конечной заставки». На ней представлены сведения о том, как часто пользователи нажимают на каждый из добавленных элементов.
Где видны конечные заставки
Конечные заставки не поддерживаются:
- в мобильной версии сайта YouTube на всех устройствах, кроме iPad;
- в приложениях YouTube Music и «YouTube Детям»;
- в видео в формате Flash;
- в панорамных видео.
Конечные заставки в контенте для детей
Конечные заставки недоступны в видео для детей.
Это ограничение распространяется и на загруженные ранее ролики, которые теперь входят в категорию предназначенных для детей.
Подробнее о том, …
Загружаем шапку для канала в Ютубе
Шапка или обложка аккаунта – видна на главной и является частью оформления. Через Canva также доступно и создание шапки, с заранее заготовленным разрешение и шаблонами.
Как сделать обложку для канала через Canva:
- Зайти в сервис с компьютерной версии.
- Перейти к поиску: «Обложка YouTube» – выбрать один из вариантов.
- Перейти к редактированию – изменить текст, добавить фото или другие элементы.
- Нажать сверху: «Скачать» – получить файл на компьютер.
Чтобы изменить обложку в канале, нужно перейти к настройкам «Творческой студии».
- Нажать по значку своей аватарки – Творческая студия.
- Настройка канала – Брендинг.
- Загрузить созданную обложку.
- Сохранить изменения.
В той же вкладке доступно редактирование аватарки, добавление логотипа. Последний появляется либо в начале, либо в конце каждого видеоклипа. При необходимости, владелец страницы может убрать этот пункт, чтобы значок не появился.
Как сделать интересную аватарку: 3 способа
Кроме того, что можно поставить обложку на видео в Ютубе, пользователю необходимо дополнительное оформление. Аватарка отображается сразу и видна всем, кто посетил канал. Под каждым видеоклипом, снизу добавлена миниатюра, с помощью которой можно перейти на страницу к автору.
Способы, как сделать креативную аватарку:
- использовать обработанную фотографию. Владелец профиля устанавливает свой личный снимок, но предварительно убирает задний фон, делает цветокоррекцию;
- сервисы для подбора и создания аватарок. Можно использовать стоковые картинки, отрисованные аватарки;
- сделать анимированного персонажа. Воспользоваться одним из мобильных приложений, где доступно создание человечка по своим параметрам.
Аватарка будет изменена не только в профиле YouTube, но и загружена в Google. Поэтому нужно убедиться, что главное фото не нарушает правил сообщества: не содержит дискриминирующих фраз, призывов к насилию, нет алкоголя или табачной продукции, не изображены дети.
Используем свой фото
Через мобильное приложение PicsArt (ссылка ниже) можно создать кретивную аватарку, обработав свою фотографию. В разделе холсты нужно указать стандартный размер, который установлен Ютубом.
В основные функции входят:
- добавление стикеров;
- текст;
- выбор холста и редактирование изображения;
- фильтры и эффекты для фотографий.
Чтобы изменить снимок:
- Скачать PicsArt с помощью Play Market.
- Авторизоваться – перейти во вкладку: «Фотографии».
- Выбрать снимок из Галереи – добавить на холст.
- Стикеры – разместить изображения.
- Вырезать портрет из заднего фона – добавить на другой.
- Сохранить картинку на телефон.
Редактирование главной фотографии можно выполнить через тот же раздел: «Брендинг». Далее – выбрать с рабочего стола или в Галерее созданную фотографию и загрузить в YouTube. Чтобы картинка была установлена верно,
Сервисы для подбора аватарок
С помощью icon-icon пользователь найдет набор изображений, которые подойдут для создания автарки.
Поменяв шапку профиля в Ютубе, нужно перейти к загрузке снимка:
- Перейти на сайт – ввести в поиске: «Avatar».
- Выбрать изображение из списка – нажать тип файла для скачивания PNG.
- Перейти в Ютуб – Творческая студия.
- Настройки канала – Брендинг.
- Установить изображение.
Скачивания с icon-icon, пользователь может снизу выбрать размер изображения. Еще один способ – воспользоваться Pinterest и отыскать интересное изображение. Авторизовавшись, нужно ввести в поиске: «Аватар» и выбрать один из вариантов. Среди картинок пользователь также найдет и те, которые были созданы индивидуально. Стоит выбирать лишь те, которые были сгенерированы или человека нельзя различить.
Приложения с анимацией
Оригинальный вариант, как сделать аватарку – воспользоваться анимационными приложениями. Например, для такой задачи подойдет Zepeto, где персонаж создается после того, как будет проанализирована через камеру внешность пользователя. То есть, человечек соответствует реальному пользователю.
Сделать аватарку с помощью приложения:
- Открыть Play Market – ввести в поиске название: «Zepeto».
- Скачать и установить – открыть.
- Авторизоваться с помощью Google или Facebook.
- Создать персонажа – перейти в раздел: «Создать фотографию».
- Сохранить материалы на смартфон.
В Zepeto доступны короткие видеофайлы, которые можно использовать на своей странице в YouTube: сделать короткую вставку с персонажем или применить на превью.
Второй способ, как сделать аватарку с помощью анимированных персонажей – kartunix.
Сделать главное изображение своего профиля:
В большинстве сервисов, где можно создавать подобные картинки, нужно выполнить вход: ввести данные от своей страницы в Facebook, Twitter или другого личного профиля.
Добавление и настройка интерактивных элементов в конце видео на YouTube
Итак, вы подготовили ролик, теперь осталось правильно поставить конечную заставку на Ютуб. Если вы не новичок на хостинге, то хорошо знаете, что основная работа с каналом ведется в Творческой студии. Там же вы найдете и инструменты для добавления интерактивных кнопок в конец видео.
Функционал Студии позволяет настраивать финальный слайд не только для новых роликов, но и для уже существующих. Алгоритм действий при этом – одинаковый.
Чтобы создать интерактивный слайд в завершении видео, откройте Творческую студию. Загрузите видеофайл на канал или найдите добавленный ранее клип во вкладке «Контент».
Здесь вы сможете импортировать материал для работы
Если вы добавляете новое видео, заполните строки с основной информацией и нажмите «Далее». Если ролик уже размещен, просто нажмите на иконку в виде карандаша. После в обоих случаях необходимо открыть раздел «Дополнения». Именно здесь настраиваются интерактивные элементы финальной видеозаставки.
Интерфейс Творческой студии
Кликните по кнопке «Добавить конечную заставку». YouTube предложит на выбор 2 режима работы – импорт аутро из другого ролика на вашем канале и ручную настройку элементов. Первый способ не подходит, так как вы оформляете финальный слайд впервые. Эта опция пригодится в дальнейшем – единожды создав интерактивную заставку в конце ютуб-видео, вы сможете в пару кликов применять тот же стиль и к другим работам. Так что просто нажмите на пункт «Добавить» и переходите к настройкам объектов.
В окне настроек вы сможете выбрать элемент конечной заставки и разместить на слайде
Ютуб сразу предложит несколько простых шаблонов конечной заставки youtube, с различными комбинациями карточек. Вы можете примерить каждый из них к своему ролику, кликая по превью.
Ютуб предлагает несколько шаблонных комбинаций на выбор
Если ни один из стилей не подходит, добавьте окошки вручную. Нажмите на кнопку «Элемент» и из выпадающего списка выберите тип объекта – кнопка подписки, плейлист, отдельное видео, ссылка на чужой канал или привязанный сайт.
Настраиваем кнопки для действий пользователя
Видео. На финальной заставке можно разместить любой видеоролик с Ютуба – как с собственного, так и с чужого канала. Предусмотрена интересная возможность установить автоматическую генерацию рекомендованного видео. Это значит, что на указанном месте каждый раз будут появляться разные ролики с вашего канала – сервис сам отберет клип с учетом интересов конкретного зрителя.
Плейлист. Для того, чтобы воспользоваться элементом, вам следует предварительно разделить свои записи на тематические группы. Хотя, как и в случае с отдельными видео, вы сможете вставить любой плейлист, существующий на площадке, просто введя его название в строке поиска.
Подписка. Этот элемент выглядит как кружок с аватаром канала, при наведении на который появляется кнопка «Подписаться»
Важно заранее подобрать логотип, который будет цеплять и отражать суть вашего блога.
Канал. С помощью этого типа можно вставить ссылку на другой YouTube-профиль
Просто введите название аккаунта и найдите его. Кнопка при этом будет вести на главную страницу стороннего канала, без возможности сразу подписаться.
Ссылка. Здесь можно разместить кнопку, ведущую на внешний сайт или другой ресурс. Это может быть партнерский сервис из одобренного Ютубом списка или ваш личный сайт. Во втором случае вам необходимо будет пройти процедуру привязки URL к вашему каналу. Для оформления ссылки можно загрузить картинку, также есть возможность добавить короткую фразу с призывом.
Таймлайн внизу поможет настроить длительность заставки
Добавьте объекты и разместите так, чтобы гармонично вписать их в подложку. На слайде подсвечивается «рабочая область», выходить за ее пределы не рекомендуется. Направляющие помогут выровнять кнопки относительно друг друга, их размер можно уменьшать или увеличивать по вашему желанию.
Тщательно все проверьте перед сохранением
Внизу вы увидите временную шкалу – с ее помощью регулируется длительность показа каждого элемента на заставке. Карточки могут появляться и исчезать одновременно или друг за другом по очереди. Выделите строчку на таймлайне и потяните за край в нужную сторону. Также время можно выставить вручную в специальных полях. Если длина элемента настроена некорректно, то он даст об этом знать и подсветится красным цветом.
При возможности лучше оставить кнопки повисеть подольше, однако, если вы вставляете аутро в уже залитый ролик, имеет смысл сократить длительность заставки, чтобы она не «съела» большую часть концовки.
Когда все будет готово, нажмите «Сохранить» и завершите заливку видеофайла.
КАК СДЕЛАТЬ ЗАСТАВКУ ДЛЯ ВИДЕО НА YOUTUBE | ПРОГРАММА POWER POINT ДЛЯ ВЫПОЛНЕНИЯ ЗНАЧКА ДЛЯ ВИДЕО
В офисный пакет приложений Microsoft Office, программа PowerPoint входит в число полезных и нужных программ многим пользователям интернета и занимает далеко не последнее место.
PowerPoint — это программа для создания слайд-шоу, которая является частью набора инструментов Microsoft Office. PowerPoint упрощает создание, совместную работу и представление ваших идей динамичным, визуально привлекательным способом.
Чтобы найти прграмму в компьютере делаем следующее:
- нажмите кнопку ПУСК своего компьютера;
- нажмите ВСЕ ПРОГРАММЫ;
- далее Microsoft Office и после открытия;
- выберете Power Point.
Если PowerPoint установлен на вашем компьютере, но вы не можете найти его в меню «Пуск», выполните 6 простых действий для запуска PowerPoint вручную.
- Откройте Мой компьютер.
- Нажмите или выберите диск C.
- Перейдите в папку Program Files, затем в папку Microsoft Office.
- В папке Microsoft Office, если есть корневая папка, откройте эту папку. Затем откройте папку Office XX, где XX — это версия Office.
- Если корневой папки нет, найдите и откройте папку с именем «Office».
- Найдите файл с именем POWERPNT.EXE и дважды щелкните этот файл, чтобы запустить Microsoft PowerPoint.
После запуска перед нами открывается интерфейс программы, в верхней строке которого расположено главное меню. В этом меню нас будут интересовать вкладки ГЛАВНАЯ (будет открыта по умолчанию) ВСТАВКА, ДИЗАЙН. Если активировать любую из этих вкладок, то внизу располагаются блоки по определенным действиям.
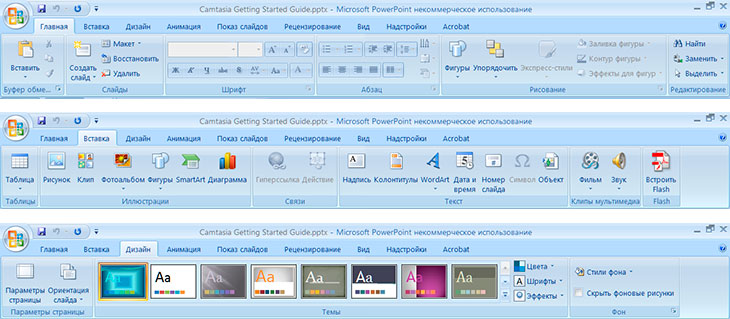
Главная – здесь расположены вкладки файл, вставка, дизайн, переходы, анимация, показ слайдов, рецензирование, вид, надстройки, формат, а также есть возможность перехода на Acrobat со всеми его обширными функциями.
Вставка – на этой вкладке представлены таблицы, иллюстрации, фигуры, диаграммы, гиперссылка, колонтитул, формула, символ, действие, связи, надпись, клипы, мультимедиа, flash.
Дизайн – параметры страницы, ориентация (можно выбрать книжную или альбомную), представлен большой выбор тем на любой вкус, цвета, шрифты, эффекты, стили фона.
Как сделать заставку для видео в ФотоШОУ ПРО
Чтобы подготовить своё вступление в программе, нужно выполнить несколько простых шагов. Для начала посмотрите обучающее видео:
Скачать ceйчас
* Отлично работает на Windows 7-10, XP, Vista
ШАГ 2. Добавление материалов
Сначала нужно выбрать изображения и видео. Вы можете взять любое количество файлов разных форматов. Перетащите нужные из папки ПК на шкалу слайдов.
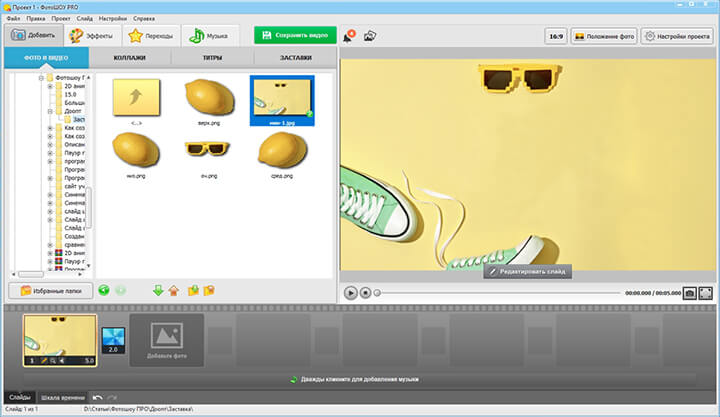
Загрузите фото в проект
ШАГ 3. Редактирование слайда
Укажите слайд, с которым будете работать и кликните по значку карандаша. Вы перейдете в окно редактирования. Здесь можно наложить на изображение новые элементы. Кликните «Добавить слой» и выберите, какие объекты требуются. Когда они появятся в рабочей области, настройте их размер и положение.
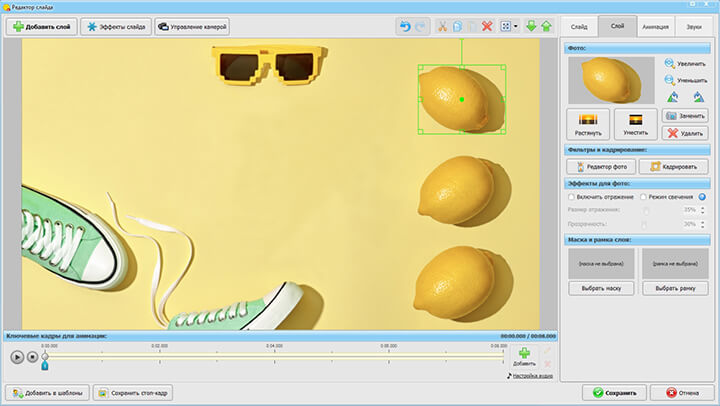
Добавьте нужные элементы
ШАГ 4. Создание анимации
Чтобы оживить объекты, нужно перейти в раздел «Анимация». Добавляйте ключевые кадры и меняйте расположение элементов. Здесь можно заставить объекты двигаться, вращаться, появляться, исчезать, увеличиваться и уменьшаться.
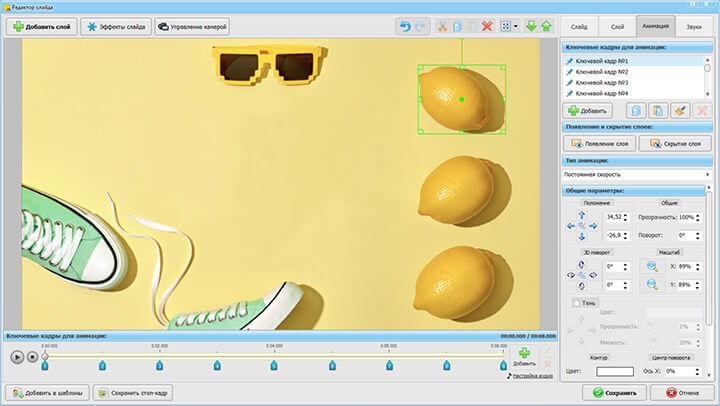
Добавьте анимационные элементы
ШАГ 5. Настройка текста
Чтобы вставить название ролика, кликните «Добавить слой» и выберите там пункт «Текст». Впишите свой заголовок. Вы можете настроить шрифт, цвет, размеры и положение, а также анимировать появление надписи. Кликните «Сохранить».
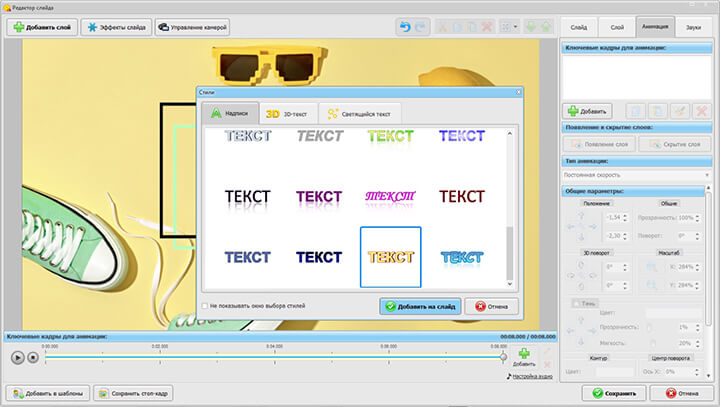
Настройте текст
ШАГ 6. Озвучка
Перейдите в раздел «Музыка». Здесь можно выбрать любую подходящую мелодию из каталога или добавить аудиофайл с компьютера. Программа сама подрежет длительность записи под длину видеоряда.
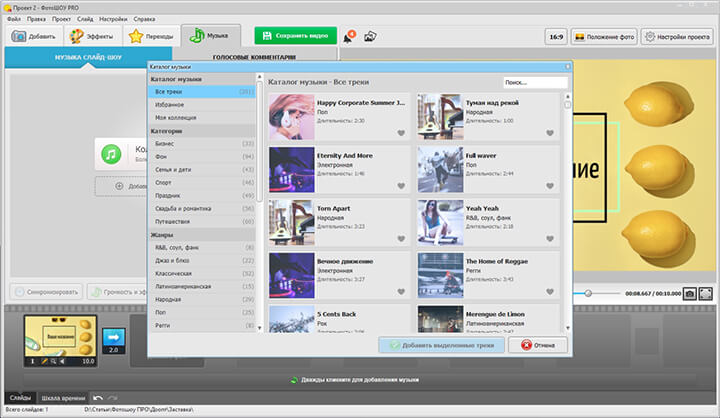
Добавьте музыку
Готово, мы сделали вступление с помощью программы для создания заставки для видео. Останется только сохранить работу и добавить её к основному ролику!
Как сделать заставку для видео на Youtube

Сделать заставку для видео еще недавно могли только те владельцы каналов, у кого была партнёрская программа от сервиса, но теперь любой желающий может воспользоваться такой функцией. Для этого достаточно подтвердить свой аккаунт и пройти простую процедуру авторизации. Но здесь возникает другой вопрос: как сделать заставку для видео на youtube, какими графическими редакторами для этого следует пользоваться и каковы её минимальные размеры? А так же, как правильно компоновать цвета и текст, чтобы зрителю хотелось перейти на видео?
Какой следует сделать заставку
Как сделать заставку на видео в ютубе мы разберёмся чуть ниже, но изначально вам стоит запомнить, что минимальный размер изображения должен составлять 640×360 px. Это минимальное качество, которое сервис требует для загрузки изображения, если оно будет сжато сильнее – он просто его не пропустит. Если вы не хотите видеть обрезанный вариант заставки – делать её следует в соотношении сторон 16 к 9. Многие владельцы каналов на Ютуб предпочитают делать заставки размером 1280×720 px, такое качество корректно отображается на всех устройствах, с ним удобно работать и размещать мелкие элементы.
Как сделать заставку на видео в ютубе
Для загрузки уже готовой заставки вам достаточно дождаться полной обработки видеоролика, после чего в разделе «Менеджер видео» у вас помимо стандартных выбранных из ролика картинок появится вкладка «Свой значок» и выбрать на компьютере необходимый файл.
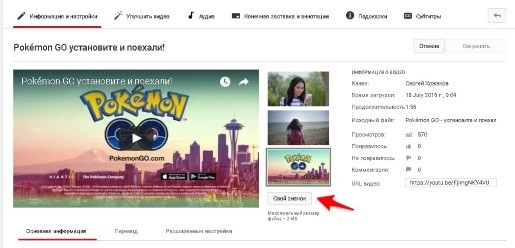
Сразу после этого он загрузится в сервис и при обновлении статуса видео, а также последующем сохранении изменений, будет отображаться. Не стоит беспокоиться, если вы зашли в загруженные, а там всё ещё стоит заставка с кадрами из ролика, сервис иногда подлагивает и заставка может появиться в ролике лишь спустя пару минут.
Какими программами лучше пользоваться? Самым простым вариантом без лишнего функционала станет – paint, как бы это смешно не звучало. Он выполняет все базовые функции:
- Возможность использования и комбинирования фоновых изображений.
- Набор шрифтов и подпись фонов.
Некоторые умельцы умудряются даже в этой программе создавать качественные заставки, но стоит понимать, что в качестве графического редактора – она не предназначена. Создавать что-то оригинальное в painte – как резать хлеб вилкой, у вас конечно что-то получится, но КПД будет низким.
Поэтому более опытные пользователи предпочитают Adobe Flash и Photoshop. Первый подойдёт тем, кто уже свыкся с графическим планшетом и привык рисовать что-то своё, второй – для всех остальных. Фотошоп стал легендарной программой, и его функционала действительно достаточно для многих вещей, тем более вместе с различными плагинами. Единственный совет, который можно дать новичку – закачайте туда русские шрифты, разбросанные по интернету, так как изначально их в программе мало и выглядят они крайне невзрачно. Во всём остальном вам помогут только часы практики.
Вот посмотрите на эту тему полезное видео:
Заключение
Для создания качественной и привлекательной заставки вам необходимо понимать, что за видеоролик вы собираетесь рекламировать. Если его содержание позволяет удержать даже случайного зрителя – создавайте кликбейт (фотографию, не относящуюся к видео, но завлекающую зрителя). Если же ваш контент будет интересен только узкому кругу людей, то и оформлять интро следует подобным образом, иначе статистика вашего канала может стремительно пойти вниз. Также следует учитывать, что сервис воспринимает картинку – в качестве SEO-информации.
Как фоновое изображение YouTube канала отображается на разных устройствах
Прежде чем загрузить фоновое изображение, узнайте, как оно будет отображаться на разных устройствах. Имейте в виду, что на некоторых из них видна только «безопасная зона», в то время как на других – вся картинка.
На экране телевизора будет видно полное изображение с соотношением сторон 16:9 (т. е. 2560 х 1440 пикселей).
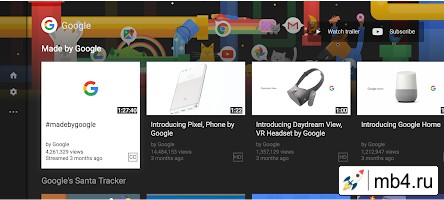
Оформление с минимальной шириной изображения:
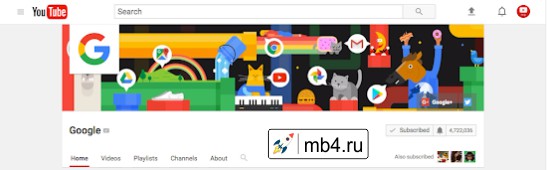
Оформление с максимальной шириной изображения:
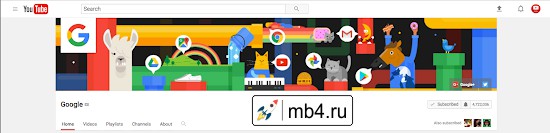
На мобильных устройствах
На мобильных устройствах «безопасная зона» ограничивается шириной экрана.
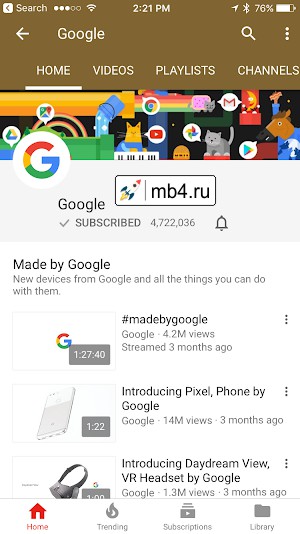
По материалам:https://support.google.com/youtube/answer/2972003
Готовые заставки
Скачать аутро для ютуба можно на нашем сайте бесплатно. Новые шаблоны добавляем в Telegram — подписывайтесь!
Найти готовые анимированные аутро можно в интернете по запросу «youtube outro template», которые можно изменить в Adobe Premiere Pro и добавить в своё видео.
Лучший результат, приносят собственные энд скрины. Если вы не можете сделать их самостоятельно, стоит заказать работу у фрилансера.
Хорошая концовка ролика должна быть продуманной с точки зрения композиции и маркетинга. Большое количество ссылок и элементов на ней приведут к скорее отрицательному, чем положительному эффекту. Желательно ограничиться двумя элементами, например, кнопкой «подписаться» и переходом на следующее видео.
ВЫВОДЫ
Теперь вы знаете, как сделать заставку для видео с помощью программы PowerPoint. При использовании этой программы можно легко и просто создавать значки для любого ролика на всевозможные темы, которые будут привлекать подписчиков на ваш ютуб канал.
Несколько слов о том, какая должна быть заставка для видео: при выборе изображения надо учитывать тему и содержание ролика, желательно добавить логотип, при использовании теста, он должен быть удобным для чтения.
На этом заканчиваю, желаю Вам успехов в работе над video. В очередной статье расскажу о том, как сделать интро для видео, которое тоже будет способствовать продвижению вашего канала.








