Как оформить канал на youtube красиво
Содержание:
- Как создать канал на YouTube прямо сейчас
- Пишем прикольное и оригинальное описание
- Оформляем видеозаписи
- Требования к оформлению и советы
- Руководство по YouTube
- Вставляем готовое описание канала на Ютуб
- Как подтвердить канал
- Почему нужно заполнять дискрипшн
- Размеры баннера для Ютуба
- Примеры описаний каналов YouTube
- Шапка канала
- А что там по поводу сведений?
- Делаем водяной знак для видеоролика
- Оформляем главную страницу
- Разбираем примеры удачных описаний
Как создать канал на YouTube прямо сейчас
Шаг 1:
Создание канала
После входа на сайт, слева отобразится меню, в котором нужно выбрать «Мой канал».
Появляется всплывающее окна, где нужно задать название своего канала и нажать «Создать канал».
Шаг 2:
Название
Как выбрать название для канала? Есть несколько простых, но хороших вариантов:
- Если это личный видео дневник, то своим именем или фамилией. Также можно использовать прозвище — главное, чтобы оно легко писалось и запоминалось.
- Используйте название компании, фирмы или имя бренда для корпоративного канала.
- Самое популярное ключевое слово, написанное на латинице. Например, для строительной компании можно сделать название stroitelstvo.domov (если оно свободно). Или если это детский канал или для родителей, подойдёт Мир Детей.
Поздравляем! Канал создан, согласитесь это было не сложно? Теперь нужно придать ему соответствующий внешний облик.
Подробнее по теме: Выбираем название канала на YouTube
Пишем прикольное и оригинальное описание
В общем, описание должно полностью раскрыть идею и тематику канала. Рассказать пользователю, который будет читать, о чём он.
Уложиться нужно в 1000 символов. Текст желательно не писать одним сплошным абзацем, а красиво его разбить и оформить, чтобы было удобно читать.
Для начала можно набрать шаблон своего описания в любом текстовом документе, а потом скопировать его и вставить куда надо.
Несколько рекомендаций:
- Используйте в тексте ключевые слова. Только нужно вставлять их естественно, а не просто сплошняком через запятую. Поисковики тоже не дураки, они увидят всю переоптимизацию, наложат фильтры и «публично опустят» вас в выдаче.
- Не забудьте про брендовые запросы.
- Не стоит в описании канала пытаться что-то продавать и вставлять ссылки. Ссылки всё равно будут не активны.
- Расскажите о проекте, чем он занимается и какие видео на нём публикуются. Покажите свою экспертность в нише, которой посвящён канал.
- Можно рассказать что-то интересное про себя или других авторов канала.
- Можно указать в какие дни и время выходят новые ролики.
- Если у вас на канале проходят какие-то конкурсы для подписчиков, то можно сделать их анонс и рассказать про призы.
- В завершении описания можно добавить небольшой призыв подписаться.
Пример текста описания можно подглядеть на любом канале. Сейчас сам напишу описание для своего второго канала и покажу его как пример…
Вот что получилось:
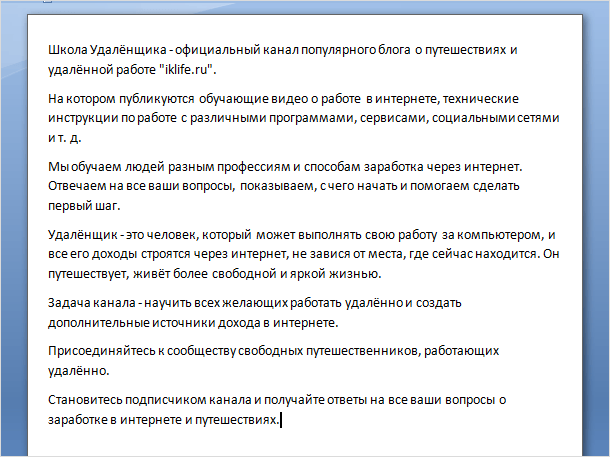
Цель канала я рассказал и зачем подписываться тоже. Идём дальше.
Оформляем видеозаписи
Следующий шаг работы с YouTube-каналом — оформление видеозаписей.
Далеко не у всех начинающих видеоблогеров хватает терпения на эту работу. Часто даже опытные стримеры, досконально знающие, как сделать оформление канала на YouTube, ограничиваются только главной страницей, а видео загружают после простенького монтажа.
Однако делать это нужно. В начале жизни канала она не даст большого эффекта, но затем её необходимость станет очевидна.
Настройка № 1. Логотип канала
При просмотре видео у зрителя в правом нижнем углу появляется лого канала. Для примера взял видео с главной страницы YouTube:

Можно сделать картинки для оформления канала на YouTube самостоятельно, но многие блогеры обращаются к дизайнерам. По мне, второй вариант правильнее: лучше отдать 500−1000 рублей за работу специалиста, чем вникать в тему самостоятельно и тратить время и силы.
Но если такой возможности нет, то поищите уроки по созданию классных логотоипов в фотошопе, вот например, один из таких уроков:
Настройка № 2. Превью к видео
Думаю, что Вы не раз замечали в оформлении канала для YouTube превью к роликам. Это картинка-заставка для видео: именно её видит пользователь, оказавшийся на странице, где доступен показ.
По умолчанию YouTube выбирает скриншот с произвольного момента видео. Это не всегда удобно: сервис может выбрать неудачный момент и сделать фото, не отражающее суть ролика. Решается проблема загрузкой заставки перед выкладыванием видео.
После подтверждения переходите на вкладку «Добавить видео» (значок стрелочки в правом верхнем углу):

Далее открывайте «Менеджер видео» и внизу страницы ищите кнопку «Персонализированный значок» (справа от видео). Думаю, не потеряетесь: кнопка сделана так, что не заметить её сложно.
Настройка № 3. Видео перед роликом (интро)
Ещё один этап обработки видео перед опубликованием — создание и загрузка интро.
Интро — этот тот же самый трейлер, только не для канала, а для конкретного ролика. Функции интро — те же, что и у заставок перед сериалами и кино. Здесь публикуется информация об авторах видео, правообладателях и других лицах.
Создать интро можно один раз и потом добавлять его перед каждым видео. Процесс разработки интро достаточно сложен, поэтому просто рассказать о нём будет сложно. Давайте лучше посмотрим этот видеоролик:
https://youtube.com/watch?v=5YnZGAJvLAE
Настройка № 4. Изображение после ролика
Завершающая стадия обработки видео — заставка после ролика.
Если Вы обращали внимание, то на одних каналах YouTube после завершения видео даёт ссылки на чужие аккаунты, а на других — выводит изображение и предлагает посмотреть ролики с этого же аккаунта. В чём разница? Как раз в изображении после ролика
Кто-то его загружает, а кто-то обходится и без него
В чём разница? Как раз в изображении после ролика. Кто-то его загружает, а кто-то обходится и без него.
В отличие от интро, озаботиться созданием изображения после ролика нужно обязательно. Так Вы оставите зрителя на своём канале и не дадите ему сразу же уйти на чужой.
Для такого изображения подойдёт стандартная картинка 1920*1080. Располагаете на ней иконки кнопок (в местах, где планируете ссылки) и призывы, например, стать подписчиком канала. Далее в видеоредакторе YouTube в специальном окне загружаете заставку и смотрите пример видео, чтобы убедиться: всё встало на свои места.
В этом видео подробно рассказывается как это делать:
На этом процесс подготовки видеоматериалов к публикации заканчивается. Если поработали со всеми четырьмя (а если учитывать ещё и канал в целом — с восемью) настройками, то аккаунт подготовлен на 100%.
Требования к оформлению и советы
К шапкам для ютуб-каналов выдвигаются определенные требования. Так как сайт подстраивается и под смартфоны, и под ноутбуки, разрешение шапки должно быть достаточно большим, чтобы качественно отображаться на разных устройствах. Оптимальное разрешение – 2560х1440 пикселей.
Советы по созданию шапки для канала на Youtube:
- не стоит использовать слишком детализированные изображения, рассматривать их подолгу никто не станет, а шапка должна «сработать» — передать важную информацию, запомниться, зацепить или дополнить контент канала;
- компания может разместить контактные данные и/или ссылку на основной сайт – это обеспечит дополнительный приток клиентов;
- при наличии основного ресурса удачным решением будет разместить в шапке логотип; центр композиции должно занимать название канала или изображение, иллюстрация.
Зачастую начинающие каналы выбирают для центра композиции именно иллюстрацию с текстом, а вот известные уже могут пользоваться только узнаваемым логотипом по желанию.
Последовательность действий
Создать шапку можно с помощью графических программ, онлайн-сервисов и платформ. Выберем наиболее простой вариант – воспользуемся функциями графического сервиса Canva в онлайн-режиме. Алгоритм действий по созданию шапки канала:
- зарегистрироваться/авторизоваться в сервисе;
- выбрать заготовку или начать работу с чистого макета;
- подобрать изображение и обработать его;
- прописать название канала;
- добавить графические элементы по желанию.
Для примера создадим шапку для канала, посвященного здоровому питанию.
Начало работы
Выбирать изображение и заготовку под свой дизайн нужно тщательно
Заранее подумайте, какой вы хотели бы видеть шапку, смогла бы она привлечь внимание лично у вас, будь вы на месте пользователя
Авторизовавшись в сервисе, выберите нужное направление дизайна на главной странице.
Выбор дизайна шапки в сервисе Canva
В будущем, если нужны будут исправления в шапке канала, их можно сделать здесь же в разделе «Ваши дизайны».
Выбор шаблона шапки
После открывается основная страница. Здесь просто можно выбрать подходящий шаблон по тематике вашего контента, а затем заменить в нем то, что не устраивает. Работу можно начинать и с пустого макета, не выбирая заготовку, но с ней создавать дизайн проще, особенно, если такого опыта нет.
Выбор сетки изображения
Можно добавить сетку для коллажа и самостоятельно разработать дизайн с нуля, скомбинировав изображения. Для добавления коллажа используйте «Элементы» — «Сетки».
Изображения и графика
Рисунки и иллюстрации в шапке должны отображать тематику контента. В нашей шапке акцент будет сделан на надписи, а изображения только выступят насыщенным фоном. Добавить их можно несколькими способами:
- подобрать на вкладке «Элементы» — «Фото» изображение, поискав нужное по ключевым словам;
- загрузить собственное подготовленное авторское изображение в высоком качестве через «Загрузки»;
- выбрать абстрактное или минималистичное изображение на вкладке «Фон».
Последний вариант особенно актуален, если нужно сделать надпись на шапке, как в нашем случае.
Выбор фона шапки
Подобранные изображения можно редактировать при помощи встроенных инструментов на верхней панели. Здесь же размещены кнопки для редактирования прозрачности, перемещения объектов на первый/второй план.
Выбор графических элементов
Добавить графические элементы можно для того, чтобы акцентировать внимание на каких-либо участках шапки или выделить текст. Для этого мы добавим геометрическую фигуру, которая могла бы выделить надпись на ярком фоне
Найти подходящий элемент можно на вкладке «Элементы» — «Графика». Кликнув на добавленный объект, вы вызовете панель настроек графики вверху: цвет, расположение, прозрачность, группирование и другие.
Текст
Остается добавить название канала в центре, чтобы сделать акцент, и работа над шапкой будет завершена. Мы работали с нуля, потому нужно добавлять текстовое поле через «Текст» и кнопку на вкладке. Если вы использовали шаблон, в нем зачастую предусмотрены поля для текста, его нужно только отредактировать.
Добавление текста
Желательно разместить все надписи в центре композиции, чтобы они точно отобразились на любых устройствах. При добавлении текста вверху появляются настройки: шрифт, цвет, наклон, интервалы между строками и буквами и многое другое
Обратите внимание, текст должен читаться легко, без замысловатых шрифтов, иначе его будет сложно запомнить
Сохранение шапки
Сохраните шапку кнопками на верхней панели в высоком качестве. Остается добавить ее на канал и наблюдать за реакцией аудитории. Внести правки или создать на базе готовой еще одну шапку можно на главной странице сервиса.
Руководство по YouTube
Для удобства разделю их на категории. В данный момент рубрика заполняется.
Для новичка
- Основные правила YouTube, которые надо знать.
- Как избежать блокировки канала?
- Как снимать страйки и нарушения?
- Как зарегистрироваться в YouTube?
- Сервисы для работы с YouTube.
Создание и настройка канала
- Как создать канал на Youtube?
- Как создать второй, третий, …, канал?
- Как правильно настроить свой канал?
- Как подтвердить свой аккаунт и зачем?
- Как изменить название канала на Ютубе?
- Как придумать название канала на YouTube?
- Как подобрать ключевые слова для канала?
- Что написать в описании канала?
- Как добавить ссылки в шапку канала?
- Что такое плейлист на Ютубе и как его сделать?
- Как изменить url-адрес канала на YouTube?
- Оптимизация канала.
Оформление
- Как оформить канал на YouTube?
- Как сделать аватарку на Ютуб?
- Как сделать шапку канала? + архив с шаблонами
- Как сделать логотип канала?
- Как оформлять видео на канале?
- Как сделать трейлер канала?
Запись и монтаж видео
- Как записывать живые видео?
- Как записывать видео с экрана (скринкасты)?
- Как выбрать видеокамеру?
- Как выбрать микрофон?
- Как монтировать видео?
- Программы для монтажа видео.
- Где скачивать музыку для видео?
Используй фишки топовых блогеров Рунета, чтобы собрать первый миллион подписчиков!
Подробнее о курсе
Загрузка и оптимизация видео
- Как правильно оптимизировать видео?
- Как загрузить видео на канал?
- Как собрать популярные поисковые запросы для видео?
- Как собрать и прописать теги к видео?
- Как пользоваться видеоредактором?
- Как ставить аннотации?
- Как ставить кнопки в конце видео?
Статистика и аналитика канала
- Инструкция по YouTube-аналитике.
- Основные показатели, которые нужно отслеживать.
- Как анализировать источники трафика?
Продвижение и реклама
- Какую заставку ставить для видео?
- Как раскручивать видео?
- Какой длительности лучше делать видео?
- Виды рекламы на YouTube.
- Как покупать рекламу на других каналах?
- С какой периодичностью загружать видео?
- Как обходить конкурентные видео?
- Как накручивать живые просмотры на видео?
- Как накручивать подписчиков на канал?
- Как накручивать лайки на видео?
- Как накручивать комментарии под видео?
Заработок на YouTube
- ТОП-10 способов зарабатывать на YouTube.
- Как включить монетизацию канала.
- Рекламные партнёрки YouTube.
- Как найти на чем зарабатывать в своей нише?
- Как зарабатывать на партнёрских программах?
- Где найти партнёрские программы?
- Как искать прямых рекламодателей?
Вставляем готовое описание канала на Ютуб
Остался небольшой технический момент и пара настроек. У кого совсем только что созданный канал и пройдены все предыдущие шаги настройки, о которых я рассказывал, вы увидите такую картину:
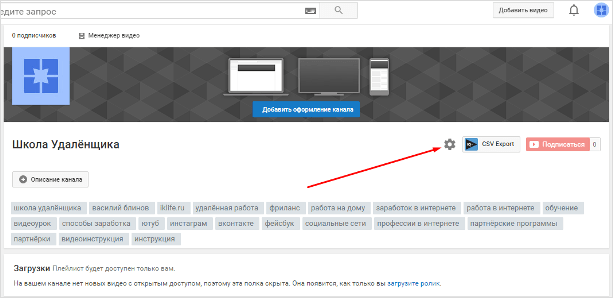
Вам нужно зайти вот в эту настройку на главной странице и включить вид страницы «Обзор».
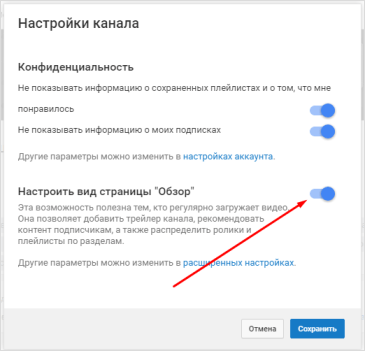
Эта настройка позволяет просматривать свой канал в 3-х режимах:
- Как администратор.
- Как гость.
- Как подписчик.
Теперь на главной странице у вас появятся нужные вкладки. Сразу заходим во вкладку «О канале».
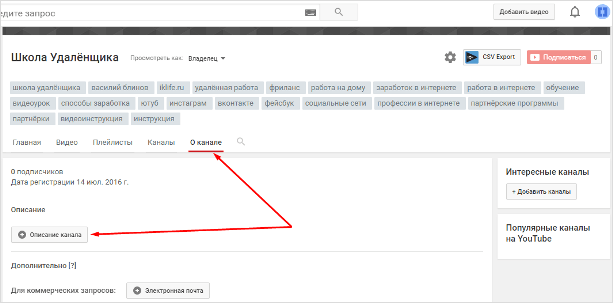
Нажимаем на кнопку «Описание канала» и вставляем наш готовый текст с описанием. Редактируем его красиво и готово.
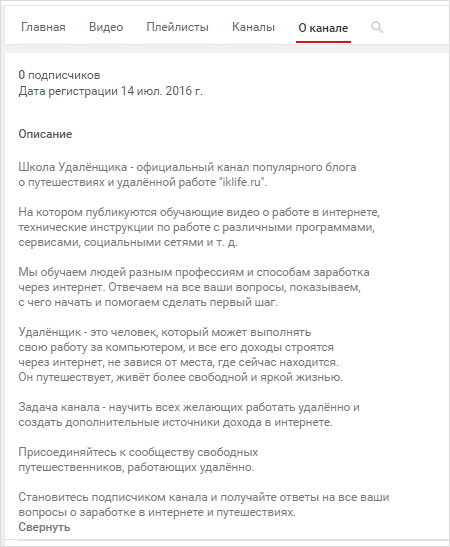
Всё, с этим разобрались. В следующем уроке добавим ссылки на дополнительные ресурсы (соц. сети) и перейдём к оформлению.
Как подтвердить канал
Для подтверждения прав на канал переходим в творческую студию и обнаружим, что пока не доступны пользовательские значки видео, которые также влияют на оформление канала в целом и на популярность видео в частности, ведь красивая картинка привлекает больше зрителей и потенциальных подписчиков. Так же не включена опция внешние аннотации — это ссылки, которые можно добавить в шапку или видео на ваш сайт или социальные сети для увеличения числа просмотров с внешних источников.
Теоретически, монетизацию канала включить можно, но пока на канале нет видео и подписчиков, и на канале меньше 10000 просмотров по всем видео, подавать заявку в Google AdSence смысла не имеет, об этом поговорим в следующих статьях и видео.
Итак, чтобы подтвердить канал, нажимаем на синюю кнопку подтвердить,
выберу страну в которой я нахожусь, выберу пункт получить SMS, укажу реальный номер телефона и нажму на кнопку отправить.
Через некоторое время на указанный номер придет SMS сообщение с 6-ти значным кодом подтверждения, после чего нажму кнопку отправить.
Вас поздравят с подтверждением аккаунта YouTube, нажимаем Продолжить,
и теперь стали доступны пользовательские значки видео и внешние аннотации, о которых поговорим в следующих статьях и видео.
Рекомендуем смотреть видео в полноэкранном режиме, в настойках качества выбирайте 1080 HD, не забывайте подписываться на канал в YouTube, там Вы найдете много интересного видео, которое выходит достаточно часто. Приятного просмотра!
Новые статьи
- 12 Советов Как работать с ютубом — начало, контент, монтаж видео — 05/02/2019 07:38
- Как добавить видео на канал в YouTube — 30/09/2017 07:49
Почему нужно заполнять дискрипшн
Вкладка дескрипции выглядит неважной. Девять из десяти блогеров знают, что зрители предпочитают смотреть или просматривать 2 — 3 видео, чтобы решить, подписываться или нет
Тем не менее, описание канала на ютубе отображается в результатах поиска хостинга, а также в результатах поиска Google, и часто это единственный шанс заставить поисковик показать результат зрителю.
Две причины, сосредоточиться на описании для канала:
- Во-первых, это способ быстро сообщить зрителю, о чем ваш контент. Частота публикаций, стиль роликов, ключевые темы, на которых вы фокусируетесь, и даже манера изложения текста могут превратить случайного посетителя в подписчика в считанные секунды.
- Во-вторых, YouTube является второй по величине поисковой системой после Google, и почти 2 миллиарда зарегистрированных пользователей посещают YouTube каждый месяц. Каждый раз, когда зритель ищет контент, у блогера есть шанс стать тем результатом, и получить нового подписчика!
Размеры баннера для Ютуба
Если вы никогда не создавали шапку для Ютуб-канала, то вы будете удивлены, когда узнаете, что несмотря на столь большой размер картинки фонового изображения, после того как вы загрузите шаблон на Ютуб, большая часть шаблона будет не видна.
Почему? Шаблон шапки Ютуб-канала имеет адаптивный дизайн, чтобы шапка одинаково хорошо смотрелась на любом устройстве, с которого посетитель может просматривать ваш канал. Например, с компьютера, смартфона, планшета или телевизора. Большая часть пользователей будут просматривать ваш канал на небольших мониторах, смартфонах и планшетах и поэтому они никогда не увидят большую часть вашей шапки.
Очень важно при создании шапки учитывать, как она будет отображаться на различных устройствах, чтобы она везде смотрелась круто
Макет шаблона шапки Ютуб-канала с размерами
А вот и сам шаблон на картинке снизу. Как видите, он состоит из четырех прямоугольников, каждый из которых показывает, как будет выглядеть обложка Ютуб на смартфонах, планшетах, больших мониторах компьютеров и на экранах телевизоров.
Размеры шаблона шапки Ютуб-канала » data-medium-file=»https://wilhard.ru/wp-content/uploads/2017/10/youtube-channel-dimensions-300×169.jpg» data-large-file=»http://inetkak.ru/wp-content/uploads/2020/01/pp_image_27964_1iy9nb5wntyoutube-channel-dimensions.jpg» src=»http://inetkak.ru/wp-content/uploads/2020/01/pp_image_27964_1iy9nb5wntyoutube-channel-dimensions.jpg» alt=»Размеры шаблона шапки Ютуб-канала» class=»wp-image-19990 size-full» title=»Размеры шаблона шапки Ютуб-канала» srcset=»http://inetkak.ru/wp-content/uploads/2020/01/pp_image_27964_1iy9nb5wntyoutube-channel-dimensions.jpg 800w, https://wilhard.ru/wp-content/uploads/2017/10/youtube-channel-dimensions-300×169.jpg 300w, https://wilhard.ru/wp-content/uploads/2017/10/youtube-channel-dimensions-768×432.jpg 768w» sizes=»(max-width: 800px) 100vw, 800px» />Макет шаблона шапки Ютуб-канала с размерами на русском языке
Чтобы все увидели ваш текст и логотип, необходимо разместить их в самом маленьком внутреннем прямоугольнике (“безопасная зона”). Вот еще несколько советов, чтобы ваша шапка хорошо отображалась на разных устройствах:
- минимальный размер изображения: 2048 x 1152 пикселей;
- минимальный размер “безопасной зоны”: 1546 x 423 пикселей. Это та часть изображения, которая видна на всех устройствах;
- максимальная ширина: 2560 x 423 пикселей. Если загрузить такое изображение, то “безопасная зона” будет отображаться полностью, а остальные части картинки – в зависимости от окна браузера;
- размер файла: не более 4 МБ.
скачать шаблон баннера Ютуб-канала в формате PSD.
Посмотрите официальное видео YouTube про то, как отображается шапка Ютуб-канала на различных устройствах (включите в настройках видео русские субтитры):
Примеры описаний каналов YouTube
Мы уже рассмотрели некоторые примеры, но давайте погрузимся глубже и посмотрим готовое описание канала на ютубе.
От экспертов по макияжу, нацеленных на любителей красоты до крупных брендов. Эти примеры дадут творческий импульс независимо от отрасли или темы вещания.
Мы намеренно выбрали как потребительские, так и бизнес блоги, чтобы показать, что хорошая дескрипция возможна в любой теме. Всегда есть способ сделать текст привлекательным.
Салон красоты
Блог «Салон красоты» с 1,37 миллиона подписчиков использует текст, чтобы продемонстрировать пользу от просмотра роликов. Авторы знакомят посетителей с типами видео и графиком публикации.

В тексте написан призыв к действию, который приглашает людей подписаться и писать комментарии и отзывы.
Клубный автосервис
Страница ремонта автомобилей со 180 тысячами подписчиков. Управляющий автомастерской Илья Свиридов знает, что писать в описании канала на ютубе, и делает это нормальным разговорным языком.

Он использует его, чтобы представить список сайтов. Призывает зрителей писать предложения по поводу обзора автомобиля на почту.
Бодибилдинг и ЗОЖ
Даже несмотря на то, что Макс Яковлев не делится подробностями о типе видео и графике публикаций, описание для ютуба привлекает искренностью тех, кто хочет преобразить свое тело и стать здоровым.

Обратите внимание на мотивационный текст для потенциальных подписчиков: розыгрыши спортивного питания и одежды для тренировок
Заработок в интернете
Видеоблог «Деньги в интернете» пример как добавить описание канала на ютубе с ключевыми словами. Работа находит отклик у целевой аудитории, и занимает высокое место в поиске.

Дескрипция включает поисковые запросы в первых 125 символах текста:
- Способы заработка в интернете без вложений.
- Как заработать в интернете.
Статья в тему: как мы писали в обзоре Деньги на YouTube.
Информационный бизнес
Публикации на Бизнес Молодость рассчитаны для предпринимателей. Описание для ютуб канала делает акцент на уникальности материалов для бизнеса.

Призывает подписаться, чтобы развивать бизнес через просмотр бесплатных обучающих роликов.
Шапка канала
Шапка или баннер – самая заметная часть превью канала: именно ее видит зритель, впервые переходящий на страницу автора и на нее делается максимальный акцент при разработке фирменного стиля. В сети существуют специальные шаблоны шапок для создания в фотошопе, сервисы, позволяющие делать их онлайн, но лучший вариант – довериться дизайнеру – это значительно сэкономит время и нервы, а результат обязательно порадует качеством, даже если нужно будет несколько раз вносить правки. Но если в приоритете экономия денежных средств и вам хочется самостоятельно оформить свой канал, попробуйте эти сервисы:
А что там по поводу сведений?
Привычнее называть данный раздел «О канале». В этой вкладке будет располагаться краткое описание вашего профиля. Почему краткое? А все потому, что текст ограничен на 1000 знаков. Чтобы улучшить продвижение своего канала я вам советую добавить ключевые слова, по которым обычно совершается поиск информации в выбранной вами отрасли.

Также стоит добавить адрес своей электронной почты или другие контакты, по которым с вами можно будет связаться в случае договора о размещении рекламы, заказа видеоролика или обсуждения других партнерских действий.
Заметьте, что вставленные в текст анкоры будут неактивны.
Просматривая вкладку «Сведения» можно узнать дату создания канала, количество подписчиков и просмотров. Кстати, при желании второй параметр можно скрыть.
Делаем водяной знак для видеоролика
Продолжаем разбираться, как выполняется крутое оформление канала на ютубе.
На ролики блога ютуб позволяет ставить водяные знаки, представляющие собой маленькие иконки, клик по которым вызывает форму для осуществления подписки.
В соответствии с рекомендацией хостинга, фон водяного знака, используемого для оформления канала на YouTube, выбирается прозрачный. Он не так отвлекает зрителя от просмотра, плохо конвертируется в подписках, так как его трудно замечать.
В роли значка зачастую выступает брендовый логотип, что обеспечивает его лучшую запоминаемость зрителями. Инструменты ютуба позволяют определить время, когда значок появляется на экране. Данный показатель устанавливается на все ролики одновременно, воспользоваться отдельным таймером не получится.
Оформляем главную страницу
Начнём работу с заставки канала — того, что увидит пользователь, впервые перешедший по ссылке на аккаунт.
Прежде всего хочу заметить, что каналы на YouTube выделяются за счёт уникального стиля. Если у Вас уже есть задумки в этом направлении — отлично, реализуйте их на главной странице. У других начинающих видеоблогеров идеи появляются уже после запуска канала — не отчаивайтесь, если вдруг идей нет.
Процесс оформления главной странички разбивается на четыре этапа:
- аватар
- шапка
- трейлер
- плейлисты.
О том, как работать с этими компонентами, поговорим подробнее.
Настройка № 1. Значок канала (аватар)
Начать стоит с оформления аватара канала. Находится он здесь:

Для установки аватара придётся перейти в Google+ и изменить значок профиля там. После этого смена изображения на канале произойдёт автоматически в течение нескольких минут.
Настройка № 2. Фоновое изображение (шапка)
Где находится шапка, показано на скрине. На тестовом канале, например, это горный пейзаж:

Необязательно выбирать абстрактное изображение. Здесь могут быть Ваша фотография, логотип компании или проекта. Запомните, что именно фоновое изображение формирует у пользователей первое впечатление о контенте канала, и выберите соответствующее изображение.
Ограничиваться картинкой минимального размера я не советую. Сам YouTube рекомендует грузить изображение как минимум 2560*1440, а я решил не останавливаться и на этом.
Более подробно о том, как сделать крутую шапку я писал в статье: «4 способа сделать шапку для YouTube + готовый шаблон 2560×1440 для шапки и лучшие фоны».
Настройка № 3. Трейлер
Новых зрителей, которые начнут приходить на Ваш канал, нужно сразу же заинтересовать. Но как?
Помогает в решении задачи трейлер — короткий ролик о канале. За 30−60 секунд (больше не надо) Вы должны рассказать, для чего создан аккаунт и что полезного сможет узнать пользователь. Излагайте информацию просто и делайте акцент на видеоматериал — текста нужно минимум.
Пока я не буду рассказывать, как сделать трейлер, привлекающий по тысяче новых подписчиков ежедневно, а сконцентрируюсь на технической стороне вопроса.
Чтобы сделать создание трейлеров доступным, нужно включить функцию «Настроить вид страницы Обзор». Нажимаете на шестерёнку в правой части экрана:

В открывшемся окне выбираете «Настроить вид страницы Обзор» (у меня уже включено):
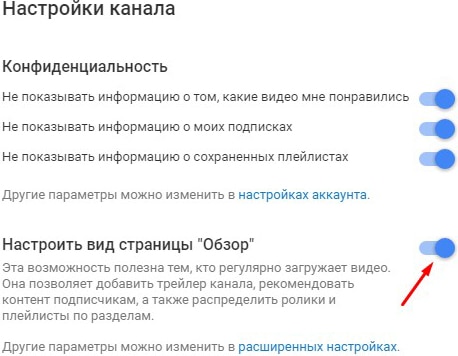
Теперь у Вас появилась функция добавления трейлера на канал. Находится она здесь:

Для начала можете загрузить небольшое видео о себе или оставить трейлер пустым. В дальнейшем создадите специальный ролик и загрузите его в меню на скрине выше.
Настройка № 4. Плейлисты
Плейлист — сборник видео с общим признаком. Например, отснятые в одной поездке, посвящённые одной теме или событию.
Чтобы работать с плейлистами, их нужно создать. Зайдите на вкладку «Плейлисты» в основном меню и выберите «Плейлист 1»:

Откроется форма, куда нужно ввести название плейлиста. Выбираете подходящее наименование и вводите — сборник видео готов.
Поскольку пока на Вашем канале нет видео, разберёмся с плейлистами чуть позже. А пока перейдём к видеороликам.
Разбираем примеры удачных описаний
Чтобы вам было проще ориентироваться мы собрали вам несколько хороших примеров описаний. Конечно, есть довольно много успешных каналов, которые не парились над этим разделом.
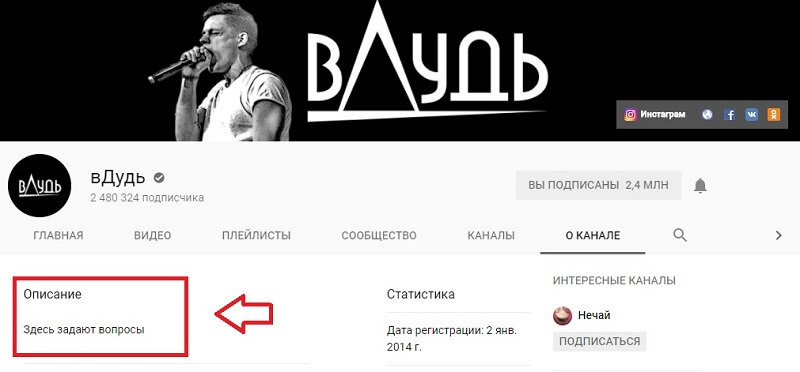
Итак, пример первый.
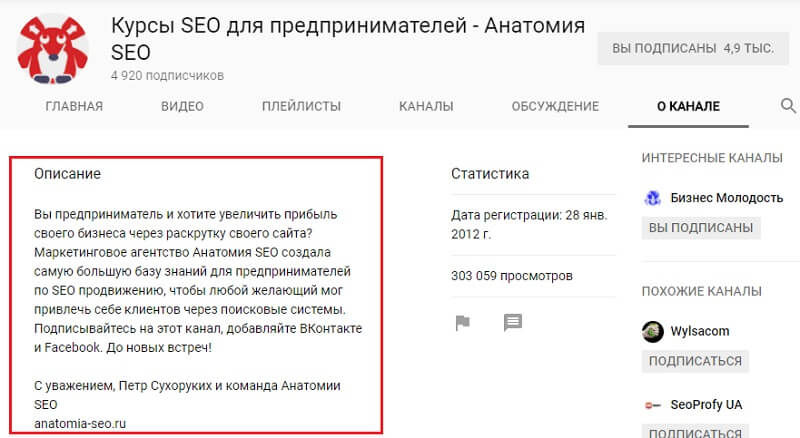
В данном примере есть обращение к целевой аудитории, используются ключевые слова, уникальность предложение и призыв к действию.
Далее интересный пример описания для развлекательного канала.
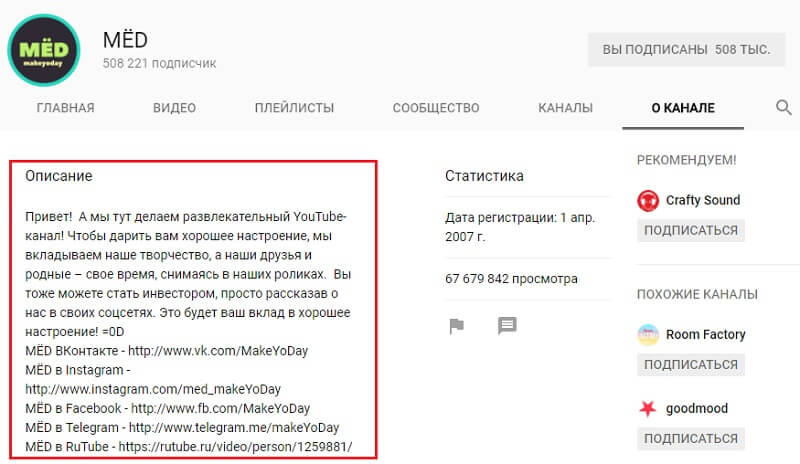
Теперь взглянем на описание личного канала.
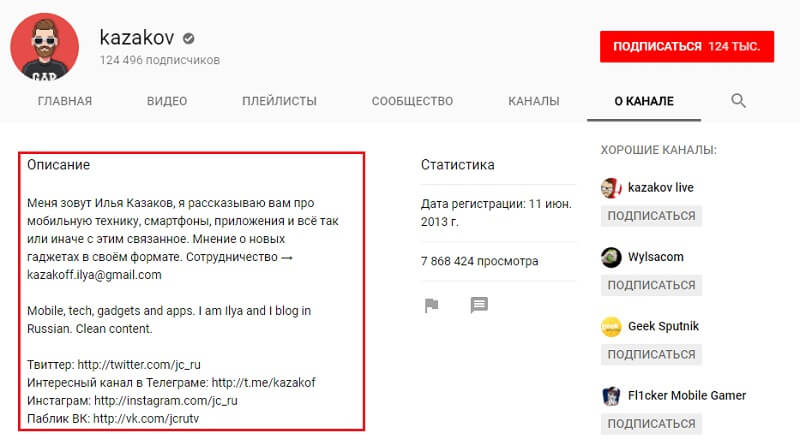
В данном примере присутствует уникальность, призыв к сотрудничеству и перечисления социальных профилей автора.
Заключение
Описание канала на YouTube — вопрос сугубо индивидуальный и сколько людей, столько и решений его заполнить. Но в тоже время это возможность привлечь больше подписчиков, занять более высокие позиции в поиске видеохостинга и поисковых систем, а также отстроится от конкурентов. И эту возможность нужно использовать на 100%!








