Powerpoint online — создаем презентацию в бесплатном сервисе от microsoft
Содержание:
- Бесплатные уроки и вебинары
- Появление электронного обучения в России
- Назначение PowerPoint
- Какие ограничения у бесплатного PowerPoint онлайн?
- Кому необходимо одновременное знание данных программ?
- Вставка видеофайла
- Как открыть или создать новую презентацию?
- Инструкция по использованию
- Приступаем к работе: оформление внешнего вида
- Корректируем разметку и текст
- Смотри.Учись
- Вставляем изображения в презентацию
- Направления применения PowerPoint
- 1. PowerPoint на лекциях, семинарах в учебных организациях.
- 2. PowerPoint для бизнес-презентаций, рекламных презентаций и т.п.
- 3. Использование PowerPoint для создания электронных пособий.
- 4. Применение PowerPoint для создания инфографики, визуальных резюме и другой графики.
- 5. Использование PowerPoint для создания слайдшоу из фотографий.
- 6. PowerPoint для выставочных стендов и рекламных киосков (автономные презентации).
- Что даёт обучение в «Альянс»?
- Online обучение при нехватке времени – лучшее решение!
- Skillbox
- Slidary
- Аналог PowerPoint в создании слайд-шоу — Google Slides
Бесплатные уроки и вебинары
Теперь на очереди бесплатные занятия и вебинары. Чтобы не прибегать к дорогостоящему обучению, рассмотрим несколько вариантов, которые могут оказаться достаточно полезными и качественными.
PowerPoint – Stepik
PowerPoint – это не только компьютерная программа, но также и онлайн-курс от Stepik. Занятия проходят 2 часа в неделю, на которых ученики пробуют сами создавать профессиональные презентации. Всего 17 уроков и 78 тестовых занятий. Как видите, упор делается именно на практику.
Обучение состоит из 3 блоков:
- основные инструменты и функции PowerPoint;
- планирование, создание и дизайн слайдов;
- принципы доклада с визуализацией слов и навыки взаимодействия с аудиторией.
Подходит для школьников средних и старших классов.
Создание эффективных учебных презентаций – Онлайн-обучение УрГПУ
Создание эффективных учебных презентаций – это курс, который длится 2 часа 35 минут. Он рассчитан на студентов, которые хотят получить навыки создания эффектных и привлекательных презентаций.
В программе:
- цель, функции и виды презентаций;
- инструменты для создания качественных слайдов;
- секреты и лайфхаки для начинающих;
- дизайнерское оформление;
- использование текста, изображений, видео и аудио;
- анимация и интерактивные переходы;
- распространенные ошибки;
- подготовка к публичному выступлению.
В конце студентов ждет итоговый тест, а после его успешной сдачи – сертификат об окончании обучения.
Чтобы пройти этот курс бесплатно, необходимо зарегистрироваться.
PowerPoint от новичка до профессионала – MSoffice-Prowork
PowerPoint от новичка до профессионала – это обучающая онлайн-программа для начинающих пользователей PowerPoint. Предназначена для освоения основных инструментов и техник по созданию привлекательных презентаций.
- основы работы в программе;
- добавление текста;
- таблицы и схемы;
- использование диаграмм;
- работа с изображениями, графикой WordArt и SmartArt;
- анимация и мультимедиа;
- настройки доступа.
Полный курс PowerPoint – YouTube-канал “Иван Иванов”
Полный курс PowerPoint доступен бесплатно на знаменитом видеохостинге. Весь курс состоит из 36 видеоуроков, каждый из которых отличается понятной и интересной подачей лекционного материала.
Темы, рассматриваемые лектором:
- интерфейс;
- различные способы создания презентаций;
- редактирование слайдов;
- фон и цветовое сочетание;
- вставка изображений, фигур, надписей, таблиц и диаграмм;
- добавление PDF-файлов, гиперссылок, звука и видео;
- переходы и анимация;
- создание своей темы и шаблонов;
- колонтитулы.
Появление электронного обучения в России
Сегодня электронное обучение в России находится на стадии активного развития. Это связано с подписанием закона об электронном обучении в России, а также с большой популярностью удаленного образования в мире.
Этап становления электронного обучения (так называемого eLearning) за рубежом произошел значительно раньше, чем в России. Мировыми специалистами уже накоплен определенный опыт в сфере разработки электронного обучения. На рынке имеется значительное количество программного обеспечения для eLearning: средства разработки электронных курсов (authoring tools) и системы дистанционного обучения (Learning Management Systems, LMS).
И за рубежом, и в России, значительная доля существующих электронных учебных курсов создается в программе Microsoft PowerPoint. Этот инструмент относительно прост в использовании и предоставляет множество возможностей для создания интерактивного, мультимедийного контента.
Однако возможностей PowerPoint недостаточно для создания полноценного электронного курса. В частности, формат электронного курса должен быть совместим со стандартами SCORM или AICC для загрузки в систему дистанционного обучения (СДО). Кроме того, в курсах на базе PowerPoint-презентации часто используются такие дополнительные элементы, как тесты, задания, аудио- или видео-сопровождение и другие.
Мировой рынок программного обеспечения для eLearning предлагает широкий выбор инструментов для разработки электронных курсов на базе PowerPoint. Наиболее распространенными среди них являются Articulate Studio, Adobe Presenter и iSpring Suite.
Российским пользователям будет приятно отметить, что продукты iSpring разрабатываются в России. На сегодня это самый известный в мире российский инструмент для eLearning. По большинству параметров iSpring существенно превосходит продукты конкурентов, включая Adobe Presenter, продукт от лидера рынка.
iSpring является золотым партнером Microsoft и сотрудничает с основными системами дистанционного обучения. С 2008 года компания начала адаптировать инструменты iSpring для российского рынка. В настоящее время вся линейка продуктов iSpring доступна на русском языке. Продукты iSpring доступны российским пользователям по ценам, которые значительно ниже, чем в остальном мире.
Назначение PowerPoint
Основное назначение PowerPoint – создание деловых и учебных презентаций.
Помимо этого, с помощью PowerPoint мы можем создавать инфографику, плакаты, электронные курсы и даже мультипликацию!
С PowerPoint мы можем легко донести свои идеи, поделиться своими историями с аудиторией. Вместо того, чтобы описывать свой продукт устно, мы можем показать людям визуальные образы. «Лучше один раз увидеть, чем сто раз услышать». И с PowerPoint у нас есть возможность передать тысячи слов с помощью всего нескольких слайдов в своем слайд-шоу!
Результат работы мы можем сохранять не только в формате презентаций, но и формате видео, изображений, PDF и многих других форматах.
Таким образом, PowerPoint – мощное программное обеспечение для создания широкого класса электронных материалов мультимедийного формата.
Какие ограничения у бесплатного PowerPoint онлайн?
PowerPoint онлайн позволяет создать полноценную презентацию. Ограничения связаны с отсутствием расширенных возможностей по использованию анимации, переходов. Также в бесплатной программе есть ограничения на использование галереи изображений, стикеров, клипарта и другого медиаконтента. При этом нет никаких ограничений на загрузку необходимых картинок с локального диска компьютера.
Также при работе в PowerPoint Online мы ограничены объёмом облачного хранилища. OneDrive предоставляет 5 гигабайт бесплатно под все файлы помимо файлов презентаций. Но готовую презентацию мы можем скачать и освободить место для новой.
Напомним, что Office Online – это не только создание презентаций. Это и текстовый онлайн редактор Word, и Excel, и некоторые другие программы, доступные в браузере.

Кому необходимо одновременное знание данных программ?
Известно, что Excel – довольно нужная программа, но гораздо полезнее она становится в комплекте с приложением PowerPoint. При этом они хороши для работы многих специалистов Москвы, в частности, администраторов, менеджеров, маркетологов и многих других, кто вынужден совершать объёмные математические расчёты, строить графики, готовить доклады руководителям, встречаться с заказчиками и инвесторами, и т.д. Но даже обычной домохозяйке, которая далека от экономики, намного легче считать семейный бюджет, его расходы, помогать ребёнку выполнять домашние задания, и прочее, если в её распоряжении лучшие программы пакета Microsoft Office. Студенты – тоже значительная аудитория, которая нуждается хотя бы в базовых знаниях Excel и PowerPoint. В целом, каждому человеку не помешают такие знания. И если Вам явно не хватило институтских или школьных знаний работы в программах, то лучше восполнить пробел в обучении. Совмещённые курсы Microsoft Excel + PowerPoint рассчитаны в первую очередь на тех клиентов, которые имеют минимальный уровень знаний, или вовсе его не имеют и хотят быстро восполнить пробел в своём образовании, не углубляясь в расширенные возможности программ.
Вставка видеофайла
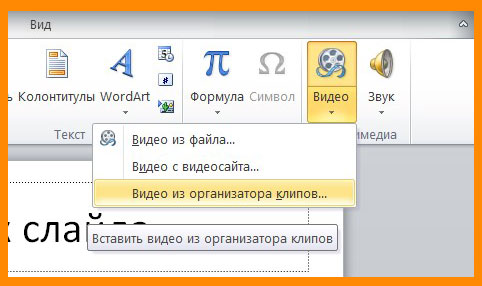
Итак, у нас уже есть слайд с заголовком и слайд с изображением и музыкой. Теперь создайте третий слайд, на который мы поместим видео.
Описываемая программа (версия 2016 года) позволяет своим пользователям вставить видеодорожку из пяти источников:
- Загрузить файл с компьютера;
- Загрузить с облачного хранилища под названием OneDrive;
- Использовать для этого Facebook;
- Найти необходимый видеоконтент в сервисе YouTube;
- Или воспользоваться специальным кодом внедрения видео на веб-сайты.
После выбора одного из способов вставки объекта, вы можете откорректировать внешний вид, расположение, способ запуска и т.д. последнего.
Как открыть или создать новую презентацию?
Все создаваемые презентации автоматически сохраняются на Google Диске. Чтобы открыть документ, откройте Повер Поинт Онлайн, кликните по нужному файлу – спустя несколько секунд от загрузится и откроется. Внесённые изменения сохраняются по мере их ввода – стоит только прекратить ввод или кликнуть мышью в произвольную точку презентации.
Также поддерживается открытие файлов с жёсткого диска компьютера:
- Запустите Повер Поинт Онлайн .
- В правой части главного окна видна иконка с изображением папки – кликните на неё.
- Появится окно открытия файлов – перейдите на вкладку Загрузка.
- Перетащите файл в появившийся прямоугольник, либо нажмите кнопку Выбрать файл на устройстве и выберите нужный файл через Проводник.
На экране появится содержимое презентации, она будет автоматически сохранена на Google Диске. Туда же отправятся все внесённые изменения.
Новая презентация создаётся на главной странице сервиса Повер Поинт Онлайн – кликните в блоке Создать презентацию на прямоугольник Пустой файл. Также доступно создание презентаций через галерею шаблонов. Галерея располагается на главной странице редактора. Выберите понравившийся шаблон и создайте на его основе красочную презентацию.
Инструкция по использованию
Создание презентаций в Повер Поинт выведено на визуальный уровень. Разобраться с редактором сможет каждый, кто умеет включать компьютер. Чтобы приступить к созданию презентации, следуйте инструкции:
- Перейдите на главную страницу редактора Повер Поинт и нажмите в блоке Создать презентацию на прямоугольник Пустой файл с цветастым плюсом.
- В левом верхнем углу видно поле Презентация без названия – кликните по нему мышью и введите название файла.
- Ознакомьтесь с базовыми элементами интерфейса – слева находится блок со слайдами, в середине располагается рабочий лист, над рабочим листом видно меню для работы с теми или иными объектами, справа виден ещё один меняющийся блок. В верхней части находится основное меню, в котором находятся практически все функции.
- На экране уже открыт первый слайд – введите заголовок и текст, выровняйте текст, поработайте со шрифтами и размером символов, попробуйте создать нумерованный или маркированный список через меню Формат.
- Выберите тему оформления в правом блоке – общий вид слайда сразу же изменится. Каждому слайду можно назначить отдельную тему.
- Попробуйте вставить какой-либо объект через меню Вставка – изображение с жёсткого диска или через URL, аудио или видео, фигуру из большой коллекции фигур, таблицу или диаграмму.
- Вставьте новый слайд через меню Слайд, добавьте ещё какое-нибудь содержимое.
- Кликните правой кнопкой по слайду в боковой панели, выберите пункт Переход. В правом блоке откроется меню Анимация – выберите эффект, с которым один слайд будет переходить в другой.
- Запустите презентацию нажатием кнопки Смотреть в самом верху редактора, в его правой части.
- Презентация развернётся на весь экран и начнётся её демонстрация – кликайте левой кнопкой мыши по экрану, чтобы переключаться на следующие слайды.
Презентация создана и продемонстрирована. Поработайте с меню, чтобы полностью освоить инструмент и сделать презентации более красочными и информативными.
Приступаем к работе: оформление внешнего вида
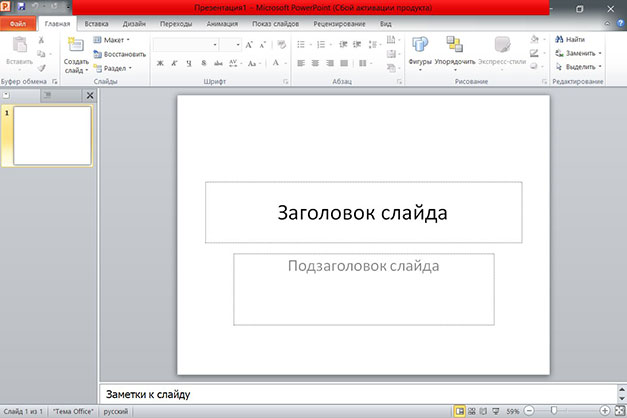
Перед вами откроется главная страница, слева на которой будет отображен список предыдущих презентаций, а справа – всевозможные шаблоны.
Вы можете выбрать «Пустая презентация», а можете ознакомиться со всеми понравившимися шаблонами и сразу же создавать документ с оформлением.
Во втором случае ваши действия будут выглядеть следующим образом:
- Нажмите на паттерн, который вам пришелся по душе;
- Выберете из предложенных расцветок понравившуюся;
- Нажмите на иконку «Создать».
Перед вашими глазами появится окно с первым слайдом для заголовка. В левой боковой панели будут отображаться все созданные слайды.
Если же рассматривать первый случай, то пошаговые действия несколько изменятся:
- Нажмите на «Пустая презентация». Перед вами откроется окошко с первым абсолютно белым слайдом;
- На ленте инструментов перейдите во вкладку «Дизайн»;
- Теперь на всю ленту у вас будут отображены всевозможные темы. Просто наводя на них курсор мыши, вы можете посмотреть на превью внешнего вида. Вы берете одну из тем, клацнув по ней;
- В разделе «Варианты» можно изменить расцветку слайда, а также шрифт, эффекты и стиль фона.
Корректируем разметку и текст
Изначально все слайды создаются со стандартной разметкой. При чем первый слайд всегда имеет особенное размещение текстовых полей.
Чтобы поменять разметку объектов необходимо:
- Зайти во вкладку «Главная» на ленте инструментов;
- Найти в ней раздел «Слайды»;
- Нажать на «Макет». Перед вами выпадет окошко со всеми возможными стандартными разметками, предоставляемыми приложением. Выберете одну из них, клацнув по ней курсором. Если же вам ни одна не понравилась, то измените текущее положение объектов вручную. Это возможно при помощи перемещения окон, изменения их размера и формы, а также добавления новых элементов.
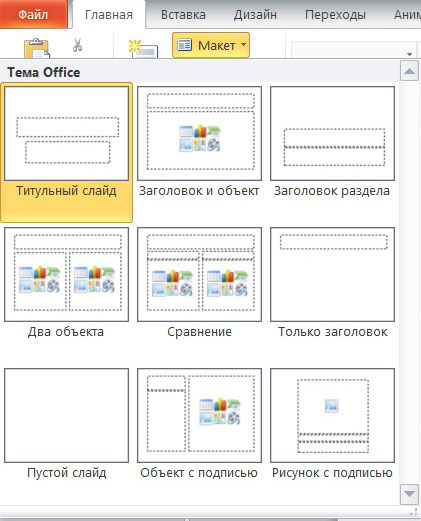
Итак, как же добавить, например, новую запись? Все проще простого. Переходите на вкладку «Вставка» в ленте инструментов. Все, что предлагается здесь, можно добавить к вашей работе. Это и таблицы, и графики, рисунки, фотографии, диаграммы, фигуры и т.д.
Вот на последнее и щелкните. В фигурах первой иконкой является надпись. Если выбрать ее, то после на свой слайд вы сможете добавить текстовое поле.
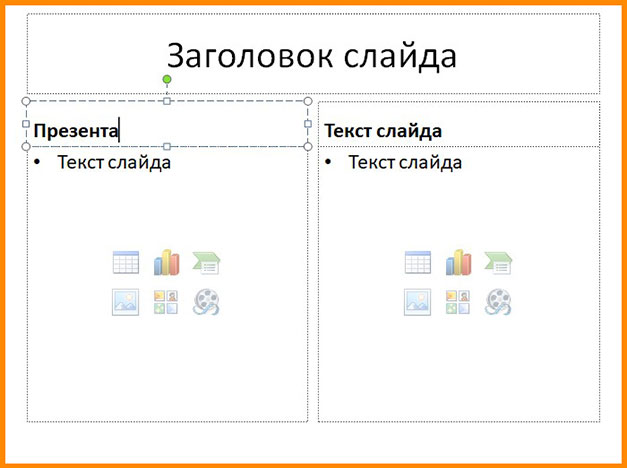
Чтобы изменить текст, необходимо просто вместо стандартных надписей вписать свои. А откорректировать начертание можно используя раздел «Шрифт» на главной вкладке.
Смотри.Учись

СОЗДАНИЕ ПРЕЗЕНТАЦИЙ С «НУЛЯ»
Пройдя курс вы научитесь самостоятельно создавать красивые впечатляющие презентации, технически грамотно и привлекательно с точки зрения маркетинга. Курс можно использовать в том числе для профессиональной деятельности по подготовке презентаций на заказ, что подходит для получения источника дополнительного дохода. Управляющие бизнесом получат знания, необходимые для контроля сотрудников, занятых подготовкой рекламных материалов и презентаций в коммерческом проекте.
Основные цели курса простые, но очень важные:
- Научить вас делать классные презентации и продавать свои идеи «на миллион».
- Составлять убедительные презентации и находить инвесторов для своей идеи.
- Придумывать идеи «на миллион» и выгодно оформлять их в презентацию проекта.
Вставляем изображения в презентацию
Для вставки изображения на слайд кликаем Вставка – Рисунки. Получаем 3 варианта:
Это устройство – вставка изображения с локального диска.
Стоковые изображения – изображения из общедоступных медиахранилищ.
Рисунки Bing – изображения из хранилищ службы изображений поисковой системой Bing.
Выберем Это устройство:

В открывшемся окне кликаем Выбрать файлы:

В открывшемся проводнике кликом левой кнопкой мыши выбираем нужный файл изображения и кликаем Открыть:

Последний шаг — кликаем Вставка:

Получаем изображение на слайде.
Полученное изображение мы можем произвольно перемещать по слайду. Для этого захватываем левой кнопкой мыши и перетаскиваем изображение. Например, в правый нижний угол:

После перемещения отпускаем кнопку мыши и изображение фиксируется в выбранном положении на слайде:

Захватывая и удерживая узлы, можем уменьшать или увеличивать размер изображения, а также поворачивать изображение на произвольный угол:

Для вставки стокового изображения кликаем Вставка – Рисунки – Стоковые изображения:

Можем воспользоваться разделами Изображения, Значки, Фигуры людей, Наклейки, Иллюстрации.
В качестве примера вставим значок. Выбираем раздел Значки и в строке поиска ищем подходящие по ключевому слову презентация.
Кликаем по понравившемуся и бесплатному:

Получаем на слайде значок, который можем использовать в качестве логотипа:

Направления применения PowerPoint
1. PowerPoint на лекциях, семинарах в учебных организациях.
Это наиболее популярное направление применения PowerPoint.
Вместо того, чтобы во время урока фиксировать информацию на доске, преподаватели заранее готовят слайды и демонстрируют их в нужном месте на уроке. Это существенно экономит время преподавателя. Ведь записи на доске занимают время.
Используя слайды PowerPoint на уроке, преподаватель может акцентировать внимание на любом объекте любого слайда и взаимодействовать с обучающимися. Для работы со слайдами есть специальные инструменты – электронная указка, маркер и другие

Если слайды презентации PowerPoint сделаны увлекательными и запоминающимися, то и интерес обучающихся повысится, и материал лучше запомнится.
2. PowerPoint для бизнес-презентаций, рекламных презентаций и т.п.
В бизнесе слайды используются в качестве визуального дополнения речи докладчика.
Независимо от того, что является предметом, доклада мы можем использовать PowerPoint, чтобы более глубоко, доходчиво представить свою позицию, донести свою точку зрения.
Более эффектно и убедительно воспринимаются фактические результаты, представленные на хорошо оформленной таблице или графике, чем просто упомянутые в устной форме факты.

Естественно, презентация — ничто без динамичного и вовлекающего оратора! Во время презентации необходимо поддерживать зрительный контакт с аудиторией, чувствовать зрителей, реагировать, давать обратную связь.
3. Использование PowerPoint для создания электронных пособий.
Людям нравится наглядные пособия. Они экономят время. А еще дают понимание процессов в динамике. С помощью таких пособий без труда можно разобраться в чем угодно. И поверпоинт поможет создать такие пособия!
При создании учебных пособий в PowerPoint мы можем использовать снимки экрана (статические изображения экрана) или записывать свои действия на экране.
Начиная с версии PowerPoint 2016 можно делать скриншоты с использованием встроенного инструмента Снимок:

Также можно сделать видеозапись экрана. В версиях PowerPoint 2013, 2016 и более поздних мы можем легко записать свой экран, выбрав Запись экрана:

Для записи можно выбирать весь экран или определенную область. Все, что происходит в этой выбранной области записывается в видео.
Также можно записать закадровый дикторский голос во время записи экрана.
Есть возможность записать действия, производимые указателем мыши. Включение этой опции помогает зрителям лучше понять то, что происходит на экране.
Если проводится презентация в прямом эфире, то можно использовать лазерную указку для привлечения внимания зрителей к нужным деталям.
Готовые видео пособия можно использовать на локальном компьютере, а можно загрузить на YouTube, вставить ролики на свой сайт.
4. Применение PowerPoint для создания инфографики, визуальных резюме и другой графики.
За что мы ценим инфографику?
Во-вторых, люди ценят свое время
И для них важно быстрее разобраться в сути факта, проблемы. И когда не нужно читать тысячу слов, а получить всю необходимую информацию в одной инфографике – это прекрасно!
Возможно, кто-то удивится, но создать инфографику в PowerPoint не очень сложно!

Итак, необязательно использовать Photoshop, Canva или другие программы и сервисы. PowerPoint — универсальная программа, поможет и в создании графических материалов.
5. Использование PowerPoint для создания слайдшоу из фотографий.
Побывали в отпуске и не знаете, как эффектно поделиться впечатлениями? А может быть много снимков с дня рождения? Открываем PowerPoint и создаем слайдшоу! У программы для этого есть все возможности – наложение музыки, добавление эффектных переходов, надписей, стикеров и даже видео. А если нет под рукой компьютера и ноутбука, то сделать это можно и в смартфоне, используя приложение. Кстати, смартфон можно подключить к проектору и показать готовое слад шоу на большом экране!
С помощью PowerPoint мы можете создавать уникальные и динамичные слайд-шоу как для удовольствия, так и для бизнеса. А если слайдшоу экспортировать в видеоформат, то большинство зрителей даже не догадаются, что сделана вся красота в PowerPoint!

6. PowerPoint для выставочных стендов и рекламных киосков (автономные презентации).
Речь идет о слайд-шоу, которые запускаются и циклически повторяются. Такая модель применения PowerPoint применима на выставках, конференциях. Из таких слайд-шоу, которые крутятся в фоновом режиме, потенциальные клиенты могут узнать о компании, о продукции и услугах компании.
Создание автоматических зацикленных слайд-шоу не предполагает специфических знаний и способностей. В программе присутствуют все необходимые инструменты.
Что даёт обучение в «Альянс»?
Сразу стоит отметить, что шаблонной как во многих образовательных учреждениях Москвы учебной программы у нас нет. Ведь применяя индивидуальный подход мы стремимся удовлетворить запросы каждого нашего клиента. Во-первых, начальная подготовка у каждого разная. Кто-то является начинающим пользователем PowerPoint, а у кого-то за плечами уже не одна готовая презентация, но человек хочет достичь лучших результатов. Во-вторых, не все способны тратить массу времени на поездки в компьютерный класс, уроки, домашние задания. Мы стараемся подобрать именно тот тип обучения, который сможет принести максимум пользы, не отбирая комфорт жизни и всё свободное время. Ну и наконец, цели у каждого свои. Кто-то стремится постичь только базовые основы разработки презентаций с помощью PowerPoint, а кто-то мечтает самостоятельно писать уроки для начинающих и быть настоящим профессионалом в подготовке презентаций. Таким образом, мы на практике применяем индивидуальный подход.
Каковы основные навыки после прохождения курсов?
- разработка эффектных и ярких презентаций PowerPoint;
- подготовка и вставка в слайды текста, таблиц, изображений, аудио и даже видео файлов;
- построение и импорт диаграмм из Microsoft Excel;
- создание сценария и управление демонстрацией слайдов на любом экране: от монитора компьютера до крупнейших видеопанелей Москвы;
- и множество других возможностей раскроются перед Вами в ходе курсов.
Решив научиться использовать все возможности приложения PowerPoint, Вы смело можете обращаться на курсы «Альянс». Мы поможем достигнуть поставленных целей!
Специальные курсы для персонала организаций
Занятия с выездом репетитора к клиенту
Обучение компьютерным программам с нуля
Тренинг по грамотному ведению презентации
Обучение работе в текстовом редакторе
Все аспекты работы с электронными таблицами
Online обучение при нехватке времени – лучшее решение!
Мы предлагаем дистанционные курсы PowerPoint, благодаря которым каждый желающий сможет в удобном для него формате (индивидуально по Skype или вебинар в online классе) изучить это приложение. Заочный вариант обучения позволяет без лишних затрат времени и сил научиться разбираться в тонкостях работы с презентациями, освоив приложение от А до Я. Даже если у Вас нет базовой подготовки, мы поможем изучить PowerPoint с нуля. Если же Вы уже имеете представление, как создавать презентации, то на курсах мы поможем углубить имеющиеся знания и откроем новые возможности программы. Обучение PowerPoint в дистанционном формате – это Ваш шанс научиться грамотно создавать и редактировать презентации, а мы предлагаем самые лучшие условия для удалённых уроков.
Специальные курсы для персонала организаций
Занятия с выездом репетитора к клиенту
Обучение компьютерным программам с нуля
Тренинг по грамотному ведению презентации
Обучение работе в текстовом редакторе
Все аспекты работы с электронными таблицами
MS Project
Программа автоматизации управления проектами
Преимущества дистанционных курсов «Альянс»:
- у нас работают опытные и грамотные преподаватели, имеющие навыки проведения удалённых уроков;
- PowerPoint – программа, в изучении которой важна практика и мы учитываем это на 100%;
- учебная программа адаптирована для дистанционного обучения, рассчитана на то, что ученик будет выполнять практические задания заочно;
- удобный график обучения, учитывающий загруженность клиента и разницу часовых поясов;
- выбор формата занятий: индивидуально по Skype или вебинар в группе;
- главное преимущество курсов online – нет необходимости ехать куда-то и тратить время и силы.
Таким образом, если Вам дорого время, нет сил после работы или учёбы заниматься на компьютерных курсах, а услуги индивидуального репетитора дороги или недоступны территориально, то дистанционные уроки PowerPoint просто идеальный вариант. Мы постарались сделать эти курсы максимально эффективными, и при этом доступными, и удобными. Пройдя обучение, Вы научитесь работать с шаблонами, грамотно оформлять слайды, вставлять диаграммы, таблицы, видео и аудио, а также анимацию, создавать впечатляющее слайд-шоу, применять различные режимы демонстрации. Таким образом, Ваша презентация действительно произведёт впечатление, причём только самое лучшее.
Skillbox
У Скилбокса есть два курса, в которых вопрос создания презентации рассматривается под разными углами
Один — технический про работу с программой PowerPoint, второй — как сделать красиво, логично и чтобы держало внимание во время выступления
- PowerPoint + Google Презентации
Вы научитесь эффектно оформлять слайды, создавать в презентациях таблицы, графики и диаграммы, применять анимацию. Сможете создавать запоминающиеся презентации и использовать все возможности этих инструментов.
Чему вы научитесь
-
Готовить презентации с нуля
Создавать правильно оформленные слайды: вставлять текст, графические элементы, изображения, таблицы и диаграммы. -
Совместно редактировать презентации
Работать с презентацией одновременно с заказчиками или другими членами команды. -
Использовать эффекты и анимацию
Добавлять простую анимацию при показе слайдов и не перегружать презентацию лишними эффектами. -
Работать с таблицами и диаграммами
Создавать и форматировать таблицы и диаграммы, переносить их из текстовых документов. -
Эффектно оформлять презентации
Выбирать подходящий шаблон для презентации или создавать собственный стиль, вставлять и редактировать изображения, добавлять аудио и видео.
- Мастер презентации и публичных выступлений
Вы научитесь создавать эффектные презентации для любой аудитории — клиентов, инвесторов, коллег или студентов. Узнаете, как аргументированно доносить свои идеи, быстро и логично структурировать информацию и выступать в стиле TED.
Чему вы научитесь
Правильно выстраивать логику вашего выступления
Грамотно работать с текстом, структурировать свои мысли и визуализировать идеи.
Выжимать из PowerPoint и Keynote 100% возможностей
Работать с изображениями, фигурами и цветами, создавать шаблоны и мастер-слайды, использовать горячие клавиши.
Круто визуализировать информацию
Создавать инфографику и анимировать любые данные, рисовать понятные таблицы с графиками и диаграммами.
Выступать в стиле спикеров уровня TED
Грамотно и без страха общаться с любой аудиторией, работать с возражениями зала и участвовать в дебатах, завоёвывать внимание аудитории с первого слайда.
Акцентировать внимание на главном
Выделять важные моменты в тексте выступления и размещать их на слайдах.
Создавать презентацию для другого спикера
Задавать правильные вопросы, когда составляете презентацию коллеге или партнёру, чтобы экономить время на подготовку.
Slidary

За 15 занятий курса каждый участник создаёт свою презентацию, которую он тщательно прорабатывает вместе с преподавателем и получает все необходимые навыки, чтобы самостоятельно создавать крутые презентации.
Вы узнаете:
что отличает эффективные презентации от всех остальных
нужен ли вообще сторителлинг
как зацепить внимание аудитории или читателя
как сделать слайды понятными и красивыми
Вы научитесь:
- визуально показывать свои идеи и доносить их в понятном виде до аудитории
- использовать в презентациях фотографии и иконки, делать понятные диаграммы и таблицы
- создавать продающие презентации
- тратить на презентации меньше времени
Аналог PowerPoint в создании слайд-шоу — Google Slides
Компания Гугл также предлагает онлайн инструментарий, позволяющий создавать презентации в сети, под названием Google Slides. Для работы с указанным сервисом нужно иметь аккаунт Гугл (если у вас он отсутствует, значит, его будет необходимо создать). При этом декларируется возможность создания презентаций даже на мобильных устройствах, включая поддержку коллективного редактирования в отличие от Повер Поинт.
- Для работы с данным сервисом перейдите по вышеуказанной ссылке, нажмите на кнопку «Открыть Google Презентации».
- Кликните на белое окошко с плюсиком слева («Start a new presentation» — начать новую презентацию) и вы перейдёте в режим создания презентаций.
- Функционал здесь довольно простой, тем не менее, имеются все необходимые в таком случае базовые инструменты.
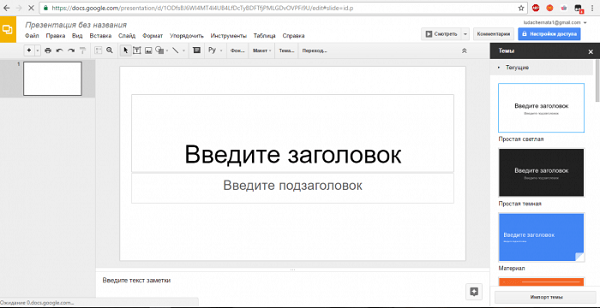
Создаём презентацию с Google
После окончания создания презентации нажмите на «File» (Файл), выберите опцию «Download as» (скачать как) и определитесь с типом файла вашей презентации (pptx, pdf, txt, jpeg и так далее) для сохранения данного файла к себе на ПК.








