Аутро
Содержание:
- Требование к картинке
- Видеомонтаж конечной заставки
- Правила создания аутро
- Элементы конечных заставок
- Как применить шаблон
- Как изменить тип элемента
- Как изменить время показа элемента
- Как изменить положение элемента
- Подробная информация о заставках
- Где видны конечные заставки
- Конечные заставки в контенте для детей
- Как сделать заставку на ролик
- PSD Шаблон outro для YouTube.
- Что нужно для создания заставки
- О коротких роликах
- Тестовая версия
- IT-каналы
- Что собой представляет и зачем нужна конечная заставка на Ютубе
- Добавление и настройка интерактивных элементов в конце видео на YouTube
Требование к картинке
Youtube – международная площадка, на которую может залить видео любой человек. Чтобы ролики и заставки были качественными, видеохостинг предъявляет ряд технических требований к картинке и видео.
Качество
- допустимые форматы – BMP. JPG PNG;
- минимальный размер изображения – 1280х720 px;
- оптимальное соотношение сторон картинки – 16:9 (при несоблюдении этого параметра, редактор хостинга автоматически обрезает изображение, при этом может потеряться часть информации).
Звук
- допустимые форматы – MP3( MP3/WAV), PCM( WAV), AAC (MOV), FLAC;
- минимальный битрейт – 64 Кбит/с;
- минимальная длительность – 33 сек.
Ограничений по максимальной протяженности аудио сопровождения Ютуб не выставляет.
Видеомонтаж конечной заставки
Теперь можно перейти к видеомонтажу нашей конечной заставки. Запускаем программу Sony Vegas Pro и создаем новый проект. Для этого нажимаем «Файл» — «Создать». Формат видео выбираем 1920х1080 и частоту кадров 30 к/сек. Такой цифры вы здесь не найдете поэтому выберите 29,970 (NTC). Это нормально. Жмем «ОК».

Открываем папку с видеофутажом и стрелкой и перетягиваем эти файлы в программу.
Далее перетягиваем футаж вниз и у нас автоматически создастся видеодорожка.

Максимальная длительность конечной заставки допускается 20 сек. Можно сделать меньше по времени, но не больше. Давайте растянем футаж до 20 сек. Если ваш футаж окажется более 20 сек, то таким же образом сократите его или обрежьте вот этим инструментом. И затем удалите не нужный элемент, выделив его и нажав кнопку «Delete» или крестик на нижней панели.
Добавим еще одну видеодорожку. Для этого кликаем слева от той видеодорожки над которой хотим добавить новую правой кнопкой мыши и выбираем «Вставить видеодорожку».

Перетащим на данную видеодорожку нашу стрелку. Растянем ее и сделаем так чтобы она появлялась через 1 секунду и плавно.

Уменьшим ее и повернем так как нам надо. Жмем на кнопку «Панорамирование и обрезка событий» и роликом мышки отдаляемся. Теперь за края квадрата растягиваем его так чтобы стрелка стала нужного нам размера. Результат смотрим в окне визуализации.

Чтобы повернуть стрелку наводим мышку между прямоугольником и кругом, зажимаем левую кнопку мыши и поворачиваем так как нам надо. Таким же образом наводим мышку внутрь прямоугольника и мышкой перемещаем этот квадрат так чтобы наша стрелка заняла нужную позицию. Готово.
Теперь давайте добавим еще одну видеодорожку и на нее добавим текст с призывом подписаться на наш канал. Для этого на пустой добавленной видеодорожке кликаем правой кнопкой мыши и выбираем «Вставить текстовый медиафайл». Тоже самое можно сделать через пункт верхнего меню «Вставка».
Я напишу следующий текст: «ЖМИ СЮДА ЧТОБЫ ПОДПИСАТЬСЯ». Выберем подходящий шрифт и отредактируем его по размеру. Выберем цвет шрифта и сделаем белую обводку. Повернем и разместим его так как нам понравится. Добавим анимацию. И также сделаем чтобы он появлялся через 1 сек и плавно. Растянем его до 20 сек. (Подробно все действия можете посмотреть в виде внизу статьи).

Теперь можно посмотреть что получилось. Давайте сохраним проект и затем запишем готовый файл конечной видеозаставки в формате mp4.
Сначала жмем «Файл» — «Сохранит как», пишем название файла и нажимаем «Сохранить».
Далее жмем «Файл» — «Визуализировать как» и выбираем формат «MainConcept AVC/AAC» — «Internet HD 1080p». Указываем папку для сохранения и жмем «Сохранить» и кнопку «Render».

Начнется визуализация.
Когда визуализация закончится можно будет посмотреть, что у нас получилось. И в дальнейшем использовать уже этот файл с конечной заставкой в своем проекте.
Правила создания аутро
Какой вид аутро вы бы ни выбрали, советуем учитывать несколько несложных общих правил, чтобы сразу сделать все красиво:
- Продумайте, в какой части кадра будут располагаться ваши эндскрины. Так вы сможете снять видео с вашим участием или создать анимированный ролик сразу с правильной композицией. Оставьте место справа или слева, чтобы ваше кликабельное окошко не перекрывало важную часть ролика – его героя или, например, текст.
Если пропустите этот шаг, то может получиться, например, вот так:
Здесь превью перекрывают название канала, и выглядит это несколько странно.
Неудачные аутро есть и на старых видео Дудя: эндскрины перекрывали лицо героя, пока тот что-то говорил, а потом и титры.
Учитывайте, что YouTube позволяет размещать эндскрин-элементы только на определенном участке кадра – с большими отступами от краев.
Не перебарщивайте с информацией. У зрителя есть максимум 20 секунд на то, чтобы прочитать, что у вас там изображено на интерактивном элементе, и нажать на него. Если вокруг будет происходить слишком много анимации, стрелочек и блесток, он просто отвлечется и ни на что в итоге не нажмет.
Создавайте заставку в соответствии с общим стилем вашего канала
Мы уже много раз говорили о том, как важно развивать узнаваемость вашего блога как бренда. Конечная заставка – один из элементов, который может с этим помочь
Так что оставайтесь в той же цветовой гамме, в которой созданы обложка канала, ваше интро, эффекты в видео и так далее.
Вдумчиво подходите к контенту, который вы размещаете на эндскринах. Идеально, когда вы размещаете превью не просто случайного видео с вашего канала, а подбираете его по теме ролика. Допустим, в конце влога о вашей поездке на Алтай вы можете «прорекламировать» свою видеоинструкцию о сборе рюкзака в поход.
Другая стратегия – продвигать ролики, которые уже успели собрать хороший отклик от аудитории. Так вы привлечете новых зрителей на канал. Чтобы понять, какие из ваших выпусков понравились зрителям больше всего, нужно проанализировать статистику канала.
Ещё с помощью аутро вы можете дать второй шанс ролику, который аудитория до этого проигнорировала – вполне возможно, что незаслуженно. В общем, экспериментируйте и подбирайте верную для себя стратегию!
Элементы конечных заставок
Конечные заставки состоят из настраиваемых элементов. Вы можете применять разные шаблоны, а также задавать время и место появления элементов в видео.
Как применить шаблон
Шаблон содержит сразу несколько элементов, которые можно настроить, чтобы создать из них конечную заставку.
- Войдите в Творческую студию YouTube.
- В меню слева нажмите Контент.
- Выберите видео.
- В меню слева нажмите Редактор.
- Выберите «Добавить элемент» .
- Нажмите Сохранить.
Как изменить тип элемента
- Выберите элемент в строке заставки.
- Слева от видео нажмите «Удалить элемент» .
- Затем выберите «Добавить элемент» и укажите тип.
- Нажмите Сохранить.
Как изменить время показа элемента
По умолчанию все элементы конечной заставки появляются одновременно. Однако при желании вы можете указать для каждого из них отдельное время показа. Вот как это сделать:
- Выберите элемент в строке заставки.
- Слева от видео появятся поля с временными метками начала и окончания показа элемента.
- Измените временные границы по своему усмотрению.
- Нажмите Сохранить.
Также изменить время показа элемента можно с помощью стрелок в строке заставки.
Как изменить положение элемента
- Выберите элемент в строке заставки.
- Перетащите его в нужное место в окне проигрывателя.
- Нажмите Сохранить.
Примечание. Чтобы при предварительном просмотре конечной заставки на экране появилась сетка, нажмите на значок сетки в окне проигрывателя. Кроме того, чтобы настроить положение элементов, можно задать такие параметры, как «Привязать к сетке» или «Привязать к элементу».
Подробная информация о заставках
Рекомендации по созданию конечных заставок
- Добавляйте элементы, которые связаны с содержанием ролика.
- Предлагайте зрителям знакомиться с материалом, который вы помещаете в конечные заставки.
- Рекомендуемый размер изображения для конечной заставки – не менее 300 x 300 пикс.
- Снимая видео, оставьте достаточно времени и экранного пространства для конечной заставки. Помните, что максимальная продолжительность показа – 20 секунд.
- Разные элементы конечной заставки могут появляться в разное время.
Как посмотреть статистику по конечным заставкам
Чтобы узнать, просматривают ли зрители ваши конечные заставки, изучите данные на вкладке «Взаимодействие». Вот как перейти к статистике:
- Войдите в Творческую студию YouTube.
- Откройте раздел Аналитика.
- Вверху страницы нажмите Взаимодействие.
Если вас интересуют данные по всем видео на вашем канале:
- Перейдите к карточке «Самые эффективные элементы конечных заставок». С ее помощью можно сравнить эффективность разных элементов.
- Изучите информацию на карточке «Видео, у которых больше всего кликов по конечным заставкам».
Если вы хотите посмотреть данные по конкретному видео:
Откройте карточку «Показатель CTR элемента конечной заставки». На ней представлены сведения о том, как часто пользователи нажимают на каждый из добавленных элементов.
Где видны конечные заставки
Конечные заставки не поддерживаются:
- в мобильной версии сайта YouTube на всех устройствах, кроме iPad;
- в приложениях YouTube Music и «YouTube Детям»;
- в видео в формате Flash;
- в панорамных видео.
Конечные заставки в контенте для детей
Конечные заставки недоступны в видео для детей.
Это ограничение распространяется и на загруженные ранее ролики, которые теперь входят в категорию предназначенных для детей.
Подробнее о том, …
Как сделать заставку на ролик
Работа над аутро начинается задолго до того, как вы загрузите видео на хостинг. Эндскрин может быть как статичным изображением, так и динамичным. Может рассказать о других видео. Призвать пользователей подписаться на канал или даже показать неудавшиеся дубли, чтобы совместить развлекательную часть с маркетинговой.
Рисованная или анимированная — часть ролика и загружается вместе с ним, а не после. Финальная настройка и установка ссылок происходит позже.
Для динамичного эндскрина важна композиция. Подумайте в каком месте будет ведущий и логотип канала. YouTube позволяет размещать заставки в области экрана, выделенной синей рамкой в редакторе. Вам не установить ссылку слишком близко к краю изображения. Помимо этого, нельзя накладывать ссылки друг на друга.
Управлять ссылками просто:
- загрузите ролик;
- зайдите в «менеджер видео»;
- жмём кнопку «изменить» рядом с роликом;
- переходим в «конечная заставка и аннотации»;
- настраиваем время показа аутро;
- жмём «добавить элемент».
Инструкция как установить эндскрин в конец видео:
- Видеоролик или плейлист. Порекомендует зрителям посмотреть новое видео, подходящее под конкретного человека. Выбирается алгоритмами Ютуба или вами.
- Подписка. Добавляется кнопка youtube, при помощи которой зрители смогут моментально подписаться на новые ролики.
- Канал. Прорекламирует другой видеоблог.
- Ссылка. Перенаправит гостя на внешний сайт.
Посмотреть результат можно до публикации, через кнопку «Предпросмотр».
PSD Шаблон outro для YouTube.
Появление конечной заставки просто на фоне видео не всегда красиво, и не так привлекает внимание. По этому можно в конце видео вставить картинку, которая будет выделять нужные нам элементы
Мы, при конечной обработке видео, добавляли 10 секунд, и в этот интервал добавляли наш шаблон (картинку). Получается, основное видео уже завершилось и у нас есть 10 секунд на наше outro. Остаётся только немного подогнать шаблон конечной заставки при редактировании нашего видео на сайте YouTube.
В итоге наша конечная заставка будет выглядеть так:
При конечной склейки видео можно наложить музыку и различные эффекты, всё зависит от Ваших возможностей и желаний.
Ну и в заключении я подготовил готовый шаблон outro в формате PSD, подогнан он под нашу схему, то есть имеет два видео по бокам и подписку. Вам остаётся только поставить элементы в нужном месте.
Особо над шаблоном не старался, он для того, что бы примерно понимать размещение элементов. А дальше видоизменяйте как вам угодно!
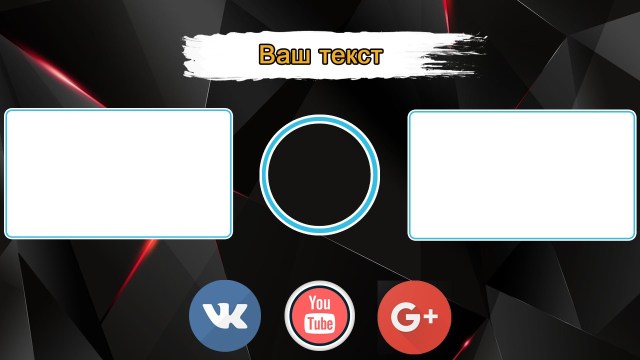
Надеюсь данная статья оказалась Вам полезной! Не забывайте пользоваться кнопками «Поделиться в соц. сетях», так же подписываться на наш Канал и группы в ВК, Telegram, , .
Всем удачи и море печенек!
Что нужно для создания заставки
Чтобы загружать собственные обложки, канал должен быть с хорошей репутацией, пользователь верифицирован. Соблюдение правил сообщества Youtube – одно из главных условий. Чтобы проверить, есть ли у канала разрешение на загрузку заставок, нужно зайти в пункт «Канал» и нажать «Статус и функции» – все параметры должны быть подтверждены.
Главная цель заставки – привлечь аудиторию, обозначить, о чём ролик, заинтриговать зрителя. Придумайте оригинальную идею, представьте, какое впечатление должна произвести заставка (развеселить, заставить задуматься, напугать и т.п.), составьте план и приступайте к созданию короткого вступления перед видео.
Для начала нужно определиться с видом заставки. Как правило, начальные композиции для Youtube-каналов можно поделить на 4 разновидности:
- Превью – красивая картинка, которая несёт смысловую нагрузку про содержание ролика. Обложка несёт малоинформативный характер. Часто используют фотографии, скачанные из интернета изображениями. Можно нарисовать картинку или логотип в любом редакторе.
- Титры – текст на фоне яркого изображения можно использовать в качестве вступления. В начале ролика можно написать название темы, имя автора, поставить какой-нибудь вопрос (например, «Как сделать видео заставку на Ютуб?»). В титры обычно вставляют окно подписки. Конечный кадр видео также может содержать титры – анонс следующего ролика, рекламная информация и т.п.
- Интро – наиболее сложный вид. По сути, это небольшой видеосюжет, презентующий канал или ролик. Его нужно подставлять в начало видео при монтаже, но при этом создавать интро следует отдельно.
О коротких роликах
Вслед за ростом популярности тиктока корпорация google решила не терять свою нишу и запустила новый проект: youtube shorts.
→ Это — небольшие видеозаметки в вертикальном формате, продолжительностью от 15 до 60 секунд, снабженные хэштегом #shorts.
- Уже хорошо знакомые и полюбившиеся публике Истории имеют другой формат, снабжены небольшим текстом, а также размещаются в отдельной вкладке «сообщество».
- Шортсы же находятся в разделе « видео» канала, а вот механизм попадания в рекомендованное пока не совсем понятен.
Зато совершенно ясно, что таким контентом youtube стремится привлечь более молодую аудиторию, а также стимулировать пользователей на обмен своими сюжетами, а это уже шаг в сторону полноценной социальной сети.
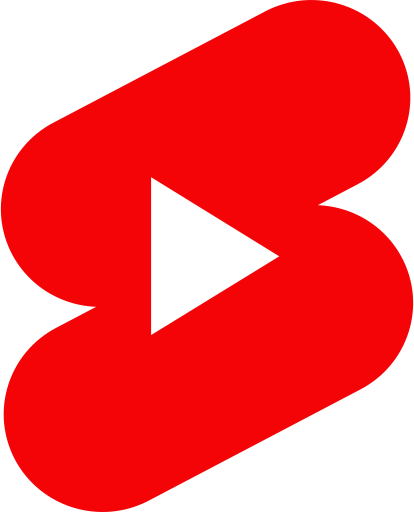
Новые короткие видео на ютубе в самом деле работают достаточно эффективно, в чем ихпреимущества:
- их легко сделать и быстро заливать, так как shorts, как правило, весит очень мало;
- набирают просмотры в 5 раз быстрее , чем стандартный контент;
- помогают привлечь подписчиков на канал;
- эффективны в качестве анонсов к новым роликам ⇐
- помогают привлечь новую аудиторию, которой больше нравится такой формат.
Важно: если ваш канал еще не приносит доход, короткие видео не помогут вам включить монетизацию в ютубе, так как они не учитываются в общем времени просмотров. Но подписчики, полученные через мини-видео, считаются как обычно
Если вы не хотите видеть контент такого формата у себя в ленте, чтобы отключить его, нажмите «троеточие» рядом с лентой youtube shorts, а затем выберите «не интересует».
⇓Самое самое — Рекорд ⇓
→ Кстати, самое короткое видео на ютубе – это своего рода тренд, который вот уже несколько лет используют для привлечения любопытных зрителей (ну что же может быть в таком коротеньком фрагменте?) На самом деле таких роликов очень много, обычно они имеют длительность 1 – 2 секунды. Снимают сверхкороткие приколы, живые мемы, страшилки, добавляют просто картинки заставки. В общем, ничего интересного, мы проверяли
Блин что это такое ??? ↓
https://youtube.com/watch?v=VeoLGKSlqV8
Тестовая версия
На данный момент полноценный сервис youtube shorts только тестируют в Индии. У них уже есть отдельная кнопка для записи ролика напрямую из приложения: удерживая ее, вы можете начинать запись, отпуская – приостанавливать процесс (и так можно делать несколько раз, пока не будет достигнута максимальная продолжительность).
Запись шортса доступна только в мобильном приложении: нажав на + (создать),
Вы увидите, что рядом с загрузкой и трансляциями, со временем появится команда «записать короткое видео».
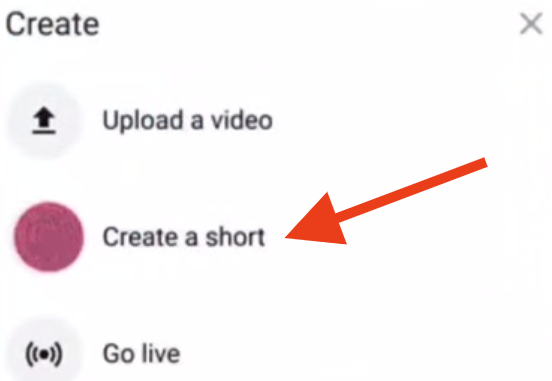
Специальный функционал !!!
Помимо этого, полный функционал сервиса предусматривает ускорение/замедление видеоролика, установку таймера и обратного отсчета, наложение звуков из штатной библиотеки ютуба.
Несмотря на то, что загружать из галереи можно до 60 секунд видео, сервис работает только с 15-секундными фрагментами. Как советуют разработчики, это наиболее предпочтительное время.
А что у нас в РФ и СНГ ?
Итак, в Индии уже все работает, тем временем активные ютуберы в нетерпении ожидают, когда youtube shorts выйдет в России. Есть две новости. Плохая: это пока неизвестно, хорошая: во всем мире короткие видео тоже можно записывать и размещать, но немного иначе.
Если вы ищете, как и где скачать приложение для youtube shorts, не стоит тратить время, это делается напрямую с ютуба, без каких-либо дополнительных сервисов:
1. Снимите ролик длительностью не более 1 минуты.
2. Используйте вертикальную ориентацию 16:9 или соотношение сторон 1:1.
3. Загрузите ролик на ютуб с добавлением хэштега #shorts.
Вот и все, достаточно просто. Теперь ролик будет размещен на вашем канале в числе прочего контента, но имея заданные параметры (а главное, хэштег), он сможет попасть в ленту рекомендаций в разделе «короткие видео». Для этого не требуется выполнение каких-либо дополнительных технических требований, разрешение для shorts видео ютуб не ограничивает.
Важно: так как опция еще тестируется, работает она нестабильно, и если сегодня короткие видео пропали на главной странице в ютубе, завтра ролики вполне могут появиться
Включаем полный функционал
А теперь способ для тех, кто не собирается дожидаться полноценного запуска в России. Вы можете открыть запись ютуб шортс прямо из приложения уже сейчас. Все просто:
- Необходимо загрузитьили любой другой клиент для замены vpn. Установите страну India.
- После того, как все готово, можно заходить на ютуб и снимать шорт: нажимайте плюсик, в открывающемся меню должна появиться надпись «Создать короткое видео».
- Удерживайте кнопку для записи ролика, пока снимаете, и отпустите, когда все будет готово.
- Если вы не довольны тем, как получилось записать, нажмите «Отменить», чтобыубрать короткие видео. Если нужно вернуть удаленное, нажмите «Повторить».
- Перед тем, как выложить короткое видео в ютуб, нажмите «Далее» и воспользуйтесь предварительным просмотром, затем продолжите, чтобы добавить название (до 100 знаков), указать аудиторию и опубликовать свое творение.
Монетизация
Официальная монетизация коротких видео на ютубе не доступна, рекламу в них не показывают.
В общем случае алгоритм работает так: контент, на который вышла поисковая система гугла или ютуба, а также отображенный в рекомендациях, получает показы рекламы на монетизированных каналах. Контент, отображаемый в шорт-видео или в сюжетах, не рассматривается как пригодный для показа рекламы даже на каналах с включенной монеткой.
Вданный момент за сторис и short video отвечают самостоятельные медиа-плееры на базе youtube.
НО…!
Как сообщают разработчики платформы, на данный момент стоит задача найти оптимальныйспособ монетизировать короткие видео, так что в будущем ждем дополнительный заработок в ютуб $$$
А пока что можно извлечь максимальную выгоду:
- анонсируйте новые ролики с помощью мини формата и набирайте дополнительные просмотры для монетизированного контента;
- привлекайте новых подписчиков, чтобы повысить рейтинг канала;
- создавайте поток трафика на свой сайт или в другие социальные сети;
- добавляйте партнерские ссылки, чтобы перенаправить трафик и получить комиссию.
Подробнее о последнем пункте: в отличие от тиктока, который не позволяет добавлять прямые ссылки, вы можете спокойно это делать на ютюбе. Если вы используете этот способ заработка в основном контенте на канале, шорт-видео принесут аналогичный доход намного быстрее.
Ведь мы уже упоминали о высокой скорости набора просмотров
IT-каналы
Хакерство, взлом
Не надо взламывать чужие кредитные карты или получать несанкционированный доступ к веб-сайтам. Эта идея для снятия видео на Ютуб в том, что можно вручную запрограммировать свой дверной звонок на проигрывание национального Гимна или другой мелодии. Поиск уязвимостей на популярных веб-сайтах, обучение хакерским технологиям без нанесения вреда (иначе канал просто забанят!) — очень востребованные темы!
Обучение программированию взрослых
По статистике, когда речь заходит о профориентации взрослых, многие задумываются о том, чтобы стать программистом. Почему бы не публиковать серии видео об изучении популярных языков программирования? Java, Python, JavaScript, PHP — достаточно просто добавить название одного из популярных языков в заглавие, чтобы видео получало поисковый трафик.
Обучение программированию детей
Изучать программирование лучше с раннего возраста. Можно создать бесплатный обучающий видеокурс по языку программирования Scratch, среде разработки KODU Game Lab, ориентируясь на 8–12-летнюю аудиторию. Если начинающий ютубер не разбирается в этом сам, пусть изучает все по ходу, создавая ролики, это несложно!
LEGO-математика
Тем, кто любит собирать конструкторы LEGO и имеет несколько моделей, можно обучать дошкольников и младших школьников математике с помощью разноцветных кубиков. Достаточно рассказывать о сложении, вычитании, умножении, делении, вычислении состава числа и других простых операциях. Кстати, это отличная идея для видео на Ютуб мальчикам и девочкам.
Канал о верстке
Верстка сайтов — это не программирование. Здесь нужен творческий подход, а не технический. Можно создать серию роликов о языке гипертекстовой разметки HTML, стилях CSS, основах анимации с помощью JavaScript.
Тестирование программного обеспечения
Если на программиста следует учиться хотя бы несколько лет, то тестировщиком программного обеспечения (QA-тестером) стать намного легче. Процесс обучения занимает несколько месяцев. Достаточно зарегистрироваться на бирже фриланса Utest, брать реальные заказы, выполнять их и рассказывать о своем опыте.
Искусственный интеллект
Тем, кто еще не знает, что такое нейронные сети, стоит срочно изучить и создать канал, чтобы просвещать всех, кого интересуют современные технологии. Это очень перспективная идея видео для Youtube. Можно рассказывать о последних новостях в сфере искусственного интеллекта, взяв за основу публикации в англоязычном интернете.
Обзоры программ и сервисов
Microsoft Windows 10, Adobe Premiere Pro, Filezilla — жизнь опытных пользователей интернета немыслима без специального программного обеспечения. Можно делать обзоры новых версий известных программ, находить неизвестные, но полезные утилиты (f.lux позволяет регулировать цветовую температуру экрана монитора).
IT-фриланс
Те, кто зарабатывает в интернете, могут рассказывать, как стать копирайтером, дизайнером, верстальщиком, делиться секретами поиска заказчиков, продвижения своих услуг, анализировать глобальные тренды онлайн-заработка и локальные изменения.
Что собой представляет и зачем нужна конечная заставка на Ютубе
Когда вы занимаетесь продвижением на Ютубе своего бизнеса, то для вас очень важно, чтобы пользователи не просто смотрели ваши видео, но и реагировали на них в соответствии с вашими целями – подписывались, переходили на сайт, совершали покупки и заказы. Наряду с подсказками и другими продуктивными фишками сервиса, для достижения этого вам очень пригодится конечная заставка
Видео на Youtube смотрели все, и каждый помнит, что по окончанию всех видео сервис рекомендует к просмотру другие ролики на эту тему. Конечная заставка поможет вам не упустить зрителей, задержать их на своём канале подольше, и призвать к совершению активных действий.
Визуально конечная заставка на Ютубе выглядит, как всплывающие в конце видеоролика хорошо заметные графические элементы, кликнув на которые, пользователь попадет туда, куда вы хотите его пригласить.
Youtube предлагает на выбор 4 вида элементов, которые вы можете вставить в видео как все вместе, так и по отдельности. Вот что с помощью конечной заставки вы можете предложить пользователям:
Конечная заставка – это проявление заботы о пользователях Youtube, которую они обязательно оценят. Люди не любят лишних сложностей, и им будет очень удобно получить такие ссылки в конце видео, а не разыскивать их самостоятельно.
Пользователи, находясь под впечатлением от просмотра видео, и направленные в нужное русло предоставленными ссылками, будут активнее реагировать на ваши призывы. И таким образом конечная заставка поможет добавить подписчиков в Ютубе и потенциальных клиентов для вашего бизнеса.
Добавление и настройка интерактивных элементов в конце видео на YouTube
Итак, вы подготовили ролик, теперь осталось правильно поставить конечную заставку на Ютуб. Если вы не новичок на хостинге, то хорошо знаете, что основная работа с каналом ведется в Творческой студии. Там же вы найдете и инструменты для добавления интерактивных кнопок в конец видео.
Функционал Студии позволяет настраивать финальный слайд не только для новых роликов, но и для уже существующих. Алгоритм действий при этом – одинаковый.
Чтобы создать интерактивный слайд в завершении видео, откройте Творческую студию. Загрузите видеофайл на канал или найдите добавленный ранее клип во вкладке «Контент».
Здесь вы сможете импортировать материал для работы
Если вы добавляете новое видео, заполните строки с основной информацией и нажмите «Далее». Если ролик уже размещен, просто нажмите на иконку в виде карандаша. После в обоих случаях необходимо открыть раздел «Дополнения». Именно здесь настраиваются интерактивные элементы финальной видеозаставки.
Интерфейс Творческой студии
Кликните по кнопке «Добавить конечную заставку». YouTube предложит на выбор 2 режима работы – импорт аутро из другого ролика на вашем канале и ручную настройку элементов. Первый способ не подходит, так как вы оформляете финальный слайд впервые. Эта опция пригодится в дальнейшем – единожды создав интерактивную заставку в конце ютуб-видео, вы сможете в пару кликов применять тот же стиль и к другим работам. Так что просто нажмите на пункт «Добавить» и переходите к настройкам объектов.
В окне настроек вы сможете выбрать элемент конечной заставки и разместить на слайде
Ютуб сразу предложит несколько простых шаблонов конечной заставки youtube, с различными комбинациями карточек. Вы можете примерить каждый из них к своему ролику, кликая по превью.
Ютуб предлагает несколько шаблонных комбинаций на выбор
Если ни один из стилей не подходит, добавьте окошки вручную. Нажмите на кнопку «Элемент» и из выпадающего списка выберите тип объекта – кнопка подписки, плейлист, отдельное видео, ссылка на чужой канал или привязанный сайт.
Настраиваем кнопки для действий пользователя
Видео. На финальной заставке можно разместить любой видеоролик с Ютуба – как с собственного, так и с чужого канала. Предусмотрена интересная возможность установить автоматическую генерацию рекомендованного видео. Это значит, что на указанном месте каждый раз будут появляться разные ролики с вашего канала – сервис сам отберет клип с учетом интересов конкретного зрителя.
Плейлист. Для того, чтобы воспользоваться элементом, вам следует предварительно разделить свои записи на тематические группы. Хотя, как и в случае с отдельными видео, вы сможете вставить любой плейлист, существующий на площадке, просто введя его название в строке поиска.
Подписка. Этот элемент выглядит как кружок с аватаром канала, при наведении на который появляется кнопка «Подписаться»
Важно заранее подобрать логотип, который будет цеплять и отражать суть вашего блога.
Канал. С помощью этого типа можно вставить ссылку на другой YouTube-профиль
Просто введите название аккаунта и найдите его. Кнопка при этом будет вести на главную страницу стороннего канала, без возможности сразу подписаться.
Ссылка. Здесь можно разместить кнопку, ведущую на внешний сайт или другой ресурс. Это может быть партнерский сервис из одобренного Ютубом списка или ваш личный сайт. Во втором случае вам необходимо будет пройти процедуру привязки URL к вашему каналу. Для оформления ссылки можно загрузить картинку, также есть возможность добавить короткую фразу с призывом.
Таймлайн внизу поможет настроить длительность заставки
Добавьте объекты и разместите так, чтобы гармонично вписать их в подложку. На слайде подсвечивается «рабочая область», выходить за ее пределы не рекомендуется. Направляющие помогут выровнять кнопки относительно друг друга, их размер можно уменьшать или увеличивать по вашему желанию.
Тщательно все проверьте перед сохранением
Внизу вы увидите временную шкалу – с ее помощью регулируется длительность показа каждого элемента на заставке. Карточки могут появляться и исчезать одновременно или друг за другом по очереди. Выделите строчку на таймлайне и потяните за край в нужную сторону. Также время можно выставить вручную в специальных полях. Если длина элемента настроена некорректно, то он даст об этом знать и подсветится красным цветом.
При возможности лучше оставить кнопки повисеть подольше, однако, если вы вставляете аутро в уже залитый ролик, имеет смысл сократить длительность заставки, чтобы она не «съела» большую часть концовки.
Когда все будет готово, нажмите «Сохранить» и завершите заливку видеофайла.








