Яндекс диск: как им пользоваться, загружать и скачивать файлы, фото. как настроить авто-создание копии моих документов
Содержание:
- Яндекс.Диск: что это такое и как им пользоваться
- Регистрация в Яндекс Диск через версии для скачивания
- Контакты для связи
- Установка Яндекс Диска на компьютер
- Описание и рекомендации
- Восстановление доступа к Диску
- Для чего вам может потребоваться Яндекс Диск: на примере Василия
- Регистрация и установка Яндекс Диска
- Как открыть Яндекс Диск
- Загружаем фотографии
- Яндекс.Почта
Яндекс.Диск: что это такое и как им пользоваться
Рассмотрим подробнее, для чего нужен Яндекс.Диск и какие возможности он предлагает своим клиентам.
Что такое Яндекс.Диск
Это хранилище данных, объемом 3 ГБ, бесплатно увеличивается до 10 ГБ. Возможны варианты оплаты на месяц или год. Доступ предоставляется с помощью веб-интерфейса или программы, которая может работать с разными операционными системами (Mac OS X, Linux, разные версии Windows), в том числе и на мобильных устройствах (с ОС Android, iOS, Symbian, Windows Phone). Зайти можно и с помощью любого WebDAV-клиента (дополнение к протоколу HTTP, для совместного просмотра и редактирования файлов).
Преимущества Яндекс.Диска
- Бесплатное место для хранения до 10 ГБ.
- Автоматическая проверка загружаемых данных на наличие вирусов.
- Данные хранятся неограниченное время.
- Информация доступна с любого из подключенных устройств.
- Зашифрованный канал для соединения с сервером.
- Поддержка разных файловых форматов и программ, что позволяет открывать и просматривать содержимое удаленно (без загрузки).
- Возможность открыть доступ третьим лицам.
Функция поиска вложений. - Просмотр папок, возможность редактирования содержимого другими людьми.
- Управление ресурсами с других сервисов (почтовый аккаунт, народ).
Яндекс.Диск: как это работает
Адрес сервиса — http://disk.yandex.ru
Для входа используйте данные аккаунта Яндекса.
Интерфейс прост и понятен. Все как в обычном “Проводнике” Windows. Вы можете загрузить файл в хранилище, можете создать папки и подпапки, отсортировать документы по датам, типам.
На каждый из сохранённых файлов на сервисе можно установить отметку: личный или публичный. Это закроет доступ к его просмотру посторонними или сгенерирует ссылку, чтобы другие могли увидеть содержимое. Такие параметры можно применить и к папке целиком, указав адрес электронной почты того, кому нужно открыть права на вход. Меняются и параметры: от просто просмотра до возможности редактировать содержимое.
Закладка «В общем доступе» даёт возможность увидеть все выданные разрешения для других людей и отменить их.
Вы можете привязать смартфон к хранилищу. Вся информация будет туда копироваться — от контактов до фотографий.
Регистрация в Яндекс Диск через версии для скачивания
Для более удобного использования приложение Яндекс.Диск можно скачать в компьютер, телефон или планшет. Даже если у пользователя ещё не создан аккаунт, регистрацию можно пройти непосредственно через скачанную программу.
Ссылки для загрузки – на официальном сайте. Для этого нужно нажать над поисковой строкой Яндекса пункт «Ещё» и выбрать «Диск».

Откроется раздел, где можно выбрать приложение для любых устройств.
Программа позволяет сортировать файлы – одни можно оставить только в облаке, а другие скопировать на жёсткий диск. Из установленного приложения делаются скриншоты. Кликнув по жёлтой кнопке, пользователь увидит ещё 2 ссылки для скачивания — «Для macOS», «Для Linux».
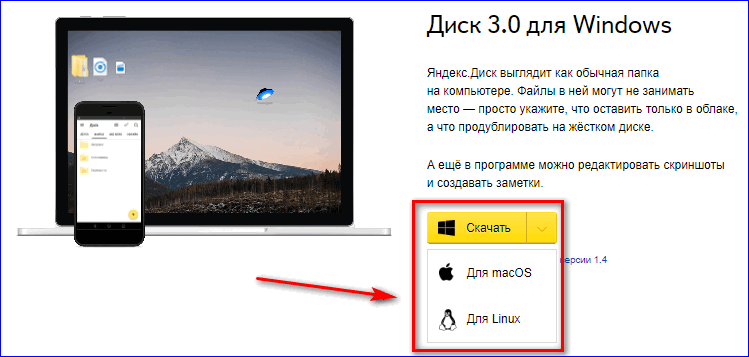
Программа, установленная на планшет, позволяет работать в дороге, легко искать нужные файлы, делиться ими. Необходим лишь интернет. Также через Яндекс Диск можно оффлайн читать книги или прослушивать музыку, сохранённые в приложении.
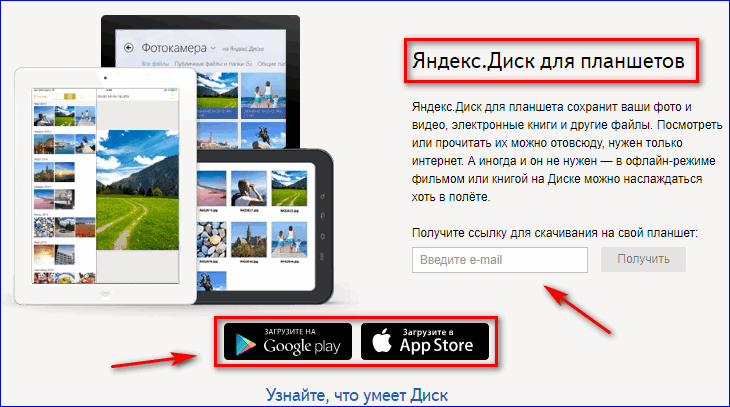
Ссылка на загрузку мобильной версии высылается на телефон. Для этого заполняется специальное поле. Яндекс предлагает безлимит для фото с телефона.
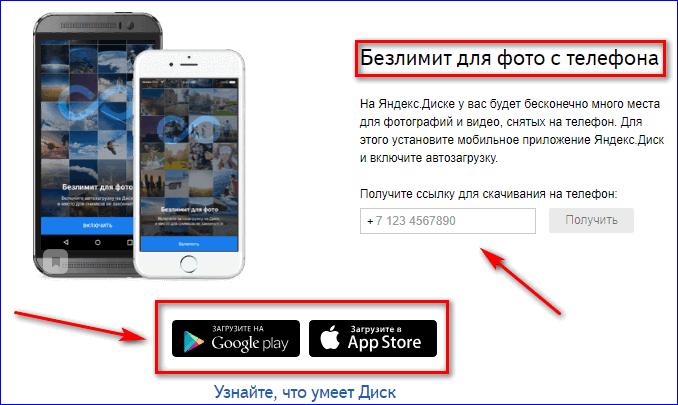
Также можно установить облачное хранилище на телевизор со Smart TV. Покупается оно через магазин приложений.
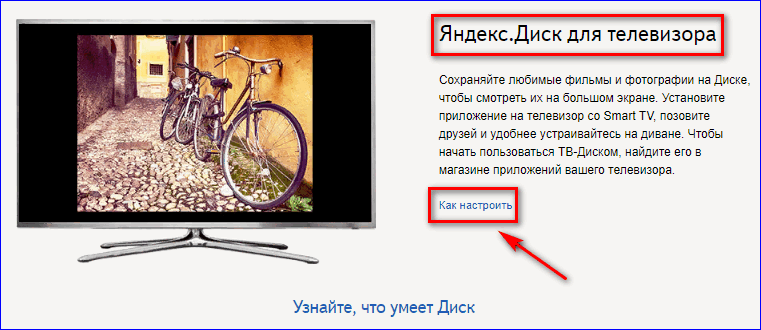
Зарегистрироваться в Яндекс Диске бесплатно можно как в браузерной версии, так и в установленном приложении. Каждый пользователь получает в подарок 10 ГБ дискового пространства. А скачавший программу на мобильное устройство сможет пользоваться безлимитом для фото с телефона.
Контакты для связи
Ссылка на официальную страницу в интернете: https://disk.yandex.ru/.
The following two tabs change content below.

Никита Аверин
В 2017 году окончил ФГБОУ ВО «Саратовский государственный технический университет им. Гагарина Ю.А.», г. Саратов, по направлению подготовки «Информатика и вычислительная техника». В настоящее время являюсь администратором сайта kabinet-lichnyj.ru. (Страница автора)
Последние записи автора — Никита Аверин
- Учи Дома: вход в официальный личный кабинет, возможности ЛК — 08.06.2021
- Факторинг ПЛЮС: регистрация личного кабинета, вход, функционал — 08.06.2021
- Фаворит Моторс: регистрация личного кабинета, вход, функционал ЛК — 08.06.2021
Установка Яндекс Диска на компьютер
Как уже упоминалось выше, не имеет значения, какая именно версия система системы установлена на компьютере, так как установочные файлы будут одинаковыми. Установить приложение от Яндекса можно прямо с официального сайта.
Для установки потребуется:
- Выбрать операционную систему, для которой будет устанавливаться приложение.
- Следуя инструкции, установить приложение на свой компьютер.
- Отметить галочками, какие дополнительные сервисы хочется установить, например, браузер от Яндекс.
Вход в приложение
Интерфейс приложения для различных операционных систем полностью одинаковый. Для того чтобы начать пользоваться Яндекс Диском на компьютере или ноутбуке, необходимо войти в него под своим логином и паролем. Эти данные пользователь получает при регистрации в Яндекс. Один логин используется абсолютно для всех сервисов, поэтому, если у человека уже есть электронная почта от Яндекс, то он может пользоваться и облачным хранилищем. Для входа требуется:
- Запустить приложение на компьютере.
- Ввести логин и пароль в соответствующие поля.
- Нажать на кнопку «Войти».
Загружать файлы на диск можно как через приложение, так и через сайт, что очень удобно, ведь у пользователя есть возможность просматривать свои документы с любого устройства.
Основные функции и возможности Яндекс Диска
Несмотря на то, что все облачные хранилища похожи между собой, у каждого из них всё же есть свои особенности. Яндекс Диск также не является в данном случае исключением. Функционал этого облачного хранилища следует рассмотреть отдельно:
- При регистрации каждому пользователю выдается 10 Гб свободного пространства на диске абсолютно бесплатно. Это место не исчезает со временем и остается навсегда. Дополнительное пространство можно купить по подписки, заплатив сразу за один год или оплачивать каждый месяц. Дополнительно пользователь может приобрести 100 Гб или 1 Тб.
- В том случае, если пользователь не хочет платить дополнительные деньги, а места не хватает, то он может завести несколько аккаунтов. Дело в том, что у Яндекса нет никаких ограничений, сколько аккаунтов может быть у одного пользователя. Однако стоит учитывать, что соединить профили не получится, а значит и Диски не будут связаны между собой.
- У Яндекса очень удобная система. Если человек зарегистрировался в почте, то он автоматически получает доступ к Диску, Деньгам, Дзену и другим сервисам. Чтоб пользоваться всеми этими возможностями, не требуется регистрироваться каждый раз заново.
- Часто Яндекс проводит различные конкурсы и акции, где можно получить скидку на дополнительное пространство на Диске.
- С помощью Диска можно синхронизировать свои устройства. Если установить приложение на телефон, то можно настроить облако так, чтобы все фотографии автоматически загружались на Диск.
Установить Яндекс Диск для Windows 7 или 10 можно абсолютно бесплатно, как и для любой другой операционной системы. Это приложение не нужно взламывать и скачивать с посторонних ресурсов, чтобы получить его бесплатно. На телефон Яндекс диск также устанавливается без каких-либо проблем и имеет то же функционал, что и старшая версия.
Описание и рекомендации
Yandex.Disk – бесплатный клиент облачного сервиса от Яндекс. Приложение имеет стационарную версию и мобильные издания. Установить на компьютер Яндекс.Диск можно под управлением операционных систем Windows (XP и старше), Linux или MacOS. Мобильный выпуск клиента совместим с платформами Android и iOS.
Альтернативно, программа функционирует на Smart.TV: необходимо запустить соответствующий софт через меню телевизора. Во всех вариантах сервис поддерживает мультиязычный интерфейс, включая русский.
Работа с Яндекс.Диском на ПК
Клиентское приложение облачного сервиса для Windows 7, более старших релизов операционной системы, требует обязательной регистрации учетной записи на сервере Yandex. После создания профиля пользователю выделяется 10 Гб. облачной памяти.
Дополнительно, сервис обеспечивает ряд полезных функций:
- надежное хранение файлов на облаке;
- онлайн доступ к средствам Microsoft Office – Word, Excel и прочие, без инсталляции пакета на компьютер;
- редактирование скриншотов и других изображений;
- организация общего доступа к выбранным объектам;
- обмен публичными ссылками на фото, видео.
Клиентская версия Яндекс.Диска для Windows 10 выделяется расширенной работой со скриншотами. Снимок экрана можно сделать полностью, с окна программы или выделенной области. Также приложение автоматически привязывает к скриншоту соответствующий веб-адрес.
Обмен публичными ссылками реализован для быстрой выгрузки в глобальную сеть новых фотографий, коротких видеоклипов или аудио треков собственного исполнения.
Существует условное требование к объектам под upload: их размер не должен превышать 50 Гб. Альтернативно, клиент позволяет быстро, одним кликом, переключаться на веб-версию Yandex.Disk.
Для чего нужен программный продукт
Преимущество клиента в наглядности и быстром доступе к директориям, файлам, размещенным на удаленном сервере. Фактически, софт синхронизирует компьютер, смартфон или другое мобильное устройство с облачным хранилищем.
Настройки программы позволяют выбрать два режима выгрузки файлов с мобильных устройств:
- безлимитный – мультимедиа передается через мобильные приложения и не занимает дополнительного пространства (памяти) на облаке;
- стандартный вариант – файлы попадают в соответствующий каталог удаленного сервера.
Yandex клиент обладает функциями файлового менеджера, позволяя перемещать объекты, создавать новые папки.
Конфиденциальность и безопасность
Передавая файлы через клиентское приложение, пользователь автоматически активирует их проверку антивирусом. Это обеспечивает дополнительную защиту ПК, смартфона. Конфиденциальность персональной информации поддерживается шифрованием сетевых пакетов.
Мобильные издания
Синхронизация телефона с облачным сервисом высвобождает солидный запас памяти на аппарате. Все фотографии, сделанные камерой смартфона, автоматически сохраняются на удаленном сервере. Аналогично стационарной версии, мобильное издание Yandex.Disk имеет встроенный фото редактор для оперативной корректировки изображений.
Заключение
Получить платную подписку именно на веб-сервис Yandex.Disk Pro с расширенными функциями можно только с официального сайта разработчика. Клиент такой возможности не предоставляет.
Восстановление доступа к Диску
В том случае, если пользователь забудет свой логин или пароль от почты, то у него не получится пользоваться и облачным хранилищем. К счастью, доступ можно легко восстановить и обычно с этим не возникает никаких проблем. Процедура восстановления доступа может отличаться, всё зависит от того, какие именно данные не помнит пользователь.
Способ 1. Восстановление пароля
В том случае, если человек помнит свой логин, но не может вспомнить пароль для входа, ему необходимо сделать следующее:
- Нажать «Войти в почту» в правом верхнем углу.
- Ввести логин для входа и нажать на кнопку «Войти».
- Нажать «Не помню пароль». Эта кнопка находится под графой для ввода пароля.
- Ввести символы с картинки для проверки и нажать на кнопку «Далее».
- Выбрать вариант, с помощью которого пользователь хочет восстановить доступ – электронная почта или номер телефона.
Если восстановление происходит с помощью номера телефона, то требуется:
- Ввести номер телефона, который привязан к аккаунту и нажать на кнопку «Получить код».
- Придумать новый пароль для входа в Яндекс и нажать на кнопку «Далее».
В том случае, если пароль будет восстанавливаться через почту, необходимо:
- Ввести адрес электронной почты. Здесь указывается дополнительный адрес.
- Нажать на кнопку получить код.
- Ввести код, который пришел в сообщении.
- Придумать новый пароль.
Достаточно проблематично будет восстановить пароль, если у пользователя нет доступа к номеру телефона или электронной почте. В таком случае вопрос будет решаться через службу поддержки.
Способ 2. Восстановление логина
Как зайти в личный кабинет, если пользователь не помнит даже своего логина? Восстановить доступ в таком случае будет намного сложнее. Однако, это не значит войти в облачное хранилище никогда больше не получится. Чтобы восстановить логин для входа, необходимо:
- Нажать на кнопку «Не помню логин».
- Ввести номер телефона, к которому привязан аккаунт.
- Ввести символы с картинки и нажать на кнопку и нажать на кнопку «Продолжить».
- Ввести код, который придет на номер телефона и нажать «Продолжить».
- Ввести имя и фамилию, которые были указаны в паспорте при регистрации.
- Выбрать из списка аккаунт, доступ к которому нужно восстановить.
В том случае, если пользователь не помнит вообще никаких данных о своем аккаунте, то восстановление возможно только через техническую поддержку. При этом всё равно потребуется указать известную информацию – дата последнего входа, последний пароль, даже если он будет не точным.
Вход в свой аккаунт на Яндексе возможен как через сайт онлайн, так как и с помощью официального приложения. Это значительно расширяет возможности использования данного облачного хранилища.
Для чего вам может потребоваться Яндекс Диск: на примере Василия

Василий работает в отделе продаж крупной компании, которая занимается поставками оборудования для электрических подстанций. У Василия на ноутбуке хранятся презентации продукции, типовые договоры и другие важные материалы. Он часто выезжает на встречи с потенциальными клиентами, где плохая связь и может отсутствовать возможность для зарядки ноутбука.
Для надёжности перед встречей Василий продублировал всю информацию с ноутбука в Яндекс Диск, записал ссылку на обратной стороне визитки и положил в карман. Если на встрече возникнут проблемы с носителями информации, Василий всегда сможет вручить клиенту визитку со ссылкой.
Регистрация и установка Яндекс Диска
Ничего сложного нет. Нужно лишь следить за занимаемым местом. Добавляйте новые файлы на диск, освобождайте свои гаджеты. Пользуйтесь безлимитом загрузок, доступным с телефона.
Стать владельцем Диска на Яндексе может каждый. В том случае, если у вас нет почты на Yandex, ее необходимо создать. Все предельно просто – заходите в одноименный поисковик и в правом верхнем углу находите надпись “Завести почту”.
Регистрация стандартная. Необходимо указать свою фамилию, придумать пароль и ввести номер мобильного телефона. После подтверждения номера телефона нажмите на желтую кнопку “Зарегистрироваться”. Теперь у вас есть почта на Yandex.
Веб-интерфейс
Веб-интерфейс сервиса вас ничем не затруднит. Тут все элементарно. Интерфейс похож на проводник Windows. Зная тонкости работы на компьютере, пользоваться этим облачным хранилищем очень легко.
Работу начинаем с Яндекс Почты. В той самой строке меню, которая находится вверху, открываете свой Диск. Чтобы скопировать нужный файл, зайдите в пункт меню, который называется “Файлы”.
Вы сможете создать текстовый документ, таблицу, презентацию или альбом. Нужно лишь кликнуть правой кнопкой мыши по любой точке папки, которую открыли. В появившемся окне выберите функцию в зависимости от того, что хотите сделать.
В случае, если выбран вариант “Новая папка”, обязательно придумайте название, чтобы ничего не перепутать.
То, что вы хотите сохранить в созданную папку, прекрасно копируется с компьютера при помощи простого перетаскивания. При перетаскивании поместите файл в окно, которое приглашает загрузить файлы на Яндекс Диск.
Обратите внимание – перетаскиванием можно воспользоваться лишь в случае, когда размер файла не превышает 2 ГБ. Если хотите скопировать какой-то огромный файл (например, фильм), воспользуйтесь загрузчиком Windows
Компьютер
Находясь на своей странице в почте, обратите внимание на меню сверху и найдите в этом меню надпись “Диск”. Она-то нам и нужна!. На открывшейся странице предлагается скачать Диск
Есть версии для Windows, macOS, Linux. Смело нажимайте на желтую кнопку
На открывшейся странице предлагается скачать Диск. Есть версии для Windows, macOS, Linux. Смело нажимайте на желтую кнопку.
После того как приложение скачается на ваш компьютер, запустите только что скачанный установщик и следуйте инструкциям.
После запуска установщика на вашем экране появляется меню. Нужно немного подождать, до тех пор пока зеленый индикатор установки не покажет 100 %.
Следующее меню сообщит, что установка завершена. Предстоит синхронизировать Диск с компьютером. В трее появится значок летающей тарелки. Вход на Яндекс станет не обязателен – с помощью этого значка вы сможете управлять всеми функциями.
При настройке Диска вписывайте свой логин на Яндекс Почте. Вводится название электронной почты, которую вы только что создали. Замечу: вводите текст названия, до литеры “@”. Пароль во второй строке меню требуется тот, который также принадлежит вашей Яндекс Почте.
Нажимайте на кнопку “Войти”, теперь при наведении на значок летающей тарелки в панели инструментов увидите надпись “Синхронизирован”. Это означает, что ваш Диск теперь подключен к компьютеру.
Диск автоматически создаст на компьютере папку, в которую загрузит файлы, содержащиеся в облаке. В том случае, когда необходимо избежать подобного, настройте процесс синхронизации в системном трее. Отключите синхронизацию в настройках.
Файл, синхронизированный с компьютером, помечается зеленым значком с галочкой. Это означает, что любые изменения, которые производят с ним на компьютере, произойдут также и на сервере Яндекс.
Теперь вы стали полноправным владельцем. Каждому пользователю приложения бесплатно дается 10 ГБ свободного места на диске.
Вместимость диска увеличивается с течением лет. Чем дольше пользуетесь почтовым ящиком, тем больше информации он вмещает. Например, мой почтовый ящик на Yandex уже довольно стар. Он вмещает 48 ГБ.
Мобильные устройства и Smart TV
Уже упоминалось, что облачное хранилище Яндекс Диск работает и на планшете, и на смартфоне, и даже на телевизоре. Как установить приложение? Процесс установки очень прост.
Найдите Яндекс Диск в магазине приложений Google Play или App Store мобильного устройства. Установка стандартная – вам понадобятся лишь адрес и пароль электронной почты.
Чтобы воспользоваться облачным хранилищем на своем телевизоре LG с функцией Smart TV, необходимо отыскать Яндекс Диск в его магазине приложений. Все остальные действия вам теперь уже известны.
Как открыть Яндекс Диск
Яндекс Диск — это хранилище данных (облако). В него можно записывать свои файлы, а также передавать их по интернету.
Вход на компьютере
Без регистрации
Каждому пользователю Яндекс Почты бесплатно выделяется облако размером 10 ГБ. Зайти в него можно одним из трех способов:
- Через электронный ящик
- С главной страницы
- По прямой ссылке
Через электронный ящик
1. Перейдите по адресу mail.yandex.ru. Если откроется окошко авторизации, введите логин и пароль.
2. Откроется электронный ящик. Щелкните по иконке «три пунктира» в левом верхнем углу. Из списка выберите «Диск».
В новой вкладке загрузится ваш файлообменник.
С главной страницы
Откройте браузер и перейдите по адресу yandex.ru.
Если вы выполнили вход в почтовый ящик, то в правом углу экрана будет показан логин, а под ним пункт «Диск».
Если вы еще не выполнили вход в почту, то над строкой поиска вы увидите пункты сервисов. Кликните по «ещё» и выберите «Диск».
Щелкните по кнопке «Войти» и введите данные для входа.
По прямой ссылке
- Откройте браузер.
- Щелкните в область адресной строки.
- Напечатайте disk.yandex.ru
- Нажмите клавишу Enter на клавиатуре.
Если вы еще не авторизовались, откроется окошко, в котором нужно кликнуть по «Войти». Если вы уже входили в личный кабинет, то автоматически загрузится страница с вашим облаком.
Как зарегистрироваться
Если вы еще не регистрировались в сервисе и у вас нет Яндекс Почты, то сначала нужно создать аккаунт. Это бесплатно.
1. Откройте браузер и перейдите по адресу disk.yandex.ru.
2. Кликните на «Завести Диск».
3. Откроется окно регистрации. Заполните анкету своими данными.
- Имя. Напечатайте ваше имя.
- Фамилия. Напечатайте фамилию.
- Придумайте логин. Укажите новый логин: такой, которого еще нет в системе.
- Придумайте пароль. Назначьте пароль для входа. Он должен состоять из английских букв без пробелов и желательно быть длиной в 8 и более символов.
- Повторите пароль. Введите заново назначенный пароль.
- Номер мобильного телефона. Напечатайте ваш номер телефона. Нажмите кнопку «Подтвердить номер», после чего поступит смс сообщение с проверочным кодом. Напечатайте его в поле «Введите код из смс» и кликните по «Подтвердить».Если не хотите указывать номер, выберите «У меня нет телефона». Тогда нужно будет придумать контрольный вопрос и ответ на него.
- Прочтите условия пользовательского соглашения и поставьте галочку в пункте «Я принимаю условия Пользовательского соглашения». Пункт «Я соглашаюсь создать Яндекс.Кошелек» можно пропустить, сняв галочку.
- Щелкните по «Зарегистрироваться».
4. Регистрации успешно завершена и теперь у вас есть бесплатное облако размером 10 Гб.
На заметку. Вы можете использовать созданный аккаунт также и для почты.
Вход на телефоне
На телефоне для работы с файлообменником можно установить официальное приложение. Но также можно пользоваться и без него — через мобильный браузер. Рассмотрим оба варианта.
Как установить приложение
1. Откройте магазин приложений Google Play или App Store.
2. В строке поиска напечатайте яндекс диск.
3. Нажмите на кнопку «Установить» или «Загрузить».
Если программа попросит доступ к данным, разрешите его, нажав на кнопку «Принять».
Начнется загрузка и установка приложения.
4. После установки в главном меню телефона появится программа.
Как войти в облако через приложение
1. Запустите Диск, нажав на значок программы.
2. Откроется окно авторизации.
- В поле «Логин» введите логин.
- В поле «Пароль» введите пароль.
3. Откроется файлообменник.
Как войти через мобильный браузер
1. Запустите мобильный браузер. Например, Google Chrome или Safari.
2. Перейдите в сервис по адресу disk.yandex.ru.
3. Сверху нажмите на кнопку «Войти».
4. Откроется страница авторизации:
- Введите логин;
- Напечатайте пароль.
5. Откроется ваше облако.
Как зарегистрироваться с телефона
Рассмотрим, как создать новый аккаунт через приложение.
1.Откройте приложение. В окне авторизации в правом верхнем углу будет пункт «Зарегистрироваться» — нажмите на него.
2.Напечатайте свой мобильный номер и нажмите «Продолжить с телефоном».
На телефон поступит звонок. Оператор продиктует код, который нужно напечатать в поле подтверждения.
Или можно нажать на пункт «Подтвердить по смс» для отправки кода в смс сообщении.
3. Напечатайте свое имя и фамилию и нажмите кнопку «Далее».
4. Придумайте логин. Если он уже будет в базе, система попросит придумать новый. Также придумайте пароль из английских букв и цифр без пробелов (минимум 8 знаков). Затем нажмите на кнопку «Зарегистрироваться».
Регистрации завершена, и теперь можно пользоваться облаком – как на телефоне, так и на компьютере.
Загружаем фотографии
Осуществить добавление файлов в облачное хранилища Яндекс можно с любого устройства: Windows, Linux, Symbian, Android и iOs, подключенного к интернету. Доступна веб-версия Диска и специальные приложения для каждой системы ПК и мобильных устройств.
Работа с веб-версией
Для загрузки фотографий на Яндекс.Диск достаточно нажать желтую кнопку со стрелкой и надписью “Загрузить” (в мобильной версии — только стрелка).
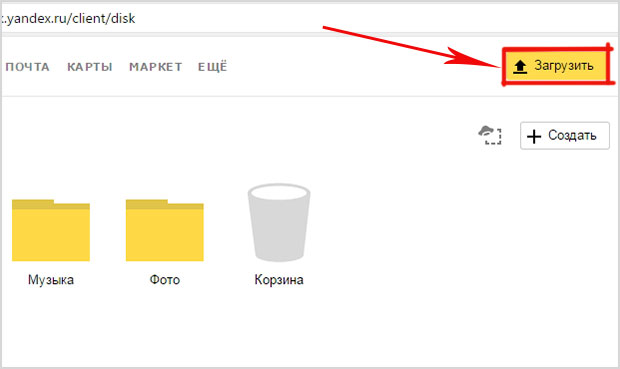
Обратите внимание! Для загрузки файла, объемом более 2 Гб с компьютера, потребуется установка программы Яндекс.Диск. В открывшемся окне можно пойти двумя путями загрузки фотографий
В открывшемся окне можно пойти двумя путями загрузки фотографий.
Из любой открытой папки достаточно перетащить одну фотографию или несколько выделенных, зажав левой кнопкой мыши.
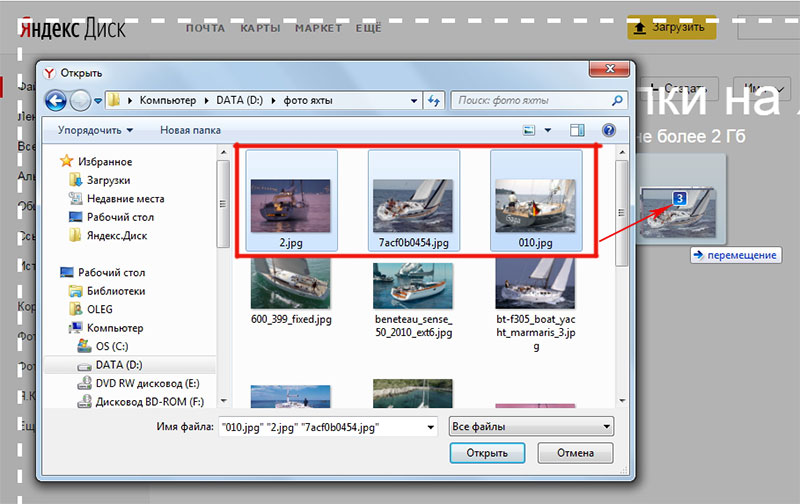
Способ 2
Нажав кнопку “Загрузить”, в открывшемся окне необходимо отыскать нужный файл с устройства, кликнуть по нему. Отметив желаемую, достаточно кликнуть по кнопке «Открыть», файл будет автоматически направлен в облачное хранилище.

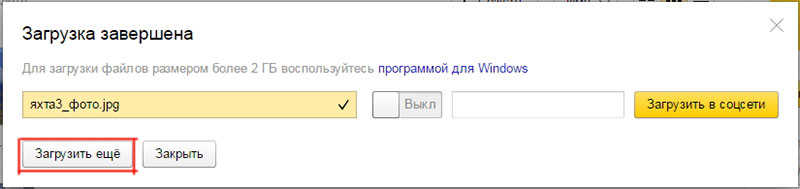
Яндекс.Почта
Чтобы написать в техническую поддержку этого сервиса, вы должны перейти в раздел “Частые вопросы в Яндекс.Почте”. Страница представлена в виде сводки всех категорий, по которым у вас могут возникнуть вопросы.
Но это не формы для обращения в ТП – это просто ссылки на статьи в справочнике. Яндекс не особо хочет пускать вас к самой форме. Это нужно для отсеивания спама. В самой службе работает не так много людей, чтобы обрабатывать десятки тысяч запросов в сутки.
Поэтому перед обращением вы можете “погулять” по справочнику в поисках ответа на свой вопрос. Возможно, неполадка уже всплывала и решение где-то рядом. Если вы попытаетесь пощелкать по ссылкам, которые предлагает сервис – вас просто будут водить по кругу среди материалов.
Но, как правило, в большинстве статей внизу есть кнопка “Написать в службу поддержки”. Она вам и нужна.
Но это только для конкретного случая. То есть для того, чтобы в разделе меню “Проблема” появились другие варианты, вы должны найти ее в соответствующем разделе.
Ранее с этим была сложность, так как не у каждой страницы в справочнике была кнопка с формой. Теперь сотрудники Яндекса вроде как оптимизировали этот момент. Поэтому вы можете смело выбирать интересующий раздел или тему в сводке, находить нужную статью, прокручивать ее вниз и кликать по желтой кнопке для вызова формы.








