Как пользоваться whatsapp: пошаговая инструкция для новичков
Содержание:
- Как пользоваться WhatsApp на телефоне
- “Ватсап Веб” на компьютере без телефона
- Как начать чат в WhatsApp
- WhatsApp Web — как войти через компьютер
- Что такое Веб-версия WhatsApp
- Настройки
- Условия для использования веб-клиента
- Активация учетной записи
- Приложение WhatsApp Web на телефон
- Фишка 4. Как включить индивидуальные уведомления (сразу на главный экран)
- Что такое «Текущая сессия Ватсап Веб»
- Установить WhatsApp на компьютер — пошаговая инструкция
- WhatsApp для компьютера
- Преимущества
- Что можно сделать в Ватсап Веб на компьютере и телефоне
- Почему не работает WhatsApp Web на телефоне
- Как подключить веб версию Ватсап на компьютере для телефона Андроид
Как пользоваться WhatsApp на телефоне
Когда будете отправлять сообщение, защищенное шифром, Вам придет уведомление о том, что сообщения и звонки в чате теперь зашифрованы. На данном этапе можно осуществить проверку личности собеседника. Так вы сможете убедиться, что его ключ остался прежним и не был заменен во время загрузки.
Такой процесс проверки называют верификацией ключей, его можно пройти во время общения. Для этого нужно нажать на данное уведомление или проанализировать детальную информацию по контакту, нажав на кнопку меню (оформлено в виде трех точек сверху) и «Показать контакт» («View contact»). На новом экране следует коснуться.

Отправка сообщений
Для открытия нового чата нужно зайти в приложение WhatsApp, нажать на зеленую кнопку с иконкой сообщения (находится внизу справа в разделе «Чаты»), называется «Новый чат». Далее появится список контактов, которые доступны для приложения. Для того, чтобы начать чат с одним из них, следует нажать на имя в строке. Затем в образовавшемся экране внизу ввести сообщение и отправить его, нажав на зеленую кнопку в виде сложенного «бумажного самолетика», находящуюся справа.
Существует два способа создания группы. Первый: нажать на кнопку «Новый чат». Во втором используется изображение трех следующих вниз друг за другом точек, которые располагаются вверху экрана справа. И в том, и в другом способе нужно нажать на строку «Новая группа» и отметить контакты, которые должны получить приглашение в групповой чат. После этого кликнуть по зеленой кнопке внизу справа.
Звонки
Для того чтобы осуществить видео- или аудиозвонок в WhatsApp нужно открыть в телефоне «Настройки», после «Разрешения приложений», «WhatsApp». В пунктах «Камера» и «Микрофон» переключатели должны находиться в состоянии «включены». Затем открыть приложение и нужный чат. Вверху экрана сделать выбор «видеозвонок» или «аудиозвонок» (отличается иконкой телефонной трубки). В процессе разговора можно управлять звонком через нижние кнопки переключения с передней камеры на основную и наоборот, отключением опции, состоящей в использовании изображения и микрофона. Для того чтобы завершить аудио- или видеозвонок, следует нажать на красную кнопку «Завершить вызов».

Имеется другая возможность осуществления видеовызова в приложении. Нужно открыть вкладку «Звонки», после «Новый звонок» (расположен внизу, справа). Следующий шаг – выбор собеседника в списке контактов и типа звонка.
При помощи контактов на Android можно начать звонок в приложении. Для этого в разделе «Контакты» открыть необходимый. На выбор представится несколько способов – SIM-карта, WhatsApp и т. п. После клика по иконке приложения оно запустится автоматически, и будет произведен вызов.
Обмен файлами
Для передачи фото, видео, документа, местоположения, контакта собеседнику, в первую очередь, нужно открыть индивидуальный или групповой чат, кликнуть «Прикрепить». После выбрать то, что требуется переслать – документ, новое фото (выбрать камеру), находящиеся в памяти телефона медиафайлы (кликнуть на галерею). Имеется опция «подписать» фото или видео. Для отправки нажать соответствующую кнопку. За один раз можно отправлять файл не более 100 Мб.
Для отправки файлов медиа, документов или контактов необходимо открыть нужный чат, длительное время нажимая на сообщение, которое требуется переслать. Нажать «Переслать», выбрать чат для отправки сообщения или файла. Кликнуть по кнопке «Отправить». Медиафайлы, документы или контакты не требуют повторной загрузки. Сообщения, которые поступили от собеседника, помечаются как «Пересланные сообщения».

“Ватсап Веб” на компьютере без телефона
Пользоваться WhatsApp без телефона можно, но зарегистрироваться в приложении без номера совсем не получится. Не работает Ватсап веб без включенного мессенджера на телефоне, поэтому нужно дополнительно позаботиться о доступе к интернету.
Выбрать способ, который вам подходит, можно следующим образом:
- Если у вас установлена свежая операционная система, вы можете поставить десктопную версию с официального сайта.
- При отсутствии смартфона и возможности отсканировать QR-код вы можете установить “Ватсап” на компьютер без телефона, используя эмулятор Андроида. Однако все равно понадобится действующий номер, пусть даже стационарного или кнопочного телефона.
- Если у вас всегда под рукой мобильная версия “Ватсапа” с подключением к мобильной сети или Wi-Fi, но операционная система не поддерживает десктопную версию, вы можете использовать браузерную версию WhatsApp Web.
Использование “Ватсапа” на ПК облегчает жизнь пользователя: общение, видео, аудиозвонки остаются, но появляется дополнительная степень комфорта.
Как начать чат в WhatsApp

Теперь, когда ваш профиль настроен, пора перейти к следующей задаче: пообщаться! В первый раз, когда вы откроете приложение, у вас не будет открытых чатов, но вы можете начать новый, нажав на всплывающее окно чата в правом нижнем углу.
Оттуда просто выберите из списка контакт, с которым хотите поговорить. Если у вас уже был предыдущий чат с этим контактом, вместо нового чата откроется существующий. Все, что осталось, это ввести свое сообщение внизу экрана. После ввода текста коснитесь значка стрелки рядом с текстовым полем, чтобы отправить его.
Вы также можете отправлять изображения или файлы в Ватсап, нажав на значок скрепки или камеры в нижней части экрана. В Ватсап есть встроенное приложение камеры, но лучше использовать обычное камеру, а потом выбрать его в галерее для отправки.
Чтобы начать групповой чат, коснитесь того же пузыря чата, что и раньше, затем коснитесь «Новая группа». Затем вы можете выбрать участников, которых хотите пригласить, ввести имя для группы и начать общение!
В Ватсап доступны всевозможные дополнительные функции, поэтому обязательно ознакомьтесь с нашим списком советов и приемов WhatsApp, чтобы быть в курсе.
WhatsApp Web — как войти через компьютер
Существует несколько способов воспользоваться популярным мессенджером Ватсап на компьютере или ноутбуке. Программу можно скачать или использовать онлайн версию WhatsApp Web. Раньше был еще актуальный способ – вход через эмулятор, но после появления WhatsApp Веб он стал не нужен.
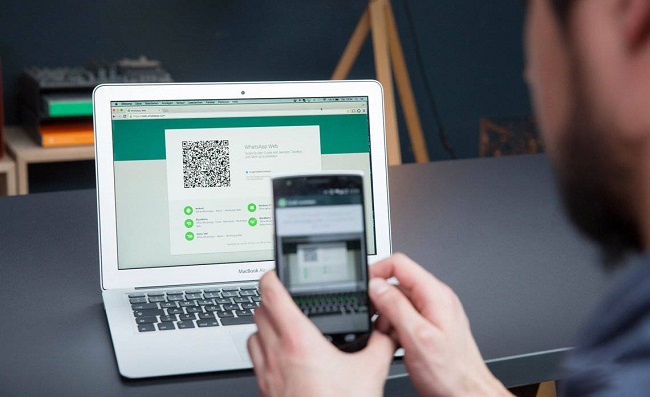
Скачать WhatsApp на компьютер
Программа WhatsApp доступна для работы в разных браузерах. При этом приложение будет открываться на отдельной странице и работать до тех пор, пока страницу не отключат, нажав на крестик в верхнем правом углу.
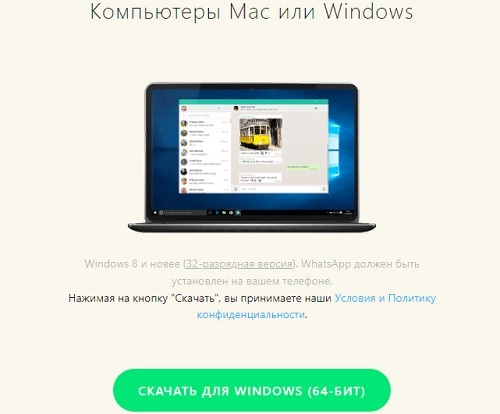
Минусы данного способа – перегружается оперативная память на компьютере, что влияет на скорость его работы. Чтобы этого не происходило, программу можно просто скачать. Софт работает с версиями Windows 32, а также 64 бит.
Программа доступна для скачивания на сайте WhatsApp.
Установка Ватсап на ПК
Главное условие для использования WhatsApp Web – это авторизация пользователя в мобильной версии мессенджера.

Инструкция для установки и входа в программу:
WhatsApp Веб в браузере онлайн
Самым удобным браузером для пользователей WhatsApp можно считать Opera. Тем, кто пользуется Оперой нет необходимости производить установку мессенджера. Программа является штатным функционалом браузера. От пользователя требуется только авторизоваться в WhatsApp. После этого входить в чат можно будет одним нажатием на фирменную зеленую кнопку.
В Opera не нужно всегда держать WhatsApp Веб открытым. О новых сообщениях система будет информировать, красными цифрами на зеленой иконке WhatsApp. При входящем звонке программа также проинформирует и предложит ответить на звонок со своего смартфона.
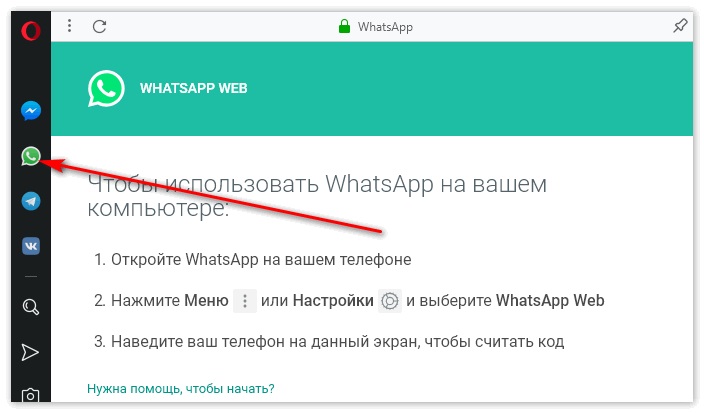
Инструкция по входу через веб-браузер Opera
Для начала использования WhatsApp требуется выполнить простые действия:
- Откройте браузер Opera.
- Выберите в меню слева иконку WhatsApp.
- После нажатия на зеленый значок откроется страница с QR-кодом.
- Откройте мобильную версию WhatsApp на своем смартфоне.
- Включите камеру и наведите ее на код на экране.
- Подождите несколько секунд, пока система не распознает код.
- После авторизации в компьютер подкачаются актуальные чаты и программой можно будет полноценно пользоваться.
WhatsApp в виде плагинов
Для корректной работы с Вацап Веб нужно выбирать плагин, разработанный специально для вашего браузера.
- Desktop messenger for WhatsApp для Chrome и Яндекс браузера,
- WhatsApp RTL для Opera,
- WhatsApp For PC для Internet Explorer.
Как отключить и выйти
Чтобы отключить WhatsApp Web необходимо открыть мессенджер на телефоне и проверить настройки, а именно, стоит ли «галочка» у пункта «оставаться в сети». Если не стоит, то поставьте. Это значит, что при каждом закрытии мобильного приложения вы автоматически будете выходить и из десктопных версий программы.
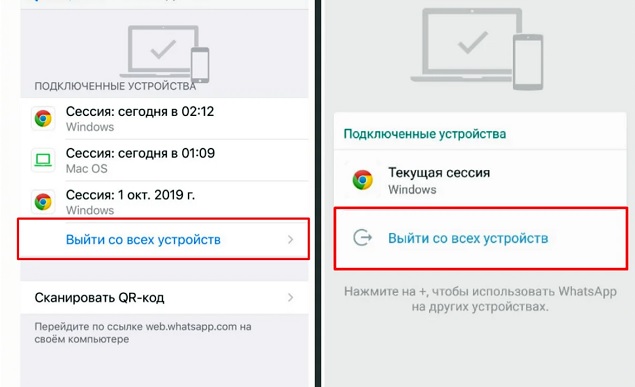
Когда «галочка» не стоит, но по какой-то причине необходимо выйти из программы на всех устройствах, следует выполнить следующие действия:
- на смартфоне в меню выберите «Настройки»;
- нажмите пункт «Выйти со всех компьютеров».
Что такое Веб-версия WhatsApp
Вотсап web представляет браузерный вариант приложения. Также носит название веб-клиент. Представленная программка копирует беседы со смартфона, затем выводит на экран ПК.
Какими особенностями владеет WhatsApp Web
Веб-клиент функционирует при условии стабильного соединения с сетью. Если подключение на ПК или телефоне прервется, то данные перестанут синхронизироваться. Таким образом обмен информацией между устройствами прекратится и станет возможно пользоваться приложением только со смартфона.
Раньше версия была доступна исключительно для пользователей Google Chrome, сейчас же возможно использовать на многих актуальных площадках: Яндекс. Браузер, Mozilla Firefox, Internet Explorer, Tor Browser и других.
Достоинства и способности такой программки
Когда нет желания загружать и устанавливать программку с утвержденного сайта, то найдите браузерную версию программки в интернете.
Настройки
Вы можете изменить некоторые установки и адаптировать интерфейс и возможности приложения под свои вкусы и потребности. Для этого нажмите на 3 точки в верхнем углу и в выпавшем списке тапните по слову “Настройки”.
Тут мы видим довольно много пунктов: от внешнего вида аккаунта до настроек защиты от злоумышленников. Давайте начнем с самого приятного и интересного – фотографии профиля.
Когда вы только начинаете пользоваться WhatsApp, рядом с вашим именем в списке контактов у других людей будет показываться белая фигура человечка на сером фоне.
Если вы хотите, чтобы друзья и коллеги видели вместо этой картинки вашу красивую фотографию, нажмите в настройках на свое имя. Затем тапните по серому кружочку с фигурой человека и выберите способ установки фотографии. Вы можете взять уже готовый снимок или сделать его прямо сейчас.
Также можно поменять подпись, которую видят ваши знакомые в своем списке контактов рядом с аватаром. Есть текст по умолчанию, но можно написать и свой.
В настройках вы также можете:
- отрегулировать видимость своих данных для других пользователей, начиная от времени последнего визита и заканчивая статусом;
- установить дополнительную проверку при входе в аккаунт;
- изменить номер телефона с сохранением всех данных и контактов;
- удалить профиль;
- установить обои в чатах;
- удалить всю переписку или, наоборот, сохранить ее и экспортировать;
- изменить звук уведомлений;
- обратиться за помощью в службу поддержки.
Все настройки вам сейчас не нужны, но я советую познакомиться с настройками программы, чтобы в будущем понимать, как быстро реализовать какую-то задачу. Еще немного полезных функций вы найдете в видео.
Условия для использования веб-клиента
Чтобы сбои в работе не появлялись, стоит выполнить пункты:
- Установите новейшую версию используемого браузера.
- Загрузите мессенджер на смартфон. Когда приложения нет на телефоне, осуществить вход с ПК невозможно.
- Соединение с сетью должно быть стабильным.
Приложение устанавливается не на всех устройствах. Официально программа поддерживается на устройствах Айфон и Андроид. До 1 января 2020 года WhatsApp останется в магазине приложений Windows Phone. Когда смартфон с иной ОС, приложение загружается при помощи иных ресурсов.
Операционная система компьютера может быть любой – Linux, Windows, Mac.
Активация учетной записи
Наличие профиля пользователя на смартфоне (как и установленного мобильного приложения) обязательно по одной простой причине. Ваша учетная запись привязывается к сим-карте как к уникальному идентификатору, подтверждающему личность. Поэтому невозможно обойтись без смартфона, иначе пользоваться приложением нельзя.
Не будем рассказывать о процессе создания учетки – сразу поговорим о том, как пользоваться Вотсапом на компьютере.
- После первого запуска настольной или веб-версии на экране появится QR-код;
- Этот код нужно отсканировать смартфоном – открываем мобильное приложение;
- Заходим в настройки и ищем вкладку «WhatsApp Web»;
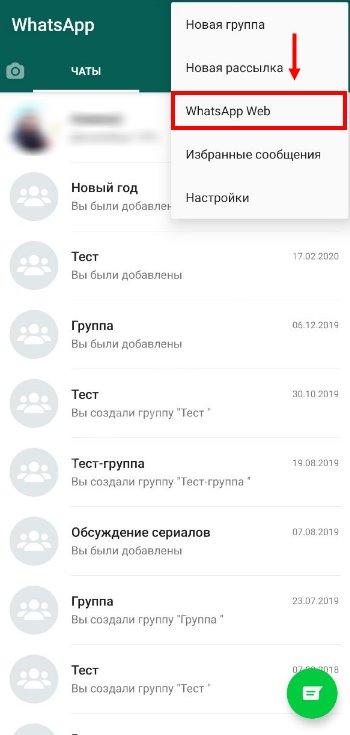
Жмем по значку «Сканировать кьюар-код»;
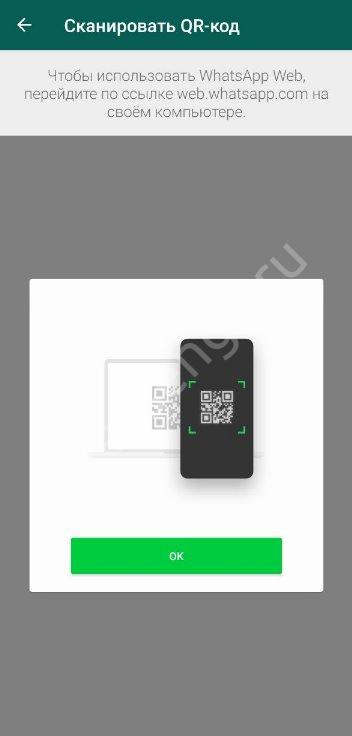
- Автоматически откроется камера – наводите ее на экран устройства;
- Сканирование производится за долю секунды. Ура! Можете пользоваться настольной программой/ веб-версией.
Теперь обещанная хитрость. Пользоваться WhatsApp на компьютере без телефона нельзя – но вам не придется каждый раз сканировать код камерой. Система запоминает пользователя и автоматически запускается под вашей учетной записью.
Приложение WhatsApp Web на телефон
Чтобы пользоваться популярным мессенджером через смартфон, необходимо скачать мобильное приложение WhatsApp.
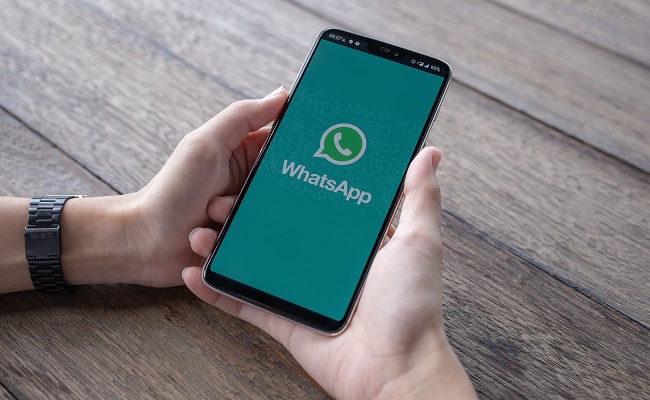
Как войти в WhatsApp Web с телефона
WhatsApp — это единственный вариант, доступный мобильным пользователям. WhatsApp Web на телефоне открыть невозможно. Любую попытку это сделать система будет отклонять, переадресовывая пользователя на страницу, где можно скачать официальную мобильную версию.
Скачать приложение на телефон
Приложение Whatsapp для ОС Андроид следует скачивать в Play Market:
- В Play Market либо AppStore в поисковую строку ввести «Whatsapp».
- Когда откроется страница с приложением нажмите кнопку «Установить».
- После окончания загрузки программы нужно открыть приложение и ввести свой телефонный номер.
- На телефон придет код авторизации, который требуется вписать в приложение.
- Далее нужно выбрать имя, по которому вас будут видеть другие пользователи, и загрузить фото или картинку для аватара.
С этого момента мобильным приложением можно пользоваться. Также становится доступным для использования версия программы для ПК.
Фишка 4. Как включить индивидуальные уведомления (сразу на главный экран)
Бывает, что некоторых абонентов или отдельную группу, нужно выделить среди остальных, или как я использую — включил индивидуальные уведомления на экран. Не просто оповещением, что кто-то вам написал в ватсапе, а именно, когда вы сидите, например в одноклассниках, или серфите по другим сайтам. И, если пишут, в ватсап новое сообщение, не нужно переходить, чтобы прочитать его.
Сообщение сразу вижу на экране…
Вот как выглядят такие уведомления:
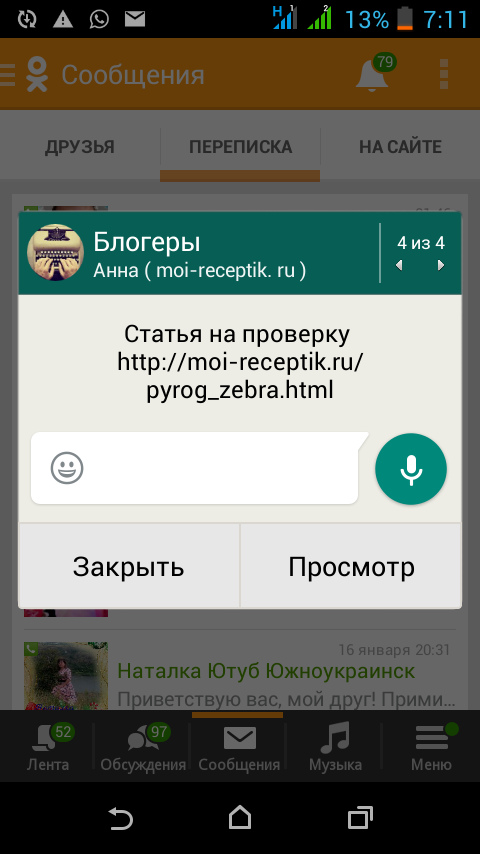
При этом, можно вовсе отключить оповещение звуком, чтобы лишний раз телефон не разрывался от вибрации и лишних звуков. И так, когда вы просто берете телефон, поверх всех окон выводится самые важные сообщения от нужного контакта, или из нужной группы ватсап. Можно сразу его просмотреть, или закрыть.
Удобно, и оперативно! Не нужно совершать лишних действий.
Так, те кто находится в группе и на личном обучении — для меня имеют высокий приоритет, и поэтому логично было включить такую функцию.
Включается она просто…
Инструкция. Как включить уведомления?
Щелкаем по трем точкам в правом верхнем углу, и откроется следующее меню, на котором нужно выбрать — «Инфо о группе»:
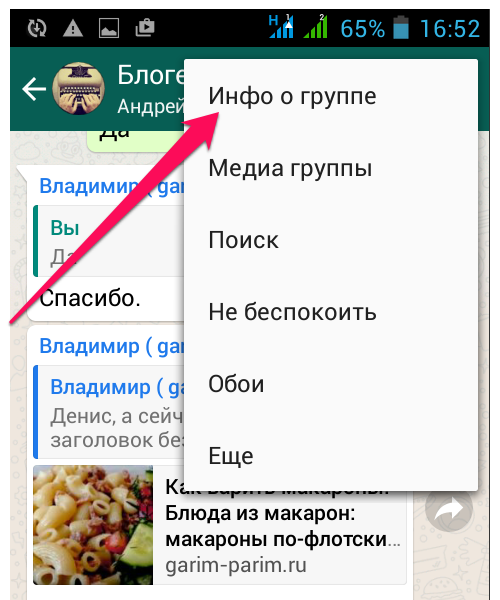
Далее, вы увидите, те самые — «Индивидуальные уведомления» (по умолчанию они выключены). Вы можете их включить, и оценить удобства этой функции ))
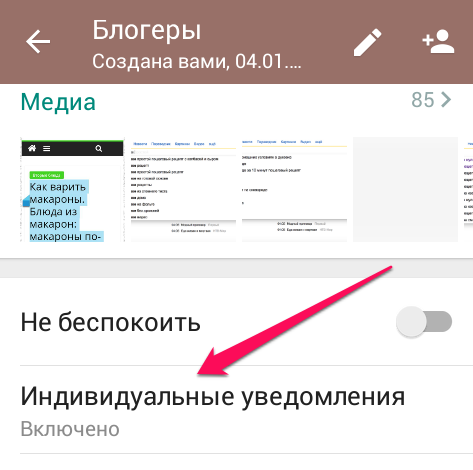
Что такое «Текущая сессия Ватсап Веб»
Информация о текущей сессии WhatsApp Web появляется на панели уведомлений на мобильном устройстве.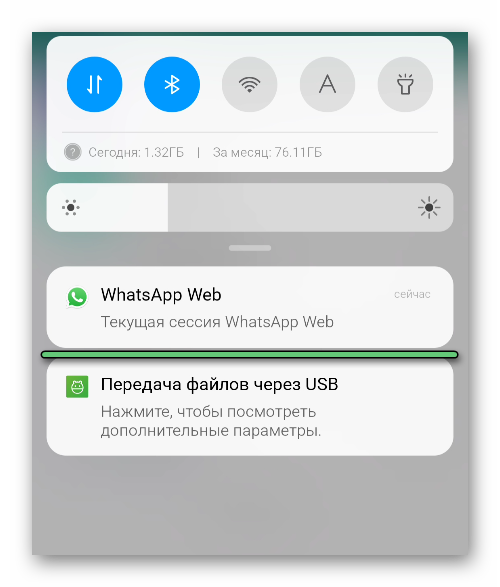 Таким способом система информирует пользователя о действующем подключении к ПК. Если вы прервете синхронизацию, то данное уведомление пропадет. В случае с Android-устройствами его можно убрать самостоятельно. Вот так выглядит инструкция для последних версий Андроида:
Таким способом система информирует пользователя о действующем подключении к ПК. Если вы прервете синхронизацию, то данное уведомление пропадет. В случае с Android-устройствами его можно убрать самостоятельно. Вот так выглядит инструкция для последних версий Андроида:
- Раскройте шторку уведомлений.
- Сделайте долгий тап на надписи «Текущая сессия WhatsApp».
- Тапните на опцию перехода к настройкам.
- Откройте раздел «Другие уведомления», если изначально появился не он.
- Отключите ползунок уведомлений и проверьте, что иконка пропала.
Установить WhatsApp на компьютер — пошаговая инструкция
Чтобы установить WhatsApp на компьютер, потребуется пара минут свободного времени. Пользователю необходимо скачать установочный файл, запустить его, дождаться завершения установки и авторизоваться. Не запутаться в последовательности действий помогут пошаговые инструкции.
WhatsApp для компьютера получил практически весь функционал, доступный в мобильном приложении. Программа позволит:
- Обмениваться текстовыми сообщениями.
- Отправлять и принимать файлы, видеоролики, фотографии.
- Участвовать в групповых чатах.
- Создавать комнаты для общения пользователей разных мессенджеров.
- Просматривать информацию о собеседниках.
- Просматривать статусы пользователей.
Не поддерживаются лишь голосовые вызовы и видеозвонки. Вполне возможно, что в ближайшее время этот функционал все-таки появится.
Скачать WhatsApp для компьютера
Системные требования программы Ватсап для компьютера:
- Процессор – Intel Core Duo U2400 с частотой 1067 МГц и выше.
- Оперативная память – 2 Гб и больше.
- Операционная система – Windows 8 и старше.
Чтобы скачать установочный файл, следуйте пошаговой инструкции – в ней нет ничего сложного, справится даже неподготовленный пользователь.
Спустя мгновение браузер начнет скачивать установочный файл. Традиционное место сохранения загруженных файлов – папка «Загрузки», если не настроено иначе. Выберите более подходящее место, если браузер запрашивает путь к конечной папке.
Распаковка программы на ПК
Следующий этап – распаковка, а точнее, установка программы. Она автоматизирована, никаких манипуляций и никаких сложных настроек, что непременно понравится неопытным пользователям, не ладящих с компьютером.
Распаковка программы настолько проста, что не требует инструкции – просто запустите установочный файл и дождитесь появления окна с запущенной программой. На рабочем столе появится ярлык для запуска программы.
Обратите внимание – в системный трей программа не сворачивается (это место возле часов в правом нижнем углу). При нажатии на кнопку с крестиком она закрывается полностью
Для повторного запуска используйте ярлык на рабочем столе.
Ватсап Веб вход с компьютера
На последнем этапе необходимо установить связь между компьютером и смартфоном. Обойтись без этой связки невозможно – смартфон принимает непосредственное участие в отправке и приеме сообщений. В процессе общения к интернету должны быть подключены оба устройства – можно даже через разных провайдеров.
При необходимости, можно провести авторизацию сразу на нескольких компьютерах, но общаться можно будет только на одном – остальные будут временно отключаться. Переключение происходит во время запуска WhatsApp на другом компьютере – пользователь получит запрос.
Инструкция для авторизации в сервисе
Мы составили максимально подробную инструкцию, с которой сможет разобраться даже школьник. Следуйте каждому шагу и получите рабочую связку смартфона с компьютером. Делается это только один раз – при повторном запуске сработает автоматическая авторизация.
Пошаговая инструкция включает четыре шага.
- Подключите смартфон к интернету – подойдет как Wi-Fi, так и мобильный интернет.
- Запустите программу WhatsApp на компьютере – на экране появится окно с QR-кодом.
- Запустите приложение на смартфоне – коснитесь трех точек в верхней части экрана.
- Появится зеленый квадрат камеры – наведите его на QR-код.
Авторизация завершена, через секунду на экране появится список бесед – точно такой же, как на телефоне.
Во время общения смартфон должен оставаться подключенным к сети. При этом он может находиться где угодно, хоть на другом конце планеты. Компьютер и телефон могут быть подключены к интернету через разных провайдеров.
Иногда (крайне редко) авторизация слетает, программа демонстрирует QR-код и требует сфотографировать его с помощью смартфона. В этом случае необходимо выполнить повторную авторизацию по инструкции.
Что делать, если не получается скачать и войти?
Не получается скачать программу с официального сайта – попробуйте скачать позже или смените браузер (обычно на компьютере их не менее двух). Скачивать установочный файл с альтернативных источников настоятельно не рекомендуется – это часто приводит к заражению компьютера и утечке важных данных.
Не получается войти – перезагрузите компьютер и смартфон. Перезагрузка поможет восстановить работоспособность обоих устройств. Не забудьте покопаться в СМИ – возможно, на серверах WhatsApp произошла какая-то авария, в этом случае нужно просто подождать.
WhatsApp для компьютера
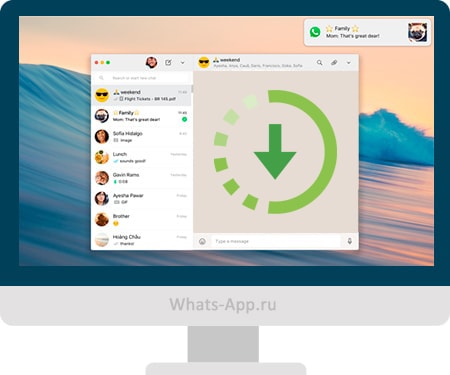
WhatsApp для компьютера доступен в виде отдельного приложения. Компьютер удобен в плане скорости набора сообщений – на обычной клавиатуре они набираются значительно быстрее, чем на виртуальной. Общение осуществляется с помощью фирменной программы для Windows 32 или 64 бит. Софт не нагружает процессор и не засоряет оперативную память, запускается вручную после запуска Windows, либо автоматически, при определенных настройках.
Минимальные системные требования программы к оборудованию:
- Операционная система – Windows 7 и выше.
- Процессор – Intel Core Duo U2400 1067 МГц;
- Оперативная память – 2 Гб.
Можно смело утверждать, что WhatsApp будет работать практически на всех современных компьютерах и ноутбуках.
Владельцам ноутбуков будет доступна функция прикрепления фотографии с камеры. Веб-камерами оснащаются все современные ноутбуки. Владельцам стационарных компьютеров придется приобрести камеру отдельно.
Как скачать и установить программу?
Важная рекомендация – не скачивайте программу со сторонних сайтов, это может быть небезопасно. Пользование софтом с посторонних ресурсов чревато потерей персональных данных, данных банковских карт, важных файлов. Также возможно заражение компьютера опасными вирусами.
Пошаговая инструкция по получению установочного файла:
Спустя пару секунд начнется скачивание установочного файла. Он будет сохранен в папку Загрузки в вашей операционной системе. Некоторые браузеры уточняют путь сохранения перед началом скачивания.
Установочный файл скачен, теперь приступаем к установке. Она проста – кликните по файлу один или два раза, в зависимости от настроек вашей операционной системы. Спустя пару секунд начнется автоматическая установка мессенджера, не требующая от пользователя каких-либо действий.
Как войти в Ватсап на компьютере и ноутбуке?
Следующий этап – авторизация с помощью смартфона, где уже установлен мобильный клиент WhatsApp. Пользователю необходимо запустить установленную программу и сфотографировать появившийся на экране QR-код. Сработает автоматическая синхронизация, спустя пару секунд на экране покажутся начатые на смартфоне диалоги.
Пошаговая инструкция по авторизации включает пять шагов:
- Запустите установленный на компьютере или на ноутбуке мессенджер – ярлык находится на рабочем столе. На экране появится QR-код.
- Возьмите смартфон, убедитесь, что он подключен к сети через Wi-Fi или мобильный интернет.
- Запустите установленное на смартфоне мобильное приложение WhatsApp, дождитесь появления диалогов.
- В верхней части экрана появятся три точки – коснитесь их, после чего на экране откроется прямоугольное окно камеры.
- Наведите окошко камеры на QR-код, отображающийся на экране компьютера – спустя пару секунд в программе появятся диалоги, начатые на смартфоне.
С этого момента можно начинать общаться с помощью компьютера.
Обратите внимание на галочку Оставаться в системе – она позволит обойтись без повторной авторизации при следующем запуске. Снимите галочку, если планируете запускать WhatsApp на публичном компьютере – например, на рабочем, где может быть нарушена конфиденциальность переписки
Важный момент – можно авторизоваться в WhatsApp на нескольких компьютерах одновременно, при этом общаться можно только на одном.
При запуске программы на другом компьютере необходимо переключиться – пользователь увидит на экране компьютера соответствующий запрос. Выберите Использовать здесь, чтобы отключить другой ПК и приступить к общению на текущем ПК.
Можно ли войти в сервис без телефона?
Система авторизации построена таким способом, что войти в WhatsApp без телефона невозможно. Более того, в процессе общения смартфон должен быть включен и подключен к интернету. При отключении смартфона от сети возможность принимать и отправлять сообщения отсутствует.
Обратите внимание – компьютер и смартфон могут быть подключены к интернету через сети данных провайдеров. Например, через проводное соединение и мобильную сеть
Кроме того, синхронизированные между собой смартфон и компьютер могут физически находиться в разных местах.
Преимущества
По сравнению с мобильным приложением, стационарный мессенджер-клиент имеет преимущества:
- набирать текст на полноценной клавиатуре намного удобней, чем использовать виртуальные клавиши;
- сервис обеспечивает доступ к функциям мессенджера, кроме голосовых звонков (иногда требуется установка дополнительных плагинов в браузере). Можно обмениваться видео, аудио, фотографиями, отправлять, получать сообщения, стикеры;
- большой экран монитора обеспечивает комфортное использование мессенджера для людей с плохим зрением;
- веб-версия позволяет пользоваться функциями Ватсапа на устаревших устройствах, не поддерживающих обновлённое мобильное приложение (целесообразно для Android, Windows, Mac, Iphone);
- в веб-клиенте можно изменять параметры: устанавливать аватар, статус, изменять имя пользователя;
- Интерфейс сайта похож на мобильное приложение, пользователь быстро адаптируется к использованию;
- вся переписка, файлы, изменения в настройках, автоматически сохраняются в мобильной версии. Пользователю не нужно помнить, что он делал во время веб-сессии, отправлять файлы на телефон.
Что можно сделать в Ватсап Веб на компьютере и телефоне
После успешной авторизации сервис позволяет войти через браузер в WhatsApp, и использовать всего его преимущества. Но наряду с достоинствами сервиса, он также обладает и некоторыми ограничениями.
Возможности Ватсап:
- отправка текстовых сообщения практически неограниченного размера и документов, таких как: .doc, .docx, .xlms, .xml, .txt, .rar, .zip, .pdf, и многие другие;
- отправка фото и видео файлов;
- отправка контакта;
- создание новых чатов и групповых диалогов и функции архивирования чата;
- функции настроек беззвучного режима в чате на 8 часов, 1 неделю или 1 год;
- возможность изменить в профиле фото и сведения;
- доступен просмотр данных контакта: фото профиля, номер телефона, медиа, функции заблокировать и пожаловаться;
- поиск в чате по ключевым словам;
- отправка голосовых сообщений;
- отправка моментального фото, если на ПК есть веб-камера;
- возможность удалить и очистить чат;
- настройки уведомлений;
- добавить и разблокировать контакт в разделе «Заблокированные», если таковые есть;
- по умолчанию все сообщения и звонки в Ватсап защищены сквозным шифрованием.
Но несмотря на внушительный перечень достоинств и возможностей есть и недостатки, или если можно так сказать, особенности работы с сервисом.
Ограничения Ватсап:
- жесткая привязка — телефон с установленным Ватсап/компьютер. Не имея активированной учетной записи на телефоне в приложении зайти в учетную запись Вацап на ПК невозможно;
- Ватсап может работать только в одном приложении на телефоне. На двух смартфонах его можно запустить только с помощью веб-версии Ватсап через браузер. В связи с тем что сервис онлайн не адаптирован под мобильные устройства работать в нем будет крайне неудобно. Плюс здесь действуют ограничения, связанные с тем, что это вспомогательный инструмент, а не основное приложение;
- в веб-версии невозможно совершать голосовые и видеозвонки. Данную функцию разработчики пока не добавили.
- основная часть настроек недоступна, нельзя изменить номер, привязанный к учетной записи. Также нельзя удалить учетную запись;
- ограничение в передаче видео файлов — размер файла не должен превышать 64 Мб.
Почему не работает WhatsApp Web на телефоне
Выделяют четыре причины, из-за которых перестал заходить Вацап Веб с телефона.
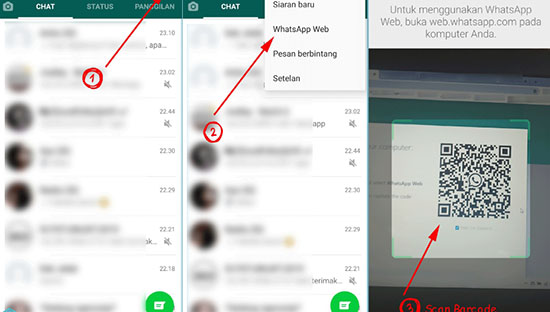
QR-код не сканируется и не отображается
Довольно часто людям не удается воспользоваться веб-версией из-за того, что не отображается и не сканируется QR-код. Если он не появился, необходимо попробовать зайти в веб-версию со вкладки «Инкогнито». В случаях, когда и это не помогает, можно попробовать воспользоваться другим браузером. Возможно установленные браузеры несовместимы с веб-версией мессенджера и из-за этого QR-код не открывается.
Иногда проблемы с QR-кодом появляются из-за установленной антивирусной программы, блокирующей подключение к интернету. Необходимо отключить антивирус и попробовать воспользоваться веб-версией мессенджера.
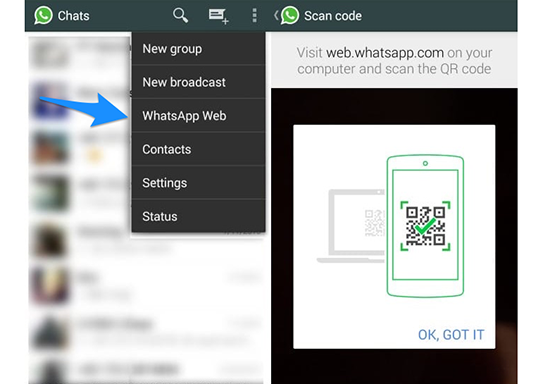
Не приходят уведомления
Уведомления – очень полезная функция, которая позволяет читать новые сообщения, присланные друзьями, даже не открывая мессенджер. При использовании веб-версии на Андроид некоторые сталкиваются с тем, что уведомления не отображаются на экране. Чтобы уведомления отображались при получении новых сообщений, нужно сделать следующее:
- Зайти в веб-версию мессенджера.
- Перейти в основные настройки.
- Найти строку «Получать оповещения» и установить около нее галочку.
На экране появится окно с разрешением доступа к уведомлениям в браузере. Необходимо разрешить веб-версии отправлять оповещения и перезагрузить браузер.
Нет обновления Whatsapp Web
Бывают случаи, когда мессенджер просит обновление и перестает нормально функционировать. Чтобы Ватсап работал без проблем, придется его обновить. Чаще всего обновления устанавливаются в автоматическом режиме. Однако иногда их приходится загружать самостоятельно. Нужно перейти в настройки мессенджера и нажать на «Проверить наличие обновления». Если есть новые обновления, они загрузятся и установятся самостоятельно.
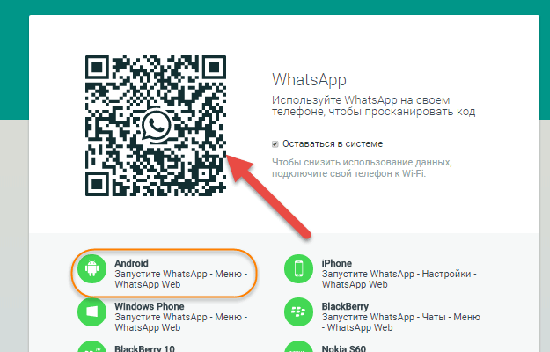
Мессенджера Whatsapp Web нет в настройках
Не секрет, что для использования веб-версии необходимо просканировать камерой код. Иногда сделать это не удается из-за того, что мессенджера нет в настройках смартфона. Есть несколько рекомендаций, которые помогут решить эту проблему:
- Проверить наличие обновлений. Если в настройках отсутствует Ватсап, надо обновить его. Возможно, после этого он там появится.
- Убедиться в том, что последняя версия мессенджера совместима со смартфоном.
- Проверить, есть ли у Ватсапа разрешение на использование камеры. Без него воспользоваться веб-версией не получится.
Если вышеперечисленные рекомендации не помогли и Ватсап все равно не подключается к телефону, возможно неполадки связаны с серверами разработчиков. Придется подождать, пока восстановится работоспособность.
Как подключить веб версию Ватсап на компьютере для телефона Андроид
Для синхронизации компьютера и телефона необходимо, чтобы оба устройства были под рукой, и они должны быть подключены к интернету. Суть синхронизации между двумя устройствами состоит в том, чтобы на компьютере просканировать QR-код с помощью своего смартфона. Далее приведена инструкция, как это можно сделать.
 Рис. 2. Веб версия Ватсап на компьютере.
Рис. 2. Веб версия Ватсап на компьютере.
Можно сразу поставить галочку напротив пункта «Оставаться в системе» (красная линия на рис. 2), чтобы не завершать сеанс на компьютере. Тогда в следующий раз можно будет открыть веб версию Ватсапа на компьютере в том же браузере без дополнительных действий с QR-кодом.
2) Теперь берем в руки смартфон, открываем там Ватсап. На Андроиде тапаем на значок «Другие опции», который находится в правом углу и состоит из трех вертикальных точек (рис. 3):
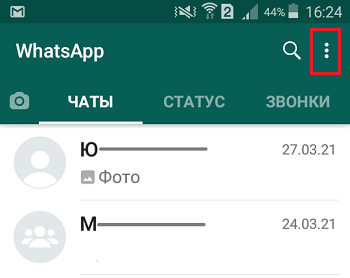 Рис. 3. Нажимаем на телефоне в Ватсапе на значок из трех точек.
Рис. 3. Нажимаем на телефоне в Ватсапе на значок из трех точек.
После клика по значку с тремя точками откроется меню, которое показано на рисунке 4:
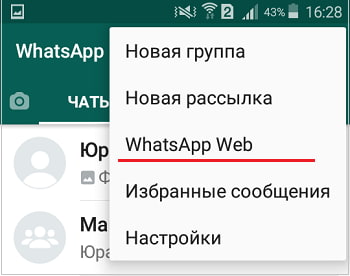 Рис. 4. Кликаем на телефоне «WhatsApp Web».
Рис. 4. Кликаем на телефоне «WhatsApp Web».








