Как включить проверку орфографии в ворде 2007, 2010, 2013 и 2016
Содержание:
- Ручная проверка ошибок
- Проблемы с проверкой орфографии
- Как отключить проверку правописания в word 2010
- Возможности редактора
- Автоматическая
- Параметры автоматической замены
- Автозамена
- Включаем автоматическую проверку орфографии в MS Word
- Проверка для выбранного языка
- Как проверить орфографию и грамматику в Word, настроить проверку и автоисправление
- Как настроить Ворд на проверку орфографии и грамматики
- Проверка правописания в Word 2007 и Word 2003
- Вспомогательные словари
- Как проверить правописание в ворде используя вкладку Рецензирование
- Как проверить правописание в Word – Кнопка Правописание в ворде
- Как проверить правописание в Word – Панель навигации проверки правописания в ворде – Орфография
- Как проверить правописание в Word – Изменить ошибку в ворде
- Как проверить правописание в Word – Панель навигации проверки правописания в ворде – Грамматика
- Как проверить правописание в Word – Окно по завершению проверки правописания в ворде
- Автозамена
- Как настроить функцию «Автоисправление»
- Немного истории
- Заключение
Ручная проверка ошибок
Подчеркивание красной линией означает, что в слове, вероятно, допущена орфографическая ошибка или фраза незнакома программе Word и не занесена в словарь. С лёгкостью можно исправить ошибки вручную, следующим образом:
1) Нажать на выделенное слово правой кнопкой мыши и в открывшемся окне выбрать корректный вариант.
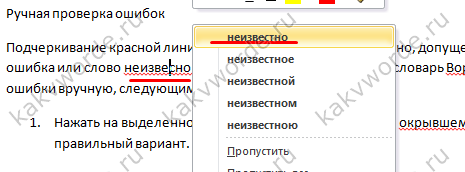
2) Добавить в словарь программы новое для Ворда слово. Нажать по неправильному слову правой кнопкой мыши и выбрать «Добавить в словарь» и подчеркивание исчезнет. При дальнейшем использовании данного слова, подчеркивание не появится.
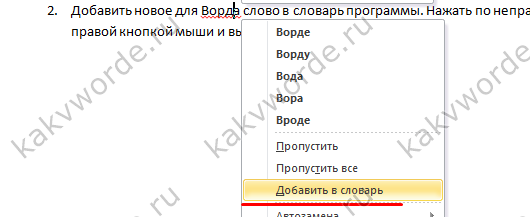
3) Найти внизу программы Ворд, книгу с крестиком (если есть ошибки) и нажать.
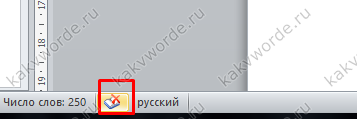
Появятся правильные варианты написания, нужно указать правильно написанное слово.

Проблемы с проверкой орфографии
Сейчас мы разберем несколько случаев, когда проверка работает не так, как нужно, или вовсе не включается.
Что делать, если все выделено красным
Если текстовый редактор подчеркивает все слова подряд красной волнистой линией, то возможны 2 причины:
- Вы пишете текст не на той раскладке клавиатуры, например, набираете русские слова на украинской раскладке.
- Для проверки правописания указан не тот язык, который нужен.
Чтобы поменять язык, нажмите на текущее значение внизу экрана и выберите нужный вариант.
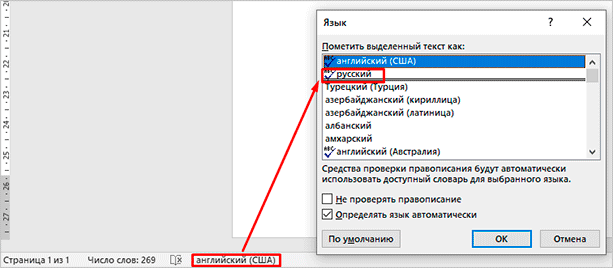
Почему не выделяются ошибки, и что делать
Если Word никак не реагирует на явные проблемы, значит, надо поработать с настройками и включить орфографическую проверку. Для этого кликаем по пункту меню “Файл”.
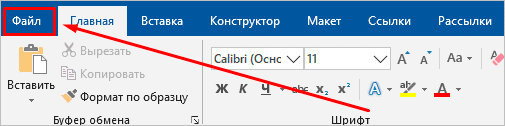
В появившемся перечне слева находим раздел “Параметры” или “Параметры Word”. Обычно он находится в самом низу.
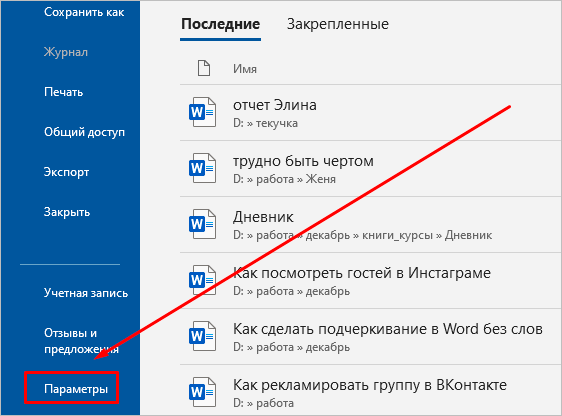
Теперь идем в подраздел “Правописание”. Если вы хотите, чтобы редактор помогал вам и исправлял ошибки, обязательно нужно поставить птички в пунктах:
- проверять орфографию в процессе набора текста;
- отмечать грамматические ошибки;
- во время проверки орфографии также проверять грамматику.
Я еще всегда добавляю пункт “Сложные слова”.
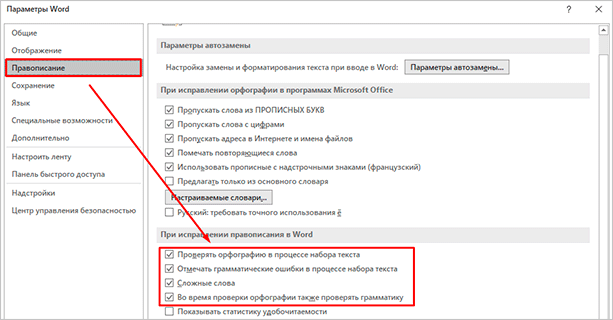
Проверьте, чтобы файл, над которым вы работаете, не был внесен в исключения.
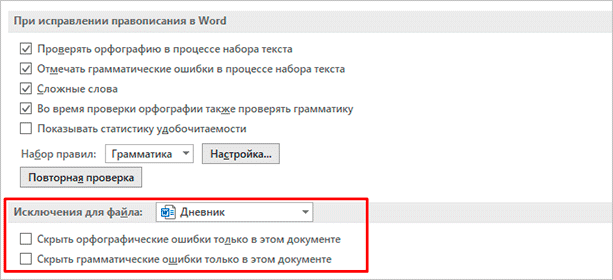
Как отключить проверку правописания в word 2010
Ошибки, допущенные при вводе текста, подчеркиваются волнистой красной линией.
Если исправлять их по ходу дела, можно потерять нить рассуждений. Чтобы не отвлекаться от работы, можно отключить проверку правописания, а после набора всего текста выполнить ее вручную. Ниже описано, как это сделать.
На вкладке Файл выберите пункт Параметры, откройте раздел Правописание, снимите флажок Автоматически проверять орфографию и нажмите кнопку ОК.
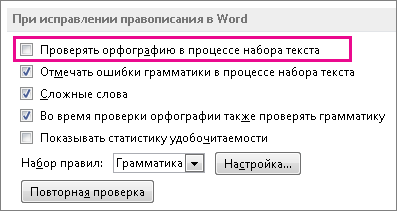
Чтобы снова включить проверку орфографии, повторите описанный выше процесс и установите флажок Автоматически проверять орфографию.
Чтобы проверить орфографию вручную, на вкладке Рецензирование нажмите кнопку Правописание.
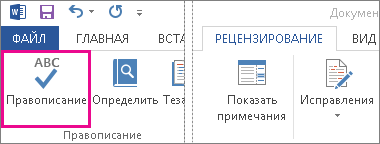
Не забывайте выполнять проверку правописания. Орфографические и грамматические ошибки могут значительно ухудшить впечатление о вас, особенно если документ предназначен для руководителя, преподавателя или сотрудника отдела кадров.
Читайте, как отключить функцию проверки орфографии и исправление грамматических ошибок в Microsoft Word. Детальная пошаговая инструкция. Microsoft Word – это программа, нацеленная максимально облегчить работу пользователя с набором любого текста. Одним из главных инструментов является функция «Настройка исправления и форматирования текста».

Основная ее обязанность заключается в контроле и исправлении ошибок и опечаток при работе с текстом. Функция включает в себя два главных инструмента контроля набора текста: проверка орфографии и исправление ошибок грамматики при наборе текста.
Проверка орфографии сводится к процессу сравнения любого набранного вами слова с базой данных слов, имеющегося в наличии в программе. В случае, когда у программы возникает сомнение в правильности написанного вами слова, она подчеркивает его красной волнистой линией. Вы можете сразу отреагировать и исправить ошибку, или отложить исправление и провести коррекцию текста позже.
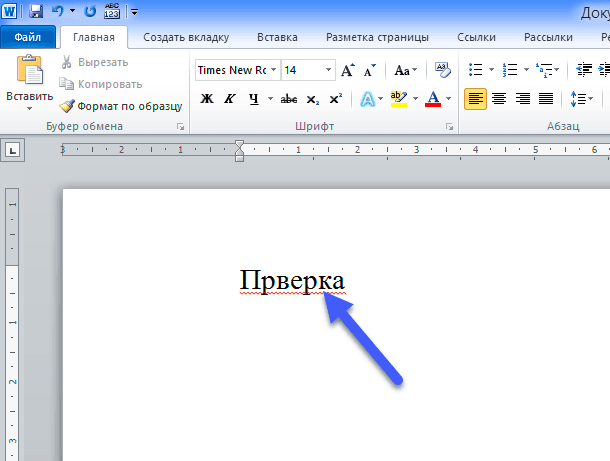
Исправление ошибок грамматики при наборе текста происходит по тому же сценарию, что и проверка орфографии. Однако, в данном случае, выделение ошибок происходит зеленой волнистой линией.
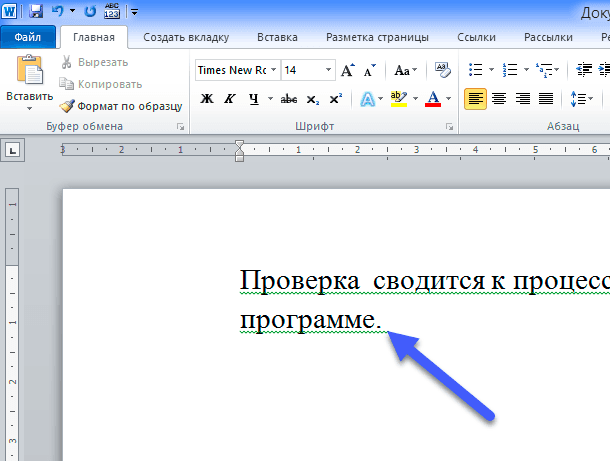
Для того чтобы отключить функции проверки орфографии и исправления ошибок грамматики необходимо выполнить следующие действия.
Нажмите кнопку «Файл» в главном меню программы.
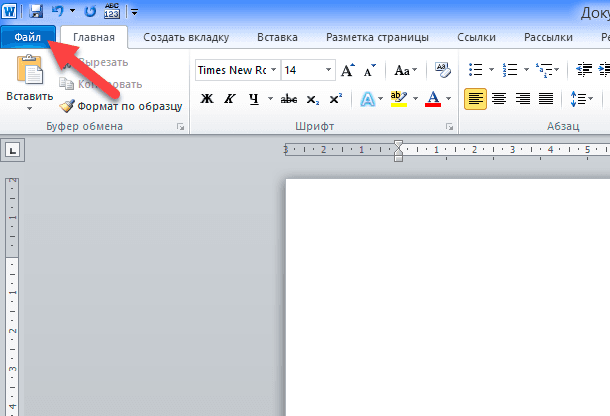
Нажмите ссылку «Параметры» в левом нижнем углу появившегося меню.
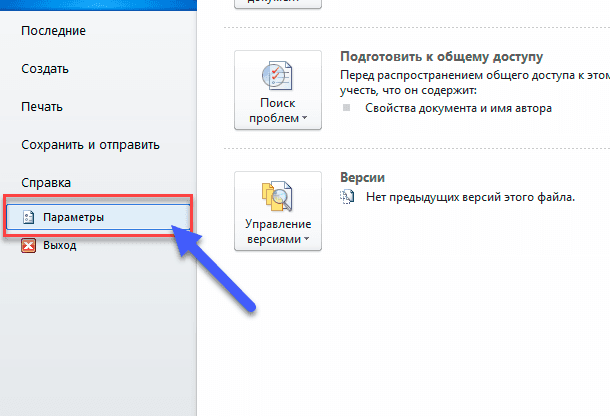
Перед вами откроется вкладка «Параметры Word». В левой боковой панели окна выберите ссылку «Правописание».
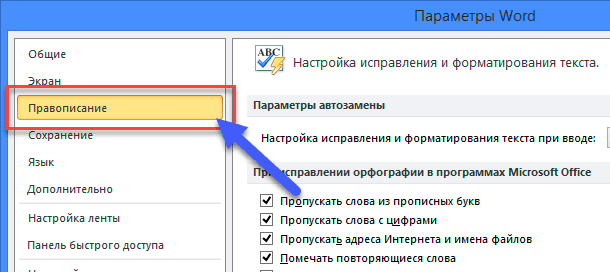
В появившейся вкладке в правой части окна в разделе «При исправлении правописания в Word» снимите флажки в ячейке «Проверять орфографию в процессе набора текста» и ячейке «Отмечать ошибки грамматики в процессе набора текста».
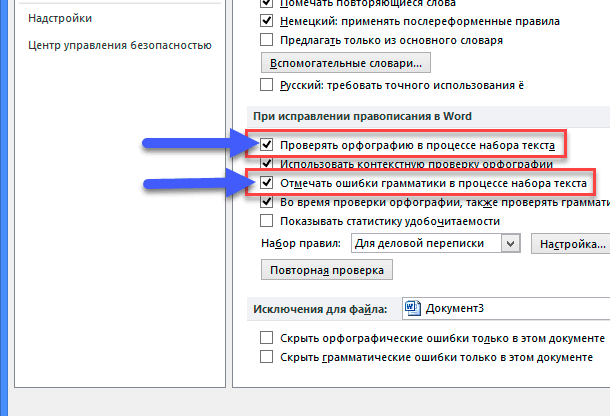
Нажмите «ОК» для сохранения внесенных изменений.
Программа «Word» больше не будет предупреждать вас об ошибках, подчеркивая их, как в текущем текстовом документе, так и в любых других последующих документах.
Если в будущем вы захотите включить подсказки и исправления в программе «Word», то вам необходимо будет вернуться в меню «Правописание» и поставить флажки в данных ячейках, тем самым включить процедуру обнаружения и исправления ошибок заново.
Возможности редактора
У меня сейчас установлена программа 2019 года, но проверка правописания заложена во все версии Word: 2003, 2007, 2010 и последующие выпуски. Обычно после установки программы она сразу настроена так, чтобы автоматически проверять текст и выделять проблемные места.
Орфография
Подчеркивание орфографических ошибок выглядит как красная волнистая линия.

Очевидно, что Word не знает слово “фанфик”, потому что это так называемый жаргонизм, вот редактор и выделяет его. Если нажать на выделенном фрагменте правой кнопкой мыши, то программа предложит заменить его на знакомые ей варианты.
Также можно просто пропустить это слово и перестать его подчеркивать или добавить в словарь, чтобы и в других документах Word не делал нам замечаний по поводу его.
Пунктуация и грамматика
С проверкой орфографии Word справляется очень хорошо, а вот с пунктуацией ему работать сложнее, но если мы видим голубую волнистую или двойную линию под фрагментом текста, то есть большая вероятность, что мы потеряли знак.

Тут не хватает запятой после слова “мира”. Если мы нажимаем на выделенный фрагмент, то программа подсказывает, как, по ее мнению, нужно правильно писать.
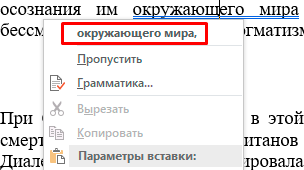
Чтобы исправить этот фрагмент, нужно просто нажать левой кнопкой мыши на предложенный вариант. Кроме пропущенных знаков, синим цветом выделяются лишние пробелы и неправильное написание знаков пунктуации. Например, по правилам грамматики запятая слева ставится вплотную к слову, а справа отделяется пробелом. Если мы нарушим это правило, то Word укажет нам на эту недоработку.

Что еще умеет Word:
- исправлять опечатки;
- добавлять новые слова в словарь, чтобы в следующий раз не выделять их;
- делать автозамены для ускорения работы.
Давайте теперь подробнее рассмотрим особенности этих функций.
Автоматическая
Срабатывает по ходу набора текста, чтобы можно было сразу внести изменения. К примеру, Вы пропустили букву в слове, или не поставили пробел после знака препинания. Word сразу же предупредит о необходимости исправления.
Но если Вы вводите заведомо некорректные слова, а система никак на это не реагирует, значит, автоматическая проверка не включена. Как её активировать?
- Заходим в главное меню приложения, кликнув по кнопке в левом верхнем углу.
- Теперь следует нажать на «Параметры Word» (этот элемент может находиться в разных местах, в зависимости от версии программы). У меня это выглядит так:
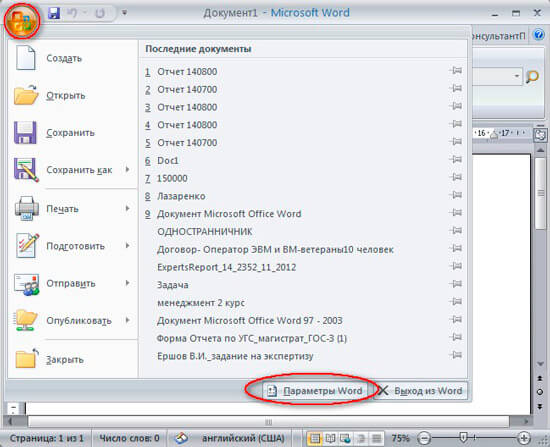
Для Ворд 2013 с обновленным интерфейсом меню имеет следующий вид:
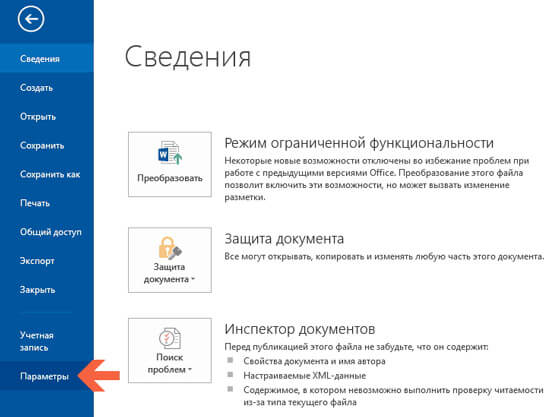
Дальнейшие опции одинаковы для разных выпусков офисного редактора. Слева выбираем пункт «Правописание». А справа находим строчку «Автоматически проверять…» и ставим возле неё галочку.
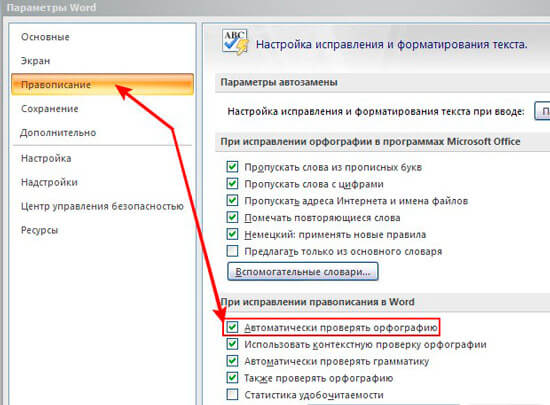
В самом низу можно задать набор правил для проверки. По умолчанию выбрано значение «для деловой переписки», но можно указать более строгий алгоритм, если хотите устранить максимум ошибок и убрать разговорные фразы.
Советуем посмотреть:
Параметры автоматической замены
Если вы начнете новую строку с цифры, Word или Outlook 2010 предложат вам начать нумерованный список — это автоматическая замена в действии, не сопротивляйтесь. Она также помогает исправлять распространенные опечатки, например, «оданко» на «однако». Наряду с настроенными возможностями я использую собственные параметры, чтобы экономить время при наборе текста.
В компьютерных статьях часто встречаются слова, написанные латиницей — названия программных продуктов и компаний. Если в статье двадцать упоминаний «Word 2010», каждый раз приходится дважды переключать раскладку клавиатуры — всего-то 40 раз! Куда проще перед началом работы настроить автоматическую замену сокращений на часто используемые слова.
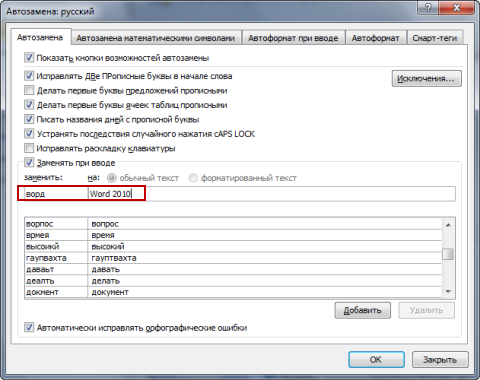
Рисунок 3 — Автоматическая замена часто употребляемых слов экономит время
- ворд — Word 2010
- мо — Microsoft Office
- в7 — Windows 7
- пкм — правой кнопкой мыши
Остальное подскажут вам тематика материала и ваша фантазия. В Word 2010 не забудьте заглянуть на вкладку «Автозамена математическими символами», если они встречаются в ваших статьях. Список слов для всех приложений Office одинаковый, но у каждого языка отдельный словарь, что удобно — можно использовать те же сокращения в Outlook 2010.
От автоматической замены слова можно отказаться, не заходя в настройки. Достаточно навести курсор мыши на замененное слово, а остальное подскажет интуиция.
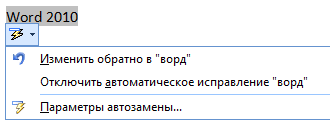
Рисунок 4 — Отключить автоматическую замену можно для конкретного случая или для всех
Для ускорения ввода текста я иногда использую сокращения, например, в примечаниях к документам Word 2010. Если сокращение обозначено точкой, по умолчанию программа считает это окончанием предложения и начинает следующее с заглавной буквы, что не соответствует моей цели.
Решить эту проблему можно двумя способами. Кардинально — это снять флажок «Делать первые буквы предложений прописными» (рис. 3). Если же подходить к вопросу избирательно, можно настроить часто используемые сокращения, нажав кнопку «Исключения». В списке уже имеются, например, такие распространенные сокращения, как «рис.» и «см.», и вы всегда добавить свои.
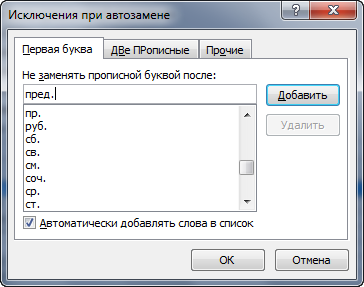
Рисунок 5 — Сокращение добавляется в список
Автоматическая замена тесно связана со словарным запасом Office 2010. Его можно расширить, и об этом я расскажу дальше.
Автозамена
Команда Автозамена служит для исправления ошибок, которые часто возникают при наборе (опечаток). В словарь автозамены вносятся правильные и ошибочные написания слов. При вводе ошибочного написания Microsoft Word автоматически исправляет его на правильное. Это существенно ускоряет набор текста, так как не нужно отвлекаться на исправление опечаток.
Видео: добавляем своё слово в словарь Word для автозамены>>
Microsoft Word содержит список наиболее часто возникающих ошибок и вариантов их замены.
Этот список можно дополнить вручную. Для этого используется диалоговое окно Автозамена следующим образом.
1. Щелкните на кнопке “Файл”и нажмите кнопку Параметры Word
2. Перейдите в раздел Правописание.

3. Нажмите кнопку “Параметры автозамены” и в открытом окне с настройками автозамены. Подробнее про автозамену читайте статью.
Ставим лайк статье, и да пребудет всем Щастие
Подписывайтесь на канал “Изучаем Word: шаг за шагом” и делитесь в соцсетях статьей.
Включаем автоматическую проверку орфографии в MS Word
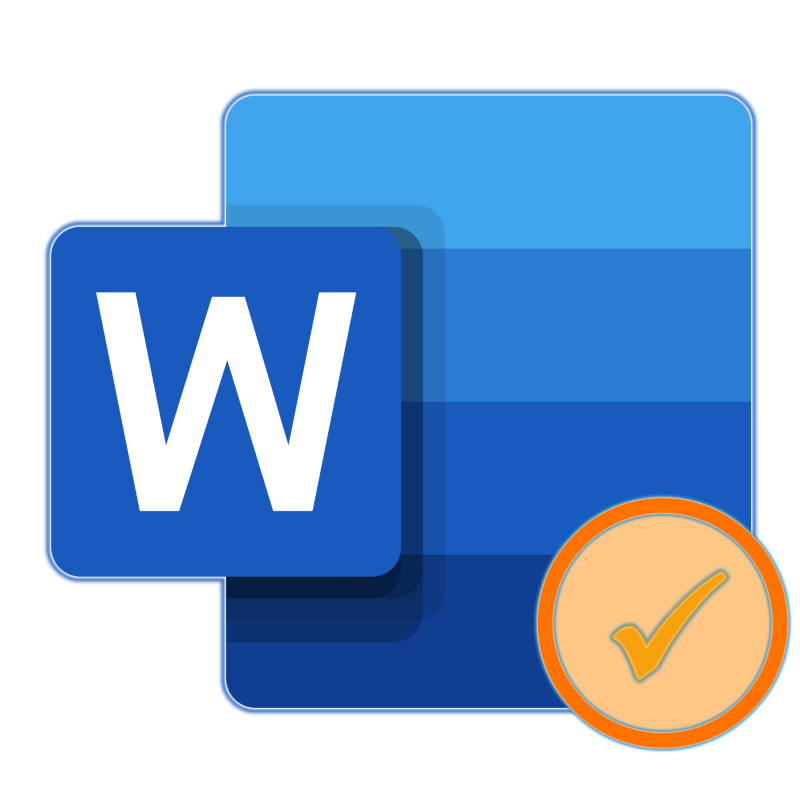
Microsoft Word выполняет автоматическую проверку орфографических и грамматических ошибок по ходу написания текста. Слова с ошибками, содержащиеся при этом в словаре программы, могут автоматически заменяться на правильные (если включена функция автозамены). Помимо этого встроенный словарь предлагает свои варианты написания, увидеть которые можно в контекстном меню и при непосредственной проверке. Те же слова и фразы, которых нет в базе текстового редактора, подчеркиваются волнистыми красными и синими линиями, в зависимости от типа ошибки. Но бывает и так, что ничего из вышеописанного не происходит, то есть проверка текста на предмет наличия ошибок попросту не осуществляется. Сегодня мы расскажем о том, как это исправить.
Проверка для выбранного языка
Иногда причиной того, что Ворд не проверяет орфографию, может быть установка флажка с данным требованием. Чтобы отменить эту настройку, нужно:
- Щёлкнуть в меню «Рецензирование»;
- В группе «Правописание» найти «Выбрать язык»;
- Кликнуть по нужному языку;
- Снять флажок «Не проверять правописание».
Сайт не хранит личную информацию граждан Российской Федерации (регистрация закрыта, комментарии отключены). Некоторые опубликованные на сайте материалы могут содержать информацию, предназначеную для пользователей старше 16 лет (согласно №436-ФЗ от 29.12.2010 года «О защите детей от информации причиняющей вред их здоровью и развитию»). 16+. Использование данного сайта подразумевает принятие условий пользовательского соглашения.
Google Inc., 2016. Все права защищены. Наименование Google и логотип Google являются товарными знаками компании Google Inc.
GoogleTM, Android, Google Maps, Google Play, Google Docs, Google Picasa, Gmail, Google Chrome, Google Plus, YouTube и соответствующие логотипы являются товарными знаками Google, Inc. в США и других странах.
Microsoft, Windows, Windows XP, Windows Vista, Xbox, Zune, SharePoint, Internet Explorer, Hotmail, Bing, Office, Word, PowerPoint, Excel, Outlook и их логотипы являются товарными знаками Microsoft Corporation в США и других странах.
Mozilla, Mozilla Firefox и их логотипы являются товарными знаками Mozilla Foundation в США и других странах.
Skype и соответствующий логотип являются товарными знаками Skype в США и других странах.
Как проверить орфографию и грамматику в Word, настроить проверку и автоисправление
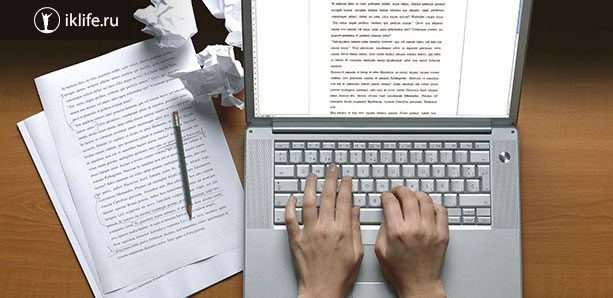
Я давно работаю с Word и уже не представляю себе, как можно писать тексты на компьютере в другой программе, которая не обладает всеми функциями, что есть в редакторе от Microsoft. Мне нравится, что можно легко нумеровать страницы, делать автоматическое оглавление и сноски, настраивать поля и расположение листов. Недавно мы с вами также научились подчеркивать слова и пустые строки, чтобы составлять бланки и формы для дальнейшего заполнения.
Но больше всего я ценю эту программу за то, что она на ходу проверяет ошибки и исправляет мои опечатки. Это здорово экономит силы и время, помогает писать грамотно. Сегодня мы как раз об этом поговорим и разберемся, как проверить орфографию в Word, настроить автопроверку и автозамену.
Как настроить Ворд на проверку орфографии и грамматики
Проверка орфографии в Ворде. Писать грамотно, особенно на сайтах или блогах, это главное условие того, что люди будут приходить к вам. Очень неприятно, когда видишь кучу грубейших ошибок. Можно понять, когда человек просто ошибся клавишей, но когда видишь явного «двоечника», то это отталкивает. Я тоже часто спешу за своими мыслями и могу пропустить, букву или даже целое слово, или запятую. При написании статей мне очень помогает программа Microsoft Word. Если её правильно настроить, то это будет незаменимый помощник в ваших творческих делах. У этой программы огромные возможности. По мере написания текста она может проверить орфографию, грамматику, устранить самостоятельно вашу ошибку, подсказать какое слово лучше употребить в этом стиле письма, подобрать синонимы и многое другое. Опять же повторюсь – главное правильно её настроить.
Проверка правописания в Word 2007 и Word 2003
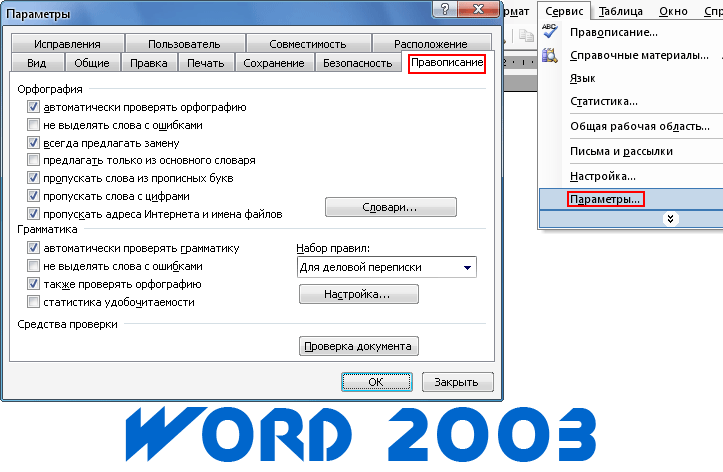
Ход проверки правописания в Word 2003 можно установить на вкладке Правописание в меню Сервис / Параметры . Нажав на кнопку Настройки , можно указать дополнительные настройки проверки правописания, на текущей вкладке можно перейти к работе со словарями.
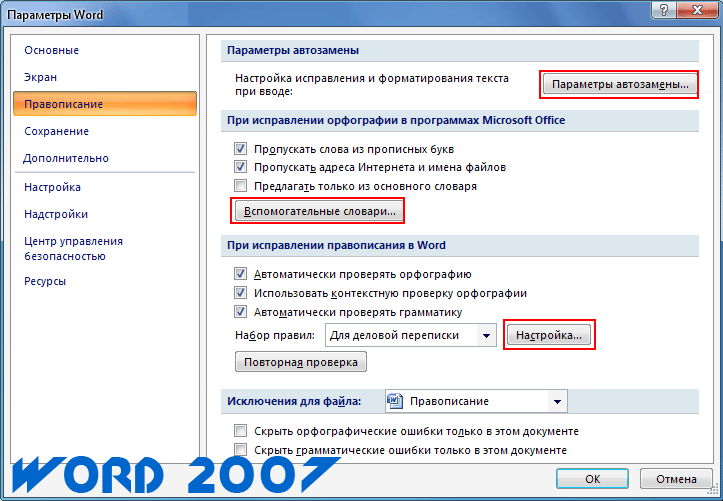
Для настройки проверки правописания в Word 2007 используйте кнопку Office, параметры Word, пункт Правописание . На вкладке Правописание можно настроить отдельные параметры проверки. Так, если мы не хотим отвлекаться при вводе текста, то можно отключить автоматическую проверку правописания.
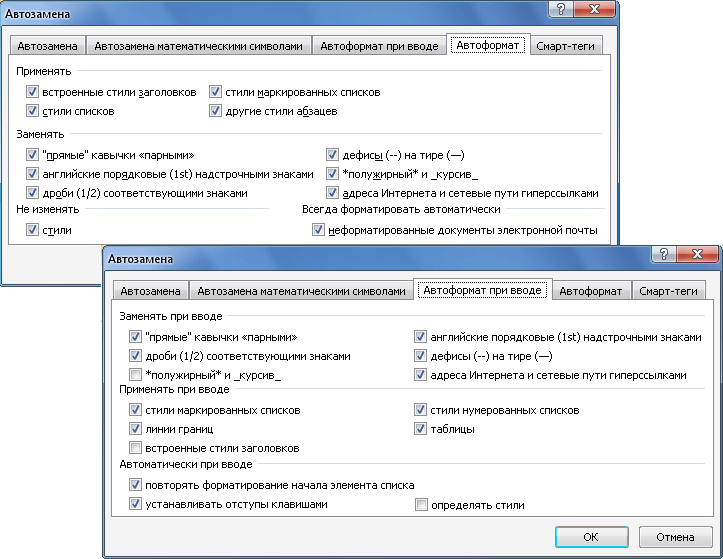
Нажав на кнопку Параметры автозамены, появится диалоговое окно, на вкладке Автоформат имеются параметры настройки автоматического форматирования текста, редактирования и пунктуации — типы маркера и тире, автоматическая подстановка адреса в Интернете для функции гиперссылка.
На вкладке Правописание в параметрах Word 2007 имеются аналогичные кнопки для дополнительной настройки правописания и словарей, как и в Word 2003.
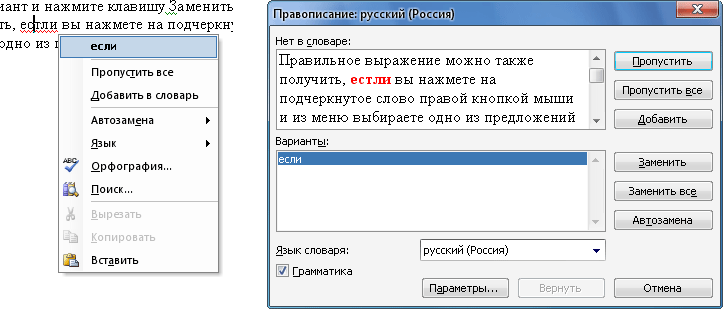
При включенной автоматической проверке орфографии, красное подчёркивание под словом даёт понять, что это слово, вероятно, написано ошибочно, точнее говоря, слово не найдено в словарях. На отмеченное слово переместите курсор ввода и нажмите клавишу F7 или нажмите на значок Правописание на панели инструментов. Появится диалоговое окно с предложением правильных слов, выберите подходящий вариант и нажмите клавишу Заменить . Правильное выражение можно также получить, если вы нажмёте на подчеркнутое слово правой кнопкой мыши и из меню выбираете одно из предложений.

Если документ не содержит ошибок правописания, то значок книжки в строке состояния будет с зелёной галочкой, при наличии ошибок на книжке будет присутствовать красная галочка. Если подчеркнутое слово при нажатии клавиши F7, не содержит в словаре подходящую замену и всё же, по вашему мнению, оно написано верно (например, собственные имена людей), вы можете с помощью кнопки Добавить, добавить его в словарь, подтвердив действие, нажатием кнопки OK.
Правописание в Word и словари
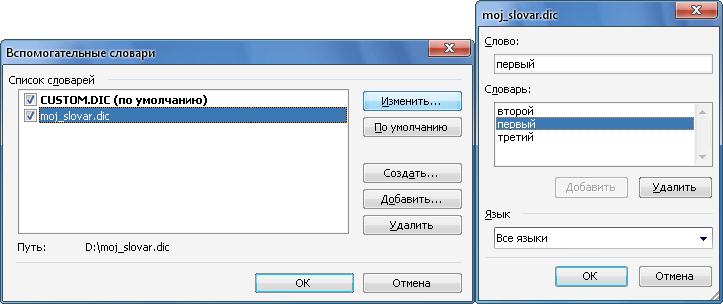
Каждый пользователь имеет возможность создавать собственные словари. Активными являются те, которые определены в диалоговом окне Вспомогательные словари , которое вызываются в Word 2003 из меню Сервис / Параметры , на вкладке Правописание , после нажатия кнопки Словари . Доступ к словарям в Word 2007 осуществляется через Кнопку Office , пункт Правописание, кнопка Вспомогательные словари . Незнакомое слово добавляется в начало словаря, который только один (по умолчанию это файл CUSTOM.DIC). Правописание в Word 2007 и 2003.
Создание собственного словаря — создайте в блокноте текстовый документ и сохраните его на жесткий диск с расширением .DIC. В окне Вспомогательные словари нажмите кнопку Добавить , выберите созданный словарь и подтвердите ОК. Если нужно, чтобы незнакомые выражения записывались в этот словарь, его необходимо пометить, нажать кнопку Изменить настройки по умолчанию, а затем OK.
Нажатием правой кнопки мыши на незнакомом слове и выбрав Добавить в словарь, мы добавляем неизвестное слово в словарь. Проверка правописания в документах Word 2007 и 2003.
Пользовательский словарь можно дополнять ещё выражениями, отмечая его в окне Вспомогательные словари и нажатием кнопки Изменить. В поле Слово введите выражение и нажмите кнопку Добавить. Кнопкой Удалить — выражение из словаря удалится.
Спасибо за внимание. Автор блога Владимир Баталий
Вспомогательные словари
Проверка орфографии основаны на словаре, с записями которого сравниваются слова в тексте. Если слово не входит в словарь, оно считается написанным с ошибкой. Нередко приходится использовать в статьях слова, которые не являются общеупотребительными, но понятны целевой аудитории и допустимы, например, твик реестра.
Можно считать это сленгом, но его уровень автор волен определять по своему усмотрению, а Word 2010 каждый раз будет считать такие слова ошибочным, замедляя проверку правописания.
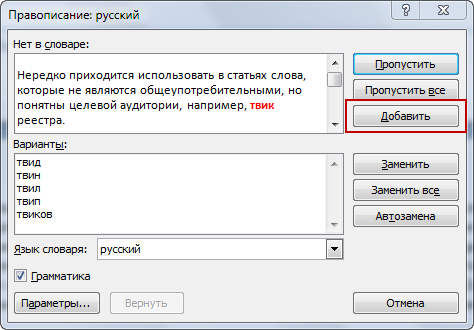
Рисунок 6 — Добавление слова в собственный словарь
Проще всего расширить словарный запас программы во время проверки правописания. В этом случае достаточно лишь нажать кнопку «Добавить», и приложения Office 2010 забудут о своих претензиях. Добавляя слово во вспомогательный словарь, программа не отвлекает вас вопросами. По умолчанию у нее есть многоязычный словарь custom.dic, туда и попадают все добавленные слова. Благодаря подчеркиванию ошибок, это же действие удобно выполнять еще из контекстного меню.
Обратите внимание, что в этом же диалоге (рис. 6) можно включить автоматическую замену слова на одно из предлагаемых программой, что помогает бороться со своими опечатками
Их тоже можно добавлять в список автоматического исправления из контекстного меню слова.
В начале или по ходу работы над документом можно добавлять в словарь сразу по несколько слов, либо удалять ненужные, что бывает намного реже. Сделать это можно из параметров правописания любого приложения Office 2010 (в Word 2010 — см. рис. 2, кнопка «Вспомогательные словари»).
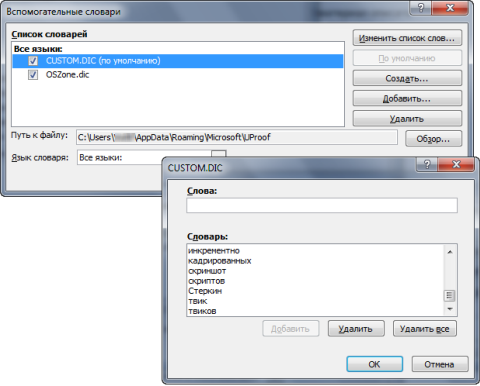
Рисунок 7 — Возможности вспомогательных словарей Word 2010
Не буду описывать то, что видно на рисунке 7. Мои запросы полностью удовлетворяет стандартный custom.dic, но для работы над каким-либо проектом может быть удобнее вести отдельный словарь. С одной стороны это позволит не засорять стандартный вспомогательный словарь, а с другой — дает возможность поделиться словарем с коллегами, работающим над тем же проектом.
Наряду со словарями в программах Microsoft Office вы можете использовать и тезаурус, который поможет разнообразить письмо.
Слово «тезаурус» у меня стойко ассоциируется с динозавром, и эта возможность, действительно, прописалась в Microsoft Office с незапамятных времен. Степень ее необходимости для автора зависит от уровня владения языком. Тезаурус подскажет вам слова близкие или противоположные по смыслу. Если в голову не приходит альтернатива слову, использующемуся в предложении, загляните в список синонимов. Достаточно выделить слово и в контекстном меню выбрать пункт «Синонимы».
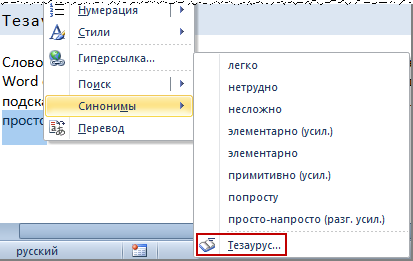
Рисунок 8 — В контекстном меню выделенного слова можно посмотреть список синонимов и открыть тезаурус
Выбрав синоним из списка, вы замените выделенное слово
Обратите внимание, что рядом со словом указывается его стилистическая характеристика, что помогает выбрать наиболее подходящий по контексту вариант
Например, когда вы используете строгий набор правил проверки правописания, разговорные слова будут подчеркиваться волнистой линией, поэтому характеристика поможет избежать замены шила на мыло. Открыв тезаурус, вы увидите другие синонимы и антонимы. Здесь уже можно переходить от слова к слову, щелкая по ним, и возможность вставки в текст тоже имеется.
Я использую тезаурус при проверке правописания и вычитке текста. Иногда только при чтении вслух замечаешь, что в предложении одно слово используется несколько раз или плохо звучит. В этом случае тезаурус поможет подобрать замену.
Обладая хорошим словарным запасом, вы можете скептически относиться к возможностям тезауруса. Однако ваше мнение вполне может измениться в лучшую сторону, если вам доведется написать текст на иностранном языке.
Теперь можно поговорить непосредственно о проверке правописания документов и писем. Я не сомневаюсь, что вы не раз запускали ее клавишей или кнопкой «Правописание» на ленте. А параметры проверки вы когда-нибудь настраивали? О том, какие параметры правописания можно настроить и зачем это делать, и пойдет речь дальше.
Как проверить правописание в ворде используя вкладку Рецензирование
Вот простой алгоритм, как проверить орфографию и грамматику в ворде на наличие ошибок и исправить их:
- Перейдите на вкладку « Рецензирование » и нажмите кнопку «Правописание» в группе «Правописание».

Как проверить правописание в Word – Кнопка Правописание в ворде
- Справа появится панель орфографии и грамматики. Для каждой ошибки Ворд попытается предложить одно или несколько исправлений.
Как проверить правописание в Word – Панель навигации проверки правописания в ворде – Орфография
- Также у вас есть следующие варианты исправления орфографических ошибок:
- Пропустить – оставить текст как есть в конкретном случае. Если данное слово снова встретится, Ворд его подчеркнет.
- Пропустить все – оставить текст как есть в этом и во всех следующих случаях.
- Добавить – добавление слова в словарь, поэтому оно никогда не появится как ошибка. Прежде чем выбрать эту опцию, убедитесь, что слово написано правильно.
- Изменить – исправить данную ошибку, используя предложенное правильное слово.
- Изменить все – исправить все совпадения ошибки во всем документе.
- В нашем пример выберем первый вариант и нажмем кнопку « Изменить »
Как проверить правописание в Word – Изменить ошибку в ворде
- Если Word обнаружит ошибку грамматики, появится диалоговое окно, подобное приведенному ниже:
Как проверить правописание в Word – Панель навигации проверки правописания в ворде – Грамматика
- Пропустить – оставить текст как есть.
- Изменить – принять предложенное изменение.
- В нижней части панели вы увидите объяснение ошибки грамматики, обнаруженной Word.
- После проверки правописания в ворде отобразится диалоговое окно о завершении. Нажмите « ОК ».
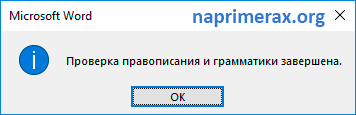
Как проверить правописание в Word – Окно по завершению проверки правописания в ворде
Автозамена
Иногда мы даже не замечаем, как текстовый редактор исправляет наши оплошности, например, автоматически меняет маленькую букву на большую после точки или делает гиперссылками интернет-адреса, подставляет правильное слово вместо “абракадабры” с опечатками. Автоисправление не улучшает нашу грамотность, но ускоряет и упрощает работу.
Если перейти на время в обычный Блокнот и попробовать набрать там хотя бы страницу текста, то сразу станет понятно, сколько маленьких и не очень ошибок исправлял Word.
В редакторе есть встроенный список автозамены одних символов и слов на другие. Чтобы посмотреть его, заходим в пункт меню “Файл”, “Параметры”, “Правописание”, “Параметры автозамены. ”.
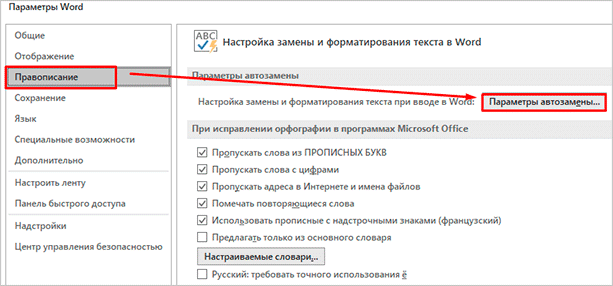
Чтобы исправление происходило сразу при наборе текста, проверьте в параметрах наличие “птички” напротив соответствующего пункта. Также я советую применить установку “Автоматически исправлять орфографические ошибки”.
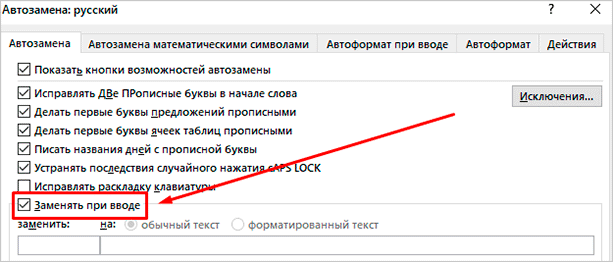
Внизу окна есть таблица, в которой перечислены все основные варианты автоисправлений, заложенных в программу.
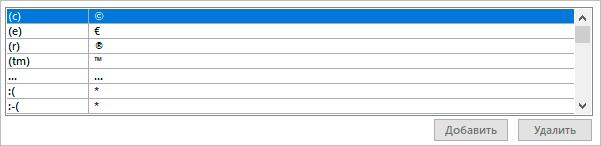
Мы можем добавить свои варианты в список автозамены и удалить существующие комбинации слов и символов.
Например, я часто пишу названия программ на английском языке, а переключаться каждый раз на другую раскладку клавиатуры неудобно. Поэтому я хочу добавить некоторые слова в список для автоматического исправления.
Для этого я пишу текст на русском и прошу программу менять его на английский вариант.
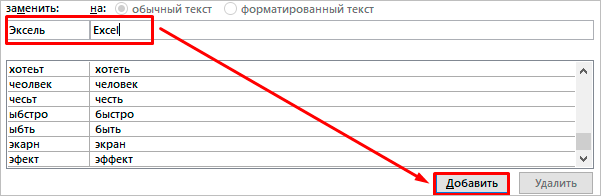
После этого слова будут добавлены в таблицу, и редактор их подсветит, чтобы мы убедились, что все написали правильно. Если вдруг закралась ошибка, отменить действие можно, удалив конкретную строку из таблицы. Также в любой момент можно выделить пару слов и изменить их.
В список автозамены можно добавить все, что нам угодно, например, мы можем попросить редактор менять аббревиатуры на полное написание названий, если того требует наша работа, или исправлять наиболее частые опечатки, свойственные именно нам.
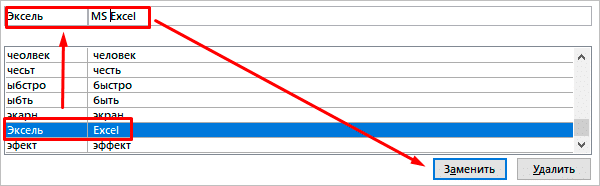
Как настроить функцию «Автоисправление»
Функция «автозамена слова» очень полезная, так как во время быстрого набора текста бывают опечатки в словах. Данная функция поможет исправить некорректно написанную фразу автоматически, для этого необходимо сделать следующие настройки:
1) Нажав на раздел «Файл» выбрать «Параметры»;
2) Во вплывающем окне в левой части найти «Правописание», в разделе «Параметры автозамены» кликнуть по кнопке «Параметры автозамены…»;

3) В разделе «Автозамена» проставить галочку напротив «Заменять при вводе»;
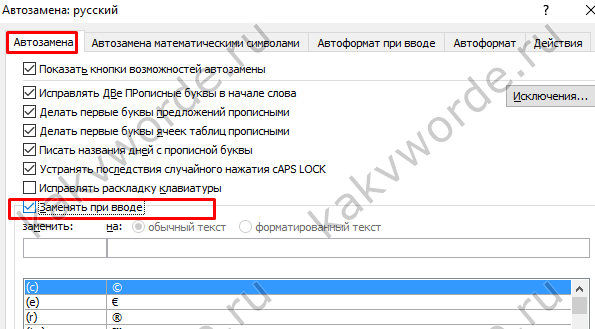
4) Добавить фразу, которая часто печатается неправильно. Например: «помошник» введите под полем «заменить» как неверный вариант, а под полем «на» укажите верную словоформу и кликните на «Добавить». Как показано на картинке ниже.
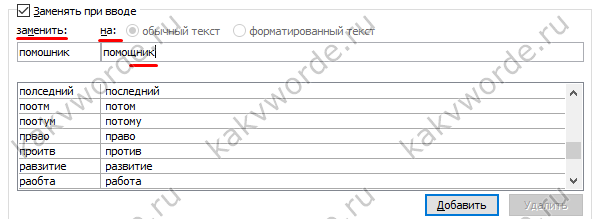
Добавить можно любую фразу и указать её верное написание. Также это может быть сокращение повседневных фраз, аббревиатура или название горячих клавиш на английском. Вот примеры:



Немного истории
Еще в 2010 году я создал развлекательный ресурс о кино, где публиковал рецензии на фильмы, обзоры премьер, биографии актеров. Спустя четыре года на сайте было размещено более трех тысяч статей. Однажды я решил посмотреть свои первые записи, и был ошеломлен. Обнаружил массу ошибок грамматических и пунктуационных, предложения состояли из множества оборотов, читать их было непросто. На то время я не проверял их на правописание, а зря. Первые дни я не мог успокоиться и редактировал старые тексты, чтобы довести их до ума.
В этой программе встроен очень полезный функционал, который выделяет (подчеркивает) некорректный ввод красной или зеленой волнистой линией. Но не всегда проверка срабатывает автоматически. Возможно, её предварительно нужно включить в настройках приложения. Как это сделать – Вы сейчас узнаете!
Заключение
При всем разнообразии параметров проверки правописания, не нужно забывать о том, что программными способами невозможно охватить все языковые тонкости. Например, при проверке пунктуации программа может предложить лишнюю запятую или не заметить явного отсутствия таковой. Контекстная проверка орфографии тоже не может поймать все возможные ошибки. Внимательное прочтение текста поможет выявить ошибки в пунктуации или языковые несуразицы. Если есть сомнения, руководствуйтесь здравым смыслом и справочниками по русскому языку.
В этой статье я рассказал о том, как с помощью проверки правописания Office 2010 повысить эффективность своей работы, улучшить стиль текста в соответствии с его назначением, разнообразить письмо, а также оценить легкость его восприятия. Пишите грамотно!








