Как создать оглавление в ворде 2003, 2007, 2010 и 2016 автоматически с номерами страниц: инструкция + лайфхаки
Содержание:
- Как сделать автоматическое содержание в Ворде
- 2.6. Построение, позволяющее быстро наводить справки.
- Пример 4. Автоматическое оглавление — Antipova Учебный сайт
- Изменение параметров оглавления в документе Word
- Данные диалогового окна в Word
- 2.5. Точное и полное отражение структуры текста.
- Как вносить изменения
- Как сделать оглавление в Word? Подробная инструкция
- Оглавление в Word 2010
- Как сделать оглавление в Word 2010 автоматически
- Оглавление в Word 2010 – Коллекция стилей
- Оглавление в Word 2010 – Выделенный заголовок раздела
- Оглавление в Word 2010 – Обновление стиля
- Оглавление в Word 2010 – Выделенный заголовок второго раздела
- Как оформить оглавление в Word 2010
- Оглавление в Word 2010 – Форматирование стиля оглавления
- Оглавление в Word 2010 – Изменение форматирования содержания
- Как обновить оглавление в Word 2010
- Оглавление в Word 2010 – Обновить оглавление
- Оглавление в Word 2010 – Диалоговое окно «Обновление оглавления»
- 2.4. Полнота состава заголовков, отвечающая способам и условиям использования издания.
Как сделать автоматическое содержание в Ворде
Опция доступная для всех версий Word. Могут различаться расположения и названия элементов интерфейса, но пошагово принцип один:
- пронумеруйте страницы документа;
- задайте стили и уровни заголовков;
- создайте оглавление;
- при необходимости обновите его, чтобы отразить изменения.
Нумерация страниц
Чтобы пронумеровать страницы текстовой работы, найдите вкладку «Вставка», затем кнопку «Номер страницы». Появится меню, в котором есть варианты расположения номера страницы — вверху или внизу, с краю или по центру.
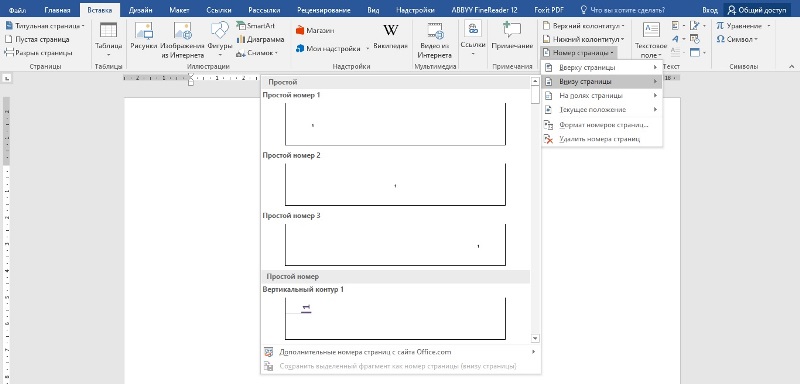
Если по правилам оформления работы, первая страница не имеет номера, нужна кнопка «Особый колонтитул для первой страницы». Тогда нумерация в документе начнется со второй страницы.
Если же номер второй страницы должен быть не 2, а 1, то вернитесь к «Номеру страницы», найдите в выпавшем меню «Формат номеров страниц» и выберите «Начать с 0».
Выделение разделов документа
Выберите стили заголовков и подзаголовков своего документа. Выделите название раздела, кликните правой кнопкой мыши и нажмите «Стили» — «Применить стили». Определите фразу как «Заголовок 1». То же самое необходимо сделать со всеми заголовками документа.
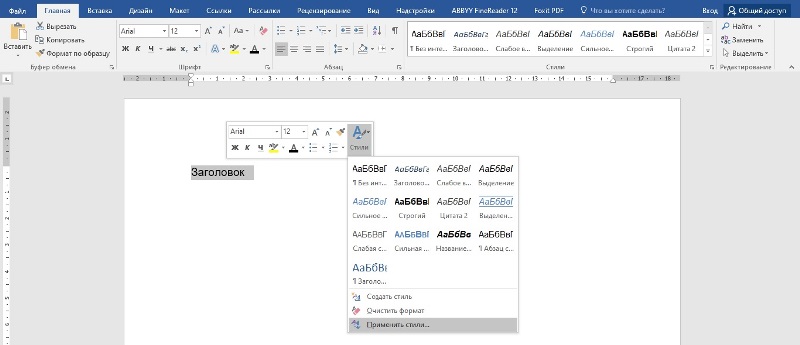
Для подзаголовков задайте стили «Заголовок 2» или «Заголовок 3», соответственно иерархии. Тогда в содержании названия подразделов будут «глубже», и сразу ясна структура текста.
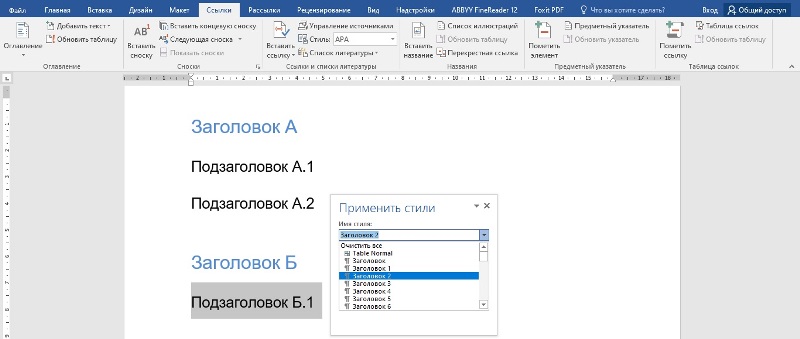
Когда вы определите стили разделов своего документа, то увидите рядом с названиями синий треугольник. Нажмите его – текст раздела свернется. Это удобно, если вы хотите проверить, не пропущен ли где-то в документе заголовок или подзаголовок.
Возможно, вам не подходят стили, которые предлагает Word. Создайте нужный: выделите название раздела, «позовите» все стили комбинацией клавиш Shift+Ctrl+Alt+S, найдите внизу кнопку «Создать стиль». Выберите шрифт, размер, цвет по своим потребностям.
Добавьте в коллекцию новый стиль или укажите, что он используется только в этом документе.
Создание оглавления
Теперь можно собирать заголовки вашей работы в единый список. Выберите место, куда его надо вставить, установите туда курсор. Найдите на панели вверху вкладку «Ссылки» и кнопку «Оглавление». Выберите один из предложенных вариантов. Автооглавление сформировано.
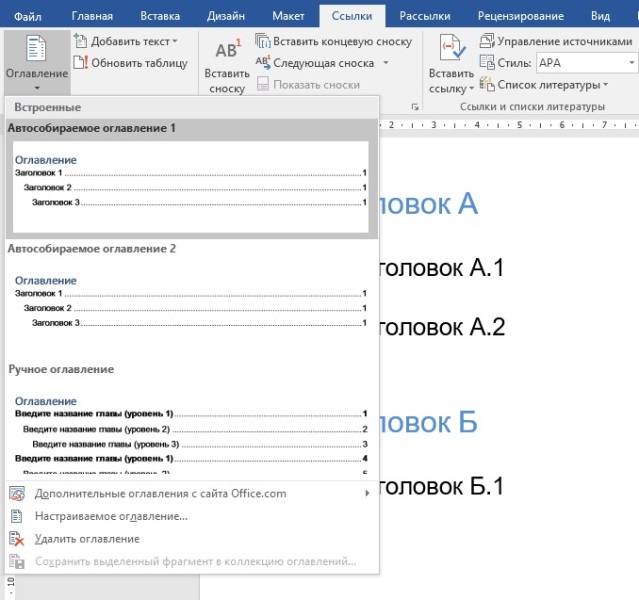
Автоматически созданное содержание позволяет быстро перемещаться между разделами. Для этого наведите курсор на ту или иную главу и кликните по ней, удерживая Ctrl. Ссылки работают и при экспорте документа в pdf.
2.6. Построение, позволяющее быстро наводить справки.
Если
во всех изданиях строить оглавление
только одним образом, располагая заголовки
в том же порядке, что и внутри
издания (такое оглавление можно
назвать зеркальным), то справочная
роль многих оглавлений окажется ничтожно
малой. И хотя у зеркального оглавления
свое достоинство: по нему наглядно видно,
как издание и произведение построено,
в ряде случаев эта его роль отступает
на второй план. В таких случаях прибегают
к перестройке оглавления
Порядок
заголовков в оглавлении должен не слепо
повторять тот, в котором они идут внутри
издания, а отвечать виду, содержанию,
структуре издания и характеру его использования.
И во всех случаях, когда для читателя
важна справочная, поисковая роль оглавления
и когда можно изменить порядок заголовков
в нем по сравнению с их порядком внутри
издания, изменить таким образом, чтобы
разыскать любой заголовок можно было
значительно быстрее, чем при порядке,
принятом внутри издания, — это нужно
делать.
Пример 4. Автоматическое оглавление — Antipova Учебный сайт
Двухуровневое
оглавление
Представьте
себе, Вы пишете диссертацию или объемный
научный труд, или художественную книгу
на несколько сотен страниц и сотню
заглавий. И Вам нужно сделать оглавление,
в котором будут прописаны все заголовки
и подзаголовки, и указаны номера страниц,
на которых они находятся.
Сколько нужно труда, чтобы сделать все
это вручную. Нужно выписать все названия
глав, посмотреть и написать, какие у них
номера страниц, затем все проверить, и
если что-то сбилось, переправить.
Такое оглавление совсем необязательно
выполнять вручную — ее вполне может
выполнить сама программа для Вас. Давайте
рассмотрим, как сделать автособираемоеоглавление в Word.
-
Первое, что нужно сделать — это понумеровать страницы.
-
Второе, что необходимо сделать — это заголовки, с помошью стилей.
Допустим, в Вашем документе есть заголовки, а в них подзаголовки. Выделите первый заголовок, перейдите на вкладку Главная — Стили. Найдите в списках стилей стиль Заголовок 1, и щелкните по нему левой клавишей мыши.
Сделайте то же самое для всех остальных — присвойте им тот же стиль Заголовок 1.
Теперь займемся подзаголовками. Присвойте им стиль Заголовок 2. Если этого стиля нет в наборе стилей, значит, он скрыт. В этом случае его нужно открыть.
Чтобы открыть стиль, нажимаете на иконку справа от названия группы команд Стили.
В диалоговом окне Стили в нижней части окна нажимаете на третью кнопку, которая называется Управление стилями.
Появляется окно Управление стилями. В нем в списке Вы находите нужный Вам стиль. Если он скрыт, заходите на вкладку Рекомендации, выделяете этот стиль, и нажимаете кнопку Показать. После этого нажимаете ОК.
-
Теперь нужно создать страницу для оглавления.
Поставьте курсор в самое начало той страницы, перед которой будет страница с оглавлением, и нажмите Ctrl + Enter. Или воспользуйтесь пунктом Вставка — Страницы — Пустая страница.
-
Затем создаем непосредственно оглавление.
Поставьте курсор в начало созданной чистой страницы, затем перейдите по вкладке Ссылки — Оглавление. В появившемся окошке выберите Автособираемое оглавление 1 или Автособираемое оглавление 2. Щелкните по нему левой клавишей мыши.
Вот и все, автособираемое оглавление в
Word будет создано.
Многоуровневое оглавление
Предыдущий раздел касался оглавления с двумя уровнями, когда у Вас есть заголовки и подзаголовки. Как быть, если таких уровней больше? Например, три, или четыре, или пять?
Автособираемое оглавление работает
только с тремя уровнями. То есть, если
у Вас три уровня, значит, нужным заголовкам
нужно присвоить еще один стиль: Заголовок
3. И повторить все то, о чем было
рассказано ранее.
Если у Вас уровней больше, присваиваете
им соответствующие заголовки, и создаете
оглавление, только теперь выбираете не
автособираемое оглавление, а выбираете
самый нижний пункт: Оглавление.
С помощью оглавления можно переходить
на нужные Вам главы. Для этого нужно
нажать Ctrl, и
удерживая, нажать на нужную строку
оглавления.
Во вкладке Главная
можно выбрать нужный Вам формат для
оглавления. Выделяете оглавление, и
выбираете шрифт, размер шрифта, цвет,
межстрочное расстояние, и так далее.
Если Вы что-то изменяете в документе,
оглавление нужно обновить. Для обновления
щелкаете по оглавлению правой клавишей
мыши, и выбираете в списке командОбновить поле —
Обновить целиком. Нажимаете
ОК, и оглавление будет обновлено.
Кроме того, Вы можете воспользоваться
лентой команд. Щелкаете по оглавлению
левой клавишей мыши, и заходите во
вкладку Ссылки-
Обновить таблицу. Затем выбираетеОбновить целиком.
Результат будет такой же — оглавление
обновится.
Изменение параметров оглавления в документе Word
В программе Microsoft Word, при создании оглавления документа, используются взятые за основу встроенные или созданные самостоятельно стили заголовков.
Если в исходном документе нет заголовков, то вам потребуется предварительно их создать, чтобы потом при оформлении использовать автособираемое оглавление в Word.
Выполните следующие действия:
- Откройте документ Word.
- Выделите текст, который будет использоваться в качестве заголовка.
- Во вкладке «Главная», из области «Стили» задайте подходящий стиль для заголовка.

Примените выбранные стили для форматирования всех заголовков этого документа.
По умолчанию, в Microsoft Word доступны заголовки трех уровней вложенности: «Заголовок 1», «Заголовок 2», «Заголовок 3». Обычно, в названии документа применяют стиль «Заголовок 1», в тексте для подзаголовков используют «Заголовок 2», а в файлах с более сложной иерархией не обойтись без подзаголовка «Заголовок 3».
Вы можете самостоятельно поменять настройки стилей:
- Нажмите стрелку в правом нижнем углу в области «Стили».
- В окне «Стили» нажмите на кнопку «Управление стилями».
- В окне «Управление стилями» поменяйте настройки выбранного стиля или создайте новый стиль.
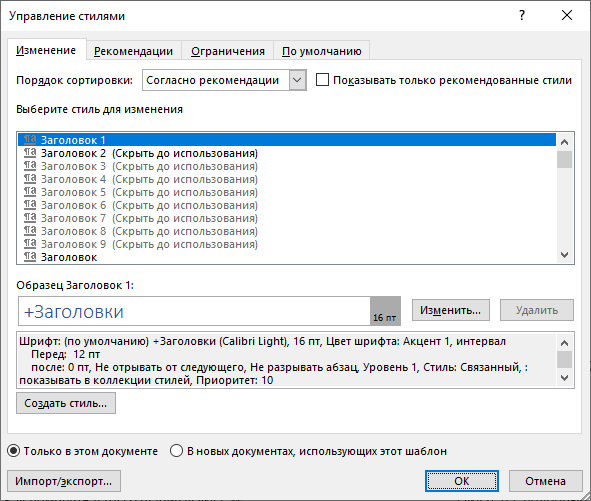
В случае необходимости, в документ можно добавить стили для заголовков большей вложенности:
- Во вкладке «Ссылки» нажмите на кнопку «Оглавление».
- В контекстном меню выберите «Настраиваемое оглавление…».
- В окне «Оглавление», во вкладке «Оглавление», в разделе «Общие», в поле «Уровни» укажите цифру, подходящую для уровня заголовка.
- Нажмите на кнопку «ОК».
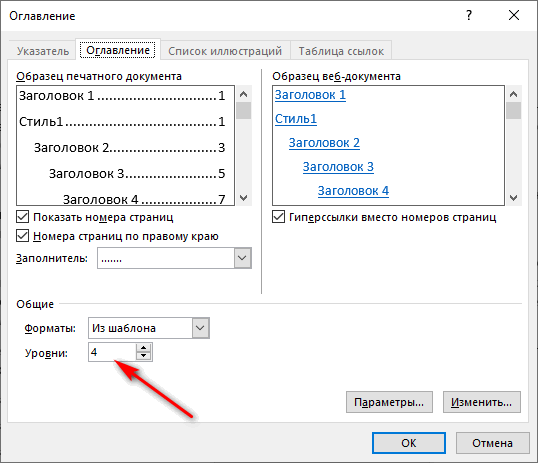
При необходимости, выберите больший уровень вложенности для заголовков, применяемых в данном документе: «Заголовок 4», «Заголовок 5» и т. д. Посмотрите, как отображаются новые заголовки этого документа в окнах «Образец печатного документа» или «Образец веб-документа».
Многие интересен ответ на вопрос о том, как сделать в содержании номера страниц автоматически. Если в оглавлении документа необходимо указывать номера страниц, то нужно активировать пункт «Показать номера страниц» (этот параметр включен по умолчанию). Соответственно, если в нумерация содержания вам не нужна в данном, конкретном документе, уберите флажок из этого пункта настроек в Ворде.
Настройте отображение номеров по правому краю. Этот параметр включен по умолчанию.
В поле «Заполнитель» выберите стиль для отбивки (точки, тире, сплошная линия) между названием заголовка и номером страницы. Подберите подходящий вариант или отключите этот параметр, чтобы убрать точки в оглавлении документа Word.
Данные диалогового окна в Word
В диалоговом окне есть два поля предварительного просмотра инструментов. Вид распечатанного документа находится слева, а предварительный просмотр документа, предназначенного для публикации на сайтах, — справа.
Настройки в разделе:

- «Общие» относятся к обоим представлениям оглавления, остальные относятся только к документу этого типа, в области которого они расположены.
- «Показать уровни». Эта область выбора позволяет определить, сколько уровней структуры содержимого будет создано. Стандартом здесь является вставка числа 3. Word позволяет использовать до девяти уровней структуры, и это самое большое значение, которое можно вставить здесь.
- «Форматы». Этот раскрывающийся список различных представлений оглавления позволяет выбрать тот, что соответствует пользователю. Первый предложенный формат «шаблона», зачастую используется.
Для печатных документов предусмотрены три дополнительные настройки:

- «Показать номера страниц». Этот параметр определяет, будут ли номера отображаться в оглавлении.
- «Выровнять числа вправо». Эта опция будет доступна только при установленном флажке — Показать номера нужных страниц. Если они найдены, номера страниц элементов в оглавлении будут находиться на одном уровне с правым полем.
- «Символы табуляции». Выпадающий список разницы выбора позволяет указать, какие символы будут вставляться между последним символом элемента списка и номером страницы, указывая эту позицию. Точки предлагаются по умолчанию, но можно выбрать знак подчёркивания, дефис или символ.
Сообщение отображается, когда невозможно провести перепись. Сообщение, должно быть, принято. На месте предполагаемо го содержания появляется поле с текстом, как показано на рисунке. Это поле является оглавлением, поэтому при внесении изменений в документ, о которых говорится в сообщении, достаточно обновить содержимое, и оно примет правильную форму.
Вставка оглавления в документ выполняет не только роль редактирования, которая помогает читателю найти интересующую его часть, но и функцию навигации. Можно, удерживая клавишу CTRL, щёлкнуть мышью по автоуправлению, и это приведёт к переходу текстового курсора в эту часть документа.
Word оглавление из заголовков не оптимизируется автоматически при создании и обновлении структуры документа. Для того чтобы создать новую обновлённую версию после внесённых в текст изменений, можно выбрать выделенную работу команды «Обновить оглавление», также видимую на иллюстрации, представляющей группу «Оглавление» на вкладке «Ссылки». Это действие отобразит окно сообщения — вопросы о масштабе выполняемого обновления. Обновлениям поддаются только номера всех страниц текущего или всего списка (например, в связи с добавлением новых глав). Параметры выбираются при обновлении многоточия оглавления.

Чтобы сделать автоматическое оглавление в Ворде должны быть применены заголовки. Сделать заголовки в Word просто. Вводится текст заголовка, а затем выбирается вкладка «Главная», расположенная на ленте или панели инструментов (в зависимости от версии Word). Там наживается Заголовок 1. Выбранный параметр будет изменён.
Изменения, внесённые в заголовки и последовательности после создания оглавления, будут занесены в него автоматически. Такое содержание особенно полезно, в случае специальных разработок, когда вносятся изменения и исправления. А также позволяет Ворд сделать оглавление с гиперссылками.
2.5. Точное и полное отражение структуры текста.
Очень
часто оглавление (содержание) не отражает
структуру текста. Понять в таких
случаях, как он построен, из каких
структурных частей состоит, совсем
не просто. Так случается, когда подразделы
произведения вычленены только графически
(например, пробельными строками), или
нумерационно, или расположением (вступительная
часть главы
или параграфа
без какого-либо заголовка), когда
значительный порой по объему текст
структурно не расчленен на подразделы,
но фактически их можно выделить. В таких
случаях очень желательно расширить оглавление
(содержание) — ввести в него тематические
заголовки, отсутствующие внутри издания,
оговорив это в предисловии или заключив
их,
(особенно
в издании классического произведения),
в квадратные скобки. Читатель увидит,
как построена книга, из каких частей,
даже мелких, она состоит и сможет без
труда выбрать ту, что нужна ему по целям
его выборочного чтения.
Как вносить изменения
Если оглавление было создано в ручную, то текстовый редактор не сможет провести автоматическое обновление его параметров — изменить названия разделов, их иерархию или номера соответствующих страниц. Для этого понадобится провести корректировку в том же ручном режиме, который был использован для создания макета.
Изменение свойств оглавления
Если был выбран вариант автоматически собираемого оглавления, то для внесения изменений не понадобится много времени (для версии 2007):
- дважды щёлкаем в поле, где стоит оглавление;
- в появившемся частном меню выбираем иконку с восклицательным знаком;
- активируем режим обновления — полный или только номера страниц;
- подтверждаем совершение операции.
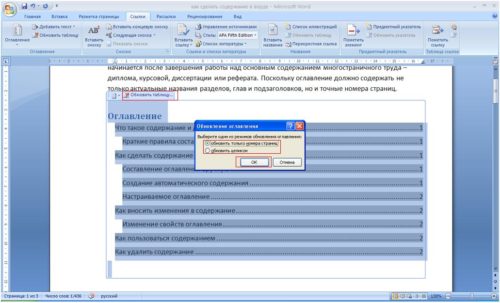
Как изменить свойства оглавления
Как сделать оглавление в Word? Подробная инструкция
Создать оглавление в Word – приходилось хотя бы однажды практически каждому пользователю: в школе, на работе, в институте.
Конечно же, его можно сделать и вручную, но это отнимет уйму времени и часто приводит к нарушениям структуры статьи.
После написания работы нужно будет ее корректировать, соответственно, есть риск изменения и остальных стилей документа. Сделать это можно автоматически с помощью инструментов в Word.
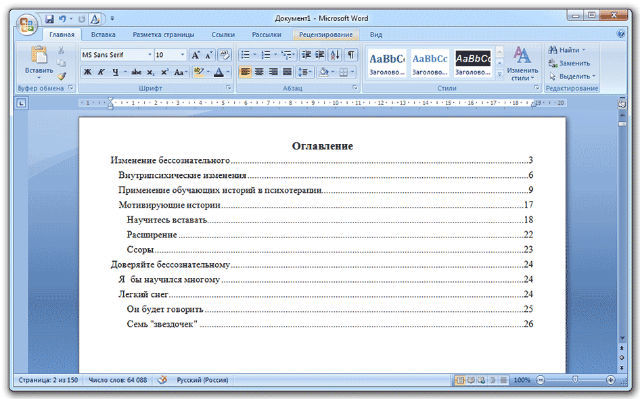
Как сделать оглавление в Word – нумеруем страницы
Приступать к составлению содержания документа, необходимо уже после его написания. Прежде чем делать автоматическое оглавление в Word 2010 и выделять главные пункты, для сбора с них информации, следует пронумеровать страницы.
Как открыть недавние документы?
Делаем следующее:
- Находим в верхней панели «Вставка» кликаем на нее.
- Среди «Колонтитулы» выбираем и жмем «Номер страницы».
- Указываем, где будет находиться номер по корпоративным или учебным требованиям.
Всё, нумерация готова и можем приступать к следующему этапу действий.
Автособираемое оглавление в Word — подготовка заголовков
Чтобы создать оглавление в Word, необходимо решить, какие заголовки будут главными – показываться они будут с номерами листов. Например: возьмём курсовую работу, в ней необходимо будет сделать двухъярусную структуру, то есть ее части получат первый уровень, а подразделения второй. Как же это сделать? Ничего сложного, необходимо следующее:
- Заходим во вкладку «Главная».
- Выделяем название главы.
- В верхней панели находим «Стили» и нажимаем на «Заголовок 1».
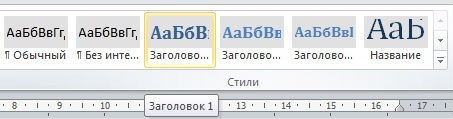
Повторяем процедуру для всех глав, которые будут показываться с номерами страниц. Далее настраиваем подразделы второго уровня:
- Выделяем название подраздела.
- В «Стили» выбираем «Заголовок 2»
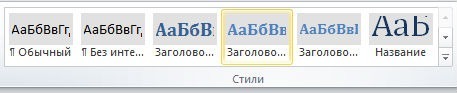
Также повторяем процесс для каждого подразделения. Теперь будем создавать список для первой страницы.
Создание оглавления в Word — формирование списка
Создаем автоматическое оглавление в Word, формируя список следующим образом:
- Нажимаем на «Ссылки» в верхней панели.
- Ставим курсор туда, где будет располагаться наше содержание документа.
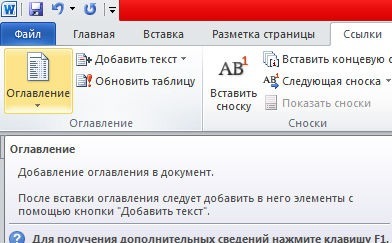
- Жмем на «Оглавление» и определяемся с необходимым вариантом.
- Для настройки внешнего вида, не нужно брать шаблон, внизу кликаем на «Оглавление», высветится окно с параметрами, необходимо их настроить.
- Далее можно зайти в «Общие» там выставляется формат отображения. Если он уместен в вашей работе, то выбираем стиль.
- Для настройки ярусов щелкаем по «Параметры». Указываем для необходимых заглавий уровень стиля.
- Кроме точек можно взять следующие методы разделения: сплошная линия, пунктир либо полностью отказываемся от всех вариантов, выбрав «Нет» в нужном поле параметров.
При зажатии CTRL кликаем на любой пункт, находящийся в нашем списке, и увидим, что сразу перейдем к пункту, на который нажимали. Эта функция очень удобная и может пригодиться, когда будем корректировать и вносить изменения в документ.
Оглавление в Word 2010 — обновляем и удаляем
Разобравшись, как добавить оглавление в Word, выплывает второй нюанс – удаление, редактирование разделов или всей структуры. Создание оглавления в Word 2010 завершено, но при редактировании документа могут поменяться названия некоторых заголовков, а некоторые из них вовсе решили убрать, так как оно не подходит.
Для избегания путаницы и несоответствия содержимого в тексте, нужно обязательно обновить оглавление. Все это возможно сделать вручную, но давайте рассмотрим, как это сделать автоматически с помощью инструментов в Word. Итак, преступим:
- Жмем «Ссылки» в верхней панели и кликаем по «Обновить таблицу».
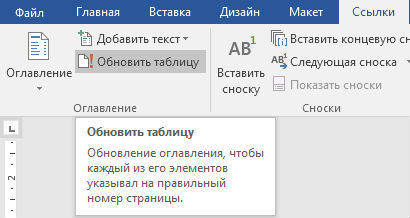
- В ней выбираем режим обновления.
В автоматическом режиме появится правильный указатель на разделы документа. Обновлять нужно обязательно, после каждого внесения изменений в работу, не забываем об этом, ведь сдвиг в страницах может произойти даже из-за перемены размера полей.
Если в оглавлении документа нет необходимости или оно не нравится, есть возможность полностью деинсталлировать навигацию.
Сделать это очень просто переходим в «Ссылки» кликаем по «Оглавление» и выбираем «Удалить». Либо же вариант еще проще выделяем весь список и жмем кнопку «Delete».
Теперь список будет удален, только необходимо изменить стиль заглавий, чтобы привести в порядок визуальное оформление.
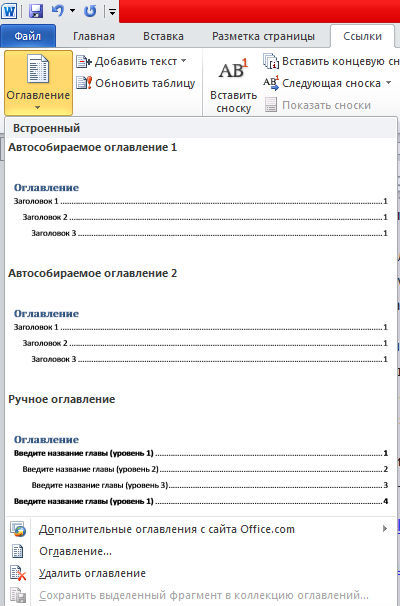
Сделать оглавление в программе Word, не составляет никакой сложности. Теперь, мы знаем, как делать это автоматически, а значит намного быстрее, чем вручную составлять весь список. Если у Вас остались вопросы по теме «Как сделать оглавление в Word?», то можете задать их в
Сайт: tvoykomputer.ru
Оцените материал
Оглавление в Word 2010
В большинстве случаев каждый документ MS Word содержит оглавление. Оглавление придает документу структурированности и значительно ускоряет поиск необходимой информации. А сделать оглавление в Word 2010 можно очень быстро и без особых усилий.
Сформированное автоматическое оглавление не только приведет в надлежащий вид ваш документ, но и легко обновится при изменении заголовков или номеров страниц. В данной статье мы рассмотрим как сделать оглавление в ворде, как оформить оглавление и как с ним работать.
Перейдем к первому вопросу «как сделать оглавление в ворде 2010».
Как сделать оглавление в Word 2010 автоматически
Первое, что нужно сделать для создания оглавления, это выделить все разделы и подразделы как заголовки для нашего будущего содержания. Это будет основа, с помощью которой мы сможем сделать оглавление в ворде 2010. Разберем подробнее как это сделать.
Обозначать разделы и подразделы как заголовки мы будем с помощью коллекции «Стилей» во вкладке «ГЛАВНАЯ».
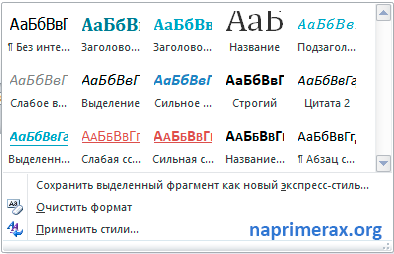
Оглавление в Word 2010 – Коллекция стилей
Сперва нужно продумать структуру нашего содержания в ворде. Для названий разделов, введения, заключения и списка литературы будем использовать Заголовок 1, для подразделов второго уровня – Заголовок 2.
Каждый заголовок имеет свои параметры форматирования: свой шрифт, цвет, размер, междустрочный интервал и т.д. Но нам необходимо изменить эти параметры форматирования под наши стандарты. Для этого выделяем текст названия раздела.
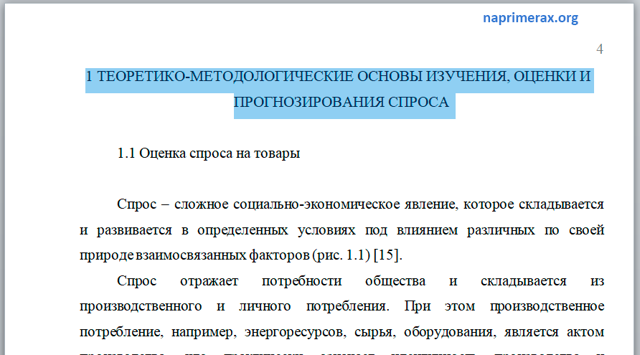
Оглавление в Word 2010 – Выделенный заголовок раздела
Так как мы определились, что за название раздела будет отвечать Заголовок 1, то в коллекции стилей мы кликаем правой клавишей мыши по «Заголовок 1» и выбираем пункт «Обновить заголовок 1 в соответствии с выделенным фрагментом».
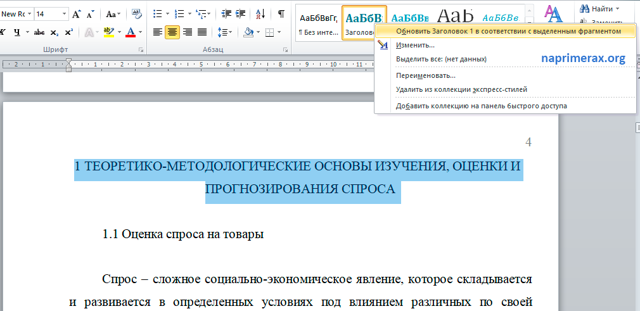
Оглавление в Word 2010 – Обновление стиля
Таким способом мы не только изменили форматирование Заголовка 1, но и назначили его выделенному названию раздела. Переходим к названию второго раздела. Теперь нам не нужно изменять форматирование, достаточно просто выделить текст второго раздела и выбрать «Заголовок 1».
Оглавление в Word 2010 – Выделенный заголовок второго раздела
Аналогичные операции проделываем для заголовков подразделов, используя стиль «Заголовок 2».
Подготовительные работы проделаны, поэтому приступим к созданию автоматического оглавления.
Ставим курсор на том месте, где должно быть . Переходим во вкладку «ССЫЛКИ» кликаем «Оглавление» —> «Автособираемое оглавление 1»
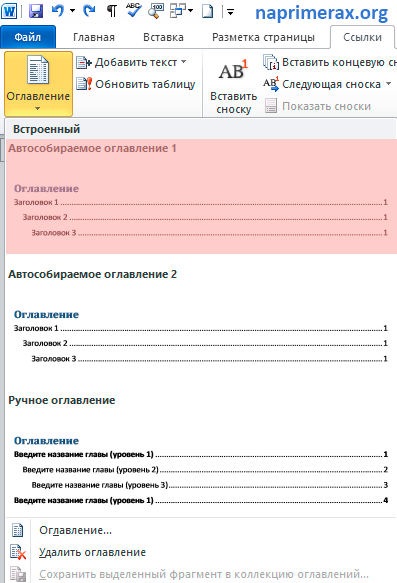
Как оформить оглавление в Word 2010
Займемся форматированием оглавления. Для этого переходим во вкладку «ССЫЛКИ» кликаем «Оглавление» —>«Оглавление…».
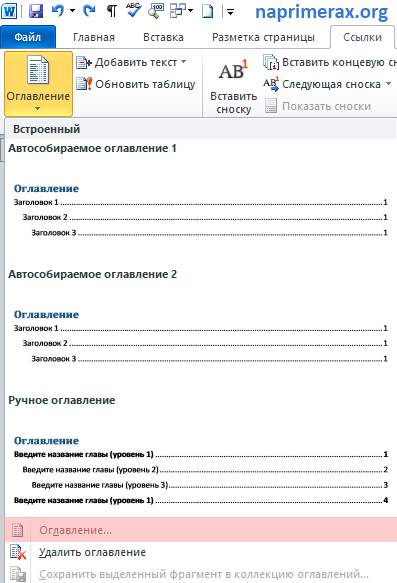
В открывшемся диалоговом окне «Оглавление», на вкладке «Оглавление» нажимаем кнопку «Изменить…».
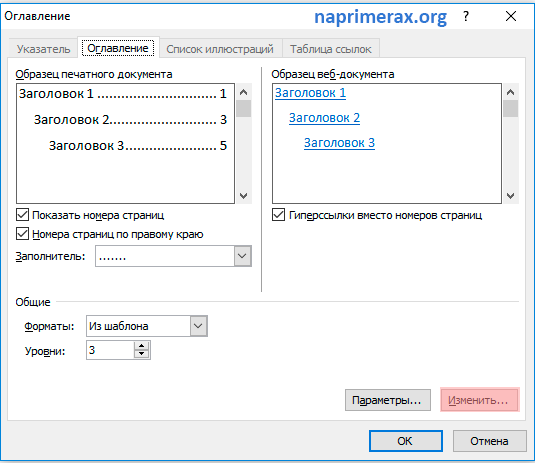
В диалоговом окне «Стиль» выбираем необходимый уровень и нажимаем кнопку «Изменить…»
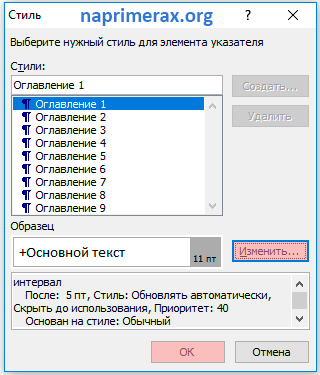
Оглавление в Word 2010 – Форматирование стиля оглавления
В окне «Изменение стиля» задаем желаемые параметры форматирования. В нашем случае мы используем шрифт «Times New Roman», размер 14 ПТ, интервал полуторный:

Оглавление в Word 2010 – Изменение форматирования содержания
Проделываем так для каждого уровня. То есть «Оглавление 1» отвечает за первый уровень (в нашем случае это заголовки разделов, введение, заключение и список литературы), а «Оглавление 2» – за заголовки подразделов.
Как обновить оглавление в Word 2010
Сперва давайте рассмотрим, как пользоваться готовым содержанием. Каждый пункт оглавления ссылается на соответствующий заголовок. Для быстрого перехода к необходимому заголовку, нужно, удерживая клавишу Ctrl, щелкнуть мышью по соответствующему пункту. Документ будет прокручен к желаемому разделу.
Если вы внесли изменения в текст, и особенно в заголовки, то нужно обновить содержание. Для этого щелкаем правой кнопкой мыши по оглавлению и выбираем в выпадающем меню пункт «Обновить поле».
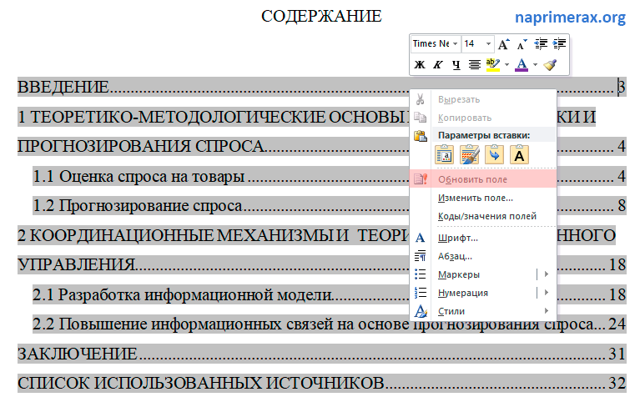
Оглавление в Word 2010 – Обновить оглавление
При обновлении поля содержания во всплывающем окне доступны два действия: обновить только номера страниц и обновить целиком.
Оглавление в Word 2010 – Диалоговое окно «Обновление оглавления»
Если содержание текста заголовков не было изменено, то выбираем пункт меню «обновить только номера страниц», а если нужно собрать оглавление заново, то – «обновить целиком». После нажатия клавиши «ОК» оглавление обновится.
Ну, вот и все! В итоге в вашем документе появилось автоматическое оглавление с номерами страниц, которое можно обновить. Теперь вы знаете, что сделать оглавление в Word 2010 — это просто!
2.4. Полнота состава заголовков, отвечающая способам и условиям использования издания.
Заголовок
в оглавлении (содержании) может быть
воспроизведен в полном виде – со всеми
своими структурными частями: родо-нумерационной
и тематической, уточняющим жанровым и
другими подзаголовками и т. д., а может
быть усечен – та или иная структурная
часть для экономии места отброшена. Усеченный
заголовок в оглавлении допустим только
в том случае, если это никак не усложнит
ни один из видов работы читателя с книгой.
Например, ничуть не помешает читателю,
если очень длинный заголовок будет сокращен
без искажения смысла. Но в большинстве
случаев неполный состав заголовка в оглавлении
наносит ущерб читателям.
Нельзя
отсекать тематическую часть, оставляя
только родо-нумерационную.
Нельзя
отсекать нумерационную или родо-нумерационную
часть: по ним читатель может искать
нужный подраздел по внутритекстовой
ссылке, где указана только эта часть заголовка.
Нельзя
в очень многих случаях отсекать
тематические, жанровые и содержащие
датировку подзаголовки, т. к. это
не позволит читателю понять, что это
за произведение, или представить, о
чем именно идет речь в данном произведении
или подразделе (при образных заглавиях
или заголовках), или разыскать по типовому
или повторяющемуся заголовку,
например,
нужное письмо (если рядом с заголовком,
где значится только адресат, не
стоит дата).
Нередко
мелкие заголовки приводят в оглавлении
без адресной ссылки. При такой неполноте
снижается справочная роль оглавления:
читателю приходится разыскивать заголовок
по адресной ссылке старшего заголовка,
вместо того чтобы сразу раскрыть нужную
страницу.








