Как пронумеровать страницы в ворде 2010?
Содержание:
- 6 применимых способа сделать содержание в Word
- Как установить нумерацию в Word с третьей или любых других страниц
- Нумерация страниц для Word 2013
- Как пронумеровать страницы в Ворде 2010
- Где нумерация страниц в Ворде 2003?
- Как сделать нумерацию с 3 страницы документа — 3 способ
- Настройка отдельных параметров
- Как в Ворде правильно нумеровать страницы
- Как выровнять цифры в содержании и оглавлении
- Нумерация страниц в ворде
6 применимых способа сделать содержание в Word
Здравствуйте, несказанно рад видеть вас на моем блоге. На связи Федор Лыков. Сегодня я вам расскажу, как в ворде сделать содержание.
Эта тема также проста как научиться удалять страницу или заниматься установкой самого ворда. Вопрос актуален, курсовые работы и дипломы не дремлют, поэтому я решил вам помочь, друзья. Начнем!
Что такое содержание и зачем оно нужно?
Взглянув на оглавление, знаешь, что есть и чего ждать. Однако в свое время крутую и полезную вещь придумали. Спасибо им.
Оглавление в Ворде с точками с помощью «Tab»
Этот способ работает во всех версиях редактора 2003, 2007, 2010, 2013, 2016 и 2019.
Выполняется это таким образом:
- Берем отдельную страницу и пишем на ней «Содержание» или «Оглавление».
- Далее со свежей строчки пишем «Введение» или любой первый раздел, затем отдаляем номера страничек, с помощью клавиш «Tab» или «Пробел» в конец строчки.
Поставить точки можно сколько душе угодно, тыча на кнопку. А потом все действия заново повторять, пока заголовочки не закончатся.
Обычное оглавление документа
Этот прием выглядит в виде таблицы, или применяют невидимые границы. Весьма хорош собой:
- Создается таблица, в ней 2 столбца.
- В первом столбике записываем разделы (главы), а во второй номера страниц.
- Затем делаем невидимые границы, для этого поднимаем глазки на вверх на панель управления и там находим пункт «Границы».
- Нажимаем на него и там открывается меню, выбираем пункт «Нет границы». И красота наша готова.
Вставляем оглавление
Создать содержание можно в двух видах:
- Ручной режим
- Автособираемый режим(Автоматически)
В первом случае мы вынуждены самостоятельно проделать ряд действий, таких как добавить названия разделов и заголовков, а также пронумеровать странички. А во втором случае гораздо легче обстоят дела. Вариант этот уместен, если у вас в документе текст разбит на разделы с участием заголовков.
В любом случае, ребят выбор за вами. Повторяйте за мной и у вас все получится.
Составление содержания вручную в Ворде 2016
Как я уже сказал этот способ сложнее, ну как говорится танки грязи не боятся, так что поперли.
- Вверху в панели управления находим и нажимаем на вкладку «Ссылки»
- Далее «Оглавление», а потом выбираем «Ручное оглавление»
Потом самостоятельно вносим названия заголовков, ну и конечно номера страничек.
Делаем автоматическое оглавление в Word 2010
Выбираем стиль
Итак, что нам нужно, чтобы составить автоматическое содержание? Конечно же, надо каждому заголовочку глав и подглав поставить уровень заголовка. Прекрасный вариант это выполнить при помощи стиля заголовков. Соблюдаем субординацию, то есть если для заголовков был выбран стиль «Заголовок 1», значит, для следующего выбирайте стиль «Заголовок 2» и так продолжаем до конца.
Для того чтобы использовать стиль нужно выделить последний заголовок. Затем нажать на стиль, который понравился. Как я показываю ниже:
Добавляем оглавление в документ
Теперь, наконец, то мы добавляем содержание в документ, для этого нужно проделать ряд действий:
- Переходим во вкладку «Ссылки»
- Затем жмем «Оглавление»
- После «Автособираемое оглавление 1»
Я покажу ниже, как это выглядит:
Если у вас присутствует цель совершить оглавление на другом листе, то сделайте до и после него разрывы. Разрыв поставить проще пареной репы, наводим курсор перед оглавлением. Берем, нажимаем «Вставка», затем «Разрыв страницы».
После перемещаем курсор в конец странички и делаем то же самое. В содержании все наши заголовочки будут точно такие же, как и в тексте.
Как видите, создать содержание оказалось очень легко. Как это работает? После того, как мы отредактировали заголовки в тексте, они автоматически изменятся в содержании. Вот мы и разобрали ответ на наш вопрос: как в ворде сделать содержание в автоматическом режиме.
Учимся обновлять оглавление
Если мы внесли, какие либо изменения в наше содержание, то его нужно обновить.
Повторяйте за мной:
- Переходим в раздел «Ссылки»
- Затем выбираем и жмем на «Оглавление»
- Выбираем « Обновить таблицу»
- А дальше можно выборочно обновить, либо полностью содержание или определенные страницы, смотрите сами как вам надо.
Переход по ссылки в содержание
Значительный плюс автособираемого оглавления выражен в возможности быстро переходить на востребованную часть текста. Приступим:
- Наводим мышь на строчку в оглавлении, которая содержит то, что нам нужно, в данном случае название рубрики (раздела).
- Зажимаем и держим кнопку “Ctrl”
- Нажимаем на левую кнопку мышки
Готово! Дело сделано.
Как установить нумерацию в Word с третьей или любых других страниц
Кроме как на титуле, в рефератах, курсовых, докладах или электронных книгах не принято проставлять номер еще и в оглавлении. Тогда возникает необходимость начать нумерацию страниц с третьей, четвертой или более дальних страниц. Чтобы выполнить эту операцию нужно будет выделить страницы, не подлежащие нумерованию, в отдельный раздел и сделать последовательно 8 шагов.
Итак, допустим, на первой странице — титуле и второй — оглавлении проставлять номера мы не собираемся. Но при этом хотим учесть их в общей нумерации, то есть начать перечисление с номера «3». Наши действия в этом случае будут такими:
- На вкладке «Главная» включаем «Скрытые знаки форматирования» (для удобства работы). Это же действие можно выполнить с помощью горячих клавишCtrl+Shift+8
- Ставим курсор в начале третьей страницы (или той, с которой вы собираетесь начать нумерацию).
- На вкладке «Макет» в разделе «Параметры страницы» выбираем команду «Разрыв», а в открывшемся окне — строку «Следующая страница».
- На странице после разрыва (в данном примере это третья) делаем два щелчка по области колонтитулов (свободное поле над или под текстом) — откроется панель «Конструктор».
- В разделе «Переходы» отключаем кнопку «Как в предыдущем» поочередно для верхнего и нижнего колонтитула. Разрываемой связи соответствует активная (незатененная) кнопка колонтитула.
- В разделе «Колонтитулы» в открывающемся окне «Формата номеров страниц» в строчке «начать с…» ставим цифру «3» и нажимаем «ОК».
- В строке «Текущее положение» выбираем стиль нумерации страниц.
- Для закрепления все выполненных действий нужно либо закрыть вкладку «Конструктор», либо просто дважды щелкнуть по любому участку основного текста.
Я не стану представлять вашему вниманию множество скриншотов. Если эта многоходовка показалось вам сложноватой для восприятия, то просто посмотрите короткую видео-инструкцию.
Нумерация страниц для Word 2013
Измения дизайна коснулись многих программ, модным стало направление плоского дизайна и оно мне очень даже нравится своей простой. В результате чего прошлось в Microsoft Office 2013 пересмотреть расположение кнопок.
Открываем сверху вкладку вставка и переходим в раздел колонтитулы. Смотрим детали на фото:
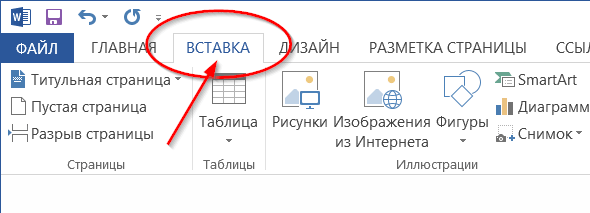
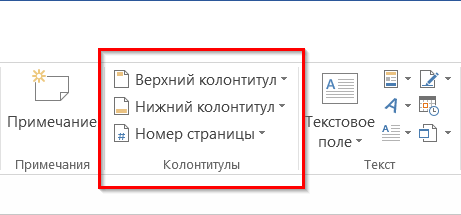
Далее переходим в раздел «Номер страницы» и выбираем место где будет нахдится номер, а затем его расположение которое нам необходимо, а именно: слева, справа или по центру страницы. Детальнее на фото:
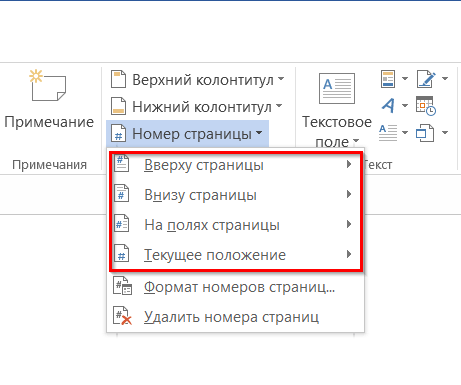
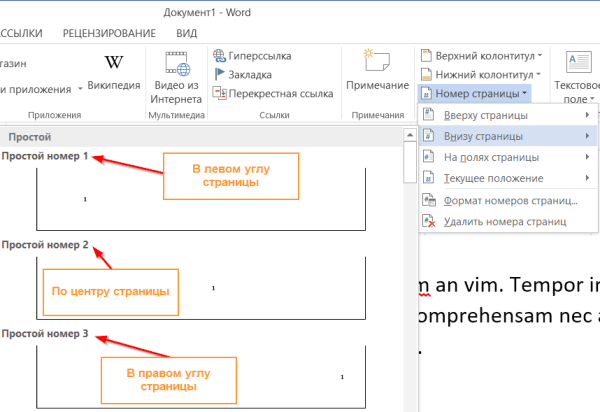
Для изменения формата отображения нумерации нужно перейти в соответствующий раздел и выбрать внешний вид или задать с какой страницы и какого номера должна идти нумерация.
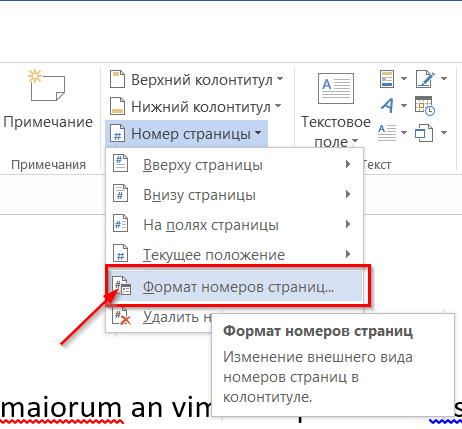
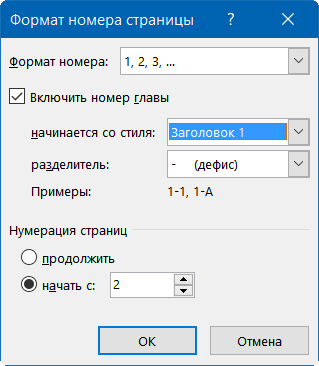
В принципе ничего сложного в этом нет, можно смело эксперементировать.
Нумерация страниц является неотъемлемой частью форматирования и редактирования любого текста. С ее помощью существенно облегчается навигация внутри текстового файла, что в разы увеличивает комфорт при поиске данных. Нумерация в Microsoft Office 2010 Professional выполняется легко и просто. Отображение номера, его размещение и другая важная информация предоставляется весьма наглядно, что приводит к быстрому достижению нужного результата.
Как сделать нумерацию страниц
Для постановки номеров старниц, по аналогии с предыдущими версиями Майкрософт офис, Ворд 2010 потребует перейти в меню «Вставка». Там нетрудно найти необходимый пункт с соответствующим названием (он отвечает за появление цифр на страницах документа). При желании тут же можно настроить расположение цифр (слева, справу, по центру, вверху или внизу), их вид и оформление. Можно даже разнообразить внешний вид, поставив, к примеру, справа и слева от цифр знак «-». На этом этапе ничего сложного нет и разобраться тут не составит никакого труда даже новичку, поскольку разработчики Майкрософт сделали интерфейс очень дружественным, что во многом и объясняет популярность этого текстового редактора.
Как сделать нумерацию страниц в Ворде 2010 без отображения на первой странице
Первые трудности появляются, когда нужно пронумеровать страницы так, чтобы на заглавном листе не было видно цифры «1». Такая необходимость хорошо знакома учащимся, так как согласно общепринятым стандартам по написанию курсовых работ, рефератов, дипломов и прочего, на титульном листе порядкового номера быть не должно. Чтобы добиться этого следует перейти в меню «Работа с колонтитулами», где на вкладке «Конструктор» есть интересная опция «Особый колонтитул…». Именно эта функция и отвечает на вопрос о том, как сделать нумерацию страниц в Ворде 2010 так, чтобы на титульном листе в колонтитуле было пусто, а следующий лист уже получал свой законный порядковый номер «2». Простым нажатием в нужной строке вы убираете цифру, но нумерация на последующих страницах остается неизменной. 
Использование разрыва страниц
Часто перед пользователем стоит еще более сложная задача, когда нужно сделать первые два листа без цифровой привязки, но третьему листу должно быть присвоено значение «3», и затем нумерация должна идти до конца текстового файла. Для того чтобы понять, как сделать нумерацию страниц в Ворде 2010, пропустив ее на первых двух листах, следует прежде всего провести процедуру, описанную в предыдущем пункте. Затем необходимо установить курсор на страницу два и перейти в меню «Вставка» и нажать «Разрыв страницы». В результате на первых двух листах в колонтитулах не будет видно цифр, а третий лист получит соответствующее ему порядковое значение. Попробовав осуществить написанное, можно заметить, что на практике все еще проще, чем в теории: один раз проделав эту процедуру, вы с легкостью ее повторите снова.
Вывод
Зная, как сделать нумерацию страниц в Ворде 2010, можно быстро и легко готовить к печати различные текстовые документы, не нарушая при этом их структуру и не прибегая ко всякого рода уловкам, отнимающим много времени.
Наиболее популярный редактор для создания текстовых документов – MS Word. Версию 2010 г. по-прежнему можно встретить на многих ПК. Интерфейс программы понятен, а сам редактор открывает множество возможностей в ходе работы с текстом.
Чтобы легче было ориентироваться в документе, особенно если он имеет внушительный объем, пользователь может составить оглавление к работе и пронумеровать страницы. Алгоритм действий зависит от конечного результата, который необходимо получить.
Как пронумеровать страницы в Ворде 2010
Наиболее популярный редактор для создания текстовых документов – MS Word. Версию 2010 г. по-прежнему можно встретить на многих ПК. Интерфейс программы понятен, а сам редактор открывает множество возможностей в ходе работы с текстом.
Чтобы легче было ориентироваться в документе, особенно если он имеет внушительный объем, пользователь может составить оглавление к работе и пронумеровать страницы. Алгоритм действий зависит от конечного результата, который необходимо получить.
1
Нумерация страниц в Ворде 2010: единая сквозная нумерация
Если документ небольшой, вполне подойдет сквозная нумерация страниц, которая предполагает последовательное указание номеров на протяжении всей работы.
- Открываете документ.
- Далее работаете с блоком «Вставка».
- В разделе «Колонтитулы» находите значок номера страниц.
- Кликаете его и среди пунктов выпадающего перечня выбираете расположение номеров (верх или низ страницы, левый край, центр или правый край, оформление).
- После определяетесь с типом нумерации – кликаете «Формат номеров страниц» и в ячейке «Формат номера» выбираете необходимый вид.
В результате описанных действий номера получат все страницы документа, включая первую. Как убрать номер на титульном листе?
- Переходите «Вставка» – «Колонтитулы» – «Верхний колонтитул» – «Изменить верхний колонтитул». Если нумерация располагается в нижней части документа, выбираете соответственно «Нижний колонтитул» и его изменение.
- Устанавливаете галочку в поле «Особый колонтитул для первой страницы».
- Закрываете окно Конструктора, кликнув соответствующую пиктограмму.
2
Нумерация страниц в Ворде 2010: работа с четными и нечетными страницами
К такому разделению чаще всего приходится прибегать в случаях последующей двусторонней распечатки документа.
- Открыли текстовый документ.
- Устанавливаете курсор на четной странице (если требуется пронумеровать четные листы).
- Переходите «Вставка» – «Колонтитулы» – «Верхний (или нижний) колонтитул» – «Изменить верхний (или изменить нижний) колонтитул».
- Устанавливаете галочку напротив поля «Разные колонтитулы для четных и нечетных страниц».
- Переходите к «Номер страницы» и устанавливаете вид и расположение номера.
- Закрываете окно редактирования.
Для установки нумерации нечетных листов совершаете аналогичные действия, с той лишь разницей, что первоначально устанавливаете курсор на нечетной странице.
3
Нумерация страниц в Ворде 2010: создание обособленной нумерации для каждого раздела
Данный вопрос может возникнуть в случаях, когда перед вами объемная работа, в состав которой входят крупные информационные блоки и подразделы. Какие настройки редактора необходимо произвести, чтобы, например, титульный лист не имел номера, а нумерация разделов включала как римские, так и арабские цифры?
- Прежде всего, сделаем видными все скрытые символы. Отправляетесь во вкладку «Главная» и жмете по пиктограмме скрытых символов.
- Шаг 2 – опуститесь в конец листа и перейдите в блок «Разметка страницы». Находите раздел «Разрывы». В блоке «Разрывы разделов» отмечаете пункт «Следующая страница». Таким образом ваша первая страница (титульная) станет 1-ым разделом, а весь остальной текст – разделом 2.
- Теперь переходите на 2-ую страницу (1-ую во 2-ом разделе). Здесь будет размещено оглавление. Прокручиваете ее до конца. Далее снова повторяете действия, описанные на этапе «Шаг 2». Таким образом вы выделяете новый, 2-ой, раздел (оглавление), в то время как остальной документ становится 3-им блоком.
- Повторяете описанную процедуру сколько требуется раз для выделения смысловых блоков (разделов) вашего документа.
Теперь установим различные типы нумерации в рамках каждого блока.
- Переходите «Вставка» – «Колонтитулы» – «Номер страницы».
- Отмечаете тип расположения номеров (вверху или внизу, в правой, левой или центральной части листа).
- Для каждого смыслового блока (раздела) проходите (не выходя из Конструктора) путь: «Номер страницы» – «Формат номеров страницы». А далее указываете тип номеров (буквенная или цифровая нумерация), а также значение, с которого она начнется.
Где нумерация страниц в Ворде 2003?
Несмотря на «возраст» версии, она до сих пор активно используется во многих государственных учреждениях, на предприятиях, в офисах. И домашние пользователи предпочитают устанавливать эту программу на слабых компьютерах.
- Нужно зайти в меню «Вставка», которое располагается в верхнем ряду.
- Кликаем по пункту «Номера страниц». Вот как это выглядит на практике:
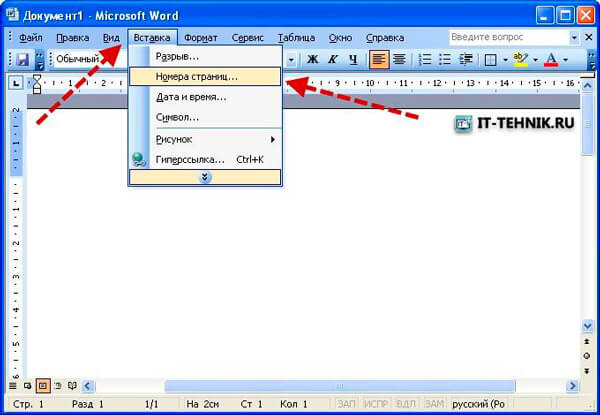
Откроется новое окно, где мы можем указать местоположение номеров (сверху или снизу) и способ их выравнивания. Если нужно проставить элемент и на первой странице, то отмечаем галочкой соответствующий пункт:
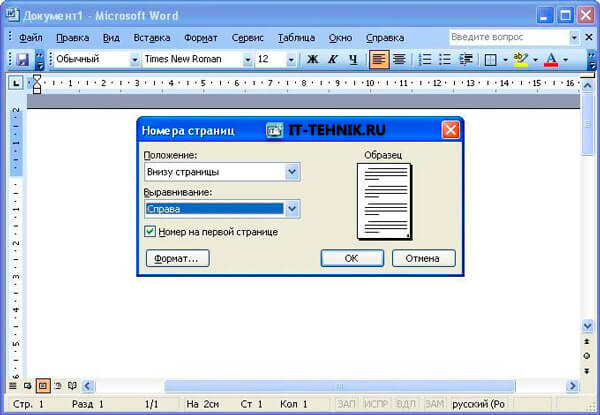
Чтобы выполнить более детальные настройки, следует нажать на кнопку «Формат». В новом окне можно будет указать тип (цифровой / буквенный), с какого листа следует начинать (о том, как пропускать титульный и содержание, начиная нумеровать документ с третьей страницы, будет сказано в конце статьи):
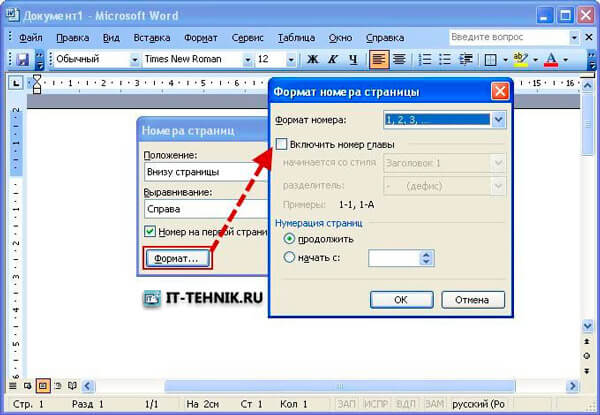
Автор рекомендует:
- Где найти и как запустить калькулятор на Windows 7/8/10: все способы
- Отключаем кнопку Fn на всех моделях ноутбуков
- Где находится кнопка Enter на клавиатуре ноутбука
Как сделать нумерацию с 3 страницы документа — 3 способ
При помощи данного простого способа можно удалить нумерацию с первых страниц документа, начав отображение номеров с 3 или последующей страницы. Мы используем функцию вставки фигур, которая закрывает цифры на странице документа.
Этот способ лучше использовать тогда, когда пользователь уже закончил редактирование документа, во избежание нарушения форматирования. Иначе, при дальнейшем редактировании, форматирование документа может измениться, из-за этого фигуры могут сместится в пространстве, а скрытые цифры могут снова станут видны.
В окне файла Word проделайте следующее:
- Щелкните мышью по первому слову на странице документа.
- Войдите в меню «Вставка», в группе «Иллюстрации» нажмите на «Фигуры».
- В контекстно меню выберите прямоугольник.
- Поместите контур фигуры (прямоугольник) вокруг цифры.
- Нажмите на кнопку «Заливка фигуры».
- В меню «Цвета темы» выберите белый цвет.
Цифра исчезнет, потому что она закрыта фигурой. На странице у нас остался контур фигуры, который необходимо скрыть.
- Нажмите на кнопку «Контур фигуры», выберите белый цвет для контура.
- Щелкните в окне документа Word.
На месте цифры появится пустое место. Мы скрыли цифру фигурой белого цвета.
Поделайте подобные действия для следующей, или для нескольких следующих страниц. В итоге, нумерация в документе будет отображаться с 3 или другой последующей страницы.
Настройка отдельных параметров
Специальное обозначение первой страницы
Но в некоторых случаях требуется специальный дизайн. Например, при сдаче научных работ на первой странице не должен отображаться номер. Чтобы задать особый колонтитул для титульной страницы, необходимо:
- Перейти в режим «Конструктор». Он включается автоматически сразу после простановки номеров.
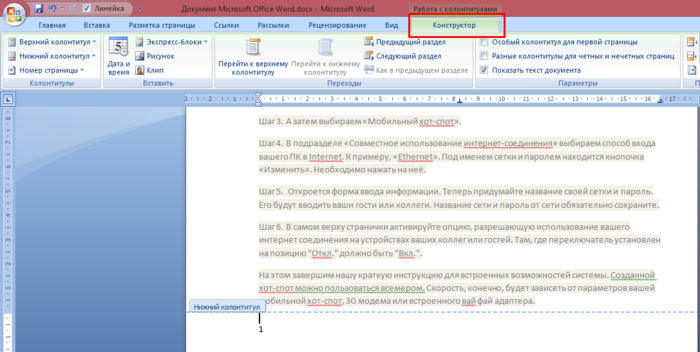
На заметку! Но если вы уже кликнули в другом месте в тексте, то режим пропадает из ленточного меню. Чтобы его вернуть, достаточно кликнуть два раза на номере страницы в колонтитуле.
В меню «Конструктор» поставьте галочку в соответствующем чекбоксе – и вы сможете вручную внести нужные данные на первую страницу или оставить ее пустой.
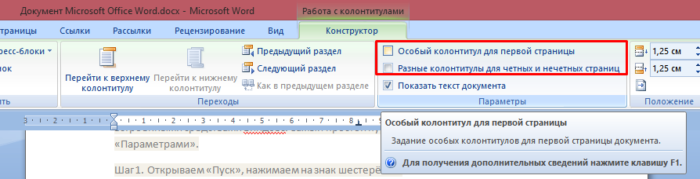
Продолженная нумерация
В некоторых ситуациях требуется продолжить нумерацию страниц с определенного значения. Например, когда первая часть статьи, книги или научной работы находится в другом документе.
Это действие также производится через меню «Конструктор». Необходимо:
- Нажать на пункт «Формат номеров» в выпадающем подменю «Номер страницы».
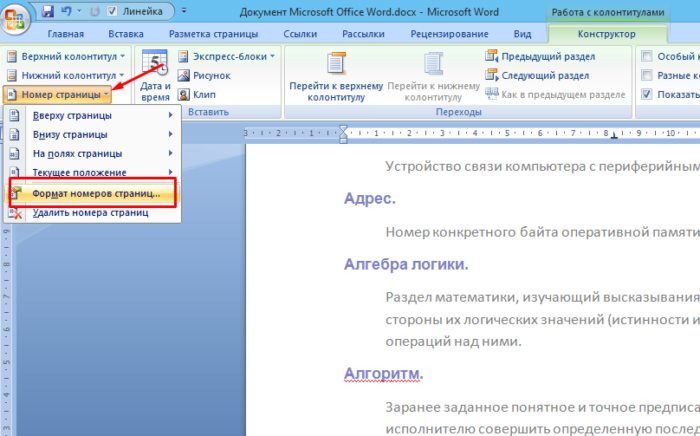
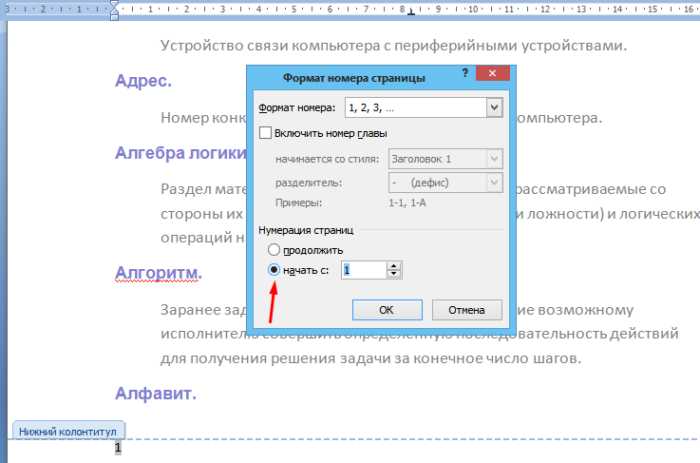
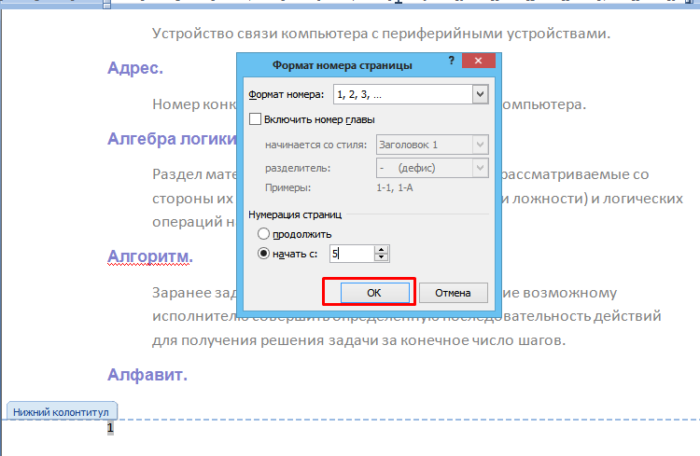
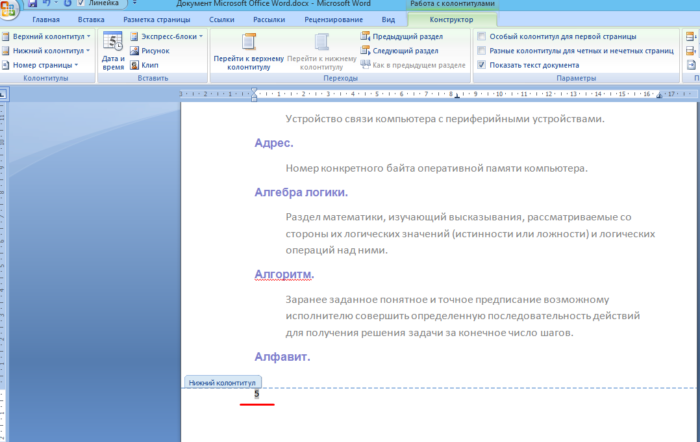
Таким способом вы можете создать сложную пагинацию, задав, например, в одном месте нумерацию с 10-й страницы, а в другом – с 50-й. Это бывает полезным при совместной подготовке одного документа, который необходимо распечатать на разных устройствах.
Разные колонтитулы для четных и нечетных страниц
В некоторых ситуациях требуется задать разный внешний вид нумерации для расположенных рядом страниц. По умолчанию встроен функционал зеркального отображения нумерации, когда цифры находятся на противоположных углах страницы или, напротив, рядом.
Но если нужен какой-нибудь изыск, например, чтобы на четных страницах нумерация была внизу, а на нечетных – вверху, можно применить соответствующий пункт в меню «Конструктор».
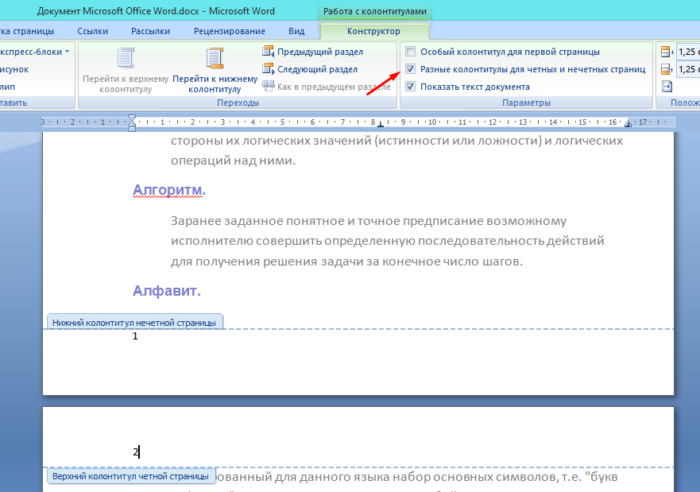
Настройка разных видов колонтитулов производится вручную. Помимо отображения нумерации, можно настроить показ различных дополнительных элементов, например, имени автора на четной странице и названия произведения – на нечетной.
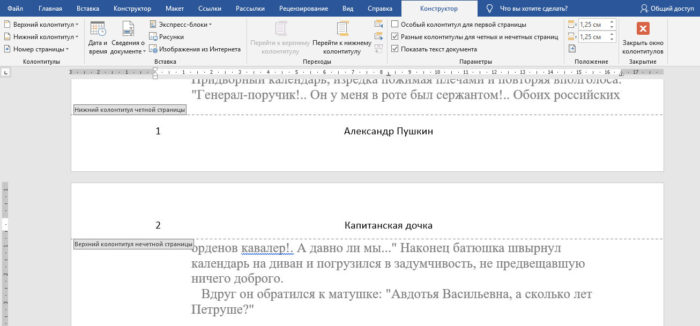
Как в Ворде правильно нумеровать страницы
Anastasia · Опубликовано Июль 19, 2017 · Обновлено Июль 28, 2017
При составлении документов приложение Microsoft Word позволяет ставить номера на страничках. В программе есть множество настроек вида нумерации, положения цифры, можно начинать с произвольного числа или вообще не нумеровать отдельные разделы. Расскажем, как в Ворде пронумеровать страницы по всем правилам.
В word 2003 и младше
Устаревшие версии Microsoft Word значительно отличаются интерфейсом и доступом к функциям. Нумерация страниц в Ворде 2003 имеет меньше параметров, зато и добавить ее проще.
В меню «Вставка» нажмите «Номера страниц». В окошке выберите, куда разместить отметки – вверху или снизу, по какому краю выровнять.
Чтобы начать проставление со второй страницы, удалите галочку с подпункта «Номер на первой…».
По щелчку на кнопке «Формат…» открывается окошко с дополнительными параметрами. Выберите вид номера страницы – римские или арабские цифры, буквы заглавные или прописные. Как начать нумерацию не с 1? Переместите переключатель на пункт «начать с», в поле напротив установите нужное значение.
Кликните «ОК», листы автоматически нумеруются. Чтобы изменить номер, войдите в меню еще раз и выставьте новые параметры. Если вы хотите целиком удалить нумерацию страниц в Ворде, два раза щелкните на номере, рядом с ним замигает курсор – теперь отметку можно стереть, как ненужный текст.
В word 2007 и старше
В Ворде 2007, 2013 и старших действуйте немного иначе, чтобы проставить номера страниц. Зайдите на вкладку «Вставка», найдите подраздел «Номер страницы». Откроется выпадающее меню, в котором надо установить все настройки. Как в Ворде правильно нумеровать страницы:
- установите положение – вверху, снизу или на полях;
- в каждом из них откроется дополнительный список разновидностей разметки страниц – обычный номер с выравниванием, с фигурами, тильдами, отделенный линией;
- щелкните на выбранный пункт, программа пронумерует листы;
- чтобы вернуться в стандартный режим редактирования, нажмите «Esc» или дважды щелкните мышкой в любом месте.
Как разогнать видеокарту на компьютере или ноутбуке
Чтобы изменить нумерацию страниц, в этом же разделе меню выберите подпункт «Формат…». Его можно настроить до или после проставления меток, параметры все равно будут применены к номерам страниц. В формате задайте тип отметки – числа или буквы, впишите, с какого символа начать размечать листы.
Удалить номер с титульного листа
Не нумеровать титульный лист в последних выпусках Word немного сложнее, больше нет простой галочки в списке функций. Но включить нумерацию страниц со 2-й все равно можно, ведь опция важна при составлении отчетов, в которых нельзя ставить отметки на обложке.
Как поставить нумерацию со второго листа:
- пронумеруйте все странички, как описано выше;
- во вкладке «Вставка» кликните «Верхний колонтитул», если номера у вас стоят вверху, или «Нижний колонтитул», если снизу;
- в подразделе «Параметры» проставьте галочку в «Особый колонтитул для первой…»;
- выберите «Закрыть окно колонтитулов».
Отметка на титульном листе исчезнет.
Начать с любого листа
Начать вставлять номера можно с любого произвольного листа. Если вам не нужны отметки на титуле и содержание – сделайте нумерацию с 3 страницы, или оставьте без отметок несколько последних листов с примечаниями. Для этого разделите документ на разделы и разорвите связи между ними.
Как проставить нумерацию страниц с произвольного места в Ворде:
- пролистайте до того места, где надо начать нумерование;
- на вкладке «Макет» кликните на «Разрывы», выберите «Без разрыва», чтобы оформить тут новый раздел;
- два раза щелкните сверху или снизу в области колонтитулов – там, где планируете нумеровать странички;
- кликните на параметр «Как в предыдущем разделе», чтобы отключить связь – если документ открыт не на весь экран, вы увидите только иконку функции, без подписи;
- пронумеруйте листы обычным способом;
- пролистайте до раздела, где номера не нужны;
- кликните на колонтитул, сотрите символ нумерации.
Как включить и отключить клавиатуру на ноутбуке
Заключение
Мы разобрались, как пронумеровать страницы в Word. Несложная функция имеет ряд настроек, которые позволят вам гибко управлять оформлением документов.
Как выровнять цифры в содержании и оглавлении
Содержание — это первое впечатление от работы
и отражает структуру документа. Поэтому к нему нужно подойти с должной ответственностью,
но многие не знают, как пронумеровать содержание или страницы. Для этого и была
создана данная статья, чтобы вас этому научить. Давайте приступать к
выравниванию цифр в содержании в Ворде.
Чтобы сделать ровное и красивое содержание с
использованием цифр, вам понадобиться такой инструмент как
“Табуляция”. Существуют несколько способов попасть в этот инструмент:
- линейка;
- раздел Абзац;
- автоматический сбор.
Линейка
- Если линейка не включена, то заходим в рубрику “Вид” и ставим галочку напротив “Линейка”. После включения Линейки выделяем текст.
- В верхнем меню нажмите на линейку левой кнопкой мышки.
- Появиться черный угол, его нужно поставить на место, где вы хотите проставить цифры.
- После чего нажмите на черный уголок два раза и тогда у вас откроется меня “Табуляция”.
- Найдите раздел “Выравнивание” и поставьте галку “По правому краю”.
- Чтобы цифры проставились, нажмите “Tab” и напишите цифру.
Абзац
Здесь все намного проще. Для начала выделяем
текст, после чего нажимаем правой кнопкой мыши и выбираем Абзац. После чего
переходим в пункт “Табуляция” и проводим те же самые действия, что
описаны выше.
Автоматический сбор
Этот способ считается одним из самых простых и правильных. Если вы начали писать текст, то лучше сразу использовать заголовки (1,2…), которые расположены на верхней панели. А когда полностью допишите работу, то поместите курсор в нужное место (где будет находиться содержание). После найдите раздел “ссылка”, а затем “оглавление” – “автоматическое оглавление”.
Вы удивитесь, но программа все сделает за вас. Все цифры будут расположены ровно и аккуратно. Если эффекта не произошло, то просто обновите таблицу.
Нумерация страниц в ворде
Word 2003 года всё ещё является популярной версией, поэтому начнем разбираться с него:
- Открываем «Вставку». Выбираем строку «Номера страниц…».
- Появляется окно, при помощи которого можно выбрать место расположения номера: внизу, вверху страницы. Также регулируется выравнивание (центр или левый/правый край).
- Иногда в документе присутствует титульник. Если на нём не обязательно проставлять счёт страниц, то просто следует убрать галочку с пункта «Номер на первой странице». При этом 2 лист начинается с цифры 2.
Microsoft 2007, 2010, 2013
Уже давно появились более современные версии. В них одинаково происходит настройка счёта страниц:
- Выбираем «Вставку». Находим раздел «Колонтитулы». Там находится «Номер страницы».
- Если на него нажать, появляется контекстное меню. В нём следует выбрать расположение номера.
Как пронумеровывать листы в документе
Иногда, например, при написании самостоятельных работ требуется не брать в расчёт титульный, 2 или даже 3 лист. Это тоже получится довольно быстро сделать при помощи встроенных функций.
Без титульного листа
Чтобы отменить номер на начальной странице, необходимо:
- Кликнуть на «Вставку».
- Найти раздел «Колонтитулы» и выбрать «Верхний» или «Нижний», в зависимости от места расположения цифр.
- Появится контекстное меню. Внизу в нём будет указано «Изменить нижний колонтитул». Это нам и надо.
- Далее открываем конструктор. В разделе параметры отмечаем галочкой «Особый колонтитул для первой страницы». Готово.
Интересно! Такой метод поможет убрать номер не только на титульнике, но и на первой странице любого из разделов.
С 2 страницы
При необходимости начать нумерацию со второй страницы выполним следующее:
- Разделить документ по разделам. Для этого:
- переходим в конец 1 предполагаемого раздела;
- выбираем «Разметку страницы»;
- нажимаем «Разрывы» и в появившемся меню — «Следующая страница».
- Теперь открываем конструктор и на второй странице убираем функцию «Как в предыдущем разделе» в разделе «Переходы».
- Задаём номера страниц на нужном нам листе.
- Отсчёт начался с двойки. Поэтому щёлкаем на «Формат номеров страниц» и выбираем «Начать с 1».
С 3 страницы
Бывает и такое, что в документе помимо титульного листа присутствует содержание. Поэтому приходится задавать нумерацию с 3 страницы.
Это можно сделать таким же способом, как и в вышеописанном случае:
- Сформировать разделы.
- Убрать функцию «Как в предыдущем разделе» с двух первых листов.
- Включить нумерацию на нужной странице.
- Выбрать формат «Начать с 1».
Кроме некоторых
Также редактор позволяет отключить нумерацию на определённых листах. Делается всё стандартно:
- Активируем функцию «Номер страниц».
- Файл делим на разделы.
- Находим требуемую страницу.
- Переходим в конструктор и снимаем отметку «Как в предыдущем разделе».
- Стираем вручную номер и закрываем конструктор. На этом и следующих листах нумерация исчезнет.
- Выбираем лист ниже. Повторяем пункт 3. Затем нажимаем на «Номер страниц». Продолжить с нужной цифрой при помощи формата «Начать с…».
В итоге получается следующее:
Как поставить автоматическую нумерацию в редакторе
В программе Word есть интересная особенность. Вставленная нумерация продолжается автоматически. Цифры не путаются, даже если вы удалите какой-либо лист. Это довольно удобно, так как не придётся заново их проставлять.
Как изменить формат
Ворд позволяет также менять вид цифр на римские, арабские и даже буквы. Это получится сделать при помощи нескольких шагов:
- Вставив нумерацию, необходимо открыть контекстное меню вкладки «Номер страницы».
- Выбрать пункт «Формат номеров страниц».
- Появляется диалоговое окно. Настраиваем удобный формат.
Полезно знать! Окно «Формат номера» также можно открыть, если выделить в конструкторе номер страницы вручную и кликнуть правой кнопкой мыши.
Как убрать в Word нумерацию страниц
Для того чтобы убрать номера со всех страниц, нужно воспользоваться простой функцией. Она находится всё в том же контекстном меню «Номера страниц».
Как оформить содержание
Помимо нумерованных страниц, одним из удобных методов навигации является оглавление. Чтобы его оформить нужно:
- Создать разрывы (разделы).
- В каждом разделе заголовок оформить по соответствующему стилю: «Заголовок 1», «Заголовок 2», и т.д.
- Подняться вверх документа и нажать комбинацию клавиш Ctrl+Enter, тем самым создав новый лист: ведь содержание должно находиться отдельно: либо сверху, либо снизу.
- Перейти во вкладку «Ссылки» и кликнуть на «Оглавление».
- Откроется контекстное меню, выбираем нужный вид оглавления.
- Если всё сделано верно, то содержание сразу же появится.








