Как использовать команду «окей, google» для голосового поиска и других действий
Содержание:
- Как добавить или изменить профиль пользователя
- Настройка конверсии
- Как обновить сведения о местоположении, чтобы получать более точные результаты местного поиска
- Настройки доступа к Диску
- Как указать тип новой кампании
- What we expect from you
- Какие настройки доступны
- Как закрыть доступ к файлу
- Как изменить настройки команды «Окей, Google»
- Как настроить рекомендации
- Как Google выбирает для вас рекомендации
- Как отключить персонализированную рекламу
- Как отключить вход с аккаунтом Google
- Повышенная защита для аккаунтов, подключенных к Google
- Календарь
- Аудитории
- Settling disputes, governing law, and courts
- Публикация файлов в Интернете
Как добавить или изменить профиль пользователя
Только владелец устройства может добавлять и изменять профили пользователей.
Как добавить пользователя
- Откройте на устройстве приложение «Настройки».
-
Нажмите Система Дополнительные настройки Несколько пользователей.
Если настройки на вашем телефоне выглядят иначе, найдите в них пункт, позволяющий управлять пользователями.
- Нажмите Добавить пользователя ОК.
- Если пункт «Добавить пользователя» отсутствует, выберите Добавить пользователя или профиль Добавить пользователя ОК.
- Если вы не видите и этот вариант, на вашем устройстве нельзя добавлять пользователей.
Как настроить новый профиль пользователя
-
Пользователь рядом с вами?
Нажмите Настроить. Затем разблокируйте экран, чтобы новый пользователь мог ввести данные своего аккаунта Google и другую информацию. -
Пользователя нет рядом?
Нажмите Не сейчас. Новый пользователь сможет настроить свой профиль позже.
Как изменить профиль пользователя
Как обновить данные своего профиля
- Откройте на устройстве приложение «Настройки».
- Нажмите Система Дополнительные настройки Несколько пользователей
Если настройки на вашем телефоне выглядят иначе, найдите в них пункт, позволяющий управлять пользователями.
.
- Нажмите на свое имя.
- Чтобы изменить имя профиля, введите нужный вариант и нажмите ОК.
- Чтобы изменить изображение профиля, нажмите на него, а затем сделайте снимок или выберите файл на устройстве.
Как разрешить пользователю совершать звонки и отправлять SMS
- Откройте на устройстве приложение «Настройки».
-
Нажмите Система Дополнительные настройки Несколько пользователей.
Если настройки на вашем телефоне выглядят иначе, найдите в них пункт, позволяющий управлять пользователями.
- Рядом с именем пользователя нажмите на значок «Настройки» .
- Выберите Включить звонки и SMS (точное название этого параметра зависит от устройства).
Настройка конверсии
При создании GA4 все конверсии придется перенастраивать заново. Чтобы настроить конверсию — для примера разберем переход на страницу корзины, — переходим в Tag Manager, создаем тег, называем его и в конфигурации выбираем «Google Аналитика: событие GA 4».

В выпадающем окне «Тег конфигурации» выбираем тег, созданный ранее. Называем событие обязательно латинскими символами, я назвал go_basket.

Добавляем триггер активации через плюс в верхнем правом углу.

Называем триггер, нажимаем на настройки, выбираем тип «Просмотр страницы».

Затем действия такие:
- Ставим переключатель в положение «Некоторые просмотры страниц».
- Из выпадающего списка выбираем значение Page URL.
- Нажимаем на следующий выпадающий список.
- Выбираем значение «начинается с».
- Устанавливаем выражение /basket.
- Нажимаем «Сохранить».

Сохраняем тег, отправляем и публикуем его. Описание можно пропустить.
Переходим в рабочую область Tag Manager и включаем предварительный просмотр, вводим в поле сайт, нажимаем Continue и в соседней вкладке переходим на сайт в режиме дебагера (дебагер добавляет к URL сайта ?gtm_debug=x, например, https://vash-sait.com/?gtm_debug=x) и переходим на страницу корзины. Должно сработать наше событие.
Если все настроено корректно, то в Analytics через некоторое время во вкладке «Отчет в реальном времени» отобразится событие go_basket.

Чтобы это событие сделать целью, переходим в события, находим нужное и ставим переключатель на включено.

Теперь конверсия отобразится в разделе «Конверсии» в течение 1-2 дней.

Как обновить сведения о местоположении, чтобы получать более точные результаты местного поиска
Если вы ищете что-то поблизости, но не получаете результаты местного поиска, попробуйте сделать следующее:
- Укажите текущее местоположение в тексте запроса, например .
- Убедитесь, что при поиске устройство отправляет геоданные в Google. Измените настройки геолокации на устройстве, следуя инструкциям ниже.
Чтобы получать более точные результаты поиска, войдите в аккаунт Google. Если вы часто ищете что-то через сервисы Google дома или на работе, укажите или обновите домашний или рабочий адрес – и результаты поиска станут более актуальными для этого местоположения.
Как управлять настройками геолокации на устройстве
Чтобы приложения и сайты получали данные о вашем местоположении, включите геолокацию на устройстве и разрешите этим приложениям и браузеру доступ. Вы можете в любое время запретить доступ конкретному приложению или сайту, в том числе google.com.
Примечание. Прежде чем настроить разрешения для приложения или браузера, включите геолокацию на устройстве. Подробнее о том, как настроить геолокацию на устройстве Android…
Как настроить доступ к данным о местоположении
Для сайтов
Вы можете изменять настройки доступа к данным о местоположении как для отдельных сайтов, так и для браузера в целом.
Чтобы передавать данные о местоположении устройства конкретному сайту, разрешите браузеру и этому сайту доступ.
Как разрешить или запретить браузеру доступ к данным о местоположении
Чтобы изменить настройки геолокации для браузера, выполните следующие действия:
- Откройте приложение «Настройки» .
- Выберите Местоположение Разрешения для приложений.
- Коснитесь значка браузера, например Chrome.
- Выберите нужный вариант: Разрешить или Отклонить.
Примечание. Некоторые из действий, перечисленных в этой статье, можно выполнить только на устройствах с Android 10 и более поздних версий. Подробнее о том, как настроить геолокацию и разрешения для приложений в более ранних версиях Android…
Как разрешить или запретить сайту доступ к данным о местоположении
Если в браузере включена геолокация, вы можете настроить доступ к данным о местоположении для определенных сайтов (например, google.com). Для этого выполните следующие действия:
- Откройте браузер на телефоне или планшете Android и перейдите на нужный сайт, например google.com.
- Справа от адресной строки нажмите на значок с тремя точками «Информация» Настройки сайтов.
- Чтобы внести изменения, в разделе «Разрешения» нажмите Данные о местоположении. Если такие разделы отсутствуют, значит для сайта нет специальных разрешений.
- Нажмите Разрешить или Блокировать.
Подробнее о том, как изменить разрешения для сайтов в Chrome…
Важно! Иногда у браузера уходит много времени на получение информации о местоположении устройства. Чтобы быстро показать результаты поиска, сайт google.com может использовать данные о местоположении, полученные во время последнего использования Google
Эти сведения хранятся в файлах cookie в течение шести часов. Подробнее об управлении файлами cookie…
Для приложений
Вы можете изменять настройки доступа к данным о местоположении для приложения (например, для Google Карт). Вот как это сделать:
- Откройте приложение «Настройки» .
- Выберите Местоположение Разрешения для приложений.
- Нажмите на нужное приложение, например Google или Google Карты .
- Выберите нужный вариант: Разрешить или Отклонить.
Примечание. Некоторые из действий, перечисленных в этой статье, можно выполнить только на устройствах с Android 10 и более поздних версий. Подробнее о том, как настроить геолокацию и разрешения для приложений в более ранних версиях Android…
Настройки доступа к Диску
Вы можете запретить внешним пользователям доступ к файлам на Диске.
Подробная информация приведена в таблице ниже.
| Параметр | Настройки доступа к Диску |
| Статус | Указывает количество организационных подразделений, для которых включен доступ к Диску. |
|
Рекомендация |
Запретите предоставлять общий доступ к файлам пользователям за пределами домена. Это сокращает риск и данных. Если вам необходимо предоставить общий доступ к файлам пользователям за пределами домена, вы можете установить правила общего доступа для отдельных организационных подразделений, а также создать белый список доменов. |
|
Как отключить общий доступ к файлам для пользователей не из домена |
В консоли администратора Google выберите Приложения G Suite Google Диск и Документы Настройки доступа. В разделе Настройки доступа выберите ЗАПРЕЩЕНО. |
| Что ждет пользователей | Пользователи не смогут предоставлять доступ к файлам кому-то за пределами домена. |
Как указать тип новой кампании
При создании кампании в Редакторе Google Рекламы доступны следующие типы:
- Поиск;
- «Поиск – установки мобильного приложения»;
- «Контекстно-медийная сеть»;
- «Контекстно-медийная сеть – умная кампания»;
- «Контекстно-медийная сеть – установки мобильного приложения»;
- «Контекстно-медийная сеть – Gmail»;
- «Покупки»;
- Видео.
- «Видеообъявление-заставка»;
- «Видео – увеличение числа конверсий»;
- Видеокампания Out-Stream
- Кампания для приложений (универсальная кампания для приложений).
Кампании типа «Поиск – установки мобильного приложения» можно создавать только в веб-интерфейсе Google Рекламы.
Пока кампания не опубликована, ее тип можно менять как угодно. После публикации кампании ее тип можно изменить только в соответствии с правилами в приведенной выше таблице.
По умолчанию в новых кампаниях используется тип кампании, указанный в разделе Инструменты > Настройки (в версии для Windows) или Редактор Google Рекламы > Настройки (в версии для Mac). Вы можете изменить их в любой момент.
What we expect from you
Follow these terms and service-specific additional terms
The permission we give you to use our continues as long as you meet your responsibilities in:
- these terms
- service-specific additional terms, which could, for example, include things like additional age requirements
We also make various policies, help centers, and other resources available to you to answer common questions and to set expectations about using our services. These resources include our Privacy Policy, Copyright Help Center, Safety Center, and other pages accessible from our policies site.
Although we give you permission to use our services, we retain any we have in the services.
Respect others
Many of our services allow you to interact with others. We want to maintain a respectful environment for everyone, which means you must follow these basic rules of conduct:
- comply with applicable laws, including export control, sanctions, and human trafficking laws
- respect the rights of others, including privacy and intellectual property rights
- don’t abuse or harm others or yourself (or threaten or encourage such abuse or harm) — for example, by misleading, defrauding, defaming, bullying, harassing, or stalking others
- don’t abuse, harm, interfere with, or disrupt the services
Our service-specific additional terms and policies provide additional details about appropriate conduct that everyone using those services must follow. If you find that others aren’t following these rules, many of our services allow you to report abuse. If we act on a report of abuse, we also provide a fair process as described in the section.
Permission to use your content
Some of our services are designed to let you upload, submit, store, send, receive, or share . You have no obligation to provide any content to our services and you’re free to choose the content that you want to provide. If you choose to upload or share content, please make sure you have the necessary rights to do so and that the content is lawful.
Какие настройки доступны
Аккаунт
- В разделе «Аккаунт» выберите Управление аккаунтом Google.
- В верхней части экрана пролистайте вкладки до нужного раздела.
- Откройте вкладку:
- Главная.
-
Личные данные.
Здесь указана основная информация вашего аккаунта Google. Подробнее о том, как изменить имя и другие личные данные… -
Данные и персонализация.
В этом разделе можно посмотреть и изменить свои данные и действия, а также настройки, которые помогают делать сервисы Google более полезными для вас. Подробнее о том, как управлять данными в аккаунте Google… -
Безопасность.
Здесь вы найдете настройки и рекомендации, которые помогают защитить аккаунт. Подробнее о том, как усилить защиту аккаунта Google… -
Настройки доступа.
Здесь можно посмотреть контакты и настройки доступа к сведениям о вас в сервисах Google. Подробнее о том, какие данные о вас видны другим пользователям… -
Платежи и подписки.
В этом разделе можно изменить способы оплаты, а также посмотреть транзакции, подписки и бронирования. Подробнее о том, как найти покупки, бронирования и подписки…
Сервисы
В разделе «Сервисы на этом устройстве» прокрутите список вниз и выберите нужный вариант. Например:
-
Здесь можно изменить настройки рекламных объявлений в Google, например отключить персонализацию или сбросить рекламный идентификатор. Подробнее о том, как настроить рекламные предпочтения…
-
Подключенные приложения.
В этом разделе можно настроить приложения, в которые вы входите с аккаунтом Google. Подробнее о сторонних сайтах и приложениях с доступом к вашему аккаунту… -
Номер телефона, связанный с устройством.
Здесь можно выбрать, как ваш номер телефона должен использоваться в Google. Подробнее о том, как подтвердить номер телефона, связанный с устройством Android… -
Google Fit.
В этом разделе можно посмотреть, какие приложения и телефоны связаны с Google Fit, и отключить их. Подробнее о настройках Google Fit… -
Местоположение.
Здесь находятся настройки геолокации. Подробнее о том, как управлять историей местоположений… -
Поиск, Ассистент и голосовое управление.
В этом разделе можно изменить настройки Ассистента и приложения Google. Подробнее о Google Ассистенте… - Найти устройство С помощью этой функции вы можете дистанционно определить, где находится ваш телефон, и удалить хранящиеся на нем данные. Подробнее о том, как найти потерянный телефон, заблокировать его и удалить с него данные…
Как удалить данные приложений
Из аккаунта Google можно удалить данные сторонних приложений. Для этого откройте настройки Google и нажмите на значок «Ещё» Удалить данные приложений. Подробнее о том, как освободить место на устройстве…
Использование и диагностика
Хотите помочь нам улучшить платформу Android? Разрешите автоматически отправлять в Google данные об использовании и работе устройства. Для этого откройте настройки Google и нажмите на значок «Ещё» Использование и диагностика. Подробнее о том, как настроить функцию «Использование и диагностика»…
Как закрыть доступ к файлу
Внимание!
- Владелец и пользователи с правом редактирования могут изменять настройки доступа к файлу.
- Если вы не хотите, чтобы у других пользователей был доступ к файлу, .
Как закрыть доступ к файлу
- Откройте главный экран Google Диска, Документов, Таблиц или Презентаций.
- Выберите файл или папку.
- Выберите Настройки доступа или нажмите на значок «Открыть доступ к объекту» .
- Найдите пользователя, которому нужно закрыть доступ к файлу.
- Справа от его имени нажмите на стрелку вниз Удалить.
- Чтобы сохранить изменения, нажмите Сохранить.
Если в настройках выбран параметр «Доступ ограничен», файл будет доступен только пользователям, указанным в разделе «Предоставьте доступ пользователям и группам».
- Откройте главный экран Google Диска, Документов, Таблиц или Презентаций.
- Откройте или выберите файл.
- Выберите Настройки доступа или нажмите на значок «Открыть доступ к объекту» Получить ссылку.
- Под надписью «Получить ссылку» нажмите на стрелку вниз .
- Выберите Доступ ограничен.
- Нажмите Готово.
Как удалить объект, находящийся в совместном доступе
Как изменить настройки команды «Окей, Google»
Какие настройки можно менять
Настройки могут отличаться в зависимости от устройства и версии приложения Google. Некоторые функции доступны не на всех языках.
Подробнее о том, как изменить настройки приложения Google…
Режимы работы команды «Окей, Google»
Окей, Google
Если экран включен или устройство заряжается, команду можно давать независимо от того, что открыто на экране
Обратите внимание, что в этом режиме функция может помешать работе других сервисов с голосовым управлением.
Во время вождения
Команду можно давать при использовании Google Карт и Android Auto.
Всегда включено
Команда срабатывает независимо от того, включен ли экран.
Настройки для заблокированного экрана
-
Разблокировка с помощью Voice Match
Вы можете открывать сайты и выполнять другие действия с помощью команды «Окей, Google», не отключая блокировку экрана вручную. Однако для этого необходимо, чтобы ваш голос успешно распознавался. -
Персональные результаты
Если включена эта функция, при голосовом поиске показываются персональные результаты, в том числе когда устройство заблокировано.
Образец голоса с командой «Окей, Google»
-
Перезаписать образец голоса
Если Google не удается распознать ваш голос, создайте новый образец. Если этой настройки нет, возможно, вы не включили функцию «Окей, Google». -
Удалить образец голоса
Вы можете удалить записанный на устройстве образец голоса.
Что делать, если команда «Окей, Google» не работает
- Если вы используете приложение Google на нескольких устройствах, включите функцию «Окей, Google» на каждом из них.
- Проверьте, установлена ли на вашем устройстве актуальная версия приложения Google. Если нет, скачайте ее в Google Play.
- Убедитесь, что на телефоне установлена последняя доступная версия Android. Подробнее о том, как обновить версию Android…
Подробнее о том, как устранить неполадки с командой «Окей, Google»…
Как настроить рекомендации
Управлять рекомендациями очень просто.
Выберите нужный вариант:
- Если вы используете браузер Chrome, прочитайте эту статью.
- Если вы используете приложение Google или страницу google.ru, следуйте инструкциям ниже.
Шаг 1. Включите историю приложений и веб-поиска
После этого ваши поисковые запросы, история браузера и данные о других действиях будут сохраняться в аккаунте Google.
- Откройте приложение Google на телефоне или планшете Android.
- Нажмите «Ещё» Ваши данные в Поиске.
- В разделе «Настройки для всех сервисов Google» нажмите История приложений и веб-поиска.
- Включите параметр История приложений и веб-поиска.
Шаг 2. Выберите, какую информацию вы хотите получать
Как подписаться на новую тему
Вы можете подписаться на новости по интересующей вас теме и получать их в рекомендациях.
В приложении Google
- Откройте приложение Google на телефоне или планшете Android.
- В правом нижнем углу нажмите на значок «Ещё» Настройки.
- Выберите Интересы Ваши интересы.
- Чтобы подписаться на тему, в разделе «На основе ваших действий» нажмите на значок «Добавить» .
В браузере
- В браузере на телефоне или планшете Android откройте сайт google.com.
- В левом верхнем углу экрана нажмите на значок меню Настройки.
- В разделе «Рекомендации» выберите Настроить интересы Ваши интересы.
- Чтобы подписаться на тему, в разделе «На основе ваших действий» нажмите на значок «Добавить» .
Как отменить подписку на темы в браузере
-
Откройте страницу google.ru в браузере на устройстве Android.
-
Нажмите на значок меню Настройки.
-
В разделе «Рекомендации» выберите Настроить интересы Ваши интересы.
-
В разделе «Темы, на которые вы подписаны» снимите флажки рядом с темами, по которым вы не хотите получать новости.
Как отключить показ материалов по определенным темам или из определенных источников
- Откройте приложение Google или перейдите на страницу google.ru в браузере.
- В правом нижнем углу подсказки нажмите на значок «Ещё» Не интересует тема «» или Не показывать новости из источника «».
Примечание. Эта функция может быть доступна не на всех языках и не во всех странах.
Как восстановить удаленные темы или источники
В приложении Google
- Откройте приложение Google на устройстве Android.
- Выберите Ещё Настройки Интересы Скрыто.
- Нажимайте «Восстановить» рядом с нужными темами или источниками.
В браузере
- Откройте страницу google.ru в браузере на устройстве Android.
- Нажмите на значок меню Настройки.
- В разделе «Рекомендации» выберите Настроить интересы Скрыто.
- Нажимайте «Восстановить» рядом с нужными темами или источниками.
Шаг 3. Настройте периодичность появления тем в рекомендациях
- Запустите приложение Google на телефоне или планшете Android или откройте страницу google.ru в браузере.
- Найдите подсказку и нажмите на значок «Нравится» в ее правом нижнем углу.
Вы можете посмотреть и изменить свои оценки на странице google.com/search/contributions/reactions.
Важно! Просматривать статьи, добавленные в избранное, можете только вы. Однако анонимные сведения о содержимом вашего списка могут стать доступны издателям.
Как Google выбирает для вас рекомендации
Google определяет, какие рекомендации показывать в вашей ленте, на основе информации, полученной с вашего устройства и из наших сервисов.
Также учитываются данные, хранящиеся в аккаунте Google. Вы можете указать, какие из них использовать, при помощи следующих настроек:
-
История приложений и веб-поиска. Подробнее о том, как ею управлять…
- Сведения о приложениях, установленных на ваших устройствах. Подробнее об управлении информацией о приложениях, которая поступает с ваших устройств…
- Сведения о контактах, сохраненных на ваших устройствах. Подробнее об управлении контактами на ваших устройствах…
- История местоположений. Чтобы мы учитывали эти данные, включите историю приложений и веб-поиска. Подробнее о том, как изменить настройки местоположения в приложении Google…
- Доступ к данным о местоположении. Некоторые подсказки зависят от того, где находится ваш дом. Узнайте, о настройках домашнего и рабочего адреса. Если вы не указали домашний адрес, Google будет рассчитывать ваше примерное местоположение, используя другие источники, например ваш IP-адрес. Подробнее о том, что нужно знать о доступе к вашим геоданным и о том, как управлять им…
Если вы не хотите получать персонализированный контент, то можете отключить рекомендации.
Как отключить персонализированную рекламу
- Откройте страницу Аккаунт Google.
- На панели навигации слева нажмите Данные и персонализация.
- В разделе Персонализация рекламы нажмите Настроить рекламу.
- Нажмите на переключатель рядом со строкой Персонализация рекламы включена.
Также вы можете отключить персонализацию рекламы в браузере, установив расширение IBA Opt-out.
Если отключить персонализацию, Google перестанет подбирать для вас объявления на основе информации из аккаунта. Учитываться будут только такие факторы, как ваше местоположение и контент сайтов, на которые вы заходите.
Как запретить использование данных о ваших действиях в Google для персонализации рекламы на сторонних ресурсах
- Откройте страницу Аккаунт Google.
- На панели навигации слева нажмите Данные и персонализация.
- В разделе Персонализация рекламы нажмите Настроить рекламу.
- Нажмите Другие варианты.
- Снимите флажок «Использовать информацию о ваших действиях в сервисах Google для персонализации рекламы на сайтах и в приложениях партнеров Google».
Если этой функции нет, значит она уже отключена (например, администратором).
Как отключить персонализированную рекламу из других рекламных сетей
Как и многие рекламные сети, Google подбирает для вас объявления с учетом ваших действий в Интернете. Чтобы настроить объявления из других рекламных сетей, перейдите на сайт Выбор рекламы.
Как отключить вход с аккаунтом Google
Если вы больше не хотите входить в приложение или сервис с аккаунтом Google, закройте ему доступ к своему аккаунту.
- Откройте страницу Аккаунт Google. При необходимости выполните вход.
- Выберите Безопасность.
- Прокрутите экран вниз до раздела «Вход на другие сайты через аккаунт Google» и нажмите Вход через аккаунт Google.
- Выберите нужное приложение или сервис Закрыть доступ.
Важно! Даже если вы закроете доступ к аккаунту для стороннего приложения или сервиса, у него может остаться следующая информация:
- данные, которые вы использовали при входе через аккаунт Google;
- дополнительные сведения из аккаунта Google, к которым вы открыли доступ.
Повышенная защита для аккаунтов, подключенных к Google
Сторонние приложения и сервисы, которые пользователи подключают к аккаунту Google, могут участвовать в нашей программе защиты связанных аккаунтов и получать оповещения о безопасности. Такие оповещения вовремя предупреждают о подозрительных событиях в аккаунте и позволяют обеспечить более надежную защиту данных при работе в Интернете.
Как работает защита связанных аккаунтов
Какие приложения и сервисы получают оповещения о безопасности
Оповещения о безопасности получают приложения или сервисы, которые:
- Участвуют в программе защиты связанных аккаунтов.
-
Подключены к вашему аккаунту Google. Приложение или сервис получает доступ к вашему аккаунту Google, в следующих случаях:
- Вы входите в приложение или сервис, используя аккаунт Google
- Вы открываете приложению или сервису доступ к аккаунту Google
Когда отправляются оповещения о безопасности
Мы отправляем оповещения в случаях, когда безопасность аккаунта оказывается под угрозой. Это может быть:
- взлом аккаунта;
- блокировка или отключение аккаунта;
- выход из аккаунта на ваших устройствах или в браузере.
Для чего используются оповещения о безопасности
Google и сторонние сервисы, участвующие в программе, могут использовать оповещения о безопасности, чтобы:
- более точно выявлять подозрительные действия в вашем аккаунте;
- выполнять выход из аккаунта в целях защиты ваших данных.
Календарь
Вы можете предоставить Google Календарю разрешение на доступ к следующим приложениям:
- Google Ассистент. Это разрешение позволит вам создавать мероприятия в календаре с помощью Ассистента.
- Приложение Google. Google будет показывать, что нового в вашем календаре. Вы также сможете получать уведомления, когда пора выходить из дома.
- Google Объектив. Если вы отсканируете информацию о мероприятии с помощью Объектива, Google сможет сохранить эти сведения в Календаре.
- Ваше устройство. Если вы используете виджет «Самое главное», Google сможет показывать предстоящие мероприятия на главном экране устройства.
Аудитории
После настройки конверсий переходим к настройке аудитории через панель администратора или через отчет «Аудитории». В панели администратора выбираем вкладку «Ассистент настройки» и в «Аудиториях» нажимаем «Определение аудиторий».

По умолчанию создаются две аудитории: «Все пользователи» и «Покупатели». Но последняя не будет работать до тех пор, пока не будет настроена электронная торговля для ресурса Google Analytics 4.

Создаем новую аудиторию, которая будет собирать пользователей, совершивших конверсию — нажимаем «Новая аудитория». Затем нажимаем «Создать особую аудиторию».

Даем аудитории название и определяем нужное нам событие.

Выбираем параметр event_count.
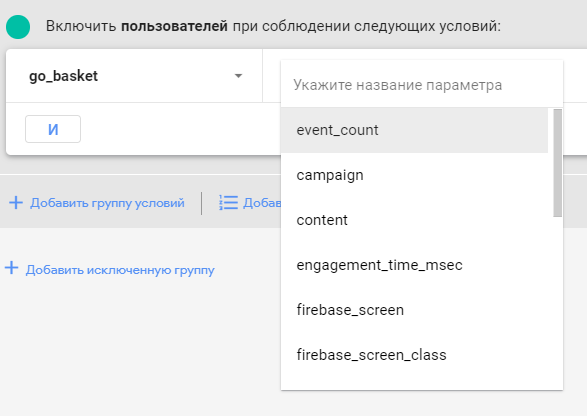
В поле «Условие» ставим больше 0, в «Период времени» — 7 дней (ориентируемся на цикл сделки) и нажимаем «Применить».
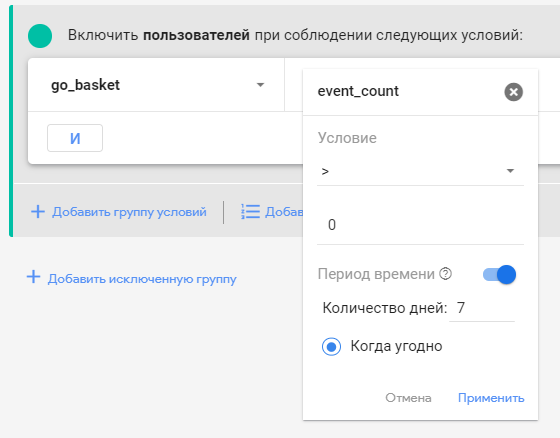
Устанавливаем срок хранения данных, смотрим в сводке размер аудитории. Если вы только создали цель, то в сводке не будет данных и размер аудитории стоит перепроверить через 1-2 дня. Сохраняем.

На этом базовая настройка закончена. Мы с вами разобрались, зачем переходить на Google Analytics 4, как его зарегистрировать, установить, а также как настроить простые конверсии и аудитории. Дальнейшие шаги — настройка электронной торговли, фильтрация IP-адресов и другое.
Для более плавного перехода рекомендую Google Analytics 4 настроить параллельно с Universal Analytics, чтобы у вас были исторические данные на случай, если Google закроет Universal Analytics.
Если возникли вопросы, задавайте их в комментариях.
Settling disputes, governing law, and courts
For information about how to contact Google, please visit our contact page.
California law will govern all disputes arising out of or relating to these terms, service-specific additional terms, or any related , regardless of conflict of laws rules. These disputes will be resolved exclusively in the federal or state courts of Santa Clara County, California, USA, and you and Google consent to personal jurisdiction in those courts.
To the extent that applicable local law prevents certain disputes from being resolved in a California court, then you can file those disputes in your local courts. Likewise, if applicable local law prevents your local court from applying California law to resolve these disputes, then these disputes will be governed by the applicable local laws of your country, state, or other place of residence.
Публикация файлов в Интернете
Вы можете разрешить или запретить пользователям публиковать файлы в Интернете. Подробная информация приведена в таблице ниже.
| Параметр | Публикация файлов в Интернете |
| Статус | Указывает количество организационных подразделений, для которых включена публикация файлов в Интернете. |
|
Рекомендация |
Запретите публикацию файлов в Интернете для всех организационных подразделений. Это минимизирует риск . |
|
Как отключить публикацию файлов в Интернете |
В консоли администратора Google выберите Приложения G Suite Google Диск и Документы Настройки доступа. В разделе «Настройки доступа» нажмите ЗАПРЕЩЕНО: доступ к файлам пользователей в организационном подразделении нельзя предоставлять пользователям не из домена . |
|
Что ждет пользователей |
Пользователям в указанных организационных подразделениях будет разрешено или запрещено публиковать файлы в Интернете. Примечание. Если вы запретите публикацию файлов, уже опубликованные пользователями файлы не будут удалены. Кроме того, опубликованные впоследствии сайты не будут видны внешним пользователям. |








