10 клавиатур для android на замену стандартной
Содержание:
- Как диктовать текст и добавлять знаки препинания
- Kika Keyboard — клавиатура эмодзи на Андроид и красивые темы оформления
- Специальные голосовые команды форматирования
- Приложения для голосового набора текста
- Сервисы голосового набора
- Дополнительные инструменты для голосового ввода текста
- Голосовой набор текста в Google Docs
- Разрешение проблем
- Swype: ввод текста с помощью жестов и скольжением
- Веб-сервисы и приложения для голосового ввода
- Как отключить голосовой ввод на Андроид
- Лучшие онлайн сервисы для перевода голоса в текст
- Как снова включить голосовой поиск
- Веб-сервисы и приложения для голосового ввода
Как диктовать текст и добавлять знаки препинания
Просто начните говорить после нажатия Windows + H или нажатия кнопки микрофона. Пока отображается «Прослушивание …», Windows будет слушать ваш голос. Для этого вам понадобится микрофон, подключенный к компьютеру, но микрофоны, встроенные в современные ноутбуки, должны работать нормально.
Пока виден текст «Прослушивание …», а значок микрофона синий, то, что вы говорите в микрофон, будет отображаться как текст в приложении, в который помещается текстовый курсор.
Через пять секунд или когда вы произнесете «прекратить диктовать» вслух, значок микрофона снова станет черным, «Прослушивание …» исчезнет, и ваш компьютер перестанет слушать ваш голос. Windows также прекратит прослушивание после того, как вы начнете вводить что-то с клавиатуры. Вы услышите быстрый звуковой сигнал, когда Windows 10 начнет или перестанет слушать ваш голос.
Чтобы снова начать диктовать, нажмите Windows + H или щелкните значок микрофона.
Говорить простые фразы может быть хорошо для записи некоторых быстрых заметок или выполнения веб-поиска, но, вероятно, это будет плохо для написания документа или электронной почты. Это потому, что диктовка автоматически не вводит знаки препинания. Вы должны проговаривать пунктуацию, которую хотите использовать.
Просто скажите вслух такие вещи, как «точка», «запятая», «восклицательный знак», «открыть кавычки» и «закрыть кавычки».
Некоторые, но не все голосовые команды, которые работают с распознаванием речи, также работают с голосовой диктовкой. Например, вы можете сказать «нажмите« назад », чтобы вставить символ обратного пробела,« выберите », чтобы выбрать конкретное слово,« удалить это », чтобы удалить выбранное вами« отчистить выбор», чтобы очистить выделение и «Начать после слова », чтобы поместить курсор сразу после окончания определенного слова или фразы. Windows предложит вам многие из этих голосовых команд с помощью подсказок, отображаемых на панели набора.
Kika Keyboard — клавиатура эмодзи на Андроид и красивые темы оформления
Бесплатная клавиатура с огромными возможностями по кастомизации. (Вероятно, по этому критерию Kika Keyboard — лучшая клавиатура для Андроид). Различных смайликов, эмотиконов, стикеров, гифок, звуков и тем оформления здесь тысячи. Можно создавать собственные темы, изменив, скажем, фон. Клавиатура интернетозависимая, то есть, большинство дополнений нужно предварительно скачать на телефон.
Раскладка также гибко настраивается, можно поменять раскладку на планшетную (QWERTY, QWERTZ или AZERTY на выбор). Есть скользящий набор, поддерживаются жесты при наборе, голосовой ввод.
Предикативные функции — автодополнение слов и букв, эмотиконов.
Специальные голосовые команды форматирования
Давайте рассмотрим несколько других специальных команд форматирования, которые вы можете использовать при вводе текста.
Если вы хотите переформатировать предложение или слово, вы можете использовать тот же подход. Сообщите Документам Google, что выбрать и как отформатировать.
Например, если вы хотите зачеркнуть последнее сказанное вами слово, просто скажите: «Выделите последнее слово, зачеркните».
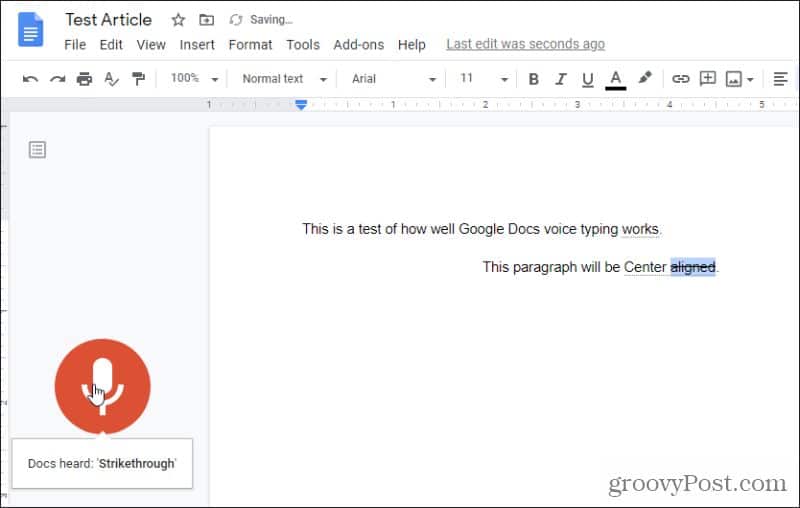
Эти две команды выполняются быстро одна за другой. Будет выделено последнее слово, а затем будет применено зачеркнутое форматирование.
Ниже перечислены все специальные команды, которые можно использовать для выделения текста при диктовке документа:
- Выбрать все / последний абзац / последнее слово
- Удалить все / последний абзац / последнее слово
Примените форматирование к тому, что вы выбрали, с помощью любой из следующих команд:
- Выровнять по центру / влево / вправо
- Применить обычный текст или заголовок (с 1 по 6)
- Применить заголовок или подзаголовок
- Полужирный / курсив / курсив / подчеркивание
- Зачеркнутый / подстрочный / надстрочный
- Уменьшить / увеличить отступ
- Межстрочный интервал двойной / одинарный или пронумерованный (1-100)
- Уменьшить / увеличить размер шрифта
- Очистить / удалить форматирование
- Создайте маркированный список, за которым следует «вставить маркер» или «новую строку»
- Создайте нумерованный список с последующим «вставить маркер» или «новую строку»
Вы также можете удалить любое примененное форматирование, выделив тот же текст и сказав «удалить форматирование» или «очистить форматирование».
Создавать таблицы также легко. Просто используйте команду «вставить таблицу», а затем команды для вставки или удаления столбцов и строк. Однако набор текста внутри таблиц может быть затруднен для вашего голоса. Возможно, вам придется выбирать определенные ячейки, чтобы диктовать их.
Приложения для голосового набора текста
Помимо интегрированного способа преобразования голоса в текст, можно использовать и сторонние приложения. Например, установив бесплатно из Play Market приложения для распознавания речи. Наиболее популярные из них – это Speech To Text и Voice To Text.
Speech To Text
Это приложение для голосового ввода на Андроид, обеспечивающее непрерывное распознавание речи. Оно поддерживает до 60 языков. У пользователя есть возможность создать свой словарь, куда будут входить знаки препинания, адреса, номера телефонов и прочее.
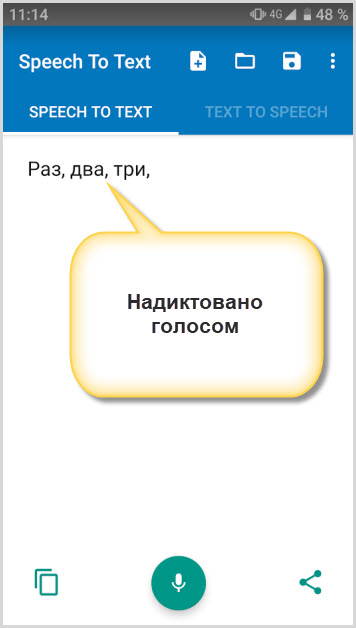
Voice To Text
Приложение поддерживает 30 языков, набранный текст можно передать через «Голубой зуб», отличается высокой точностью распознавания, но не предназначена для больших объемов текстов. Рекомендуется использовать для мессенджеров, электронной почты и пр.
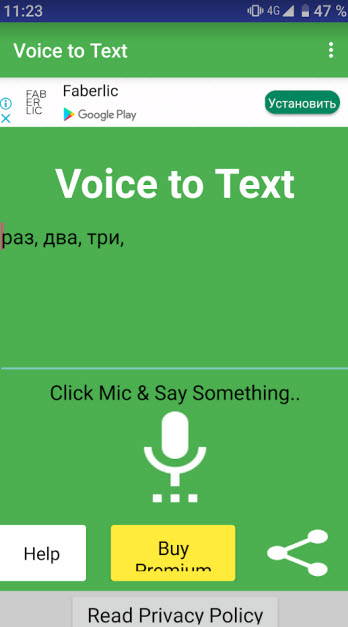
Перейти к приложению
Сервисы голосового набора
Существуют сервисы, которые работают онлайн, и есть программы, которые устанавливаются на компьютер.
Онлайн-сервисы
Speechpad
Это бесплатная разработка Google Chrome, которая, соответственно, работает только в этом браузере. Думаю, с этим проблем не будет, ведь это лучший браузер, и если вы до сих пор им не пользуетесь, то читайте статью про то, почему мы выбираем Chrome. Блокнот можно установить прямо в браузер или пользоваться возможностью набора текста голосом, перейдя на их сайт.
Войснот II
Аналогичен предыдущему сервису, также работает только в Google Chrome. Пользоваться им элементарно: выбираем нужный язык и приложение под диктовку само печатает.
August4u
Ещё один интернет-сервис быстрого голосового ввода текста. Понятный интерфейс и бесплатное использование. В арсенале этого сервиса русский, украинский, английский, немецкий, французский и итальянский языки.
TalkTyper
Преимущества данного бесплатного сервиса в наличии голосовых подсказок, возможности просмотра вариантов распознавания. Также имеется удобный редактор, с помощью которого вы cможете скопировать полученный материал, распечатать его на принтере, осуществить перевод на иностранные языки или отправить по почте.
Google Документы
Чтобы воспользоваться набором, не прикасаясь к клавиатуре, вам нужно открыть вкладку “Инструменты”, а затем нажать на “Голосовой ввод…”
Разные команды для редактирования и форматирования пока доступны только на английском языке, но для русского языка поддерживаются пунктуационные команды:
- “точка”,
- “запятая”,
- “восклицательный знак”,
- “вопросительный знак”,
- “новая строка”,
- “новый абзац”.
Как показала практика, это очень удобно.
Программы
Voco
Платная программа, которая при помощи голоса не только печатает на компьютере и устанавливает знаки препинания, но и радует дополнительными опциями: она умеет транскрибировать аудио, также можно расширить версию словарями (например, с юридическими терминами или другими).
Поддерживается операционными системами, начиная с Windows 7 и выше.
Цена: от 1 690 руб.
MSpeech
Бесплатна и может удовлетворить амбиции многих пользователей. Её привлекательность состоит в том, что она может распознавать голос на 50 языках. Для удобного использования есть горячие клавиши, можно самому выбирать источник звука, корректировать распознанный текст.
Дополнительные инструменты для голосового ввода текста
Яндекс.Клавиатура и GBoard (Google Клавиатура)
Если вы большую часть времени работаете со смартфона и хотите использовать возможность голосового ввода текста, воспользуйтесь функционалом голосового ввода, который есть в клавиатурах от Google и Яндекс:
Так вы сможете надиктовывать текст в любом приложении, которое вы обычно используете для организации личных и рабочих заметок, задач и подобного (Google Keep, Notion, Trello и т. д.).
Воспользоваться голосовым вводом просто:
Голосовой ввод на GBoard (клавиатуре от Google)
Google Docs
Тем, кто много работает с Google Документами, пригодится встроенная функция голосового ввода (поддерживает русский язык).
Если вы еще не знали о ней, вот как ее включить: «Инструменты» → «Голосовой ввод».
Слева появится всплывающее окошко с выпадающим списком для выбора языка речи и кнопкой с иконкой микрофона.
Выберите нужный язык, нажмите на кнопку и начните диктовать текст.
Голосовой набор текста в Google Docs
Голосовой набор – весьма удобная вещь, если знать, как ею правильно пользоваться. К тому же есть несколько нюансов, не относящихся к технической части. Например, если у вас плохо поставлена речь, вы «глотаете» слова или вовсе есть какой-то дефект, то в набранном тексте будет много ошибок. Редактирование такого документа может занять больше времени, чем ручное написание нового. Есть и другие особенности. Далее мы разберемся в устройстве инструмента и потренируемся в его использовании.
Техническая часть
Для начала необходимо убедиться в том, что микрофон подключен к ПК или ноуту и нормально работает.
Подробнее:
Как настроить микрофон на Windows 10, Windows 8, Windows 7, на ноутбуке
Теперь посмотрим, как включить голосовой набор.
-
Заходим в свой Гугл Диск и жмем на кнопку «Создать».
Открываем новый документ, нажав на соответствующий пункт.
-
Идем в меню «Инструменты» и выбираем «Голосовой ввод».
-
На экране появится значок с изображением микрофона. Для запуска функции нажимаем на него один раз.
Обратите внимание, что после нажатия браузер может запросить разрешение на использование вашего микрофона. Если такое диалоговое окно появилось (слева вверху), следует нажать «Разрешить», иначе ничего не заработает
Сигналом к тому, что уже можно говорить, станет изменение формы и цвета значка.
Набор текста
На первый взгляд кажется, что ничего сложного здесь нет. Это так, но, как мы уже писали выше, есть несколько нюансов. Во-первых, это знаки препинания. Их необходимо проговаривать словами, например, «запятая», «точка» и так далее. Если вы остановились в тексте, а затем сказали «запятая», система, скорее всего, напишет это слово, а не поставит знак. Поэтому предложения лучше наговаривать целиком, без перерывов. К этому нужно привыкнуть. А вот перенос строки «новая строка» нужно вставлять немного позже завершения.
Во-вторых, нужно максимально четко проговаривать окончания. Это нужно для того, чтобы умный алгоритм Гугла разобрался, о чем идет речь. Сейчас сложно привести пример, но вы сами поймете, когда он ошибется. Это же касается и тех слов, что пишутся с дефисом, то есть вместо «почему-то» мы можем получить «почему ты».
Полное описание поддерживаемых команд, которые воспринимаются системой, можно найти в официальной справке по инструменту. Кроме знаков препинания, там содержатся и фразы, с помощью которых можно редактировать документ, то есть удалять символы и слова, выделять фрагменты, создавать списки и так далее. Неудобство заключается в том, что они должны произноситься на английском языке. При этом и ваш аккаунт, и редактируемый документ должны быть настроены на English. Это значит, что при вводе текста на русском вы никак не сможете ими воспользоваться, поэтому придется редактировать написанное вручную с клавиатуры.
Тренировка
Для тренировки мы выбрали вот такое четверостишие Сергея Есенина:
Отцовский дом покинул я;
Травой он зарастет —
Собачка верная моя
Залает у ворот…
Для того чтобы надиктовать его Гуглу, необходимо проговорить следующее ( говорить не нужно):
Отцовский дом покинул я «точка с запятой» «новая строка»
Травой он зарастет (тире придется поставить вручную: такой команды нет) «новая строка»
Собачка верная моя «новая строка»
Залает у ворот «точка» «точка» «точка»
Многоточия также лучше писать вручную, так как после каждой точки придется делать паузу, а это отнимает время.
Заключение
Сегодня мы познакомились с голосовым вводом текста в Документах Гугл. Этот инструмент может стать незаменимым помощником в быстром сохранении каких-то заметок и мыслей, а вот для использования его в качестве полноценного заменителя клавиатуры придется потренироваться.
Опишите, что у вас не получилось.
Наши специалисты постараются ответить максимально быстро.
Разрешение проблем
Если в работе приложения возникают ошибки, проверьте, что Google App установлено, обновлено и голосовой ввод использует его по умолчанию.
Последующий голосовой ввод стирает предыдущий — необходимо обновить Google App.
Во время диктовки всплывает сообщение «Ошибка на стороне сервера:…» — пропал интернет, а вы не установили пакет для локального ввода на этом языке. Установите его и ошибка исчезнет.
Для русского языка Google перестал поддерживать автономный ввод. Для решение проблемы на Android 6 и выше можно попытаться удалить Google App. В этом случае
оно будет заменено на установочную версию. После переустановки пакета локального ввода автономный ввод появится.
Во время диктовки возникает сообщение Ошибка записи звука и используется Android не ниже 6 — проверьте что разрешения для приложения (Настройки -> Приложения -> Google -> Разрешения) имеет правда доступа к микрофону.
Нецензурные слова заменяются звездочками — в настройках приложения Google (Настройки -> Язык и ввод -> Голосовой ввод Google) включена Цензура. Отключите ее, если она мешает.
Не открываются *.txt файлы из файлового менеджера на Android 6 — дайте приложению доступ к файлам на устройстве (сделайте экспорт вначале).
На устройствах Meizu (и некоторых других) приложение не работает — разрешите приложению Google App работать в фоновом режиме, а не в режиме Смарт-Фон (Безопасность->Разрешения->Запуск в фоне)
При одновременной работе на нескольких устройствах переход на премиум на одном устройстве не сразу синхронизируется на других — дождитесь обновления кэша приложения google play market (сутки обычно)
Swype: ввод текста с помощью жестов и скольжением
Клавиатура Swype, судя по названию, решила выделиться за счет скользящего метода ввода. Впрочем, эта функция уже давно не эксклюзив, так что рассмотрим другие стороны этой надстройки.
Swype — русская клавиатура с альтернативным методом ввода
Клавиатура Swype воспринимает ввод с двух языков — при наборе будут предлагаться варианты из двух языковых наборов одновременно. Это удобно, поскольку не нужно переключаться между раскладками, а два языка — это норма, например, для русско-английской комбинации. Русский язык скачивается в виде пакета при установке на телефон.
Подсказки Swype вынимает из словаря, аналогично другим андроид-клавиатурам. Помимо угадывания отдельных слов, это приложение может подсказать, скажем, окончание фразы. Персональный словарь синхронизируется через облако с другими подключенными мобильными устройствами — так что вам не придется его пополнять после переустановки клавиатуры или выполнять восстановление словаря вручную. При установке достаточно привязать профиль Google.
В наличии более 100 языков, раскладки, адаптированные для планшетов и других устройств — на свое усмотрение можно урезать клавиатуру, отключив ненужные клавиши. Так что, если вам нужна удобная клавиатура для планшета — Swype будет хорошим выбором.
Освободить руки от телефона можно, прибегнув к голосовому ввода текста. Для включения механизма распознавания Dragon достаточно нажать на одну кнопку с микрофончиком и надиктовать текст, который нужно добавить в текстовое поле.
Понятное дело, темы оформления для клавиатуры и смайлики здесь присутствуют в полном объеме.
Веб-сервисы и приложения для голосового ввода
Для использования голосового ввода от случая к случаю можно обойтись без установки на компьютер специальных программ. Скорее всего, вам будет достаточно возможностей веб-сервисов и расширений для браузера.
Google Docs
Простой инструмент голосового ввода есть в Google Docs — сервисе для работы с текстовыми документами. Для его использования достаточно иметь аккаунт почты Gmail.
Как пользоваться голосовым вводом в Google Docs:
На экране появится текстовый редактор Google. Чтобы включить голосовой ввод, раскройте меню «Инструменты» и выберите соответствующую опцию. Слева появится виджет с микрофоном. Выберите в нём язык, на котором вы будете говорить, а затем нажмите на иконку микрофона, чтобы включить распознавание. Значок должен стать красным. Если браузер запросит разрешение на использование микрофона, дайте его.
Запуск голосового ввода доступен также с помощью сочетания клавиш Ctrl+Shift+S. Функция запускается с языком, установленным по умолчанию.
После настройки начинайте говорить — Google Docs будет распознавать речь и превращать её в текст. Знаки препинания и новую строку проговаривайте словами, чётко произносите окончания слов — в противном случае исправлять текст придётся очень долго.
Speechpad
Speechpad — бесплатный сервис, который работает только в браузере Chrome. Выше мы рассказали, как настроить его интеграцию с Windows. Однако для набора небольшого фрагмента текста в этом нет необходимости — с задачей отлично справится веб-интерфейс голосового блокнота.
Возле кнопки «Включить запись» вы увидите поле предварительного показа. В нём отображается то, что будет добавлено в документ.
Расставлять знаки препинания и переходить на новую строку можно голосом или кнопками, которые находятся между полем предварительного просмотра и редактором. При наведении на каждую кнопку появляется текст голосовой команды, к которой она применяется — например, «вопросительный знак» или «открыть скобку».
Итоговый документ доступен для скачивания в формате TXT.
VoiceNote
VoiceNote — ещё один сервис для преобразования голоса в текст, который работает только в Google Chrome. При попытке запустить его в другом браузере появляется сообщение об ошибке.
Для голосового ввода через VoiceNote можно использовать Live Demo или отдельное приложение для Chrome.
Как пользоваться VoiceNote:
Правила ввода здесь стандартные: знаки препинания можно проговаривать словами, а также голосом отправлять текст на новую строчку.
Полученный документ доступен для сохранения в формате TXT.
TalkTyper
TalkTyper — онлайн-редактор для голосового ввода. Главное его достоинство — поддержка 37 языков. Однако TalkTyper, как и предыдущие сервисы, работает только в Google Chrome.
Принцип ввода текста в этом редакторе не отличается от других: вы указываете язык, нажимаете на значок микрофона и разрешаете его использование. Знаки препинания и новая строка проговариваются словами.
Результат обработки текста в TalkTyper можно сохранить в виде документа в формате TXT, скопировать в буфер обмена, распечатать, отправить по почте, твитнуть и перевести на другой язык.
Voice Notepad
Voice Notepad — ещё один сервис для преобразования голоса в текст, работающий только в Chrome. Он поддерживает больше 120 языков ввода. В остальном функциональность у него такая же, как у сервисов, перечисленных выше: расстановка знаков препинания голосом, сохранение документа в формате TXT, копирование в буфер обмена, отправка по почте или на печать и т.д.
Особенность онлайн-сервисов заключается в том, что все они работают только в Google Chrome. Это связано с тем, что в их основе лежит лицензионная гугловская технология распознавания речи. Другие браузеры её не поддерживают или поддерживают с ограничениями. Например, Speechpad можно запускать в Яндекс.Браузере, однако в чужеродной среде он часто работает с ошибками. Так что если вы не пользуетесь Google Chrome, проще всего установить одну из программ для голосового ввода на компьютер и забыть про неудобства.
Источник
Как отключить голосовой ввод на Андроид
При желании ограничить работу сервиса голосового управления разумным решением станет отключение части его функций. Это означает, что приложение будет установлено на устройстве, но мешать при этом как раньше оно уже не станет. В системе Андроид для этого предусмотрено несколько вариантов.
Кнопки и жесты
Этот способ подходит тем, кто во время написания поисковой фразы нажимает иконку микрофона и запускает «Google Ассистента».
- Открыть меню настроек и перейти в раздел «Расширенные настройки» или «Дополнительные параметры».
- Открыть вкладку «Кнопки и жесты».
- Перейти на страницу «Google Ассистента», и напротив строки Запуска установить «Нет».
Распознавание голоса
Чтобы ограничить вызов виртуального помощника при случайном произношении «Ok, Google», стоит отключить функцию распознавания голоса. Для этого потребуется совершить следующие действия.
- Открыть меню и перейти в раздел «Еще» или «Дополнительные».
- Кликнуть по надписи «Настройки».
- В перечне опций выбрать «Телефон».
- Здесь, прокрутив экран вниз, отыскать и перейти в подкатегорию «Voice Match».
- На следующей странице найти строку «Доступ с помощью Voice Match» и деактивировать опцию, передвинув ползунок влево.
Строка поиска на рабочем столе
Этот метод работает на устройствах со свежей версией ОС. Чтобы удалить виджет и увеличить свободное пространство на дисплее, не требуется выполнять каких-либо сложных манипуляций. Все, что нужно будет сделать, это:
- Удерживать пальцем поисковую строку длинным тапом, пока она не начнет перемещаться по экрану.
- Не отпуская пальца переместить ее в верхний угол, где находится иконка корзины.
Поисковая строка исчезнет из поля зрения, при этом подтверждать действие не придется. Если же потребуется вернуть ее на прежнее место, нужно будет перейти во вкладку с виджетами.
Лучшие онлайн сервисы для перевода голоса в текст
Преобразование речь в текст можно осуществлять онлайн. Для этого используются специальные сервисы, перейти в которые вы можете при помощи поисковой строки в Яндексе и Гугле. Главным условием является только наличие доступа к сети интернет.
Какие есть программы для набора текста по голосу онлайн? Мы рассмотрим самые популярные сервисы, к которым вы можете обратиться в случае возникновения необходимости оцифровки аудиофайла в текстовый формат.
Спичпад
Speechpad – это голосовой блокнот, возможностями которого можно воспользоваться при помощи браузера Гугл Хром. Следовательно, как вы уже могли догадаться, для начала вам необходимо установить эту программу на свой компьютер. Хотя она вполне успешно функционирует и на телефоне, и на планшете.
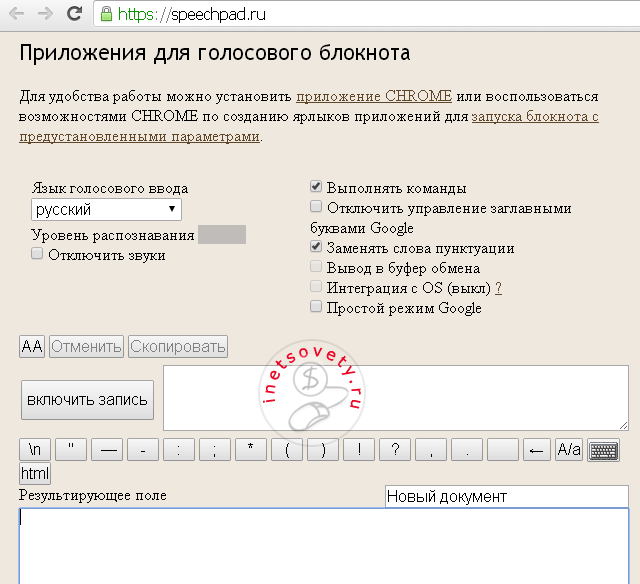
Как установить данный голосовой блокнот онлайн? Для этого вы можете загрузить его прямо в свой браузер, либо перейти непосредственно на сайт https://speechpad.ru/. Далее можете переходить непосредственно к работе с сервисом. Алгоритм действий следующий:
- Выберите язык записи в блокноте для речевого ввода Спичпад. По умолчанию в программе установлен русский язык, но при необходимости вы можете его поменять.
- После осуществления основных настроек вы можете переходить непосредственно к озвучиванию текста голосом онлайн. Нажмите кнопку «Включить запись», после чего начинайте произносить текст, который необходимо трансформировать в печатный вариант.
Важно! Во избежание множественных ошибок, старайтесь максимально четко озвучивать каждое слово. Если необходимо поставить знак препинания, назовите его словом (например, «запятая», «двоеточие», «тире» и пр.)
Когда работа в речевом блокноте будет закончена, просто остановите запись и перепроверьте текст на наличие ошибок. Когда вы это сделаете, просто скопируйте запись с текстового редактора программы и перенесите его в нужный файл.
Голосовой ввод текста онлайн при помощи Спичпад в Google можно осуществлять не только на компьютере. Через планшет или смартфон это расширение тоже работает довольно успешно.
August4u

Для преобразования голоса в текст выберите язык, нажав на значок флага. Также вам нужно настроить функцию пунктуации: для этого на панели инструментов есть отдельная кнопка. Чтобы сделать запись, нажмите на кнопку с микрофоном, и начинайте говорить. После окончания процесса нажмите на кнопку с микрофоном повторно – и запись прекратится.
Talk Typer
Записать речь в тексте онлайн можно и при помощи данного сервиса. К слову, он был разработан зарубежными программистами, и пользуется довольно большой популярностью у российских пользователей. Работу с этим сервисом можно осуществлять через любой браузер.
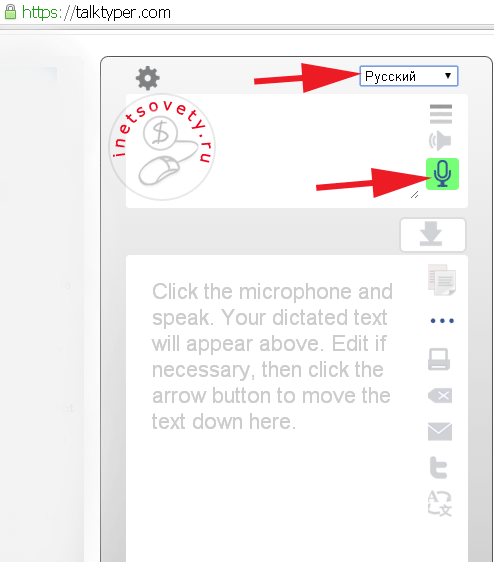
Онлайн набор текста под диктовку с помощью этого приложения происходит практически по тому же алгоритму, который характерен для предыдущих программ.
Dictation.io
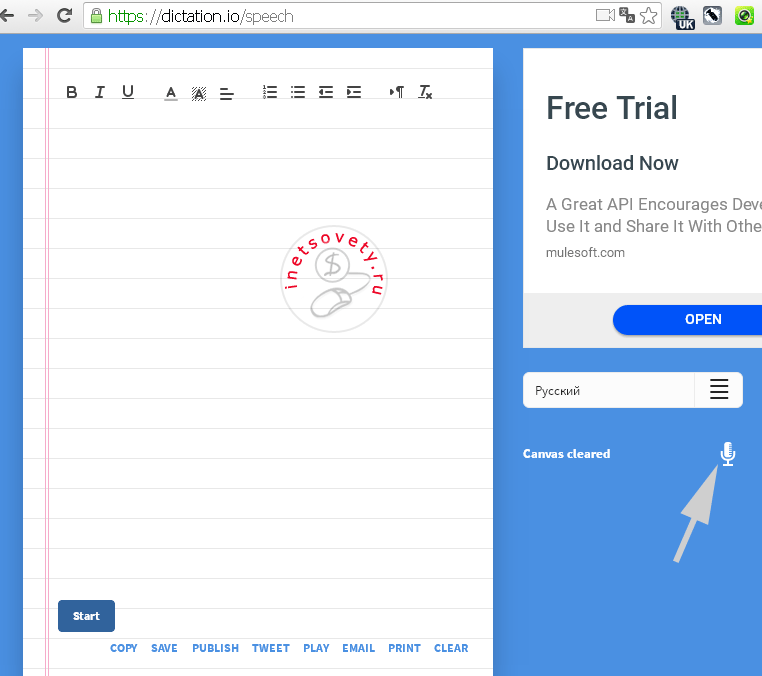
На заметку. Если вам необходимо удалить текст из формы, нажмите Clear. Для сохранения файла в текстовом формате нажмите Save.
Поисковая строка Гугл
Если вам необходимо срочно что-то найти в интернете, вы можете воспользоваться голосовым набором текста на устройстве, работающим на базе Андроид. И сделать это можно при помощи поисковой строки Гугл.
Практически все современные портативные девайсы имеют встроенные Гугл сервисы, включающие Гугл Карты, браузер Гугл Хром, Гугл Диск и прочие функции. В мобильном браузере Google Chrome имеется уже настроенная функция голосового поиска. Вам только необходимо нажать на значок микрофона, который находится рядом с поисковой строкой, и продиктовать ваш запрос. Он автоматически будет переведен в текстовый формат, и в считанные секунды вы получите результат в поисковой системе.
Гугл документы
Это еще один способ голосового ввода – Гугл документы. Чтобы открыть сервис, вам необходимо перейти во вкладку «Инструменты», после чего выбрать «Голосовой ввод». Это расширение очень легко в использовании, принцип которого практически ничем не отличается от всех ранее рассмотренных приложений.
Войснот 2
Это отличный способ голосового набора текста на компьютере или любом другом современном портативном устройстве. Данный сервис нужно устанавливать в браузер Гугл Хром, после чего он автоматически появится в списке сервисов. Вот ссылка на дополнение.
Чтобы начать или закончить запись, вам нужно нажать на значок микрофона.
Как снова включить голосовой поиск
Многие обладатели мобильных телефонов боятся, что деактивировав работу виртуального помощника, они не смогут больше использовать собственный голос для работы на своем девайсе. Однако подобные опасения беспочвенны. При желании или возникшей необходимости вновь активировать работу сервиса «OR, Google» можно без проблем в течение нескольких минут.
Поскольку опция голосовых команд работает только в приложении «Google Now», его нужно открыть и изменить параметры настроек. После этого появится возможность управления всеми функциями и программами устройства.
После запуска утилиты в появившемся окне нажать на кнопку, открывающую меню
В перечне выбрать раздел «Настройки» и войти в него (важно не перепутать с опцией «Настроить»!).
На новой странице потребуется открыть раздел «Голосовой поиск», и далее подраздел «Распознавание О’кей Google». В появившихся настройках голосового управления нужно будет включить опцию «Их всех приложений»
Далее система предложит трижды произнести фразу «О’кей Google». Проговаривать слова важно четко и раздельно. Данное действие необходимо для того, чтобы система могла лучше распознавать голос.
После окончания его выполнения на экране появится уведомление о завершении настройки. С этого момента можно будет использовать возможности голосового управления в полном объеме.
Функцию голосового управления на Андроид можно ограничить или полностью отключить . Для выполнения подобных действий разработчик предусмотрел несколько вариантов. Если четко следовать инструкции и последовательно выполнять все ее пункты, проблем удастся избежать.
Чем пользуетесь вы для голосового управления телефоном?
Google Ассистент
0%
Другим голосовым помощником, Окей Гугл совсем нефункциональный
0%
Вообще не пользуюсь этой функцией, считаю ее бесполезной
0%
Проголосовало:
Веб-сервисы и приложения для голосового ввода
Для использования голосового ввода от случая к случаю можно обойтись без установки на компьютер специальных программ. Скорее всего, вам будет достаточно возможностей веб-сервисов и расширений для браузера.
Google Docs
Простой инструмент голосового ввода есть в Google Docs — сервисе для работы с текстовыми документами. Для его использования достаточно иметь аккаунт почты Gmail.
Как пользоваться голосовым вводом в Google Docs:
- Откройте сайт поисковой системы Google.
- Авторизуйтесь под своей учётной записью Google или зарегистрируйте новый профиль.
- Кликните по квадрату из точек, чтобы раскрыть меню с сервисами.
- Нажмите «Ещё», чтобы увидеть полный список.
- Перейдите в «Документы».
- В поле «Создать документ» нажмите «Пустой файл».
На экране появится текстовый редактор Google. Чтобы включить голосовой ввод, раскройте меню «Инструменты» и выберите соответствующую опцию. Слева появится виджет с микрофоном. Выберите в нём язык, на котором вы будете говорить, а затем нажмите на иконку микрофона, чтобы включить распознавание. Значок должен стать красным. Если браузер запросит разрешение на использование микрофона, дайте его.
Запуск голосового ввода доступен также с помощью сочетания клавиш Ctrl+Shift+S. Функция запускается с языком, установленным по умолчанию.
После настройки начинайте говорить — Google Docs будет распознавать речь и превращать её в текст. Знаки препинания и новую строку проговаривайте словами, чётко произносите окончания слов — в противном случае исправлять текст придётся очень долго.
Speechpad
Speechpad — бесплатный сервис, который работает только в браузере Chrome. Выше мы рассказали, как настроить его интеграцию с Windows. Однако для набора небольшого фрагмента текста в этом нет необходимости — с задачей отлично справится веб-интерфейс голосового блокнота.
- Откройте сайт Speechpad.ru.
- Пролистните главную страницу до окна редактора.
- Выберите язык ввода.
- Нажмите на кнопку «Включить запись» и разрешите использование микрофона.
- Диктуйте текст.
Возле кнопки «Включить запись» вы увидите поле предварительного показа. В нём отображается то, что будет добавлено в документ.
Расставлять знаки препинания и переходить на новую строку можно голосом или кнопками, которые находятся между полем предварительного просмотра и редактором. При наведении на каждую кнопку появляется текст голосовой команды, к которой она применяется — например, «вопросительный знак» или «открыть скобку».
Итоговый документ доступен для скачивания в формате TXT.
VoiceNote
VoiceNote — ещё один сервис для преобразования голоса в текст, который работает только в Google Chrome. При попытке запустить его в другом браузере появляется сообщение об ошибке.
Для голосового ввода через VoiceNote можно использовать Live Demo или отдельное приложение для Chrome.
Как пользоваться VoiceNote:
- Откройте редактор.
- Нажмите на значок в виде земного шара и выберите язык ввода.
- Кликните по иконке микрофона.
- Разрешите использование записывающего устройства.
- Диктуйте текст.
Правила ввода здесь стандартные: знаки препинания можно проговаривать словами, а также голосом отправлять текст на новую строчку.
Полученный документ доступен для сохранения в формате TXT.
TalkTyper
TalkTyper — онлайн-редактор для голосового ввода. Главное его достоинство — поддержка 37 языков. Однако TalkTyper, как и предыдущие сервисы, работает только в Google Chrome.
Принцип ввода текста в этом редакторе не отличается от других: вы указываете язык, нажимаете на значок микрофона и разрешаете его использование. Знаки препинания и новая строка проговариваются словами.
Результат обработки текста в TalkTyper можно сохранить в виде документа в формате TXT, скопировать в буфер обмена, распечатать, отправить по почте, твитнуть и перевести на другой язык.
Voice Notepad
Voice Notepad — ещё один сервис для преобразования голоса в текст, работающий только в Chrome. Он поддерживает больше 120 языков ввода. В остальном функциональность у него такая же, как у сервисов, перечисленных выше: расстановка знаков препинания голосом, сохранение документа в формате TXT, копирование в буфер обмена, отправка по почте или на печать и т.д.
Особенность онлайн-сервисов заключается в том, что все они работают только в Google Chrome. Это связано с тем, что в их основе лежит лицензионная гугловская технология распознавания речи. Другие браузеры её не поддерживают или поддерживают с ограничениями. Например, Speechpad можно запускать в Яндекс.Браузере, однако в чужеродной среде он часто работает с ошибками. Так что если вы не пользуетесь Google Chrome, проще всего установить одну из программ для голосового ввода на компьютер и забыть про неудобства.








