Как использовать аккаунт google для входа в другие приложения и сервисы
Содержание:
- Как войти в аккаунт Гугл на Андроиде?
- Как войти в аккаунт Гугл на Андроиде?
- Вход в Google-аккаунт на ПК
- Проблемы при входе
- Этапы восстановления
- Как войти в Гугл-аккаунт
- «Помню логин и пароль, но войти все равно не могу»
- Как восстановить аккаунт Гугл если ничего не помню: основные способы и советы
- What you can expect from us
- Как управлять данными, удалить и восстановить свой аккаунт в Google
Как войти в аккаунт Гугл на Андроиде?
Войти в свой Гугл-аккаунт на телефоне или планшете, работающем под операционной системой Андроид, не сложнее, чем установить переадресацию вызовов. Всё, что потребуется пользователю — данные учётной записи и само устройство, подключённое к Интернету.
В «Настройках»
Самый простой способ войти в Гугл-аккаунт, отнимающий гораздо меньше времени, чем поиск лучших приложений для Андроида, — авторизация в системных настройках. Они открыты для владельцев телефонов и планшетов, вне зависимости от наличия прав доступа к корневой папке и других привходящих факторов; пользователю, желающему зайти в учётную запись таким образом, нужно всего лишь:
Открыть меню «Настройки» — чаще всего для этого требуется тапнуть по иконке-шестерёнке на главном экране.
Отыскать раздел «Учётные записи», «Облако и учётные записи» или имеющий аналогичное название — всё зависит от производителя и модели устройства, а также поколения операционной системы Андроид.
Войдя в него, перейти в подраздел «Учётные записи», иногда — «Аккаунты».
Если на телефоне или планшете уже осуществлён вход в профиль Google, текущие данные можно удалить, нажав на соответствующий заголовок.
И выбрав в выпадающем меню пункт «Удалить учётную запись».
Если же авторизация ранее не производилась или пользователь Андроида хочет добавить новый аккаунт Гугл, не трогая старого, нужно пролистать страницу вниз — вплоть до строчки «Добавить учётную запись»; по ней и следует тапнуть.
Теперь владелец телефона или планшета должен выбрать тип добавляемого профиля — понятно, что это будет Google.
И, оказавшись на главной странице формы добавления учётной записи, ввести в единственном текстовом поле свой логин: это может быть номер телефона или адрес электронной почты.
А если пользователь на этом этапе осознает, что профиль ещё не зарегистрирован — ссылкой «Создать аккаунт» внизу страницы.
Нажав на кнопку «Далее», владелец телефона или планшета должен ввести в новом поле придуманный при создании учётной записи пароль — он может содержать цифры, буквы латиницы и некоторые специальные символы.
Снова тапнув по кнопке «Далее», пользователь получит предложение добавить для обеспечения безопасности учётной записи свой сотовый номер.
Если страна определена неверно, достаточно нажать на флажок слева от текстового поля и выбрать нужную.
А затем ввести свой телефон.
Впрочем, владелец смартфона может и проигнорировать добавление сотового номера, тапнув по одноимённой ссылке в левом нижнем углу страницы.
На этом почти всё. Пользователю остаётся согласиться с политикой конфиденциальности Google, прочитав соглашение в новом окне (ознакомиться с ним не сложнее, чем отыскать самый лучший антивирус для Андроида) и нажав на кнопку «Принимаю», на этот раз — в правом нижнем углу.
Через несколько секунд проверки.
Пользователь сможет наконец войти в аккаунт Гугл.
Если учётная запись добавлялась к уже существующей, она будет отображена в общем списке — второй по счёту. Удалить её можно в описанном ранее порядке.
В браузере
Зайти в аккаунт Гугл с помощью браузера Chrome, основного для всех функционирующих под ОС Андроид телефонов и планшетов, можно следующим образом:
Запустить браузер и тапнуть по находящимся в правом верхнем углу трём горизонтальным точкам.
Перейти в открывшемся меню в раздел «Настройки».
На новой странице выбрать нажатием самое верхнее поле «Войдите в Chrome».
Если учётная запись уже была добавлена на телефон или планшет (например, описанным выше способом), выбрать её нажатием на соответствующий заголовок; если нет — воспользоваться кнопкой «Добавить аккаунт».
На первой странице формы авторизации ввести свой логин — адрес электронной почты или сотовый номер, привязанный к профилю.
На второй — ранее заданный пароль.
Нажав «Далее» и ознакомившись с условиями пользования сервисами Гугл, юзер может со спокойным сердцем тапать по кнопке «Принимаю».
И, если учётная запись добавлена к уже существующей, выбирать нужную из открывшегося списка. Если аккаунт Google один, делать этого не понадобится: браузер сразу приступит к синхронизации данных.
Как войти в аккаунт Гугл на Андроиде?
Войти в свой Гугл-аккаунт на телефоне или планшете, работающем под операционной системой Андроид, не сложнее, чем установить переадресацию вызовов. Всё, что потребуется пользователю — данные учётной записи и само устройство, подключённое к Интернету.
В «Настройках»
Самый простой способ войти в Гугл-аккаунт, отнимающий гораздо меньше времени, чем поиск лучших приложений для Андроида, — авторизация в системных настройках. Они открыты для владельцев телефонов и планшетов, вне зависимости от наличия прав доступа к корневой папке и других привходящих факторов; пользователю, желающему зайти в учётную запись таким образом, нужно всего лишь:
Открыть меню «Настройки» — чаще всего для этого требуется тапнуть по иконке-шестерёнке на главном экране.
Отыскать раздел «Учётные записи», «Облако и учётные записи» или имеющий аналогичное название — всё зависит от производителя и модели устройства, а также поколения операционной системы Андроид.
Войдя в него, перейти в подраздел «Учётные записи», иногда — «Аккаунты».
Если на телефоне или планшете уже осуществлён вход в профиль Google, текущие данные можно удалить, нажав на соответствующий заголовок.
И выбрав в выпадающем меню пункт «Удалить учётную запись».
Если же авторизация ранее не производилась или пользователь Андроида хочет добавить новый аккаунт Гугл, не трогая старого, нужно пролистать страницу вниз — вплоть до строчки «Добавить учётную запись»; по ней и следует тапнуть.
Теперь владелец телефона или планшета должен выбрать тип добавляемого профиля — понятно, что это будет Google.
И, оказавшись на главной странице формы добавления учётной записи, ввести в единственном текстовом поле свой логин: это может быть номер телефона или адрес электронной почты.
А если пользователь на этом этапе осознает, что профиль ещё не зарегистрирован — ссылкой «Создать аккаунт» внизу страницы.
Нажав на кнопку «Далее», владелец телефона или планшета должен ввести в новом поле придуманный при создании учётной записи пароль — он может содержать цифры, буквы латиницы и некоторые специальные символы.
Снова тапнув по кнопке «Далее», пользователь получит предложение добавить для обеспечения безопасности учётной записи свой сотовый номер.
Если страна определена неверно, достаточно нажать на флажок слева от текстового поля и выбрать нужную.
А затем ввести свой телефон.
Впрочем, владелец смартфона может и проигнорировать добавление сотового номера, тапнув по одноимённой ссылке в левом нижнем углу страницы.
На этом почти всё. Пользователю остаётся согласиться с политикой конфиденциальности Google, прочитав соглашение в новом окне (ознакомиться с ним не сложнее, чем отыскать самый лучший антивирус для Андроида) и нажав на кнопку «Принимаю», на этот раз — в правом нижнем углу.
Через несколько секунд проверки.
Пользователь сможет наконец войти в аккаунт Гугл.
Если учётная запись добавлялась к уже существующей, она будет отображена в общем списке — второй по счёту. Удалить её можно в описанном ранее порядке.
В браузере
Зайти в аккаунт Гугл с помощью браузера Chrome, основного для всех функционирующих под ОС Андроид телефонов и планшетов, можно следующим образом:
Запустить браузер и тапнуть по находящимся в правом верхнем углу трём горизонтальным точкам.
Перейти в открывшемся меню в раздел «Настройки».
На новой странице выбрать нажатием самое верхнее поле «Войдите в Chrome».
Если учётная запись уже была добавлена на телефон или планшет (например, описанным выше способом), выбрать её нажатием на соответствующий заголовок; если нет — воспользоваться кнопкой «Добавить аккаунт».
На первой странице формы авторизации ввести свой логин — адрес электронной почты или сотовый номер, привязанный к профилю.
На второй — ранее заданный пароль.
Нажав «Далее» и ознакомившись с условиями пользования сервисами Гугл, юзер может со спокойным сердцем тапать по кнопке «Принимаю».
И, если учётная запись добавлена к уже существующей, выбирать нужную из открывшегося списка. Если аккаунт Google один, делать этого не понадобится: браузер сразу приступит к синхронизации данных.
Вход в Google-аккаунт на ПК
Для того чтобы войти в свою учетную запись в браузере, достаточно перейти на сайт любого из принадлежащих компании Гугл сервисов. Помимо этого, имеется возможность добавления еще одного аккаунта или, что особенно удобно, входа непосредственно в принадлежащий компании веб-обозреватель, что обеспечит возможность синхронизации данных. Рассмотрим подробнее все доступные варианты.
Вариант 2: Добавление аккаунта
Если у вас более одной учетной записи Гугл и вы планируете использовать их параллельно, или вы работает в одном и том же браузере совместно с другими пользователями, можно просто добавить еще один (и более) аккаунт, сохранив при этом и тот, который был авторизован изначально.
- На главной странице поисковой системы Google, ссылка на которую дана выше, кликните по изображению профиля.
- В открывшемся меню нажмите по кнопке «Добавить аккаунт».
Повторите шаги №2-3 из предыдущей части статьи, то есть введите свои логин и пароль от учетной записи и нажмите «Далее».
Если в процессе авторизации у вас возникли какие-либо сложности и/или проблемы, рекомендуем ознакомиться со следующей статьей.
Подробнее: Что делать, если не получается войти в Гугл-аккаунт
Вариант 3: Вход в Google Chrome
Если вы пользуетесь Гугл Хром и хотите синхронизировать свои данные между разными устройствами (закладки, история, открытые вкладки, расширения и другое), оптимальным решением будет авторизоваться под своей учетной записью Гугл именно в браузере, а не на домашней странице. Делается это так:
- Нажмите по значку с изображением пользователя (пустой аватар), расположенному справа от адресной строки.
В открывшемся меню кликните по кнопке «Включить синхронизацию».
В окне, которое будет открыто поверх основного, воспользуйтесь кнопкой «Добавить пользователя».
Укажите имя профиля, по желанию выберите для него аватар, после чего нажмите «Добавить». Также имеется возможность создания ярлыка этого профиля на рабочем столе, то есть браузер можно будет открывать конкретно для него.
Нажмите по кнопке «Включить синхронизацию».
Дальнейшие действия ничем не отличаются от таковых в описанных выше случаях – просто введите логин и пароль от аккаунта и войдите в него.
Если в вашей учетной записи уже хранятся закладки сайтов, расширения и другие данные, начнется их синхронизация, а по ее завершении браузер примет привычный вид.
Google также предоставляет возможность создания нескольких независимых пользовательских профилей, которые можно использовать в рамках одной программы — для запуска каждого из них будет создан свой ярлык, а переключаться между нужными можно прямо через меню, вызываемое нажатием на аватар справа от адресной строки. Оттуда же можно «Управлять пользователями» — добавить новых или удалить тех, необходимость в использовании которых отпала. Это отличная возможность разграничения личных данных каждого отдельного пользователя ПК и/или своих личных и рабочих аккаунтов.
В случае если вы забыли пароль от своего Google-аккаунта, потребуется пройти не самую простую, но гарантированно эффективную процедуру восстановления, о которой мы ранее писали отдельно.
Подробнее: Как восстановить пароль от учетной записи Гугл
Проблемы при входе
Ошибки при авторизации, увы, иногда бывают. А возникают по разным причинам. Приведём самые распространённые проблемы со входом в учётку и расскажем, как от них избавиться.
Неправильный логин. Если не можете правильно ввести логин, в панели для авторизации кликните «Забыли адрес эл. почты?». Введите указанный в профиле мобильный или дополнительный почтовый ящик. И продолжите процедуру верификации через указанный контакт. Без этих данных восстановить профиль проблематично.
Учётные данные есть, не получается войти. Откройте страничку – https://support.google.com/accounts/troubleshooter/2402620?hl=ru#ts=2402624 (раздел «Справка»). Выберите в списке причину неполадки. Выполните инструкцию, отображённую на новой страничке.
Нет cookie. Вероятней всего, авторизоваться в Google не получится, если в браузере отключено сохранение cookie (особый тип данных, необходим для корректной работы многих сайтов). Найдите эту настройку в меню своего веб-обозревателя и включите. Снова попробуйте войти в профиль.
Блокировка. Сервис Google может заблокировать пользовательский аккаунт из-за нарушений правил пользования. Если вы видите соответствующее уведомление, но по вашему мнению учётка отключена необоснованно, можно сделать запрос на восстановление. Необходимое руководство по выполнению процедуры на странице https://support.google.com/accounts/contact/disabled2.
Этапы восстановления
Итак, чтобы восстановить пароль гугл, нужно начать авторизацию в учетной записи. Для этого переходим на сайт www.google.ru или электронную почту и нажимаем кнопку «Войти».
Внимание! Процесс восстановления почты будет идентичен.
Затем появится окно, в котором нужно указать адрес электронной почты. Вводим ее в соответствующее поле и жмем «Далее».
После этого появится поле для ввода пароля, под которым находится кнопка «Забыли пароль?». Нажимаем ее. Система предложит ввести то значение кода, которое вы помните.
Если пользователь не помнит ни один из паролей, нужно выбрать другой способ восстановления, нажав одноименную кнопку. Им является подтверждение по номеру телефона, который предполагает несколько сценариев. Первый – вход в Гугл совершался через мобильное устройство, но номер телефона не привязан к профилю. В таком случае нужно сделать следующее:
• Если доступ к телефону отсутствует, пропустите этот способ или согласитесь на получение push-уведомления от Google, нажав кнопку «Да».
• Затем на смартфоне появится уведомление о том, что к аккаунту пытаются восстановить доступ. И если это вы, нужно нажать «да».
• Далее нужно будет задать новый пароль и использовать его для дальнейших авторизаций.
Второй сценарий – телефон уже привязан к аккаунту. В таком случае выбираем восстановление по вызову или sms.
Важно! Смс может быть платным, в зависимости от действующего тарифа мобильного оператора.
После нажатия на кнопку «Вызов» поступит звонок робота, который продиктует код из 6 знаков, необходимый для ввода на странице восстановления. Поэтому нужно быть готовым сразу его записать. После нажатия на кнопку «СМС» код поступит в виде сообщения.
После его ввода в соответствующее поле система предложит задать новый пароль, после чего аккаунтом можно будет пользоваться снова.
Еще один способ подтверждения владения аккаунтом – дата его создания. Конечно, мало кто помнит точную дату, однако хотя бы приблизительное попадание значительно увеличивает шансы на успешное восстановление.
Если забыл месяц и год, найдите дату первого отправленного письма у друзей, спросите родственников. Кроме того, часто создание аккаунта происходит после покупки телефона, а такие события, как правило, запоминаются с особым энтузиазмом.
Когда дату вспомнить не удалось, вводим примерное значение и нажимаем кнопку «Другой способ». Им является указание резервного адреса электронной почты. Имея доступ к ней, можно нажать кнопку «Отправить» и получить код подтверждения.
Переходим на эту почту, открываем письмо от гугл. В нем будет шестизначное значение, которое нужно ввести на странице восстановления пароля и нажать кнопку «Далее».
В случае, когда резервного аккаунта не было и вы ввели просто дополнительную контактную почту для получения кода, можно как подтвердить статус владельца, так и получить отказ, и система не предложит создать новый пароль для учетной записи. В таком случае нужно выбрать другой способ восстановления, один из описанных выше.
После успешного входа появится форма (смотрите на картинку), где, нажав кнопку «Добавить», можно будет задать новые способы подтверждения.
Как войти в Гугл-аккаунт
Известно, что сотрудники компании Google, которых на гугловском производственном сленге называют «нуглерами», могут абсолютно бесплатно пользоваться всеми благами офисного пространства, в котором они пребывают: купаться в душе, бегать в столовую за завтраками, обедами и ужинами, загружать по полной стиральную и посудомоечную машины, смотреть ТВ и т.д. То есть могут запросто жить на работе, не испытывая дискомфорта и тоски по дому.
Ну а мы, уважаемый читатель, выполняя вход в аккаунт громаднейшей интернет-системы Google, уже наслаждаемся благами, которые сотворили для нас и на радость нам эти самые «нуглеры», вольготно днюя и ночуя в производственной обители.
Из этой статьи вы узнаете, как войти в Гугл аккаунт, какие настройки есть в личном кабинете сервиса Google и как пользоваться несколькими учётными записями Гугл на одном компьютере.
Авторизация
Чтобы войти в профиль Гугл, необходимо выполнить следующие действия:
1. Откройте страницу для входа.
Если вы пользуетесь браузером Google Chrome:
- на новой вкладке, вверху справа, щёлкните значок «группа квадратов», расположенный рядом с надписью «Картинки»;
- в выпавшем плиточном меню выберите «Мой аккаунт».
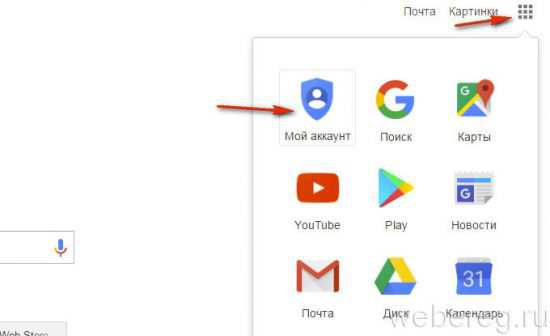
В других браузерах: необходимо набрать в адресной строке — myaccount.google.com. А затем нажать «Enter».
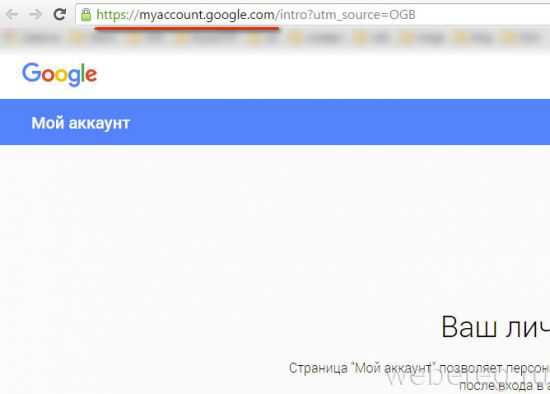
2. В верхнем правом углу страницы кликните кнопку «Войти».
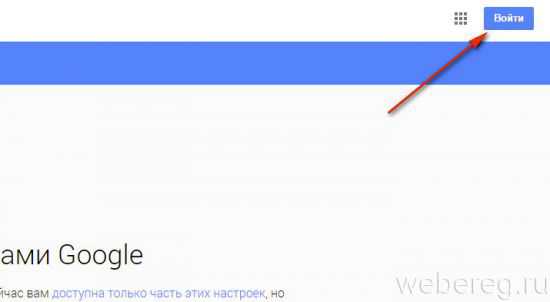
3. Чтобы выполнить вход, наберите в появившейся панели логин (адрес почтового ящика в формате @gmail.com). Кликните «Далее».
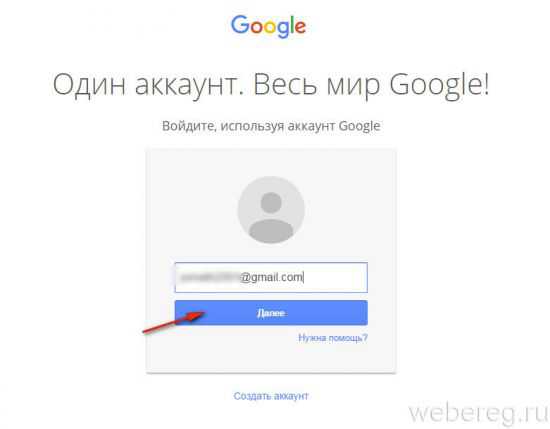
4. Наберите пароль от профиля Гугл. Щёлкните кнопку «Войти».
Внимание! Во избежание ошибки набора убедитесь в том, что на клавиатуре включена английская раскладка и отключен регистр «Caps Lock»
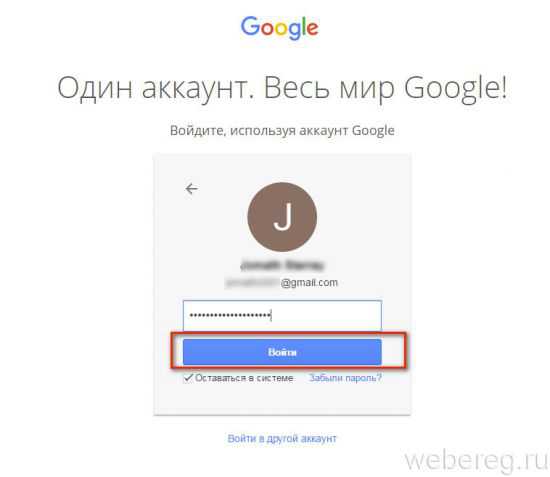
Если вы не можете зайти в свою учётную запись (постоянно появляется ошибка ввода данных), ознакомьтесь с этой статьёй. Она поможет вам решить данную проблему.
Примечание. Таким же образом вы можете пройти авторизацию не только на странице настроек аккаунта, но и во всех дополнительных сервисах Гугла (Youtube, Google Play, Диск и др.).
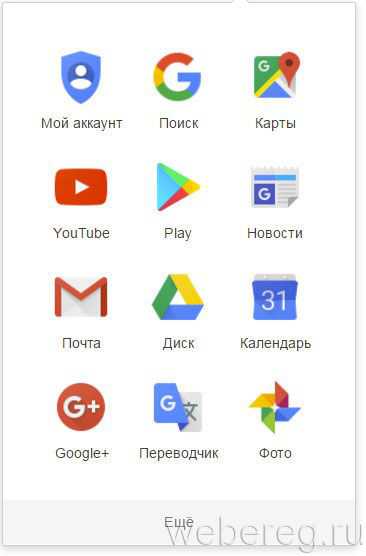
По завершении авторизации вы можете зайти в любой раздел настроек аккаунта и сделать необходимые изменения.
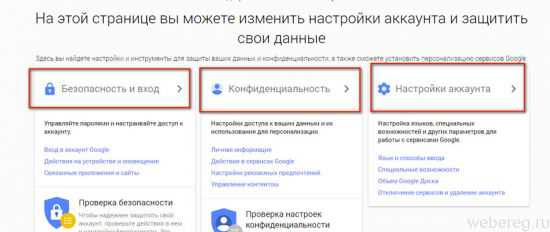
Рассмотрим выполнение часто встречающихся пользовательских задач в каждом из представленных разделов.
В этой группе опций выполняется настройка доступа к учётной записи, управление паролями, а также подключаются дополнительные средства защиты от взлома.
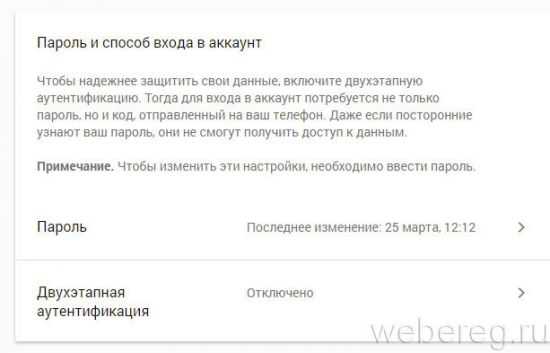
В настройках «Параметры восстановления… » указываются/изменяются резервный (дополнительный) ящик электронной почты и номер мобильного. Они необходимы для организации дополнительного уровня защиты и подтверждения прав на учётную запись.
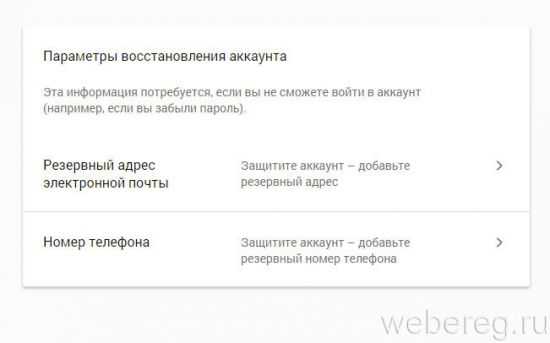
В нижней части страницы этого раздела размещена статистика посещения аккаунта (когда, откуда и с какого устройства выполнялся вход). При помощи неё оперативно отслеживается стороннее вмешательство.
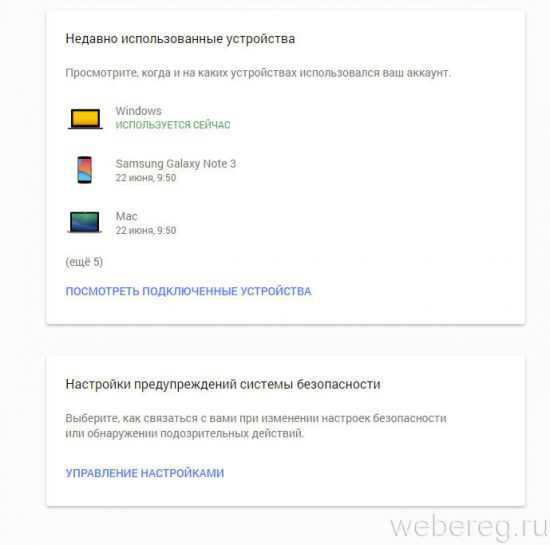
В подменю «Настройки предупреждений… » включается/отключается служба оповещений на почтовый ящик и телефон в случае возникновения критических угроз безопасности.
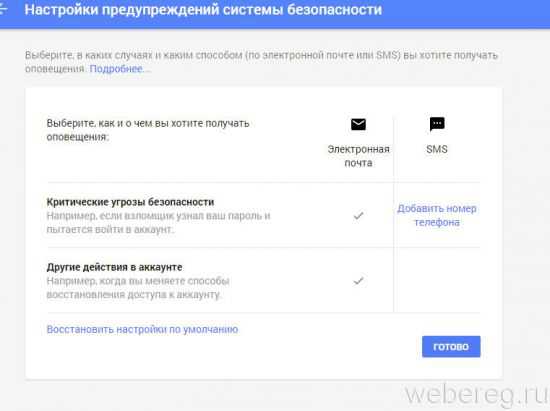
Конфиденциальность
Данный раздел отвечает за редактирование личных данных профиля и настройку доступа к ним.
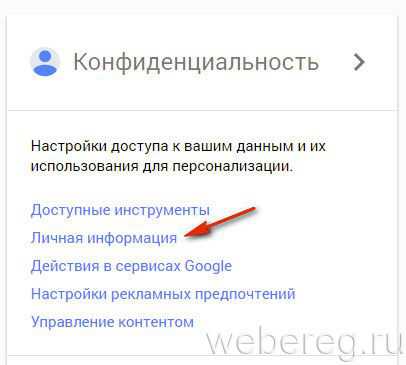
Чтобы перейти на страницу своей пользовательской анкеты, щёлкните подменю данного блока — пункт «Личная информация».
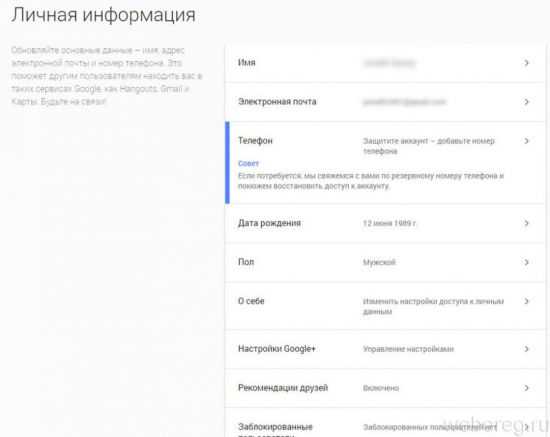
Настройки аккаунта
Этот раздел предназначен для организации работы с сервисами Гугле.
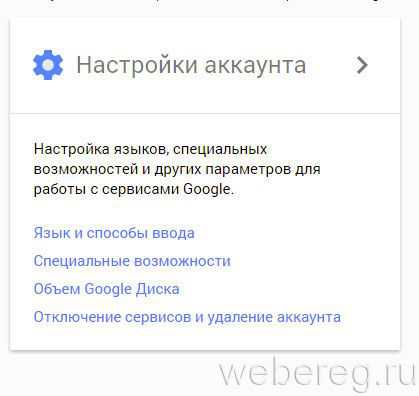
В подразделе «Отключение сервисов… » осуществляется выборочное удаление веб-служб системы и полная деактивация аккаунта.
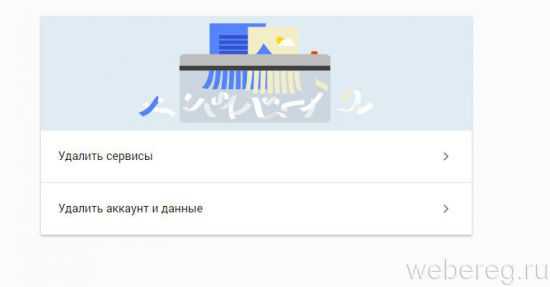
В «Объём Google Диска» предоставляется возможность расширить пространство удалённого хранилища данных посредством покупки дополнительных гигабайт.
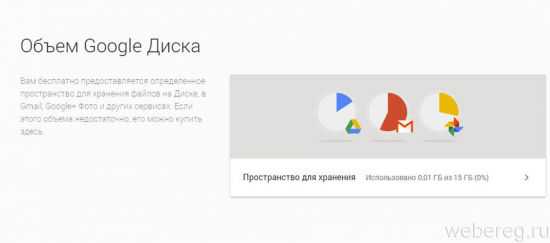
Использование нескольких профилей на одном ПК
Для управления несколькими профилями Google выполните следующее:
1. Выйдете из аккаунта, в котором находитесь в данный момент:
- кликните левой кнопкой аватарку (вверху справа);
- в выпавшем подменю нажмите «Выйти».
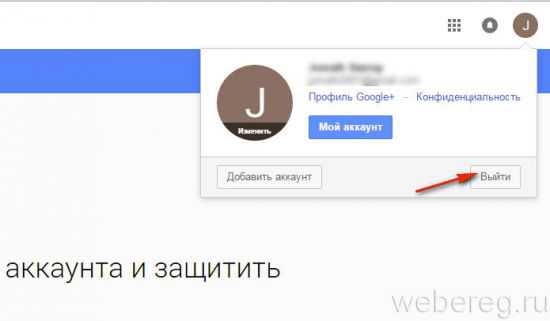
2. На новой страничке, под строкой для набора пароля, клацните ссылку «Войти в другой аккаунт».

3. Нажмите «Добавить аккаунт» и авторизуйтесь под другим логином.
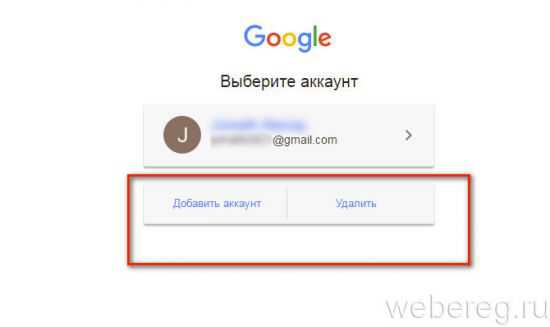
Чтобы переключаться с одного профиля на другой, после выхода из аккаунта снова зайдите в этот раздел (Войти в другой… ). И выберите в списке необходимый логин.
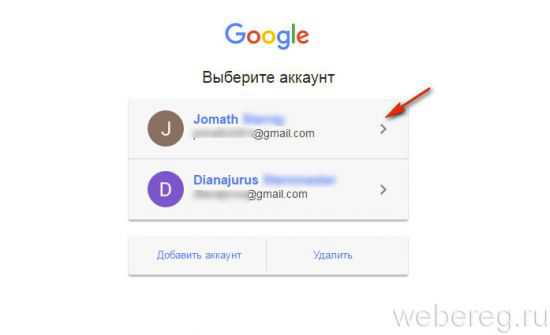
Если вы захотите убрать сохранённый логин из списка, кликните в этой же панели опцию «Удалить».
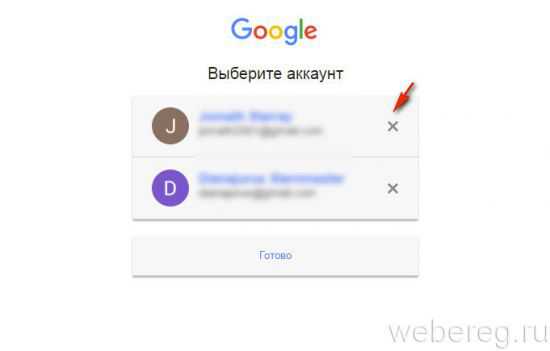
А затем нажмите значок «крестик» напротив профиля, от которого нужно избавиться и нажмите «Готово».
Плодотворной вам работы и приятного отдыха в сервисах Google!
«Помню логин и пароль, но войти все равно не могу»
Да, такое тоже бывает. Чаще всего появляется одно из следующих сообщений об ошибке.
Недействительное имя и пароль
В данном случае первым делом нужно проверить правильность ввода данных для авторизации. Попробуйте обновить страницу и еще раз указать логин и пароль.
Если же с учетными данными все в порядке, пройдите процедуру восстановления Гугл-аккаунта. Это должно помочь.
Читайте на нашем сайте: Как восстановить аккаунт в Google
В случае ошибки подобного рода наши действия максимально понятны и просты. Нужно просто включить сохранение куки-файлов в браузере.
Урок: Как включить куки в браузере Mozilla Firefox
Урок: Браузер Опера: включение cookies
Урок: Как включить cookie в Яндекс.Браузере?
Урок: Как включить cookies в Google Chrome
Урок: Включаем cookies в Internet Explorer
Впрочем, иногда только лишь включение сохранения cookie может не помочь. В этом случае придется очистить кэш используемого браузера.
Урок: Как очистить кэш в браузере Google Chrome
Урок: 3 способа очистки куков и кэш в браузере Opera
Урок: Как очистить кэш Яндекс.Браузера?
Урок: Удаление кэша в Internet Explorer
Урок: Как очистить кэш в браузере Mozilla Firefox
Эти же действия помогут, если после ввода логина и пароля страница просто начала бесконечно обновляться.
Аккаунт заблокирован
Если при попытке войти в свой Гугл-аккаунт вы видите сообщение об ошибке, уведомляющее о блокировке учетной записи — простым восстановлением данных для авторизации здесь уже не обойтись. В таком случае придется «реанимировать» аккаунт, а процесс этот может несколько затянуться.
Читайте на нашем сайте: Как восстановить аккаунт в Google
Мы разобрали основные проблемы, возникающие при авторизации учетной записи Google, и их решения. Если же вас беспокоит ошибка при подтверждении входа с помощью SMS или специального приложения, это всегда можно исправить на Гугл.
Опишите, что у вас не получилось.
Наши специалисты постараются ответить максимально быстро.
Как восстановить аккаунт Гугл если ничего не помню: основные способы и советы
Люди заводят аккаунты для бизнеса и получают определенный доход в интернете. SEO-оптимизаторы, владельцы интернет магазинов используют “Адсенс” для зарабатывания денег, размещая рекламу на своей интернет площадке. Забыть логин и пароль значит временно потерять доступ, ко всем инструментам для сайта. Поэтому нужно предпринять ряд мер, чтобы этого не случилось.
Шаг №1: заполните профиль системы
Обязательное правило при регистрации заполнить реальные данные о себе. Встречаются такие люди, которые предпочитают указывать фейковые имена, фамилии и возраст. Впоследствии это серьёзно скажется на процессе восстановления доступа. В некоторых случаях, получение кода сопровождается обязательным вписыванием и отправкой имени и фамилии.
Шаг №2: не помню адрес email, не проблема!
Заходим в аккаунт гугл, в строке браузера и нажимаем в правом верхнем углу кнопку “войти”. Откроется форма, где можно создать аккаунт, ввести данные, но нам потребуется выбрать “забыли адрес эл.почты”. В появившемся окне в поле вводим номер телефон и отправляем.
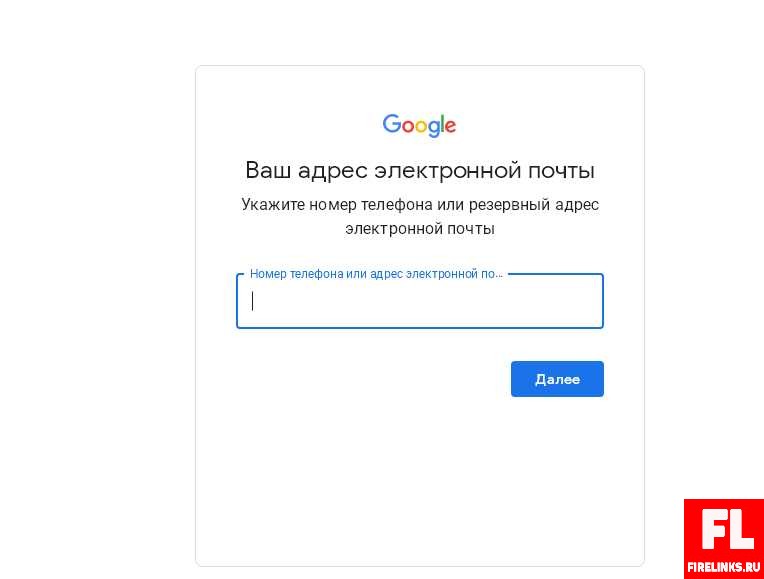
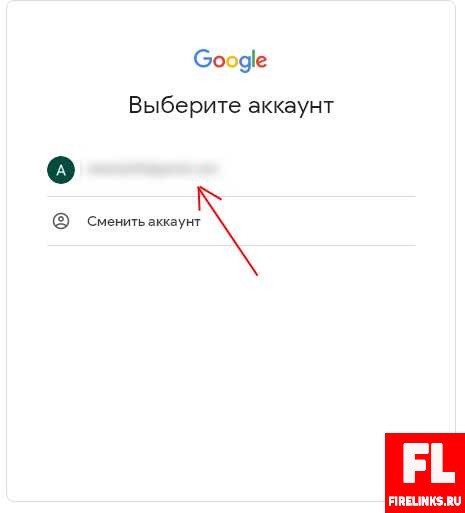
Шаг №3: не помню пароль от почты Gmail
Может так получится, что и пароль мы забыли. В таком случае нажимаем соответствующую ссылку, указанную на скриншоте.
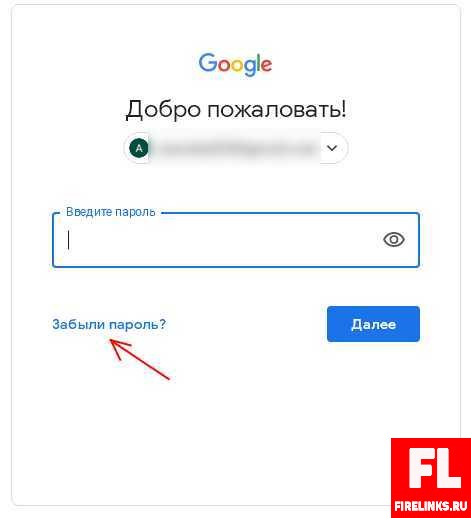
Появляется очередная форма, где нам говорят, введите пароль. Используйте любой password, применяемый раньше к профилю. Некоторые люди предпочитают менять пароли каждую неделю или месяц, повышая безопасность аккаунта. Гугл система, окончательно не удаляет бывшие пароли и хранит их в резерве. Используйте любой из них для восстановления доступа. Предположим, пользователь не вел учета и не помнит, какие “пасворды” у него были. Придется пойти “другим способом”. На эту ссылку мы и нажмем.
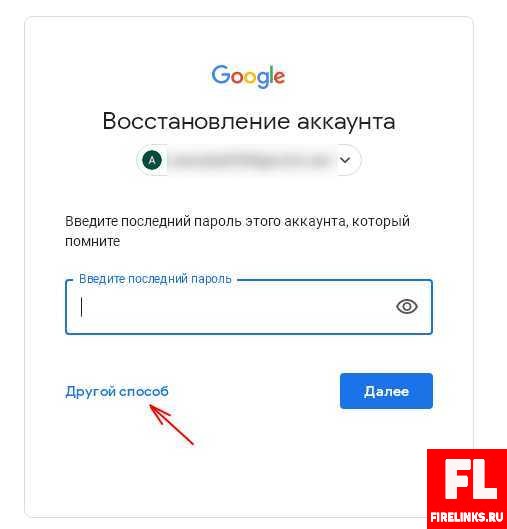
Опять получаем подтверждение шестизначного кода по телефону, вводим его и попадаем на заключительный шаг заполнить два поля пароля и подтвердить. Теперь вы можете войти в почту.
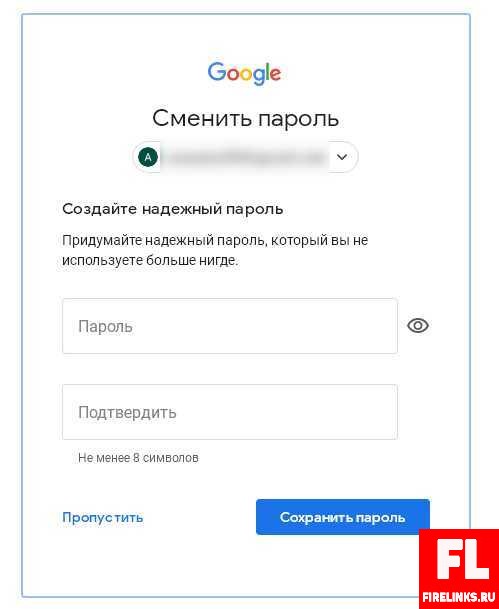
What you can expect from us
Provide a broad range of useful services
We provide a broad range of services that are subject to these terms, including:
- apps and sites (like Search and Maps)
- platforms (like Google Play)
- integrated services (like Maps embedded in other companies’ apps or sites)
- devices (like Google Home)
Our services are designed to work together, making it easier for you to move from one activity to the next. For example, Maps can remind you to leave for an appointment that appears in your Google Calendar.
Improve Google services
We’re constantly developing new technologies and features to improve our services. For example, we invest in artificial intelligence that uses machine learning to detect and block spam and malware, and to provide you with innovative features, like simultaneous translations. As part of this continual improvement, we sometimes add or remove features and functionalities, increase or decrease limits to our services, and start offering new services or stop offering old ones.
If we make material changes that negatively impact your use of our services or if we stop offering a service, we’ll provide you with reasonable advance notice and an opportunity to export from your Google Account using Google Takeout, except in urgent situations such as preventing abuse, responding to legal requirements, or addressing security and operability issues.
Как управлять данными, удалить и восстановить свой аккаунт в Google
Вкладка «Управление данными» позволяет осуществить самые разнообразные настройки, которые нужны именно вам. Например, подраздел «Пространство для хранения» дает исчерпывающую информацию об объеме хранящихся файлов (на Google Disc, на GMail и на Гугл+ Фото).
В этой же вкладке есть такая интересная опция как «Google на всякий случай». Фактически это завещание в самом прямом смысле этого понятия. Ведь произойти в нашей жизни может всякое, поэтому можно составить список лиц, которым перейдет все ваше “имущество” в виде фото, файлов и других данных в случае, если account будет неактивным в течении определенного промежутка времени, который следует задать в настройках.
Итак, для начала настраиваем срок бездействия, затем добавляем доверенных лиц, которые получат по вашему завещанию все данные учетной записи. Нажимаете на соответствующий линк и выполняете все действия по инструкции, которая весьма понятна для восприятия.
Отмечу, что есть возможность настроить автоответчик для данной почты GMail, который будет отсылать заданное сообщение всем адресатам, кто будет писать вам после истечения срока бездействия. Если после заданного срока УЗ должна быть ликвидирована, левой кнопкой мышки нажимаете пустую ячейку напротив опции «Удалить аккаунт», после чего нажимаете «Включить».
В одноименном подразделе вкладки «Управление данными» есть ссылка «Удалить аккаунт и данные». Перейдя по ней, внимательно ознакомьтесь с предупреждением, поскольку удаление учетной записи — ответственное решение.
Итак, мы рассмотрели, как удалить аккаунт Гугл, теперь самое время понять, какие действия необходимо предпринять по его восстановлению. Об этой возможности я упоминал выше по тексту в ходе описания регистрации. Это может понадобиться, если вдруг возникнет неприятная ситуация, связанная с утерей пароля либо, паче чаяния, с захватом аккаунта и потерей доступа к нему.
Восстановить доступ к аккаунту в Гугл можно здесь. Если с чем-то вы не сможете разобраться, то ответы на возникшие вопросы и варианты действий в той или иной сложившейся ситуации получите на этой и этой страницах помощи.








