Конструктор карт яндекс: как сделать карту и вставить на сайт
Содержание:
- Яндекс.Карты, Google Maps и другие конструкторы
- Как создать карту Яндекс в конструкторе
- Карта с двумя и больше точками
- Как вставить карту Яндекса на сайт (пошаговая инструкция)
- Шаг 1. Начальная настройка Яндекс карты для сайта:
- Шаг 2. Рисование на карте точек (меток):
- Шаг 3. Настройка свойств установленной на карте метки:
- Шаг 4. Рисование линий на карте:
- Шаг 5. Рисование многоугольников, заполненных цветом контуров:
- Шаг 6. Изменение размеров карты для сайта:
- Шаг 7. Получение кода карты для сайта (Яндекс):
- Создание карты
- Функционал аккаунта
- Как создать Google Карту: пошаговая инструкция
- Регистрация личного кабинета
- Как настроить отложенную загрузку карты на сайте
- Принцип работы сервиса
Яндекс.Карты, Google Maps и другие конструкторы
Конструкторов карт действительно очень много, они немного различаются своим функционалом и интерфейсом, поэтому давайте поговорим только о самых популярных из них.
Yandex.Maps
Конструктор карт Яндекса – один из самых удобных, простых в использовании и популярных в России конструкторов карт.
С помощью данного конструктора Вы сможете создать полноценную карту для любой необходимой задачи, будь это “Как добраться друзьям до Вашего дома”, заканчивая “Как найти Ваш магазин”.
На карте вы сможете нарисовать:
- метки — подъезды, пункты встречи и т. д.
- линии — улицы, маршруты, границы и т. д.
- многоугольники (в том числе с внутренним контуром) — дома, коттеджные поселки, озера и т. д.
Также, существует три типа карт, которые Вы сможете создать с помощью этого конструктора – статический, интерактивный и печатный. Каждый из них несет за собой конкретную задачу.
Статический – карта, которую можно сохранить в виде изображения, ее Вы сможете разместить ее на своем сайте или делиться ею с друзьями или клиентами, чтобы они могли найти конечную цель.
Интерактивный – карта, которую Вы сможете поместить на сайт или интегрировать в любое приложение(в том числе и мобильное). Любой пользователь может с ней активно взаимодействовать, подбирать для себя удобный маршрут или ближайшую к нему точку среди предоставленных Вами.
Печатный – карта, которая представляет собой печатный вариант карты, Вы сможете ее сохранить и распечатать на бумаге.
Если вы хотите использовать более сложные элементы, то вам нужны навыки программирования и умение работать с API Yandex Maps.Вот пример того, чего не может конструктор. Кластеризация данных:
Подробнее о кластеризации можно прочитать здесь
Goolge Maps
Конструктор карт Google Maps – почти те же самые функции, что и конструктора от Яндекса, но главным отличием здесь является то, что Вы на сайт добавляете карту Google.
Данный конструктор позволяет добавить Вам:
до 10 000 линий, фигур или мест;
до 50 000 точек (в линиях и фигурах);
до 20 000 ячеек таблицы данных.
Также на любую карту Вы сможете добавить свои места, такие как рестораны, гостиницы, музеи и другие общественные места для удобства пользования ею.
С помощью этого конструктора Вы точно также, как и с Яндексом, сможете на свой сайт добавить интерактивную карту Google Map, которой очень удобно будет пользоваться любому потенциальному покупателю или Вашему знакомому, которому Вы ее направите.
Mapbox
Конструктор карт Mapbox – отлично подойдет для тех, кто хочет добавить интерактивную карту на свой сайт не в России и хорошо знает английский язык. У него тоже есть свои преимущества и недостатки, о которых пришлось бы писать отдельную статью, но в первую очередь простота использования и создания данной карты. Создателями карты и самого конструктора созданы подробные туториалы по каждому из действий.
Если Вы живете в США или любой другой англоязычной стране, этот конструктор подойдет идеально для интеграции в Ваш сайт или приложение. Он очень удобен в использовании, эстетично выглядит и имеет широкий функционал, чтобы любой желающий смог очень легко найти пункт своего назначения и создать оптимальный маршрут всего в несколько кликов.
Если Вам не подошел ни один из этих конструкторов или Вы просто хотите узнать информацию о других конструкторах карт стоящих Вашего внимания, оставляем их названия.
Zeemaps
Zeemaps – профессиональный картографический сервис, который позволяет Вам легко создавать, публиковать и делиться интерактивными картами. Также на английском языке.
Maps.Me
Map Me – сервис с хорошими отзывами.
Голосов
(10)
Плагин рейтинга создан автором этого блога. Буду очень признателен, если вы сможете его поддержать (ссылка)
p.s. Если статья была полезной и вас переполняет чувство благодарности, можете поддержать меня долларом на патреоне
Как создать карту Яндекс в конструкторе
Чтобы встроить карту Яндекса, нужно:
- Создать карту в конструкторе;
- Получить код карты;
- Вставить код на сайт (он подходит для сайтов на любой CMS).
Для создания карт есть специальный сервис – Конструктор карт Яндекс.
Если у вас есть почта на Яндексе, вы можете перейти на сервис и сразу приступать к созданию карты. Нажмите кнопку «Создать карту».
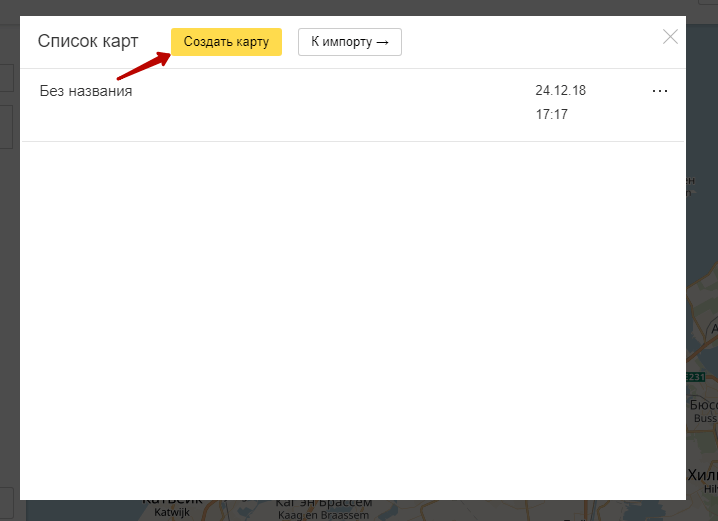
У вас откроется рабочее поле, на котором можно создавать свою карту. Все созданные вами карты будут сохраняться в списке карт.

Давайте попробуем создать карту. Рассмотрим пример: ваш офис находится в 10 минутах ходьбы от метро. Вы хотите указать на карте маршрут от метро до своего офиса.
Первым делом называем и задаем описание своей карты (не обязательно; но так будет удобнее, особенно если карт будет несколько).
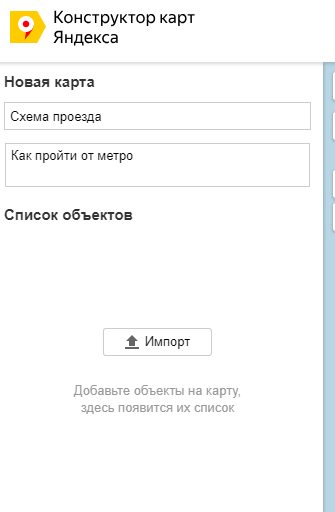
Затем приступаете к редактированию карты. На карте вы можете:
- Ставить метки;
- Рисовать линии и многоугольники;
- Указать информацию о пробках (подтягивается автоматически, об этом позаботится сам Яндекс);
- Создавать слои.
Как нарисовать схему проезда на Яндекс.Картах
Вернемся к примеру. Нам нужно указать путь от станции метро до нашего офиса. Находим нужную станцию на карте, затем выбираем инструмент «Линии» и просто рисуем путь мышкой. Затем мы можем настроить внешний вид линии: толщину, прозрачность, цвет. Как видите, конструктор сразу подсчитал, сколько метров нужно пройти.

Затем предлагаю поставить еще и метку, указывающую на офис. Выбираем инструмент «Метки», и ставим метку, просто кликнув мышкой в нужном месте. Затем настраиваем метку: пишем описание, выбираем цвет и тип.

Нажимаем «Сохранить и продолжить».

Дальше указываем тип карты:
- Интерактивная – можно увеличить, уменьшить, полноценно взаимодействовать с картой;
- Статичная – будет на сайте в виде простой картинки. Подойдет в том случае, если вы знаете, что у вашей ЦА в основном медленное соединение.
Лучше, конечно же, использовать интерактивную карту.

Яндекс.Карта с несколькими адресами
Давайте попробуем создать карту для того случая, если у вас два магазина или два офиса в одном районе.
Точно так же создаем новую карту, называем и пишем описание. Затем выбираем инструмент «Метки». Ставим метку в нужном месте и настраиваем.

Это будет указание на первый офис (магазин, салон, филиал). Теперь нужно указать еще и второй. Все делаем точно так же, только я выбираю другой цвет для этой метки – чтобы различать. Пусть будет зеленая.

Все, карта готова. Можно сохранять и вставлять на сайт. Даже если вы не можете по какой-то причине это сделать сейчас, вы всегда найдете готовые карты в списке карт:
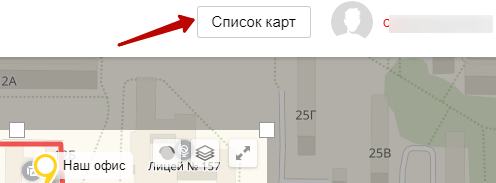
Это интересно: Зачем нужны Яндекс.Коллекции
Карта с двумя и больше точками
На карте можно указывать не один, а сразу несколько объектов. Это требуется, например, когда у компании два или даже больше офисов, магазинов, складов, салонов и т. п. на территории одного района. В таком случае создаётся такая же новая карта, как в предыдущем примере, придумывается название для неё, и приводится описание. После этого при помощи инструмента «Метки» сделайте в нужной точке на карте отметку в месте нахождения первого офиса (магазина). Затем точно так же отметьте второй объект. Разве что можно для удобства выбрать другой цвет метки, чтобы различать их между собой. На этом всё. Осталось сохранить полученный результат и разместить карту на вашем сайте. Но если даже у вас нет возможности сделать это прямо сейчас, можно вернуться к решению задачи позже. Ведь все созданные материалы вы в любой момент найдёте в разделе «Список карт».
Как вставить карту Яндекса на сайт (пошаговая инструкция)
Следует воспользоваться конструктором API Яндекс.Карт.
В этой статье мы приводим примерную пошаговую инструкцию, которая, как мы надеемся, поможет вставить карту Яндекс на ваш сайт:
Шаг 1. Начальная настройка Яндекс карты для сайта:
- Откройте страницу конструктора Яндекс.Карт для сайта.
- Найдите на карте необходимое географическое место по адресу или вручную (с помощью масштабирования ползунком и перемещения карты мышью).
- Выберите удобный для работы масштаб. Окончательный масштаб лучше установить в конце работы. Рисовать будем метки на карте, линии (подъездные пути) и контуры зданий или территорий.
- Укажите в соответствующем поле название будущей карте.
- Перейдем к инструментарию сервиса: кнопки для рисования точек (меток на карте), линий, многоугольников (контуров) и размеров карты.
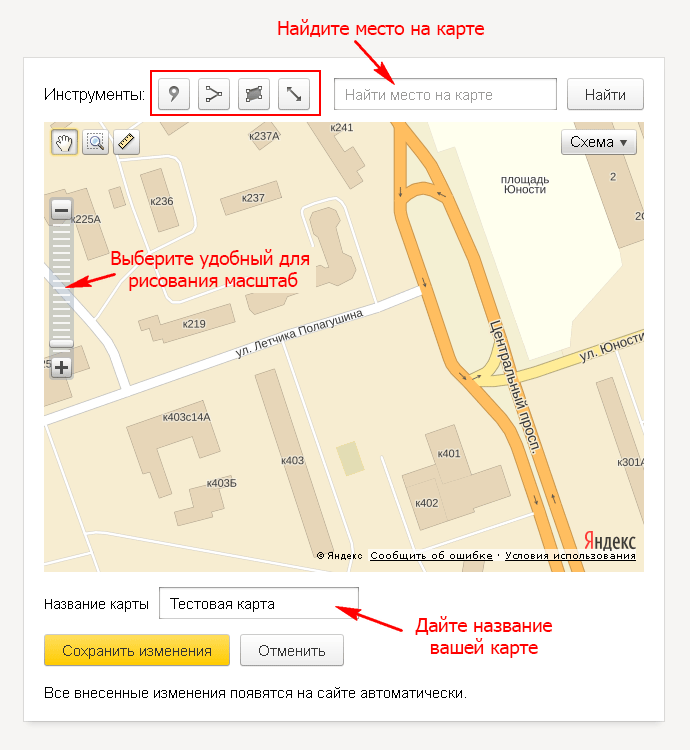
Шаг 2. Рисование на карте точек (меток):
- Кликаем по кнопке рисования точек.
- Ставим метку (точку) в нужном нам месте. Например, на здании вашего офиса. Карта для сайта от Яндекса позволяет вставить не одну, а несколько меток (к примеру, если у вас несколько магазинов, складов или офисов).
- Переходим к настройке свойств установленной метки (вставка текста, выбор цвета и т.п.).
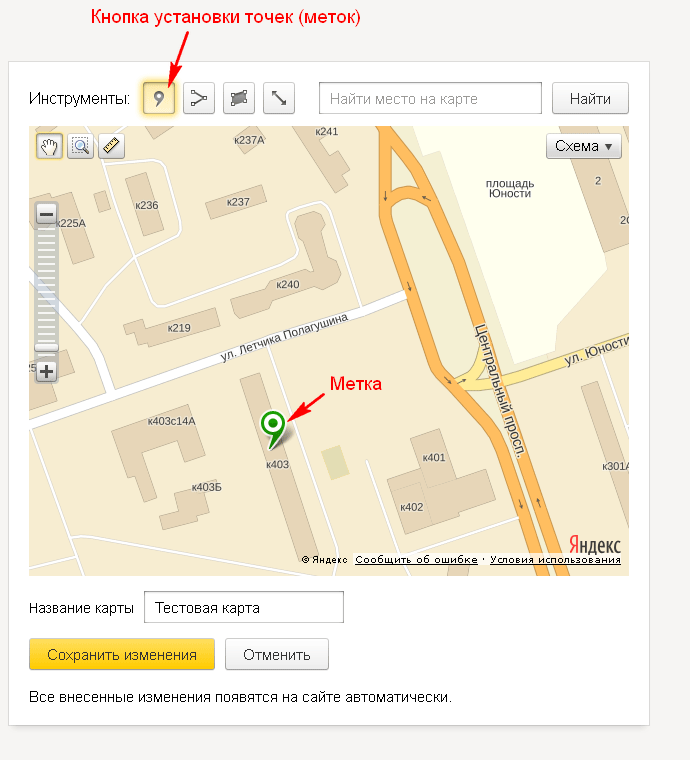
Шаг 3. Настройка свойств установленной на карте метки:
- Кликаем непосредственно по нарисованной нами метке.
- В открывшемся окошке выбираем нужные нам свойства (цвет, номер метки на карте), пишем по желанию текст (в последствии текст будет виден пользователю при клике по метке).
- Любую метку можно удалить в соответствующем окошке свойств.
- Итак мы вставили на Яндекс-карте для сайта метку вашего офиса, настроили её свойства, теперь переходим к рисованию линий. К примеру, линии подъездного пути к офису.
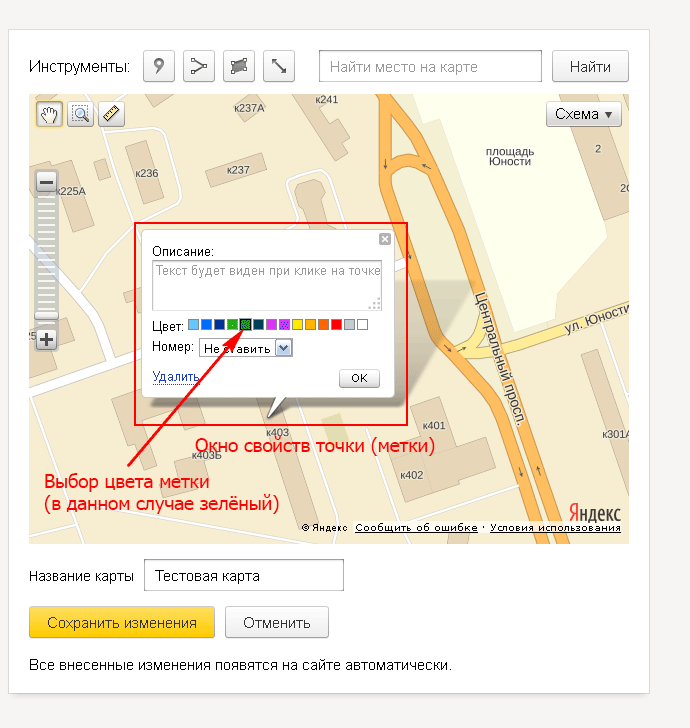
Шаг 4. Рисование линий на карте:
- Кликаем по кнопке рисования линий.
- Кликая по карте, мы получаем ломаную линию любой траектории. Ею можно оконтурить любой обект или прочертить маршрут подъезда к объекту.
- Передвигая квадратные и круглые маркеры, можно редактировать форму линии.
- По аналогии с метками, если кликнуть по линии, появится окно свойств, в котором можно установить цвет, толщину, прозрачность линии, а так же внести текст, который будет показываться пользователю.
- Переходим теперь к рисованию многоугольников.
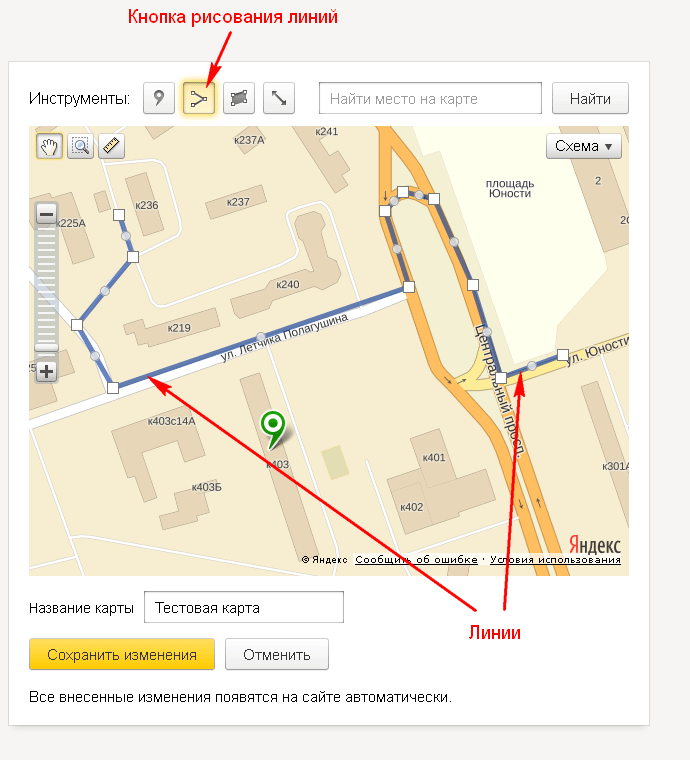
Шаг 5. Рисование многоугольников, заполненных цветом контуров:
- Кликаем по кнопке рисования многоугольников.
- В отличии от линий, которыми можно так же очертить любой многоугольник, данные многоугольники являются контурами с залитой цветом серединой.
- Кликая мышкой по карте можно нарисовать любой заполненный многоугольник. Методика рисования, редактирования и установка свойств аналогична методике рисования линий.
- Переходим теперь к изменению размеров карты.
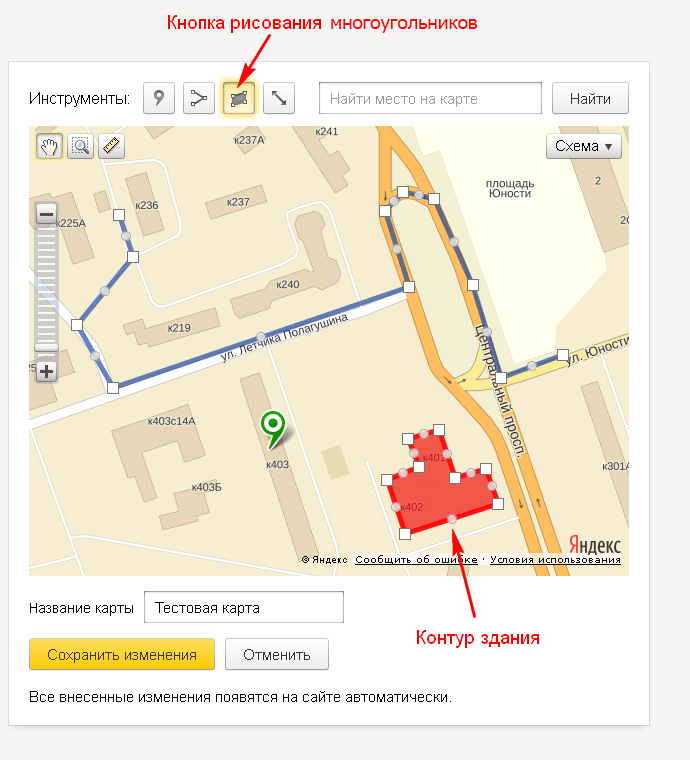
Шаг 6. Изменение размеров карты для сайта:
- Кликаем по кнопке изменения размеров.
- Перемещая квадратные маркеры по контуру карты, можно изменить размер до необходимого. Всё просто.
- Переходим к финалу создания карты.
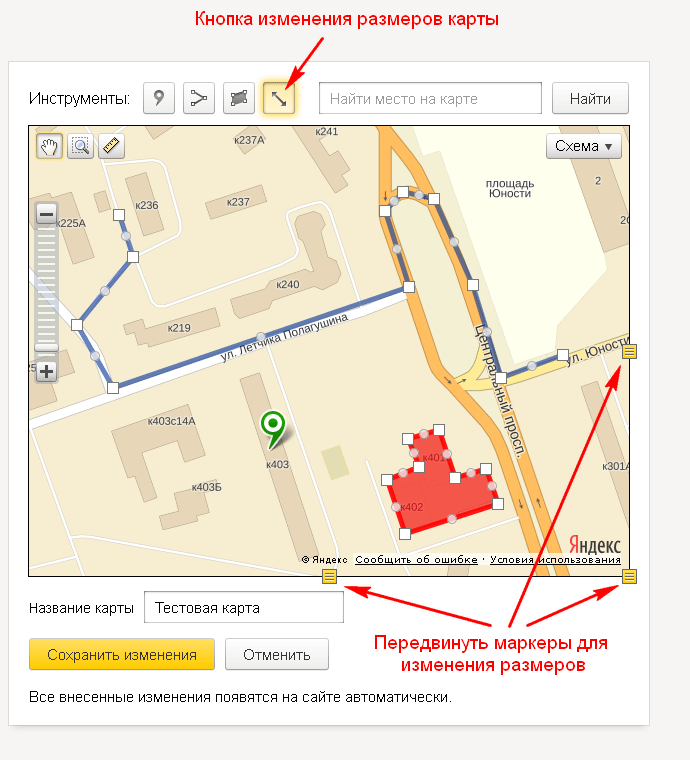
Шаг 7. Получение кода карты для сайта (Яндекс):
Придаем карте окончательный вид, установив финальный масштаб карты и окончательную позицию (координаты).
На этом этапе создание карты для сайта (Яндекс) можно считать законченным
Нажимаем на большую желтую кнопку «Сохранить и получить код».
Даже после сохранения карты всегда можно вернуться к редактированию.
Обратите внимание на то, что карта может быть не только схемой, но и фотоснимком из космоса, гибридом или элементом «Народной карты».
Кроме того, вы вольны сделать карту интерактивной или простым изображением. Интерактивная карта интересней, функциональней, но может загружаться дольше простого изображения
Выбор за вами.
Вставить карту Яндекса на сайт можно, разместив html-код карты в нужном вам месте страницы.
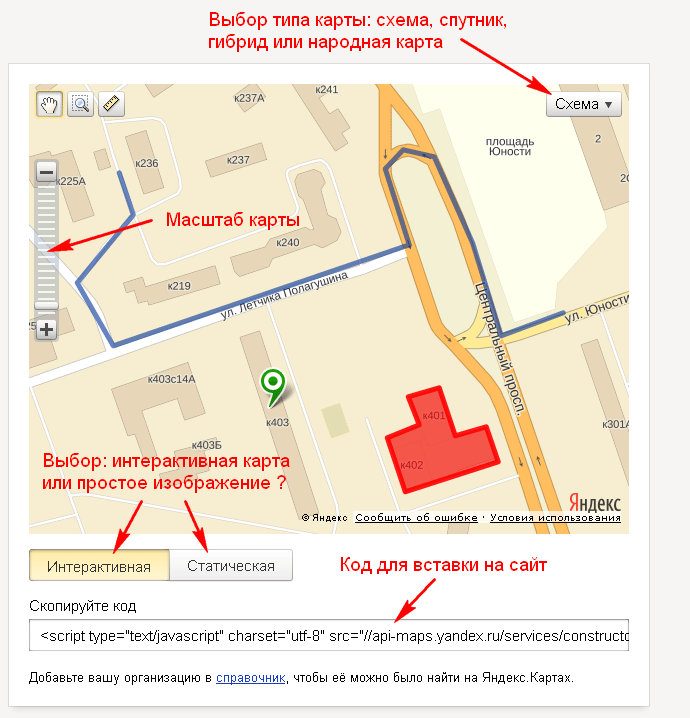
Спасибо всем читателям, заинтересовавшимся нашей пошаговой инструкцией.
Создание карты для сайта от Яндекса — это нетрудоемкое, не требующее специальных знаний и навыков действие на фоне куда более сложных проблем сайтостроительства. Если при создании вашего сайта вы столкнулись с более серьёзными трудностями, обращайтесь к нам. Мы постараемся решить ваши проблемы!
Если вам понравилась наша инструкция, можете порекомендовать её своим друзьям и знакомым. «Социальные кнопки» находятся справа. Такова наша маленькая корысть .
← назад к блогам
Создание карты
Для этого мы будем пользоваться специальным конструктором карт Яндекса. Его могут использовать все, но придется пройти регистрацию и завести себе аккаунт Яндекса.
Как только вы залогинитесь, можно переходить к следующей инструкции. С помощью полей ввода адреса или курсора найдите нужное место и задайте масштаб. Делайте это с умом, потому как именно таким образом и будет выглядеть карта на вашем сайте.
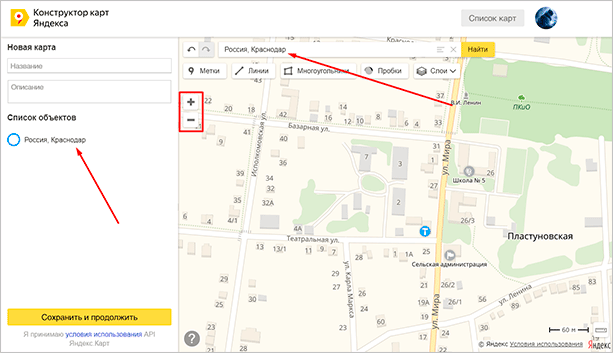
Вы можете поставить метки, линии, многоугольник и пробки для того, чтобы дать посетителям дополнительную информацию. Например, о том, что где-то есть удобный проход или же наоборот, что пути нет. Но обо всем этом далее.
Все созданные вами объекты будут доступны в “Списке объектов”. Их при желании можно удалить или отредактировать.
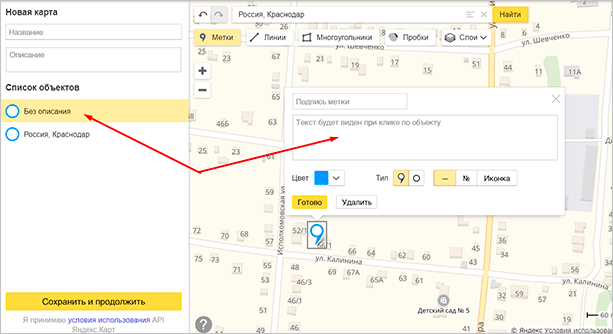
Метки
Метками можно обозначить ближайшие станции метро или автобусные остановки. Еще меткой можно обозначить вход в здание (если оно большое) или другие офисы, если они есть.
Чтобы создать метку выберите ее в панели управления сверху и кликните по любому месту на карте. После этого выскочит окно, в котором вы сможете ввести подпись метки и краткое описание – оно будет выводиться при клике. Также вы можете выбрать цвет и тип метки. Рядом доступны и другие параметры кастомизации, например иконки или произвольное число.
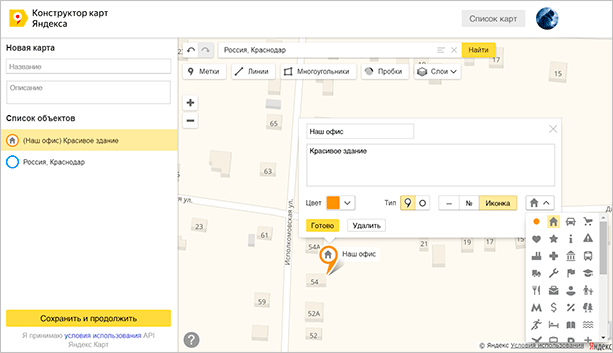
Как только редактирование будет завершено, кликните на кнопку “Готово”. Можно создать сколько угодно меток. Но если их будет слишком много, пользователи могут запутаться.
Линии
С помощью линий вы можете нарисовать маршрут, отметить какие-то обходные пути или показать наиболее короткую дорогу от того же метро или остановки.
Создавать линии очень просто, выберите их в панели инструментов и кликните по нужному месту.
Линия создается по точкам, как только вы кликните на определенного место, нужно переместить курсор по направлению линии и кликнуть еще раз. Как только формирование линии будет закончено, нажмите на клавишу “Esc”. После этого всплывет окно с опциями.
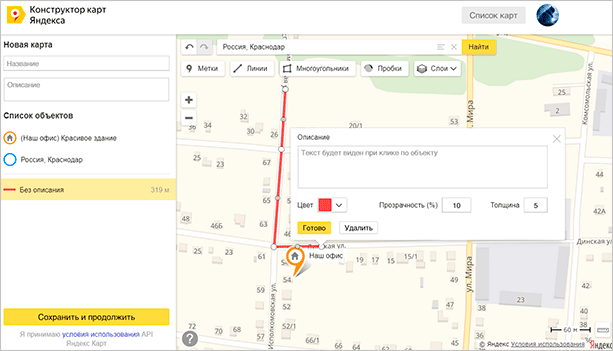
Вы можете выбрать цвет, процент прозрачности и толщину линии. Также можно ввести описание, которое будет доступно при клике по объекту. Кликаем на “Готово”, как только редактирование будет закончено.
Многоугольники
С помощью многоугольников вы также можете рисовать произвольные отметки на карте. Обычно этот инструмент используют для обрисовки контура здания. Им же можно обозначить какую-то территорию или любую другую местность.
Выбираем инструмент, кликаем в нужном месте, потом кликаем еще раз, как и в случае с линиями, и вот уже на третий раз вы сможете сформировать треугольник – самый простой вид многоугольников.
То есть он формируется при помощи трех точек, ничего сложного. При желании вы можете сделать больше точек, изобразив другую фигуру.
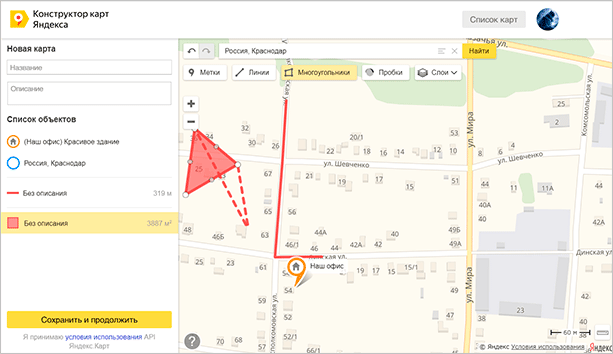
После того, как фигура сформирована, нажимаем на клавишу “Esc”. Выскочит окно с параметрами.
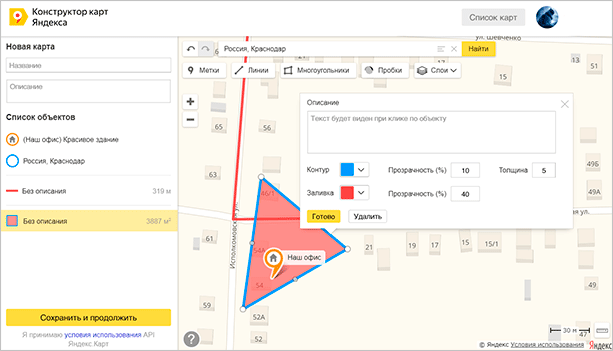
Можно задать цвет контура и заливки, выбрать толщину
Обратите внимание на два поля “Прозрачность”, которые расположены параллельно контуру и заливке. Здесь вы можете задать процент прозрачности
Если выставить 100, то нужный элемент просто исчезнет. Например, вы хотите, чтобы был только контур – вводите значение 100 в поле напротив заливки и она исчезает. То же сработает и с самим контуром. Очень удобно.
Можно закрывать редактор с помощью кнопки “Готово”. Но не спешите, есть еще кое-что, о чем надо сказать.
Пробки и слои
Эти два инструмента также могут помочь при создании карты. С помощью кнопки “Пробки” вы можете включить отображение дорог, где есть пробки. Для больших городов это очень важный пункт.
Слои же отвечают за тип карты. Например, на моих скриншотах стоит стандартный рисованный вариант. Если он вам не нравится, то вы можете выбрать спутник (думаю, не надо объяснять, что это вид со спутника) и гибрид. Последний представляет собой смесь рисованного варианта и спутника (грубо говоря: спутник с отметками).
Функционал аккаунта
Функционал личного кабинета Яндекс.Карт достаточно широкий. Здесь пользователям предлагается:
- Просматривать маршруты и расположение нужных организаций без доступа к интернету. Но для этого требуется, чтобы на смартфоне была установлена последняя версия мобильного приложения. В противном случае некоторые дороги или организации могут не отображаться на экране;
- Следить за маршрутами общественного транспорта, выстраивать собственные маршруты, в зависимости от того, куда именно нужно добраться;
- Просматривать расположение нужных предприятий, компаний, заведений общественного питания. Также на картах отображается краткая информация о них, расписание, график работы и некоторые другие сведения;
- Искать новые места, ориентируясь на отзывы других пользователей. Если кому-то кажется интересным то или иное место, они оставляют на карте соответствующую метку с кратким описанием. И другие люди могут ее увидеть;
- Строить разные маршруты. Можно выбрать, как планируется передвигаться – пешком, на автомобиле, общественном транспорте, метро, велосипеде и т.д. Сервис будет автоматически предлагать наиболее удобные и оптимальные маршруты в зависимости от установленных настроек;
- Отслеживать режим общественного транспорта. Если в текущий момент пользователь подключен к интернету, то он сможет просмотреть, где находится нужный ему транспорт, и насколько быстро он приедет к его остановке;
- Сохранять маршруты или понравившиеся места, чтобы быстро открывать их при необходимости.
Как создать Google Карту: пошаговая инструкция
Есть 2 способа создать Гугл Карту с помощью кнопки «Поделиться» и сделать свою карту.
1 способ: через кнопку «Поделиться»
Сработает, если место уже есть на Гугл Картах. Например, вы арендуете офис в бизнес центре, и его уже добавили на карту до вас.
Заходим на сайт с картами — https://www.google.ru/maps/. Пишем адрес офиса, например, Москва, Пресненская набережная, Москва Сити.

Затем жмем кнопку «Поделиться».
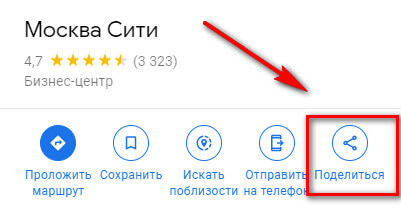
Сервис предлагает две возможности поделиться — скопировать ссылку или скопировать код. Так как нам нужно разместить карту на сайте, выбираем «Встраивание карт».
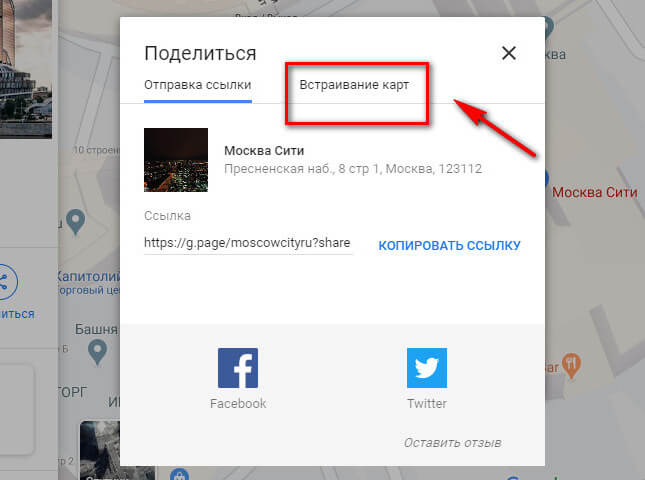
Выбираем размер карты — средняя, маленькая, большая, свой размер, а затем копируем html-код, он нам понадобится для вставки на сайт. О добавлении карты на сайт через код написано ниже.
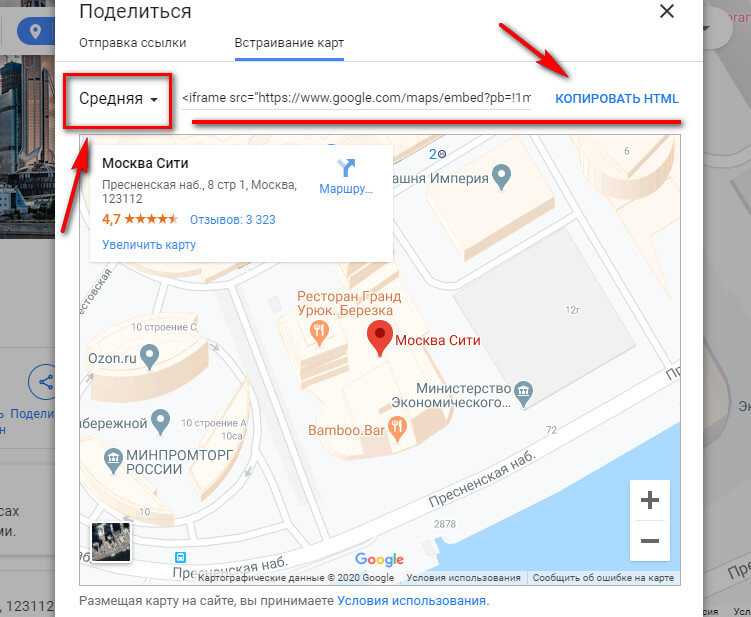
Важно: обратите внимание, если в Google есть карточка организации, то кроме точки на карте с адресом, можно посмотреть рейтинг, отзывы, номер телефона, часы работы и фотографии компании. Карточка организации помогает продвигать бизнес, содержит важную информацию для клиентов, повышает лояльность (они видят, что компания реально существует). Как добавить компанию в Google, читайте в нашей статье про Google Мой Бизнес
Как добавить компанию в Google, читайте в нашей статье про Google Мой Бизнес.
2 способ: создаем свою карту
Мы сначала создаем свою карту, а потом добавляем ее на сайт.
Заходим на сайт Google Maps — https://www.google.ru/maps/ и нажимаем на меню (3 горизонтальных полоски).
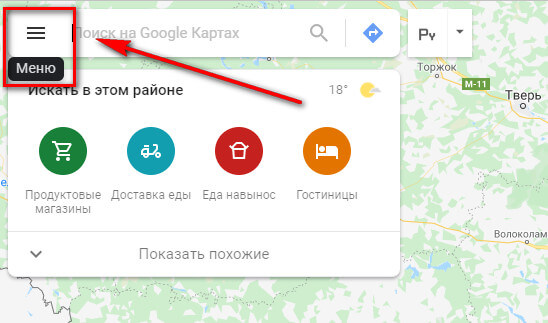
Нам нужен пункт «Мои места».
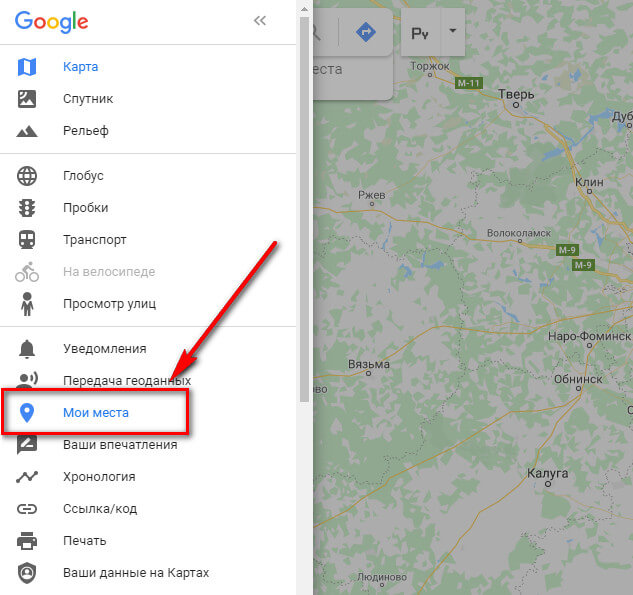
А в нем «Карты».
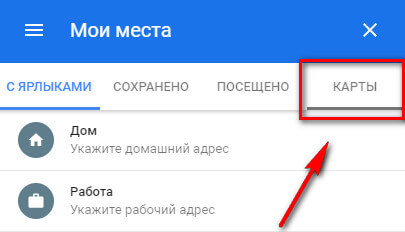
Пока здесь ничего нет, жмем «Создать карту».

Базовая карта не имеет названия. Чтобы назвать карту и добавить ей описание, жмем на строчку «Карта без названия».

Добавляем название и описание, после чего жмем «Сохранить».
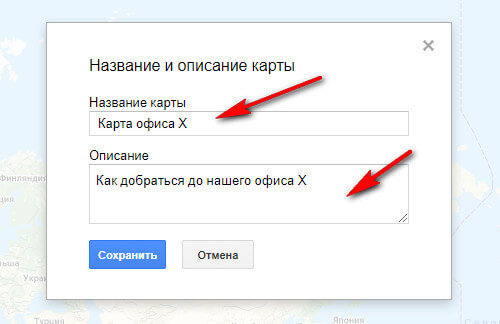
Приближаем карту до нужного населенного пункта, а затем находим улицу и здание. Чтобы добавить точку на нужное здание, нажимаем на значок геолокации.

Нажимаем на здание. Точка добавлена, теперь нужно ее назвать и добавить описание. Нажимаем «Сохранить».
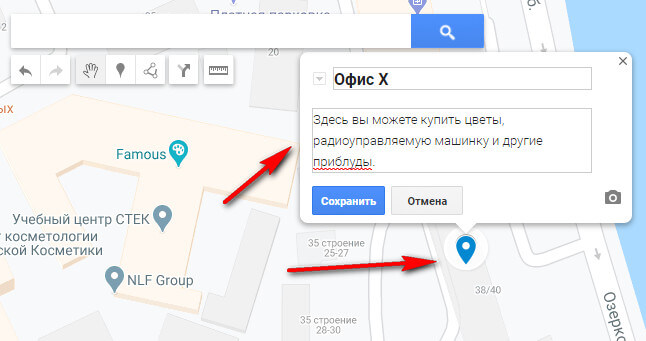
Точка содержит координаты. Они могут пригодиться клиентам, которые используют GPS навигатор. Стоит добавить фотографии, например, фасад здания и вход в ваш офис, так клиентам будет проще вас найти. Фото добавляем через значок фотоаппарата.
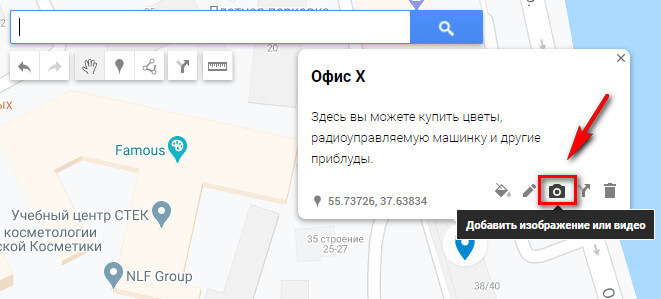
Цвет метки можно изменить, для этого нажимаем на инструмент заливки. Изначально она синего цвета, можно выбрать более яркий, например, красный или зеленый, чтобы ваша метка отличалась от окружающих. В этом же разделе можно поменять значок со стандартного значка геолокации на другой. Пусть значок отражает вашу деятельность — если это кафе, выберите значок со столовыми приборами, если хостел — значок кровати.
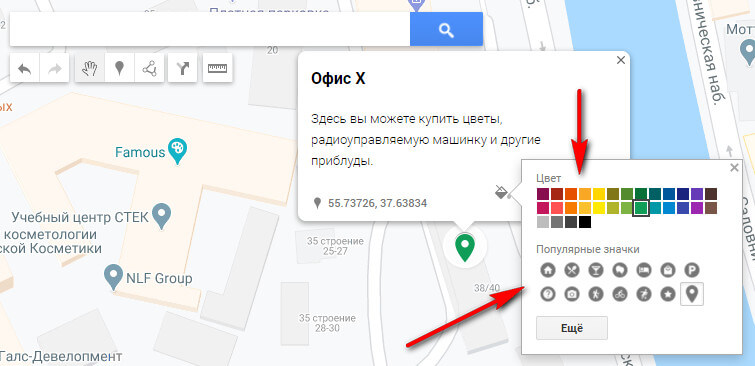
Значки наглядно показывают, что находится в здании — где можно покушать, где переночевать, где совершить покупки. До созданной точки можно построить маршрут. Например, от метро. Делается через значок косой стрелки.
Точку можно отредактировать или удалить — значки карандаша и корзины.
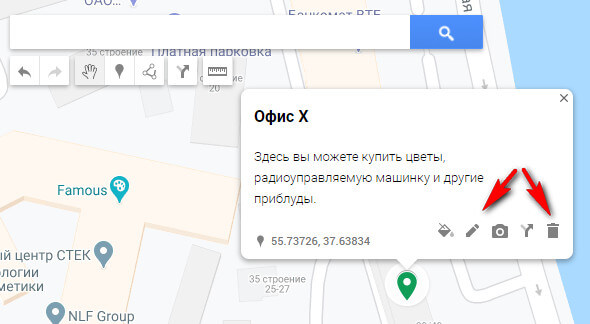
Чтобы открыть меню карты, жмем на 3 точки рядом с названием. Можно удалить карту, задать область просмотра по умолчанию, добавить на сайт, экспортировать и распечатать.

Также можно настроить совместный доступ и сделать карту видимой для всех, все это делается через кнопку «Поделиться». Особой необходимости в совместном доступе нет, достаточно создать карту один раз и добавить на сайт, но сама функция присутствует. Она нужна для более сложных проектов, например, для тех, кто разрабатывает маршрут для экскурсий.
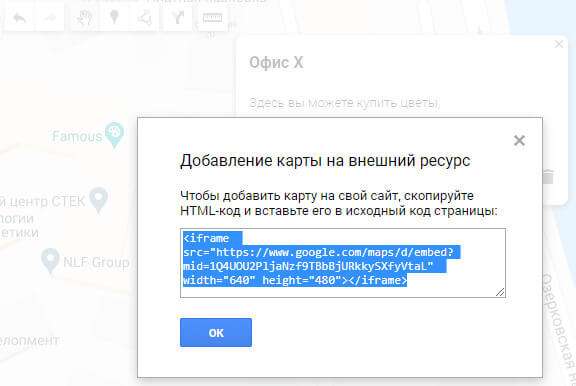
Для простого добавления карты на сайт нужно один раз сделать ее видимой для всех с помощью вышеупомянутой функции «Поделиться». Созданную карту также можно будет добавить через html-код.
Это интересно: Продвижение YMYL-сайтов
Регистрация личного кабинета
Непосредственно на сервисе Яндекс.Карты регистрация личного кабинета не требуется. Но она требуется в Паспорте. Чтобы зарегистрироваться, нужно:
- Перейти на https://passport.yandex.ru/registration.
- Вписать имя и фамилию. Поскольку данный сервис не проверяет личность, здесь можно использовать любые имена и фамилии, включая псевдонимы или вымышленные;
- Придумать подходящий логин. Впоследствии он будет использоваться и в почте Яндекса. Если создается корпоративный аккаунт, то сюда обычно вписывают название компании, что положительно сказывается на узнаваемости бренда;
- Задать пароль, затем продублировать его.
- Указать мобильный.
- Нажать на «Зарегистрироваться».
- Подтвердить номер мобильного.
- Завершить процедуру создания личного кабинета в Паспорте.
Как настроить отложенную загрузку карты на сайте
Карты громоздкие, они влияют на загрузку сайта и могут тормозить отображение страницы.
Проверить скорость загрузки конкретной страницы можно в этом инструменте. Он бесплатно измеряет скорость загрузки в соответствии с показателем Google Core Web Vitals, оценивает разные этапы загрузки и дает рекомендации:
 Фрагмент проверки
Фрагмент проверки
Минимизировать влияние карты на скорость загрузки страницы поможет отложенная или Lazy-load загрузка.
Загрузка карты по доскроллу до нее
Если карта находится внизу страницы далеко в футере или в поп-апе, можно настроить, чтобы она загружалась не сразу при переходе на страницу, а только когда пользователь до нее доскроллит.
Пользователь Хабра iefedorov для этого советует изменить код карты, который Google предлагает вставить на сайт.
Пример исходного кода:
Его нужно изменить вот так:
Браузер будет получать src = «», когда читателю понадобится карта.
Пошаговая настройка lazy-loading карты от Максима Васяновича (MaxGraph):
Загрузка карты после наведения курсора
Другой пользователь Хабра Dionisvl предлагает такой способ оптимизировать карту Яндекса, чтобы она подгружалась только при наведении на нее курсора мыши.
При создании карты в конструкторе Яндекса с использованием API-ключа получился примерно такой код:
На сайте нужно написать контейнер для блока с картой:
Также нужны стили для статичной картинки, подойдет скриншот.
Нужен JavaScript-код, который будет отслеживать события — наведение курсора мыши на карту или тап по карте на экране смартфона — и подменять статичное изображение на интерактивную карту:
Готово, теперь карта должна загружаться по наведении курсора или тапа на экран, если пользователь смотрит сайт с мобильного.
Проверить весь сайт на ошибки поможет сервис Анализ сайта: у него есть 70 тестов для анализа ваших и конкурентных проектов. Можно проверить не только главную, но и внутренние страницы. Оценит оптимизацию контента, ссылочную массу, технические параметры и другое.
 Фрагмент проверки сайта
Фрагмент проверки сайта
Принцип работы сервиса
Когда пользователь ищет информацию на карте или через поисковик Яндекс, система выдаёт ему данные о том, какие компании, работающие в интересующей его сфере, расположены ближе всего. Благодаря такой опции предприниматели могут привлекать находящихся рядом потенциальных клиентов. Эта разработка ведущего российского поисковика Яндекс – отечественный аналог зарубежных Карт от Google, и по некоторым параметрам он не только не уступает своему зарубежному аналогу, но и превосходит его в удобстве. Этот вывод справедлив, прежде всего, с точки зрения российских компаний, которым Яндекс предоставляет обновлённую информацию быстрее. Очевидно, что такой ценный сервис заслуживает внимания, и стоит использовать его возможности в полной мере. Поэтому давайте разбираться, как пользоваться этим инструментом.








