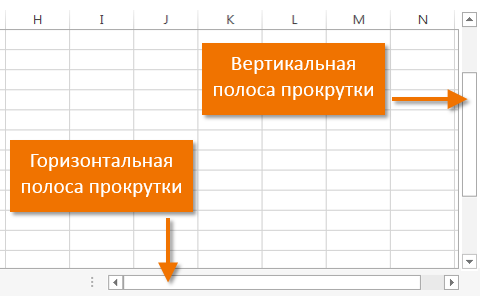Лучшие курсы excel
Содержание:
- Создание таблиц, виды и особенности содержащихся в них данных
- Топ 14 лучших онлайн-курсов Excel для начинающих и профессионалов
- Skillbox
- Обучающие курсы Excel онлайн с получением сертификата
- Лучшие онлайн курсы Excel
- Нумерация ячеек и строк
- КАК В ФОРМУЛЕ EXCEL ОБОЗНАЧИТЬ ПОСТОЯННУЮ ЯЧЕЙКУ
- «ТОП-20 формул Excel на каждый день» от Udemy
- Лицо программы
- Столичный институт экономики (ЦАО)
- Сколько можно зарабатывать со знанием Excel
- Как создать таблицу в Excel для чайников
- ИМЦ (ЦАО)
- Особенности онлайн курсов
- Учебный центр РДТеХ (ЮАО)
- Понятие формул и функций
- Добавление графиковдиаграмм
- Бесплатные ресурсы для обучения Excel
- Учебный центр «Образование и Карьера» (ЦАО)
- Интерфейс Excel
Создание таблиц, виды и особенности содержащихся в них данных
Рабочее пространство листа Microsoft Excel разделено условно невидимыми границами на столбцы и строки, размеры которых можно регулировать, «перетаскивая» наведенный на границу ползунок. Для быстрого объединения ячеек служит соответствующая иконка в блоке «Выравнивание» вкладки «Главная».
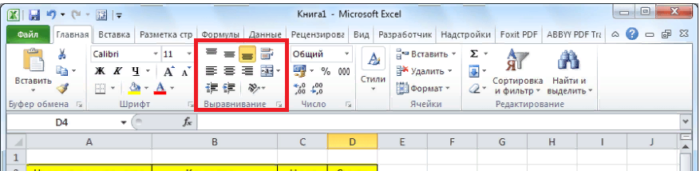
Столбцы обозначены буквами латинского алфавита (A, B, C,… AA, AB, AC…), строки пронумерованы. Таким образом, каждая ячейка имеет свой уникальный адрес. Вот пример выделения ячейки C7.
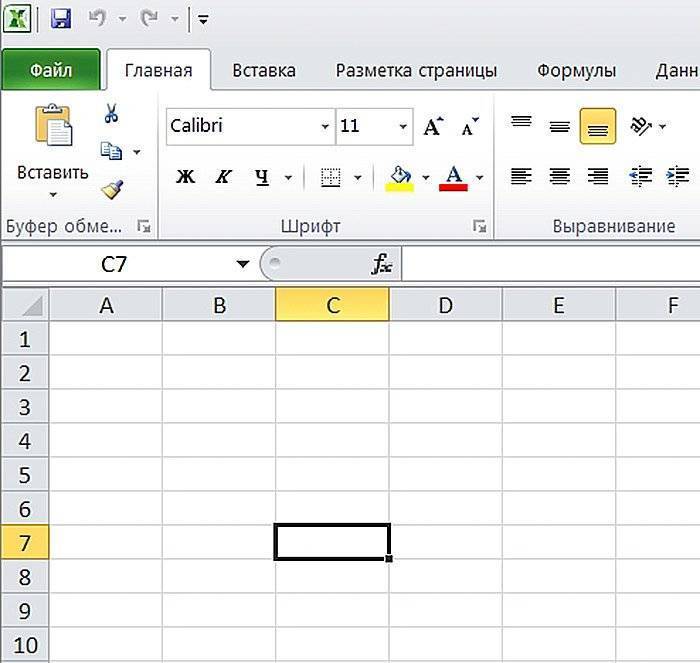
Ячейка может содержать числовое значение, текст с заданным форматированием, символы, формулы и другие элементы. Числа по умолчанию располагаются в правой части ячейки, текст – в левой. При выделении ячейки с формулой последняя отображается в строке «fx».
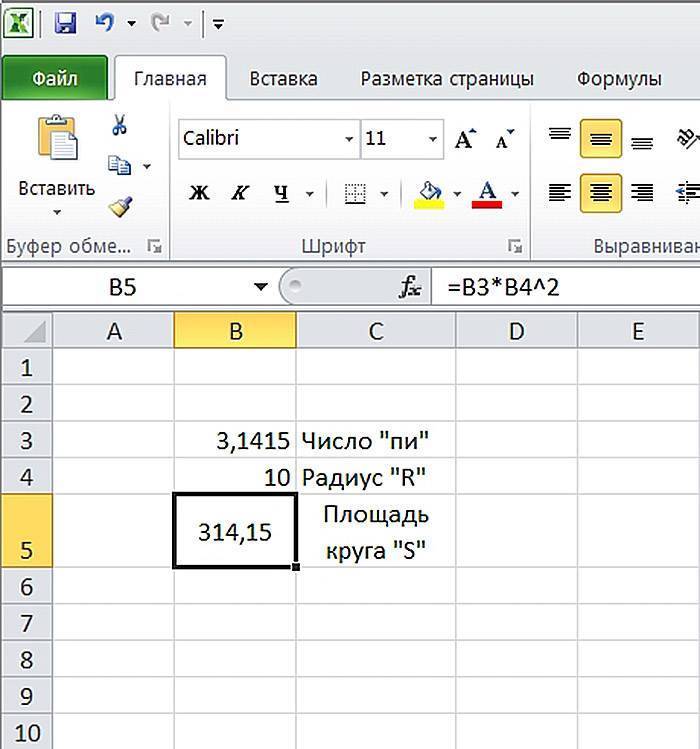
С помощью инструментов вкладки «Главная» ячейки и саму таблицу можно отформатировать, установить нужные размеры и параметры текста, выделить границы, применить заливку ячеек, а также выполнять ряд более сложных операций.
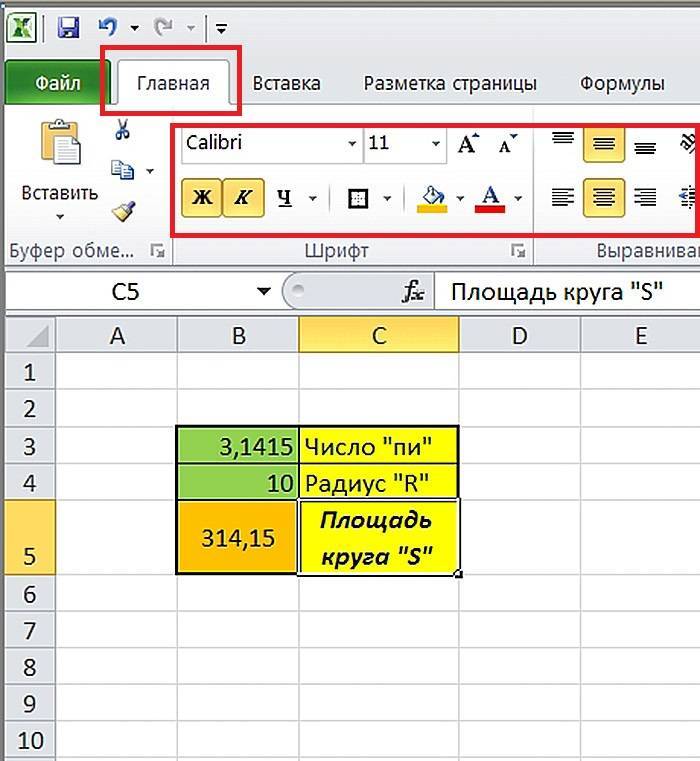
Нажав правой кнопкой мыши на выделенную ячейку или блок ячеек, можно вызвать контекстное меню. Оно состоит из верхнего блока, дублирующего основные функции вкладки «Главная» и нижнего блока, в котором сосредоточены операции копирования и вставки текста, фильтрации и сортировки значений, а также некоторые другие функции.
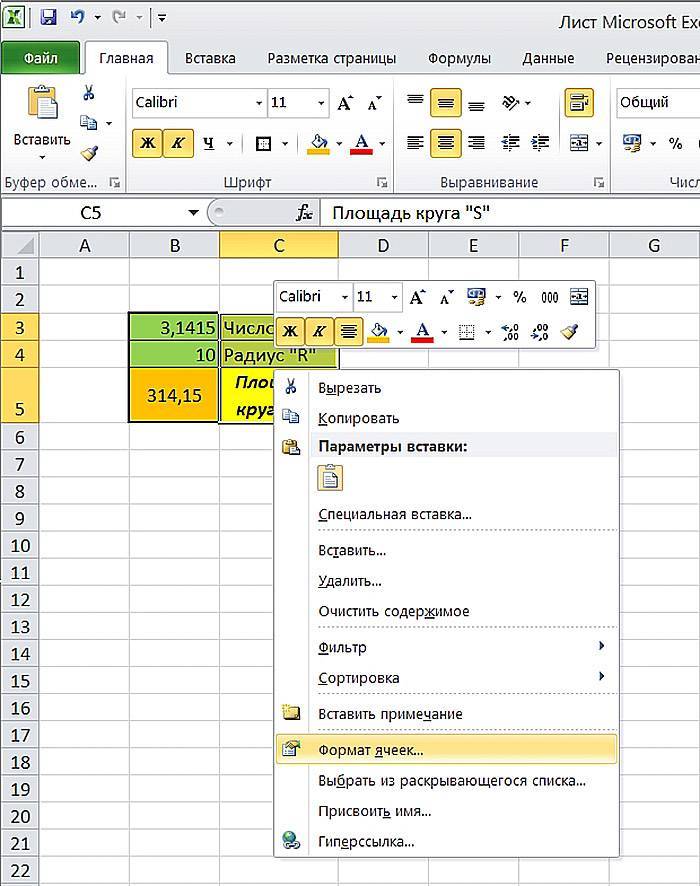
Выбрав в контекстном меню пункт «Формат ячейки», Вы получите расширенные возможности форматирования выбранного массива данных.
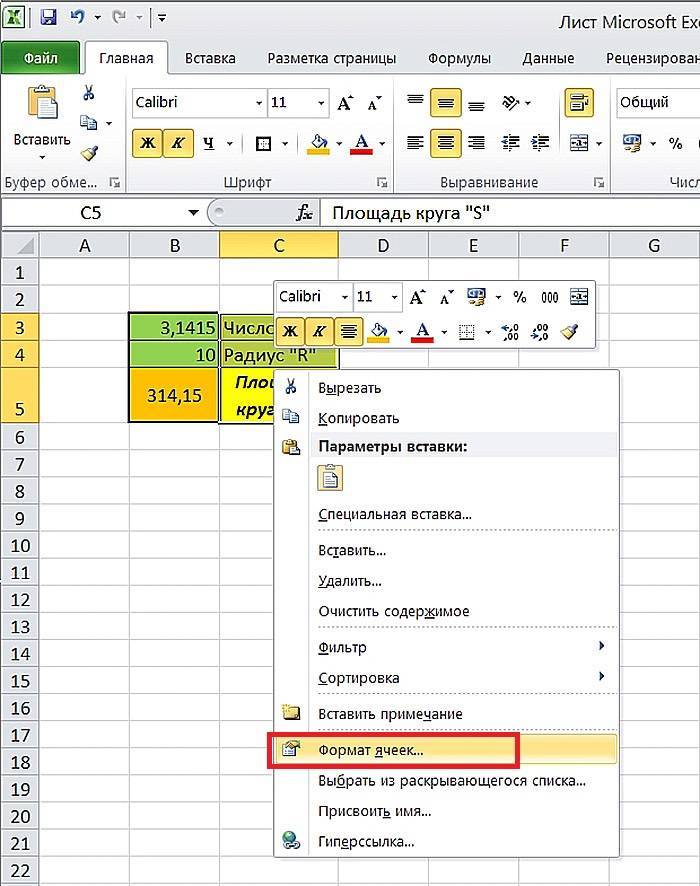
С помощью открывшегося окна можно максимально точно настроить все особенности представления информации в ячейках и табличных блоках.
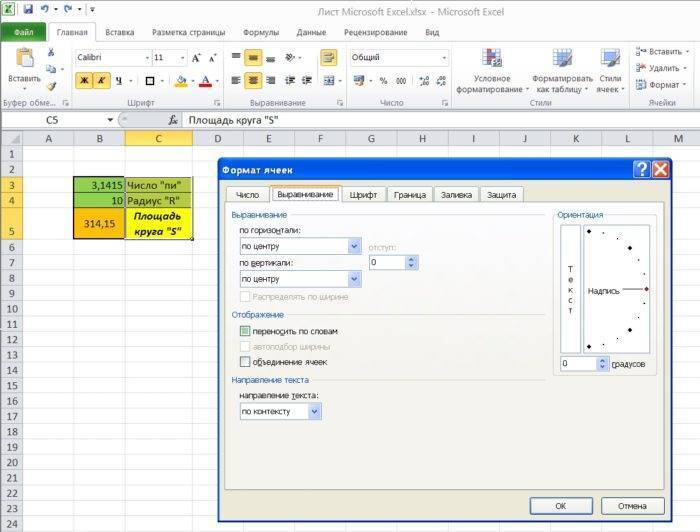
Кроме того, можно применить уже готовые стили, сгруппированные в пунктах «Условное форматирование», «Форматировать как таблицу» и «Стили ячеек».
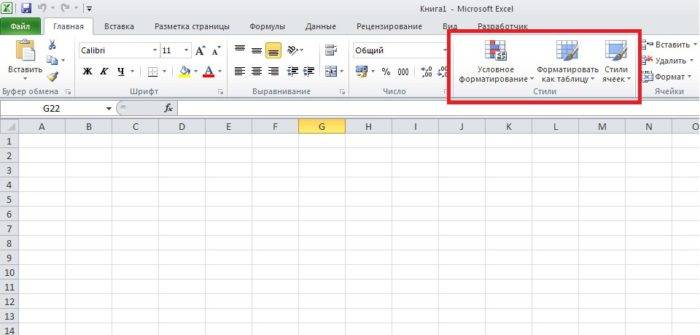
Контекстные меню этих пунктов содержат шаблоны с контрастными, градиентными и многими другими схемами форматирования, с помощью которых можно быстро привести табличный блок в нужный вид.
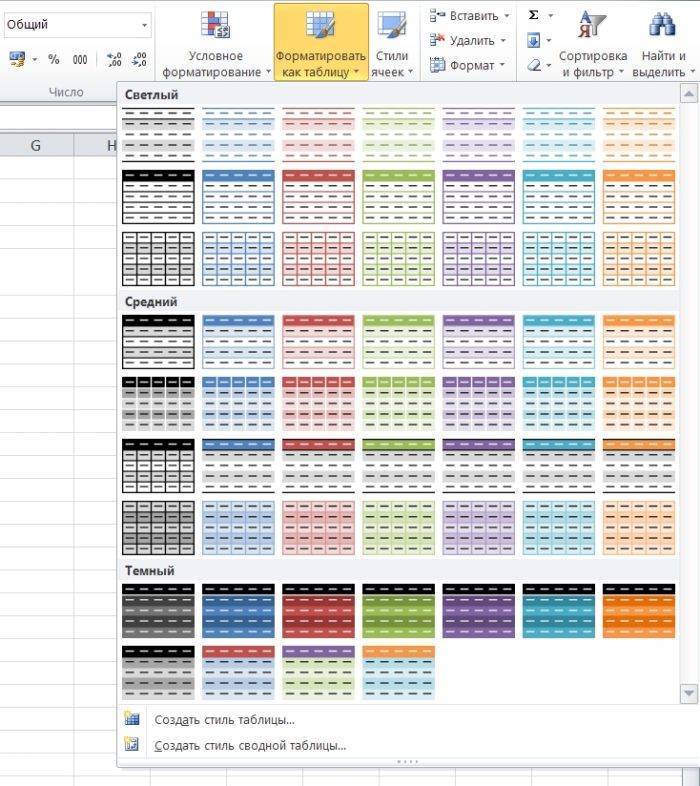
Кроме уже рассмотренных групп «Шрифт», «Выравнивание» и «Стили», вкладка «Главная» содержит несколько менее востребованных, но все же необходимых в ряде случаев элементов. На ней можно обнаружить:
-
«Буфер обмена» – иконки копирования, вырезания и вставки информации (они дублируются сочетаниями клавиш «Ctrl+C», «Ctrl+X» и «Ctrl+V» соответственно);
-
«Число» – обеспечивает быстрое переключение между текстовым, числовым, процентным и другими форматами отображения информации, а также простые операции формализации данных, например, изменение числа знаков после запятой в дробных числах;
-
«Ячейки» – содержит команды добавления и удаления строк, столбцов, массивов, а также простые функции форматирования их размера и видимости;
-
«Редактирование» – упрощает поиск, сортировку и фильтрацию данных, включает несколько быстрых формул, выполняет команды автозаполнения и автоочистки.
Стрелки в правом нижнем углу большинства блоков вкладки «Главная» вызывают расширенные контекстные меню или всплывающие окна, в которых содержатся более точные и более полные перечни возможных команд.
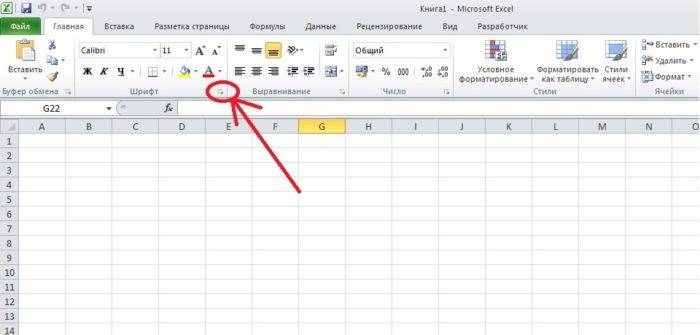
Топ 14 лучших онлайн-курсов Excel для начинающих и профессионалов
Эксэль стал первым табличным процессором, который позволил менять внешний вид ячеек, обеспечил умный перерасчет их содержимого, замену шрифтов и символов. В отличие от Microsoft Word, позволяющего лишь вводить сведения в таблицы, Excel производит операции с внесенными цифрами: умножает, вычисляет проценты, складывает и производит много других активных действий.

На изучение всего функционала табличного редактора потребуется время, тогда как приобрести базовые навыки реально в относительно короткие сроки. На онлайн-курсах, анонсируемых в интернете, можно обучиться любому уровню владения инструментами софта.
Skillbox
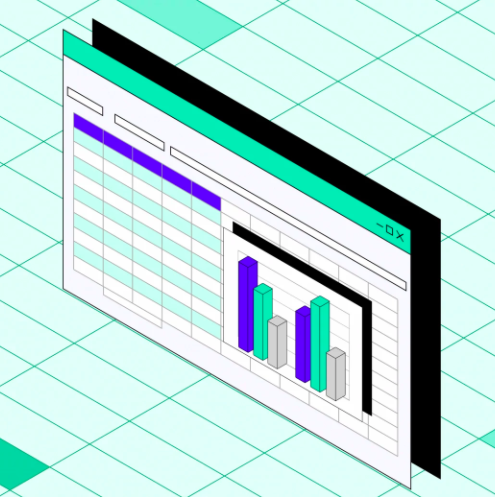
Skillbox открыл бесплатный 7-дневный доступ к этому курсу! Чтобы попробовать — выберите на странице пробных доступов курс «Excel с нуля до PRO» в категории «Управление» и нажмите «Записаться».
Онлайн-курс «Excel + Google Таблицы с нуля до PRO»
Научитесь составлять сложные отчёты и строить прогнозы, сможете автоматизировать свою работу с помощью скриптов и макросов — тем самым освободите время для других задач.
Длительность курса составляет 4 месяца. Подойдет бухгалтерам, аналитикам, маркетологам, предпринимателям — всем, кому нужно работать с большими объемами данных и расчетов.
Вы научитесь:
- Создавать разные виды диаграмм (в том числе диаграммы Ганта), группировать и фильтровать данные.
- Обрабатывать массивы данных и на их основе строить прогнозы.
- Импортировать и экспортировать данные, работать с OLAP-кубами.
- Создавать диаграммы, группировать их и настраивать вычисления.
- Фильтровать данные с помощью инструментов программ.
- Создавать макросы для языка VBA.
Программа курса состоит из 6 блоков:
- Excel базовый.
- Excel продвинутый.
- Макросы.
- Google-таблицы базовый.
- Google-таблицы продвинутый.
- Google-таблицы: скрипты.
Обучающие курсы Excel онлайн с получением сертификата
Разные форматы обучения позволят выбрать подходящий вариант для каждого. Различают очное образование, плюсом которого является постоянный контроль процесса со стороны преподавателя, а минусом — строго установленное время и место занятий. Наиболее распространенный вариант — это онлайн-обучение с получением сертификата о прохождении курсов. Бывают программы для новичков и продвинутый уровень подготовки.
Обучение для начинающих
Занятия «для чайников» подойдут всем, кто не знаком с программой Excel. С нуля научат:
- созданию записей в таблице;
- возможности фильтрации и сортировки данных;
- работе с большим количеством данных;
- структурированию объемных таблиц;
- простым и логическим формулам;
- текстовым и вложенным функциям;
- созданию сводных таблиц;
- экспорту и импорту информации.
Базовый курс в разных школах длится от 2 недель до 2 месяцев и стоит в диапазоне от 3000 до 32000 руб. соответственно, выяснила наша редакция, проанализировав обучающие программы в интернете. На многих курсах выдается сертификат, подтверждающий, что студент овладел базовыми знаниями программы.
Продвинутый уровень обучения
Углубленное обучение позволит стать гуру. Некоторые онлайн-школы предлагают с уровня новичка освоить не только базу, но и более сложный функционал, но сами разработчики программы советуют освоить базовые данные, внедрить их в работу и только потом браться за более сложное. На обучающих курсах проходят:
- продвинутое и условное форматирование;
- продвинутое использование формул;
- защиту данных;
- изучение графических объектов, диаграмм, базы данных;
- прогнозирование;
- анализ данных и оптимизацию.
Наша редакция проанализировала компьютерные курсы и узнала, что в среднем углубленное изучение продлится 2 недели, стоимость – от 4000 руб. Есть самые продвинутые учебные курсы — программирование VBA для Excel, которое, например, заставит приложение Word выполнять такие действия, как открытие, сохранение и закрытие. Visual Basic — это мощный язык программирования, расширяющий возможности приложений Microsoft Office, в том числе и Excel. На курсах расскажут про:
- макросы;
- процедуры и функции;
- программирование на VBA;
- переходы и циклы;
- события;
- MsgBox и InputBox;
- отладку;
- создание интерфейса.
Краткий курс длится не более 5 дней.
Лучшие онлайн курсы Excel
Нетология

Университет «Нетология» с 2009 года обучает студентов информационным технологиям. За время работы 10 000 пользователей получили профессию и повысили квалификацию в Москве. Компания предлагает пройти онлайн курсы Excel с нуля, гарантирует стажировку, индивидуальный подход, содействие в формовании продающего резюме, подготовки к собеседованию. Пять недель интенсивного разбора практических примеров и формул обеспечат готовые решения для бизнеса, рабочего проекта. По окончании обучения пользователи получают диплом установленного образца.

Лучшие стороны интернет-университета «Нетология»
Навигация сайта позволяет быстро изучить принципы работы компании, преподавательский состав, выгодные предложения:
- Оформление подписки для получения уведомлений на почту о лучших акциях, скидках, промокодах.
- Бонусные программы. Корпоративное проведение курсов, периодическое оформление услуг в университете зарегистрированными пользователями дает возможность участия в бонусной программе. Одна обучающая программа равна 1000 баллам. Полученные бонусы удобно обменять на скидку при личном обучении, заказе услуг для близких людей.
- Акции. Университет «Нетология» предлагает к покупке курса второй бесплатно — отличная возможность сделать подарок другу.
Выгодные предложения на обучение позволяют усилить уровень знаний новичков, опытных специалистов маркетинга и аналитики, digital-профессий.

Этапы изучения программы Excel
Онлайн курсы Excel проходят в следующей последовательности:
- Уроки. Рассмотрение вопросов по курсам Excel в закрытом сообществе 2 раза/неделю.
- Практические занятия. Решение тестов или практических задач, разбор трудных примеров онлайн.
- Консультации. Онлайн помощь координаторов в удобное время.
- Содействие. Центр развития карьеры предоставит вакансии и поможет найти лучшую работу в Москве.
Диплом будут защищать студенты, выполнившие более 70 % домашних заданий, 70 % итогового теста.

Результаты прохождения курсов по работе с Excel
Краткосрочные курсы по работе с Excel помогают решить ряд задач:
- научиться формировать отчеты со сложными условиями фильтрации, объединять сведения множества выгрузок на едином бланке;
- использовать формулы для анализа эффективности продаж и рекламы, мониторинга затрат;
- группировать и анализировать данные посредством сводных стандартных фильтров или срезов;
- визуализировать информацию посредством условного форматирования, графиков и диаграмм.


Оплата курсов проводится сразу или после звонка менеджера. Доступно множество вариантов расчета: банковскими картами, Вебмани, ЯндексДеньги. При невозможности внести полную стоимость курса, университет «Нетология» предлагает услугу «оплата частями». Полная стоимость курса 13 900 рублей.
Выбирайте для себя лучшие курсы Excel в Москве!
Нумерация ячеек и строк
Автоматическая нумерация строк в Excel выполняется несколькими способами. Простейший из них – перетаскивание специального маркера.
В Excel пронумеровать ячейки можно так:
Введите в соответствующие ячейки (две) числовые значения по порядку.
рис.1. Может использоваться последовательная нумерация, как на изображении ниже, или порядковые числа, например, «108» и «109»
рис.2. Выделите эти ячейки в один блок и наведите курсор на квадратик, расположенный в нижней части блока с правой стороны
Нажмите левую клавишу мыши на этом квадратике и перетяните маркер вниз на необходимое количество ячеек, увеличивая этот блок. Значения автоматически заполнят выделенную зону в необходимой последовательности.
Кроме этого вы можете писать числа в ячейки, расположенные в соседних столбцах. После этого потяните маркер вдоль строки, заполняя ее
КАК В ФОРМУЛЕ EXCEL ОБОЗНАЧИТЬ ПОСТОЯННУЮ ЯЧЕЙКУ
Различают два вида ссылок на ячейки: относительные и абсолютные. При копировании формулы эти ссылки ведут себя по-разному: относительные изменяются, абсолютные остаются постоянными.
Все ссылки на ячейки программа считает относительными, если пользователем не задано другое условие. С помощью относительных ссылок можно размножить одну и ту же формулу на несколько строк или столбцов.
- Вручную заполним первые графы учебной таблицы. У нас – такой вариант:
2. Вспомним из математики: чтобы найти стоимость нескольких единиц товара, нужно цену за 1 единицу умножить на количество. Для вычисления стоимости введем формулу в ячейку D2: = цена за единицу * количество. Константы формулы – ссылки на ячейки с соответствующими значениями.
3. Нажимаем ВВОД – программа отображает значение умножения. Те же манипуляции необходимо произвести для всех ячеек. Как в Excel задать формулу для столбца: копируем формулу из первой ячейки в другие строки. Относительные ссылки – в помощь.
Находим в правом нижнем углу первой ячейки столбца маркер автозаполнения. Нажимаем на эту точку левой кнопкой мыши, держим ее и «тащим» вниз по столбцу.
Отпускаем кнопку мыши – формула скопируется в выбранные ячейки с относительными ссылками. То есть в каждой ячейке будет своя формула со своими аргументами.
Ссылки в ячейке соотнесены со строкой.
Формула с абсолютной ссылкой ссылается на одну и ту же ячейку. То есть при автозаполнении или копировании константа остается неизменной (или постоянной).
Чтобы указать Excel на абсолютную ссылку, пользователю необходимо поставить знак доллара ($). Проще всего это сделать с помощью клавиши F4.
- Создадим строку «Итого». Найдем общую стоимость всех товаров. Выделяем числовые значения столбца «Стоимость» плюс еще одну ячейку. Это диапазон D2:D9
2. Воспользуемся функцией автозаполнения. Кнопка находится на вкладке «Главная» в группе инструментов «Редактирование».
3. После нажатия на значок «Сумма» (или комбинации клавиш ALT+«=») слаживаются выделенные числа и отображается результат в пустой ячейке.
Сделаем еще один столбец, где рассчитаем долю каждого товара в общей стоимости. Для этого нужно:
- Разделить стоимость одного товара на стоимость всех товаров и результат умножить на 100. Ссылка на ячейку со значением общей стоимости должна быть абсолютной, чтобы при копировании она оставалась неизменной.
2. Чтобы получить проценты в Excel, не обязательно умножать частное на 100. Выделяем ячейку с результатом и нажимаем «Процентный формат». Или нажимаем комбинацию горячих клавиш: CTRL+SHIFT+5
3. Копируем формулу на весь столбец: меняется только первое значение в формуле (относительная ссылка). Второе (абсолютная ссылка) остается прежним. Проверим правильность вычислений – найдем итог. 100%. Все правильно.
При создании формул используются следующие форматы абсолютных ссылок:
- $В$2 – при копировании остаются постоянными столбец и строка;
- B$2 – при копировании неизменна строка;
- $B2 – столбец не изменяется.
«ТОП-20 формул Excel на каждый день» от Udemy

- Длительность: 11 лекций, всего 33 минуты
- Сертификат: при наличии подписки
- Формат обучения: видеокурс
Программа обучения
На протяжении 11 небольших уроков преподаватель будет обучать вас 20 наиболее часто используемым формулам MS Office. После прохождения курса вы сможете переносить данные из одной таблицы в другую, структурировать информацию, подсчитывать сумму, менять регистр букв и взаимодействовать с логическими функциями.
Программа была разработана Дмитрием Якушевым — сертифицированным тренером, занимающимся обучением Excel с 2010 года. За его плечами работа в крупнейших компаниях, таких как: МТС, РЖД и KNAUF.
- Профессиональный преподаватель;
- Небольшая длительность программы;
- Материал незаменим на практике.
Лицо программы
Прежде чем разобраться, как работать в Excel, стоит изучить интерфейс. Инструменты расположены в верхней и нижней части окна, а остальную область занимают прямоугольники, которые являются ячейками. Особенность электронных таблиц заключается в том, что действия можно выполнять в одних ячейках, а результат выводить в других.
Каждая таблица имеет столбцы, которые обозначаются буквами английского алфавита. Строки нумеруются слева. Таким образом, любая ячейка имеет собственные координаты. В каждую ячейку можно вводить как данные, так и формулы. Перед вводом последних необходимо ставить символ «=».
Столичный институт экономики (ЦАО)

На курсах Excel в Москве вас ждут опытные педагоги. Они проводят занятия, не упуская даже мелочей. Преподаватели могут увлечь слушателей не только простым, но и самым сложным материалом.
Используются современные методики обучения. Выдача теоретического материала всегда сочетается с интереснейшими практическими занятиями. Это позволяет мгновенно запоминать все тонкости работы и нарабатывать необходимые навыки.
Преподаватели создадут комфортную атмосферу. Вы всегда получите необходимые технические средства и поддержку специалистов. Диалоговая форма обучения позволит быстро узнать все тонкости работы с современной программой.
Сколько можно зарабатывать со знанием Excel
Работник со знанием программы зарабатывает, как правило, больше, чем коллега, не владеющий Excel. Например, в Москве бухгалтер со знанием Word/Excel будет получать от 80000 руб., специалист, не работающий с программами Microsoft, — в районе 40000 руб., по данным портала hh.ru.
Оплата труда специалиста Excel, занимающегося непосредственно работой с программой, не выше 50000 руб., в среднем по России — 30000 руб., по данным hh.ru.
Знание Excel не только существенно облегчит рабочий процесс, но и даст возможность анализировать и прогнозировать полученные данные. Обучение программе позволит стать специалистом, который может предлагать свои услуги на бирже труда или повысить квалификацию на уже существующем месте работы.
Как создать таблицу в Excel для чайников
Работа с таблицами в Excel для чайников не терпит спешки. Создать таблицу можно разными способами и для конкретных целей каждый способ обладает своими преимуществами. Поэтому сначала визуально оценим ситуацию.
Посмотрите внимательно на рабочий лист табличного процессора:
Это множество ячеек в столбцах и строках. По сути – таблица. Столбцы обозначены латинскими буквами. Строки – цифрами. Если вывести этот лист на печать, получим чистую страницу. Без всяких границ.
Сначала давайте научимся работать с ячейками, строками и столбцами.
Как выделить столбец и строку
Чтобы выделить весь столбец, щелкаем по его названию (латинской букве) левой кнопкой мыши.
Для выделения строки – по названию строки (по цифре).
Чтобы выделить несколько столбцов или строк, щелкаем левой кнопкой мыши по названию, держим и протаскиваем.
Для выделения столбца с помощью горячих клавиш ставим курсор в любую ячейку нужного столбца – нажимаем Ctrl + пробел. Для выделения строки – Shift + пробел.
Как изменить границы ячеек
Если информация при заполнении таблицы не помещается нужно изменить границы ячеек:
- Передвинуть вручную, зацепив границу ячейки левой кнопкой мыши.
- Когда длинное слово записано в ячейку, щелкнуть 2 раза по границе столбца / строки. Программа автоматически расширит границы.
- Если нужно сохранить ширину столбца, но увеличить высоту строки, воспользуемся кнопкой «Перенос текста» на панели инструментов.
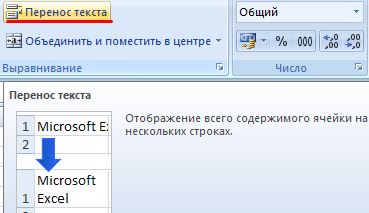
Для изменения ширины столбцов и высоты строк сразу в определенном диапазоне выделяем область, увеличиваем 1 столбец /строку (передвигаем вручную) – автоматически изменится размер всех выделенных столбцов и строк.
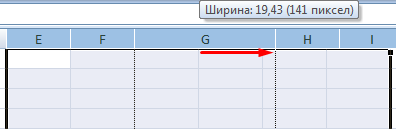
Примечание. Чтобы вернуть прежний размер, можно нажать кнопку «Отмена» или комбинацию горячих клавиш CTRL+Z. Но она срабатывает тогда, когда делаешь сразу. Позже – не поможет.
Чтобы вернуть строки в исходные границы, открываем меню инструмента: «Главная»-«Формат» и выбираем «Автоподбор высоты строки»
Для столбцов такой метод не актуален. Нажимаем «Формат» — «Ширина по умолчанию». Запоминаем эту цифру. Выделяем любую ячейку в столбце, границы которого необходимо «вернуть». Снова «Формат» — «Ширина столбца» — вводим заданный программой показатель (как правило это 8,43 — количество символов шрифта Calibri с размером в 11 пунктов). ОК.
Как вставить столбец или строку
Выделяем столбец /строку правее /ниже того места, где нужно вставить новый диапазон. То есть столбец появится слева от выделенной ячейки. А строка – выше.
Нажимаем правой кнопкой мыши – выбираем в выпадающем меню «Вставить» (или жмем комбинацию горячих клавиш CTRL+SHIFT+»=»).
Отмечаем «столбец» и жмем ОК.
Совет. Для быстрой вставки столбца нужно выделить столбец в желаемом месте и нажать CTRL+SHIFT+»=».
Все эти навыки пригодятся при составлении таблицы в программе Excel. Нам придется расширять границы, добавлять строки /столбцы в процессе работы.
Пошаговое создание таблицы с формулами
- Заполняем вручную шапку – названия столбцов. Вносим данные – заполняем строки. Сразу применяем на практике полученные знания – расширяем границы столбцов, «подбираем» высоту для строк.
- Чтобы заполнить графу «Стоимость», ставим курсор в первую ячейку. Пишем «=». Таким образом, мы сигнализируем программе Excel: здесь будет формула. Выделяем ячейку В2 (с первой ценой). Вводим знак умножения (*). Выделяем ячейку С2 (с количеством). Жмем ВВОД.
- Когда мы подведем курсор к ячейке с формулой, в правом нижнем углу сформируется крестик. Он указываем на маркер автозаполнения. Цепляем его левой кнопкой мыши и ведем до конца столбца. Формула скопируется во все ячейки.
- Обозначим границы нашей таблицы. Выделяем диапазон с данными. Нажимаем кнопку: «Главная»-«Границы» (на главной странице в меню «Шрифт»). И выбираем «Все границы».
Теперь при печати границы столбцов и строк будут видны.
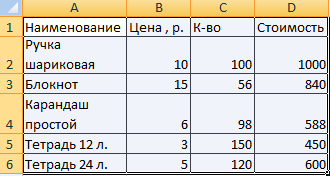
С помощью меню «Шрифт» можно форматировать данные таблицы Excel, как в программе Word.
Поменяйте, к примеру, размер шрифта, сделайте шапку «жирным». Можно установить текст по центру, назначить переносы и т.д.
ИМЦ (ЦАО)

Студенты учатся работать с документами на компьютере. На конкретных примерах преподаватели учат оформлять письма, приказы, протоколы. Выпускники получают документ об окончании курса.
Редактор электронных таблиц Microsoft Excel
Что такое электронная таблица. Знакомство с экраном Microsoft Excel
Панели инструментов Microsoft Excel. Получение справочной информации
Ввод и редактирование данных
Работа с функциями и формулами
Панели инструментов
Диаграммы и графики
Делопроизводство на компьютере
Электронный офис. Программа MS Office
Структура пакета Office
Интерфейс пакета
Помощник
Справка по Microsoft Office
Панель Microsoft Office
Особенности онлайн курсов
Прежде всего, умение работать с таблицами, массивами данных и формулами – обязательное условие для соискателей хорошего рабочего места. Многие вакансии предполагают наличие навыков работы со статистическими данными, умение вести учет материалов, товаров, денежных средств. Видео уроки помогают сформировать профессиональную базу знаний о возможностях и функциях программы.
Особенности курса заключаются в следующем:
- вы получаете системные знания обо всех инструментах, информацию о том, в каких случаях уместно применить ту или иную функцию;
- работа только с реальными данными – для выполнения задач используются данные конкретных брендов, магазинов, компаний, таким образом, в процессе обучения вы анализируете, прогнозируете и оптимизируете бизнес;
- о самом сложном рассказывается в легкой и доступной форме, поскольку курс рассчитан для начинающих, материал преподносится максимально просто;
- в ходе обучения вы получаете различные задания на разные тематики – это кейсы из реальной бизнес-практики, с которыми придется сталкиваться в реальности;
- каждое занятие сопровождается видео-инструкциями, к слову, доступ к видео сохраняется за пользователем навсегда;
- персональная поддержка для каждого ученика, в любой момент вы можете получить консультацию и разъяснение по выполнению конкретного задания.
Каждый курс состоит из подробного методического материала и практических заданий, основанных на реальных примерах из жизни
Особое внимание необходимо уделить выполнению практики, поскольку именно она позволяет освоить весь объем информации. По окончании каждого курса вам необходимо пройти тест, если результат окажется неудовлетворительным, урок можно пройти повторно
Учебный центр РДТеХ (ЮАО)

Данный курс дает базовые знания по проектированию и использованию электронных таблиц Microsoft Excel. Необходимая предварительная подготовка: Навыки работы с ОС Windows ХР/Vista/7/8. Аудитория курса: Сотрудники организаций, планирующие использовать в своей работе электронные таблицы Microsoft ExcelПРОГРАММА КУРСА:
Общие сведения об электронных таблицах. Интерфейс Microsoft Excel 2013/2010
Данные в Microsoft Excel
Операции с листами: переименование, вставка, удаление, перемещение, копирование. Основные действия с элементами листа: ячейками, строками, столбцами. Ввод и редактирование данных. Автоматическое заполнение ячеек листа данными.
Элементарные формулы
Ввод простых формул. Автофункции. Относительная и абсолютная адресация.
Функции
Библиотеки функций. Вставка функций с помощью мастера функции. Вставка функций методом интеллектуальной вставки. Основные функции в категориях. Математические. Статистические. Логические. Поиск и исправление ошибок.
Понятие формул и функций
Формулы и функции – одни из самых главных понятий Excel. Они необходимы для разных задач, начиная математическими вычислениями и заканчивая условным форматированием и сложными скриптами.
Функция – это операция, которая всегда возвращает какое-то значение. Формула – это совокупность функций, логических и арифметических операторов. Все просто.
Для введения формулы необходимо в ячейке написать знак «равно», после чего начать вводить непосредственно математическое выражение или другую команду.
Например, =(2+3)*5. В этом случае сначала происходит сложение чисел 2 и 3, после чего их сумма умножается на 5. После того, как формула будет введена, нужно нажать клавишу «ВВОД», и Excel выдаст результат.
16
То есть, можно вводить стандартное математическое выражение, и все правила подсчета осуществляются таким же образом (сначала совершаются операции в скобках), потом умножение и деление, а потом сложение и вычитание.
Кроме числовых значений, формула может хранить ссылки на ячейки со значениями. Например, =(A1+B1)*5.
17
Аналогично, с помощью маркера автозаполнения можно скопировать формулу на другие ячейки. В нашем примере мы захватываем эту формулу и перетаскиваем вниз, чтобы получить аналогичные значения для следующих ячеек.
18
Да-да, формула автоматически меняется, чтобы сделать ее соответствующей. То есть, если в строке 1 делается сумма ячеек 1 и 2, то при переносе формулы на строку 2 будет происходить сложение аналогичных ячеек, но уже следующей строки. И тот же принцип касается более сложных формул.
19
Есть возможность закрепить ссылку, чтобы она не изменялась во время копирования формулы или автозаполнения ячеек. Для этого нужно поставить знак доллара перед буквенным или цифровым адресом ячейки.
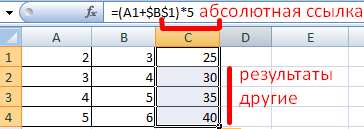 20
20
В формуле, приведенной на этом скриншоте, ячейка B1 является постоянной, то есть, она не изменяется и остается константой. Это может быть полезным в ситуациях, когда, например, каждая покупка клиента должна умножаться на определенный клиент, чтобы рассчитать сумму бонуса. Ну или в любом другом случае, когда появляется необходимость умножения на какое-то одно постоянное число.
Использование функций
Функция – это готовая логическая или математическая формула, которая используется в расчетах. Чтобы получить доступ к списку функций, необходимо нажать на кнопку fx или воспользоваться комбинацией клавиш SHIFT + F3.
После этого появится такое окно.
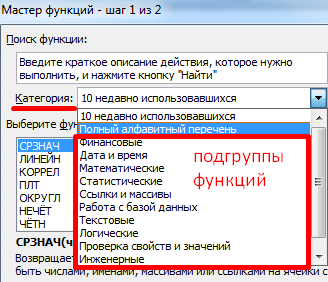 21
21
При этом список функций изначально очень большой. Чтобы сделать его меньшим, необходимо выбрать категорию, наиболее подходящую под определенную задачу. Выбор функции подтверждается кнопкой ОК, после чего открывается окно, где нужно ввести параметры. Называется оно «Аргументы функции».
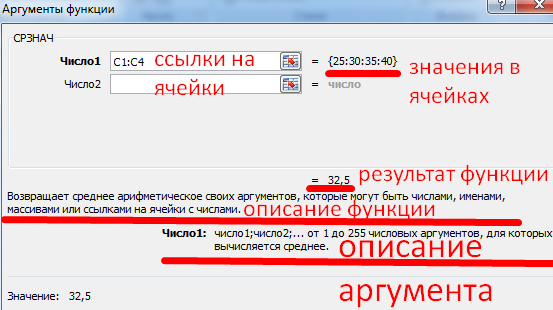 22
22
Вводить функции можно непосредственно с клавиатуры. Для этого нужно ввести ее имя (Excel будет подсказывать его, начиная с первых букв), после чего в скобках указать аргументы. Как на этом скриншоте.
23
Добавление графиковдиаграмм
Для построения диаграммы или графика требуется наличие уже готовой таблички, ведь графические данные будут основываться именно на информации, взятой из отдельных строк или ячеек.
Чтобы создать диаграмму/график, нужно:
- Полностью выделить таблицу. Если графический элемент нужно создать только для отображения данных определенных ячеек, выделите только их;
- Откройте вкладку вставки;
- В поле рекомендуемых диаграмм выберите иконку, которая, по вашему мнению, наилучшим образом визуально опишет табличную информацию. В нашем случае, это объемная круговая диаграмма. Поднесите к иконке указатель и выберите внешний вид элемента;

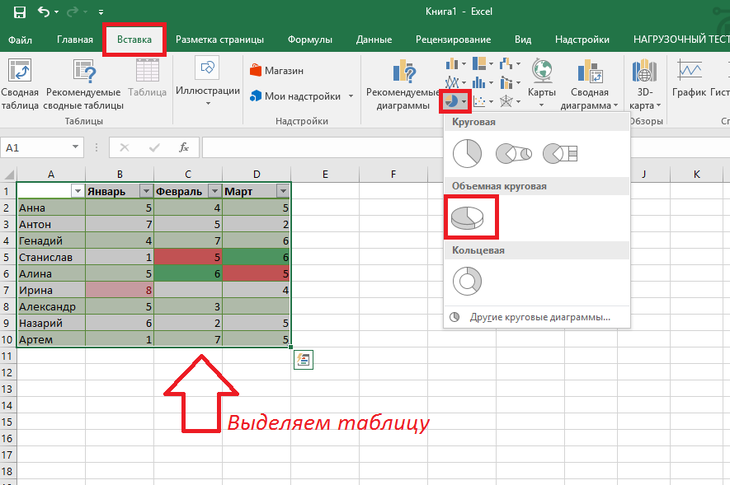
Рис. 11 – выбор типа используемой диаграммы
Кликните на необходимую форму. На листе автоматически отобразится уже заполненная диаграмма:

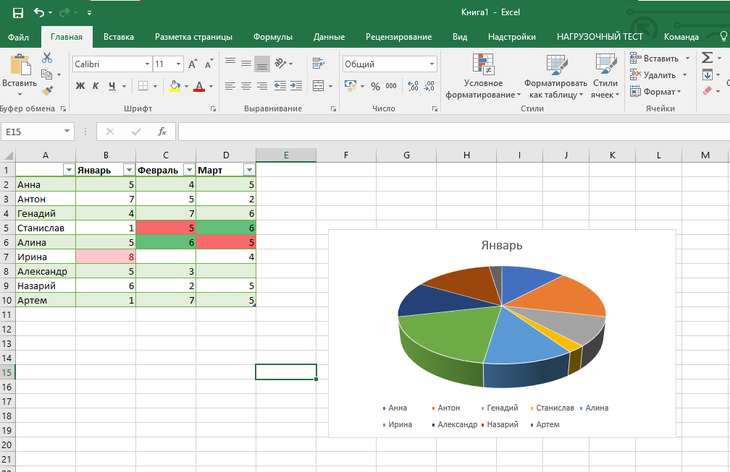
Рис. 12 – результат добавление диаграммы
Если нужно изменить внешний вид получившейся визуализации, просто кликните по ней два раза. Произойдёт автоматическое перенаправление в окно конструктора. С его помощью можно применить другой стиль к диаграмме, изменить её тип, цветовую гамму, формат отображения данных, добавить новые элементы и провести их настройку.
Аналогичным образом можно создать точечные графики, линейные диаграммы и схемы зависимости элементов таблицы. Все полученные графические элементы также можно добавить в текстовые документы Ворд.
В табличном редакторе Excel присутствует множество других функций, однако, для начальной работы будет достаточно и приемов, которые описаны в этой статье. В процессе создания документа многие пользователи самостоятельно осваивают более расширенные опции. Это происходит благодаря удобному и понятному интерфейсу последних версий программы.
Тематические видеоролики:
Microsoft Excel для Начинающих #1
Microsoft Excel для Начинающих #2
Бесплатные ресурсы для обучения Excel
Интенсив «Формулы и методы планирования в Excel». На бесплатном онлайн-курсе вы научитесь использовать все базовые формулы для работы с датами; подсчитывать при помощи формул рабочие дни, праздники и выходные; планировать работы по проекту, используя таблицы; создавать диаграмму Ганта для визуализации проекта.
Руководство «Возможности Excel для новичков, о которых не знают профи» Дмитрия Якушева, тренера и разработчика обучающих курсов «Академии Excel» от «Нетологии». Из этой статьи вы узнаете, как использовать специальные функции Excel в работе с большими таблицами, чтобы сделать отчеты более наглядными и сэкономить время.
Статья «Excel для начинающих: 10 базовых функций программы». Из тысячи функций Excel автор выбрал 10 базовых и подробно объяснил, как они работают.
Статья «21 полезная функция Excel для интернет-маркетологов». Из статьи на TexTerra вы узнаете, как использовать популярные функции Excel для анализа данных страниц сайта, подсчета количества символов, работы с текстом, поиска определенных элементов в таблице.
Учебный центр «Образование и Карьера» (ЦАО)

- Всю теорию сразу отрабатываете и закрепляете на практике!
- Каждый работает за отдельным компьютером.
- В группах обучается от 5 до 10 человек.
Есть утренние, дневные, вечерние группы и группы только по выходным дням. - Вы получите реальные знания и опыт под руководством профессионала!
- Весь материал дается доступным языком, его усвоит каждый, независимо от уровня ваших знаний!
- Всегда можно поменять время обучения, если у Вас изменились планы или пройти пропущенный материал с другой группой.
- Договор можно заключить в офисе или по электронной почте.
- Оплатить можно по квитанции, через мобильный банк, через вашу организацию, в офисе: наличными или по банковской карте.
- Вы можете сделать предоплату от 30% стоимости обучения, а оставшуюся часть доплатить на 2 занятии.
Интерфейс Excel
Интерфейс приложения Excel 2013 очень похож на интерфейс Excel 2010. Если Вы ранее уже работали с Excel 2010, то освоить Excel 2013 не составит большого труда. Если же Вы впервые знакомитесь с Excel или работали преимущественно с более ранними версиями, то освоение интерфейса Excel 2013 займет некоторое время.
При первом открытии Excel появится Начальный экран. Здесь Вы можете создать новую рабочую книгу, выбрать шаблон или открыть одну из последних книг.
- Найдите и откройте Пустую книгу на начальном экране, чтобы увидеть интерфейс MS Excel.
- Перед Вами откроется интерфейс программы Microsoft Excel 2013.
Лента
Лента является основным рабочим элементом интерфейса MS Excel и содержит все команды, необходимые для выполнения наиболее распространенных задач. Лента состоит из вкладок, каждая из которых содержит нескольких групп команд.
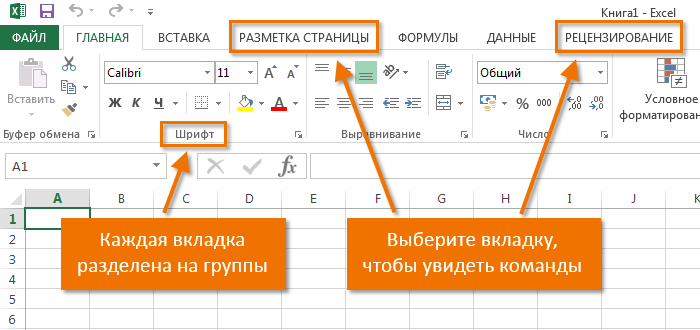
Панель быстрого доступа
Панель быстрого доступа позволяет получить доступ к основным командам независимо от того, какая вкладка Ленты в данный момент выбрана. По умолчанию она включает такие команды, как Сохранить, Отменить и Вернуть. Вы всегда можете добавить любые другие команды на усмотрение.
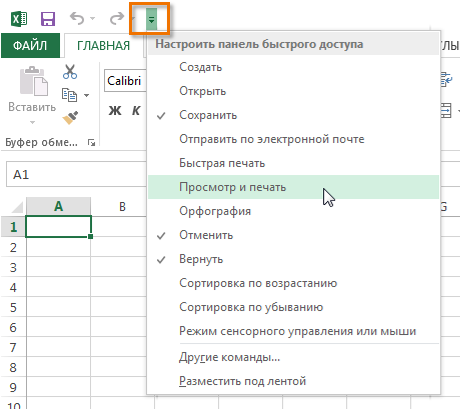
Группа Команд
Каждая группа содержит блок различных команд. Для применения команды нажмите на необходимый ярлычок. Некоторые группы содержат стрелку в правом нижнем углу, нажав на которую можно увидеть еще большее число команд.
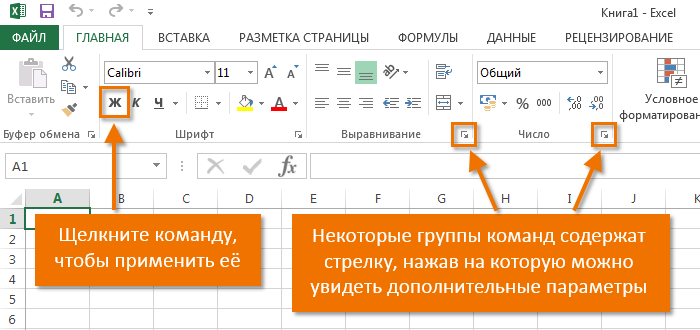
Поле Имя
В поле Имя отображает адрес или имя выбранной ячейки. Если вы внимательно посмотрите на изображение ниже, то заметите, что ячейка B4 – это пересечение столбца B и строки 4.
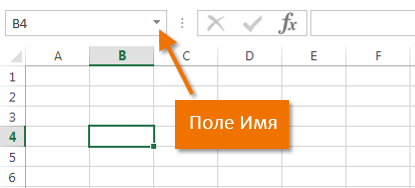
Строка Формул
В строку формул можно вводить данные, формулы и функции, которые также появятся в выбранной ячейке. К примеру, если вы выберите ячейку C1 и в строке формул введете число 1984, то точно такое же значение появится и в самой ячейке.
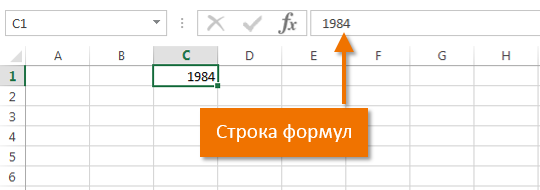
Столбец
Столбец – это группа ячеек, которая расположена вертикально. В Excel столбцы принято обозначать латинскими буквами. На рисунке ниже выделен столбец H.
Ячейка
Каждый прямоугольник в рабочей книге Excel принято называть ячейкой. Ячейка является пересечением строки и столбца. Для того чтобы выделить ячейку, просто нажмите на нее. Темный контур вокруг текущей активной ячейки называют табличным курсором. На рисунке ниже выбрана ячейка B3.
Строка
Строка – это группа ячеек, которая расположена горизонтально. Строки в Excel принято обозначать числами. На рисунке ниже выделена строка 10.
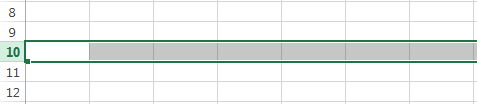
Рабочий лист
Файлы Excel называют Рабочими книгами. Каждая книга состоит из одного или нескольких листов (вкладки в нижней части экрана). Их также называют электронными таблицами. По умолчанию рабочая книга Excel содержит всего один лист. Листы можно добавлять, удалять и переименовывать. Вы можете переходить от одного листа к другому, просто нажав на его название.
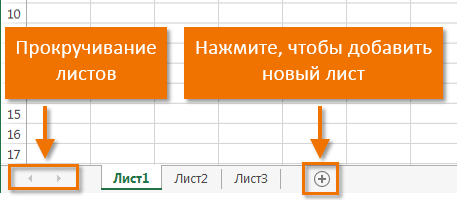
Режимы просмотра листа
Существуют три основных режима просмотра листа. Для выбора необходимого режима просто нажмите соответствующий ярлычок.
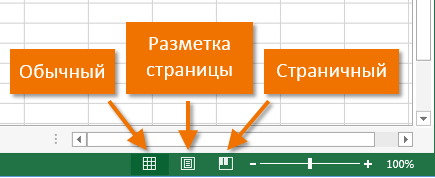
- Обычный режим выбран по умолчанию и показывает вам неограниченное количество ячеек и столбцов.
- Разметка страницы – делит лист на страницы. Позволяет просматривать документ в том виде, в каком он будет выведен на печать. Также в данном режиме появляется возможность настройки колонтитулов.
- Страничный режим – позволяет осуществить просмотр и настройку разрывов страниц перед печатью документа. В данном режиме отображается только область листа, заполненная данными.
Масштаб
Нажмите, удерживайте и передвигайте ползунок для настройки масштаба. Цифры справа от регулятора отображают значение масштаба в процентах.
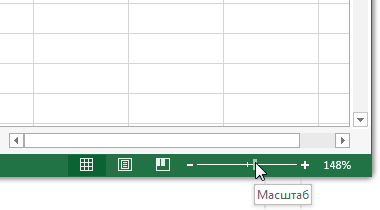
Вертикальная и горизонтальная полосы прокрутки
Лист в Excel имеет гораздо большее количество ячеек, чем вы можете увидеть на экране. Чтобы посмотреть остальную часть листа, зажмите и перетащите вертикальную или горизонтальную полосу прокрутки в зависимости от того, какую часть страницы вы хотите увидеть.