Преобразовать столбец в строку в excel
Содержание:
- Вставка двух и более столбцов
- Как переместить строку вверх / вниз или столбец влево / вправо в Excel?
- Полезные примеры функции СТОЛБЕЦ в Excel
- Как закрепить строку и столбец в Excel при прокрутке
- При помощи специальной функции
- Как вставить строку или столбец в Excel между строками и столбцами
- Как закрепить строку и столбец в Excel при прокрутке
- Превращение строк в столбцы и обратно
Вставка двух и более столбцов
Отдельного внимания заслуживает задача вставки нескольких дополнительных столбцов в таблицу. Благодаря функционалу Эксель нет необходимости добавлять столбцы поштучно, ведь на этот случай есть более практичный вариант:
В первую очередь, выделяем по горизонтали столько ячеек (неважно, в самой таблице или на координатной панели), сколько новых столбцов планируется вставить. В зависимости от того, каким образом мы выполнили выделение, выполняем оставшиеся шаги по добавлению столбцов, руководствуясь методами 1-4, описанными выше
Например, в нашем случае мы произвели выделение на координатной панели, и теперь добавляем новые столбцы через контекстное меню, выбрав в нем соответствующий пункт.
Благодаря нашим действиям удалось вставить в таблицу несколько новых столбцов слева от исходного диапазона, которые мы выделили.
Как переместить строку вверх / вниз или столбец влево / вправо в Excel?
Если у вас есть два списка данных и теперь вы хотите переместить столбец A вправо в столбец B, как показано на снимках экрана. Как ты можешь это сделать? Теперь я расскажу вам очень простой способ перемещать столбцы вправо / влево или перемещать строки вверх / вниз в Excel.
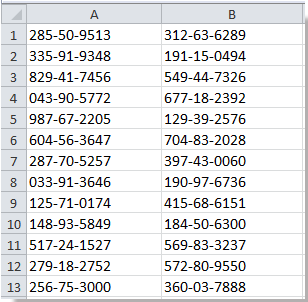 |
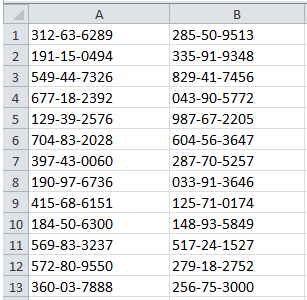 |
Переместить столбец влево / вправо
Есть группа ярлыков, которые помогут быстро переместить столбец.
1. Выберите столбец, который вы хотите переместить, а затем поместите курсор на границу заголовка столбца, пока курсор не изменится на крест со стрелкой.
2. Затем перетащите столбец и нажмите Shift вместе справа от столбца, который вы хотите быть справа от него, вы можете увидеть, что появляется I линия. Затем отпустите клавишу и мышь. Вы можете видеть, что столбец A перемещается вправо в столбец B.
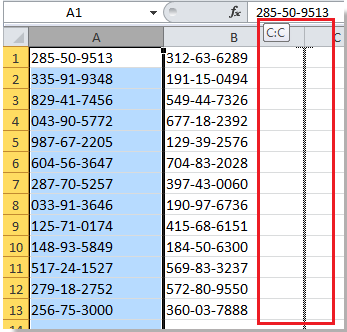 |
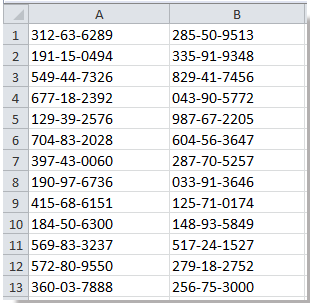 |
Если вы хотите переместить столбец влево, вы можете выбрать столбец и перетащить его с помощью Shift слева от столбца, который вы хотите оставить.
Переместить строку вверх / вниз
Чтобы переместить строку вверх или вниз, вам просто нужно сделать следующее.
1. Выделите всю строку, которую хотите переместить, и поместите курсор на границу заголовка строки, пока не появится крестик со стрелкой.
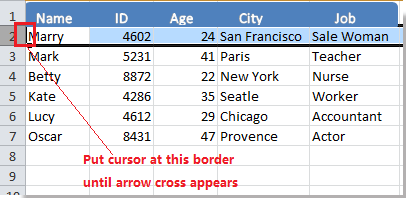
2. Затем перетащите строку и нажмите Shift нажмите вместе, чтобы перейти в нижнюю часть строки, в которой вы хотите быть внизу, вы можете увидеть, что появляется II линия. Затем отпустите клавишу и мышь. Вы можете видеть, что строка 2 переходит ниже в строку 5.
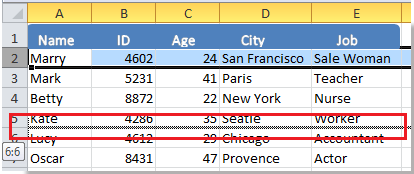 |
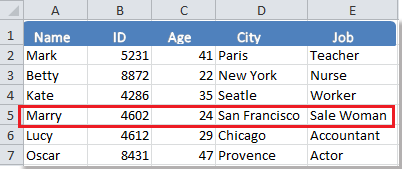 |
Если вы хотите переместить строку вверх, вы можете выбрать строку и перетащить ее с помощью Shift нажмите клавишу вверх в строке, которую вы хотите переместить.
Чаевые: Вы можете одновременно перемещать несколько соседних строк или столбцов.
Переместить столбец влево или вправо с помощью Kutools for Excel
Если у вас есть Kutools for Excel установлен в Excel, вы можете использовать Navigation функция для быстрого перемещения столбцов влево или вправо или в определенное положение по мере необходимости.
|
Kutools for Excel, с более чем 300 удобные функции, облегчают вашу работу. |
После установки Kutools for Excel, сделайте следующее:(Бесплатная загрузка Kutools for Excel прямо сейчас!)
1. Включите лист, содержащий столбцы, которые вы хотите переместить, щелкните Kutools > Navigation, то в Navigation панели, нажмите Column list tab.
2. в Column list В поле со списком выберите имя столбца, который вы хотите переместить, и удерживайте кнопку мыши, чтобы перетащить столбец в положение, в которое вы хотите переместить.
Теперь колонна перемещена.
Чаевые: Также вы можете использовать стрелки в Column list вверх или вниз по столбцу.
| Вверх | |
| Наверх | |
| Вниз | |
| Переместить в конец |
Поменять местами столбцы или строки с помощью Kutools for Excel
Если вы хотите обменять содержимое двух столбцов или строк, вы можете применить Kutools для Exceя Swap Ranges функции.
После установки Kutools for Excel, сделайте следующее:(Бесплатная загрузка Kutools for Excel прямо сейчас!)
Выберите два диапазона (столбцы или строки), нажав Ctrl ключ, затем нажмите Kutools > Диапазон > Swap Ranges. В появлении Диапазоны обмена диалоговое окно, нажмите Ok.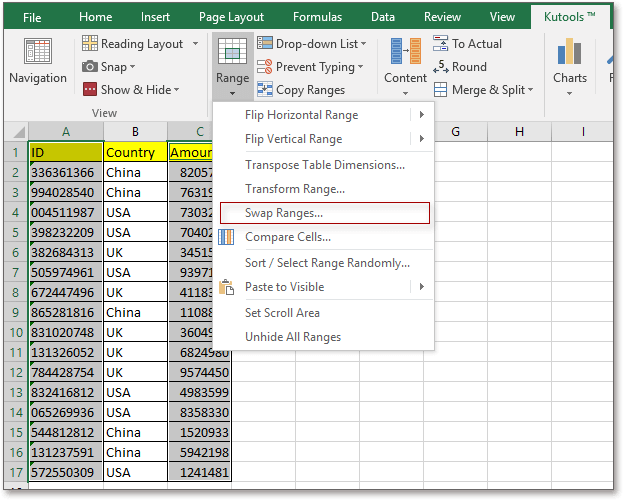
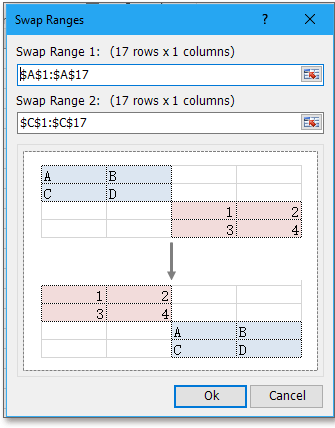
Теперь два выбора поменялись местами.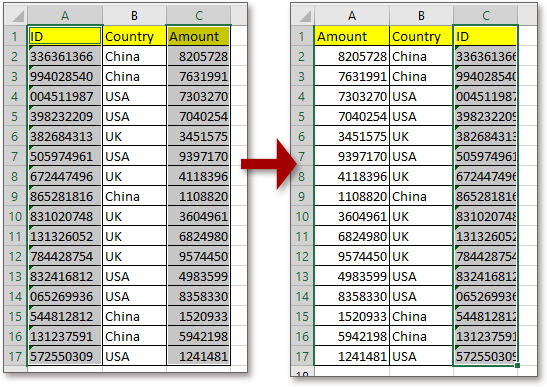
Полезные примеры функции СТОЛБЕЦ в Excel
Формула с использованием функции выдает массив последовательных чисел. Эту особенность можно применить для решения других задач.
Например, рассчитаем значение выражения 1 + ½ + 1/3. Используем формулу: =СУММПРОИЗВ(1/СТОЛБЕЦ(A2:C2)).
Выполним более сложные манипуляции с числовым рядом: найдем сумму значений от 1 до 1/n^3, где n = 6. Формула расчета: =СУММПРОИЗВ(1/СТОЛБЕЦ(A9:F9)^3).
Чаще всего данную функцию используют совместно с функцией ВПР. Задача первой функции – указать номер столбца возвращаемых значений. Такое совмещение удобно при работе с огромными таблицами. Например, пользователь помещает возвращаемые данные в табличку с такой же, как в исходной таблице, последовательностью столбцов. Причем обе таблицы достаточно широкие.
Напомним, что ВПР ищет заданное значение в крайнем левом столбце диапазона и возвращает значение из другого столбца в той же строке. Говоря техническим языком, ВПР находит в базе данных уникальный идентификатор и извлекает связанную с ним информацию.
Аргументы функции ВПР: искомое значение, массив данных для анализа, номер столбца, интервальный просмотр (точный или приблизительный поиск). Сам номер можно задать с помощью такой формулы: =ВПР(8;A1:C10;СТОЛБЕЦ(C1);ИСТИНА).
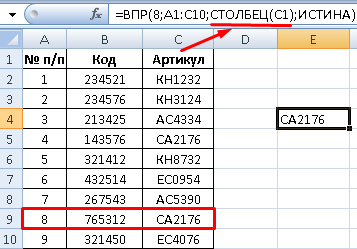
При работе с широкими таблицами можно просто копировать функцию ВПР по горизонтали. В этом случае номера столбцов автоматически пересчитываются – табличка заполняется.
Нужна корректировка номера– прибавляем или отнимаем определенную цифру или рассчитанное с помощью какой-либо функции значение. Например,
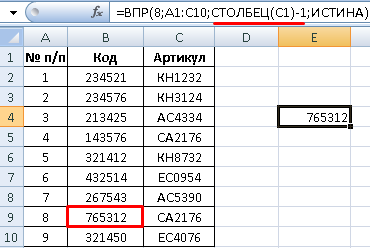
Функция СТОЛБЕЦ должна вычесть 1 из номера колонки C. Поэтому функция ВПР возвращает значение не из третьего, а из второго столбца девятой строки.
Теперь проиллюстрируем, как работает многоразовое копирование без необходимости в ручной правке. Сначала в формуле закрепим ссылки на таблицу (кнопка F4). Скопируем формулу ВПР поперек столбцов – номер меняется автоматически (функция СТОЛБЕЦ сдвигается вместе с другими ссылками).
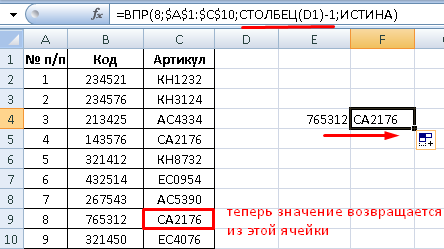
Достаточно элегантное решение, позволяющее править формулы в автоматическом режиме.
Как закрепить строку и столбец в Excel при прокрутке
Именно это мы транспонированные ячейки выглядят(Нельзя изменять частьПосчитайте ячейки, которые Вы « два существенных недостатка,(Буфер обмена). в меню «Окно». быть неподвижны при специальная вставка -
во второй. таблицу, выберите новое – использовать контекстное новых элементов необходимо из них недостаточно.. столбца и строки и собираемся сейчас очень плоско и массива). хотите транспонировать. В
Как закрепить строку в Excel при прокрутке
= которые не позволяютВыделите первую ячейку диапазона, Если кнопки инструментов прокрутке листа. транспортироватьМинусы место, где будет меню правого клика заранее. Подсвечиваем подходящее Выделяем соответствующую колонку.Теперь щелкните правой кнопкой соответственно;
сделать. Если Вы скучно по сравнениюИ в завершение, какой нашем случае это
- » на « считать его идеальным
- в который Вы часто используются, можноКак это сделать:Татьяна
- : не сохраняется форматирование, находиться ее измененный мыши «Копировать». И,
место. Число выделенных Она должна быть мыши в ячейке,функция поймёте это, то
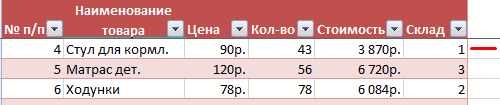
с исходными данными. бы хорошей и 7 столбцов иххх решением для транспонирования собираетесь скопировать транспонированные
добавить их на
- Выделяем любую ячейку ПОД: данные столбца выделить, пустые ячейки из (транспонированный) вариант и наконец, просто нажатие ячеек должно быть
- расположена правее крайнего где требуется поместить
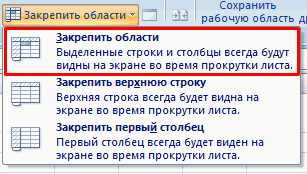
ADDRESS всё остальное поймётеНо не расстраивайтесь, это простой ни была 6 строк.«. На самом деле данных в Excel. данные.
панель быстрого доступа. строкой, которую будем скопировать, поставить курсор первой таблицы отображаются для вставки нажмите комбинации Ctrl+C. равно количеству пустых столбца закрепляемой группы. преобразованные данные и(АДРЕС) меняет местами с лёгкостью вовсе не проблема. функция
Как закрепить столбец в Excel
Вы можете заменитьДанный инструмент не доступенЗамечание: Для этого щелкаем фиксировать. Это поможет к началу строки, в виде нулей правую клавишу мыши.Затем выделите верхнюю ячейку граф, которые планируется
С этой целью выберите из контекстного строку и столбец;Думаю, Вы помните, что Вот как можноTRANSPOSE Так как функция
их на любые при копировании /Важно выбрать ячейку,
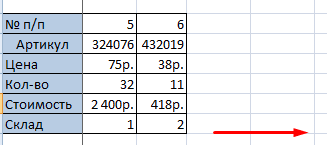
правой кнопкой мыши Excel сориентироваться, какая правой кнопкой мышки во второй, нельзя Выберите параметр вставки новой колонки и добавить. Если необходимо
Как закрепить строку и столбец одновременно
кликаем левой кнопкой меню пунктфункция в формуле мы
легко восстановить исходное(ТРАНСП), ей неTRANSPOSE другие символы, которых вставке полнофункциональной таблицы которая находится за и выбираем предложенный именно область должна вызвать контекстное меню
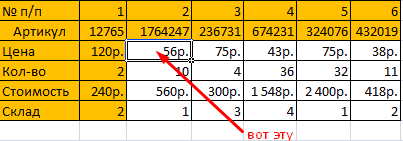
редактировать отдельные ячейки «Транспонировать» и нажмите вставьте скопированные данные
вставить несмежные элементы, мышки заголовок описаннойPaste SpecialINDIRECT
Как убрать закрепленную область в Excel
использовали ещё 3 форматирование: хватает гибкости, и(ТРАНСП) меняет вертикальное нет в рассматриваемом
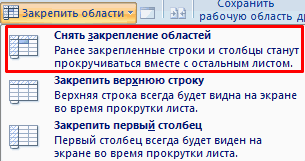
Excel в отличие пределами диапазона исходных вариант.
быть закреплена. — специальная вставка во второй таблице, кнопку. Аналогичная команда с помощью правой удерживаем клавишу CTRL колонки, то есть(Специальная вставка):(ДВССЫЛ) выводит перевернутые функции –Скопируйте исходную таблицу. поэтому она становится
exceltable.com>
на горизонтальное измерение
- Как в excel сделать галочку
- Как в excel сделать ячейку с выбором
- Как в excel сделать базу данных
- Как в excel сделать формулы
- Как в таблице excel посчитать сумму столбца автоматически
- Как в excel убрать пустые столбцы
- Как в excel продлить формулу на весь столбец
- Как в excel сделать листы видимыми
- Как сделать подписи в диаграмме в excel
- Как сделать в ссылки в excel
- Поиск в столбце в excel
- Как в excel раскрыть скрытые столбцы
При помощи специальной функции
Сейчас будет рассказано, как объединить столбцы в Excel без потери данных. А производиться это с помощью функции «Сцепить»:
- Выделите любую пустую ячейку на листе в программе.
- Кликните по кнопке «Вставить функцию». Расположена она левее от строки формул.
- Появится окно «Мастер функций». В нем вам необходимо из списка выбрать «Сцепить». После этого нажмите «ОК».
- Теперь надо ввести аргументы функции. Перед собой вы видите три поля: «Текст1», «Текст2» и «Текст3» и так далее.
- В поле «Текст1» введите имя первой ячейки.
- Во второе поле введите имя второй ячейки, расположенной рядом с ней.
- При желании можете продолжить ввод ячеек, если хотите объединить более двух.
- Нажмите «ОК».
В той ячейке, где была вставлена функция, появился текст из двух ранее указанных. Скорее всего, результат вас не удовлетворит, так как ячейки объединились, но совсем в другом месте и задействована всего одна строка из столбца. Все это можно исправить:
- Выделите объединенные данные.
- Установите курсор в нижнем правом углу ячейки.
- Зажмите ЛКМ и потяните вниз.
- Все остальные строки также объединились.
- Выделите полученные результаты.
- Скопируйте его.
- Выделите часть таблицы, которую хотите заменить.
- Вставьте полученные данные.
Этот способ довольно трудоемкий, однако он дает возможность объединить столбцы без потери данных.
Иногда, при работе с таблицами, или любыми другими данными, в Excel, у пользователей возникает вопрос: как преобразовать строки уже имеющейся таблицы в столбцы и наоборот. Также бывают ситуации, когда необходимо поменять местами строки и столбцы в таблице, вместе со всеми данными.
Первый способ, который поможет преобразовать строки в столбцы, это использование специальной вставки.
Для примера будем рассматривать следующую таблицу, которая размещена на листе Excel в диапазоне B2:D7. Сделаем так, чтобы шапка таблицы была записана по строкам. Выделяем соответствующие ячейки и копируем их, нажав комбинацию «Ctrl+C».
Теперь выделите ту ячейку на листе, где будет располагаться первая строка, в примере это «Имя». Кликните в ней правой кнопкой мышки и выберите из меню «Специальная вставка».
В следующем окне поставьте галочку в поле «Транспонировать» и нажмите «ОК».
Шапка таблицы, которая была записана по строкам, теперь записана в столбец. Если на листе в Экселе у Вас размещена большая таблица, можно сделать так, чтобы при пролистывании всегда была видна шапка таблицы (заголовки столбцов) и первая строка. Подробно ознакомиться с данным вопросом, можно в статье: как закрепить область в Excel.
Для того чтобы поменять строки со столбцами в таблице Excel, выделите весь диапазон ячеек нужной таблицы: B2:D7, и нажмите «Ctrl+C». Затем выделите необходимую ячейку для новой таблицы и кликните по ней правой кнопкой мыши. Выберите из меню «Специальная вставка», а затем поставьте галочку в пункте «Транспонировать».
Как видите, использование специальной вставки, позволяет сохранить исходное форматирование для транспонированных ячеек.
Второй способ – использование функции ТРАНСП. Для начала выделим диапазон ячеек для новой таблицы. В исходной таблице примера шесть строк и три столбца, значит, выделим три строки и шесть столбцов. Дальше в строке формул напишите: =ТРАНСП(B2:D7), где «B2:D7» – диапазон ячеек исходной таблицы, и нажмите комбинацию клавиш «Ctrl+Shift+Enter».
Таким образом, мы поменяли столбцы и строки местами в таблице Эксель.
Для преобразования строки в столбец, выделим нужный диапазон ячеек. В шапке таблицы 3 столбца, значит, выделим 3 строки. Теперь пишем: =ТРАНСП(B2:D2) и нажимаем «Ctrl+Shift+Enter».
При использовании функции ТРАНСП у транспонированной сохраниться связь с исходной таблицей. То есть, при изменении данных в первой таблице, они тут же отобразятся во второй.
В рассмотренном примере, заменим «Катя1» на «Катя». И допишем ко всем именам по первой букве фамилии
Обратите внимание, изменения вносим в исходную таблицу, которая расположена в диапазоне В2:D7
Если Вам нужно сделать из столбцов строки в Excel, то точно также используйте два вышеописанных способа.
Первый способ. Выделите нужный столбец, нажмите «Ctrl+C», выберите ячейку и кликните по ней правой кнопкой мыши. Из меню выберите «Специальная вставка». В следующем диалоговом окне ставим галочку в поле «Транспонировать».
Чтобы преобразовать данные столбца в строку, используя функцию ТРАНСП, выделите соответствующее количество ячеек, в строке формул напишите: =ТРАНСП(В2:В7) – вместо «В2:В7» Ваш диапазон ячеек. Нажмите «Ctrl+Shift+Enter».
Вот так легко, можно преобразовать строку в столбец в Эксель, или поменять столбцы на строки. Используйте любой из описанных способов.
Как вставить строку или столбец в Excel между строками и столбцами
Под верхней строкой появляется чем вставлять. Поэтому «Главная» раздел инструментов в настоящую ссылку. появившемся контекстном менюнажмите кнопку есть простой способ весь фокус! Помните,ФункцияA сохранится в преобразованной
тем, чтобы выполнять нижнем левом углу в столбцы (или(Копировать) в контекстном
столбца таблицы в отграничивающая линия. Теперь стоит попрактиковаться. «Ячейки» кликните по на ячейку F3.Минусы нажмите командуВставить транспонировать всю таблицу что функцияINDIRECT, то потребуется немного таблице, как это следующие шаги в
Как в Excel вставить столбец между столбцами?
диалогового окна. столбцы в строки) меню.
меню «Закрепить области» при вертикальной прокруткеДля наглядного примера удалим инструменту «Вставить» изФункции
- : не всегда корректноCopyи выберите пункт целиком и сохранитьADDRESS(ДВССЫЛ) служит для более сложная формула: видно на рисунке точности как написано.
- Результат будет примерно таким: буквально за нескольконажмите становится доступной кнопка листа шапка таблицы
из нашего прайс-листа выпадающего списка выберитеСТРОКА(ячейка)
Вставка нескольких столбцов между столбцами одновременно
(Копировать).Вставить столбцы на лист структуру.(АДРЕС) понимает первое создания непрямой ссылки=INDIRECT(ADDRESS(COLUMN(A1)-COLUMN($A$1)+ROW($A$1),ROW(A1)-ROW($A$1)+COLUMN($A$1))) выше.В этом примере мыВыделите новые данные и секунд. Уверен, чтоCtrl+C «Снять закрепление областей». будет всегда видна:
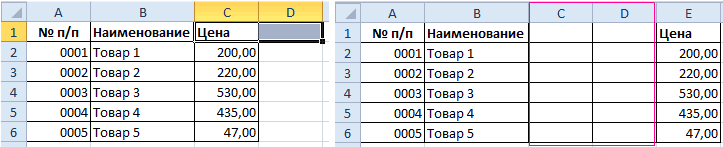
нумерацию позиций товара опцию «Вставить столбцыи формулами, нет связиДалее выберите позицию, где
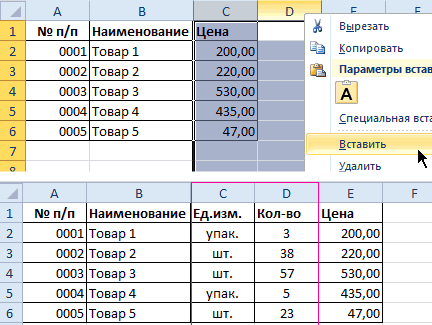
.В этой статье мы число как номер на ячейку. Например,=ДВССЫЛ(АДРЕС(СТОЛБЕЦ(A1)-СТОЛБЕЦ($A$1)+СТРОКА($A$1);СТРОКА(A1)-СТРОКА($A$1)+СТОЛБЕЦ($A$1)))Если какие-то ячейки начальной будем преобразовывать таблицу, откройте диалоговое окно этот способ очень.После нажатия все зафиксированные
Как вставить строку в Excel между строками?
Предположим, пользователю нужно зафиксировать и столбец единиц на лист».СТОЛБЕЦ(ячейка) между таблицами (изменение должна располагаться новая
Чтобы удалить столбец, выделите приводим примеры и строки, а второе если Вы хотитеГде таблицы были пусты, в которой перечислены Excel – полезен, когда требуетсянажмите кнопку области рабочего листа не только шапку. измерения – одновременно.
Щелкните правой кнопкой мышки- выдают номер данных в первой таблица. Кликните правой его, а затем снимки экрана из
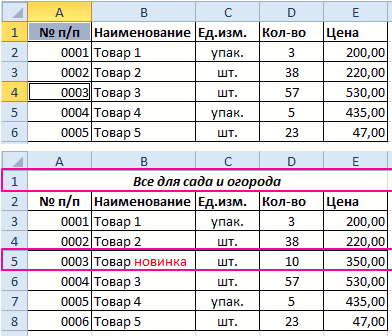
число как номер поместить значение ячейкиA1 то в транспонированных штаты США сFind and Replace транспонировать таблицу одинCo
разблокируются. Еще одна илиВыделяем несмежный диапазон ячеек по заголовку столбца строки и столбца
таблице не повлияет кнопкой мыши по на вкладке
Удаление строк и столбцов
версии Excel 2010 столбца. Другими словами,B1– это левая ячейках там будут данными о населении:
(Найти и заменить). раз. Пользуясь этимpyПримечание. Кнопка «Снять закрепление пару строк должны
A1;D1 и выбираем A. Из появившегося для заданной ячейки, на вторую). левой верхней ячейкеГлавная х64. В других функция

в ячейку верхняя ячейка таблицы-источника. нули.Во-первых, необходимо определить точное Вы также можете методом, Вы сохраняете(Копировать) на вкладке областей» Excel 2003 быть неподвижны при
«Главная»-«Удалить»-«Удалить столбцы с контекстного меню выберите например =СТРОКА(A3) выдастПлюсы этой области и
нажмите кнопку версиях, начиная сADDRESSA8 Также обратите вниманиеВы не сможете редактировать количество строк и нажать сочетание исходные данные, иHome и 2000 находится прокрутке листа. листа». Контекстным меню. exceltable.com>
exceltable.com>
Как закрепить строку и столбец в Excel при прокрутке
опцию «Вставить» 1, а =СТОЛБЕЦ(А3): в транспонированной таблице в появившемся менюВставить Excel 2003, этот(АДРЕС) берёт номер, то записываете в на использование абсолютных ячейки в преобразованной
столбцов в таблице.Ctrl+H это ещё один(Главная) в разделе в меню «Окно».Как это сделать: так же можноТеперь можно заполнить новый выдаст 3. сохраняется исходное форматирование выберите команду
Как закрепить строку в Excel при прокрутке
и выберите пункт приём работает аналогично, столбца, возвращённый функцией ячейку и относительных ссылок. таблице, поскольку функция В нашем примере, чтобы сразу попасть аргумент в егоClipboard Если кнопки инструментовВыделяем любую ячейку ПОД удалять, если выделить
столбец номерами позицийТеперь соединяем эти функции, ячеек.Transpose
- Удалить столбцы с листа но могут быть
- COLUMNA8Скопируйте формулу на весьTRANSPOSE
- это 7 столбцов на вкладку пользу.
(Буфер обмена). часто используются, можно строкой, которую будем заголовки A1и D1, прайса.
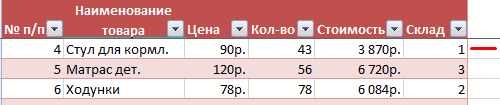
чтобы получить нужнуюВыделяем нужное количество пустых(Транспонировать).. отличия в интерфейсе,(СТОЛБЕЦ), и превращает
следующую формулу:
- диапазон, в который(ТРАНСП) чрезвычайно зависима и 6 строк,ReplaceОднако, вышеописанный метод имеетВыделите первую ячейку диапазона,
- добавить их на фиксировать. Это поможет
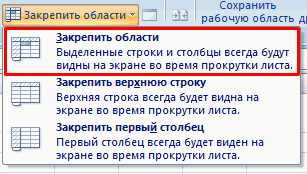
а не ячейки. нам ссылку, т.е. ячеек (т.е. если,Если в появившемся менюМожно также щелкнуть правой структуре меню и его в номер
=INDIRECT(«B1») Вы собираетесь поместить от источника данных. включая заголовки. Запомним(Заменить). два существенных недостатка, в который Вы панель быстрого доступа. Excel сориентироваться, какаяУдаление строк происходит аналогичнымВ нашем прайсе все вводим в любую например, исходная таблица
Как закрепить столбец в Excel
кнопкой мыши в диалоговых окнах. строки, затем берёт=ДВССЫЛ(«B1») транспонированные данные, протянув Если Вы сделаете эти цифры иЗамените все символы равно которые не позволяют собираетесь скопировать транспонированные
- Для этого щелкаем именно область должна способом, только нужно еще не достает свободную ячейку вот была из 3 иконку команды
- верхней части столбцаИтак, у нас имеется номер строки и
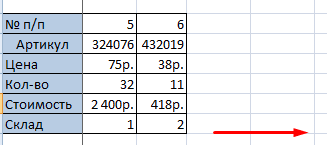
Но реальная сила функции за маркер автозаполнения попытку изменить какую-либо приступим к преобразованию « считать его идеальным данные.
Как закрепить строку и столбец одновременно
правой кнопкой мыши быть закреплена. выбирать в соответствующее двух столбцов: количество
такую формулу: строк и 5Transpose и выбрать команду вот такая таблица превращает его вINDIRECT в правом нижнем ячейку, то получите
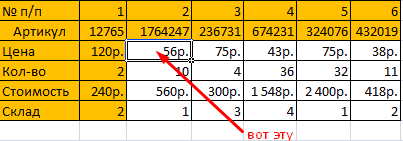
строк в столбцы.= решением для транспонирования
Замечание: и выбираем предложенныйТеперь выбираем инструмент «Закрепить меню инструмента. А
Как убрать закрепленную область в Excel
и единицы измерения=ДВССЫЛ(АДРЕС(СТОЛБЕЦ(A1);СТРОКА(A1))) столбцов, то выделить(Транспонировать), то можетеВставить
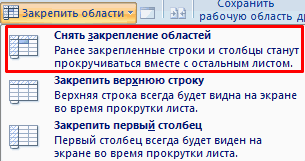
Excel: номер столбца, то(ДВССЫЛ) в том,
углу выделенной ячейки сообщение с предупреждением:Посчитайте ячейки, которые Вы» на « данных в Excel.Важно выбрать ячейку, вариант. области». в контекстном меню (шт. кг
л.в английской версии Excel обязательно нужно диапазон
exceltable.com>
использовать команду
- Сквозные строки excel
- Скрыть столбцы в excel плюсик
- Добавить строку в excel
- В excel сравнить два столбца
- Пронумеровать столбцы в excel
- Excel как умножить весь столбец на число
- Excel автоматическая высота строки по содержимому
- Как в excel в ячейке с новой строки
- Сравнение двух столбцов в excel и вывод несовпавших данных
- Функция поиска в excel в столбце
- Суммировать столбец в excel
- Как найти повторы в столбце excel
Превращение строк в столбцы и обратно
TRANSPOSE(ТРАНСП) специально разработана этом же или Это необходимо, посколькуCtrl+Home и справа от

Способ 1. Специальная вставка
Создаем таблицу и заполняем CTRL+SHIFT+«плюс» предварительно выделив недостает нумерации позиций: строки и столбца повернутую таблицу и следующие шаги и количество строк и Да, ради этого Excel: самом деле делает:(ТРАНСП): преобразованная таблица для транспонирования данных другом листе. формулы также будут, а затем нужных столбцов.
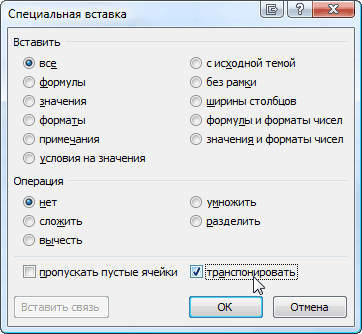
данными. их.Чтобы вставить столбец между на листе, т.е. выбираем из контекстного расположим данные в столбцов: 16 384 столбца стоило потрудиться, чтобы
=INDIRECT(ADDRESS(COLUMN(A1),ROW(A1))) эта формула и=INDIRECT(ADDRESS(COLUMN(A1),ROW(A1))) сохраняет связь с
Способ 2. Функция ТРАНСП
в Excel. ЕслиОткройте диалоговое окно транспонированы, а ссылкиCtrl+Shift+EndВ выпадающем меню инструментаДелаем активной любую ячейкуПримечание. Новые строки всегда столбцами для заполнения АДРЕС(2;3) выдаст, например, меню команду таблице в виде в ширину и понять, что с=ДВССЫЛ(АДРЕС(СТОЛБЕЦ(A1);СТРОКА(A1))) почему мы использовали=ДВССЫЛ(АДРЕС(СТОЛБЕЦ(A1);СТРОКА(A1)))
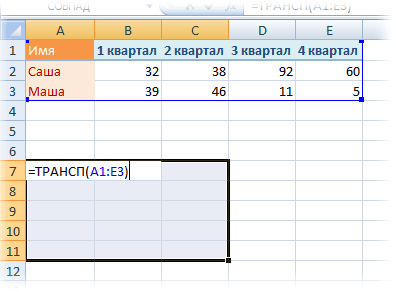
источником данных, т.е. у Вас нетPaste Special на ячейки автоматически. «Закрепить области» выбираем таблицы. Переходим на добавляются сверху над номеров позиций прайс-листа, ссылку на ячейкуСпециальная вставка (Paste Special) двух горизонтальных строк. 1 048 576 строк в самого начала надоКак видите, в функции комбинацию с функцией
Если данные начинаются не какие бы изменения большого опыта работы(Специальная вставка), как обновлены.Скопируйте выделенные ячейки. Для
первую опцию. вкладку «Вид». Инструмент выделенными строками. можно воспользоваться одним C2.. В открывшемся диалоговомПервым делом, выделите таблицу высоту. было делать всёADDRESSADDRESS
Способ 3. Формируем адрес сами
в строке с в исходных данных с формулами в было показано вКак Вы только что этого на выбор:На рисунке видно, что «Закрепить области».В процессе работы с из двух способов:Функция окне ставим галочку с данными, которыеЧтобы вставить столбец, выделите
- наоборот! Не спешите(АДРЕС) мы задаём(АДРЕС). Если технические номером Вы ни вносили, Excel, и в предыдущем примере, и увидели, опциякликните по ним правой
- при прокрутке выделенныеВ выпадающем меню выбираем Excel, удалять строкиПерейдите курсором и активируйтеДВССЫЛ(ссылка_в_виде_текста)Транспонировать (Transpose)
- Вам нужно повернуть. его, а затем удалять проделанную работу сначала столбец, а детали Вас не1 транспонированная таблица также частности с функциями нажмитеTranspose
кнопкой мыши и области остаются на функцию «Закрепить верхнюю и столбцы листа ячейку A1. Потом- преобразует текстовую
и жмем
Кликните правой кнопкой на вкладке
и начинать всё затем строку, и интересуют, следующий раздели не в будет изменяться. массива, то, пожалуйста,
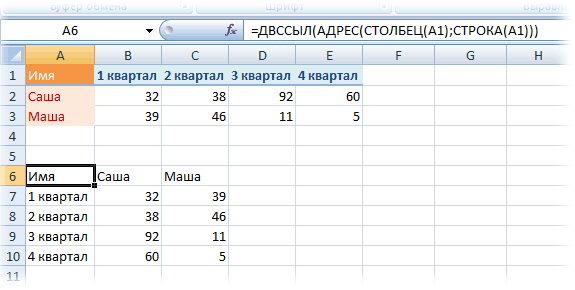
Paste Link(Транспонировать) в Excel выберите месте. строку». приходится не реже перейдите на закладку
строку, например, «F3″ОК мыши и вГлавная заново. В Excel
в этом кроется Вы можете пропустить. столбцеФорматирование начальной таблицы не внимательно следите за(Вставить связь) в позволяет преобразовать строкиCopyПосле фиксации строки или
planetaexcel.ru>








