Самоучитель для чайников по эксель
Содержание:
- Введение в анализ данных в Excel
- Инструкция по работе в Excel
- Skill.im
- Использование функции ВПР
- СИЭФ (ЦАО)
- Udemy
- Как создать таблицу
- КАК В ФОРМУЛЕ EXCEL ОБОЗНАЧИТЬ ПОСТОЯННУЮ ЯЧЕЙКУ
- Это просто
- Основы
- Умная таблица
- Microsoft Excel
- Работа с переменными
- Понятие формул и функций
- Подбор (подгонка) результатов расчёта под нужные значения
- Создание таблиц, виды и особенности содержащихся в них данных
- Как сравнить данные в двух таблицах
Введение в анализ данных в Excel
Курс для изучения мощных инструментов аналитики данных. Он разработан специально для тех, кто хочет познакомиться с этими возможностями Excel. Это хороший способ изучить функциональность программы и усовершенствовать свои навыки. На курсе вы научитесь строить диаграммы, продвинутые графики, создавать сводные таблицы Pivot Tables, гистограммы, точечные диаграммы и т. п.
Особенности:
- поймете основные операции и функции, которые доступны в работе с электронными таблицами,
- научитесь создавать сводные таблицы Pivot Tables, строить графики и систематизировать данные,
- изучите, как проводить основные операции, например, читать данные в Excel, систематизировать их и управлять ими,
- подходит для начинающих пользователей, которые хотят научиться чему-то новому в увлекательной форме,
- включает разнообразные темы, такие как ВПР (VLOOKUP), сводные таблицы (Pivot Tables), линейный график, прогресс-бар, круговые диаграммы и т. д.,
- для работы необходима программа Microsoft Excel 2010 или ее более поздняя версия.
Инструкция по работе в Excel
Книга Excel состоит из листов. Лист – рабочая область в окне. Его элементы:

Чтобы добавить значение в ячейку, щелкаем по ней левой кнопкой мыши. Вводим с клавиатуры текст или цифры. Жмем Enter.
Значения могут быть числовыми, текстовыми, денежными, процентными и т.д. Чтобы установить/сменить формат, щелкаем по ячейке правой кнопкой мыши, выбираем «Формат ячеек». Или жмем комбинацию горячих клавиш CTRL+1.
Для числовых форматов можно назначить количество десятичных знаков.

Примечание. Чтобы быстро установить числовой формат для ячейки — нажмите комбинацию горячих клавиш CTRL+SHIFT+1.
Для форматов «Дата» и «Время» Excel предлагает несколько вариантов изображения значений.
Отредактируем значение ячеек:
- Щелкнем по ячейке со словом левой кнопкой мыши и введем число, например. Нажимаем ВВОД. Слово удаляется, а число остается.
- Чтобы прежнее значение осталось, просто изменилось, нужно щелкнуть по ячейке два раза. Замигает курсор. Меняем значение: удаляем часть текста, добавляем.
- Отредактировать значения можно и через строку формул. Выделяем ячейку, ставим курсор в строку формул, редактируем текст (число) – нажимаем Enter.
Для удаления значения ячейки используется кнопка Delete.
Чтобы переместить ячейку со значением, выделяем ее, нажимаем кнопку с ножницами («вырезать»). Или жмем комбинацию CTRL+X. Вокруг ячейки появляется пунктирная линия. Выделенный фрагмент остается в буфере обмена.
Ставим курсор в другом месте рабочего поля и нажимаем «Вставить» или комбинацию CTRL+V.
Таким же способом можно перемещать несколько ячеек сразу. На этот же лист, на другой лист, в другую книгу.
Чтобы переместить несколько ячеек, их нужно выделить:
- Ставим курсор в крайнюю верхнюю ячейку слева.
- Нажимаем Shift, удерживаем и с помощью стрелок на клавиатуре добиваемся выделения всего диапазона.
Чтобы выделить столбец, нажимаем на его имя (латинскую букву). Для выделения строки – на цифру.
Для изменения размеров строк или столбцов передвигаем границы (курсор в этом случае принимает вид крестика, поперечная перекладина которого имеет на концах стрелочки).
Чтобы значение поместилось в ячейке, столбец можно расширить автоматически: щелкнуть по правой границе 2 раза.
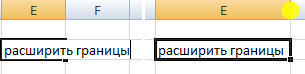
Чтобы сохранить ширину столбца, но увеличить высоту строки, нажимаем на ленте кнопок «Перенос текста».
Чтобы стало красивее, границу столбца Е немного подвинем, текст выровняем по центру относительно вертикали и горизонтали.
Объединим несколько ячеек: выделим их и нажмем кнопку «Объединить и поместить в центре».

В Excel доступна функция автозаполнения. Вводим в ячейку А2 слово «январь». Программа распознает формат даты – остальные месяцы заполнит автоматически.
Цепляем правый нижний угол ячейки со значением «январь» и тянем по строке.
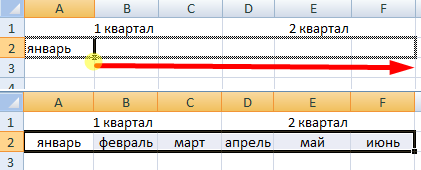
Апробируем функцию автозаполнения на числовых значениях. Ставим в ячейку А3 «1», в А4 – «2». Выделяем две ячейки, «цепляем» мышью маркер автозаполнения и тянем вниз.
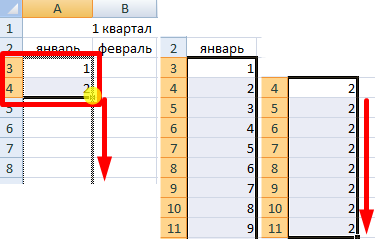
Если мы выделим только одну ячейку с числом и протянем ее вниз, то это число «размножиться».
Чтобы скопировать столбец на соседний, выделяем этот столбец, «цепляем» маркер автозаполнения и тянем в сторону.
Таким же способом можно копировать строки.
Удалим столбец: выделим его – правой кнопкой мыши – «Удалить». Или нажав комбинацию горячих клавиш: CTRL+»-«(минус).
Чтобы вставить столбец, выделяем соседний справа (столбец всегда вставляется слева), нажимаем правую кнопку мыши – «Вставить» — «Столбец». Комбинация: CTRL+SHIFT+»=»
Чтобы вставить строку, выделяем соседнюю снизу. Комбинация клавиш: SHIFT+ПРОБЕЛ чтобы выделить строку и нажимаем правую кнопку мыши – «Вставить» — «Строку» (CTRL+SHIFT+»=»)(строка всегда вставляется сверху).
Skill.im

На сайте вы найдете самый лучший обучающий материал по работе с Microsoft Excel.
Для удобства обучение поделено на три курса:
- Базовый
- Продвинутый
- Мастерский
Базовый этап обучения подходит для новичков, которые будут учиться работать с программой с нуля. Первые шаги посвящены интерфейсу программы, основам ввода данных и работе с формулами.
Из продвинутого уровня обучения вы узнаете более сложный материал, а именно: внедрение диаграмм, использование экселя в качестве базы данных, расширенная работа с формулами и так далее.
Из мастерского уровня обучения вы узнаете много полезных вещей про сводные таблицы, диаграммы, сложные, но полезные формулы и массивы.
Помимо просмотра обучающих видеороликов на сайте вы сможете:
- пройти предварительный тест
- пройти тесты после ключевых разделов
- выполнить ситуативные задания
- сдать финальный экзамен
- получить сертификат государственного образца
Специалисты по работе с программой расскажут вам не только, как работать с таблицами и ячейками, но и покажут, в каких ситуациях эти навыки будут полезными. Некоторые уроки посвящены решению конкретных, жизненных задач.
Использование функции ВПР
Сделать формулу в Excel можно так:
В качестве примера возьмем табличку с фамилиями и суммами.
рис.1. Задание: имея перечень данных, требуется новую таблицу с выборочным содержанием первичной таблицы
Активируем поле с фамилией «Васильев» и через значок строки fx вызываем меню с формулами.
рис.2. Здесь нужно выбрать действие ВПРрис.3. После нажатия «ОК» появляется окошкорис.4. Добавляем в строку «Искомое значение» необходимую фамилиюрис.5. В строку «Таблица» нужно добавить весь диапазон, в котором будет осуществляться поиск информации
Чтобы обозначить рамки поиска в строку «Номер столбца» введите двойку.
рис.6. В данном случае она обозначает номер столбца, где будет выполнен поискрис.7. После нажатия «ОК» выполнится перенос данных из первой таблицы во вторуюрис.8. Чтобы выполнить аналогичные манипуляции с другой фамилией из списка, скопируйте формулурис.9. Активируйте следующую ячейку и вставьте в строку fx, изменив при этом адрес искомой информации
Можно работать и с большим объемом информации, которая будет иметь более беспорядочное расположение.
ПОСМОТРЕТЬ ВИДЕО
СИЭФ (ЦАО)

Цель компьютерных курсов Excel: в рамках всеобщей компьютерной грамотности обучить Вас эффективной работе с электронными таблицами Excel, позволяющей оперативно обрабатывать данные, наглядно анализировать и предоставлять четкую информацию об объекте исследования.
Описание компьютерных курсов: Excel является многофункциональной программой, пригодной к применению практически во всех сферах деятельности человека. Простота и удобство электронных таблиц Excel состоит в том, что можно автоматизировать расчет единожды проставив формулы в ячейки и потом, только меняя значение чисел, получать готовый результат.
Практические занятия на курсах будут проводиться по современным методологическим разработкам под руководством специалистов. По окончании курсов с Вами будет проведено собеседование – зачет и Вы получите удостоверение установленной формы, благодаря которому сможете устроиться администратором или оператором электронных таблиц Excel.
Udemy
На международной платформе предлагают качественный онлайн-курс из категории «для всех», включающий почти полсотни мини-лекций от команды Axebi Academi. В стартовых роликах рассказывается об интерфейсе, вводе данных в ячейки, формулах и функциях. В среднем блоке изучаются принципы создания диаграмм и графиков, работа с данными, сортировка, фильтрация. Тема финальных уроков — сводные таблицы. Udemy также анонсирует онлайн-курсы, называемый промежуточным (для обладателей базовых навыков), и видеосерию для продвинутых. Есть занятия, на которых разбираются расширенные возможности приложения.
Как создать таблицу
Знания о том, как работать в программе Excel, вряд ли будут полезны пользователю, если он не умеет создавать таблицу. Самый простой способ – это выделить определенный диапазон и отметить границы черными линиями, нажав на соответствующую иконку вверху страницы. Но зачастую требуется нестандартная таблица для бланков или документов.
В первую очередь необходимо определиться, как должна выглядеть таблица, чтобы установить ширину и длину ячеек. Выделив диапазон, нужно перейти в меню «Формат ячеек» и выбрать пункт «Выравнивание». Опция «Объединение ячеек» поможет убрать лишние границы. Затем нужно перейти в меню «Границы» и установить требуемые параметры.
С помощью меню «Формат ячеек» можно создавать различные варианты таблиц, добавляя или удаляя столбцы и строки, а также меняя границы.
Зная, как работать в таблице Excel, пользователь сможет создавать заголовки. Для этого в окошке «Форматирование таблицы» нужно установить флажок напротив пункта «Таблица с заголовками».
Чтобы добавлять элементы в таблице, необходимо воспользоваться вкладкой «Конструктор». Там можно выбрать требуемые параметры.
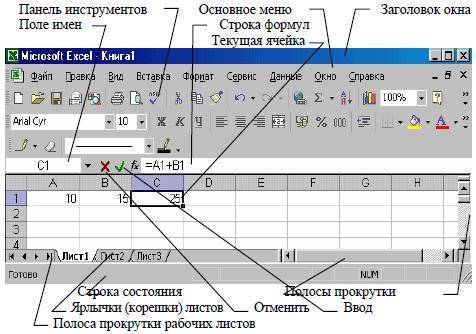
КАК В ФОРМУЛЕ EXCEL ОБОЗНАЧИТЬ ПОСТОЯННУЮ ЯЧЕЙКУ
Различают два вида ссылок на ячейки: относительные и абсолютные. При копировании формулы эти ссылки ведут себя по-разному: относительные изменяются, абсолютные остаются постоянными.
Все ссылки на ячейки программа считает относительными, если пользователем не задано другое условие. С помощью относительных ссылок можно размножить одну и ту же формулу на несколько строк или столбцов.
- Вручную заполним первые графы учебной таблицы. У нас – такой вариант:
2. Вспомним из математики: чтобы найти стоимость нескольких единиц товара, нужно цену за 1 единицу умножить на количество. Для вычисления стоимости введем формулу в ячейку D2: = цена за единицу * количество. Константы формулы – ссылки на ячейки с соответствующими значениями.
3. Нажимаем ВВОД – программа отображает значение умножения. Те же манипуляции необходимо произвести для всех ячеек. Как в Excel задать формулу для столбца: копируем формулу из первой ячейки в другие строки. Относительные ссылки – в помощь.
Находим в правом нижнем углу первой ячейки столбца маркер автозаполнения. Нажимаем на эту точку левой кнопкой мыши, держим ее и «тащим» вниз по столбцу.
Отпускаем кнопку мыши – формула скопируется в выбранные ячейки с относительными ссылками. То есть в каждой ячейке будет своя формула со своими аргументами.
Ссылки в ячейке соотнесены со строкой.
Формула с абсолютной ссылкой ссылается на одну и ту же ячейку. То есть при автозаполнении или копировании константа остается неизменной (или постоянной).
Чтобы указать Excel на абсолютную ссылку, пользователю необходимо поставить знак доллара ($). Проще всего это сделать с помощью клавиши F4.
- Создадим строку «Итого». Найдем общую стоимость всех товаров. Выделяем числовые значения столбца «Стоимость» плюс еще одну ячейку. Это диапазон D2:D9
2. Воспользуемся функцией автозаполнения. Кнопка находится на вкладке «Главная» в группе инструментов «Редактирование».
3. После нажатия на значок «Сумма» (или комбинации клавиш ALT+«=») слаживаются выделенные числа и отображается результат в пустой ячейке.
Сделаем еще один столбец, где рассчитаем долю каждого товара в общей стоимости. Для этого нужно:
- Разделить стоимость одного товара на стоимость всех товаров и результат умножить на 100. Ссылка на ячейку со значением общей стоимости должна быть абсолютной, чтобы при копировании она оставалась неизменной.
2. Чтобы получить проценты в Excel, не обязательно умножать частное на 100. Выделяем ячейку с результатом и нажимаем «Процентный формат». Или нажимаем комбинацию горячих клавиш: CTRL+SHIFT+5
3. Копируем формулу на весь столбец: меняется только первое значение в формуле (относительная ссылка). Второе (абсолютная ссылка) остается прежним. Проверим правильность вычислений – найдем итог. 100%. Все правильно.
При создании формул используются следующие форматы абсолютных ссылок:
- $В$2 – при копировании остаются постоянными столбец и строка;
- B$2 – при копировании неизменна строка;
- $B2 – столбец не изменяется.
Это просто
В перечне бесплатных видеоуроков авторского проекта — 15 записей, просмотреть которые можно после регистрации. Занятия разработаны основателем сайта Дмитрием Быстровым, который провел в качестве онлайн-тренера свыше 200 часов вебинаров. Первые онлайн-уроки отданы под запись и запуск макросов, их редактирование, копирование, чтение и анализ. Далее представлены рекомендации по использованию переменных и пошаговый алгоритм, по которому производится «чистка» программного кода. Есть возможность ознакомиться с функциями VBA (аббревиатура от Visual Basic for Applications), попробовать написать простейшую программу для различных тестирований и анкетирований.
Основы
Этот раздел даёт базовые понятия по работе в Excel.
- Лента меню: Когда Вы запускаете Excel, на Ленте меню открывается вкладка Главная. Узнайте, как сворачивать и настраивать Ленту.Примеры: Панель быстрого доступа, Вкладка Разработчик.
- Рабочая книга: Книгой называют файл Excel. Когда Вы запускаете Excel, автоматически создаётся пустая рабочая книга.Примеры: Сохраняем в формате Excel 97-2003, Просмотр нескольких рабочих книг, Рабочая область, Автовосстановление.
- Рабочий лист: Лист – это набор ячеек, в которых Вы храните и обрабатываете данные. По умолчанию каждая рабочая книга Excel содержит три листа (в Excel 2010 и более ранних версиях).Примеры: Масштаб, Разделяем лист, Закрепление областей, Группировка листов, Консолидация, Просмотр нескольких листов, Проверка правописания.
- Форматирование ячеек: При форматировании ячеек в Excel, мы изменяем лишь внешний вид содержимого, не изменяя самого значения.Примеры: Десятичные знаки, Денежный против финансового, Форматы даты и времени, Дроби, Текст в число, Число в текст, Пользовательские числовые форматы, Формат по образцу, Стили ячеек, Темы.
- Найти и выделить: В этой главе Вы научитесь использовать два очень полезных инструмента Excel: Найти и заменить и Перейти.Примеры: Особенности инструмента «Найти», Удаляем пустые строки, Отличия по строкам, Копируем только видимые ячейки, Строка поиска.
- Шаблоны: Вместо того, чтобы создавать рабочую книгу Excel с чистого листа, Вы можете создать рабочую книгу на базе шаблона. Существует множество бесплатных шаблонов, которые так и просятся, чтобы их использовали.Примеры: Календарь, Бюджет, Планировщик питания, Счет-фактура, Автоматизированный счет-фактура, Шаблоны по умолчанию.
- Проверка данных: Используйте проверку данных в Excel и будьте уверены, что пользователи введут в ячейку только подходящее значение.Примеры: Отбросить недопустимые даты, Ограничение бюджета, Предотвращение дублирования записей, Коды продуктов, Выпадающий список, Зависимые выпадающие списки.
- Сочетания клавиш: Сочетания клавиш позволяют увеличивать скорость работы, используя клавиатуру вместо мыши.Примеры: Функциональные клавиши, Подсказки клавиш.
- Печать: Эта глава научит вас отправлять листы Excel на печать и задавать некоторые важные настройки при печати.Примеры: Режимы просмотра, Разрывы страниц, Верхние и нижние колонтитулы, Номера страниц, Печать заголовков, Центрирование на странице, Печать сетки и заголовков строк/столбцов, Область печати.
- Обмен данными и общий доступ: Узнайте, как можно отправить данные Excel в документ Word или в другие файлы. Кроме этого, из множества приведенных примеров вы узнаете, как предоставить общий доступ к книге Excel.Примеры: Лист Excel в Word, Сохранить в PDF, Общий доступ к книге, SkyDrive, Excel Online, Импорт данных из Access, Microsoft Query, Импорт и экспорт текстовых файлов, XML.
- Защита: Зашифруйте файл Excel при помощи пароля. Только зная пароль, можно будет открыть этот файл.Примеры: Защита книги, Защита листа, Блокировка ячеек, Книга только для чтения, Пометить как окончательную.
Умная таблица
Если выделить диапазон с данными и на вкладке «Главная» нажать «Форматировать как таблицу» (Home → Format as Table), то наш список будет преобразован в умную таблицу, которая умеет много полезного:
- Автоматически растягивается при дописывании к ней новых строк или столбцов.
- Введённые формулы автоматом будут копироваться на весь столбец.
- Шапка такой таблицы автоматически закрепляется при прокрутке, и в ней включаются кнопки фильтра для отбора и сортировки.
- На появившейся вкладке «Конструктор» (Design) в такую таблицу можно добавить строку итогов с автоматическим вычислением.

Microsoft Excel
Microsoft Excel или просто Excel – это приложение для составления таблиц и вычислений. Здесь Вы найдете бесплатные уроки по работе с этой программой для начинающих.
Что это за программа, кому и зачем она нужна. Как открыть Excel на компьютере.
Базовый урок. Учимся составлять таблицы: работать со столбцами и строками, вводить и оформлять данные.
Основы сохранения файлов. Как записать созданную таблицу на компьютер.
В этом уроке мы научимся производить вычисления: складывать, вычитать, делить, умножать.
Учимся применять формулы к группе ячеек. Как посчитать несколько значений и автоматизировать этот процесс.
Что такое функция и чем она отличается от формулы. Применение самой популярной и нужной функции – суммирования (автосуммы).
Excel – это компьютерная программа для работы с электронными таблицами, предназначенная для вычислений любой сложности. Это одно из самых популярных приложений для такого рода задач.
Без Microsoft Excel не обойтись ни бухгалтеру, ни инженеру, ни менеджеру по продажам. В общем, всем, кто так или иначе связан с цифрами, эта программа необходима. Ведь в ней можно составить прайс более чем на миллион позиций, за долю секунды произвести сложнейшие вычисления, моментально сгруппировать значения и многое другое.
Excel входит в состав набора офисных программ Microsoft Office и является вторым по значимости приложением (после Word). Этот пакет, к сожалению, платный, но есть и его бесплатный аналог.
Работа с переменными
Чтобы использовать в процедуре переменные, их необходимо объявить с помощью ключевого слова «Dim». Если при объявлении переменных не указать типы данных, они смогут принимать любые доступные в VBA Excel значения. Комментарии в тексте процедур начинаются со знака «’» (апостроф).
Пример 2
Присвоение переменным числовых значений:
|
1 |
PublicSubPrimer2() ‘Объявляем переменные x, y, z Dimx,y,z ‘Присваиваем значение переменной x x=25 ‘Присваиваем значение переменной y y=35 ‘Присваиваем переменной z сумму z=x+y ‘Выводим информационное сообщение MsgBoxz EndSub |
Пример 3
Присвоение переменным строковых значений:
|
1 |
PublicSubPrimer3() ‘Объявляем переменные x, y, z Dimx,y,z ‘Присваиваем строку переменной x x=»Добрый» ‘Присваиваем строку переменной y y=»день!» ‘Присваиваем переменной z строку, z=x&» «&y ‘Выводим информационное сообщение MsgBoxz EndSub |
Скопируйте примеры процедур в стандартный модуль и запустите их на выполнение.
Понятие формул и функций
Формулы и функции – одни из самых главных понятий Excel. Они необходимы для разных задач, начиная математическими вычислениями и заканчивая условным форматированием и сложными скриптами.
Функция – это операция, которая всегда возвращает какое-то значение. Формула – это совокупность функций, логических и арифметических операторов. Все просто.
Для введения формулы необходимо в ячейке написать знак «равно», после чего начать вводить непосредственно математическое выражение или другую команду.
Например, =(2+3)*5. В этом случае сначала происходит сложение чисел 2 и 3, после чего их сумма умножается на 5. После того, как формула будет введена, нужно нажать клавишу «ВВОД», и Excel выдаст результат.
16
То есть, можно вводить стандартное математическое выражение, и все правила подсчета осуществляются таким же образом (сначала совершаются операции в скобках), потом умножение и деление, а потом сложение и вычитание.
Кроме числовых значений, формула может хранить ссылки на ячейки со значениями. Например, =(A1+B1)*5.
17
Аналогично, с помощью маркера автозаполнения можно скопировать формулу на другие ячейки. В нашем примере мы захватываем эту формулу и перетаскиваем вниз, чтобы получить аналогичные значения для следующих ячеек.
18
Да-да, формула автоматически меняется, чтобы сделать ее соответствующей. То есть, если в строке 1 делается сумма ячеек 1 и 2, то при переносе формулы на строку 2 будет происходить сложение аналогичных ячеек, но уже следующей строки. И тот же принцип касается более сложных формул.
19
Есть возможность закрепить ссылку, чтобы она не изменялась во время копирования формулы или автозаполнения ячеек. Для этого нужно поставить знак доллара перед буквенным или цифровым адресом ячейки.
20
В формуле, приведенной на этом скриншоте, ячейка B1 является постоянной, то есть, она не изменяется и остается константой. Это может быть полезным в ситуациях, когда, например, каждая покупка клиента должна умножаться на определенный клиент, чтобы рассчитать сумму бонуса. Ну или в любом другом случае, когда появляется необходимость умножения на какое-то одно постоянное число.
Использование функций
Функция – это готовая логическая или математическая формула, которая используется в расчетах. Чтобы получить доступ к списку функций, необходимо нажать на кнопку fx или воспользоваться комбинацией клавиш SHIFT + F3.
После этого появится такое окно.
21
При этом список функций изначально очень большой. Чтобы сделать его меньшим, необходимо выбрать категорию, наиболее подходящую под определенную задачу. Выбор функции подтверждается кнопкой ОК, после чего открывается окно, где нужно ввести параметры. Называется оно «Аргументы функции».
22
Вводить функции можно непосредственно с клавиатуры. Для этого нужно ввести ее имя (Excel будет подсказывать его, начиная с первых букв), после чего в скобках указать аргументы. Как на этом скриншоте.
23
Подбор (подгонка) результатов расчёта под нужные значения
Вы когда-нибудь подбирали входные значения в вашем расчёте Excel, чтобы получить на выходе нужный результат? В такие моменты чувствуешь себя матёрым артиллеристом: всего-то пара десятков итераций «недолёт — перелёт» — и вот оно, долгожданное попадание!
Microsoft Excel сможет сделать такую подгонку за вас, причём быстрее и точнее. Для этого нажмите на вкладке «Данные» кнопку «Анализ „что если“» и выберите команду «Подбор параметра» (Insert → What If Analysis → Goal Seek). В появившемся окне задайте ячейку, где хотите подобрать нужное значение, желаемый результат и входную ячейку, которая должна измениться. После нажатия на «ОК» Excel выполнит до 100 «выстрелов», чтобы подобрать требуемый вами итог с точностью до 0,001.

Создание таблиц, виды и особенности содержащихся в них данных
Рабочее пространство листа Microsoft Excel разделено условно невидимыми границами на столбцы и строки, размеры которых можно регулировать, «перетаскивая» наведенный на границу ползунок. Для быстрого объединения ячеек служит соответствующая иконка в блоке «Выравнивание» вкладки «Главная».
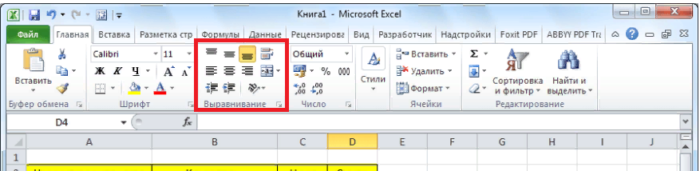 Во вкладке «Главная» в блоке «Выравнивание» находятся инструменты для объединения и выравнивания ячеек
Во вкладке «Главная» в блоке «Выравнивание» находятся инструменты для объединения и выравнивания ячеек
Столбцы обозначены буквами латинского алфавита (A, B, C,… AA, AB, AC…), строки пронумерованы. Таким образом, каждая ячейка имеет свой уникальный адрес. Вот пример выделения ячейки C7.
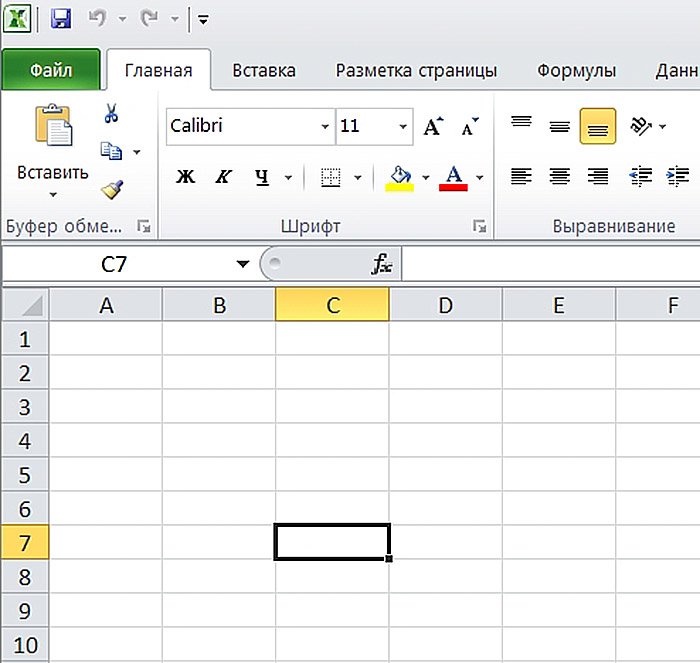 Выделенная ячейка имеет свой уникальный адрес C7, который состоит из буквы столбца и цифры строки
Выделенная ячейка имеет свой уникальный адрес C7, который состоит из буквы столбца и цифры строки
Ячейка может содержать числовое значение, текст с заданным форматированием, символы, формулы и другие элементы. Числа по умолчанию располагаются в правой части ячейки, текст – в левой. При выделении ячейки с формулой последняя отображается в строке «fx».
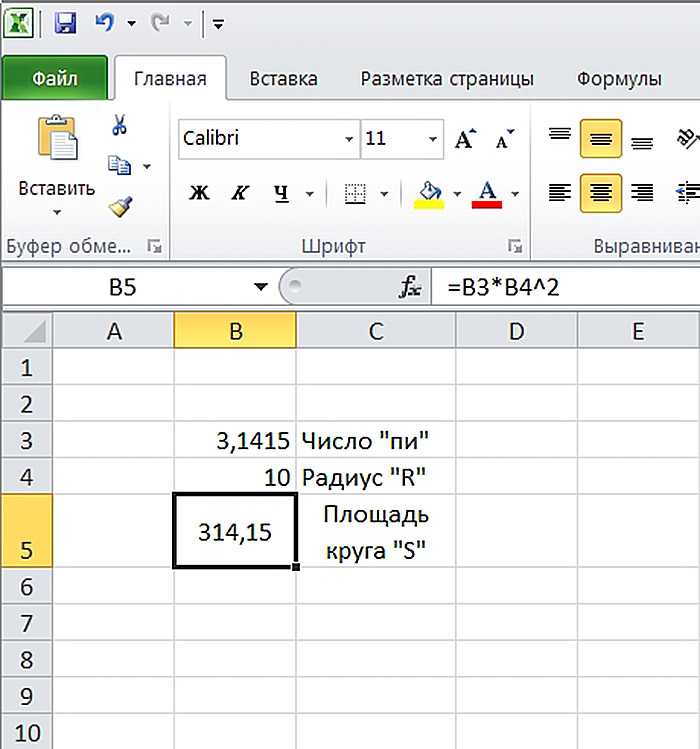 Ячейки могут содержать числовое значение, текст, символы, формулы и другие элементы
Ячейки могут содержать числовое значение, текст, символы, формулы и другие элементы
С помощью инструментов вкладки «Главная» ячейки и саму таблицу можно отформатировать, установить нужные размеры и параметры текста, выделить границы, применить заливку ячеек, а также выполнять ряд более сложных операций.
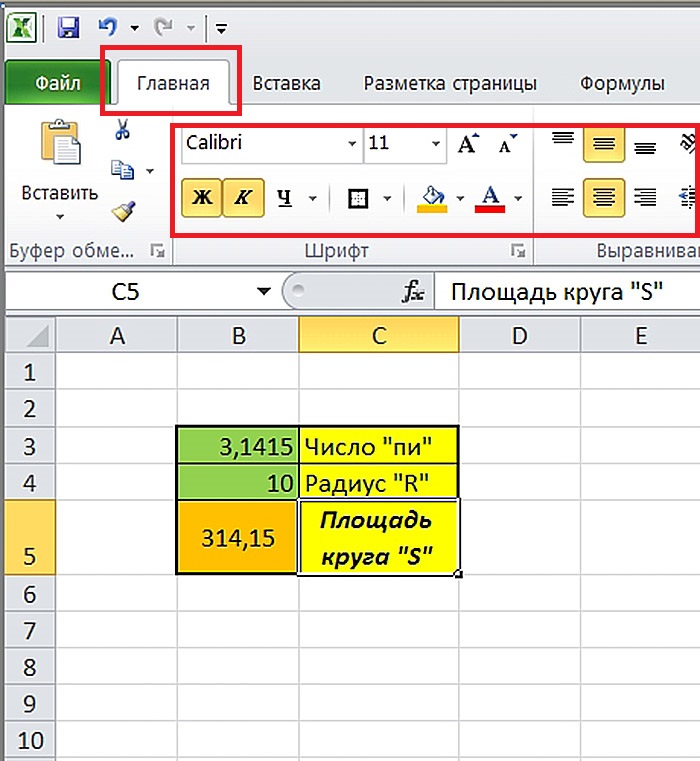 Выделяем ячейки, во вкладке «Главная» кликом мышки нажимаем на подходящие значки инструментов для форматирования
Выделяем ячейки, во вкладке «Главная» кликом мышки нажимаем на подходящие значки инструментов для форматирования
Нажав правой кнопкой мыши на выделенную ячейку или блок ячеек, можно вызвать контекстное меню. Оно состоит из верхнего блока, дублирующего основные функции вкладки «Главная» и нижнего блока, в котором сосредоточены операции копирования и вставки текста, фильтрации и сортировки значений, а также некоторые другие функции.
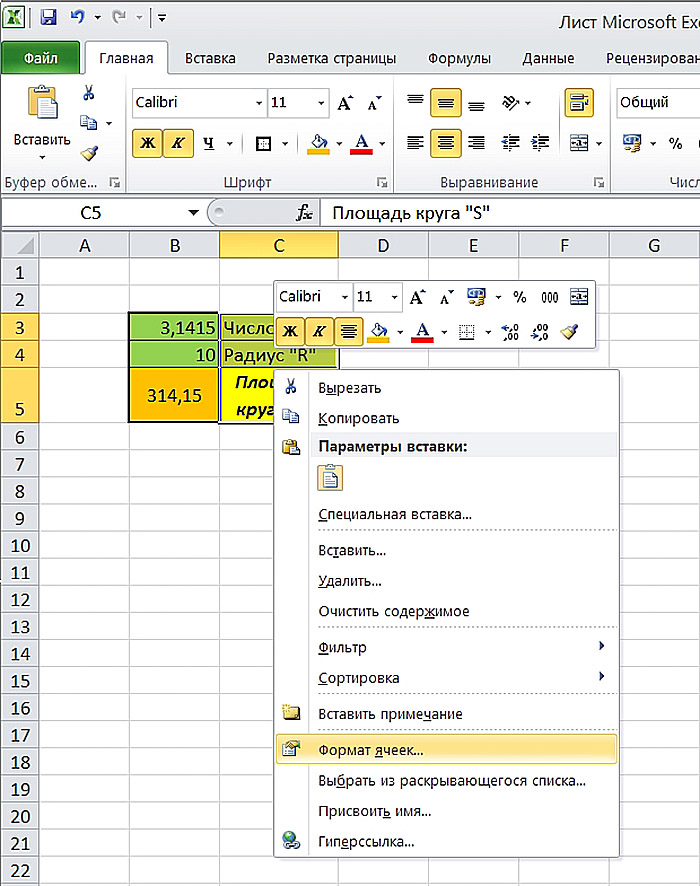 Нажав правой кнопкой мыши на выделенную ячейку или блок ячеек, вызываем контекстное меню для их форматирования
Нажав правой кнопкой мыши на выделенную ячейку или блок ячеек, вызываем контекстное меню для их форматирования
Выбрав в контекстном меню пункт «Формат ячейки», Вы получите расширенные возможности форматирования выбранного массива данных.
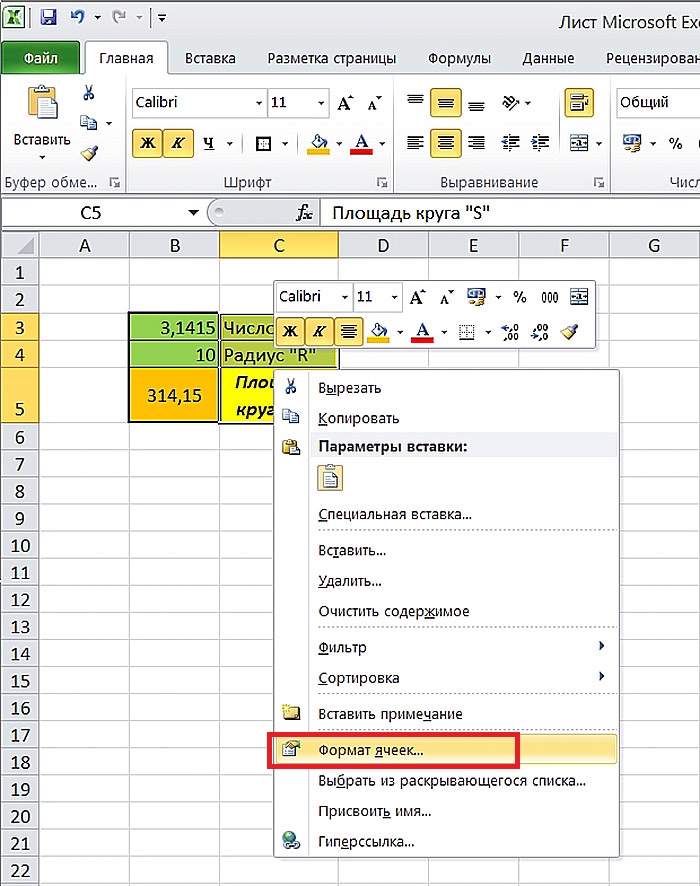 Кликаем по пункту «Формат ячеек»
Кликаем по пункту «Формат ячеек»
С помощью открывшегося окна можно максимально точно настроить все особенности представления информации в ячейках и табличных блоках.
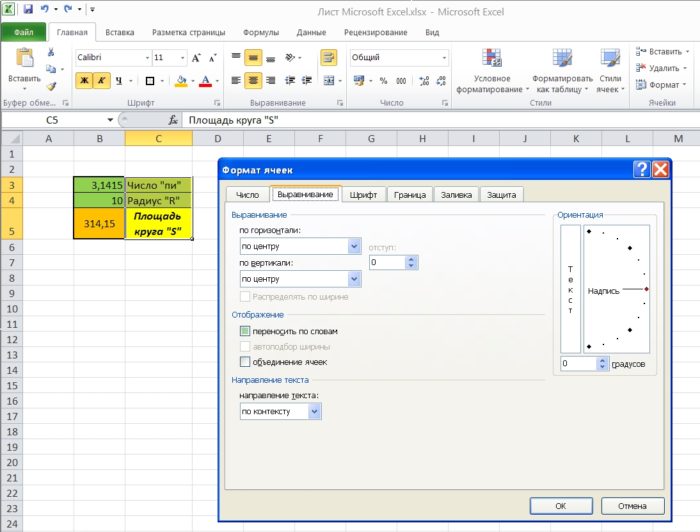 Окно «Формат ячеек» с инструментами для более точной настройки и форматирования ячеек
Окно «Формат ячеек» с инструментами для более точной настройки и форматирования ячеек
Кроме того, можно применить уже готовые стили, сгруппированные в пунктах «Условное форматирование», «Форматировать как таблицу» и «Стили ячеек».
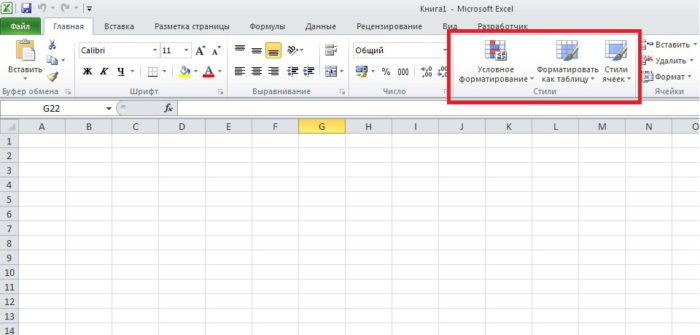 В группе «Стили» во вкладке «Главная» можно выбрать готовый стиль
В группе «Стили» во вкладке «Главная» можно выбрать готовый стиль
Контекстные меню этих пунктов содержат шаблоны с контрастными, градиентными и многими другими схемами форматирования, с помощью которых можно быстро привести табличный блок в нужный вид.
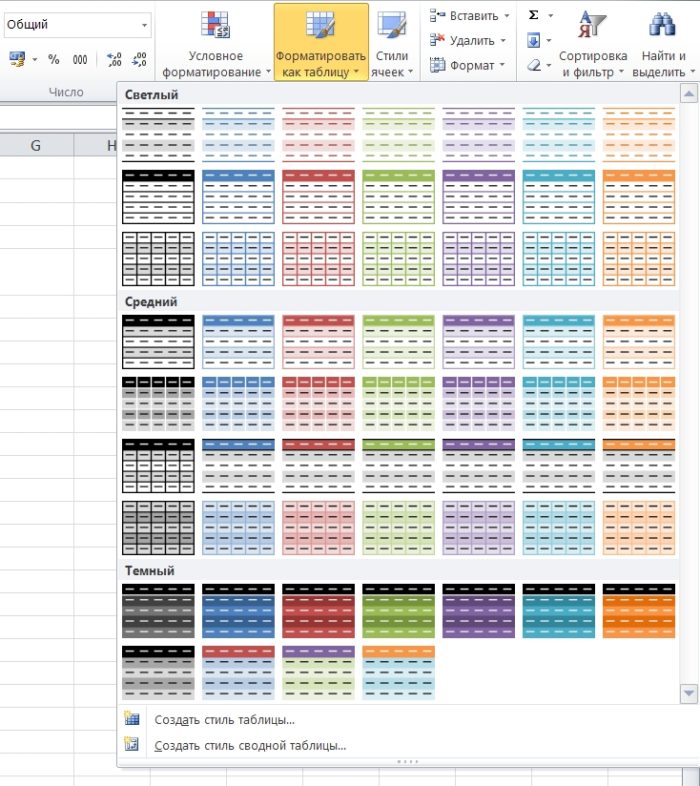 Готовые шаблоны пункта «Форматировать как таблицу»
Готовые шаблоны пункта «Форматировать как таблицу»
Кроме уже рассмотренных групп «Шрифт», «Выравнивание» и «Стили», вкладка «Главная» содержит несколько менее востребованных, но все же необходимых в ряде случаев элементов. На ней можно обнаружить:
-
«Буфер обмена» – иконки копирования, вырезания и вставки информации (они дублируются сочетаниями клавиш «Ctrl+C», «Ctrl+X» и «Ctrl+V» соответственно);
-
«Число» – обеспечивает быстрое переключение между текстовым, числовым, процентным и другими форматами отображения информации, а также простые операции формализации данных, например, изменение числа знаков после запятой в дробных числах;
-
«Ячейки» – содержит команды добавления и удаления строк, столбцов, массивов, а также простые функции форматирования их размера и видимости;
-
«Редактирование» – упрощает поиск, сортировку и фильтрацию данных, включает несколько быстрых формул, выполняет команды автозаполнения и автоочистки.
Стрелки в правом нижнем углу большинства блоков вкладки «Главная» вызывают расширенные контекстные меню или всплывающие окна, в которых содержатся более точные и более полные перечни возможных команд.
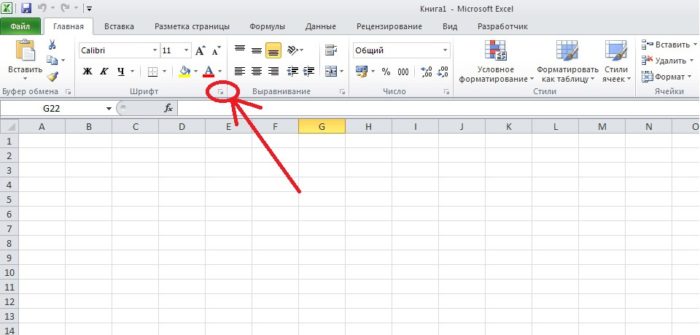 Маленькая стрелочка вниз, рядом с названием групп, вызывает диалоговое окно с более расширенной информацией или функциями
Маленькая стрелочка вниз, рядом с названием групп, вызывает диалоговое окно с более расширенной информацией или функциями
Как сравнить данные в двух таблицах
Пользователям часто приходится сравнить две таблицы в Excel на совпадения. Примеры из «жизни»: сопоставить цены на товар в разные привозы, сравнить балансы (бухгалтерские отчеты) за несколько месяцев, успеваемость учеников (студентов) разных классов, в разные четверти и т.д.
Чтобы сравнить 2 таблицы в Excel, можно воспользоваться оператором СЧЕТЕСЛИ. Рассмотрим порядок применения функции.
Для примера возьмем две таблицы с техническими характеристиками разных кухонных комбайнов. Мы задумали выделение отличий цветом. Эту задачу в Excel решает условное форматирование.
Исходные данные (таблицы, с которыми будем работать):

Выделяем первую таблицу. Условное форматирование – создать правило – использовать формулу для определения форматируемых ячеек:
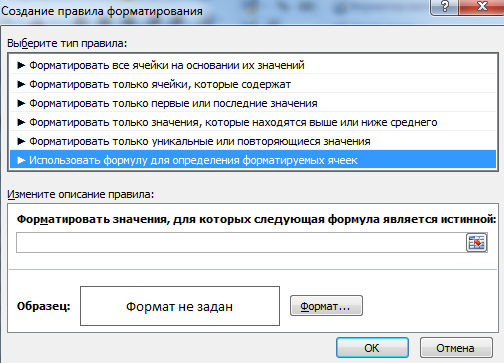
В строку формул записываем: =СЧЕТЕСЛИ (сравниваемый диапазон; первая ячейка первой таблицы)=0. Сравниваемый диапазон – это вторая таблица.
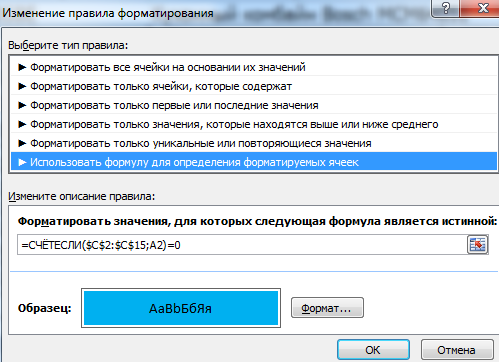
Чтобы вбить в формулу диапазон, просто выделяем его первую ячейку и последнюю. «= 0» означает команду поиска точных (а не приблизительных) значений.
Выбираем формат и устанавливаем, как изменятся ячейки при соблюдении формулы. Лучше сделать заливку цветом.
Выделяем вторую таблицу. Условное форматирование – создать правило – использовать формулу. Применяем тот же оператор (СЧЕТЕСЛИ).
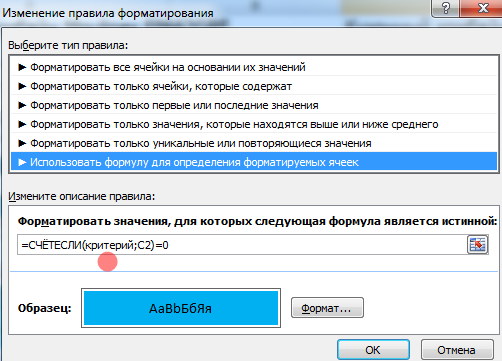
Здесь вместо первой и последней ячейки диапазона мы вставили имя столбца, которое присвоили ему заранее. Можно заполнять формулу любым из способов. Но с именем проще.








