Как поставить подпись в пдф файл
Содержание:
- Как получить документ PDF с ЭЦП от других пользователей
- Структура PDF-файла
- Как отправить файл
- Сети для подписи PDF документов из браузера
- Наложение печати и подписи с помощью виртуального принтера
- Как подписать эцп документ pdf
- Сведения о стилях обработки прозрачности
- Использование веб-сервисов
- Как поставить подпись в электронном документе PDF
- Редактирование текста в документах PDF
- Программы для добавления подписей и печатей в PDF
- Какие документы подписываются ЭЦП
- Атака типа «инкрементальное сохранение» (Incremental saving attack, ISA)
- Методы для группировки данных по полю,полям в Таблице Значений на примере универсального метода списания по партиям, а также отбора строк в ТЗ по произвольному условию. Для 8.x и 7.7 Промо
- Как подписать электронной подписью документ pdf
- Вставляем печать и подпись с помощью Adobe Acrobat
- Команды работы с формами
Как получить документ PDF с ЭЦП от других пользователей
Получение документов в формате PDF от других пользователей происходит через инструмент «Заполнить и подписать». Работает он на базе облачного сервиса Adobe Sign. Такой способ позволяет при помощи ЭЦП подписывать онлайн документы через мобильные устройства или браузер интернета из любого города.
Получателю и адресату не нужно заполнять многочисленные формы с данными или дополнительно приобретать ПО для проставления электронной подписи. Пользователи одновременно получают запрос по электронной почте на формирование ЭЦП, после чего совершается операция и высылается копия заверенного документа. Процесс в режиме онлайн можно контролировать через Acrobat Reader DC или Acrobat DC.
Для последующего заверения с помощью сертификата ЭЦП файл PDF формируют в Adobe Acrobat. Программа дает возможность не только заверять документ, но и проверять созданную ранее ЭЦП. Поставить подпись в файле можно при помощи бесплатного ПО ViPNet CryptoFile или лицензионного продукта от КриптоПРО. Последовательность подписания в программах аналогична, а полученный файл с подписью можно отправить напрямую в виде ссылки, через электронный почтовый ящик или на подписание второй стороне через средства Adobe Sign.
Структура PDF-файла
Для начала нужно сказать несколько слов о том, как устроен формат PDF. Файл состоит из четырех основных частей: заголовка (Header), где хранится версия PDF; основной части, где размещается контент, который видит пользователь (body); раздела Xref, представляющего собой каталог, в котором перечислены объекты внутри основного раздела и их местонахождение (он служит для корректного отображения контента); и трейлера (trailer) — раздела, с которого программы для чтения PDF начинают обработку документа. В трейлере находятся два важных параметра, сообщающих программе, с какого элемента следует начинать обработку файла, а также показывающих, где в файле начинается раздел Xref.
В формате реализована функция инкрементного обновления — именно она позволяет, например, выделять часть текста маркером и оставлять комментарии. С технической же точки зрения она добавляет еще три раздела: обновления для основной части, новый каталог Xref и новый трейлер. По сути, это позволяет изменять то, как объекты будут отображаться у пользователя. В том числе — добавлять новый контент. Фактически цифровая подпись — это тоже инкрементальное обновление, которое точно так же добавляет дополнительный элемент и соответствующие ему разделы в файл.
Как отправить файл
После подписания файл можно отправить другим пользователям. Для этого нужно на панели «Заполнить и подписать» нажать «Далее».
Отправка возможна несколькими способами:
- ссылкой на подписанный документ;
- копией файла в отдельном письме;
- оригиналом документа (для подписания).
Последовательность действий при отправке зависит от выбранного способа.
Отправка ссылкой на документ
Ссылка отправляется адресатам на подписанную и заполненную копию файла PDF, которую невозможно отредактировать. Сертифицируется копия Adobe Sign. Для отправки нужно нажать «Получить ссылку» и «Создать ссылку».
Отправить ссылку можно несколькими способами:
- нажать «Скопировать ссылку» и отправить ее по электронной почте;
- нажать «Вложить ссылку в письмо». В этом случае будет создано письмо с используемого электронного ящика, а темой сообщения будет название документа.
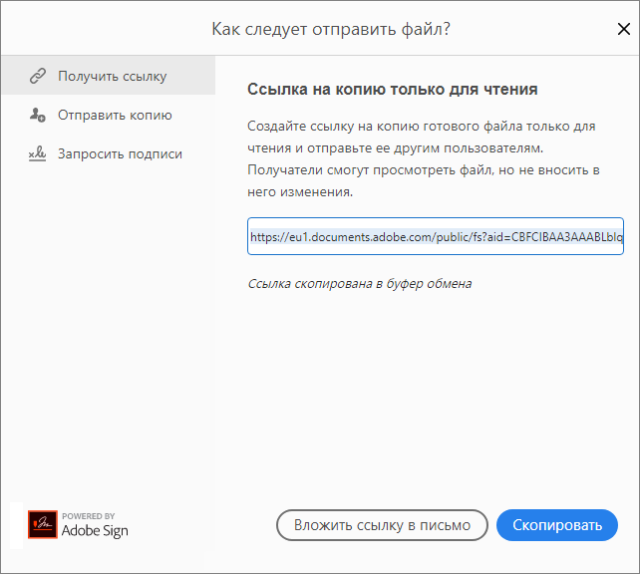
Пользователю остается лишь добавить адреса получателей и нажать «Отправить».
Отправка копии в отдельном сообщении
Копию документа, доступную только для чтения, отправляют только по электронной почте. Получатели будут иметь возможность просмотра без редактирования.
Для отправки нужно:
Нажать «Отправить копию».
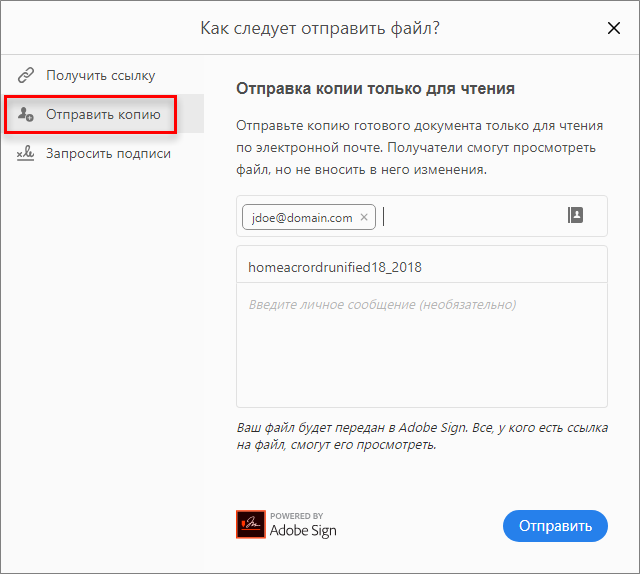
- Ввести электронный адрес пользователя, которому отправляется документ.
- Нажать «Отправить».
Данным способом можно отправлять документ сразу нескольким пользователям, а поля «Тема» и «Сообщение» заполняются как обычно.
Отправка файла на подписание
Чтобы отправить документ на подписание нужно:
Нажать «Запросить подпись» и «Начало работы».
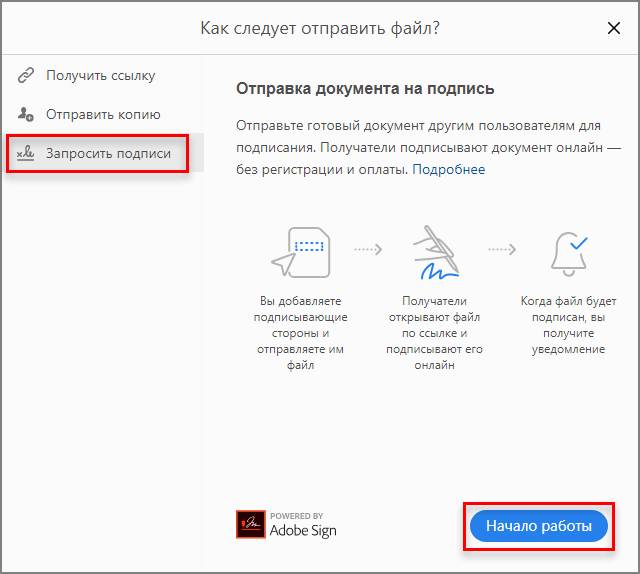
- Откроется Adobe Sign. В полях «Имя» и «Сообщение» указывается нужная информация.
- В «Дополнительные параметры» выбирают при необходимости аутентификацию автора документа или другие параметры.
- В разделе «Место для подписи» добавляют поля формы и указывают место, где должна быть расположена ЭЦП.
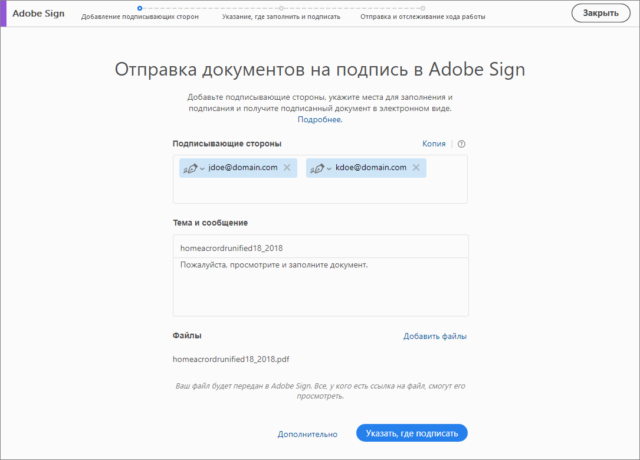
После заполнения всех форм нужно нажать «Отправить».
Сети для подписи PDF документов из браузера
В дополнение к популярному инструменту Adobe, существует множество онлайн-сервисов, которые позволяют нам подписывать PDF из самого браузера на любом компьютере или устройстве.
Smallpdf
Smallpdf — это веб-сайт, который предлагает несколько онлайн-инструментов для обработки PDF-документов. Среди всех них мы находим тот, который позволяет нам подписывать документ от руки, как если бы это был бумажный документ, с возможностью запрашивать подписание этого же файла для других людей.
Чтобы сделать это, первое, что мы должны сделать, это перейти к Smallpdf сайта, и в опции Подписать документ нажмите на кнопку Выбрать. Мы загружаем файл, который хотим подписать, и как только он отобразится в нашем браузере, мы увидим опцию Разместить подпись. Откроется небольшое окно, в котором мы можем загрузить нашу подпись или выполнить рукописный штрих.
PDF24
Это еще один сайт, с которого мы можем быстро и легко подписать PDF. Нам просто нужно посетить онлайн-инструмент из этой ссылки в нашем браузере. Выберите файл, который мы хотим подписать, и тогда нам будет предложено нарисовать нашу подпись, загрузить файл, который содержит ее, или сделать фотографию в нашей рубрике, чтобы добавить ее в документ.
С нашей подписью все, что нам осталось, это нажать на кнопку «Создать PDF», и нам автоматически понравится новый файл, подписанный в том же формате.
LightPDF
LightPDF это еще один веб-сайт, на который мы можем перейти, когда нам нужно подписать онлайн-документ. Для этого первое, что нам нужно сделать, это открыть сайт в нашем браузере и выбрать PDF-файл, который мы хотим подписать. Как только мы загрузим наш документ, опция Создать подпись появится вверху.
Это позволит нам нарисовать нашу собственную подпись, выбрать ее из любого имеющегося у нас изображения или использовать сертификат. Мы выбираем нужный вариант, добавляем подпись, помещаем ее в правильное место документа и уже можем сохранить должным образом подписанный PDF.
SodaPDF
SodaPDF это веб-страница, на которой мы можем легко подписать PDF-файл из нашего браузера, хотя в этом случае нам придется зарегистрироваться ранее. Это позволит нам бесплатно попробовать инструмент в течение 14 дней, что достаточно для подписания наших документов без особых проблем.
HiPDFd
Работы С Нами HiPDF мы можем подписать PDF-файл аналогично другим параметрам, упомянутым выше. Это требует от нас предварительной регистрации бесплатно и позволяет загружать наш документ с диска или любого из самых популярных сервисов облачного хранения.
После того, как мы загрузим документ, нажав на опцию «Подпись», появится небольшое окно, в котором у нас будет возможность написать свою подпись, нарисовать ее или загрузить изображение. Наконец, мы помещаем подпись в соответствующее место документа и нажимаем кнопку «Применить».
Наложение печати и подписи с помощью виртуального принтера
Еще один простой способ поставить печать в документ и сохранить его в ПДФ формате — это использование виртуального принтера (подробнее о том как его установить читайте здесь).
Итак, предположим у вас есть набранный в Word договор, на который необходимо поставить подпись, преобразовать в PDF и отправить по электронной почте.
- Сканируем документ, с которого мы в графическом редакторе вырежем область с подписью
- Вставляем вырезанное изображение в наш договор и подгоняем его размер
- Нажимаем печать документа и в качестве принтера выбираем виртуальный принтер, который должен быть заранее установлен
- Выбираем место на диске для сохранения ПДФ договора
Наличие печати на квитанции к приходному кассовому ордеру
На квитанции к приходному кассовому ордеру нужен оттиск печати или штампа. Это может быть специальный штамп с данными компании, датой и видом операции — «Получено» или оттиск круглой печати и штамп «Получено» (Указания, утв. постановлением Госкомстата России от г. № 88).
Куда ставить печать
Печать ставится на свободном от текста месте, не захватывая личной подписи должностного лица. Печать может захватывать часть наименования должности лица, подписавшего документ.
В документах, подготовленных на основе унифицированных форм, печать ставится в месте, обозначенном отметкой «М.П» или иным образом (Приложение № 11 к п.3.3.2 Приказа Росархива от № 76 «Об утверждении Методических рекомендаций по разработке инструкций по делопроизводству в федеральных органах исполнительной власти»).
Как подписать эцп документ pdf
Теперь переходим непосредственно к самой инструкции, о том как я подписываю документы pdf эцп, сразу говорю что я буду описывать процедуру на windows 7 Ultimate x64 (но данная процедура идентичная и на других версиях windows) Поехали:
- Переходим на сайт КриптоПро http://www.cryptopro.ru/
- Далее нам нужно будет на нем зарегистрироваться, для того что бы скачать КриптоПро CSP 4.0 (но если Вам это делать не хочется, то скачивайте по моей ссылки с Яндекс диска — скачать КриптоПро CSP 4.0 )
- Устанавливаем КриптоПро CSP 4.0 (демо режим даст нам возможность пользоваться 90 дней этой программой бесплатно!)
- Далее переходим на страницу http://www.cryptopro.ru/products/other/pdf/downloads и скачиваем КриптоПро PDF
- Устанавливаем КриптоПро PDF
- После того как все установили открываем наш документ через Acrobat Pro DC
- После открытия убеждаемся, что в Acrobat Pro DC подключился модуль КриптоПро PDF, для этого достаточно открыть меню Справка -> О модулях сторонних производителей -> CreptoProPDF если все как на рис.1 то все хорошо и переходим
- Далее нажимаем на пустом месте панели инструментов правой кнопкой мыши и выбираем меню Изменить текущий набор инструментов (рис.2)
- У нас открываемся Набор инструментов, нас интересует пункт Подписи с сертификатом (1) выбираем этот пункт и нажимаем на стрелку с плюсиком (2) у нас этот пункт перемещается в правую колонку (3) нажимаем Ок и переходим к след пункту рис.3 .
- Теперь видим, что у нас с правой стороны появился новый пункт в котором выбираем подписи с сертификатом, на всплывающее окно отвечаем ОК (рис. 4)
- Теперь выделяем область, где будем ставить подпись растягивая область мышкой, после этого появится окно в котором выбираем сертификат и нажимаем ОК (рис.5)
- Вот и все! Теперь Вы умеете подписывать документы ПДФ электронно цифровой подписью.
Заявка на Acrobat PRO nibbl
Отправить заявку Если Вам нужна программа Acrobat PRO пишите заявку и на обратную почту я Вам пришлю программу Adobe Acrobat Pro (активированную)!
Ну и по нашей традиции кто не любит читать, я выкладываю видео инструкцию:
Поздравляю теперь Вы знаете как сделать: как подписать документ в пдф эцп, как подписать документ pdf электронной цифровой подписью, как подписать документ пдф электронной подписью криптопро, как подписать документ электронной подписью, как подписать документ электронной подписью pdf sig, как подписать документ электронной подписью криптопро pdf, как подписать документ эцп, как подписать документ эцп в pdf бесплатно, как подписать документ эцп в pdf криптопро, как подписать электронной подписью документ pdf, как подписать эцп документ pdf, как поставить электронную подпись на документ pdf, как поставить эцп на документ pdf, подписание эцп pdf документа, подписать документ пдф электронной подписью, подпись документов эцп в pdf, электронная подпись документа pdf, электронная подпись пдф документов, эцп в pdf документе
Сведения о стилях обработки прозрачности
Если приходится регулярно печатать или экспортировать документы, содержащие прозрачность, то сведение прозрачности можно автоматизировать. Для этого нужно сохранить соответствующие параметры в стиле обработки прозрачности. Можно затем применять эти параметры для вывода на печать, а также для сохранения и экспорта файлов в форматы PDF 1.3 (Acrobat 4.0), EPS и PostScript. Кроме того, в приложении Illustrator их можно применять при сохранении файлов для более ранних версий Illustrator или при копировании их в буфер обмена, а в приложении Acrobat их также можно применять при оптимизации PDF-файлов.
Кроме того, эти параметры управляют сведением при экспорте в форматы, не поддерживающие прозрачность.
Предназначено для окончательного вывода на печать и для высококачественных цветопроб, например цветопроб на основе цветоделения.
Предназначено для настольных цветопроб и документов, которые будут печататься по запросу на цветных принтерах, поддерживающих PostScript.
Предназначено для быстрых цветопроб, когда изображение будет печататься на черно-белом настольном принтере, а также для документов, которые будут опубликованы в Интернете или экспортированы в формат SVG.
Использование веб-сервисов
Проставить ЭП в файлах можно с помощью онлайн-сервисов в интернете. Многие пользователи выбирают Контур Крипто, который позволяет бесплатно проверять и генерировать оттиски онлайн, расшифровывать и зашифровывать файлы. Визировать информацию можно в любом формате, по отдельности, пакетом или архивом rar.
Доступ к сервису открывается после регистрации и автоматической установки на компьютер для выполнения преобразований.
Подписать файлы пдф удобно в таком порядке:
- загрузка подлежащего заверению документа;
- выбор доступного сертификата;
- создание ЭЦП онлайн;
- визирование с помощью соответствующей опции, автоматическое формирование папки с готовым файлом, которому присвоено расширение .sig.
Формирование и получение заверенных файлов pdf в любой из выбранных программ происходит оперативно. Наличие дополнительных опций и допустимый объем визируемых документов зависят от выбора версии и типа программного помощника.
Для отображения виджета необходимо включить Javascript в вашем браузере и обновить страницу.
Как поставить подпись в электронном документе PDF
1. Через браузер Edge
Шаг 1. Нажмите правой кнопкой мышки по PDF файлу и выберите открыть с помощью браузера Microsoft Edge. Также, можно просто перетащить файл мышкой в окно браузера Edge.
Шаг 2. В браузере Edge появляется сверху бар, в котором нажмите на иконку карандаша «Нарисовать». Выберите цвет, толщину линии, если нужно, и подпишите контракт в PDF формате. Нажмите на иконку дискеты сверху справа, чтобы сохранить изменения, которые будут перезаписаны в текущий файл.
2. Через OneNote
Этот способ хорош, если вам прислали PDF контракт для подписи на иностранном языке. PDF файл можно сразу перевести в One Note и подписать, после прочтения.
Шаг 1. Напишите в поиске Windows 10 «OneNote» и запустите приложение. Перетяните файл PDF в окно OneNote и выберите «Вставить как распечатку».
Шаг 2. Если вам нужно извлечь и перевести текст из PDF прямо в OneNote, чтобы понять смысл контракта, то обратитесь к этому руководству. Далее важный момент, OneNote не сохраняет полноценно PDF файл, но есть обходной маневр.
- Вы должны удалить время и заголовок в самом верху.
- Выделить все PDF лиcты и подтяните их вверх, выше черточки заголовка.
Шаг 3. Далее подпишите документ нажав сверху на вкладку «Рисование» и выбрав цвет и толщину пера. После подписи, чтобы сохранить PDF файл, нажмите на троеточие в правом верхнем углу и «Печать».
Шаг 4. Если у вас первый лист начинается не так как в самом файле PDF, то перетяните еще чуть выше заголовка (смотрите Шаг 2). Если вас все устраивает, то нажмите «Печатать». Выберите место для сохранения PDF файла, подождите немного и вы его сможете открыть по указанному пути сохранения.
3. Через Adobe Acrobat Reader
Если у вас не система Windows 10, а к примеру MacOS, Windows 7 или телефон на Android, IOS, то вы можете воспользоваться программой Adobe Acrobat Reader, при помощи которой можно сделать электронную подпись.
Шаг 2. В окне, нарисуйте свою подпись, чтобы она входила в рамки полей и нажмите «Применить». Далее вы можете добавить подпись в удобное вам место PDF документа. Чтобы сохранить, нажмите на иконку в виде дискеты и сохраните PDF формат в нужное вам место.
Смотрите еще:
- Windows 10: Как конвертировать JPEG и PNG изображения в PDF
- Защитить паролем PDF файл в Windows 10
- Исправить ошибку WINWORD.EXE в приложениях Office
- Как удалить Mcirosoft Edge Chronium в Windows 10
- Как изменить размер текста в Windows 10
Загрузка комментариев
Редактирование текста в документах PDF
某些 Creative Cloud 应用程序、服务和功能在中国不可用。
Добавление нового текста
Добавить или вставить новый текст в документ PDF можно, используя любой шрифт, установленный в системе.
Выберите Инструменты > Редактировать PDF > Добавить текст .

В случае вертикального текста нажмите в текстовом поле правой кнопкой мыши и выберите Настроить вертикальное направление текста .
Инструмент «Добавить текст» интеллектуально распознает следующие свойства текста вблизи точки щелчка:
- Название, размер и цвет шрифта
- Интервалы между символами, абзацами и строками текста
- Горизонтальное масштабирование
Эти свойства автоматически применяются к тексту, который добавляется в точке щелчка.
Свойства текста можно изменить с помощью параметров в разделе Формат в области справа.
Чтобы переместить текстовое поле, наведите указатель на ограничительную рамку (не наводите указатель на маркеры выделения). Когда курсор изменится на указатель перемещения , перетащите поле в новое местоположение. Если требуется сохранить выравнивание с другими элементами списка, перетаскивайте поле при нажатой клавише Shift.
В процессе редактирования текста выполняется перекомпоновка текста абзаца внутри текстового поля в соответствии с внесенными изменениями. Все текстовые поля независимы друг от друга, в вставка текста в одном блоке не приводит к перетеканию текста в смежный блок или на следующую страницу.
Выберите Инструменты > Редактировать PDF > Редактировать .
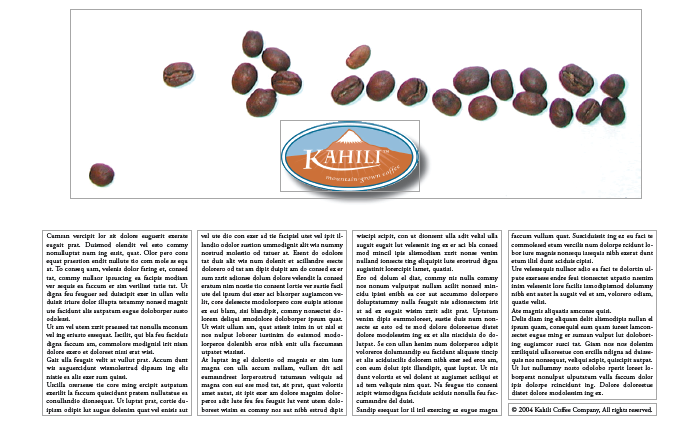
- Введите новый текст, чтобы заменить выделенный текст, либо нажмите клавишу Delete , чтобы удалить текст.
- Управляйте элементами списка с помощью элементов управления списком (маркированные и нумерованные) в разделе Формат в области справа. Предусмотрены возможности для создания элементов списка, преобразования абзацев в элементы списка, преобразования элементов списка в абзацы, а также преобразования списков одного типа в другой.
- Выберите тип и размер шрифта, а также другие параметры форматирования в разделе Форматирование в области справа. Кроме того, можно задать дополнительные параметры форматирования, например межстрочный интервал, межбуквенный интервал, масштаб по горизонтали, ширину обводки и цвет.
В соответствии с законодательством необходимо купить шрифт и установить его в системе, чтобы корректировать текст с использованием данного шрифта.
Редактирование текста возможно только в том случае, если в системе установлен шрифт, которым набран этот текст. Если шрифт не установлен в системе, но встроен в документ PDF, можно изменить только цвет и размер шрифта. Если шрифт не установлен и не встроен, вносить изменения в текст невозможно.
Перемещение, поворот или изменение размера текстового поля
Текстовый блок на странице можно переместить или повернуть. Инструмент Редактирование текста и изображений выделяет каждый текстовый блок контуром, поэтому пользователь сразу может определить, какой текст будет изменен. Редактирование можно применить только к текущей странице. Невозможно перетащить текстовый блок на другую страницу, а также переместить или повернуть отдельные символы или слова в пределах текстового поля. Однако можно скопировать текстовое поле и вставить его на другой странице.
При изменении размера текстового блока выполняется перекомпоновка текста в границах измененного текстового блока. При этом размер текста не изменяется. Так же, как и в других операциях редактирования, изменение размера применяется только к текущей странице. Текст не переносится на следующую страницу.
Выберите Инструменты > Редактировать PDF > Редактировать .
Источник статьи: http://helpx.adobe.com/ru/acrobat/using/edit-text-pdfs.html
Программы для добавления подписей и печатей в PDF
Использование программ для вставки подписей и печатей тоже очень популярно. Ведь такой способ имеет свои преимущества. Есть много программ, которые можно использовать для этих задач.
Из тех, которые уже рассматривались на нашем сайте, и с помощью которых можно вставить подпись и печать в ПДФ документ, можно отметить две: одну бесплатную и одну платную.
Ставим подпись и печать с помощью PDF-XChange Viewer
PDF-XChange Viewer имеет бесплатную версию, в которой есть функционал, позволяющий вставлять подпись и печать в ПДФ документы. Конечно, этот функционал не такой удобный, как будет рассмотрено в следующей платной программе. Но всё же, он есть.
Как добавить подпись и печать с помощью PDF-XChange Viewer?
Для этого нужно:
- Заранее сделать снимки подписи и печати.
- Сохранить снимки подписи и печати в отдельные файлы;
- Открыть с помощью программы нужный документ;
- Добавить в палитру штампов подпись и печать. Для этого нужно сначала перейти в раздел Палитра штампов.

И создать новую коллекцию из нужных изображений.
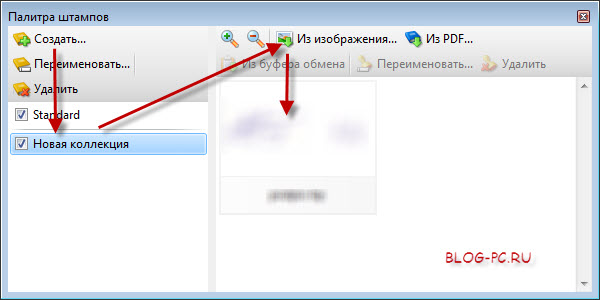
А далее уже из коллекции добавлять в нужные места документа подпись и печать.

Данный способ добавления подписи в ПДФ документ прост. Но он требует еще определенных действий. Ведь если отправить файл таким образом, то поставленные штампы останутся доступными для перемещения и изменения размеров.
Чтобы зафиксировать их на установленных местах и с заданными размерами, необходимо:
- Нажать на добавленную подпись правой кнопкой мыши;
- Выбрать Свойства;
- В следующем окне перейти в Дополнительно;
- И отметить галочкой Заблокировано.
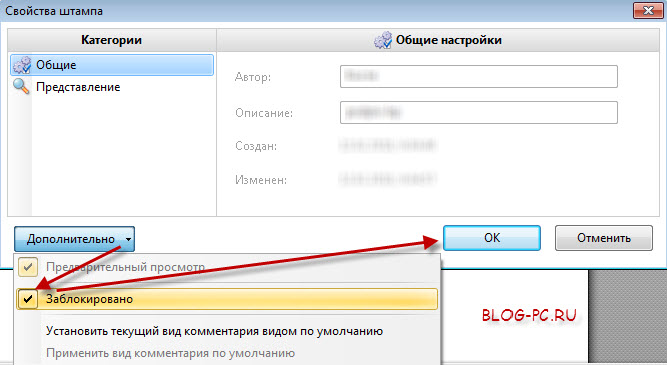

Иначе подпись и печать просто не будут напечатаны!
Если вы воспользуетесь таким способом и отправите на печать подготовленный документ своему клиенту, то можете переслать ему и ссылку на эту статью. Таким образом он может тоже посмотреть эту подсказку и без проблем напечатать документ с подписью и печатью.
Вставляем подпись и печать через Movavi PDF-редактор
Наиболее удобный способ вставки подписи и печати в документы формата pdf, это использование платной программы Movavi PDF-редактор.
Как добавить подпись и печать с помощью Movavi PDF-редактора?

Разработчики данной программы подготовили отличную простую наглядную инструкцию: Как подписать PDF https://pdf.movavi.ru/how-to-sign-a-pdf.html. Поэтому в данной статье мне уже нет необходимости повторятся.
Единственное на что хочу обратить внимание на один следующий момент
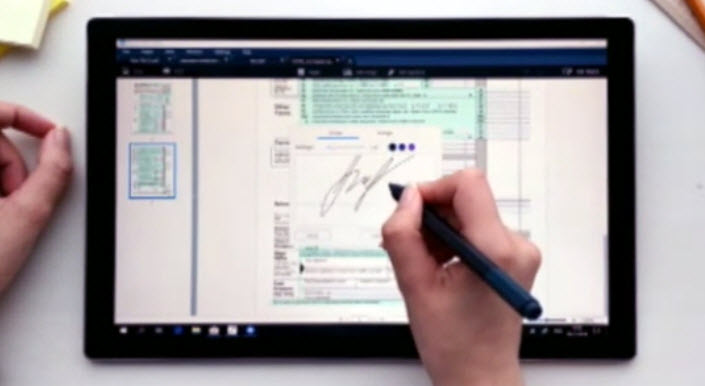
И плюс к тому же, программа Movavi PDF-редактор имеет бесплатный пробный период. Так что протестировать ее можно совершенно свободно! Рекомендую!
Какие документы подписываются ЭЦП
Бумаги с электронной подписью могут применяться в любых правоотношениях, если на это не предусмотрен прямой запрет со стороны законодательства РФ.
Электронная подпись придает документу юридическую значимость.
Проставить ЭЦП на бумаги требуется в следующих случаях:
- Сдача отчетности в ПФР, ФНС, ФСС, Росстат. Дистанционная передача деклараций экономит время и позволяет автоматически проверить отчеты на ошибки.
- Организация ЭД. Может быть налажена внутри компании и между деловыми партнерами. В статье 9 ФЗ №402 «О бухгалтерском учете» отмечено, что в электронном виде с ЭП можно создавать любой первичный бухгалтерский бланк.
- Государственные услуги. Граждане имеют право визировать заявления через портал госуслуг, пользоваться персональным кабинетом на сайте ФНС, оформлять кредиты.
- Обращение в арбитражный суд. Согласно АПК РФ, завизированные электронные файлы заменяют бумажные.
Запрещено составлять и использовать в электронном виде бумаги строгой отчетности, требования к которым закреплены в законе.
Атака типа «инкрементальное сохранение» (Incremental saving attack, ISA)
Первое, что исследователи попробовали, это просто добавить в файл при помощи текстового редактора дополнительные разделы с еще одним инкрементальным обновлением. По большому счету это даже нельзя назвать атакой — они просто использовали предусмотренную авторами формата функцию. При открытии такого файла обычно выводится сообщение, что цифровая подпись валидна, но документ был изменен. Надо сказать, утверждение не самое однозначное — неопытного пользователя оно вполне может смутить. Что еще хуже, одна из программ для просмотра PDF (LibreOffice) не показала и этого.
Следующим экспериментом стало удаление двух последних разделов (то есть обновление в основной раздел добавляется, а новые Xref и Trailer — нет). Некоторые приложения отказались работать с таким файлом. Две программы для просмотра PDF увидели, что разделов нет, и автоматически достроили их, не оповещая об изменении контента. Еще три без каких-либо возражений проглотили такой формат.
Далее исследователи задумались, а что будет, если цифровую подпись взять и просто-напросто скопировать в свое «ручное» обновление. На этом прокололись еще две программы — Foxit и MasterPDF.
Итого — 11 из 22 приложений для работы с PDF так или иначе оказались уязвимы к несложным манипуляциям с разделом. Причем в случае шести из них у пользователя, открывшего с их помощью документ, не было никаких шансов определить, что он был изменен. В остальных пяти случаях, чтобы увидеть факт манипуляции, пользователь должен был войти в меню и попробовать проверить валидность цифровой подписи, но при открытии файла никаких признаков изменения документа заметить также невозможно.
Методы для группировки данных по полю,полям в Таблице Значений на примере универсального метода списания по партиям, а также отбора строк в ТЗ по произвольному условию. Для 8.x и 7.7 Промо
Я очень часто использую группировку данных по полю и полям, как в восьмерке, так и в семерке. Это аналог запроса Итоги, но там строится дерево, а в большинстве случаев нужны «плоские данные». Да и делать запрос в большинстве случаев более накладный процесс, чем работа с ТЗ.
Все достоинства такого подхода приведены на примере метода универсального списания по париям, а так же отбора строк в ТЗ по произвольному условию.
Для 7.7 еще отчеты сравнения двух ТЗ. Работая с различными базами для упрощения сравнения номенклатуры, или как аналог джойнов(join), сделал сравнение двух таблиц значений по нескольким полям. Пока группировки полей должны быть уникальны.
Часто приходится искать дубли, для универсального поиска есть ДублиВТзПоПолю и пример в Тест.ert.
1 стартмани
Как подписать электронной подписью документ pdf
Преимущества ЭП – быстрый обмен файлами, автоматизация их обработки, снижение издержек на подготовку и пересылку бумаг. ЭП используется при заверении файлов в формате pdf – скан-копий, презентаций, иллюстраций, таблиц, текстовой и проектной документации.
Современные программные средства позволяют поставить электронную подпись на любых документах, в том числе pdf.
Для того чтобы заверить подобную информацию, потребуются:
- подпись в электронном формате;
- финальная редакция документа, которую запрещено корректировать после визирования;
- действующий квалифицированный сертификат;
- ПО, позволяющее визировать (плагин для pdf, онлайн-сервис, КриптоАРМ).
Подписываем с помощью программного комплекса КриптоПро CSP
Первоначально следует установить на персональный компьютер Acrobat Adobe Reader, модуль КриптоПро pdf, сертификат владельца ЭП и удостоверяющего центра.
Чтобы подписать pdf-файл в программе, следует сделать следующее:
- открыть pdf-файл (допустимый размер – до 100 Мб);
- перейти во вкладку «Инструменты» и выбрать ярлык «Сертификаты»;
- нажать на опцию «Поставить цифровую подпись», выбрать область ее расположения;
- выбрать цифровое удостоверение для подписи, нажать «Продолжить»;
- выполнить предварительный просмотр и подписать;
- просмотреть сообщение системы о выполнении операции.
КриптоПро CSP используется для создания ключей шифрования и ключей электронной подписи.
Получение документов pdf, подписанных другими пользователями с помощью Adobe Sign
«Облачный» сервис Adobe Sign заменяет процесс традиционного подписания бумаг на электронный. Инструмент «Отправить на подпись» позволяет быстро просматривать письма от партнеров, визировать их с помощью веб-браузера, мобильного устройства. Дополнительно идет отслеживание всех этапов, вплоть до информирования адресата по электронной почте о передаче файла с просьбой о его визировании.
После сбора подписей стороны получают готовый pdf-документ. При его случайной утере можно обратиться в «облачное» приложение Adobe Content Cloud, где он хранится.
Подписание с помощью цифрового удостоверения
Алгоритм визирования подразумевает последовательное выполнение следующих действий:
- в выбранном файле pdf перейти в раздел «Инструменты» и найти подпункт «Сертификаты»;
- открыть блок и выбрать «Поставить цифровую подпись»;
- в появившемся окне выбрать сертификат пользователя;
- создать удостоверение для подписи, которое следует хранить в магазине сертификатов Windows;
- проверить правильность введенной информации;
- вставить подпись, следуя подсказкам.
Adobe Sign – это решение по работе с электронными подписями.
Вставляем печать и подпись с помощью Adobe Acrobat
- Чтобы решить задачу, связанную с тем, как вставить печать в pdf вам следует открыть «Комментарии» и перейти в «Аннотации».
- Кликните на «Штампы» и среди показанного перечня пунктов кликните на «Показать палитру…».
- Чтобы вставить в документ пдф нужный вариант, вам следует щелкнуть на инструмент с одноименным названием, и в открывшейся палитре выберите конкретную категорию, после чего сам штамп.
- Щелкните по странице документа, где нужно разместить изображение в виде печати. Также вы можете перетащить прямоугольную область с помощью указателя мыши для того, чтобы определить, где будет размещена будущая печать и какого размера она будет.
- В том случае, если в параметрах с личными сведениями вы не указали конкретное имя, в таком случае перед вами отобразится диалоговое окно с настройками личных сведений, где вам следует вписать любое интересующее вас имя.
Если вы хотите изменить внешний вид и местоположение изображения, то для этого вам необходимо выполнить одно из следующих действий, воспользовавшись инструментом под названием «Рука» или «Выделение»:
- Для перемещения поставленной печати просто воспользуйтесь одним из вышеназванных инструментов и перетащите ее на новое место.
- Для удаления только что поставленного изображения в виде печати, кликните по нему правой кнопкой мыши и нажмите на «Удалить».
- Для изменения размеров штампа щелкните по нему, после чего потяните за маркер, появившийся на углу.
- Чтобы изменить цвет заметки, которая всплывает около штампа или значение ее непрозрачности, кликните правой кнопкой мыши по нему, после чего выберите пункт «Свойства». Перейдите на вкладку «Внешний вид» и установите необходимые значения.
Если вам понравился один из штампов и вы решили добавить его в список избранных, то для начала выберите с помощью «Рука»/«Выделение» пометку штампа. После этого кликните на инструмент «Штамп» на панели «Аннотации» и нажмите на пункт, подразумевающий добавление текущего штампа в перечень избранных.
Как создать штамп?
Если подходящего штампа в виде печати среди загруженных в программу Adobe Acrobat файлов нет, то вы можете создать его самостоятельно. Для этого вам нужно лишь выполнить его вставку. К тому же вставленная печать будет иметь все те же характеристики, которыми обладают другие штампы.
- Откройте панель «Аннотации», после чего перейдите в «Штампы» и кликните по пункту, открывающему палитру со штампами.
- Кликните на «Импорт», после чего выберите пункт «Файл».
- Далее вам остается выбрать в меню или ввести собственную категорию, присвоив добавляемой печати наименование. После этого кликните на «Ок».
Команды работы с формами
Подтверждение ввода текста и перемещение к следующему полю
Выбирает предыдущий переключатель в группе
Выбирает следующий переключатель
Отклонение ввода текста и отмена выбора поля формы.
Выход из полноэкранного режима
Enter or Return (текстовое поле, состоящее из одной строки)
Подтверждает ввод текста и отменяет выбор поля
Enter or Return (текстовое поле, состоящее из нескольких строк)
Создает абзац в текущем поле формы
Устанавливает или снимает флажок
Подтверждает ввод текста и отменяет выбор текущего поля формы
Ctrl + клавиша табуляции (Windows) Вставка табуляции в текстовом поле








