Как в worde сделать подпись от руки, электронную подпись
Содержание:
- Невидимая подпись
- Виды электронной подписи для физлица
- Использование КриптоАРМ
- Как подписать ЭЦП файл pdf?
- Как сделать линию под подписью?
- Требования к программному обеспечению
- Как выбрать подходящую КЭП?
- Создание строки подписи в документе word или excel
- Стилизация подписей в MS Word
- Подписание документов MS Office
- Как подписать файл, с помощью ЭЦП
- Что необходимо для работы с ЭЦП
- Как подписать документ без помощи программ
- Как работает ЭЦП?
- Что такое электронная подпись
- Итоги
Невидимая подпись
Если задача поставить явную подпись не стоит, но при этом вы хотите защитить документ от правок посторонних лиц, то можете опять-таки поставить в него ЭЦП, но без добавления области. В Ворде есть такая функция. Подтверждённая роспись не будет видна в содержимом, но в строке состояния внизу окна документа будет соответствующий значок. Только автор документа сможет внести в него изменения. Для добавления такой ЭЦП нажмите в окне документа кнопку главного меню (со значком Microsoft Office) и выберите пункт «Подготовка», в нём — «Добавить цифровую подпись» и согласитесь в диалоговом окне.
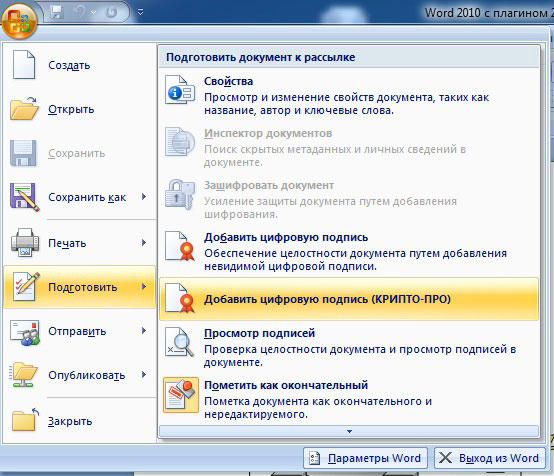
Виды электронной подписи для физлица
Можно использовать три разновидности ЭП:
- Простая. С такими кодами мы сталкиваемся очень часто – это различные СМС-подтверждения о платежных операциях или согласие на публичную оферту. Для этого не нужно ничего платить или дополнительно настраивать. Киви-кошелек привязывается к номеру телефона. Чтобы провести оплату или совершить перевод, на смартфон приходит сообщение с 6-значным кодом. После этого транзакция будет осуществлена.
- Неквалифицированная. Ее оформление возможно уже только при предъявлении паспортных данных и некоторого пакета документов в специализированной компании. Обычно ей пользуются, чтобы удостоверить заявление, прошение, обращение, а также воспользоваться некоторыми госуслугами. Но ее применение ограничено определенными рамками.
- Квалифицированная ЭЦП для физлица. Это полный аналог подписи вручную. Иногда даже может заменить печать. Имеет все юридические права, полную значимость, учитывается в суде и других государственных инстанциях.
Сравнительная таблица
| Характеристика | Простая ЭП | Неквалифицированная усиленная | Квалифицированная усиленная |
| Формирование происходит за счет кодов и паролей | + | ||
| Используется при создании криптографический метод | + | + | |
| Есть программа, идентифицирующая личность человека | + | + | + |
| Можно определить факт внесения корректировок после того, как документ попал в документооборот | + | + | |
| Максимальная защита на уровне государственных органов | + | ||
| Удаленный режим оформления | + | ||
| Обязательно лично присутствовать в центре при оформлении документов | + | + | |
| Производится оформление бесплатное | + | + |
Использование КриптоАРМ
КриптоАРМ – это специальная утилита, которую используют, чтобы производить электронное шифрование и подписывать документы, соблюдая все правила и регламенты. Данной программой часто пользуются, чтобы подписать вордовский документ, а также вернуть свой документ в режим редактирования. Для того, чтобы установить электронную печать нужно соблюсти следующий порядок действий:
- На компьютере утилита КриптоАРМ уже должна быть установлена и авторизирована (если требуется).
- Навести курсор на нужный файл и правой кнопкой мыши нажать на него. После чего появится список задач и функций, среди них выбрать ту, где есть иконка КриптоАРМ.
- Появится новое окно, где также будет список функций и задач. Тут уже нужно выбрать требуемое действие, а именно вкладку «Подписать».
- Дальше будет загрузка и откроется рабочая панель. Тут нужно выбрать файл, если в списке нет нужного документа, то добавить его. В этом же окне можно просмотреть файл и проверить его перед началом процесса.
- Следующее окно – это панель с настройкой формата печати. Чаще всего здесь менять ничего не нужно, но если есть перечень обязательных настроек, то тут их следует установить. Когда все будет готов, надо нажать «Далее».
- Появляется еще одно окно настроек. Тут настраивается внешний вид печати и иные параметры. Здесь можно поместить печать в сам документ или создать для нее отдельный. Также настраивается с учетом индивидуальных нужд.
- Дальше выбирается сертификат для подписи. Если он есть, то значит печать будет отображаться, если сертификата нет, его нужно установить. Во вкладке «Посмотреть» можно проверить, как будет выглядеть ЭЦП.
В итоге появится окно, где будет представлен полный перечень всей информации. Если все в порядке, то надо нажать «Завершение», если есть несостыковки, то надо вернуться к нужному шагу и исправить параметр. После завершения процесса, на документе будет иметься печать и изменить ее можно будет только с помощью приложения, имея соответствующий доступ.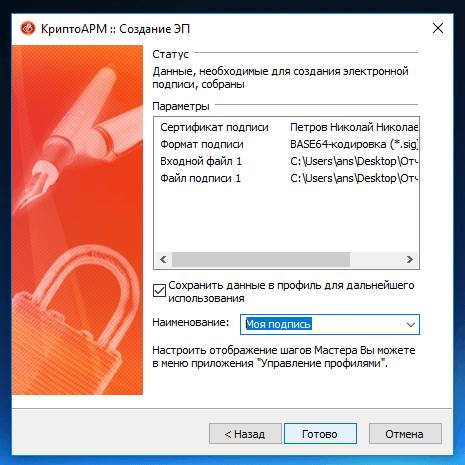
Как подписать ЭЦП файл pdf?
Итак, мы узнали, как подписать ЭЦП документ Word, но нередко возникает необходимость проставления подписи и на файлах с расширением pdf (Adobe Acrobat). Для этих целей был специально создан продукт «КриптоПро PDF», необходимый для создания и проверки подписей в pdf-файлах. Установка этой программы не вызовет трудностей, главное — следовать указаниям инсталлятора.
После входа в программу (к примеру, Acrobat) необходимо настроить возможность проставления подписи. Для этого открываем пустое окно программы, входим в меню «Редактирование», выбираем «Установки» и «Категории». Далее находим раздел «Подписи» и переходим в «Создание и оформление», где необходимо нажать кнопку «Подробнее».
В появившемся окне необходимо выбрать метод подписания документа (т. е. CryptoRro PDF
и формат «подписи по умолчанию»). Также нужно установить флажки на полях, которые отражают информацию о подписи и ее свойствах. Данное окно имеет в том числе строку о разрешении просмотра предупреждений документа и строку запрета на подписание — тут надо отметить «Никогда».
Далее идет раздел «Оформление»: выбираем «Создать» и в появившемся окне вводим заголовок подписи — ее будущее отображение в списке. Для добавления личной подписи необходимо установить переключатель на «Импортировать графику» и нажать «Файл», после чего выбрать сохраненную графическую подпись, которая будет добавлена к сертификату.
Теперь для добавления подписи к созданному документу на панели инструментов надо нажать «Подписание», затем кликнуть пункт «Мне нужно поставить подпись» и выбрать «Поместить подпись». После этого появится окно сертификатов, в котором нужно выбрать необходимый и нажать «OK».
Использование электронной цифровой подписи позволяет заверять любой тип документов. Ее удобство в том, что ЭЦП гарантирует неизменность подписанной информации, устанавливает авторство и защищает содержимое ЭД от несанкционированного доступа третьих лиц. Заверить документ с помощью ЭЦП можно в КриптоПро, специальных приложениях для подписания файлов или через онлайн-сервисы. От выбранного способа будет зависеть доступность дополнительных функций, возможность формирования усовершенствованной подписи или создание отсоединенной ЭЦП.
Надежность квалифицированной электронной подписи объясняют криптографические процессы и функции хэширования. В процессе подписания и проверки используются сложные личные и открытые ключи, а также сертификаты открытого ключа.
Личный или закрытый ключ формируется через датчик случайных чисел и используется для подписания документов. А открытый — вычисляется из закрытого и применяется для проверки принадлежности подписи владельцу. Закрытый ключ работает только в паре с открытым, а хранить его необходимо в тайне от третьих лиц.
Если личный ключ был скомпрометирован, то необходимо обратить в УЦ, написать заявку о признании сертификата недействительным и о перевыпуске ЭЦП. Иначе ключ может быть использован для причинения материального или иного ущерба владельцу ЭП и контрагентам.
Подписание документов ЭЦП не изменяет содержимое файла, но добавляет новый блок данных. Этот блок и является электронной подписью. Сложность процесса гарантирует неизменность информации: если после подписания документ был изменен, то исправления будут видны и в отпечатке, что отразиться на проверке ЭЦП.

После того, как сформирована ЭЦП, редактирование файла подписанного документа невозможно. Если попытаться отредактировать текст или внести изменения в заверенный архив, то все ЭП удаляются, а при проверке будет выходить ошибка.
Как сделать линию под подписью?
Когда я сдал свой документ с подписью, бухгалтера потребовали от меня сделать линию под ней. Я решил эту проблему просто. Удалил ЭЦП, разместил курсор в нужном месте. Выбрал вкладку «Главная», там нашел функцию «Абзац» и отметил тип абзаца «с нижней границей». Далее, по описанной выше схеме, вставил подпись.
Как поставить подпись в Ворд? Электронные документы в наше время обретают все большую популярность. Большой процент этих документов имеют государственный вид. К таким документам применяют свое особое оформление. Одним из требований, в этом оформлении, является наличие подписи. В этой статье мы рассмотрим процесс создания подписи в документах формата Microsoft Word. Будут описаны процессы создания как рукописной подписи, так и простое создание строки для подписи в документе.
Для создания рукописной подписи можно воспользоваться графическим планшетом и любым графическим редактором. Открываете редактор, расписываетесь на графическом планшете и сохраняете изображение. Если же у вас нет планшета, используйте сканер. Возьмите лист бумаги и хорошую черную или синюю ручку. Желательно с насыщенным цветом. Распишитесь на листе и при помощи сканера отсканируйте данный лист. Откройте изображение и просмотрите результат, желательно что бы цвет был насыщенным. Это способствует хорошему результату при печати:
Вот пример хорошей подписи, с использованием хороших чернил. Теперь вам потребуется открыть ваш документ. В примере я буду использовать шаблон приглашения:
Для его скачивания откройте Word затем «Файл» → «Создать» → «Домой» → «Приглашения». После скачивания. Уберем пару строк, чтобы освободить место для подписи. Теперь перейдите на вкладу «Вставка» и выберите «Рисунок». В открывшемся окне выберите свой рисунок с подписью:
Из примера видно, что результат расходится с ожиданиями. Половина подписи скрыта, так как выступает за рамки блока текста. Сама подпись находится в рамке. Для исправления этой ситуации, нажмите на рисунок и перейдите во вкладку «Формат». Удалите границы рисунка, выбрав «Границы рисунка» → «Нет контура». Также обрежьте рисунок, если у вас размер изображения больше размера подписи. Совет: вынесите рисунок за границы текстового блока и рамки. Так вы сможете иметь полный доступ к его редактированию. Для этого перетяните его за границы внешней графической рамки:
Отредактировав рисунок, я для примера, добавил поле текущей даты. Однако в документе такого вида его не должно быть:
Конечный результат выглядит не плохо. Теперь переходим к созданию строки для подписи.
Для начала, уберем с нашего предыдущего документа изображение с подписью. Просто выберите изображение и нажмите кнопку «Delete».
Поставьте курсор в месте где был рисунок и перейдите во вкладку «Вставка» и в разделе «Текст» выберите «Строка подписи». В выпадающем списке выберите «Строка подписи Microsoft Office». Далее откроется окно «Настройка подписи» в котором вы должны заполнить нужные вам поля. Если вы знаете кто будет подписываться в этом документе, можете указать его ФИО (фамилия имя отчество) в первом поле. Далее можете указать его должно и адрес электронной почты. В поле «Инструкции для подписывающего» можно удалить предложенный вариант и написать свою инструкцию. Отметьте нужные параметры галочками и жмите кнопку «ОК».
После чего, на странице отобразиться специальная строка для подписи с крестиком. Что бы можно было нормально перемещать это окно, поставьте ему обтекаемость текстом «Вокруг рамки» и переместите в нужное место:
Получившийся результат выглядит довольно не плохо. Но опять-таки добавлю, что поле даты и подписи в данном типе документа не уместно. В заключение хотелось бы добавить, что использование такого вида подписей документов, не является надежным и законодательство в некоторых странах запрещает использование цифровых подписей.
Требования к программному обеспечению
Для работы с электронными цифровыми подписями в документах Microsoft Word 2003/2007 необходимо установить на компьютер программное обеспечение КриптоПро CSP.
Рекомендуемая версия КриптоПро CSP — 3.6 R2 (не ранее 13 августа 2010 г.).
Тестовую версию КриптоПро CSP 3.6 со сроком бесплатного использования 3 месяца можно скачать с сайта производителя. Лицензию на постоянное использование КриптоПро CSP можно приобрести у производителя либо в удостоверяющих центрах.
Также пользователю необходимо иметь действующий сертификат ЭЦП, выданный одним из авторизованных удостоверяющих центров.
Адреса и телефоны представительств УЦ в Красноярске и других городах указаны на сайтах удостоверяющих центров.
Как выбрать подходящую КЭП?
Существует множество тарифов сертификатов, предназначеных для различных нужд. Чтобы выбрать подходящую КЭП, следует учесть два важных параметра:
Возможности подписи. Нет единой ЭЦП, которая могла бы подойти для всех сфер сразу. Чтобы работать с Госуслугами, требуется базовая КЭП. Для взаимодействия с коммерческими порталами требуется КЭП с расширениями (дополнениями) для ЭП. Кроме того, для регистрации на некоторых платформах существуют требования по получению КЭП в определенных удостоверяющих центрах. Поэтому выбирайте подпись, максимально соответствующую вашим потребностям.
Стоимость сертификата
Кроме возможностей подписи стоит обратить внимание и на ее функционал. Нет смысла переплачивать за ненужные опции: если вам нужна ЭЦП для передачи отчетностей в ФНС России, нет необходимости покупать сертификат с доступом к торговым площадкам — достаточно получить стандартную КЭП
На стоимость влияет также назначение подписи. Для физических лиц, которым нужно работать только с сайтом Госуслуг, ЭЦП обойдется почти в 10 раз дешевле, чем организациям, участвующим в торгах на крупных площадках.
Создание строки подписи в документе word или excel
Поместите указатель мыши в то место в документе или на листе, где необходимо создать строку подписи.
- На вкладке Вставка в группе Текст раскройте список Строка подписи и выберите пункт Строка подписи Microsoft Office.
- Появится сообщение о том, что ЭЦП Microsoft Office не имеет юридической силы, если это не оговорено сторонами, участвующими в электронном документообороте. Предлагаются услуги по поиску удостоверяющих центров, выдающих ЭП. Просмотр сайта – кнопка Услуги подписи с сайта…., формирование электронной подписи – кнопка ОК.
- В диалоговом окне Настройка подписи введите сведения, которые будут отображены под строкой подписи.
- Предложенный подписывающий. Полное имя подписывающего лица.
- Должность предложенного подписывающего. Должность подписывающего лица (если таковая имеется).
- Адрес электронной почты предложенного подписывающего. Адрес электронной почты подписывающего лица (при необходимости).
- Инструкции для подписывающего. Инструкции для подписывающего лица.
- Установите один или оба указанных ниже флажка.
- Разрешить подписывающему добавлять примечания в окне подписи. Разрешение подписывающему указать цель добавления подписи.
- Показывать дату подписи в строке подписи. Отображение даты подписи вместе с подписью.
- Совет: Для добавления дополнительных строк подписи повторите эти действия.
Примечание: Сохранить и повторно открыть документ. Если документ все еще не подписан, появится панель сообщений Подписи. Чтобы завершить процесс подписывания, нажмите кнопку Просмотр подписей. Работать с нужной подписью позволит список в окне Подписи (Подписать, Настройка подписи,…).
Подписание строки подписи в документе Word или Excel
При подписании строки подписи добавляется как видимая подпись, так и цифровая.
Щелкните строку подписи в файле правой кнопкой мыши.
Примечание: Если файл откроется в режиме защищенного просмотра, нажмите кнопку Все равно редактировать (если файл получен из надежного источника).
Выберите в меню команду Подписать/Создать свое цифровое удостоверение.Введите требуемые сведения.
Просмотрите Дополнительные сведения о том, что подписывается.
Введите свое имя в поле рядом со значком X, чтобы добавить печатную версию подписи.
Нажмите кнопку Выбрать рисунок, чтобы выбрать изображение своей рукописной подписи. В диалоговом окне Выбор графической подписи найдите файл, содержащий изображение подписи, выберите его и нажмите кнопку Выбрать.
o Введите цель подписания, просмотрите тему сертификата (Изменить).
В окне Выбора сертификата выберите Просмотр сертификата, изучите его Свойства.
Кроме того, можно добавить подпись в строку подписи, дважды щелкнув эту строку. Введите свое имя рядом со значком X. Можно также в области подписи в разделе Запрошенные подписи щелкнуть стрелку рядом с подписью и выбрать в меню команду Подписать.
- o Введите свое имя в поле рядом со значком X, используя графические возможности, чтобы добавить рукописную версию подписи (только для пользователей планшетных компьютеров).
- o Нажмите кнопку Подписать.
- o В нижней части документа или листа появится кнопка Подписи.
- Файл будет Помечен как окончательный, будет стоять фамилия в графе Подпись, а также дата подписания.
- В строке состояния появится значок красной печати, нажав на который, можно изучить все Действительные подписи для данного документа (панель Подписи справа).
- Удаление цифровых подписей из документа Word или Excel
Откройте документ или лист с видимой подписью, которую необходимо удалить.
Щелкните строку подписи правой кнопкой мыши.
Нажмите кнопку Удалить подпись.
Нажмите кнопку Да.
Стилизация подписей в MS Word
Хотя стили подписей к рисункам и таблицам в MS Word по умолчанию выглядят вполне симпатично, вы, возможно захотите их немного изменить под себя. Что ж, нет ничего проще. Для начала отредактируйте уже добавленный вами стиль «по вкусу» (например, добавьте жирности или измените цвет), а затем воспроизведите на клавиатуре комбинацию клавиш CTRL+ALT+SHIFT+S, после чего на экране появится узкое плавающее окошко «Стили», с выделенной строкой «Название объекта».
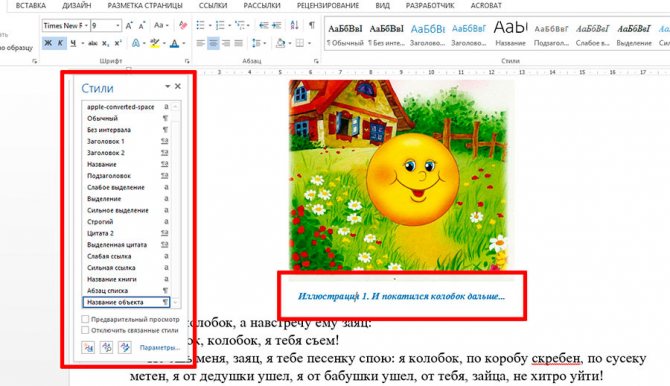
Подписи к рисункам можно легко стилизовать
Наведите курсор на правую часть надписи «Название объекта» и нажмите левую кнопку мыши, чтобы развернуть окно дополнительных настроек. Выбираем самый первый пункт «Обновить «Название объекта» в соответствии с выделенным фрагментом» и закрываем окно «Стили».
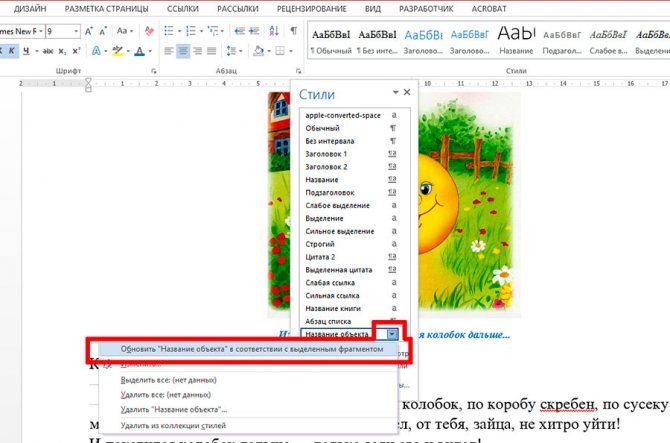
Применяем новые параметры стиля подписи
Попробуем вставить в текст вторую иллюстрацию с подписью? Как видите, надпись автоматически изменила свой стиль на тот, что мы только что задали.
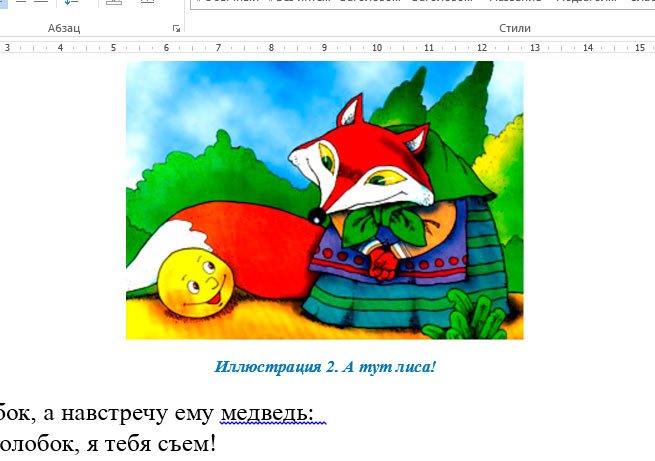
Вторая иллюстрация вставила с уже утановлеными мною ранее параметрами
Обратите внимание: изменяя стиль подписи в одном месте документа, вы автоматически изменяете его на всех других изображениях/таблицах. MS Word знает — основа красивого документа в порядке, а порядок, в том числе, обеспечивается единообразием стилей!
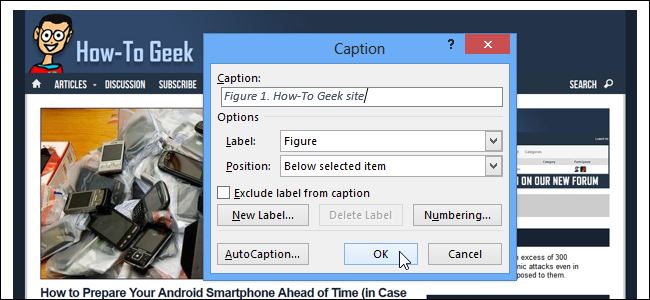
Если Вы создаёте в Word большой документ, содержащий множество картинок, то, вероятно, думали о том, чтобы добавить к этим картинкам названия. В дальнейшем Вы сможете ссылаться на эти картинки по их номеру в тексте документа или создать список иллюстраций.
Чтобы добавить название, выделите картинку в документе и откройте вкладку Ссылки (References).

В разделе Названия (Captions) кликните кнопку Вставить название (Insert Caption).
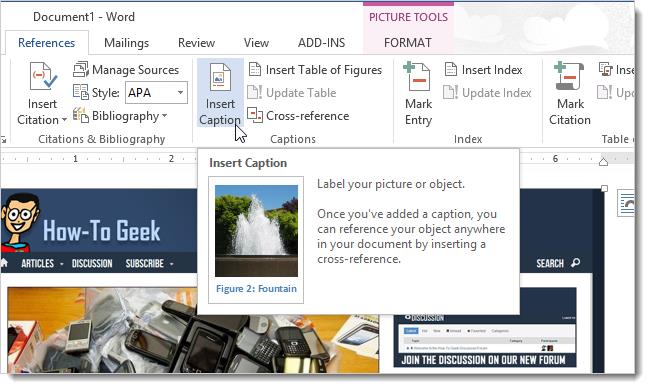
Замечание: Вы также можете кликнуть правой кнопкой мыши по картинке и в контекстном меню выбрать Вставить название (Insert Caption).
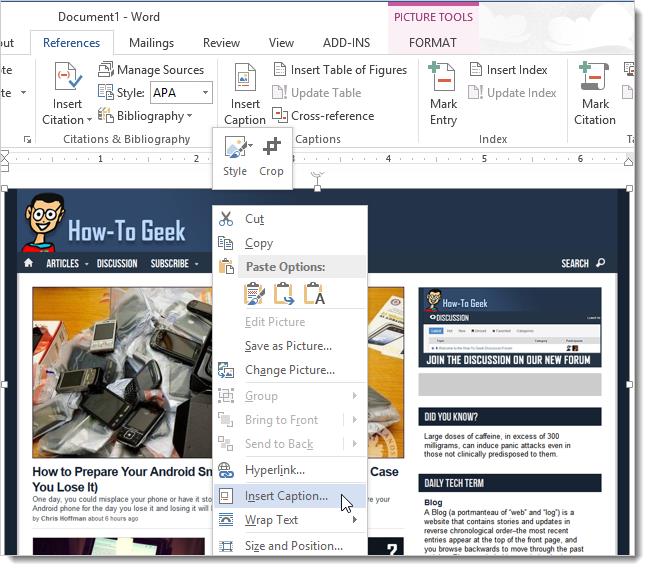
В диалоговом окне Название (Caption) выберите желаемую Подпись (Label) из предложенного списка:
- Рисунок (Figure)
- Таблица (Table)
- Формула (Equation)
или Положение (Position) относительно картинки:
- Над выделенным объектом (Above selected item)
- Под выделенным объектом (Below selected item)
Чтобы настроить нумерацию в названии, нажмите кнопку Нумерация (Numbering).
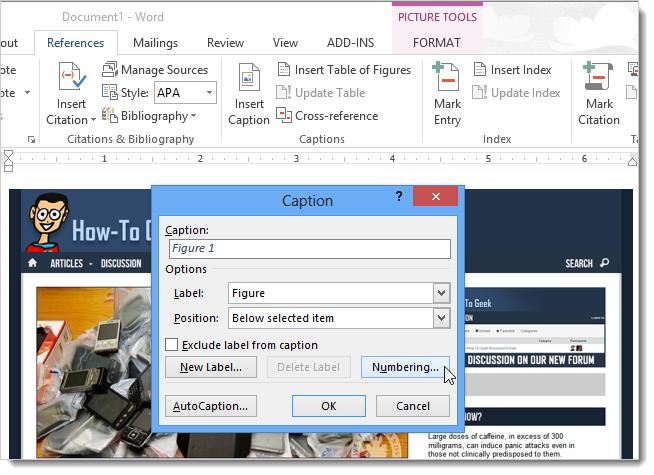
В диалоговом окне Нумерация названий (Caption Numbering) выберите формат для номера названия и нажмите ОК. Например, если Ваш текст разделён на главы, пронумерованные и с заголовками, то Вы можете включить номер главы в название, отметив галочкой этот параметр.
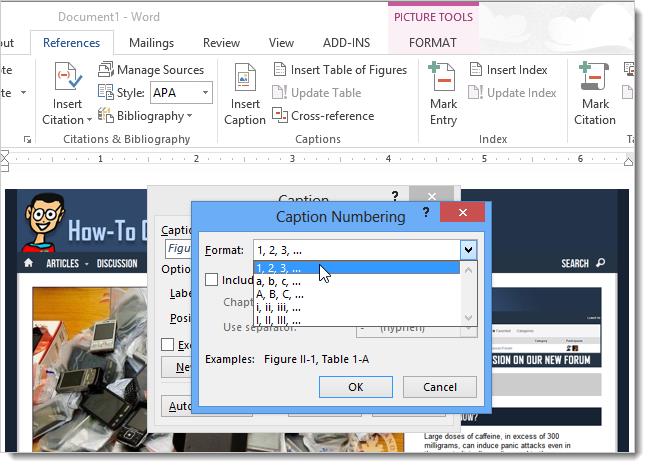
Кроме этого, в диалоговом окне Нумерация названий (Caption Numbering) Вы можете задать разделитель, который будет автоматически вставлен между подписью и номером.
В поле Название (Caption) введите подпись к картинке и нажмите OK.
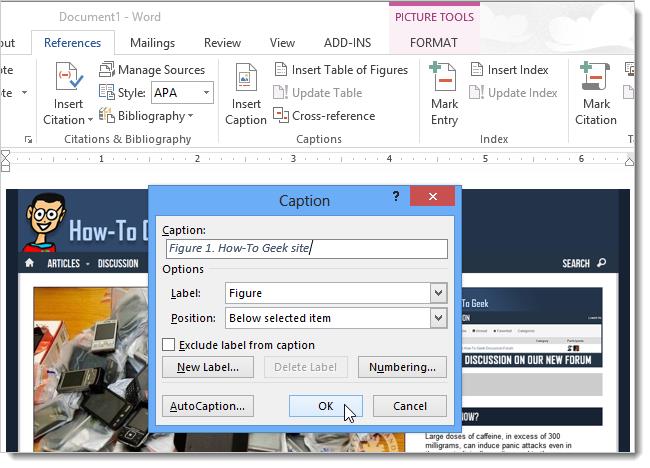
Название будет добавлено к картинке.
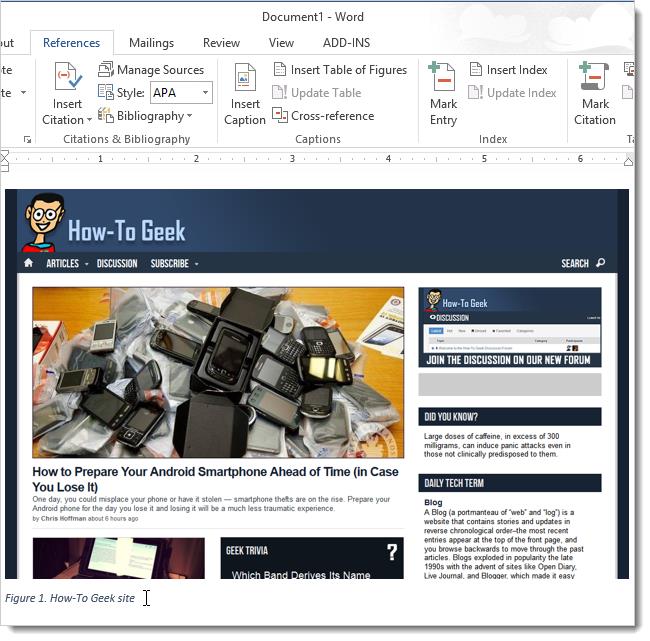
При желании Вы можете легко изменить стиль названия. Например, мы решили, что наше название должно находиться под картинкой по центру. Открываем вкладку Главная (Home).
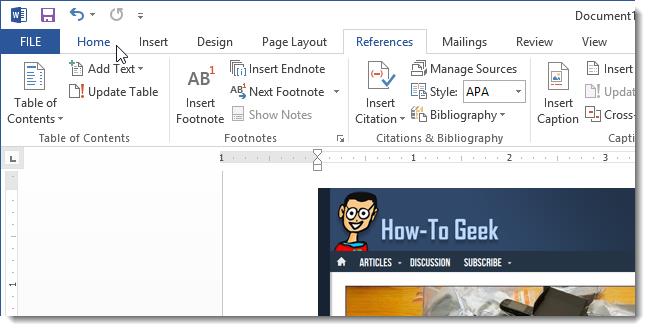
При помощи инструментов форматирования шрифта и абзаца настраиваем желаемый формат вставленного названия.
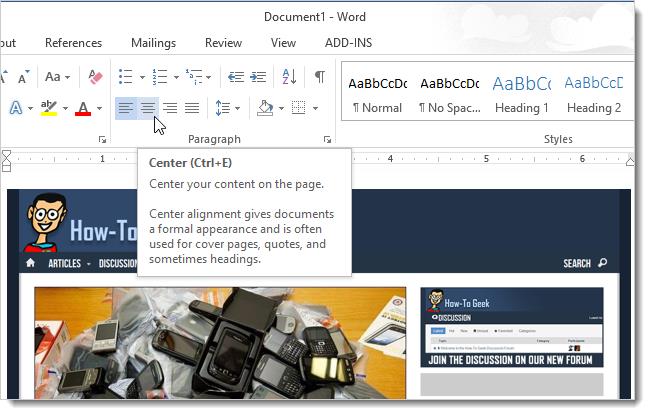
Чтобы применить эти настройки к стилю, используемому для оформления всех остальных названий, нажмите кнопку в нижнем правом углу раздела Стили (Styles) вкладки Главная (Home).
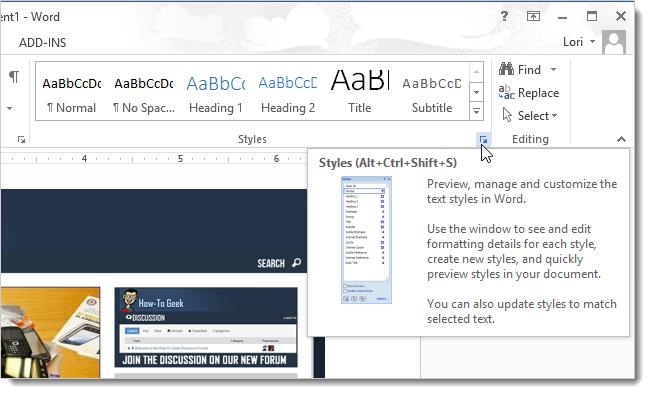
В списке стилей наведите указатель мыши на стиль Название (Caption) и справа от него нажмите стрелку вниз. В выпадающем меню выберите Обновить «Название» в соответствии с выделенным фрагментом (Update Caption to Match Selection).
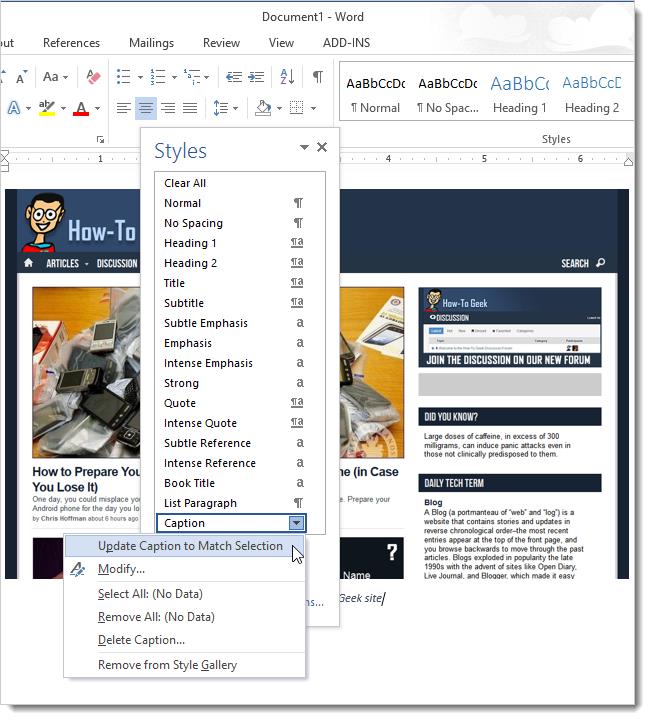
Чтобы закрыть окно Стили (Styles), нажмите Х в верхнем правом углу окна.
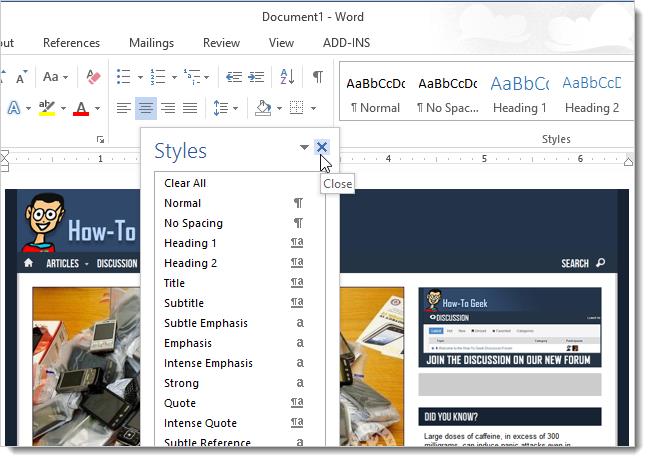
Теперь все названия, которые Вы будете добавлять к картинкам в этом документе, будут форматированы точно так же.
Правила перепечаткиЕще больше уроков по Microsoft Word
Оцените качество статьи
Нам важно ваше мнение:
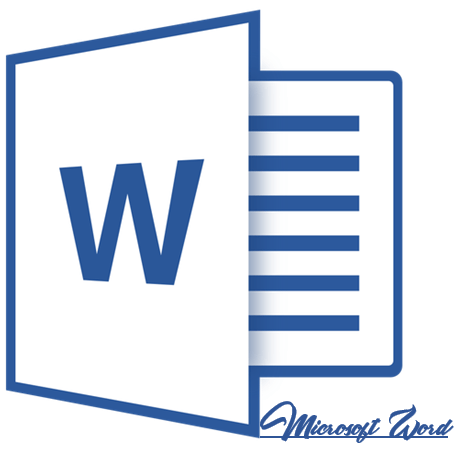
Подпись — это то, что может обеспечить неповторимый вид любому текстовому документу, будь то деловая документация или художественный рассказ. Среди богатого функционала программы Microsoft Word возможность вставки подписи тоже имеется, причем, последняя может быть как рукописной, так и печатной.
Урок: Как в Ворд изменить имя автора документа
В этой статье мы расскажем обо всех возможных методах поставить подпись в Word, а также о том, как подготовить для нее специально отведенное место в документе.
Подписание документов MS Office
Подписать документы формата word и excel можно двумя способами:
- через плагин для ПО;
- через добавление подписи.
Подписать файл эцп напрямую быстрее и удобнее. Для этого нужно:
через меню «Файл» — «Сведения» выбрать «Добавить ЭП»;
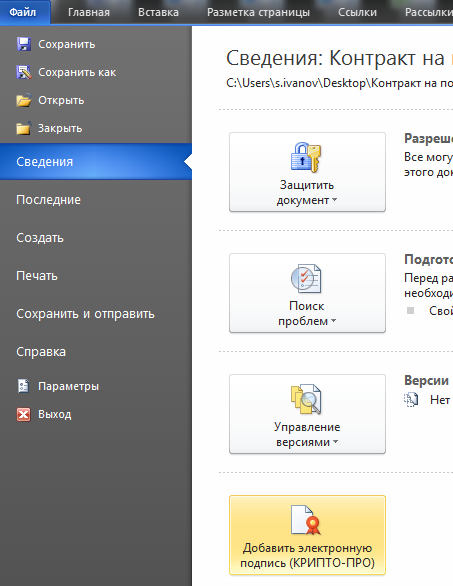
выбрать ЭЦП, при необходимости добавить комментарий, и подтвердить действие нажатием кнопки «Подписать».
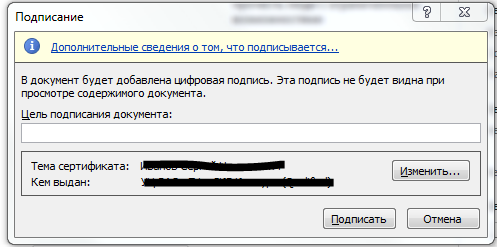
При отсутствии ошибок появится сообщение об успешно выполненной операции.
Через плагин Office Signature
Как ставить подпись в электронном документе через специальный плагин:
в меню выбрать «Файл», затем — «Добавить ЭЦП»;
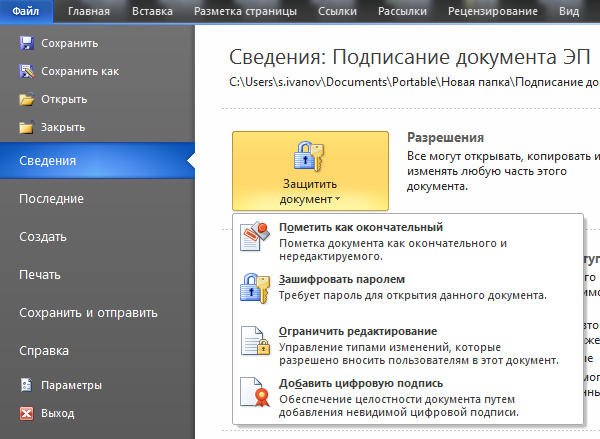
выбрать нужную подпись, заполнить поле «Комментарий» и нажать «Подписать».
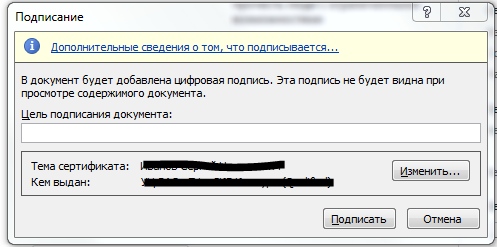
Если все сделано правильно и в системе не обнаружены ошибки, то появится сообщение об успешном подписании документов.
Как подписать файл, с помощью ЭЦП
Если в Ваш документ добавлена строка, про которую я писала выше, тогда давайте разберемся, как что-нибудь в нее вставить.
Для начала прочтите текст и убедитесь, что в нем все верно. Затем нажмите в области правой кнопкой мышки и выберите из контекстного меню «Подписать».
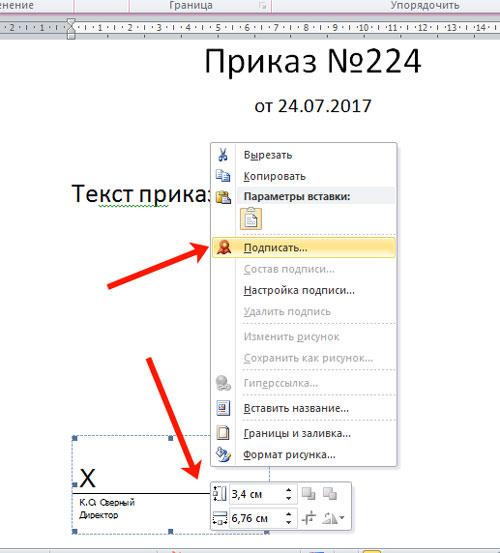
В следующем окне жмите «ОК».

Цифровая электронная подпись в Ворде может быть разного вида. В предложенном окне в поле напротив крестика можно просто написать свою фамилию и инициалы. А можно добавить в данное поле изображение со своим рукописным вариантом или личной печатью.
Разберем второй вариант. Для этого Вам необходимо расписаться на листе и отсканировать роспись, или можно сфотографировать ее на камеру. Главное, чтобы в результате получилось изображение, сохраненное на компьютере, с Вашей росписью или печатью.
Когда изображение с росписью сделаете, нажимайте в данном окне «Выбрать рисунок».
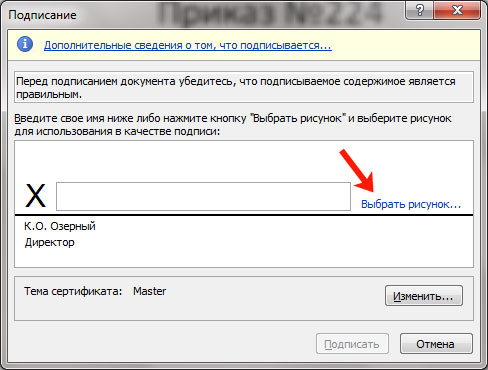
Найдите рисунок с росписью на компьютере, выделите его и нажмите «Выбрать».
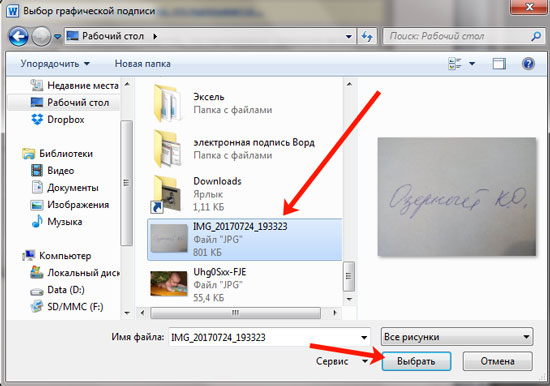
Необходимое изображение появится в окне. Также будет добавлено имя учетной записи, с которой был подписан документ. Нажмите «Подписать».
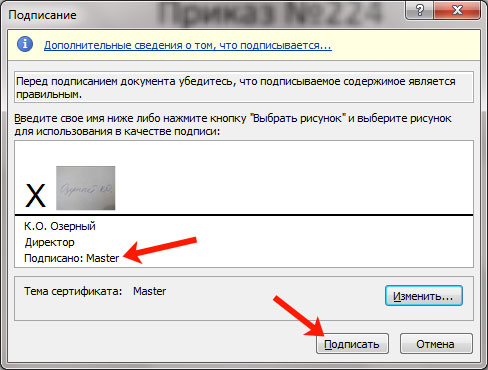
Подтвердите создание подписи.
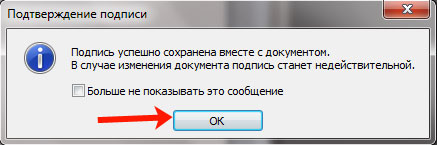
После того, как файл будет подписан, вверху появится информационная строка, что данный документ «Помечен как окончательный», и возможность его редактирования будет ограничена. Также в строке состояния появится соответствующий значок.
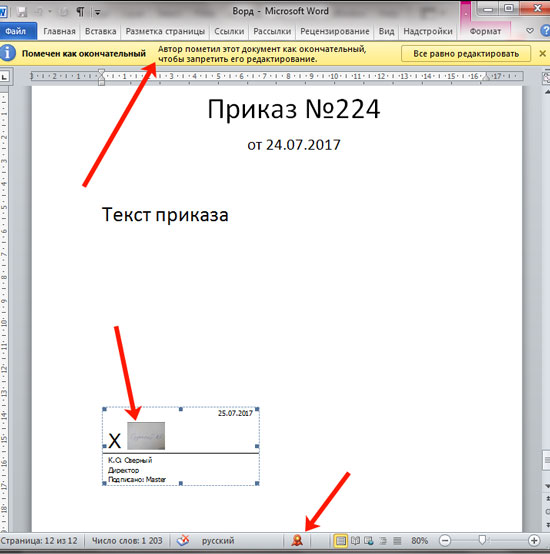
Кликнув по нему, справа откроется область «Подписи». Здесь можно посмотреть, кто еще должен расписаться – они будут показаны в блоке «Требуемые». Если в тексте уже есть подписи, то они отобразятся в блоке «Действительные».
Нажав на стрелочку возле подписи, из выпадающего меню можно выбрать один из пунктов: состав, настройку или удаление.
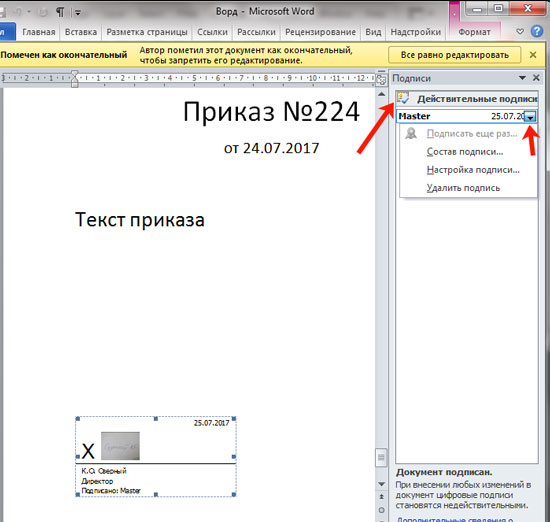
Если Вы открыли подписанный документ и хотите в нем что-то изменить, тогда после нажатия на кнопку «Все равно редактировать» появится окно с предупреждением, что после этого, все подписи будут удалены.
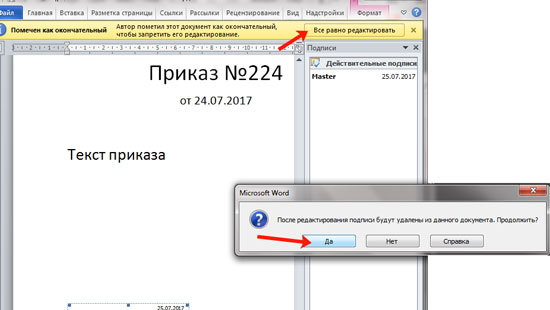
Если Вы согласились на удаление, тогда откроется вот такое окно.
После того, как подписи были удалены, они пропали из текста и в соответствующих полях, а в области справа теперь они находятся в блоке «Требуемые».
Чтобы заново расписаться, можете справа из выпадающего списка возле нужного человека нажать «Подписать». Затем выполните все описанные выше действия.

Что необходимо для работы с ЭЦП
Чтобы подписать документ электронной подписью пользователь должен иметь:
- сформированный и проверенный файл, который необходимо заверить;
- сертификат электронной подписи с неистекшим сроком годности;
- средства ЭП (комплекс программных средств, настроенный криптопровайдер и браузер);
- средства для создания электронной подписи.
К программам для создания ЭП относят плагины для MC Office и PDF, отдельные программы (КриптоАрм) или онлайн-сервисы. Часть из них дает возможность подписать документа бесплатно, часть имеет ограниченный бесплатный функционал, а некоторые доступны только после покупки.
Как подписать документ без помощи программ
В программах Ворд/Эксель 2003 и 2007 возможна генерация ЭЦП без применения сторонних плагинов и программ. Основной недостаток этих приложений в том, что они почти не используются в крупных компаниях, которые интенсивно практикуют цифровую маркировку своих документов. Word 2010, 2016 годов не распознают ЭП старых версий. Один из выходов лежит в согласовании используемого ПО, однако это сложно сделать большим компаниям и государственным учреждениям.
В Word 2003 генерация ЭЦП состоит из следующих этапов:
- выбор в главном меню раздела “Параметры”;
- переход на “Безопасность” и нажатие кнопки “ЦП”, после чего откроется перечень имеющихся сертификатов;
- поиск в списке подходящей ЭЦП и подтверждение выбора кнопкой “ОК”;
- ввод пароля контейнера избранного сертификата и подтверждение кнопкой “ОК”.
В Word 2007 прохождение пунктов аналогичное, с той разницей, что вначале требуется выбрать команду “Подготовить” и в меню – “Добавить ЦП”. Наличие цифровой подписи будет обозначаться значком внизу экрана. Внесение поправок в файл сбросит подтверждение ЭП и рассмотренные выше пункты предстоит пройти еще раз. В версиях редакторов Word/Excel с 2010 по 2019 г. такая возможность убрана. Для работы с ЭЦП необходимо использовать отдельный плагин.
Для отображения виджета необходимо включить Javascript в вашем браузере и обновить страницу.
Как работает ЭЦП?
При заверении документа электронной цифровой подписью срабатывает определенный алгоритм:
- Программа-шифратор преобразовывает файл в строку символов — хеш. Разные документы переводятся в разный набор символов, а одинаковые — в одинаковый.
- После хеширования программа зашифровывает строку с помощью закрытого ключа. Процесс аналогичен тому, как что-то кладется в коробку и запечатывается замком. Это и есть ЭЦП.
- Документ пересылается получателю, к нему прикладывается зашифрованный хеш и сертификат, где указаны контактные данные отправителя.
- С помощью сертификата адресат «распечатывает» хеш и может посмотреть документ. Если у него есть ЭЦП, обратное отправление документа происходит также по рассмотренному нами алгоритму.
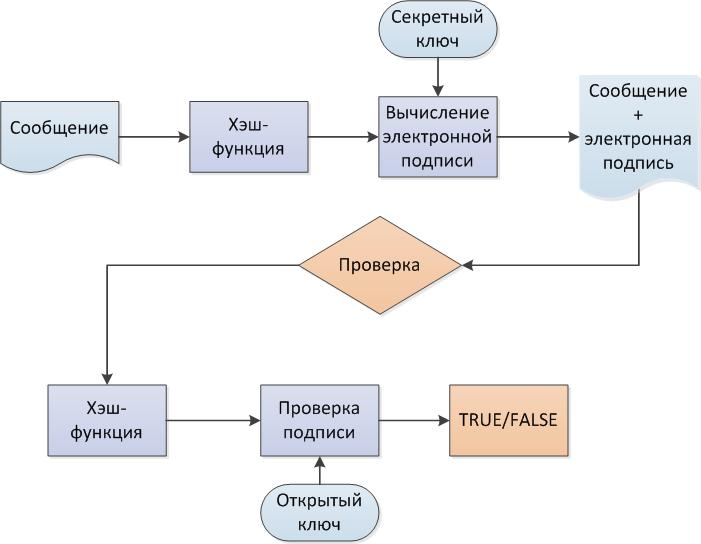
Что такое электронная подпись
Электронная подпись или ЭП (как указано в ФЗ №63) – это специальный вид электронного шифрования, который помогает отмечать и идентифицировать электронные документы и письма. Чаще понятие электронная печать сокращают до ЭЦП, что означает электронная цифровая подпись.
Такая печать необходима для того, чтобы подтвердить причастность какого-либо лица к документу и защитить его от изменений. Согласно федеральным законам Российской федерации такая печать приравнивается к той, что оставляется от руки. А все ЭЦП разделяют на два типа:
- Простая, которая имеет юридическую значимость после нотариального соглашения сторон.
- Неквалифицированная, подтверждает авторство и защищает документ от изменений, а также имеет полную юридическую силу.
Независимо от типа, ее нужно уметь ставить, как с помощью инструментов Microsoft Office, так и с помощью КриптоАРМ, которые используются чаще всего.
Итоги
Современные криптопрограммы — такие как «КриптоАРМ» — позволяют подписывать практически любые файлы. Вопрос, как подписать ЭЦП документ Word или PDF, как правило, снимается очень быстро с использованием интерфейсов данного решения. При этом в ряде случаев имеет значение конкретный формат подписи — в виде отдельного файла или же в виде присоединения к заверяемому документу. В этом смысле решение вопроса, как подписать документ PDF электронной цифровой подписью, может отличаться от процедуры заверения документа в формате Word.
Узнать больше об использовании ЭЦП в целях заверения документов вы можете в статьях:
- «Как получить электронную подпись для портала госуслуг?»;
- «Как сделать простую электронную подпись?».
Пробный бесплатный доступ к системе на 2 дня.








