Как в word сделать ссылку
Содержание:
- Как добавить оглавление (содержание) в «Word»
- Как сделать ссылки на литературу в Ворде
- Удаление гиперссылки
- Что такое ссылки и какими бывают
- Оглавление в Word 2010
- Как сделать оглавление в Word 2010 автоматически
- Оглавление в Word 2010 – Коллекция стилей
- Оглавление в Word 2010 – Выделенный заголовок раздела
- Оглавление в Word 2010 – Обновление стиля
- Оглавление в Word 2010 – Выделенный заголовок второго раздела
- Как оформить оглавление в Word 2010
- Оглавление в Word 2010 – Форматирование стиля оглавления
- Оглавление в Word 2010 – Изменение форматирования содержания
- Как обновить оглавление в Word 2010
- Оглавление в Word 2010 – Обновить оглавление
- Оглавление в Word 2010 – Диалоговое окно «Обновление оглавления»
- Как удалить все сноски в Word сразу
- Как сделать ссылки на литературу в Ворде
- Добавление гиперссылок
- Microsoft Word
- Как сделать сноску в Word снизу страницы и настроить нумерацию: инструкция
- Как сделать гиперссылку в тексте документа Word
- Поиск во вложенных файлах
- Ссылаемся на место в документе
- Список литературы: что это?
Как добавить оглавление (содержание) в «Word»
Как добавить оглавление (содержание) в Word
Многие люди «по-старинке», печатая (набирая) текст в программе «Word», создают оглавление вручную. Пишут название заголовков, ставят множество точек или тире и ставят номер страницы цифрой.
- У такого древнего метода есть несколько значительных недостатков:
- Недостаток первый – делать оглавление вручную очень долго и тяжело физически;
- Недостаток второй — при изменении текста придется каждый раз менять все оглавление, так как нумерация страниц сбивается;
- Недостаток третий – если не делать ссылки внутри текста, то нельзя кликом по названию раздела в оглавлении переноситься к чтению данного раздела.
Установка автоматического оглавления (содержания) в документе программы «Word»
Разработчиками программы процесс установки оглавления в тексте давным-давно автоматизирован.
Для начало следует определить названия разделов текста, которые будут отображены в оглавлении (содержании) и «показать» их программе.
Для этого следует выделить каждое название в тексте и при помощи кнопки «Добавить текст…» на панели инструментов произвести добавление. Кнопка «Добавить текст…» находится во вкладке «Ссылки» .
Добавить раздел в оглавление (Word)
При добавлении появиться выбор к какому уровню оглавления добавить заголовок. Самый высокий первый уровень, далее уровни идут по убыванию.
Действие №2
Вторым действие следует создать само оглавление. Для этого следует установить курсор в место куда вы хотите поместить раздел оглавления (содержания) и нажать кнопку оглавление на вкладке «Ссылки».
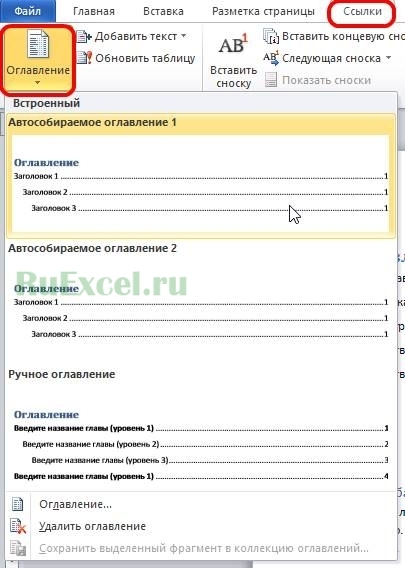 Как сформировать автоматическое оглавление в Word
Как сформировать автоматическое оглавление в Word
Оглавление будет сформировано автоматически .
Если Вас не устраивает автоматически построенный список, можете выбрать ручной режим корректировки.
Как сделать ссылки на литературу в Ворде
В текстовом редакторе Microsoft Word предусмотрено множество различных функций, используя которые можно автоматизировать определенный процесс, и, соответственно, упростить себе работу.
Например, в документе должно быть содержание или список литературы. Повыписывали Вы заголовки разделов, написали страницы, которые им соответствуют, а потом потребовалось вставить текст в середину или поменять некоторые названия разделов. Что в результате – нужно перепечатывать названия в содержании и изменять страницы, и все вручную. Если файл большой, например, курсовая, диплом, диссертация, отчет, то это совсем не удобно. Поэтому данный процесс лучше автоматизировать и сделать содержание в Ворде, с помощью встроенной функции, чтобы страницы и названия разделов, при их изменении, менялись сразу и в содержании.
Со списком литературы все так же. Вставляли Вы в скобках ссылки, соответствующие источнику в конце, а потом добавили новый ресурс в середину статьи. И, например, он стал пятым, а всего источников 20. Теперь придется отыскивать в тексте все ссылки, начиная с 5-ой, и увеличивать число на единицу. Это не удобно и времени займет много.
В данной статье мы рассмотрим, как можно упростить ситуацию, и разберемся, как сделать ссылку в тексте на список литературы в Ворде. Кроме того, что после добавления нового источника в список, порядковые номера меняются автоматически, Вы также сможете кликнуть по номеру и перейти к ресурсу, на который ссылаетесь.
В качестве примера возьмем вот такие источники.
Обратите внимание, они должны быть не просто пронумерованы вручную, а с помощью автоматической нумерации, которую можно сделать в Ворде. Подробнее про это можно прочесть в статье, как сделать список в Ворде
Для того чтобы в тексте сослаться на литературу, откройте нужную страницу и после цитируемой фразы поставьте квадратные скобки (по ГОСТу именно в них должен стоять номер источника, на который Вы ссылаетесь). Установите курсор между ними.
Дальше перейдите на вкладку «Вставка» и в группе «Ссылки» нажмите на кнопку «Перекрестная ссылка» .
Откроется вот такое окно. В поле «Тип» выберите «Абзац» , в поле «Вставить на» выбираем «Номер абзаца» .
В области «Для какого абзаца» , будут показаны все списки, которые пронумерованы в тексте автоматически. Поскольку литература указывается в конце, пролистайте его вниз. Выберите нужный источник и нажмите «Вставить» .
Между квадратными скобками сразу появится цифра, которая соответствует номеру источника в конце. Закройте окно «Перекрестные ссылки» , нажав на соответствующую кнопку.
Если нужно, то помимо номера источника можете указать еще, с каких страниц был взят отрывок, который Вы используете.
Давайте добавим еще две ссылке в текст на 2 и 3-й источник в списке. Делается это с помощью перекрестных ссылок, как описано выше.
Теперь, предположим, нужно добавить в середину документа текст и сослаться на книгу. Поскольку литература в конце формируется по мере появления текста из определенных книг, то статья, на которую я сослалась, получилась второй.
Ставим перекрестную ссылку в нужном месте. По примеру видно, что после того, как мы добавили еще одну ссылку, получилось две одинаковые. Если бы мы вручную проставляли данные цифры, тогда пришлось бы их сейчас менять самим.
Поскольку у нас список был пронумерован автоматически, то можно просто обновить документ, чтобы нужные цифры поменялись.
Для этого выделите весь текст документа – нажмите «Ctrl+A» . Затем кликните правой кнопкой мыши по выделенной части и выберите из контекстного меню «Обновить поле» .
Все цифры, которые являлись ссылками на литературу, будут изменены и соответствовать порядковому номеру того источника, на который они ссылаются.
Мы разобрались, как делать ссылки в Ворде на список литературы, чтобы по ним можно было сразу перейти и посмотреть, откуда был взят фрагмент текста, и чтобы после добавления нового источника в конец, номера в тексте обновлялись автоматически.
Удаление гиперссылки
После того как ссылка проставлена, можно кликнуть по ней правой кнопкой мыши, чтобы совершить следующие преобразования: изменение, переход, копирование или удаление ее.
Удаление происходит простым нажатием в открывшемся окне соответствующего пункта.
Используя такой способ, текст или картинка, которые были основой для гиперссылки, останутся неизменными. Еще одним вариантом является установка курсора после крайней буквы ссылки и однократное нажатие Backspace. После этого выделение голубым и подчеркивание пропадет. Разумеется, можно стереть и само слово-ссылку.
В статье подробно рассмотрено, как правильно вставить и удалить ссылку, при нажатии которой осуществляется моментальный переход на сайт или раздел в документе в программе Microsoft Word.
Программа MS Word автоматически создает активные ссылки (гиперссылки) после ввода или вставки URL-адреса веб-страницы и последующего нажатия клавиш “Space” (пробел) или “Enter”. Кроме того, сделать активную ссылку в Ворде можно и вручную, о чем и пойдет речь в нашей статье.
Создаем настраиваемую гиперссылку
1. Выделите текст или изображение, которое должно представлять собой активную ссылку (гиперссылку).
2. Перейдите ко вкладке “Вставка” и выберите там команду “Гиперссылка”, расположенную в группе “Ссылки”.
3. В диалоговом окне, которое появится перед вами, выполните необходимое действие:
Если вы хотите создать ссылку на какой-либо существующий файл или веб-ресурс, выберите в разделе “Связать с” пункт “файлом, веб-страницей”. В появившемся поле “Адрес” введите URL-адрес (к примеру, /).
- Совет: Если вы делаете ссылку на файл, адрес (путь) которого вам неизвестен, просто нажмите на стрелочку в списке “Искать в” и перейдите к файлу.
Если вы хотите добавить ссылку на файл, который пока не был создан, выберите в разделе “Связать с” пункт “новым документом”, после чего введите имя будущего файла в соответствующее поле. В разделе “Когда вносить правку в новый документ” выберите необходимый параметр “сейчас” или “позже”.
- Совет: Помимо создания самой гиперссылки, вы можете изменить подсказку, которая всплывает при наведении курсора на слово, фразу или графический файл, содержащий активную ссылку.
Чтобы это сделать, нажмите кнопку “Подсказка”, а затем введите необходимую информацию. Если же подсказка не задана вручную, в качестве таковой используется путь к файлу или его адрес.
Создаем гиперссылку на пустое электронное сообщение
1. Выделите изображение или текст, который вы планируете преобразовать в гиперссылку.
2. Перейдите ко вкладке “Вставка” и выберите в ней команду “Гиперссылка” (группа “Ссылки”).
3. В диалоговом окне, которое перед вами появится, в разделе “Связать с” выберите пункт “электронной почтой”.
4. Введите в соответствующее поле необходимый адрес электронного ящика. Также, можно выбрать адрес из списка недавно использовавшихся.
5. Если это необходимо, введите тему сообщения в соответствующем поле.
- Совет: Подобно тому, как можно настроить подсказку для обычной гиперссылки, вы также можете настроить всплывающую подсказку для активной ссылки на электронное сообщение. Для этого просто нажмите кнопку “Подсказка” и в соответствующем поле введите необходимый текст.
Если вы не введете текст всплывающей подсказки, MS Word автоматически будет выводить “mailto”, а вслед за этим текстом будет указан введенный вами адрес электронной почты и тема письма.
Кроме того, вы можете создать гиперссылку на пустое электронное сообщение, введя в документе адрес почты. К примеру, если ввести “lumpics@lumpics.ru” без кавычек и нажать пробел или “Enter”, автоматически создастся гиперссылка с подсказкой по умолчанию.
Что такое ссылки и какими бывают
Тексты могут быть небольшими, на 1 – 2 странички, или довольно объемными, на 100 – 200 листов и более, например, книги, дипломные работы, диссертации. В них удобно делать быстрые переходы от одной главы к другой. Эту задачу помогают решить гиперссылки, они же просто ссылки или линки от английского слова link.
Они, как телепорты, мгновенно доставляют нас из пункта “А” в пункт “Б”. Самым наглядным примером является оглавление, в котором названия разделов являются кликабельными и ведут на нужную страницу.
Но переход может осуществляться не только к элементам в пределах одной книги или проекта. Вы можете также направить читателя:
- на другой файл,
- на новый документ,
- на электронную почту,
- на сайт.
Линком может выступить любой символ, слово, графическое изображение, словосочетание или целое предложение. Главное, чтобы человеку было понятно, куда он ведет. Дальше я покажу все варианты гиперссылок, которые можно создать в Word.
Примечание: у меня установлена программа 2016 года выпуска, но ее интерфейс почти не отличается от версии 2013. Если у вас более ранние варианты Office, делайте все точно так же, алгоритм действий не меняется, просто нужно найти соответствующие пункты в меню.
Оглавление в Word 2010
В большинстве случаев каждый документ MS Word содержит оглавление. Оглавление придает документу структурированности и значительно ускоряет поиск необходимой информации. А сделать оглавление в Word 2010 можно очень быстро и без особых усилий.
Сформированное автоматическое оглавление не только приведет в надлежащий вид ваш документ, но и легко обновится при изменении заголовков или номеров страниц. В данной статье мы рассмотрим как сделать оглавление в ворде, как оформить оглавление и как с ним работать.
Перейдем к первому вопросу «как сделать оглавление в ворде 2010».
Как сделать оглавление в Word 2010 автоматически
Первое, что нужно сделать для создания оглавления, это выделить все разделы и подразделы как заголовки для нашего будущего содержания. Это будет основа, с помощью которой мы сможем сделать оглавление в ворде 2010. Разберем подробнее как это сделать.
Обозначать разделы и подразделы как заголовки мы будем с помощью коллекции «Стилей» во вкладке «ГЛАВНАЯ».
Оглавление в Word 2010 – Коллекция стилей
Сперва нужно продумать структуру нашего содержания в ворде. Для названий разделов, введения, заключения и списка литературы будем использовать Заголовок 1, для подразделов второго уровня – Заголовок 2.
Каждый заголовок имеет свои параметры форматирования: свой шрифт, цвет, размер, междустрочный интервал и т.д. Но нам необходимо изменить эти параметры форматирования под наши стандарты. Для этого выделяем текст названия раздела.
Оглавление в Word 2010 – Выделенный заголовок раздела
Так как мы определились, что за название раздела будет отвечать Заголовок 1, то в коллекции стилей мы кликаем правой клавишей мыши по «Заголовок 1» и выбираем пункт «Обновить заголовок 1 в соответствии с выделенным фрагментом».
Оглавление в Word 2010 – Обновление стиля
Таким способом мы не только изменили форматирование Заголовка 1, но и назначили его выделенному названию раздела. Переходим к названию второго раздела. Теперь нам не нужно изменять форматирование, достаточно просто выделить текст второго раздела и выбрать «Заголовок 1».
Оглавление в Word 2010 – Выделенный заголовок второго раздела
Аналогичные операции проделываем для заголовков подразделов, используя стиль «Заголовок 2».
Подготовительные работы проделаны, поэтому приступим к созданию автоматического оглавления.
Ставим курсор на том месте, где должно быть . Переходим во вкладку «ССЫЛКИ» кликаем «Оглавление» —> «Автособираемое оглавление 1»
Как оформить оглавление в Word 2010
Займемся форматированием оглавления. Для этого переходим во вкладку «ССЫЛКИ» кликаем «Оглавление» —>«Оглавление…».
В открывшемся диалоговом окне «Оглавление», на вкладке «Оглавление» нажимаем кнопку «Изменить…».
В диалоговом окне «Стиль» выбираем необходимый уровень и нажимаем кнопку «Изменить…»
Оглавление в Word 2010 – Форматирование стиля оглавления
В окне «Изменение стиля» задаем желаемые параметры форматирования. В нашем случае мы используем шрифт «Times New Roman», размер 14 ПТ, интервал полуторный:
Оглавление в Word 2010 – Изменение форматирования содержания
Проделываем так для каждого уровня. То есть «Оглавление 1» отвечает за первый уровень (в нашем случае это заголовки разделов, введение, заключение и список литературы), а «Оглавление 2» – за заголовки подразделов.
Как обновить оглавление в Word 2010
Сперва давайте рассмотрим, как пользоваться готовым содержанием. Каждый пункт оглавления ссылается на соответствующий заголовок. Для быстрого перехода к необходимому заголовку, нужно, удерживая клавишу Ctrl, щелкнуть мышью по соответствующему пункту. Документ будет прокручен к желаемому разделу.
Если вы внесли изменения в текст, и особенно в заголовки, то нужно обновить содержание. Для этого щелкаем правой кнопкой мыши по оглавлению и выбираем в выпадающем меню пункт «Обновить поле».
Оглавление в Word 2010 – Обновить оглавление
При обновлении поля содержания во всплывающем окне доступны два действия: обновить только номера страниц и обновить целиком.
Оглавление в Word 2010 – Диалоговое окно «Обновление оглавления»
Если содержание текста заголовков не было изменено, то выбираем пункт меню «обновить только номера страниц», а если нужно собрать оглавление заново, то – «обновить целиком». После нажатия клавиши «ОК» оглавление обновится.
Ну, вот и все! В итоге в вашем документе появилось автоматическое оглавление с номерами страниц, которое можно обновить. Теперь вы знаете, что сделать оглавление в Word 2010 — это просто!
Как удалить все сноски в Word сразу
Описанный метод хорош при единичном удалении, но при массовом будет неэффективным поэтому существует еще один если нужно избавиться сразу от нескольких сносок используя функцию Заменить.
Смотрите как это работает.
На главной странице перейдем в раздел Заменить (находиться в правом углу редактора) или воспользуйтесь горячими клавишами Ctrl+H.
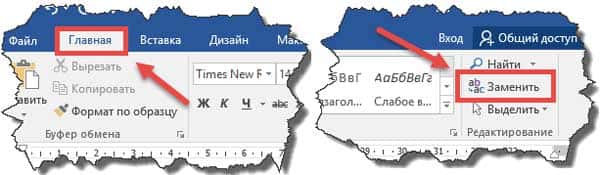
Откроется окно с инструментами форматирования, где нужно нажать кнопку «Больше» потом на кнопку «Специальный» и в открывшемся списке выбрать тип (концевая или обычная).
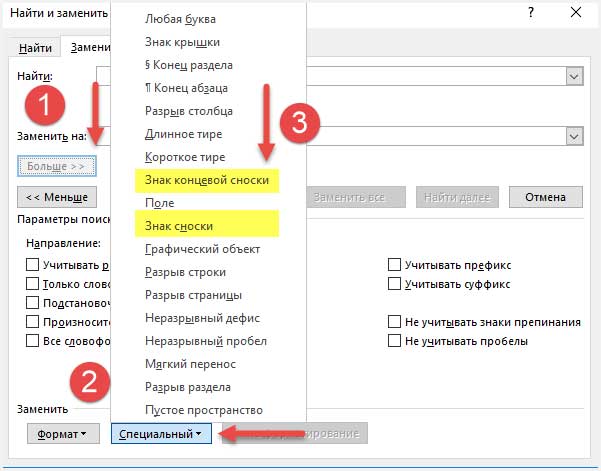
Теперь в поле поиска появиться специальный символ, нажимаете кнопку «Найти далее» и все сноски будут удалены.
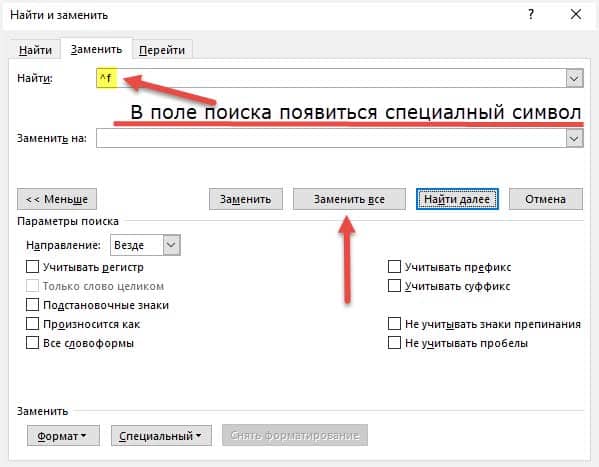
Как сделать ссылки на литературу в Ворде
В текстовом редакторе Microsoft Word предусмотрено множество различных функций, используя которые можно автоматизировать определенный процесс, и, соответственно, упростить себе работу.
Например, в документе должно быть содержание или список литературы. Повыписывали Вы заголовки разделов, написали страницы, которые им соответствуют, а потом потребовалось вставить текст в середину или поменять некоторые названия разделов. Что в результате – нужно перепечатывать названия в содержании и изменять страницы, и все вручную. Если файл большой, например, курсовая, диплом, диссертация, отчет, то это совсем не удобно. Поэтому данный процесс лучше автоматизировать и сделать содержание в Ворде, с помощью встроенной функции, чтобы страницы и названия разделов, при их изменении, менялись сразу и в содержании.
Со списком литературы все так же. Вставляли Вы в скобках ссылки, соответствующие источнику в конце, а потом добавили новый ресурс в середину статьи. И, например, он стал пятым, а всего источников 20. Теперь придется отыскивать в тексте все ссылки, начиная с 5-ой, и увеличивать число на единицу. Это не удобно и времени займет много.
В данной статье мы рассмотрим, как можно упростить ситуацию, и разберемся, как сделать ссылку в тексте на список литературы в Ворде. Кроме того, что после добавления нового источника в список, порядковые номера меняются автоматически, Вы также сможете кликнуть по номеру и перейти к ресурсу, на который ссылаетесь.
В качестве примера возьмем вот такие источники.
Обратите внимание, они должны быть не просто пронумерованы вручную, а с помощью автоматической нумерации, которую можно сделать в Ворде. Подробнее про это можно прочесть в статье, как сделать список в Ворде
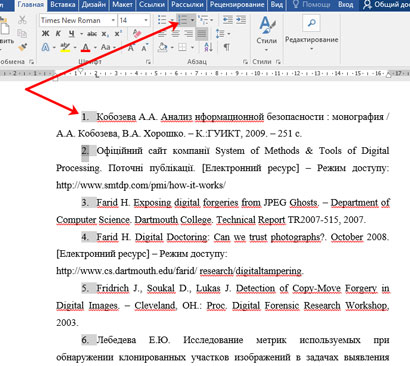
Для того чтобы в тексте сослаться на литературу, откройте нужную страницу и после цитируемой фразы поставьте квадратные скобки (по ГОСТу именно в них должен стоять номер источника, на который Вы ссылаетесь). Установите курсор между ними.

Дальше перейдите на вкладку «Вставка» и в группе «Ссылки» нажмите на кнопку «Перекрестная ссылка» .
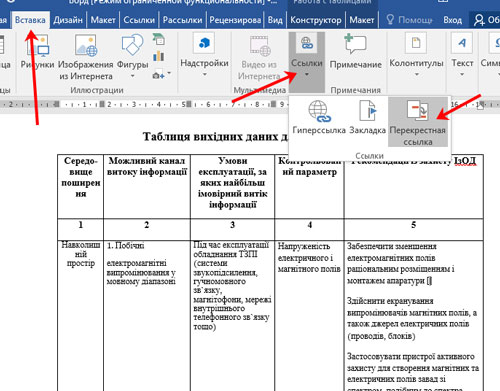
Откроется вот такое окно. В поле «Тип» выберите «Абзац» , в поле «Вставить на» выбираем «Номер абзаца» .
В области «Для какого абзаца» , будут показаны все списки, которые пронумерованы в тексте автоматически. Поскольку литература указывается в конце, пролистайте его вниз. Выберите нужный источник и нажмите «Вставить» .
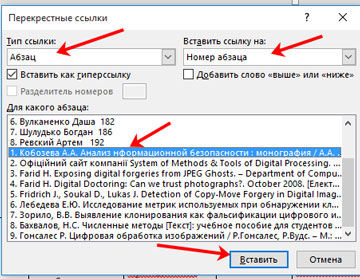
Между квадратными скобками сразу появится цифра, которая соответствует номеру источника в конце. Закройте окно «Перекрестные ссылки» , нажав на соответствующую кнопку.
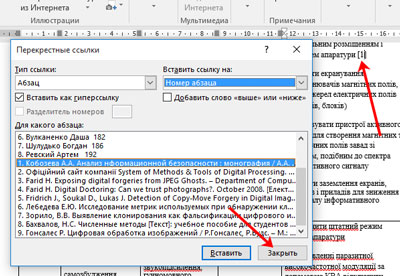
Если нужно, то помимо номера источника можете указать еще, с каких страниц был взят отрывок, который Вы используете.
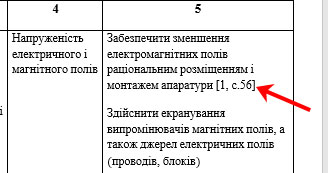
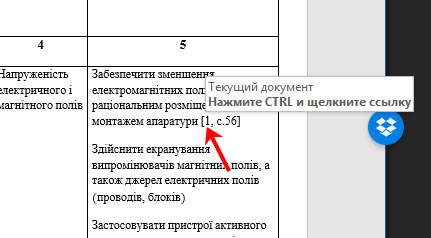
Давайте добавим еще две ссылке в текст на 2 и 3-й источник в списке. Делается это с помощью перекрестных ссылок, как описано выше.
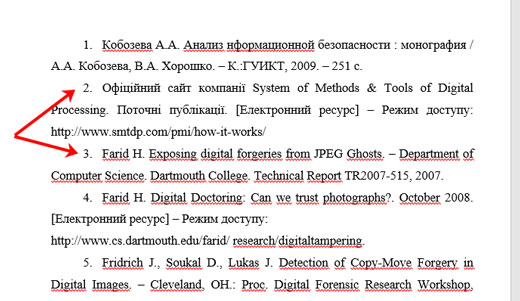
Теперь, предположим, нужно добавить в середину документа текст и сослаться на книгу. Поскольку литература в конце формируется по мере появления текста из определенных книг, то статья, на которую я сослалась, получилась второй.
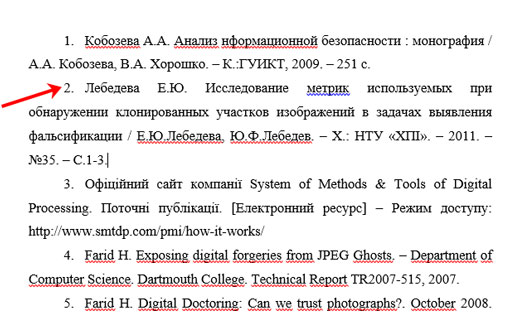
Ставим перекрестную ссылку в нужном месте. По примеру видно, что после того, как мы добавили еще одну ссылку, получилось две одинаковые. Если бы мы вручную проставляли данные цифры, тогда пришлось бы их сейчас менять самим.
Поскольку у нас список был пронумерован автоматически, то можно просто обновить документ, чтобы нужные цифры поменялись.
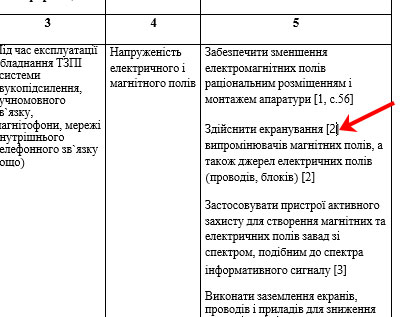
Для этого выделите весь текст документа – нажмите «Ctrl+A» . Затем кликните правой кнопкой мыши по выделенной части и выберите из контекстного меню «Обновить поле» .
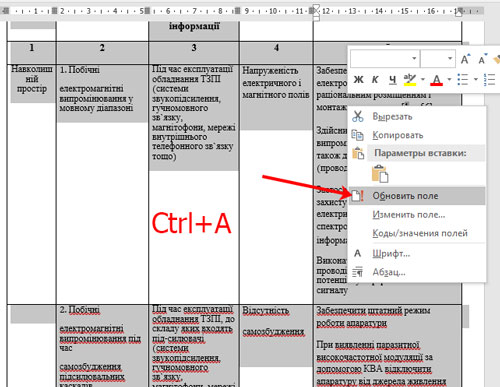
Все цифры, которые являлись ссылками на литературу, будут изменены и соответствовать порядковому номеру того источника, на который они ссылаются.
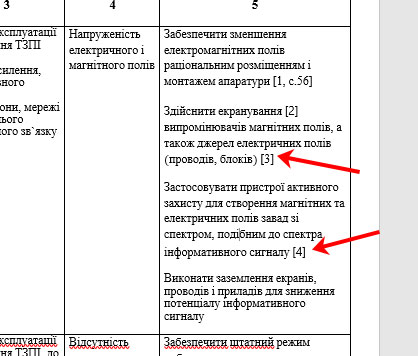
Мы разобрались, как делать ссылки в Ворде на список литературы, чтобы по ним можно было сразу перейти и посмотреть, откуда был взят фрагмент текста, и чтобы после добавления нового источника в конец, номера в тексте обновлялись автоматически.
Добавление гиперссылок
Прежде всего, рассмотрим способы добавления гиперссылок в документ.
вставка безанкорных гиперссылок
Проще всего вставить безанкорную ссылку на веб-страницу или адрес электронной почты. Безанкорная гиперссылка – эта такая ссылка, адрес которой прямо прописывается в ячейке и виден на листе без дополнительных манипуляций. Особенностью программы Excel является то, что любая безанкорная ссылка, вписанная в ячейку, превращается в гиперссылку.
Вписываем ссылку в любую область листа.

Теперь при клике на данную ячейку запустится браузер, который установлен по умолчанию, и перейдет по указанному адресу.
Аналогичным образом можно поставить ссылку на адрес электронной почты, и она тут же станет активной.

связь с местом в документе
Кроме того, существует возможность связать гиперссылкой ячейку с любым местом в текущем документе.
- После того, как выделена нужная ячейка и вызвано через контекстное меню окно вставки гиперссылки, переключаем кнопку в левой части окна в позицию «Связать с местом в документе».
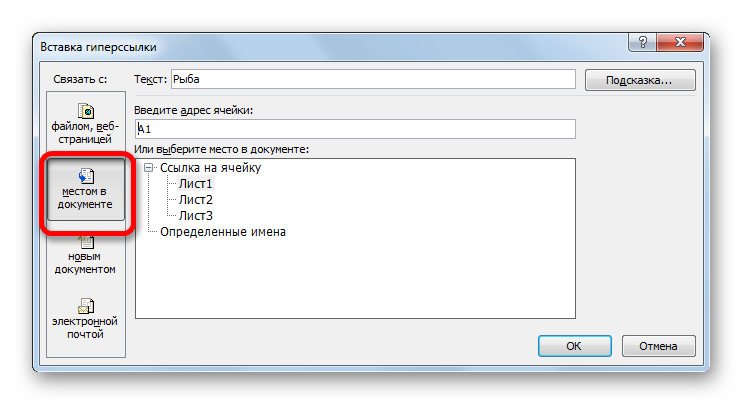
В поле «Введите адрес ячейки» нужно указать координаты ячейки, на которые планируется ссылаться.
Вместо этого в нижнем поле можно также выбрать лист данного документа, куда будет совершаться переход при клике на ячейку. После того, как выбор сделан, следует нажать на кнопку «OK».
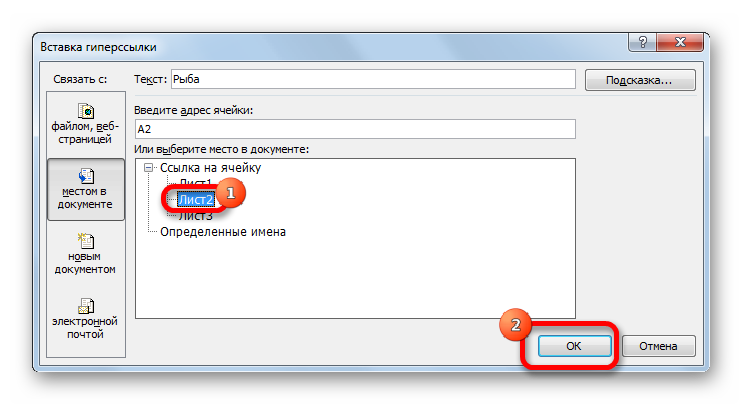
Теперь ячейка будет связана с конкретным местом текущей книги.
связь с электронной почтой
Ячейку при помощи ссылки можно связать даже с электронной почтой.
- В окне «Вставка гиперссылки» кликаем по кнопке «Связать с электронной почтой».
- В поле «Адрес электронной почты» вписываем e-mail, с которым хотим связать ячейку. В поле «Тема» можно написать тему письма. После того, как настройки выполнены, жмем на кнопку «OK».
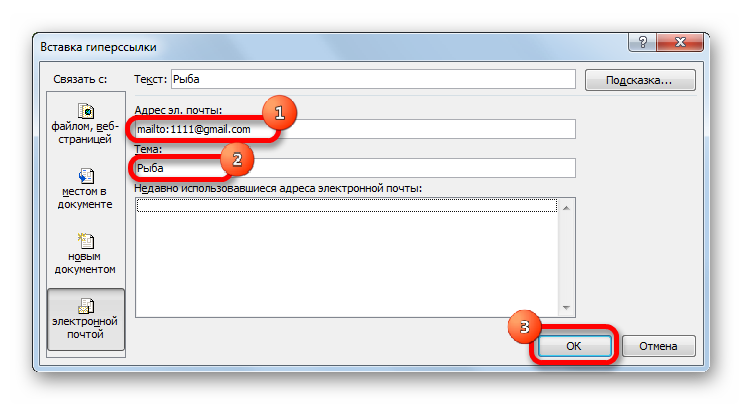
вставка гиперссылки через кнопку на ленте
Гиперссылку также можно вставить через специальную кнопку на ленте.
- Переходим во вкладку «Вставка». Жмем на кнопку «Гиперссылка», расположенную на ленте в блоке инструментов «Ссылки».

После этого, запускается окно «Вставка гиперссылки». Все дальнейшие действия точно такие же, как и при вставке через контекстное меню. Они зависят от того, какого типа ссылку вы хотите применить.
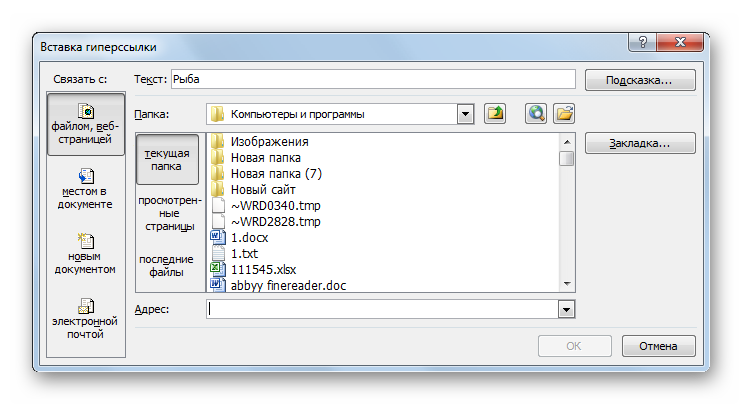
Microsoft Word
«Интернет»
играет большую роль в повседневной жизни и позволяет использовать весь свой потенциал для удобства пользователей. Имея упорядоченную структуру, он присваивает любой информации сетевые ссылки, которые пользователи могут применять по своему усмотрению без обязательного скачивания интересных или необходимых данных на свое устройство. Пользователи могут использовать ссылки различными способами: просматривать их напрямую в веб-браузерах, скачивать по ссылкам любую информацию для последующего просмотра и обработки, обмениваться ссылками посредством различных приложений, делиться различной информацией в документах и т.д.
Перейти к просмотру
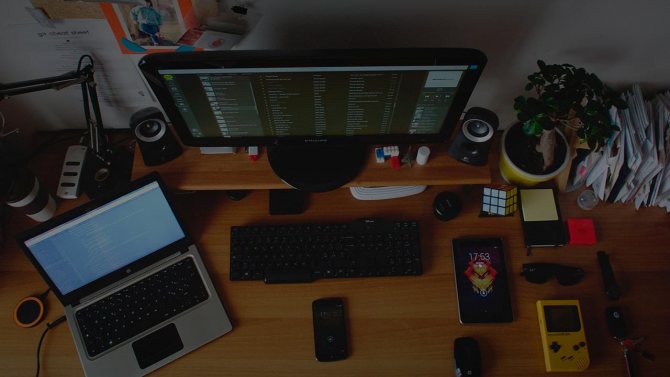
Как сделать сноску в Word снизу страницы и настроить нумерацию: инструкция
Анна Кузнецова
27 октября 2019 в 10:59
Привет, дорогие читатели!
Сегодня я покажу, как сделать сноску в Word внизу страницы. Чтобы вы смогли сдать реферат и курсовую, написать книгу, отправить публикацию в журнал.
В строке примечаний находится пояснение терминов, перечисление источников написания статьи, известных личностей и т. д. На добавление этих строчек уйдет от силы 2 минуты.
Согласитесь, на такую важную деталь не жалко столько времени. Заходите в программу. Сейчас начнем.
Word 2007 – 2010
Для пошаговой инструкции я использую редактор 2007 года, но в версии 2010 года все то же самое. Только вид интерфейса немножко другой.
Если вы пишете статью для сайта, то объяснение непонятных вещей можно сделать выгоднее для вас. Сделайте гиперссылку на страницу про неизвестное слово. Дополнительный контент, трафик и плюсик к продвижению в поиске вам обеспечены.
Перейдите на вкладку “Ссылки”. Если щелкните мышкой на “AB Вставить сноску”, строка примечаний автоматически появится в конце страницы.
Чтобы разместить в произвольном месте, поставьте курсор (стрелку мышки) туда, где вам нужно, и нажмите “Вставить концевую сноску”.
Сэкономьте время. Пользуйтесь комбинацией клавиш Alt+Ctrl+F. Не забудьте оставить курсор в нужном месте.
Чтобы получить подстрочную строку примечаний, нужно выделить цитату или слова для нее. Нажать “Вставить сноску” на той же панели.
Курсор перебросит вниз. Там вы увидите линию и строку для ввода информации.
Как создать список источников или литературы
Студенты, все сюда. Будем оформлять перечень литературы в курсовой работе на реальном примере.
Допустим, текст готов. Остался финальный штришок – перечислить источники в конце. Для этого переключаемся на вкладку “Ссылки” и кликаем на “Список литературы”. Выбираем подходящий шаблон и нажимаем “Вставить”.
На той же панели вы можете выбрать стиль списка. Для студенческих работ подходит “ГОСТ – сортировка по именам”. Шрифт должен быть Times New Roman 10-го размера.
Есть возможность писать название каждой книги вручную. Но зачем? Ведь легко ошибиться и уйти от стандартов. Как и содержание, которое гораздо удобнее делать автоматически.
В общем, мы будем заполнять готовую форму. Для этого щелкаем мышкой на “Вставить ссылку”. В выпавшем меню выбираем “Добавить новый источник…”.
Здесь уже указываем, с каким типом источника имеем дело, название, год и автора. Ничего сложного. Когда закончите, нажмите “ОК”.
Подсказка для студента. Если часто приводите цитату из одного и того же источника, укажите номера страниц, откуда брали высказывание.
Информация о книге автоматически отобразится в нужном стиле. Вот так.
Word 2003
Я выделила редактор 2003 года, потому что в нем делается все иначе. Выделите текст или слово, которые хотите разместить. Кликните в меню “Вставка”. В отобразившемся списке наведите курсор на “Ссылка”. Нажмите “Сноска”.
Настройки
Вам не совсем нравится расположение сносок. Они неправильно пронумерованы. Надо поменять их местами. Все эти задачи вы можете решить в настройках.
Переключитесь на вкладку “Ссылки”. Нажмите на маленькую кнопку в правом углу.
Вы можете настроить так, чтобы концевые сноски появлялись в конце раздела или документа.
Ниже вы можете изменить нумерацию. Чтобы счет шел с другого числа, буквы или символа, напишите или выберите нужное значение в поле “Начать с:”.
Чтобы в каждом разделе подсчет начинался по новой, выберите “В каждом разделе” в пункте “Нумерация”.
Для использования других знаков в качестве обозначения поясняемых слов щелкните мышкой на кнопку “Символ…” и выберите понравившийся.
Настройки будут работать для определенных разделов, если выбрать это в пункте “Применить”. По умолчанию они закрепятся за всем документом.
Кликните “Вставить”, чтобы добавить новую сноску, или просто “Применить” для сохранения настроек.
Вы можете создать постраничные сноски. Для этого в “Начать с:” оставьте начальное число. А в “Нумерация:” выберите “На каждой странице”.
Удаление
- Поставьте курсор рядом с текстом сноски, которую необходимо убрать в редакторе.
- Стирайте слова строки примечаний с помощью кнопки Backspace.
Выделите надстрочную пометку слова. Нажмите Delete.
Очищение текста сноски никак не поможет убрать ее.
Заключение
Теперь вы знаете Word еще чуточку лучше. Завершение курсовой работы, реферата перестало быть проблемой. А начинающий писатель наконец-то сможет вставить пояснение в свою книгу. Документ стал выглядеть аккуратнее, и все довольны.
А как часто вы пользуетесь сносками и зачем? Пишите комментарии.
Как сделать гиперссылку в тексте документа Word
- Пример гиперссылок в тексте локального нормативного акта:
- (все картинки кликабельны)
- Очень удобно: один клик, и нужное приложение на экране.
В любом ли тексте можно сделать гиперссылку?
Нет. Проставить гиперссылки можно только в структурированном тексте. Программе нужно «зацепиться» за что-то, чтобы получилась ссылка. Цепляться за обычный текст Ворд не умеет, поэтому, прежде чем ставить гиперссылки, нужно создать элементы структуры текста.
Чуть менее важный элемент структуры – закладки. Если заголовки ссылаются на главу, то закладка – на фрагмент текста. Ставятся элементарно:
- Выделяем текст.
- Переходим на вкладку верхнего меню «Главная», находим группу команд «Ссылки», кликаем в ней на кнопку «Закладка».

- Задаем имя закладки. Оно не должно начинаться с цифры. Нажимаем на «Добавить».
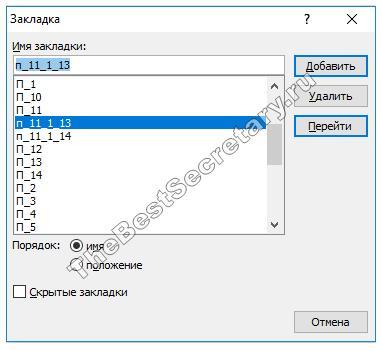
Закладка готова. В тексте, в отличие от заголовка, ее не видно. Впрочем, можно специально отформатировать этот текст, чтобы закладка была заметна пользователям.
Гиперссылка на заголовок
Чтобы сослаться за заголовок, выделяем текст и кликаем либо по кнопке «Гиперссылка» в группе команд «Ссылки» в верхнем меню (выделена на рис. выше), либо правой кнопкой мыши по выделенному тексту, после чего в выпавшем меню выбираем команду «Гиперссылка».
Открывается специальное окно. Смотрим на него и нажимаем на нужные кнопки:
- в поле «Текст» показан текст будущей ссылки;
- в вертикальном левом поле нужно выбрать кнопку «местом в документе»;
- в большом поле нам предлагают выбрать место в документе, показывая структуру нашего текста: заголовки и закладки;
- выбираем из списка нужный заголовок
- нажимаем ОК.

Гиперссылка на главу готова.
Поиск во вложенных файлах
При поиске определенных слов или фраз можно включить поиск и в прилагаемых файлах PDF, а также в файлах некоторых других типов. Пользователи Windows могут выполнять поиск в документах Microsoft Office (например, .doc, .xls и .ppt), форматах файлов чертежей AutoCAD (.dwg и .dwf), файлах HTML и файлах Rich Text Format (.rtf). Пользователи Mac OS могут выполнять поиск в файлах Microsoft Word (.doc), HTML и .rtf. Результаты поиска во вложенных файлах отображаются в списке результатов под именем и значком вложенного файла. Вложенные файлы в других форматах игнорируются поисковым алгоритмом.
Для включения поиска по файлам Microsoft и AutoCAD, необходимо установить фильтры IFilter, соответствующие типам файлов. Фильтры IFilter обычно устанавливаются с приложениями, но также могут быть загружены с веб-сайтов продуктов.
Ссылаемся на место в документе
Это золотая возможность, я её просто обожаю. Если копирайтер владеет таким навыком, он может грамотно ссылаться на различные элементы текста, чтобы мне не приходилось постоянно листать документ в поисках нужного фрагмента. Это очень удобно при проверке больших статей. Но есть и другие люди, не только копирайтеры. Такое знание, опять же, поможет студенту. Он сможет ссылаться на литературу и многое другое.
Процесс будет чуть труднее, чем предыдущий, но не пугайтесь. Это не сложнее, чем достать конфету из фантика. Сначала нужно сделать закладку, к которой будет совершён переход после нажатия на линк. Перейдите в то место текста, на которое нужно будет ссылаться, переведите туда курсор (нажатием левой кнопки мыши), а затем проследуйте по следующему пути:
В открывшемся окне просто укажите её наименование. Чтобы сохранить, нажмите на кнопку «Добавить»:
Казалось бы, после этого не произошло изменений! «Ничего не получилось?» — спросите вы. Да нет, всё у вас получилось и даже очень хорошо. Закладка добавилась, но никаким текстом она в документе не отмечается. Дальше переведите курсор в то место, где необходимо разместить ссылку. Например, в начало статьи.
Перейдите в режим создания гиперссылки, как мы это делали раньше. В открывшемся окне выбираете пункт «Связаться с местом в документе». Вводите текст ссылки и выбираете только что созданную закладку. Нажимайте «Ок». Всё, теперь у вас появился линк, после нажатия на который вы попадаете в выбранное ранее место.
Выглядеть это должно следующим образом:
Использовать эту функцию можно как угодно! Ссылаться на источники, обращаться к приложению и многое другое. Давайте с вами немного поэкспериментируем и сделаем что-нибудь интересное.
Ссылаемся на картинку
С помощью разобранной выше возможности можно ссылаться на рисунок. Ни в коем случае не думайте, что это ещё сложнее. Поверьте, это не так. Сейчас сами убедитесь. Вставьте в текст любую картинку. Нажмите на неё левой кнопкой мыши, чтобы выделить. По периметру должна появиться такая рамочка:
Уже знакомым нам образом создаём закладку. После этого переходим в раздел вставки гиперссылки и точно так же, как в предыдущем пункте, ссылаемся на только что созданную. Всё, дело сделано! При нажатии на эту ссылку вас будет перенаправлять к картинке. Преимущество этого метода заключается в том, что при перемещении изображения в другое место закладка никуда не пропадает. То есть если вы переместите картинку с 3 на 23 страницу, ссылка всё равно будет вести к ней.
Ссылаемся на фрагмент текста
Часто при редактировании статьи приходится перемещать какие-то текстовые элементы в другие места. Если просто создавать закладку под нужным фрагментом, при подобных правках придётся создавать ссылки заново. Чтобы избежать рутинной работы, можно ссылаться на текст.
Выделите нужный фрагмент текста (зажмите левую кнопку мыши у начала и, не отпуская её, проведите курсом к концу нужного кусочка). Выделение выглядит так:
Как вы уже, наверное, догадались, дальше необходимо создать новую закладку, а затем новую гиперссылку, выбрав её. Всё, теперь ссылка ведёт на текстовый фрагмент. И преимущество здесь такое же, как с рисунком: при перемещении элемента закладка остаётся рабочей, а, следовательно, и вся гиперссылка.
Использовать данную функцию можно повсеместно. Возьмите любой текст, составьте краткое содержание на него в начале документа, и каждый пункт снабдите линком, который будет переносить пользователя к соответствующему разделу. Подсказка: чтобы реализовать это, выделяйте текст подзаголовка и снабжайте его закладкой (так с каждой главой).
Внизу страницы часто размещаются колонтитулы. Это такая сноска, где указывается информация об авторе произведения, названии рассказа, номере страницы и т.д. Здесь тоже можно сделать линк на текст, на рисунок или другой ресурс.
Недостаток заключается в том, что после выхода из режима редактирования гиперссылка становится неактивной. То есть перейти по ней в процессе чтения не получится, только в режиме коррекции нижней сноски. На самом деле, это даже проблемой не назовёшь. Линки там никогда не указывают, ведь основное назначение блока — размещение общей информации о документе.
Список литературы: что это?
Сегодня любая студенческая работа – официальный документ. А посему и оформлены они должны как официальные документы по всей форме.
А форма гласит, что любые материалы, используемые в ходе создания любой работы, должны быть перечислены отдельным списком, коим и называется библиографический список, или список литературы.
Списком литературы называется перечень источников (нормативных актов, статей, книг, журналов и т.д.), данные из которых автор использовал при создании своей работы.
Часто на него никто не обращает внимания, однако закон есть закон, и если список литературы должен быть в документе, значит никто не примет у вас этот документ не только без списка литературы, но даже если он будет неправильно оформлен.








