Как сделать таблицу в word: пошаговая инструкция для создания и редактирования простых и сложных массивов данных
Содержание:
- Создание таблицы с помощью WordPad
- Способ 3. Рисование таблицы
- Создание таблицы
- Как создать таблицу в Word Pad
- Работа с таблицами
- Как сделать таблицу в Word – Работа с таблицами, вкладка Конструктор
- Как сделать таблицу в Word – Пример добавления стиля таблице
- Как сделать таблицу в Word – Группы Параметры стилей таблиц и Стили таблиц
- Как сделать таблицу в Word – Группа Обрамление
- Как сделать таблицу в Word – Работа с таблицами, вкладка Макет
- Как сделать таблицу в Word – Работа с таблицами, группы Таблица, Рисование, Строки и столбцы
- Как сделать таблицу в Word – Работа с таблицами, группы Объединение, Размер ячейки, Выравнивание
- Как сделать таблицу в Word – Работа с таблицами, группа Данные
- Оформление конструкции
- Вставка таблицы Excel
Создание таблицы с помощью WordPad
Наверняка многие замечали, что интерфейс приложения WordPad сильно похож на таковой в офисных программах компании Майкрософт. И недаром, разработчик-то один и тот-же. Сразу оговоримся, что само приложение с таблицами не ладит, поэтому тут придётся немножко “поколдовать”. В нашем случае под колдовством понимается заимствование таблицы из Экселя – табличного редактора до боли знакомой нам компании. Итак, Вы должны проделать следующие действия:
Разумеется, для начала нам нужно запустить саму программу. Сделать это можно следующим способом:
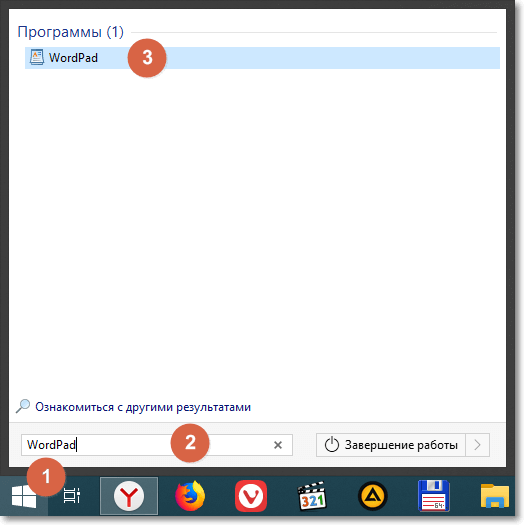
Отлично, окно программы запустилось. А значит, мы можем продолжить с ним работу.
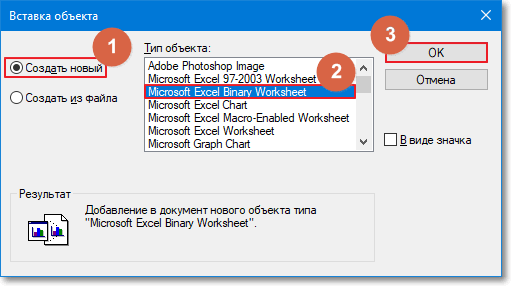

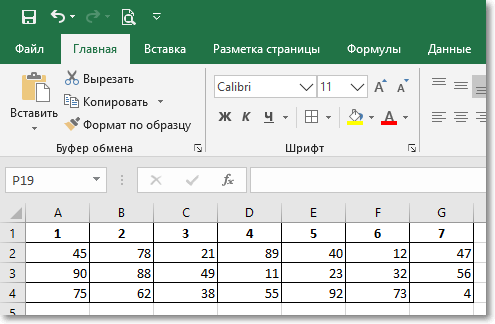
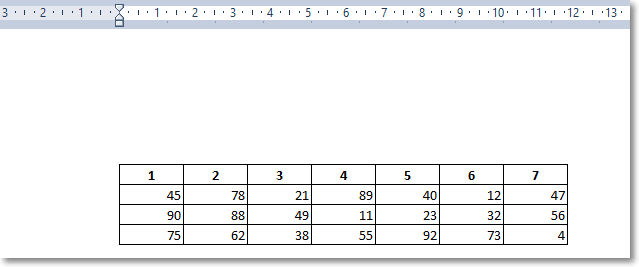
Собственно, это единственный способ хоть как-то сделать таблицу в WordPad. Дальше Вы сами решайте, хотите ли Вы каждый раз так заморачиваться или всё-таки установите более продвинутый текстовый редактор от Microsoft в лице Word или используйте бесплатный аналог Microsoft Office.
Бесплатный аналог Microsoft Office
Впрочем, стоит помнить, что заточен под работу с таблицами именно Excel – у него и функционал соответствующий, поэтому если тип будущего документа позволяет, лучше сразу создавайте таблицы в нём.
Источник
Способ 3. Рисование таблицы
Третий способ создания таблицы в ворде предназначен для случаев, когда вам необходимо сделать таблицу в ворде произвольного вида.
Переходим « ВСТАВКА » —> «Таблица» —> «Нарисовать таблицу».

Как сделать таблицу в Word – Нарисовать таблицу
После этого указатель мыши примет вид карандаша. Приступим к рисованию нашей таблицы.
Сперва сделаем границы таблицы.

Как сделать таблицу в Word – Рисование таблицы
Затем внутри прямоугольника рисуем линии столбцов и строк. Например, вот так:

Как сделать таблицу в Word – Таблица произвольного вида в ворде
В случае если, вы нарисовали лишнюю линию, используйте инструмент ластик, для ее удаления.
Как сделать таблицу в Word – Ластик
Наша произвольная таблица в ворде готова. Теперь вы знаете, как сделать разные таблицы в ворде.
Многие делают таблицу в ворде для оглавления. Но такой способ имеет ряд недостатков, хотя визуально, с точки зрения форматирования, может выглядеть безупречно. Для оглавления в ворде используйте автоматическое оглавление с нумерацией страниц. Как его сделать описано в этой статье.
Создание таблицы
Разберем все моменты на примере такой таблицы.
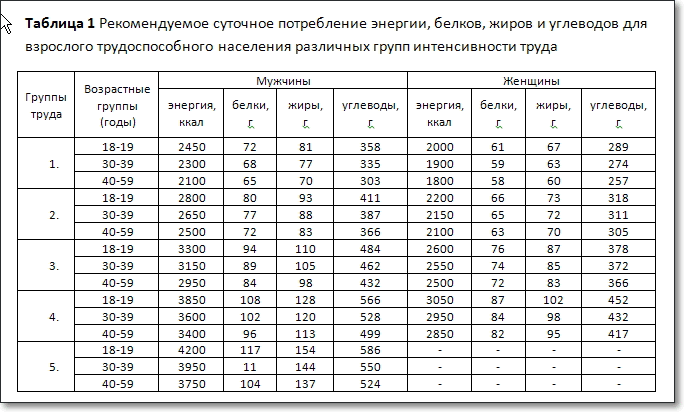
Легко посчитать, что в ней 10 столбцов и 17 строк. Вставляем таблицу. Теперь в нашей таблице необходимо объединить ячейки первого столбца, частично во второго и в первой строке. Для этого поочередно выделяем группу ячеек и даем команду Объединить ячейки либо из контекстного меню, либо из ленты Работа с таблицами – Макет группа Объединение.
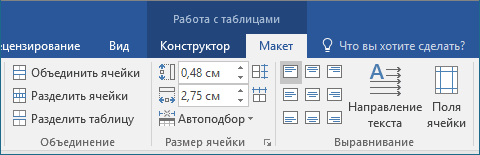
В исходной таблице видно, что ячейки первого столбца имеют нумерацию. Проставим ее. Выделим эти ячейки и на вкладке Главная в ленте инструментов выберем Нумерация. Точно также в таблице проставить нумерацию можно и для горизонтальной группы ячеек.
Далее в таблицу вносятся данные, и в завершении выполняется окончательное форматирование. Чтобы данные красиво смотрелись, нужно выровнять текст в таблице. Выделяем всю таблицу (нажать на четырех направленную стрелку, которая появляется у верхнего левого угла таблицы при наведении туда курсора мыши).
Теперь на вкладке Работа с таблицами – Макет выбираем кнопку Выровнять по центру в группе Выравнивание (смотрите рисунок выше).
Как создать таблицу в Word Pad
Кстати, в программу Word Pad, можно вставлять не только таблицы, диаграммы, можно вставить различные формулы, уравнения и даже презентации, созданные в других программах.
Несмотря на то что программа Word Pad выглядит довольно просто, но один из встроенных инструментов приложения Word Pad, позволяет создавать много сложных работ в этом приложении. Как правило, программой Word Pad пользуются те, у кого не установлен Microsoft офис.
Создание таблиц в Word Pad
Для создания таблиц, нужно запустить программу Word Pad. В интерфейсе программы нужно найти кнопку «вставить объект», после нажатия кнопки вставки объекта, откроется проводник операционной системы установленной, на вашем компьютере.
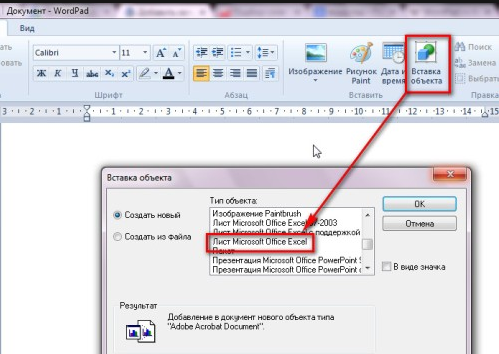
В этом окне, нужно выбрать документ Office Excel, и нажать для открытия, внизу окна проводника нужно нажать кнопку открыть. После этого в программе Word Pad, отобразиться документ Office Excel и откроется отдельно от программы Word Pad.
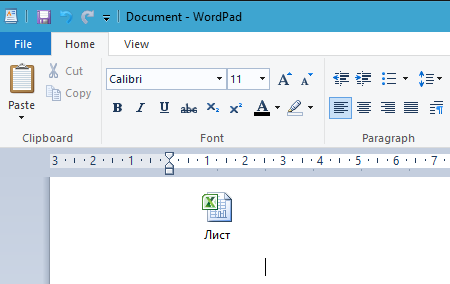
Есть два способа создавать таблицы в программе Word Pad, но эти два способа напрямую связаны с приложением Excel. В открывшемся окне Microsoft Office Excel, вы можете заполнить таблицу нужными цифрами, произвести какие-либо вычисления.
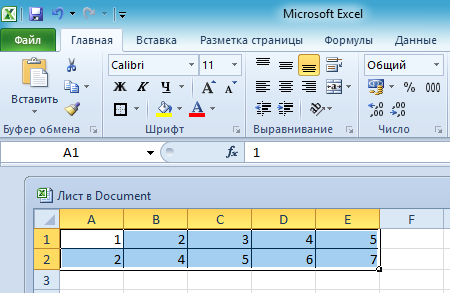
После заполнения таблицы необходимыми данными, сохраняете полученный результат и закрываете окно Microsoft Office Excel.
После закрытия программы Microsoft Office Excel, все данные созданные в этом приложении откроются в программе Word Pad.
Всё что создалось в открытой программе Word Pad, нужно сохранить полученную таким образом, таблицу с использованием приложения Office Excel.
В самой программе Word Pad, у вас не получиться изменить какие-либо данные, но если кликнуть по вставленной таблице в программе вордпад, в любом её месте, у вас на экране монитора откроется лист Microsoft Office Excel. Непосредственно в открытом листе Excel, вы можете производить любые изменения и вносить дополнения.
Другой вариант создания таблиц в программе Word Pad
Если в первом варианте вы открывали в вордпад документ Office Excel и после открытия создавали нужную вам таблицу, то в этом варианте вы можете скопировать созданную таблицу непосредственно из программы Office Excel или Microsoft Office Word, и, используя буфер обмена вставить во вновь созданный документ вордпад.
Скопированные данные отобразятся в программе Word Pad. В первом варианте править созданные таблицы можно только в открывающемся окне листа Office Excel.
Во втором варианте есть возможность проводить некоторые манипуляции с таблицами непосредственно в самом приложении вордпад. То есть вы сможете добавлять дополнительные столбцы или удалять их из уже созданной таблицы.
В этом преимущество второго способа создания таблиц в вордпаде. Единственное неудобство обоих способов заключается в том, что не видно границ создаваемых таблиц.
Но зато можно создавать нужные презентации, используя приложение вордпад. Хотя работа по созданию таблиц в вордпад – это работа на любителя. Всё же более полноценные таблицы лучше создавать непосредственно в Word или Office Excel.
Ведь эти офисные программы созданы для этих целей и наиболее полноценная работа делается именно в этих программах.
Как создать таблицу в Word Pad, итог
Так что выбирать вам, в каких программах лучше всего работать. Тем более теперь вы знаете, как создать таблицу в Word Pad и можете использовать их в своих целях.
Но в вашем арсенале должны быть установлены офисные программы Word и Office Excel, без этих офисных программ вы не сумеете создать в программе вордпад ни одной таблицы, имейте это в виду, так как вставлять или копировать данные из Office Excel, нужна именно такая программа как Excel.
Для тех, кто не знает, как запустить программу Word Pad, нажмите на значок Windows, он находится в самом низу монитора, в левой его части. Нажмите на этот значок и в открывшемся окне, в поисковой строке напишите слово Word Pad и нажмите поиск или клавишу Enter.
После короткого времени, вы увидите значок Word Pad, щёлкните по нему два раза левой кнопкой мышки, и у вас запустится программа вордпад. После этого можете попробовать создать таблицы, используя полученные знания из этой статьи, удачи в освоении программы вордпад.
Работа с таблицами
После того как вы сделали таблицу в ворде, или когда вы кликаете или выделяете созданную таблицу, в Microsoft Word появляется раздел Работа с таблицами, который включает в себе несколько вкладок: КОНСТРУКТОР и МАКЕТ. На этих вкладках находятся инструменты, с помощью которых можно корректировать таблицу, например, буквально за несколько секунд сделать красивую таблицу. Рассмотрим основные инструменты.
Вкладка КОНСТРУКТОР
Вкладка КОНСТРУКТОР предназначена для добавления стиля таблице, изменения границ таблицы, настройки столбцов и строк заголовка и итогов.

Как сделать таблицу в Word – Работа с таблицами, вкладка Конструктор
Если вы хотите сделать красивую таблицу в ворде, но потратить на это как можно меньше времени и усилий, то в группе «Стили таблиц» находится коллекция разных стилей таблиц, которые вы можете применить к своей таблице. Для этого достаточно щелкнуть по понравившемуся стилю. И из простой таблицы, вы можете получить совершенно другую, с определенным форматированием.
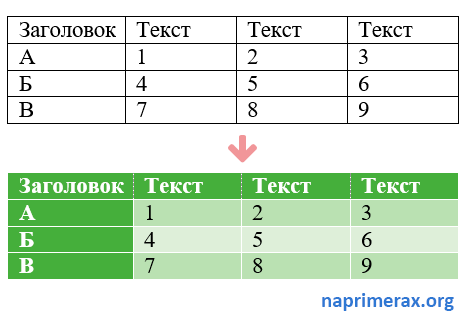
Как сделать таблицу в Word – Пример добавления стиля таблице
В группе «Параметры стилей таблиц» вы можете доработать полученную таблицу, управляя доступными пунктами.

Как сделать таблицу в Word – Группы Параметры стилей таблиц и Стили таблиц
Например, можете добавить строку заголовка или строку итогов, а также изменить форматирование для чередующихся строк и столбцов.
На этой же вкладке в группе «Обрамление» вы можете изменить границы таблицы.
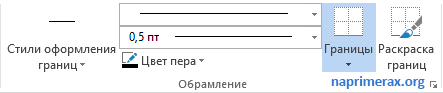
Как сделать таблицу в Word – Группа Обрамление
Например, убрать или добавить линию в таблице, изменить цвет границы или толщину, сделать жирную таблицу. Также с помощью этой группы вы можете сделать таблицу невидимой.
Вкладка МАКЕТ
Вкладка МАКЕТ позволяет изменить структуру таблицы, изменить направление текста, сделать его вертикальным или горизонтальным и многое другое.

Как сделать таблицу в Word – Работа с таблицами, вкладка Макет
В группе «Таблица» вы можете выделить текущую ячейку, столбец, строку или всю таблицу; открыть свойства таблицы для детальной настройки; и отобразить или скрыть сетку для невидимых таблиц.
Группа «Рисование» предназначена для того, чтобы сделать таблицу произвольного вида, например, очень нестандартную. О таком способе уже упоминалось выше.
В помощью инструментов в группе «Строки и столбцы» вы можете вставить строки или столбцы в определенном месте или же удалить уже существующие.

Как сделать таблицу в Word – Работа с таблицами, группы Таблица, Рисование, Строки и столбцы
Группа «Объединение» предназначена для объединения или разбиения ячеек, а также для разделения таблицы. О том как правильно сделать разрыв таблицы написано в этой статье.
В группе «Размер ячейки» можно задать высоту строки и ширину столбца, или же выровнять их высоту или ширину, а также выбрать автоматический подбор размера столбца в таблице.
Группа «Выравнивание» отвечает за направление текста в таблице, т.е. вы можете выбрать горизонтальное или вертикальное, а также можете выбрать выравнивание текста в ячейках; и задать поля и интервалы ячеек.
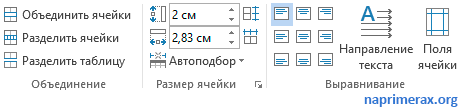
Как сделать таблицу в Word – Работа с таблицами, группы Объединение, Размер ячейки, Выравнивание
В группе «Данные» используя сортировку, можно сделать таблицу по алфавиту; преобразовать таблицу в текст; включить повтор строк заголовков, т.е. сделать повторяющуюся шапку таблицы; а также добавить в ячейки формулы простых расчетов, таких как сумма, среднее, количество и другие.
Как сделать таблицу в Word – Работа с таблицами, группа Данные
На этом будем заканчивать статью Как сделать таблицу в Word.
В следующих статьях мы продолжим изучение работы с таблицами, а именно:
- Как сделать шапку в таблице Word
- Как сделать невидимую таблицу в Word
- Как сделать нумерацию в таблице Word
- Как сделать разрыв таблицы в Word
- Как преобразовать таблицу в текст в Word
Оформление конструкции
Для создания таблицы в ворде существуют разные методы. Пользователь должен знать их все или хотя бы несколько, чтобы иметь возможность полноценно работать со структурированными данными.
Традиционный способ
Чтобы приступить к созданию необходимой таблицы в тексте следует перейти во вкладку «Вставка».
- В открывшейся панели следует выбрать пункт «Таблица», при нажатии на который откроется всплывающее меню, располагающееся вертикально.
- В нем необходимо выбрать количество столбцов и строк для будущей таблицы.
- Конструкция может быть минимального размера и состоять из одной ячейки, а может быть по размерам листа.
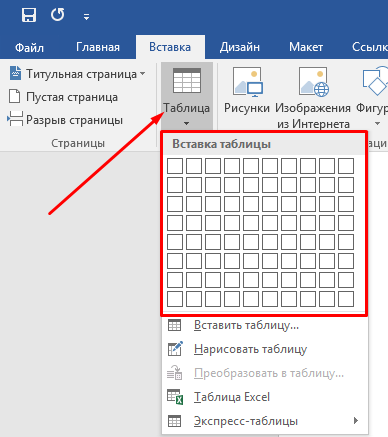
Также можно выбрать пункт «Вставить» и ввести необходимые параметры вручную в открывшемся окне.
Автоматическую таблицу после создания можно редактировать.
Рисование
Создать конструкцию вручную можно путем рисования. Выбрать этот режим можно во вкладке «Вставка», перейдя в раздел «Таблица» и выбрав пункт «Нарисовать».
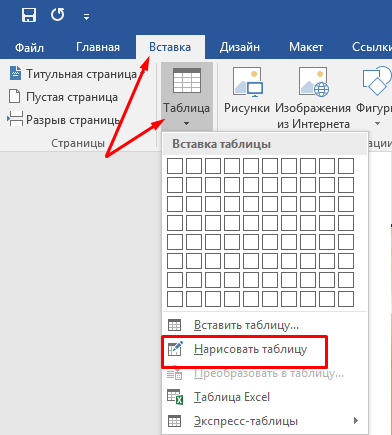
После выполнения описанных действий появится кисть, которой необходимо нарисовать необходимую конструкцию. Первым делом требуется создать контур рабочего поля горизонтально или на весь лист, после чего приступить к ее оформлению.
После создания очертания, на панели задач появится вкладка «Конструктор» и «Макет». С их помощью можно отредактировать необходимую конструкцию и придать ей оформленный вид.

Во вкладке «Конструктор» можно сделать таблицу цветной, а в разделе «Макет» осуществить создание конструкции по определенным параметрам.
Пункт «Нарисовать» позволяет вызвать кисть, при помощи которой будет производиться рисование границ и создание ячеек, а «Ластик» поможет удалить лишние элементы.

Шаблоны
В microsoft word есть шаблоны готовых конструкций, которыми можно воспользоваться при необходимости. Найти их можно во вкладке «Вставка», перейдя в соответствующий раздел.
Нажав на строку «Экспресс-таблицы» откроется выбор шаблонов.
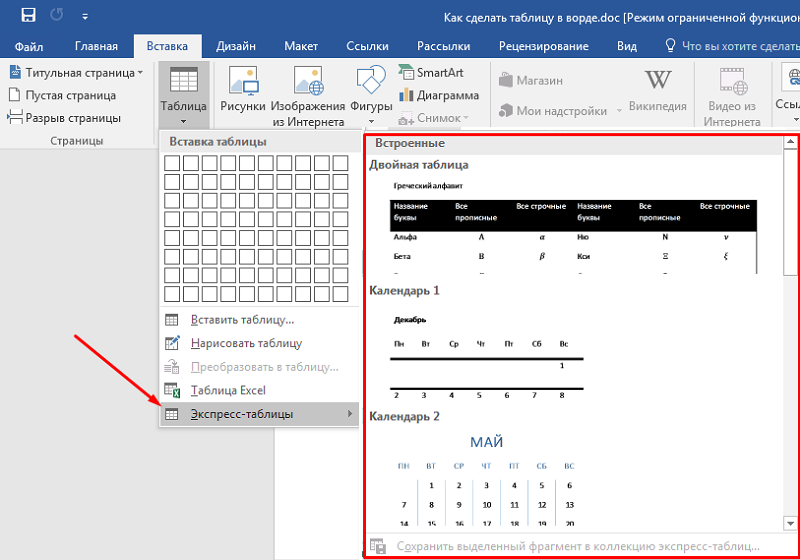
Если макет конструкции подойдет, на него необходимо кликнуть и он появится в текстовом документе. Многие из шаблонов открываются на всю страницу.
Объединение ячеек
В ходе создания рабочего поля может потребоваться сделать из 2 ячеек одну. Произвести это можно выделив необходимые участки конструкции и нажав правой кнопкой мыши по ним, выбрать пункт «Объединить ячейки».
Производить объединение ячеек можно безграничное количество раз. Слиянию подлежат как горизонтальные, так и вертикальные сектора.
Вставка таблицы Excel
Для вставки в вордпадовский документ таблицы Excel нужно в главной панели инструментов этой программы найти кнопку «Вставка объекта». После нажатия на нее откроется окно вставки объекта, в котором нужно найти Лист Microsoft Office Excel и кликнуть ОК.
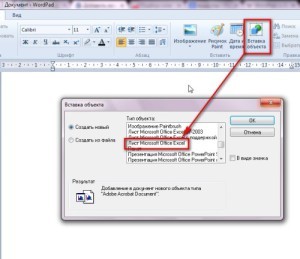
Как известно программа Эксель является так называемым табличным редактором, поэтому вставка таблицы происходит именно из листа этого приложения. Лист Excel откроется в отдельном окне, вместе со всем функционалом табличного редактора. Сюда нужно внести все необходимые данные, произвести вычисления, а затем нужно просто закрыть этот документ.

После закрытия табличного процессора, созданная нами таблица автоматически будет вставлена в лист ВордПад. Внести изменения в таблицу непосредственно в текущем окне вордпада не получится. Но зато двойной щелчок в любой области таблицы вызывает открытие экселевского листа, где и вносятся все необходимые изменения.









