Что такое ссылки. виды гиперссылок
Содержание:
- Ссылки
- Проблемы с законом
- Внешняя ссылка на другую книгу
- Несколько рецептов открытия множества ссылок
- Что это такое
- Основные гиперссылки
- Как гиперссылки работают в HTML
- Часто задаваемые вопросы
- Как сделать гиперссылку на страницу ВК
- Как сделать сноски в Ворде по тексту и добавить их на литературный источник
- Чем отличается гиперссылка от простой ссылки
Ссылки
Встроенные ссылки
Встроенная ссылка может отображать измененную версию содержимого; например, вместо изображения может отображаться эскиз , предварительный просмотр с низким разрешением , обрезанный участок или увеличенный участок. Затем полный контент обычно доступен по запросу, как в случае с программным обеспечением для публикации в печатных изданиях, например, с помощью внешней ссылки . Это позволяет уменьшить размер файла и быстрее реагировать на изменения, когда полное связанное содержимое не требуется, как в случае изменения компоновки страницы .
Якорь
Гиперссылка привязки — это ссылка, привязанная к части документа — обычно к тексту, но не обязательно. Например, это также может быть горячая область изображения ( карта изображений в HTML), обозначенная, часто нерегулярная часть изображения. Один из способов определить это — список координат, которые указывают его границы. Например, на политической карте Африки каждая страна может иметь гиперссылку для получения дополнительной информации об этой стране. Отдельный интерфейс невидимой горячей области позволяет менять обложки или метки в связанных горячих областях без повторного встраивания ссылок в различные элементы обложки .
Жирная ссылка
Ссылка жира (также известная как «один-ко-многим» ссылка, «расширенная ссылка» или «мульти-хвостатым звено») представляет собой гиперссылка , которая приводит к нескольким конечным точкам; ссылка — это многозначная функция .
Проблемы с законом
Хотя гиперссылки между веб-страницами являются неотъемлемой частью Интернета , некоторые веб-сайты возражают против того, чтобы на них ссылались другие веб-сайты; некоторые утверждали, что ссылки на них без разрешения запрещены.
В частности, спорными являются глубокие ссылки , которые указывают не на домашнюю страницу сайта или другую точку входа, указанную владельцем сайта, а на контент в другом месте, позволяя пользователю обходить собственный назначенный поток сайта, и встроенные ссылки , которые включают контент. рассматриваемый на страницах сайта ссылки, делая его частью собственного содержания сайта ссылки, если не добавлена явная атрибуция.
В некоторых юрисдикциях считается или считалось, что гиперссылки являются не просто ссылками или цитатами , но являются устройствами для копирования веб-страниц. В Нидерландах Карин Спанек была первоначально признана виновной в нарушении авторских прав путем ссылки, хотя это решение было отменено в 2003 году. Суды, которые поддерживают эту точку зрения, считают простую публикацию гиперссылки, которая ведет на незаконный материал, незаконным действием. независимо от того, является ли ссылка на незаконный материал незаконной. В 2004 году Джозефин Хо была оправдана за «гиперссылки, развращающие традиционные ценности» на Тайване .
В 2000 году British Telecom подала в суд на Prodigy , утверждая, что Prodigy нарушила свой патент (патент ) на веб-гиперссылки. После судебного процесса , суд нашел для Prodigy, постановив , что British Telecom патент «s не охватывает веб — гиперссылок.
В юриспруденции США проводится различие между простой ссылкой на чей-то веб-сайт и ссылкой на контент, который является незаконным (например, азартные игры незаконны в США) или нарушающим авторские права (например, незаконные копии MP3). Несколько судов установили, что простая ссылка на чужой веб-сайт, даже в обход коммерческой рекламы, не является нарушением авторских прав или товарных знаков, независимо от того, насколько кто-то другой может возражать. Ссылки на незаконный или нарушающий авторские права контент могут быть достаточно проблематичными, чтобы повлечь за собой юридическую ответственность. Сравните для резюме текущего состояния США об авторском праве, чтобы гиперссылка см дискуссии о .
Несколько спорно то, что Vuestar Technologies пыталась обеспечить соблюдение патентов , поданных его владельцем, Рональдом Невиллом Лэнгфордом, по всему миру, касающихся методов поиска с использованием гиперссылок на другие веб-сайты или веб-страницы.
Внешняя ссылка на другую книгу
Итак, переходим ко внешним ссылкам и рассмотрим создание линка на другую книгу
Тут важно понимать, что механизм работы инструментов и функций Эксель с другим документами различается. Одни ссылки работают независимо от того, открыт ли документ, на который они ссылаются или нет
Для других же важно, чтобы файл был обязательно запущен.
Соответственно, виды ссылок на другие книги бывает разными. Когда мы используем их только совместно с открытыми документами, тогда можно как и в случае со ссылкой на другой лист в рамках одной книги, указать только название книги.
Но в случаях, когда мы хотим ссылаться на документы независимо от того, запущены они или нет, тогда придется указать их место расположения на компьютере.
При прочих равных условиях, наиболее предпочтительно использовать второй вариант, так как он предполагает большую свободу действий.
Итак, допустим, нам нужно создать ссылку на ячейку B5, которая находится на листе в открытой книге “Ссылки.xlsx”. В этом случае нам нужно прописать выражение, имеющее вид: .

Ссылка же на закрытый файл выглядит несколько иначе: .
Здесь также можно вместо прописывания адресов вручную, переключаться к нужным элементам и добавлять их в выражение путем клика по ним левой кнопкой мыши.
- Переходим в ячейку, куда планируем добавить выражение. Ставим знак “=”.
- Переключаемся в открытую книгу, в которой находится ячейка, на которую мы хотим сослаться. Щелкаем по нужному листу и далее – по требуемой ячейке.
- После того, как мы нажмем Enter, мы вернемся к первоначальной книге с готовым результатом по заданному выражению.
- В случае ненадобности, книгу, на которую мы сослались, можно закрыть. Ссылка изменит свой вид, и в нее добавится путь к документу. Соответственно, в тех случаях, когда функция, формула или иной инструмент способны работать с закрытыми документами, такая автозамена линка окажется крайне полезной.
Таким образом, как вы могли заметить, вместо ручного прописывания адресов куда проще создавать ссылки с помощью кликов левой кнопкой мыши по нужным элементами, причем совсем неважно, где они находятся – на том же листе, в этом же документе или в другой книге. И даже если после того, как мы создали внешний линк на другой документ и потом закрыли его, программа автоматически видоизменит ссылку, сохранив в ней полный путь к файлу
Несколько рецептов открытия множества ссылок
Рецепт №1. Ссылки в браузере.
Самый типичный случай — это поиск в Яндексе / Гугле и т.п. Все современные браузеры при использовании комбинации открывают ссылку в новом табе. Но от длительной беготни по экрану и щёлканья после сотни-второй кликов часто возникает ощущение лишней напряжённости. Здесь приходят на помощь плагины.
Для Хрома просто и удобно работает Link Clump:
С той же задачей успешно в Хроме справляется Snap Links. Для последей Мозиллы (сегодня это версия 20.*) ставьте Snap Links Plus. Версия для Оперы работает немножко по-другому: выделение ссылок происходит не правой кнопкой мыши, — а левой с одновременным нажиманием или , в зависимости от индивидуальных настроек.
С тем же эффектом на Мозилле можно работать с Multi Links.
Главное не слишком увлечься, и не отрыть 100 лишних табов. Тогда приходится зажимать — и смотреть как быстро ваш браузер умеет «сматывать удочки» закрывая табы и окна. При ошибочном закрытии таба можно вернуть его обратно нажав (проверено на Експлорере, Мозилле, Опере, Хроме, не сработало только в Сафари).
Для закрывания, можно также обратиться за помощью к другим плагинам. Например, поставить на Хроме Close Tabs, с которым просто закрывать все табы слева, все табы справа, всё кроме активной страницы, все табы со страницами с конкретного домена и прочее.
Рецепт №2. Ссылки в текстовой форме.
Вам %друг%|%партнёр%|%бот%|%шеф% прислал ссылки по мейлу, или они у вас просто где-то в текстовой форме? Их 200 и все страницы надо посмотреть? Вам даже не хочется думать о часе копи-пейста и чертыханья?
Если здесь кто любитель VB и Excel, можно загнать ссылки в столбик вот этого шаблона, нажать кнопку пуск, сбегать за кофе или чаем и спокойно приступить к просмотру всех страниц. В закладке «settings» можно самому прописать командную строчку для нужного браузера. Проверено на всех версиях Excel начиная с 2000 и всех версиях Windows начиная с ХР.
200 ссылок за раз может быть и черезчур: всё зависит от мощности компьютера. Я Хромом больше чем 50 пытаюсь не открывать. Просто в Excel разбиваю список на части и запускаю пакетами по 50 ссылок отдельно. Но когда Excel или шаблон для открытия множества ссылок не под рукой, простейший javascript решит проблему за секунду: for(var i=0;i
Что это такое
Ссылка — слово или фраза, кликнув по которой происходит переход на другую страницу. Объектом для нее может быть картинка, приложение, фрагмент текста. Word предлагает разные варианты ссылок, которые помогут упростить работу. Рассмотрим какие бывают ссылки подробнее.
В Word сделать ссылку активной можно двумя способами:
- Скопировать ее из адресной строки обозревателя, вставить в документ, кликнуть клавишу «Enter»;
- Выделить слово нажать по нему правой кнопкой мыши и выбрать опцию «Гиперссылка»;
- Далее, установите связь с интернет-страницей, прописав в поле «Адрес» название сайта.
Теперь при клике по слову произойдет переход на сайт: http://public-pc.com/. Ее можно поставить на документ, фрагмент текста, электронную почту, на страницы сайта.
Ссылка внизу страницы
При работе с документом возникает необходимость создать сноску, чтобы объяснить определение или термин. Это используется при написании курсовых работ и научных статей. Как это сделать? Это делается при помощи специальных инструментов:
- На странице находим и выделяем слово, значение которого необходимо пояснить;
- Кликаем по нему;
- На панели инструментов нажимаем «Ссылки»-«Вставить сноску».
 Если есть еще слова для пояснения, с ними проделываем процедуру, описанную выше. У них появится нумерация 1, 2, 3 и так далее.
Если есть еще слова для пояснения, с ними проделываем процедуру, описанную выше. У них появится нумерация 1, 2, 3 и так далее.
Как сделать перекрестную ссылку
Она связывает фрагменты текста документа. Например, при клике вы переходите к рисунку, диаграмме, или другой части текста расположенной ниже или выше. По умолчанию они устанавливаются как гиперссылки. Допустим пускай она будет перенаправлять нас на рисунок. Выполним такие действия:
- Задаем имя для рисунка. Выделяем его далее «Ссылки»-«Вставить название»;
- В новом окне прописываем «Название», подпись, положение. Например, «Под объектом»;
- Нажимаем «Ссылки»-«Перекрестная»;
- Откроется окно. Выберите тип «Рисунок», в разделе «Поставить» установите «Название целиком». Выберите на какое изображение она будет перенаправлять.
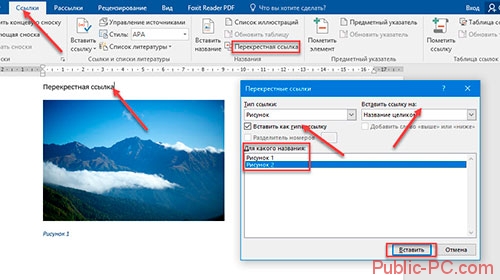 Теперь она работает при нажатии кнопки «Ctrl».
Теперь она работает при нажатии кнопки «Ctrl».
Ссылаемся на содержание
Позволяет ссылаться на разные части текста. Это удобно при работе с большими документами. Выполним такие действия. Переходим на место куда будет переводить ссылка, далее «Вставка»-«Закладка». 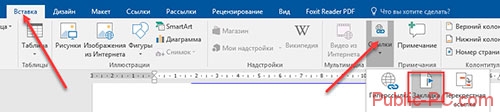 Указываем ее имя, например, «Закладка». Нажимаем «Добавить».
Указываем ее имя, например, «Закладка». Нажимаем «Добавить». 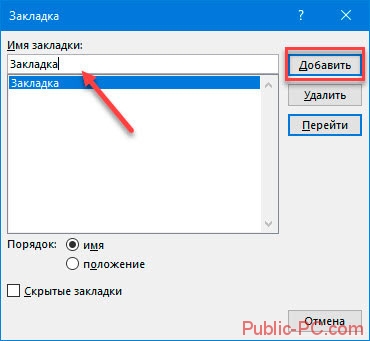 Закладка добавилась, но никаких изменений мы не увидим. Нажимаем правую кнопку мыши, выбираем «Гиперссылка», далее «Связаться с местом». Выбираем созданную закладку.
Закладка добавилась, но никаких изменений мы не увидим. Нажимаем правую кнопку мыши, выбираем «Гиперссылка», далее «Связаться с местом». Выбираем созданную закладку.  Переход происходит при нажатии клавиши «CTRL».
Переход происходит при нажатии клавиши «CTRL». 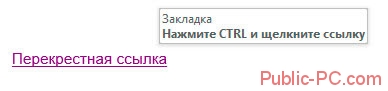
Чтобы создать подстрочную ссылку, выделяем нужное слово. Нажимаем комбинацию клавиш «CTRL+=». Далее создаем гиперссылку как описывалось выше.
Инструменты «Ссылки и списки литературы»
В Word есть возможность добавить ссылку на литературу, например, книгу. Помещаем курсор возле нужного контента. Нажимаем «Вставить»-«Добавить источник». Откроется окно, где пропишите нужную информацию. 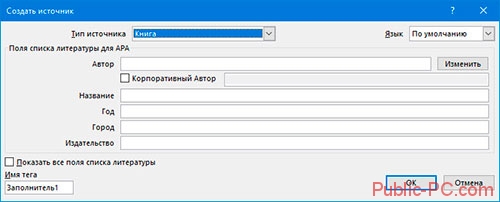 Отредактируйте список кликнув «Управление».
Отредактируйте список кликнув «Управление».
Инструменты «Надстройки»
Word предлагает много функций. Нужны ли они для обыкновенного пользователя? Нет. При работе мы используем инструменты, с которыми привыкли работать. Писанные выше способы помогут найти новые варианты для быстрого решения повседневных задач. Инструменты расположены на вкладках и группируются в блоки для удобного использования.
Основные гиперссылки
Данный формат применяется для большинства видов объектов, в числе таковых:
- Картинки;
- Текст;
- Объекты WordArt;
- Фигуры;
- Части объектов SmartArt и т.д.
Про исключения написано ниже. Способ применения данной функции следующий:
Нужно правой кнопкой мыши нажать на требуемом компоненте и нажать на пункт «Гиперссылка» или «Изменить гиперссылку». Последний случай актуален для условий, когда на данный компонент уже наложены соответствующие настройки.
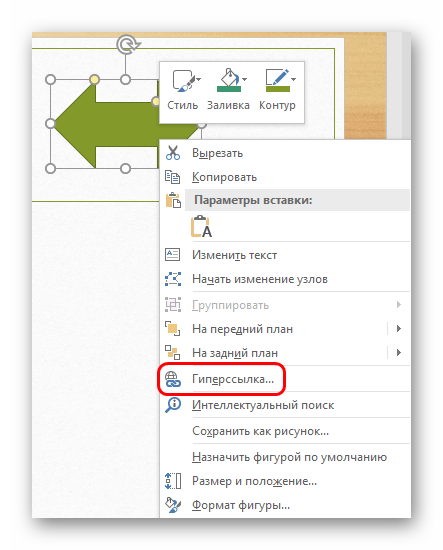
Откроется специальное окно. Здесь можно выбрать, каким образом установить переадресацию на данном компоненте.
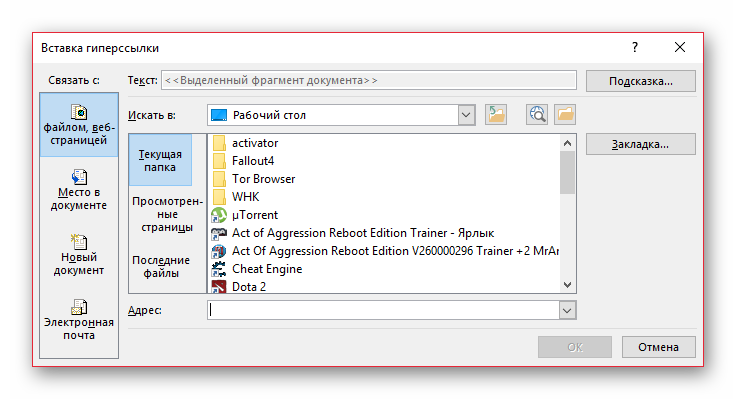
Слева в столбике «Связать с» можно выбрать категорию привязки.
-
«Файлом, веб-страницей» имеет наиболее широкое применение. Здесь, как можно судить по названию, можно настроить перелинковку на какие-либо файлы на компьютере либо на страницы в интернете.
- Для поиска файла используются три переключателя возле списка – «Текущая папка» отображает файлы в одной папке с текущим документом, «Просмотренные страницы» выдаст перечень недавно посещенных папок, а «Последние файлы», соответственно, то, чем недавно пользовался автор презентации.
-
Если это не помогает найти нужный файл, то можно нажать на кнопку с изображением директории.
Это откроет обозреватель, где будет легче отыскать необходимое.
- Кроме того, можно воспользоваться строкой адреса. Туда можно прописать как путь к любому файлу на компьютере, так и URL-ссылку на любой ресурс в интернете.
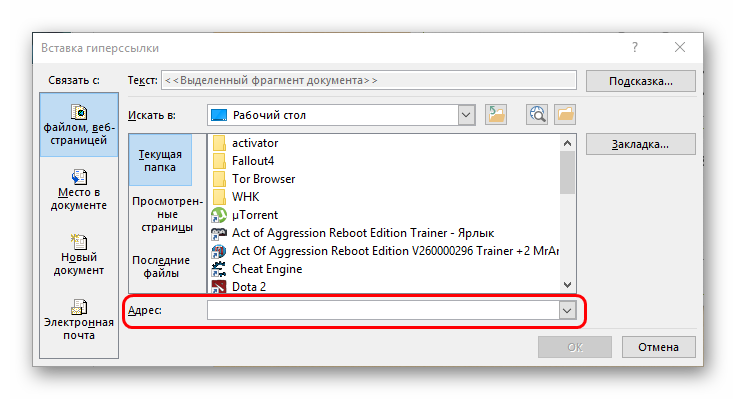
«Место в документе» позволяет осуществлять навигацию внутри самого документа. Здесь можно настроить, на какой слайд будет переходить просмотр при нажатии на объект гиперссылки.
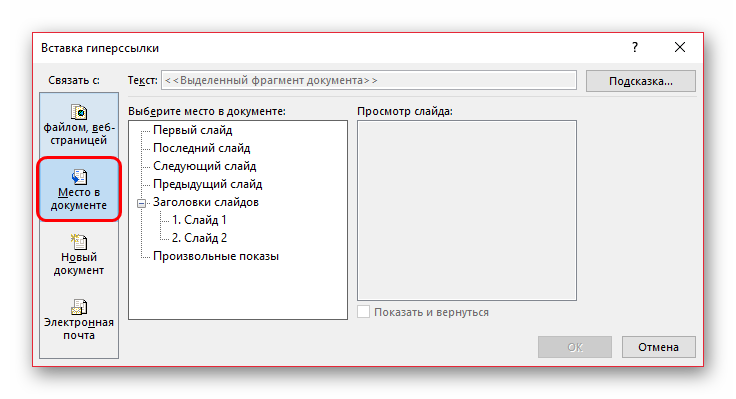
«Новый документ» содержит строку адреса, куда необходимо ввести путь до специально подготовленного, желательно пустого документа Microsoft Office. При нажатии на кнопку будет запускаться режим редактирования указанного объекта.
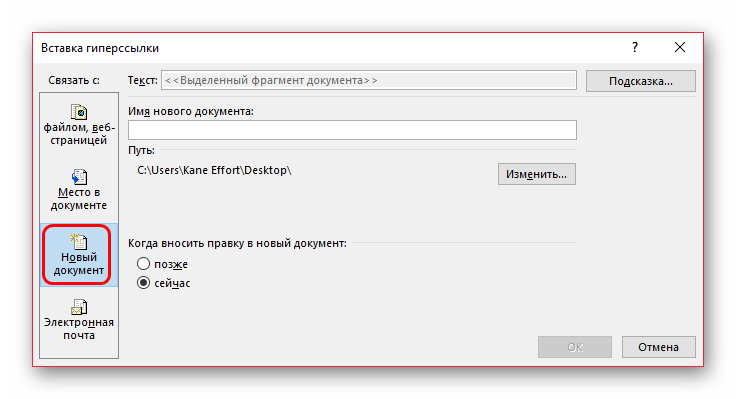
«Электронная почта» позволит переводить процесс показа на просмотр ящиков электронной почты указанных корреспондентов.
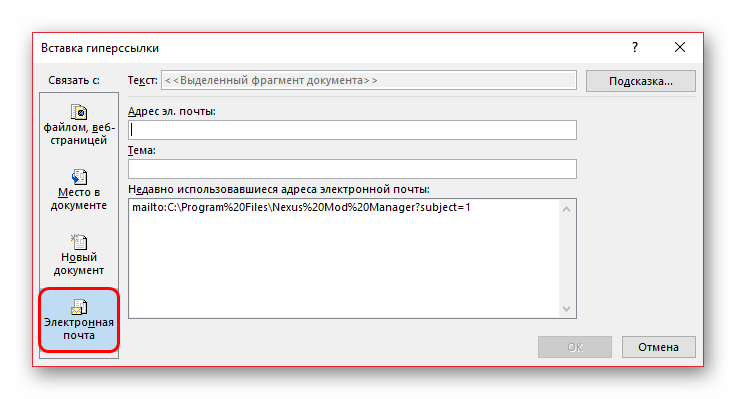
Также стоит отметить кнопку вверху окна – «Подсказка».
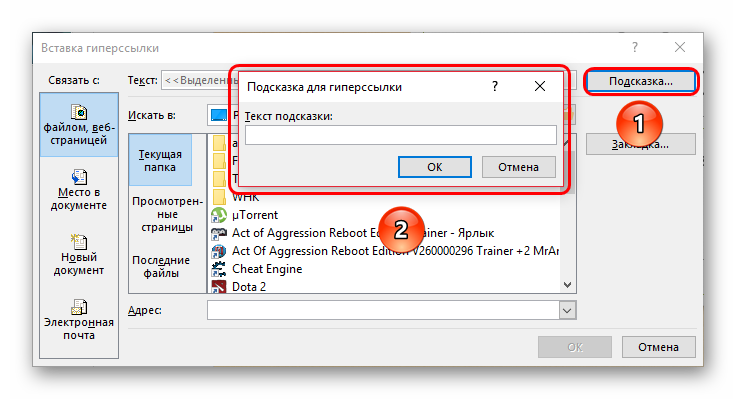
Эта функция позволяет ввести текст, который будет высвечиваться при наведении указателя курсора на объект с гиперссылкой.
После всех настроек нужно нажать кнопку «ОК». Настройки применятся и объект станет доступен для использования. Теперь во время демонстрации презентации можно будет нажать на этот элемент, и ранее настроенное действие будет совершено.
Если настройки применялись к тексту, то изменится его цвет и появится эффект подчеркивания. На другие объекты это не распространяется.
Данный подход позволяет эффективно расширять функционал документа, позволяя открывать сторонние программы, сайты и какие угодно ресурсы.
Как гиперссылки работают в HTML
Ссылка от одного домена к другому считается исходящей от своего якоря источника и входящей к своей цели.
Наиболее распространенный якорь назначения — это URL-адрес, используемый во всемирной паутине . Это может относиться к документу, например, к веб-странице или другому ресурсу, или к позиции на веб-странице. Последнее достигается с помощью элемента HTML с атрибутом «name» или «id» в этой позиции документа HTML. URL-адрес позиции — это URL-адрес веб-страницы с добавленным идентификатором фрагмента — «# id attribute «.
При связывании с документами PDF со страницы HTML « атрибут id » можно заменить синтаксисом, который ссылается на номер страницы или другой элемент PDF, например, «# page = 386 ».
Поведение ссылок в веб-браузерах
Веб — браузер обычно отображает гиперссылку в какой — то отличающее образом, например , в другом цвете , шрифт или стиль , или с определенными символами следующих визуализировать целевые ссылки или типы документов. Это также называется оформлением ссылки . Поведение и стиль ссылок можно указать с помощью языка каскадных таблиц стилей (CSS).
В графическом пользовательском интерфейсе вид курсора мыши может измениться на рисунок руки, указывающий на ссылку. В большинстве графических веб-браузеров ссылки отображаются подчеркнутым синим текстом, если они не были посещены, и подчеркнутым фиолетовым текстом, когда они есть. Когда пользователь активирует ссылку (например, щелкая по ней мышью), браузер отображает цель ссылки. Если целевой файл не является файлом HTML, в зависимости от типа файла, а также от браузера и его подключаемых модулей , для открытия файла может быть активирована другая программа.
Код HTML содержит некоторые или все пять основных характеристик ссылки:
- место назначения ссылки («href» указывает на URL-адрес)
- ярлык ссылки
- заголовок ссылки
- цель ссылки
-
класс ссылки или идентификатор ссылки
Он использует HTML-элемент «a» с атрибутом «href» (HREF — это сокращение от «Hypertext REFerence») и, возможно, также атрибуты «title», «target» и « class » или «id»:
- <a href=» URL «title=» link title» target=» link target «class=» link class «> ярлык ссылки </a>
Чтобы вставить ссылку на веб-страницу, сообщение в блог или комментарий, она может иметь следующую форму:
В типичном веб-браузере это будет отображаться как подчеркнутое слово «Пример» синим цветом, при нажатии которого пользователь переходит на веб-сайт example.com. Это способствует получению чистого, удобного для чтения текста или документа.
По умолчанию браузеры обычно отображают гиперссылки как таковые:
- Непосещенная ссылка обычно выделяется синим цветом и подчеркивается.
- Посещенная ссылка обычно подчеркивается фиолетовым цветом.
- Активная ссылка обычно красного цвета и подчеркнута.
При наведении курсора на ссылку, в зависимости от браузера и графического интерфейса пользователя, может отображаться некоторый информативный текст о ссылке, всплывающий не в обычном окне , а в специальном поле наведения , которое исчезает при перемещении курсора. прочь (иногда он все равно исчезает через несколько секунд и снова появляется, когда курсор перемещается в сторону и назад). Mozilla Firefox , IE , Opera и многие другие веб-браузеры показывают URL. Кроме того, URL-адрес обычно отображается в строке состояния .
Обычно ссылка открывается в текущем фрейме или окне, но сайты, которые используют фреймы и несколько окон для навигации, могут добавить специальный атрибут «target», чтобы указать, где загружается ссылка. Если окна с таким именем не существует, создается новое окно с идентификатором, который можно использовать для ссылки на окно позже в сеансе просмотра.
Создание новых окон, вероятно, является наиболее распространенным использованием атрибута «target». Чтобы предотвратить случайное повторное использование окна, обычно доступны специальные имена окон «_blank» и «_new», которые всегда вызывают создание нового окна. Этот тип ссылки особенно часто встречается, когда один большой веб-сайт ведет на внешнюю страницу. В этом случае цель состоит в том, чтобы убедиться, что человек, просматривающий сайт, знает, что сайт, на который есть ссылка, не одобряет его. Тем не менее, атрибут иногда используется слишком часто и иногда может вызывать создание множества окон даже при просмотре одного сайта.
Другое специальное имя страницы — «_top», которое приводит к удалению всех фреймов в текущем окне, чтобы можно было продолжить просмотр во всем окне.
Часто задаваемые вопросы
Настройки безопасности Flash Player на локальных компьютерах
В: Я публикую презентацию в формат Flash и запускаю ее на своем компьютере. Почему-то гиперссылки, ведущие на веб-сайт не работают. Но когда я загружаю эту же презентацию в интернет, гиперссылки снова в порядке.
О: Все гиперссылки в файлах формата Flash блокируются при запуске с локального компьютера из-за политики безопасности Flash Player. Чтобы ссылки заработали, перейдите в настройки Flash Player и добавьте ту папку, в которую вы публикуете презентации, в исключения.
В: Я отправляю презентацию в формате Flash по почте своим коллегам, но они не могут открыть гиперссылки, которые ведут на сайт.
О: Настройки безопасности Flash Player распространяются на все локальные файлы, даже если вы отправляете их по почте. Лучшим решением в такой ситуации будет загрузить Flash презентацию в интернет, а затем поделиться ссылкой, ведущей на нее. Также вы можете опубликовать презентацию в мобильном формате HTML5, активировав опцию Создать ZIP-архив, и отправить ее по почте. Ограничения Adobe не распространяются на HTML5 презентации.
Неактивные гиперссылки
В: После того, как я публикую презентацию в интернете, текст с гиперссылкой подчеркнут, но, когда я навожу мышь на этот текст, курсор не изменяется, и по клику ничего не происходит.
О: Скорее всего, вы применили к тексту какой-то эффект (например, тень или отражение), в результате чего текст был сохранен как растровое изображение, и данные о гиперссылке были потеряны. Чтобы решить эту проблему, удалите примененные эффекты, или сохраните текст как картинку и заново вставьте его на слайд как изображение. Еще один способ — поверх этого текста.
В: В моей презентации я использовал объекты SmartArt, но ни одна из примененных к ним ссылок не работает.
О: При публикации SmartArt объекты всегда сохраняются как картинки, поэтому гиперссылки, которые вы применили к объектам SmartArt, были потеряны. Сконвертируйте объекты в фигуры (Восстановить фигуру) или поверх всего объекта.
В: К фигурам и текстам, вставленным в них, не применены никакие эффекты, но гиперссылки все равно не работают.
О: Возможно, объекты с гиперссылками перекрываются какими-то прозрачными объектами на слайде. Чтобы обнаружить эти объекты, перейдите в Область выделения.
Связанные документы
В: Я добавил ссылки на документы, хранящиеся на моем компьютере. Когда я отправляю эту презентацию по почте, гиперссылки не работают.
О: Гиперссылки на локально расположенные файлы работают только на локальном компьютере, поскольку эти файлы не добавляются в папку проекта. Для того, чтобы обеспечить работу ссылок на локальные файлы, используйте функцию iSpring Ресурсы. В этом случае файлы будут добавляться в папку проекта, и, следовательно, будут доступны и после отправки проекта по почте.
В: В моей PowerPoint презентации есть гиперссылки на локальные документы. После публикации ни одна ссылка не работает, и путь к файлам изменяется (начинается с file:///). Когда я пытаюсь перейти по этой ссылке, получаю сообщение о том, что страница не найдена.
О: Ссылка к файлу отображается в измененном виде в связи с особенностями отображения ссылок браузерами. Для того, чтобы ссылка оставалась активной, переместите файл, ссылку на который добавляете, в папку проекта.
Как сделать гиперссылку на страницу ВК
1) Находим и открываем ВКонтакте ту страницу, на которую нужно сделать гиперссылку, например:

Рис. 1. Находим страницу ВК и ссылку на нее
- либо щелкаем “Копировать”,
- либо нажимаем на горячие клавиши Ctrl+C:

Рис. 2. Копировать ссылку на страницу ВКонтакте
3) Теперь ссылка ВК скопирована и таким образом помещена в буфер обмена (т.е. в оперативную память компьютера)
Хочу обратить ваше внимание на один важный момент. В буфере обмена может временно храниться только самый последний скопированный объект, предыдущий объект автоматически затирается (уничтожается) новым
Как говорится, «король умер (старая копия стерта). Да здравствует король! (появилась новая копия)». Таким образом, щёлкая по кнопке «Копировать», сразу мысленно прощайтесь со старым скопированным объектом и приветствуйте новый объект.
4) Далее ссылку из буфера обмена надо вставить там, где это требуется, например, во ВКонтакте или на другом каком-то сайте.
Допустим, надо вставить ссылку на странице ВК или в комментарии. Можно написать сопроводительный текст, к примеру, “Моя страница находится здесь” (1 на стр. 3). И в том месте, где стоит курсор (а именно тут и будет вставлена гиперссылка),
- либо кликните на правую кнопку мыши, а затем “Вставить” (2 на рис. 3),
- либо нажмите на горячие клавиши Ctrl+V.

Рис. 3. Вставить ссылку на страницу ВК
5) После того, как ссылка будет вставлена, нажимаем “Отправить” (1 на рис. 4):

Рис. 4. Ссылка вставлена. После нажатия на “Отправить” она превратится в гиперссылку.
Когда ссылка отправлена, она автоматически превратится в гиперссылку синего цвета (2 на рис. 4) и станет кликабельной.
Описанную выше методику вставки гиперссылки можно применять для вставки в текстовом редакторе MS Word, электронных таблицах MS Excel, презентациях Power Point и т.п.
Как сделать сноски в Ворде по тексту и добавить их на литературный источник
Для оформления ссылок на литературу, потребуется кликнуть по рабочей панели и зайти во вкладку четвертого раздела. Модуль «списки литературы» содержит вкладку «Стиль», где требуется подобрать нужный тип публикации. Для научных работ обычно требуется «APA, MLA». Далее указатель перемещается к концу выбранной фразы и щелкаем «Вставить».

Для добавления адреса ресурса необходимо передвинуть курсор на содержание, при помощи вкладки «Ссылки» щелкнуть «Вставить». Дополнительно появиться контекстное окно добавления нового источника.

При добавлении ресурса, появляется окно, где пользователю предлагается подобрать его тип. Необходимо также заполнить все пустые строки, размещая детальное описание. Таким образом, можно ссылаться на источник литературы.
Чем отличается гиперссылка от простой ссылки
Простая ссылка выглядит, например, так:
compgramotnost.ru/tekstovyj-redaktor-word/kak-sdelat-giperssylku-v-word
А вот гиперссылка (та же ссылка, но теперь она оформлена как гиперссылка): https://www.compgramotnost.ru/tekstovyj-redaktor-word/kak-sdelat-giperssylku-v-word
Простая ссылка также, как и гиперссылка, может осуществлять связь между документами. Однако чтобы перейти от одного документа к другому, в случае простой ссылки необходимо:
- выделить ссылку в адресной строке браузера (то есть, “закрасить синим цветом” адрес ссылки, например, закрасить такой адрес – www.compgramotnost.ru/tekstovyj-redaktor-word/kak-sdelat-giperssylku-v-word),
- скопировать ссылку в оперативную память компьютера (точнее, в буфер обмена):
- нажав для этого горячие клавиши Ctrl+C,
- либо кликнуть по выделенной ссылке ПРАВОЙ кнопкой мыши, а в появившемся при этом контекстном меню кликнуть по вкладке «Копировать»,
- открыть новую вкладку в браузере,
- кликнуть мышкой в верхнюю строку браузера (это адресная строка браузера) , там появится курсор,
- вставить ссылку из оперативной памяти компьютера в адресную строку ссылку:
- для этого нажать горячие клавиши Ctrl+V,
- либо кликнуть в пустой адресной строке браузера ПРАВОЙ кнопкой мыши, а в появившемся при этом контекстном меню кликнуть по вкладке «Вставить».
Такой же алгоритм действий из 5-и шагов, как описан выше, предполагается, когда пишут, что если Вам “не удалось перейти по гиперссылке, то скопируйте ее и вставьте в адресную строку браузера.”
А это, как Вы понимаете, не очень удобно. В случае с гиперссылкой переход от одного документа к другому осуществляется за один клик. Правда, переходить по гиперссылкам лучше только тогда, когда Вы уверены, что после перехода нет засады, например, в виде вируса.
Чаще всего гиперссылки используются для того, чтобы связать страницы одного сайта друг с другом. Для этой цели создается главное и второстепенное меню, карта сайта, система внутренней перелинковки. Также гиперссылки связывают друг с другом страницы разных сайтов (по ним передается так называемый «ссылочный вес»).
Иногда гиперссылки ведут на адрес электронной почты, в этом случае после клика по гиперссылке запускается почтовый клиент по умолчанию.
Теперь поговорим о трех классификациях гиперссылок:
- внешние и внутренние гиперссылки,
- текстовые и графические,
- рабочие и битые.








