Советы и рекомендации, как написать содержание курсовой работы
Содержание:
- Как сделать содержание в Word | Программыдлякомпа.ру
- Как сделать содержание (оглавление) в ворде?
- Как написать содержание в реферате: правила
- 6 применимых способа сделать содержание в Word
- Создание содержания
- Оглавление в Word 2010
- Как сделать оглавление в Word 2010 автоматически
- Оглавление в Word 2010 – Коллекция стилей
- Оглавление в Word 2010 – Выделенный заголовок раздела
- Оглавление в Word 2010 – Обновление стиля
- Оглавление в Word 2010 – Выделенный заголовок второго раздела
- Как оформить оглавление в Word 2010
- Оглавление в Word 2010 – Форматирование стиля оглавления
- Оглавление в Word 2010 – Изменение форматирования содержания
- Как обновить оглавление в Word 2010
- Оглавление в Word 2010 – Обновить оглавление
- Оглавление в Word 2010 – Диалоговое окно «Обновление оглавления»
- Как выровнять цифры в содержании и оглавлении
- Создание оглавления (содержания) в Ворд 2016
- Список литературы
- Как сделать оглавление в Ворде 2016 с гиперссылками?
- Как пронумеровать страницы в ворде разными способами
- Как оформить оглавление в Ворде автоматически
- Что такое оглавление реферата
Как сделать содержание в Word | Программыдлякомпа.ру
Как сделать содержание в Word? Составление содержания письменного труда (реферата, курсовой, диплома или диссертации), как правило, оставляется на конец работы. Это объясняется тем, что в содержании (оглавлении) нужно указать не только последние версии названий разделов и подразделов, но и актуальные номера страниц.
Как обычно делают содержание в Word
Способы, которыми обычно пользуются все, кто выполняет подобные работы, незначительно отличаются друг от друга. Вот несколько простых приемов составления оглавления письменной работы:
- На отдельной странице пишется «Оглавление» или «Содержание». Затем с новой строки вписывается название первого раздела работы либо «Введение». Номер страницы вписывается в конце строки и отделяется от названия раздела кнопкой «Пробел» или «Tab». Если между главой и страницей необходимо поставить точки, несколько раз нажимают на клавишу точки. После этого с новой строки вводят название подраздела или следующего раздела и так далее.
Такой способ имеет один недостаток: номера страниц в этом случае располагаются не ровным столбиком, а вразнобой. Конечно, такое содержание выглядит неаккуратно.
- Такого недостатка лишен следующий способ составления оглавления. При котором названия глав или подглав (разделов и подразделов) вписываются в таблицу, состоящую из двух столбцов. Название каждого раздела вписывается в отдельную строку первого столбика, а номер страницы в соответствующую строку второй колонки.
Содержание, составленное таким способом, выглядит значительно более привлекательно и может быть оформлено либо в виде обычной таблицы, либо границы этой таблицы делают невидимыми.
Но что же предлагает пользователям текстовый редактор Word? Поскольку в Ворде автоматизирован даже такой процесс как создание списка литературы, может быть и для составления содержания имеется удобный инструмент.
Содержание работы инструментами Word
Действительно, в приложении Word имеется такая возможность. Инструменты оглавления (версия 2007) расположены во вкладке ссылки, в ее крайней левой части. Это кнопки «Оглавление», «Добавить текст» и «Обновить таблицу». Составить оглавление можно вручную и автоматическим способом.
По сути, этот способ дает нам только форму для заполнения. Форма для оглавления открывается во вкладке ссылки, разделе оглавление, нажатием на кнопку с таким же названием. В выпадающем списке выбираем Ручное оглавление. Предварительно нужно создать новую страницу для вставки формы. После этого остается заполнить появившуюся форму оглавления.
Недостатком ручного оглавления является то, что при изменении названий заголовков в тексте или изменения страницы, на которой начинается раздел, все изменения нужно будет внести в содержание. Поэтому намного удобнее пользоваться автоматическим оглавлением.
Автоматическое оглавление (видео)
Для составления автоматического оглавления нужно каждому заголовку глав и подглав работы назначить уровень заголовка. Это удобно сделать с помощью стилей заголовков, здесь Заголовок 1 – это первый уровень, соответствует названию целого раздела, Заголовок 2 – это следующий более низкий уровень заголовка и так далее.
Следующим шагом создаем собственно оглавление. Для этого, устанавливаем курсор на чистом листе в том месте, где должно быть размещено оглавление и кликаем по кнопке Оглавление (см. Составление оглавления вручную), но в выпавшем списке выбираем одно из автособираемых оглавлений.
- Сразу после этого на чистой странице документа появится оглавление со всеми заголовками и подзаголовками разделов, а также с указанием напротив них номеров страниц.
- При изменении заголовков разделов и при изменении их расположения все эти изменения могут быть внесены в содержание простым обновлением таблицы.
Таким образом, если использовать стили и автоматическое оглавление можно не терять времени на сверку номеров страниц и заголовков с содержанием. Это позволяет пользователю полностью сосредоточится на основной работе по написанию текста реферата.
Это тоже интересно:
Как в Ворде сделать рамку страницы?
Как сделать в word анимацию? Эффект.
Как работать в Word для чайников.
Как сделать содержание (оглавление) в ворде?
Часто в курсовых работах или просто больших текстах необходимо сделать оглавление. Я решил разобраться с этим вопросом и заодно, рассказать Вам. На самом деле все очень просто, нам потребуется буквально одна минута времени.
Оглавление в Word 2007
В 2007 ворде вставить оглавление очень просто. Сначала необходимо выделить заголовки и применить к ним форматирование. Просто выделяем мышкой заголовок и нажимаем левой кнопкой мыши по нему. «Заголовок 1», «Заголовок 2» и так далее, в зависимости от вложенности статьи.
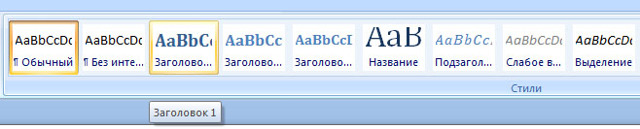
После того, как вы проставили заголовки по всей статье, перейдите во вкладку «Ссылки», расположенную в верхнем меню. В появившемся меню выбирайте пункт «Оглавление» и перед Вами откроется меню с выбором оформления оглавления. Вы можете нажать на понравившийся стиль, и оглавление добавится автоматически.
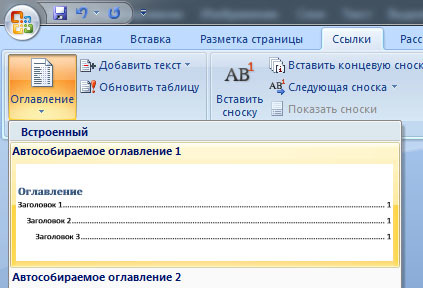
Если Вы хотите детально настроить оглавление, тогда вместо красивых стилей нажмите на пункт «Оглавление…». Перед Вами выходит выбор возможностей для оформления содержания Вашей статьи. Подробно о нем мы рассказали внизу данной статьи.
в Word 2003
Теперь разберемся, как же сделать это в 2003 ворде. Для начала необходимо везде проставить заголовки, а так же подзаголовки. Выделяем необходимый заголовок и в верхнем меню ставим его форматирование «Заголовок 1», «Заголовок 2» и так далее, в зависимости от вложенности в тексте.
- Таким образом, мы выделили все заголовке в тексте и у нас получился документ, наподобие моего, показанного на картинке ниже.
Теперь, когда документ подготовлен, ставим курсор мышки в то место, где вы хотите, чтобы находилось содержание Вашей статьи. Осталось перейти в раздел «Вставка» -> «Ссылка» -> «Оглавление и указатели» и перед нами откроется меню работы с оглавлением.

Форматирование оглавления в Word
Но мы можем пойти дальше и разобраться с форматированием. Перед нами доступны некоторые настройки:
- Показывать ли номера страниц?
- Вставлять номера страниц по правому краю или прижать к заголовкам?
- Вставлять гиперссылки вместо номеров страниц (если это web документ)
- Можно выбрать заполнитель (черточки, точки или вообще его убрать)
- Выбрать формат оглавления
- Поставить максимальное количество уровней в оглавлении.
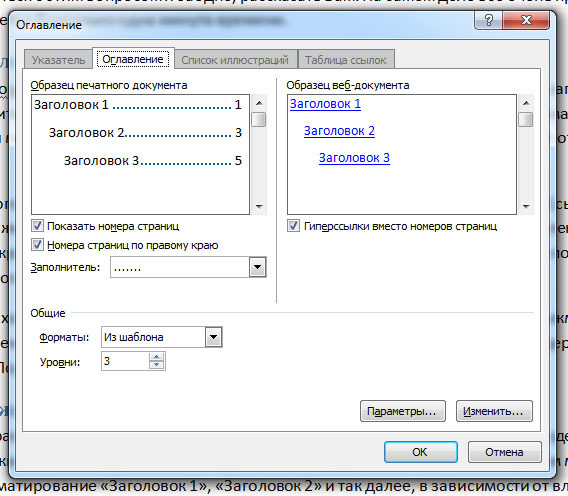
Вот так просто можно настроить оглавление «под себя», а не так, как Word вставляет его автоматически. Выбирайте то, что нужно Вам и Ваше оглавление будет самым красивым. Так же форматирование оглавления можно осуществлять обычным визуальным редактором, то есть вы можете выделять пункты жирным, курсивом и так далее, менять цвета и размер шрифтов.
Делайте все по своему вкусу, а так же подписывайтесь на наш блог, чтобы не пропустить новые и интересные статьи.
Как написать содержание в реферате: правила
Все начинается с оформления
Поскольку содержание – это вторая по счету страница работы, то преподаватели на нее обращают пристальное внимание. Даже основная часть не может похвастаться такими почестями
Чтобы узнать, как грамотно составить содержание реферата, следует обратиться к ГОСТу. В государственных стандартах четко прописаны нормы оформления любой научной работы.
Однако каждый вуз располагает собственными нормами и требованиями, поэтому не поленитесь и сходите в методический кабинет – это лучший способ избежать ошибок. Или засыпьте вопросами по оформлению своего научрука – метод проверенный и рабочий.
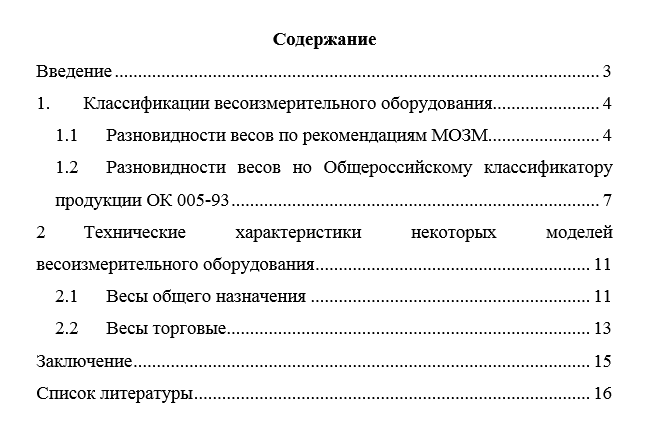
Правило №1: как оформить нумерацию
Грамотно оформленное содержание позволяет, в первую очередь, оценить структуру работы
А это важно, ведь найти нужную информацию и быстро определить, на какой странице она находится, – это основная задача содержания
Мы уже упоминали, что содержание располагается на второй странице – после титульного листа. Но порядковый номер “2” не пропечатывается, потому что нумерация начинается со страницы введения.
Кстати! Если хотите сэкономить время на подготовке реферата, учтите: для наших читателей сейчас действует скидка 10% на любой вид работы.
Правило №2: как оформить заголовок
Заголовок пишется прописными буквами и размещается по центру строки. Иногда выделяется жирным, но только в том случае, если все заголовки реферата выделяются аналогично.
Если все части работы логически связаны друг с другом, как обычно и бывает в реферате, то заголовок «СОДЕРЖАНИЕ» допустимо поменять на «ОГЛАВЛЕНИЕ».
Правило №3: как оформить список
Список (перечень) разделов помещается под заголовком. Список начинается с введения, за которым в порядке следования указываются разделы, параграфы и приложения. Структура содержания реферата состит из:
- введения,
- глав и параграфов основной части,
- заключения,
- списка литературы,
- приложений.
Стандартный шрифт содержания – Times New Roman. Размер – 14 пт. Шрифт можно менять только в том случае, если таким же шрифтом будет напечатана вся работа. Интервал полуторный. Отступы и поля соблюдаются на протяжении всей работы.
Иногда в работе должна присутствовать аннотация – краткое изложение содержания реферата. Обычно это требование предъявляется к содержанию серьезных научных рефератов, которые необходимы для поступления в аспирантуру.
Правило №4: как оформить пункты оглавления
Титульный лист и содержание в списке не указываются – помним, что оглавление начинается с введения. Каждая глава, раздел и параграф пишутся с большой буквы и новой строки. В содержании также прописываются номера страниц, на которых расположены эти самые разделы и параграфы. Чтобы не вводить все эти данные вручную, рекомендуем оформлять автооглавление в Word.
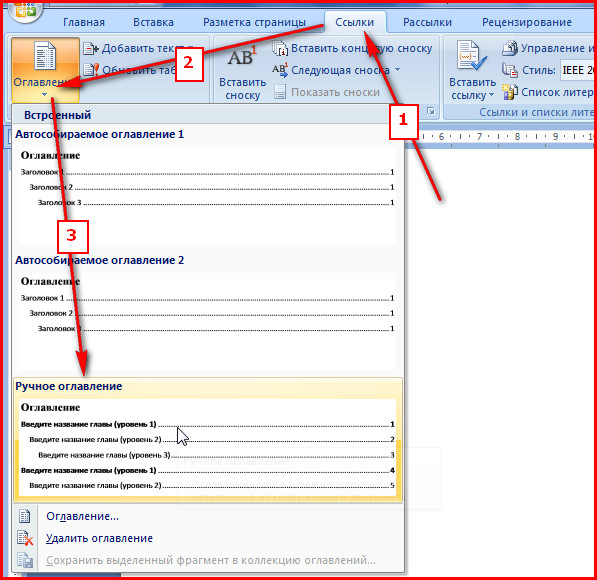
Номера страниц выравниваются по правому краю, а сам номер страницы располагается на той же строке, что и название раздела или параграфа.
Правило №5: как оформить названия
Формулировки заголовков не должны совпадать с темой реферата, ведь не останется вопросов, которые необходимо раскрыть в работе. Равно как и названия параграфов не должны дублировать названия глав.
Сокращать, заменять и изменять формулировки запрещено.
Как видите, наука о том, как правильно писать содержание реферата, не такая уж сложная. Но если вы, даже после прочитанной статьи, не очень хотите утруждаться оформлением содержания, то предоставьте это дело специалистам студенческого сервиса. Это оптимальный вариант для тех, кто хочет получить качественную работу быстро и недорого. А тем, кто хочет быть в курсе студенческой жизни и актуальных новостей,рекомендуем подписываться на наш телеграм-канал.
Источник статьи: http://zaochnik.ru/blog/kak-pisat-soderzhanie-v-referate-struktura-primer/
6 применимых способа сделать содержание в Word
Здравствуйте, несказанно рад видеть вас на моем блоге. На связи Федор Лыков. Сегодня я вам расскажу, как в ворде сделать содержание.
Эта тема также проста как научиться удалять страницу или заниматься установкой самого ворда. Вопрос актуален, курсовые работы и дипломы не дремлют, поэтому я решил вам помочь, друзья. Начнем!
Что такое содержание и зачем оно нужно?
Взглянув на оглавление, знаешь, что есть и чего ждать. Однако в свое время крутую и полезную вещь придумали. Спасибо им.
Оглавление в Ворде с точками с помощью «Tab»
Этот способ работает во всех версиях редактора 2003, 2007, 2010, 2013, 2016 и 2019.
Выполняется это таким образом:
- Берем отдельную страницу и пишем на ней «Содержание» или «Оглавление».
- Далее со свежей строчки пишем «Введение» или любой первый раздел, затем отдаляем номера страничек, с помощью клавиш «Tab» или «Пробел» в конец строчки.
Поставить точки можно сколько душе угодно, тыча на кнопку. А потом все действия заново повторять, пока заголовочки не закончатся.
Обычное оглавление документа
Этот прием выглядит в виде таблицы, или применяют невидимые границы. Весьма хорош собой:
- Создается таблица, в ней 2 столбца.
- В первом столбике записываем разделы (главы), а во второй номера страниц.
- Затем делаем невидимые границы, для этого поднимаем глазки на вверх на панель управления и там находим пункт «Границы».
- Нажимаем на него и там открывается меню, выбираем пункт «Нет границы». И красота наша готова.
Вставляем оглавление
Создать содержание можно в двух видах:
- Ручной режим
- Автособираемый режим(Автоматически)
В первом случае мы вынуждены самостоятельно проделать ряд действий, таких как добавить названия разделов и заголовков, а также пронумеровать странички. А во втором случае гораздо легче обстоят дела. Вариант этот уместен, если у вас в документе текст разбит на разделы с участием заголовков.
В любом случае, ребят выбор за вами. Повторяйте за мной и у вас все получится.
Составление содержания вручную в Ворде 2016
Как я уже сказал этот способ сложнее, ну как говорится танки грязи не боятся, так что поперли.
- Вверху в панели управления находим и нажимаем на вкладку «Ссылки»
- Далее «Оглавление», а потом выбираем «Ручное оглавление»
Потом самостоятельно вносим названия заголовков, ну и конечно номера страничек.
Делаем автоматическое оглавление в Word 2010
Выбираем стиль
Итак, что нам нужно, чтобы составить автоматическое содержание? Конечно же, надо каждому заголовочку глав и подглав поставить уровень заголовка. Прекрасный вариант это выполнить при помощи стиля заголовков. Соблюдаем субординацию, то есть если для заголовков был выбран стиль «Заголовок 1», значит, для следующего выбирайте стиль «Заголовок 2» и так продолжаем до конца.
Для того чтобы использовать стиль нужно выделить последний заголовок. Затем нажать на стиль, который понравился. Как я показываю ниже:
Добавляем оглавление в документ
Теперь, наконец, то мы добавляем содержание в документ, для этого нужно проделать ряд действий:
- Переходим во вкладку «Ссылки»
- Затем жмем «Оглавление»
- После «Автособираемое оглавление 1»
Я покажу ниже, как это выглядит:
Если у вас присутствует цель совершить оглавление на другом листе, то сделайте до и после него разрывы. Разрыв поставить проще пареной репы, наводим курсор перед оглавлением. Берем, нажимаем «Вставка», затем «Разрыв страницы».
После перемещаем курсор в конец странички и делаем то же самое. В содержании все наши заголовочки будут точно такие же, как и в тексте.
Как видите, создать содержание оказалось очень легко. Как это работает? После того, как мы отредактировали заголовки в тексте, они автоматически изменятся в содержании. Вот мы и разобрали ответ на наш вопрос: как в ворде сделать содержание в автоматическом режиме.
Учимся обновлять оглавление
Если мы внесли, какие либо изменения в наше содержание, то его нужно обновить.
Повторяйте за мной:
- Переходим в раздел «Ссылки»
- Затем выбираем и жмем на «Оглавление»
- Выбираем « Обновить таблицу»
- А дальше можно выборочно обновить, либо полностью содержание или определенные страницы, смотрите сами как вам надо.
Переход по ссылки в содержание
Значительный плюс автособираемого оглавления выражен в возможности быстро переходить на востребованную часть текста. Приступим:
- Наводим мышь на строчку в оглавлении, которая содержит то, что нам нужно, в данном случае название рубрики (раздела).
- Зажимаем и держим кнопку “Ctrl”
- Нажимаем на левую кнопку мышки
Готово! Дело сделано.
Создание содержания
Автоматическое содержание текста создается в несколько этапов:
- нумерация страниц;
- оформление заголовков;
- формирование списка.
Несмотря на необходимость выполнить несколько действий, можно умное содержание со ссылками сделать автоматически, не тратя на это много времени. При желании, для диплома можно создать нормальное ручное оглавление текста, но в этом случае сложно оформить ровное содержание разделов без изъянов.
Нумерация страниц
Чтобы осуществить нумерацию листов, требуется перейти во вкладку «Вставка» и выбрать функцию «Номер страницы». При выборе данного пункта откроется список, предоставляющий выбор оформления нумерации.

Если осуществляется оформление дипломной или курсовой работы, то требования указаны в методическом материале.
Оформление разделов
Чтобы создать автособираемое оглавление, следует придать заголовкам и подзаголовкам соответствующий вид. Для этого необходимо перейти во вкладку «Главная» и выбрать необходимы вид оформления в поле «Стиль». Для заголовков — «Заголовок 1». Чтобы сделать подзаголовок необходимо выбрать «Заголовок 2».

Процедуру необходимо произвести со всеми наименованиями разделов, которые должны быть включены в интерактивное содержание. Это позволит сформировать многоуровневое содержание в word.
Создание автоматического оглавления
Для формирования автоматического перечня содержимого текстового документа необходимо перейти в раздел «Ссылки».

Дальше необходимо определиться с расположением оглавления и установить на это место курсор мыши. Выбрав лист для списка, следует перейти к его созданию, для этого требуется открыть раздел «Оглавление» и выбрать приемлемый для текстового документа вид списка.
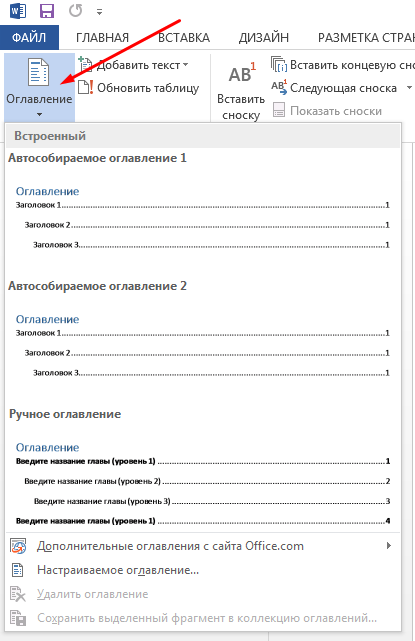
Если не получается найти подходящий шаблон, список разделов можно оформить вручную. Для этого требуется во вкладке «Оглавление», выбрать пункт «Настраиваемое оглавление».
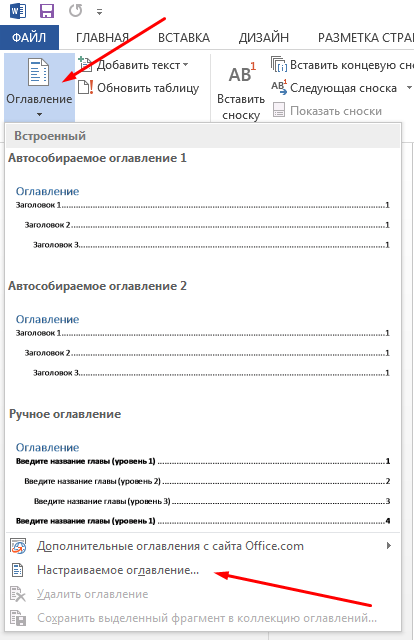
В открывшемся меню можно выбрать приемлемые настройки содержания, для конкретного документа. В поле «Заполнитель» можно выбрать тип заполнения расстояния между номером страницы и наименованием раздела по ширине листа, при желании можно оставить содержание с точками или оформить его без точек.
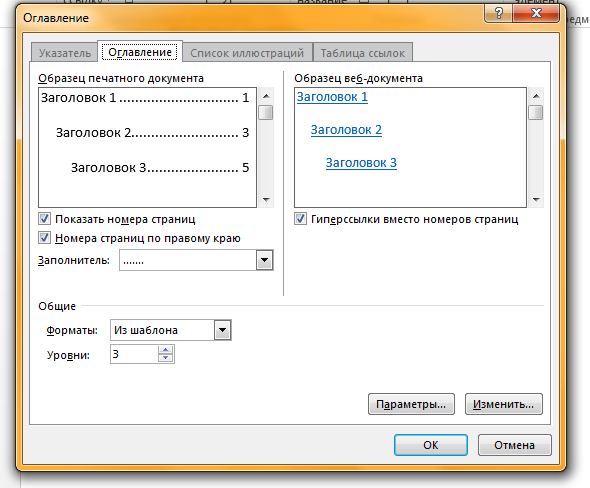
Также в открывшемся окне можно сделать оглавление со страницами (номерами) или без, поставив или убрав галочку слева с раздела «Номера страниц по правому краю». Как правило, нумерацию в оглавлении рекомендовано оставлять.
Чтобы быстро перемещаться по документу, можно создать оглавление с гиперссылками, выбрав сбоку пункт «Гиперссылки вместо номеров страниц».
Для еще более детального изменения списка, можно изменить стиль, для каждого уровня. Для этого следует перейти в «Параметры» и осуществить настройку в открывшемся окне.
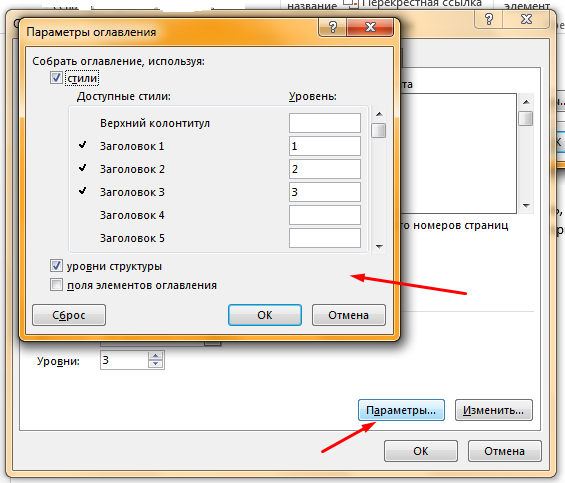
Как сделать кликабельное оглавление? Если при просмотре созданного списка разделов нажать клавишу «Ctrl» и одновременно кликнуть по любому пункту из списка, то программа автоматически перенесет вас к желаемому разделу. Данная функция позволяет быстро осуществлять переход по оглавлению созданного текстового документа.
Оглавление в Word 2010
В большинстве случаев каждый документ MS Word содержит оглавление. Оглавление придает документу структурированности и значительно ускоряет поиск необходимой информации. А сделать оглавление в Word 2010 можно очень быстро и без особых усилий.
Сформированное автоматическое оглавление не только приведет в надлежащий вид ваш документ, но и легко обновится при изменении заголовков или номеров страниц. В данной статье мы рассмотрим как сделать оглавление в ворде, как оформить оглавление и как с ним работать.
Перейдем к первому вопросу «как сделать оглавление в ворде 2010».
Как сделать оглавление в Word 2010 автоматически
Первое, что нужно сделать для создания оглавления, это выделить все разделы и подразделы как заголовки для нашего будущего содержания. Это будет основа, с помощью которой мы сможем сделать оглавление в ворде 2010. Разберем подробнее как это сделать.
Обозначать разделы и подразделы как заголовки мы будем с помощью коллекции «Стилей» во вкладке «ГЛАВНАЯ».
Оглавление в Word 2010 – Коллекция стилей
Сперва нужно продумать структуру нашего содержания в ворде. Для названий разделов, введения, заключения и списка литературы будем использовать Заголовок 1, для подразделов второго уровня – Заголовок 2.
Каждый заголовок имеет свои параметры форматирования: свой шрифт, цвет, размер, междустрочный интервал и т.д. Но нам необходимо изменить эти параметры форматирования под наши стандарты. Для этого выделяем текст названия раздела.
Оглавление в Word 2010 – Выделенный заголовок раздела
Так как мы определились, что за название раздела будет отвечать Заголовок 1, то в коллекции стилей мы кликаем правой клавишей мыши по «Заголовок 1» и выбираем пункт «Обновить заголовок 1 в соответствии с выделенным фрагментом».
Оглавление в Word 2010 – Обновление стиля
Таким способом мы не только изменили форматирование Заголовка 1, но и назначили его выделенному названию раздела. Переходим к названию второго раздела. Теперь нам не нужно изменять форматирование, достаточно просто выделить текст второго раздела и выбрать «Заголовок 1».
Оглавление в Word 2010 – Выделенный заголовок второго раздела
Аналогичные операции проделываем для заголовков подразделов, используя стиль «Заголовок 2».
Подготовительные работы проделаны, поэтому приступим к созданию автоматического оглавления.
Ставим курсор на том месте, где должно быть . Переходим во вкладку «ССЫЛКИ» кликаем «Оглавление» —> «Автособираемое оглавление 1»
Как оформить оглавление в Word 2010
Займемся форматированием оглавления. Для этого переходим во вкладку «ССЫЛКИ» кликаем «Оглавление» —>«Оглавление…».
В открывшемся диалоговом окне «Оглавление», на вкладке «Оглавление» нажимаем кнопку «Изменить…».
В диалоговом окне «Стиль» выбираем необходимый уровень и нажимаем кнопку «Изменить…»
Оглавление в Word 2010 – Форматирование стиля оглавления
В окне «Изменение стиля» задаем желаемые параметры форматирования. В нашем случае мы используем шрифт «Times New Roman», размер 14 ПТ, интервал полуторный:
Оглавление в Word 2010 – Изменение форматирования содержания
Проделываем так для каждого уровня. То есть «Оглавление 1» отвечает за первый уровень (в нашем случае это заголовки разделов, введение, заключение и список литературы), а «Оглавление 2» – за заголовки подразделов.
Как обновить оглавление в Word 2010
Сперва давайте рассмотрим, как пользоваться готовым содержанием. Каждый пункт оглавления ссылается на соответствующий заголовок. Для быстрого перехода к необходимому заголовку, нужно, удерживая клавишу Ctrl, щелкнуть мышью по соответствующему пункту. Документ будет прокручен к желаемому разделу.
Если вы внесли изменения в текст, и особенно в заголовки, то нужно обновить содержание. Для этого щелкаем правой кнопкой мыши по оглавлению и выбираем в выпадающем меню пункт «Обновить поле».
Оглавление в Word 2010 – Обновить оглавление
При обновлении поля содержания во всплывающем окне доступны два действия: обновить только номера страниц и обновить целиком.
Оглавление в Word 2010 – Диалоговое окно «Обновление оглавления»
Если содержание текста заголовков не было изменено, то выбираем пункт меню «обновить только номера страниц», а если нужно собрать оглавление заново, то – «обновить целиком». После нажатия клавиши «ОК» оглавление обновится.
Ну, вот и все! В итоге в вашем документе появилось автоматическое оглавление с номерами страниц, которое можно обновить. Теперь вы знаете, что сделать оглавление в Word 2010 — это просто!
Как выровнять цифры в содержании и оглавлении
Содержание — это первое впечатление от работы
и отражает структуру документа. Поэтому к нему нужно подойти с должной ответственностью,
но многие не знают, как пронумеровать содержание или страницы. Для этого и была
создана данная статья, чтобы вас этому научить. Давайте приступать к
выравниванию цифр в содержании в Ворде.
Чтобы сделать ровное и красивое содержание с
использованием цифр, вам понадобиться такой инструмент как
“Табуляция”. Существуют несколько способов попасть в этот инструмент:
- линейка;
- раздел Абзац;
- автоматический сбор.
Линейка
- Если линейка не включена, то заходим в рубрику “Вид” и ставим галочку напротив “Линейка”. После включения Линейки выделяем текст.
- В верхнем меню нажмите на линейку левой кнопкой мышки.
- Появиться черный угол, его нужно поставить на место, где вы хотите проставить цифры.
- После чего нажмите на черный уголок два раза и тогда у вас откроется меня “Табуляция”.
- Найдите раздел “Выравнивание” и поставьте галку “По правому краю”.
- Чтобы цифры проставились, нажмите “Tab” и напишите цифру.
Абзац
Здесь все намного проще. Для начала выделяем
текст, после чего нажимаем правой кнопкой мыши и выбираем Абзац. После чего
переходим в пункт “Табуляция” и проводим те же самые действия, что
описаны выше.
Автоматический сбор
Этот способ считается одним из самых простых и правильных. Если вы начали писать текст, то лучше сразу использовать заголовки (1,2…), которые расположены на верхней панели. А когда полностью допишите работу, то поместите курсор в нужное место (где будет находиться содержание). После найдите раздел “ссылка”, а затем “оглавление” – “автоматическое оглавление”.
Вы удивитесь, но программа все сделает за вас. Все цифры будут расположены ровно и аккуратно. Если эффекта не произошло, то просто обновите таблицу.
Создание оглавления (содержания) в Ворд 2016
Всем привет! Темой сегодняшней Шпаргалки будет создание оглавления в Ворд 2016. Или создание содержания в Ворд – как вам будет угодно. Хотя, справедливости ради, стоит отметить, что между этими понятиями разница существует. Строго говоря, «содержание» — это перечень произведений, документов, имеющих самостоятельное значение и включенных в один сборник. А вот «оглавление» — это список разделов, глав, пунктов одной статьи, документа и любого текста, что, собственно, нам – копирайтерам и блогерам — ближе.
Я не стану говорить сейчас о студентах и школьниках с их рефератами, о научных работниках и офисных менеджерах с их постоянными докладами, пояснительными записками: для них подобная информация — острая необходимость. Но ведь и мы — веб-райтеры можем сэкономить немало времени на форматировании своих текстов, зная, как сделать оглавление в Ворде. Согласитесь, коллеги, статья с оглавлением имеет много преимуществ перед (скажем так) «неоглавленной»:
она выглядит более привлекательной;
позволяет посетителю интернет-ресурса сразу понять, о чем будет идти речь;
улучшает навигацию по материалу;
дает нам возможность «напихать» ключевиков в начале текста (с этим аккуратнее);
Убедила или нет? Понятно, что оглавление актуально в первую очередь для лонгридов, просто больших статей. В моей сегодняшней небольшой Шпаргалке вполне можно было обойтись и без оглавления. Но, все-таки, посмотрите сами, друзья. Статья с оглавлением выглядит более «причесанной». А теперь — болтовню в сторону! Приступаем к делу!
Список литературы
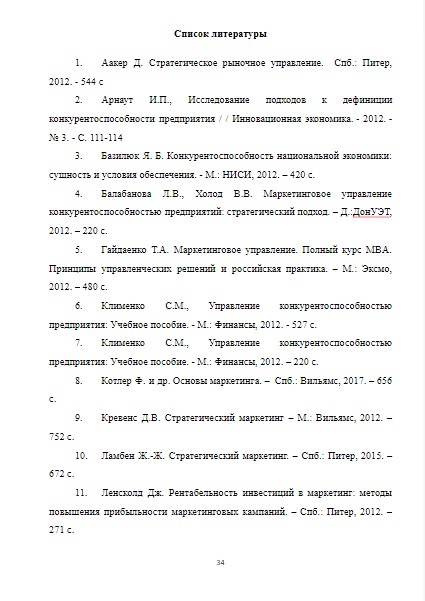
Количество литературы может изменяться в зависимости от требований вуза
Список литературы оформляется по ГОСТу 7.1-2003. В нем указывают всю литературу, которая была использована при написании курсовой работы.
Источники могут располагаться в алфавитном порядке либо по убыванию от классических книг и статей до журналов и интернет ресурсов. Еще один вариант расположения — в порядке цитирования.
В списке должно быть указано не менее 10 источников.
Библиографическое описание каждого источника должно содержать имя автора, название работы, сборник (если работа входит в него), издательство, год и место издания, страницы и, иногда, общее количество страниц в статье.
Заголовок пишут 16 кеглем.
Список элементов пишут 14 кеглем, выравнивание по ширине листа, междустрочный интервал – 1,5, отступ абзаца – 1,25.
Как сделать оглавление в Ворде 2016 с гиперссылками?
Какая бы не была версия ворд, можно сделать автособираемое оглавление, только шаги предусмотрены разные. Освоив эту функцию, потом будет рассмотрена инструкция, как сделать ссылки в оглавлении в ворде, чтобы нажимая на подзаголовок в содержании, читатель попадал сразу в этот раздел. Просмотрим пошаговый алгоритм переходов, начиная с настройки оглавления:
- «ссылки»;
- «оглавление»;
- «настраиваемое содержание»;
В открывшемся окне, необходимо проставить галочки. Чтобы содержание получилось полностью функциональным, нужно отметить следующие позиции:
- Показывать номера страниц.
- Нумерация страниц по правому или левому краю. Можно выделить гиперссылки вместо цифр.
- Выделить общие форматы. Лучше отмечать, чтобы они были взяты из шаблонов.
- Выбрать количество уровней.
- Выбрать шрифт и стиль для заголовков.
- Далее через ссылки выбрать «автособираемое оглавление» и его тип.
- Поставить галочку в пункте «гиперссылки вместо номеров страниц».
Для навигации по документу необходимо навести курсор на подзаголовок в содержании, начать на кнопку Ctrl и удерживая ее кликнуть левой кнопкой мыши. После этого читателя перебросит в нужный раздел документа.
ВАЖНО! Содержание может быть многоуровневое, но оно подходит только для объемных текстов, например, в дипломе. Если содержание было создано вручную, то для добавления навигации необходимо:
Если содержание было создано вручную, то для добавления навигации необходимо:
- выделить подзаголовок в содержании;
- перейти к функции «Вставка», расположенной на верхней панели управления;
- выбрать пункт «Гиперссылки» — «Местом в документе»
- Указать подзаголовок, на который должна вести ссылка.
- Нажать на кнопку «Ок».
Далее для навигации по документу необходимо навести курсор, зажать клавишу Ctrlи кликнуть левой кнопкой мыши.
Как пронумеровать страницы в ворде разными способами
Чтобы пронумеровать страницы в Word 2003 года вам нужно провести такие вот манипуляции:
- Найдите в верхней панельке вкладку “Вставка”.
- Появится список, в котором нужно выбрать “Номера страниц”.
- Если вы хотите настроить дополнительные параметры, то нажмите на кнопку “Формат”.
Word 2007 или 2013 года:
- Раздел “Вставка”.
- Вкладка “Номера страниц”.
- Выбираем где будет располагаться нумерация “Вверху или внизу страницы”.
Как пронумеровать используя колонтитулы
Перейдите на любую страницу вашего документа
и два раза нажмите левой кнопкой мыши по верхней или нижней части листа. У вас
должно появиться два поля “Верхний и нижний колонтитул”. Для того
чтобы пронумеровать в верхней панели появиться три пункта “Верхний”, “нижний”
и “номер страницы”. Переходим в третий пункт. Далее выбираем
“Внизу страницы”. Далее вам предложат выбрать где будут располагаться
ваши номера. Первые три это основные. Выбираете тот, который больше вам
понравился (по центру, слева или справа). Все готово, всего за несколько
щелчков.
Как оформить оглавление в Ворде автоматически
Внимание!
Если вам нужна помощь в написании работы, то рекомендуем обратиться к профессионалам. Более 70 000 авторов готовы помочь вам прямо сейчас. Бесплатные корректировки и доработки. Узнайте стоимость своей работы
Алгоритм оформления автоматического оглавления в ворде
Автоматическое оформление оглавления
Шаг 1. Разбейте документ на разделы с заголовками.
Шаг 2. Найдите на вкладке «Главная» пункт «Стили».
Шаг 3. К названиям разделов, которые требуется внести в содержание, примените соответствующие стили. Например, для названий разделов можно применить «Заголовок 1», а для подразделов «Заголовок 2».
Шаг 4. Перенесите курсор в место, куда нужно разместить оглавление.
Шаг 5. Перейдите во вкладку «Ссылки» и выберите раздел «Ссылки».
Шаг 6. Из появившегося списка выберите «Автособираемое оглавление» или «Ручное оглавление».
Примечание. При выборе пункта «Автособираемое обновление» оглавление будет меняться автоматически при редактировании названий глав и их последовательности.
Что такое оглавление реферата
Оглавление реферата — это раздел, в котором указываются все структурные элементы работы с указанием страниц, на котором они размещены. Эта часть реферата можно называться по-разному. В одних вузах эту часть текста требуют озаглавливать как “оглавление”, в других — как “содержание”.
Страница с содержанием (оглавлением) располагается между титульным листом и основным текстом. Логично организованное оглавление помогает систематизировать информацию и увидеть общую картину реферата.
Оглавление помогает ориентироваться в реферате, увидеть наглядно структуру работы и быстро найти необходимый раздел.
Как правило, его составляют, когда работа уже готова и все разделы, иллюстрации и таблицы находятся на своем месте и больше не будут сдвигаться.








