Как сделать ссылку на человека или группу вконтакте: пошаговая инструкция
Содержание:
- Как сделать сноску в ворде 2007, 2010 и других
- Упоминание человека в беседе ВК
- Как вставить активную ссылку в Инстаграм
- Что необходимо знать о гиперссылке каждому?
- 2. Зачем использовать якорную ссылку.
- Гиперссылки и Вконтакте: ищем точки соприкосновения
- Как в «ВК» сделать гиперссылку: подробная инструкция
- Можно ли сделать любое слово гиперссылкой в Контакте?
- Добавление ссылки в различных соцсетях
- Как сделать ссылку на сайт в WordPress
- Как сделать, чтобы в Эксель открывались гиперссылки
- Что имеем в итоге?
Как сделать сноску в ворде 2007, 2010 и других
То, как сделать сноску в ворде, интересно всем, кто пользуется программой для написания статей, книг, рефератов и других учебных работ. Сноска – пометка в предложении, отмечающая место или термин, которые требуют дополнительного объяснения.
Бывают конечные и обычные сноски. Первые, используются в начале текста, вторые, как можно понять по названию – в конце. Делать сноски вручную очень неудобно, поэтому намного проще воспользоваться инструментами, которые есть во всех версиях этого текстового редактора.
Как делать сноски в ворде
Вопрос, как сделать сноску в ворде внизу страницы, решается очень просто, а последовательность действий зависит от версии программы. Для Word 2007, 2010, 2013 и 2016 они одинаковы.
Открываете новый документ ворд, курсор устанавливаете на месте, в котором должна появиться сноска. После этого в верхней панели переходите во вкладку «Ссылки», в которой откроется кнопка «Вставить сноску», на которую и необходимо нажать.
В результате возле указанного места появится цифра с номером сноски, а в конце страницы – сама сноска. Когда требуется сделать следующую отметку, операция повторяется, а сноске автоматически присваивается очередной номер, следить за нумерацией не придется.
Если нужна сноска концовая, во вкладке «Ссылки» надо нажать соответствующую кнопку «Вставить концовую сноску», тогда она будет размещаться не в конце страницы, а там, где закончится весь текст.
Сноски в ворде могут настраиваться по внешнему виду. Для этого во вкладке «Ссылки» надо открыть диалоговое окно
В этом окне можно изменять место размещения сносок (в конце теста или документа, а каждом разделе отдельно) и их обозначение в тексте (выбирается из предложенных символов и цифр). После изменения настроек необходимо нажать кнопку «Применить».
Если вы пользуетесь вордом 2003, делать сноски придется немного иначе. Пункт «сноска» находится в меню «Вставка-Ссылка».
После открытия окна, так же, как и в поздних версиях редактора, можно изменять формат и расположение сносок.
После того как будут выбраны параметры, следует нажать на кнопку «Вставить».
Удаление сносок
Если вас интересует, как удалить сноску, то сделать это можно двумя способами. В первом случае сноска в тексте выделяется и удаляется кнопкой «Вырезать» или клавишей «Delete». При этом исчезают как их обозначения в самом документе, так и те, в которых записаны объяснения.
Второй способ позволяет убрать сноски из всего текста одновременно. Для этого на главной странице ворда с редактируемым документом выбирается функция «Заменить», в которой нажимается кнопка «Больше».
После этого откроется кнопка «Специальный» После того, как вы нажмете на эту кнопку, следует выбрать строчки «Знак сноски» и «Знак концевой сноски», будут показаны все имеющиеся в тексте сноски, которые можно заменить обычным пробелом.
В качестве заключения
Как видите, пользоваться возможностью инструментов редактора намного проще, чем набирать их вручную. И вы теперь знаете, как вставить сноску, как изменить ее форматирование или удалить из текста.
Упоминание человека в беседе ВК
Рассматриваемая функция по сути является скрытой возможностью без специально отведенных графических элементов, но при этом по желанию ею может воспользоваться каждый юзер, состоящий в беседе. Кроме того, упоминание можно сделать вне зависимости от используемой платформы, будь то веб-сайт или приложение.
Способ 1: Веб-сайт
В полной версии веб-сайта ВКонтакте принцип создания упоминаний пользователя в беседе имеет много общего с другой похожей темой по интеграции ссылок в текст. При этом для реализации данной задачи так или иначе нужный юзер должен состоять в списке участников беседы, даже если с его стороны отсутствует какая-либо активность.
- Перейдите в беседу через раздел «Сообщения» и кликните по блоку «Напишите сообщение». Для начала необходимо вставить символ «@», как показано на скриншоте.
Чтобы указать человека, достаточно воспользоваться автоматически появившимся списком, включающим в себя всех участников беседы. Просто кликните по имени пользователя и ссылка будет готова.
В качестве альтернативы вполне можно самостоятельно указать адрес страницы, включая настоящий идентификатор, но только при условии наличия человека в беседе.
После отправки любого подобного сообщения в разделе «Уведомления» пользователь получит оповещение. Если щелкнуть левой кнопкой мыши по уведомлению, можно быстро перейти к сообщению с упоминанием в беседе.
Из-за того, что упоминание создается в несколько коротких шагов, процедура не должна вызвать затруднений. Тем более здесь присутствует гибкость в лице использования как индивидуальной ссылки, так и номера ID.
Способ 2: Мобильное приложение
Из-за специфики рассматриваемой функции, как можно догадаться, в официальном приложении ВК для мобильных платформ эта задача выполняется схожим образом. Одно из главных отличий в данной версии заключается в невозможности добавления ссылки на людей, не состоящих в беседе.
- Разверните приложение ВКонтакте, с помощью панели в нижней части экрана перейдите на вкладку «Сообщения» и тапните по нужной беседе. Здесь необходимо добавить символ «@» в поле «Напишите сообщение».
После этого шага над указанным блоком появится список людей, участвующих в групповом диалоге. Выберите нужного пользователя, чтобы добавить ссылку в текстовое поле, и опубликуйте сообщение.
В отличие от ПК-версии, где в списке присутствуют все пользователи, включая вас, для упоминания собственной страницы придется самостоятельно указать идентификатор или короткий адрес. По желанию так же можно сделать с любым другим человеком.
Для просмотра уведомления в мобильном приложении потребуется выйти из диалога и с помощью нижней панели открыть страницу «Уведомления». Именно здесь будет размещена соответствующая запись.
Оповещения об отметке будут доступны только тем участникам беседы, в настройках страницы которых включена опция уведомлений. Учитывайте это, так как совершенно никакого значения не играет параметр «Отключить уведомления» в самой беседе.
Способ 3: Мобильная версия
Во многих аспектах как на ПК, так и с телефона, мобильная версия сайта идентична приложению и потому многие функции здесь реализованы не менее удобным образом. Для создания упоминания точно так же придется воспользоваться специальным символом в текстовом поле.
- На странице «Сообщения» откройте беседу и в текстовое поле «Ваше сообщение» вставьте символ «@».
При появлении всплывающего блока с пользователями выберите нужного, кликнув левой кнопкой мыши.
Выполните отправку сообщения, по необходимости добавив текст. Содержимое сразу же станет кликабельной ссылкой.
По аналогии с прочими версиями сайта, после публикации сообщения пользователь получит оповещение. Для просмотра остается воспользоваться разделом «Уведомления», доступным через главное меню.
Во всех случаях каждое сообщение вмещает неограниченное количество ссылок, из-за чего можно упомянуть и привлечь внимание сразу всех участников. При этом указание ID стороннего юзера не повлияет на появление уведомлений
В рамках инструкции мы постарались рассмотреть все возможные варианты упоминаний в беседе, так что при должном изучении материала вряд ли возникнут вопросы.
Опишите, что у вас не получилось.
Наши специалисты постараются ответить максимально быстро.
Как вставить активную ссылку в Инстаграм
Гиперссылка может исходить из социальной сети Instagram на любые сторонние сервисы и сайты, в том числе и на другие социалки, мессенджеры. Помимо этого, перелинковка может приводить на инстапрофиль другого человека, например, вашего секретаря/PR менеджера компании/продавца-консультанта и так далее. Активным считается тот линк, который автоматически перенаправляет пользователя на нужный интернет-ресурс.
Задаетесь вопросом, как добавить активную ссылку в Инстаграм? Сделать это достаточно просто. Сегодня есть только один способ размещения
Обратите внимание, количество линков также ограничено — не более одного. Итак, приступим к действиям:
- Заходим на нужную интернет страницу и копируем URL.
- Открываем приложение Instagram, авторизуемся, введя логин и пароль.
- Открываем главную страницу и выбираем «Редактировать профиль».
- Перед нами откроется меню настроек. Нас интересует строка «web –сайт». Нажимаем на нее и удерживаем.
- После того, как появится команда «Вставить», нажимаем на нее. Вместо вставки можно вручную прописать гиперссылку.
- Сохраняем внесенные изменения.
- Теперь необходимо проверить, работает ли перелинковка и правильно ли отображается линк. Для этого попробуйте пару раз пройти по нему.
Некоторые пользователи задают вопрос: как сделать активную ссылку в посте Инстаграм. К сожалению, данная опция недоступна, гиперссылки можно вставлять только в БИО и story.
Что необходимо знать о гиперссылке каждому?
Гиперссылка является проводником в интернете. С помощью неё вы попадаете на сайт, узнаете нужные адресы в сети. Гиперссылка – элемент изображения текста в документе или на онлайн-платформе, помогающий переходить на другие страницы сайта, в определенные части документа, сообщения, а также запускать сторонние приложения.
Гиперссылку можно узнать по голубому окрасу, который удачно прячется в тексте. Впрочем, этот привычный вид гиперссылки далеко не единственный. Давайте познакомимся с видами гиперссылок. Всего их, кстати, 5:
- Анкорная гиперссылка – та, о которой мы упоминали раньше. Часть текста со схожим форматированием, если бы не голубая обводка, её нельзя было бы отличить от остальных предложений текста.
- Безанкорная гиперссылка – просто сочетание букв, которое не выражает мысль, но содержится в тексте. Оформлена как URL-адрес.
- Якорная гиперссылка – используется при переходе из одной части документа в другую. Чаще всего представлена содержанием на сайте.
- Внешняя гиперссылка – ссылка для перехода на ресурс вне документа.
- Внутренняя гиперссылка – ссылка для «путешествия» внутри сайта, документа.

Заметьте, что эти виды между собой могут перекликаться. Якорная гиперссылка явно относится к внутренним, так как способствует перемещению внутри сайта.
Полезные ссылки: Как в ВК поставить смайлик в имени и добавь позитива, Как сделать ссылку на человека в ВК: пошаговый гид, Как сделать репост в Инстаграме на свою страницу.
2. Зачем использовать якорную ссылку.
Страницы вашего любимого веб-сайта могут быть такими же красивыми и привлекательными, как и Интернет, но подавляющее большинство ваших пользователей не хотят тратить минуты на их изучение, анализ и оценку (извините). Они просто хотят использовать сайт для своих целей, и якорные ссылки могут помочь им на этом пути.Подумайте также о том, как большинство из нас сегодня пользуются Интернетом. Мы постоянно прокручиваем бессмысленный Твиттер (теперь удваиваем усилия благодаря недавно увеличенному количеству персонажей), бесконечные фотографии миленьких котят и приколы друзей в Facebook, а также бесконечные новости в приложениях и на сайтах, чтобы найти то, что мы хотим. Давайте посмотрим правде в глаза; для некоторых большие пальцы могут вскоре стать наиболее тренированными частями их тел.
Гиперссылки и Вконтакте: ищем точки соприкосновения
Социальная сеть Вконтакте давно известна своим знаменитым миксом. Не обойдемся без шуток о том, что Вконтакте – просто коктейль из Инстаграма, ТикТока и Телеграма. Да, уместить на одной платформе клипы, истории и мессенджер сложно, а не превратить все эти функции в адову смесь плагиата еще сложнее.
Но не может же быть Вконтакте без своих фишек? Одной из особенностей социальной сети является возможность использовать гиперссылки везде: от клипов и историй до своей странички и личных сообщений.
Нельзя сказать, что использование гиперссылок – это какое-то новшество, которое дошло только до ВК, нет, просто другие платформы не могут похвастаться таким спектром её применения.
Во Вконтакте вы можете использовать гиперссылку в следующих случаях:
- отметка пользователя на своей или чужой страничке;
- пост в сообществе;
- сообщение в мессенджере;
- выпуск клипа в ВК;
- публикация истории на платформе;
- отметка события, объявления, альбома на странице пользователя.
|
Способ |
Как с помощью него сделать гиперссылку в ВК |
|
Упоминания пользователя на стене или в посте в ВК |
Использование квадратных или круглых скобок с идентификатором, указывающим на человека со своим текстом. |
|
Публикация в сообществе |
Использование квадратных или круглых скобок с id человека или группы. |
|
Клип ВК |
Отметка пользователя или сообщества в описании с помощью значка собачки. |
|
История в социальной сети |
Упоминание друга с помощью стикера-отметки. |
|
Упоминание сообщества на стене |
Использование команды @club и идентификатора сообщества. |
Как в «ВК» сделать гиперссылку: подробная инструкция
Гиперссылка — это.
Изначально придется разобраться, о чем идет речь. Что называется гиперссылкой? Зачем она нужна?
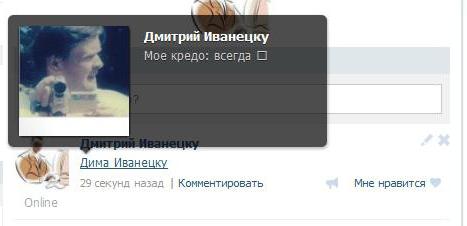
Как в «ВК» сделать гиперссылку? Это не сложно — даже начинающий пользователь способен справиться с поставленной задачей!
Для пользователей
Первый распространенный случай — это работа с гиперссылками и страницами пользователей. На практике изучаемый объект зачастую используется для указания профилей людей в постах. Полезная функция, о которой известно далеко не всем!
Как сделать гиперссылку в «ВК» на человека? Достаточно воспользоваться небольшой инструкцией. Выглядит она следующим образом:
- Найти страницу пользователя, которая будет использоваться в виде гиперссылки.
- Скопировать короткий адрес анкеты. Речь идет о надписи idXXXXXXX, где XXXXXXX — это оригинальный номер.
- Во время написания поста или сообщения воспользоваться небольшой схемой, как в «ВК» сделать гиперссылку. Для этого написать в выбранном заранее месте сообщения следующий текст: , где idXXXXXXX — скопированный ранее адрес анкеты пользователя, а «имя» — это то, как будет выглядеть в посте гиперссылка.
Вот и все! Можно продолжить писать сообщение. После его отправки в выбранном месте появится гиперссылка на профиль пользователя с заранее придуманным текстом-директором.
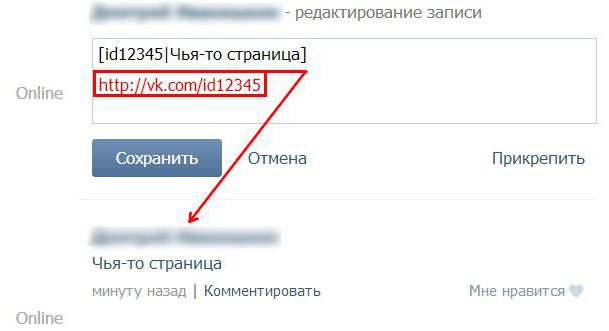
Сторонние страницы
Следующий вопрос — это создание гиперссылки на сторонний сайт. Подобный действия в социальной сети «ВКонтакте» проводятся несколько иначе. Тем не менее, алгоритм того, как в «ВК» сделать гиперссылку с анкором на разнообразные сайты, все равно остается предельно простым и понятным. Для этого вам потребуется:
Начать писать пост
Следует обратить внимание, что изучаемые составляющие могут быть вставлены лишь в виде заметок.
Когда основное сообщение готово, кликнуть на «Прикрепить»-«Заметка».
Набрать текст ссылки.
Выделить то, что было написано ранее, затем щелкнуть на «Добавить гиперссылку».
Нажать на «Внешняя гиперссылка». В адрес страницы необходимо набрать веб-сайт, на который будет перенаправлять пользователя.
Завершить действия путем выбора функции «Сохранить и прикрепить заметку».
На этом работа окончена! Отправив сообщение, пользователь создаст пост, который содержит в себе ссылку на сторонний ресурс. Легко все и просто!
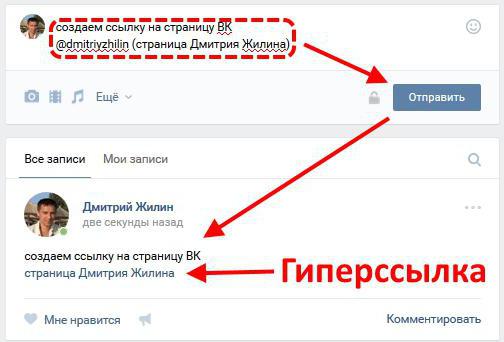
Для групп и сообществ
Но и это еще не все приемы, которые можно использовать в социальной сети. Как в «ВК» сделать гиперссылку в ускоренном режиме, например, на профиль пользователя или группу?
Неплохим приемом является использование специальных комбинаций. Для них не нужны квадратные скобки. Предложенный далее способ того, как сделать гиперссылку в «ВК» на группу или сообщество, помогает воплотить задумку по созданию перенаправляющих ссылок за считанные секунды! Для этого требуется:
- Начать формирование сообщения. Остановиться в подходящем месте.
- Там, где должна быть гиперссылка, набрать @club.
- Вставить адрес той или иной группы. Речь идет об id.
- Далее в круглых скобках написать текст гиперссылки. Например: @clubXXXXXXX(группа). В посте в виде гиперссылки появится слово «группа».
- Продолжить написание сообщения. Отправить его при готовности.
Аналогичным образом может делаться ссылка на профиль пользователя. Тогда надпись после @ заменяется с club на id.
На пост или сообщение
Иногда бывает необходимость создания гиперссылки на пост в социальной сети. На самом деле подобную задумку воплотить в жизнь можно без особого труда. Все проще, чем кажется!
Как сделать гиперссылку в «ВК» на пост? Необходимо придерживаться следующих действий:
- Открыть нужное сообщение в социальной сети.
- Скопировать адрес поста. Он будет написан в адресной строке браузера.
- Вставить в свое сообщение полученную запись.
Просто, быстро, удобно. Как показывает практика, гиперссылки на посты — это не самые распространенные объекты.
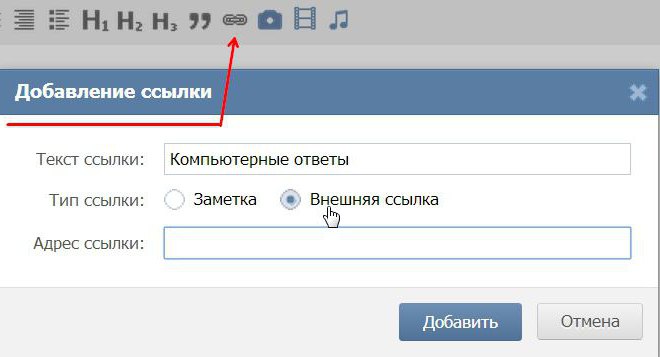
Прочие объекты
Все перечисленные методы используются на практике очень часто. Посты, группы и профили других пользователей — это далеко не все объекты, которые могут быть представлены в виде гиперссылок. Можно, например, сделать перенаправление на видео или картинку.
Но как в «ВК» сделать гиперссылку для прочих объектов? Можно воспользоваться уже известным сочетанием квадратных скобок. Далее помогут следующие комбинации:
- — ссылка на тему/обсуждение;
- — гиперссылка на приложение;
- — если планируется перенаправление на видеоролик;
- — гиперссылка на группу через картинку.
Подобные сочетания значительно облегчают жизнь пользователям. Надеемся, теперь вам понятно, как в «ВК» сделать гиперссылку в том или ином случае.
Можно ли сделать любое слово гиперссылкой в Контакте?
Как вы уже поняли, оформить в виде словесных гиперссылок можно только страницы пользователей, групп, мероприятий внутри социальной сети. Если вы хотите поставить ссылку на внешний ресурс, вам придется писать ее полностью. Часть слов из текста не могут вести на внешний сайт — не позволяет функционал ВК. Например, такая конструкция будет ошибочной:[https://pc-helpp.com|Все о соц. сети ВК]
Если гиперссылки из слов на внешние ресурсы невозможны, оставляйте обычные ссылки, где вместо текста «Все о соц. сети ВК
» используйте полный адрес сайта или страницы. Пользователь просто перейдет на сайт, кликнув на URL-адрес.
ВКонтакте не только позволяет ссылаться на внешне сайты, но и предлагает оформить ссылку красиво, добавив к ней небольшой анонс. Заинтересованный пользователь обязательно посетит ваш сайт, если в анонсе прочтет интересующую его информацию.
Таким образом можно рекламировать свои новые публикации. Анонс и картинки, если они есть, добавляются автоматически. Все что вам нужно сделать — указать адрес внешней страницы, все остальное сделает Контакт.
Если страница, на которую вы ссылаетесь, слишком длинная, система ее обрежет, причем неудачным образом. Исправить это можно, воспользовавшись сервисом, например, vk.cc для преобразования длинных адресов. Вы получите короткий адрес для своего сайта/страницы и можете не опасаться кривых ссылок. Как видите, гиперссылки в Контакте возможны, но только внутри соц. сети. А чтобы оформить ссылку на внешний web-ресурс, придется указать адрес. Оформляйте личные сообщения, записи на стене, комментарии с помощью разнообразных ссылок.
Добавление ссылки в различных соцсетях
В соцсетях есть свои нюансы применения активных ссылок. В некоторых из них можно размещать ссылки, идущие только на внутренние страницы. Они будут перенаправлять пользователей на другие профили, сообщества.
Как сделать активную ссылку в Инстаграме
В Инстаграме все ссылки считаются активными. Чтобы сделать ее активной, применяется классический вариант HTML-кода:
фрагмент текста
Этот фрагмент вставляется только в комментарии. В постах сделать ссылки активными невозможно. Это предусмотрено разработчиками как способ борьбы со спамом.
В сториз
Добавление активных ссылок в сториз происходит только при большой аудитории подписчиков – свыше 10К или при верифицированном аккаунте. Такие профили имеют сторис-редактор, который появляется автоматически. Если этого нет, то сделать внешнюю ссылку активной сложнее.
Ссылки на внутренние страницы ставятся легко. Для этого предусмотрен значок Аа. Нажав на него, появляется окошко, куда необходимо ввести название аккаунта, на который планируется сделать перенаправление. Сначала вводится значок @, затем прописывается имя аккаунта. Система поможет найти нужный аккаунт, подгрузив разные варианты из реестра.
В Вконтакте
В соцсети Вконтакте анкорные ссылки бывают только внутренними. Они переносят пользователей между сообществами, пабликами, дают возможность попадать на другие профили. Чтобы сделать кликабельную ссылку, необходимо:
- в квадратных скобках указать ID страницы, на которую должна вести ссылка;
- анкор прописывается через вертикальную черту;
- закрыть квадратные скобки.
По этому же принципу вносятся ссылки на паблики, сообщества. Чтобы осуществлялся переход, указываются атрибуты club, public.
Пример оформления:
Есть человек, у которого ID60606060. Его имя Сидоров Иван. Чтобы пользователи могли напрямую перейти на его страничку, необходимо прописать следующий код:
При необходимости перенаправить пользователей на внешнюю ссылку, необходимо скопировать ее адрес из строки браузера, вставить в комментарий или в другое выбранное место, подождать подгрузки изображения со стороннего сайта. Такой вариант ссылки считается неактивным.
Поделиться активной ссылкой в Фэсбуке, просто. Для этого на интересном ресурсе, рядом с понравившимся контентом, выбирается кнопка «Поделиться» или значок соцсети, который позволит поделиться интересной новостью с другими пользователями. Если таких значков нет, то можно просто скопировать адрес ссылки. Ее вставляют в пост и публикуют
При таком варианте подтягивает изображение со стороннего ресурса, привлекая внимание пользователей
Как сделать ссылку на сайт в WordPress
В разных CMS есть свои способы создания ссылки на страницы веб-ресурса. Сейчас я покажу, как можно быстро сделать ссылку в визуальном редакторе WordPress.
1Зайдите в редактор с уже открытым постом или статьей Вашего блога. Выделите текст будущей ссылки (анкор) в нужном предложении текста и нажмите кнопку на панели (для примера я взял старый пост своего блога):
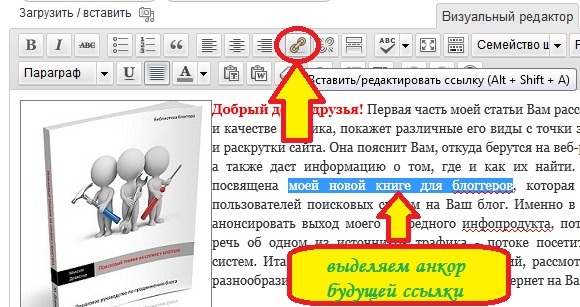
3Для линка напишите в разделе «заголовок» ее описание (текст описания перехода на другую страницу атрибута title). Если Вы делаете ссылку на другую страницу Вашего сайта, в этом разделе будет автоматически ставиться название поста этого документа.
4Если Вы желаете, чтобы после нажатия мышкой по созданной ссылке читатель увидел новый документ в новом окне, отметьте соответствующее поле. Далее жмете кнопку «добавить ссылку»:
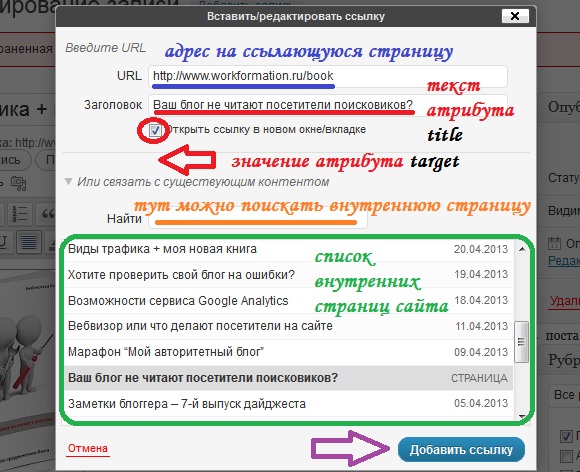
В итоге у Вас должна появиться новая ссылка на другую страницу:

Если Вы хотите добавить в новую ссылку еще несколько атрибутов, то Вам необходимо зайти в том же редакторе во вкладку «HTML» и вручную написать недостающие описания элементов. Например, для моего примера в созданный линк я хочу добавить атрибут rel=»nofollow». Открываю редактор, нахожу новую ссылку и вставляю заданный атрибут тега <a>:

Как сделать, чтобы в Эксель открывались гиперссылки
Итак, что можно сделать для того, чтобы решить проблему с открытием гиперссылок в Excel? Первое, что нужно делать – закрыть абсолютно все офисные приложения, которые в данный момент открыты на вашем компьютере. После этого надо выполнить следующую инструкцию. Она действует применительно к Windows 7, но принцип аналогичный для любой другой версии Windows.
- Нажать кнопку «Пуск».
- Открыть браузер, который будет использоваться по умолчанию для открытия гиперссылок. Мы будем показывать, как это работает, на примере Internet Explorer. Последовательность действий, которую нужно выполнить в других браузерах, будет отличаться. Но сам принцип не меняется.
- Итак, после того, как мы откроем Internet Explorer, нам нужно перейти в меню настроек (шестеренка), после чего нажать по пункту «Свойства обозревателя».
- После этого появится диалоговое окно с параметрами Internet Explorer. Нам нужно перейти на вкладку «Программы». Там появится опция «Веб-браузер по умолчанию». Нам нужно нажать на кнопку «Использовать по умолчанию».
- Подтверждаем свои действия. Для этого нужно нажать на кнопку «ОК».
Например, вы случайно удалили другой браузер, после которого остались следы в реестре. Предположим, вы установили Google Chrome. В таком случае последовательность действий будет следующей:
- Нажимаем на три точки в правом верхнем углу. После этого переходим в меню «Настройки».
- После того, как мы перейдем туда, там будет раздел «Браузер по умолчанию». Там нужно сделать Google Chrome браузером по умолчанию.
Также возможно самостоятельное решение этой проблемы. Для этого нужно выполнить следующие шаги:
- Нажать на меню «Пуск» и открыть блокнот (в пункте «Все программы»).
- Далее нужно вставить в блокнот следующий текст (это команды для добавления соответствующих ключей реестра).
- Далее этот файл нужно сохранить под названием MSO_Hyperlinks.CMD. После этого блокнот можно закрыть.
- Это исполняемый файл, поэтому его можно запустить так же, как и любую программу. Поскольку он предусматривает добавление важных системных записей, его нужно запускать с правами администратора. Для этого нужно сделать правый клик мышью по этому файлу и нажать на кнопку «Запустить с правами администратора». Далее появится сообщение, в котором нужно записать пароль администратора, если он есть.
- После этого нажимаем на кнопку «Продолжить».
- Затем появится предупреждающее диалоговое окно, спрашивающее о том, подтверждаете ли вы изменения в реестр. Подтверждаете (кликаете на «Да»).
Теперь реестр изменен. Теперь проблема с переходом по гиперссылкам должна быть решена. Если у Вас Windows 10, то последовательность действий в целом будет похожей. Но есть еще один способ, как можно изменить настройки программ по умолчанию для того, чтобы исправить проблему с открытием ссылки через браузер.
Самый простой способ открытия настроек программ по умолчанию Windows 10 – нажать комбинацию клавиш Win + I. Также можно открыть параметр «Приложения по умолчанию» в параметрах приложений.
Нас интересует пункт «Веб-браузер». Нажимаем на то приложение, которое установлено по умолчанию. После этого выбираем то, которое нам нужно использовать в качестве стандартного просмотрщика веб-страниц.
Теперь проблема должна быть решена. Как видим, нет ничего сложного в решении этой ситуации. Если ссылка не открывается, то это всегда связано с тем приложением. которое не открывает ее. В крайнем случае всегда можно скопировать проблемную ссылку и вставить ее в тот браузер, который получается. Если компьютер находится во владении компании, и доступа к настройкам системного администратора нет в данный момент, а проблему надо решить срочно, то нет никакого другого варианта. Успехов.
Что имеем в итоге?
Так как статья подходит к концу, самое время сделать какой-то вывод. Сегодня мы с вами хорошо потрудились, изучили простую, но очень полезную функцию в текстовом редакторе Word. Как я уже говорил выше, необязательно быть вебмастером или копирайтером, чтобы её использовать. Можно работать в офисе, учиться в университете, школе и т.д., чтобы гиперссылка пригодилась.
Стремитесь к новым знаниям, тогда вы получите всё, о чём так давно мечтаете!
Мой сегодняшний рассказ закончен. Подпишитесь на мой блог, чтобы быть в курсе новых публикаций, в каждой из которых есть что-то интересное и полезное.
С вами был Андрей Зенков, до скорых встреч, мои любые читатели блога Start Luck!








