Яндекс почта
Содержание:
Как создать вторую почту на Яндексе
Здравствуйте. Сегодня, расскажу, как создать вторую почту на Яндексе. У каждого из нас может возникнуть необходимость завести несколько почтовых ящиков. Один, скажем, можно было бы использовать для работы, второй – для регистрации на каких-нибудь форумах, третий – для личной переписки, например…
Допустим, вам очень нравится почта на Яндексе, вы цените все те опции, которые предлагаются ее пользователям. И второй ящик вы хотели бы завести там же. У вас возникает вопрос:
Все зависит от того, хотите ли вы пользоваться несколькими браузерами или же только одним. Рассмотрим каждый из этих вариантов в отдельности.
Настройка электронной почты
Сразу после регистрации Яндекс.Почта уже готова к полноценной работе: принимать и отправлять письма с документами и фото в любую точку мира. Но есть функции, которые настраиваются дополнительно. Сейчас я расскажу о самых, на мой взгляд, полезных.
Защита ящика от взлома
Защита ящика от взлома – это важный этап, который многие пользователи игнорируют. Из-за этого они теряют доступ к почте и страдают от действий мошенников.
Важно знать! Электронные ящики чаще всего взламывают не люди, а программы. Злоумышленник запускает приложение, и оно автоматически составляет логины и подбирает к ним пароли
Ваш адрес тоже может попасть под раздачу.
Чтобы этого не допустить, существуют правила защиты. Соблюдая их, вероятность, что вас взломают, минимальна. А даже если это произойдет, вы сможете быстро восстановить доступ к почте.
Правила защиты ящика:
- Сложный пароль. Он должен состоять как минимум из 10 букв, среди которых будут и большие и маленькие, а также цифры и знаки препинания (кроме ~ и ‘). Пример надежного пароля: Vb6,Gh_89jkSe1
- Добавление номера телефона. Указав в настройках номер своего мобильного, вы сможете быстро вернуть доступ к электронной почте в случае каких-либо проблем.
Если у вас не настроено ни то ни другое, советую поправить. Для этого щелкните по иконке с изображением шестеренки и выберите «Безопасность».
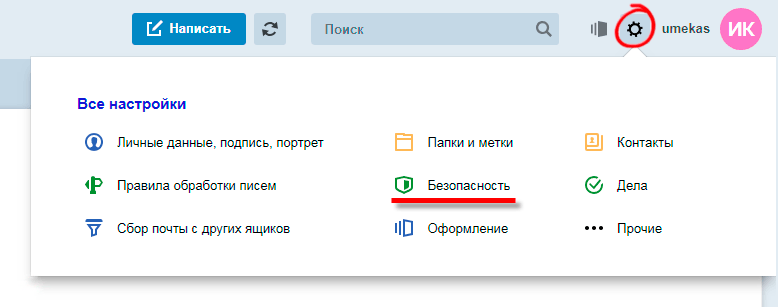
Настройка имени, портрета и подписи
Имя – это то, под каким названием от вас будут приходить письма. Оно будет написано в поле «Кому», рядом с адресом почты. По умолчанию в этом поле указаны те данные, которые вы заполняли при регистрации.
Портрет – это иконка, которая будет добавлена к каждому вашему письму. Примерно то же самое есть в популярных мессенджерах: Skype, WhatsApp, Viber и других.
Пример:

Подпись – это текстовая часть, которая будет автоматически добавляться в конце каждого письма.
Пример:
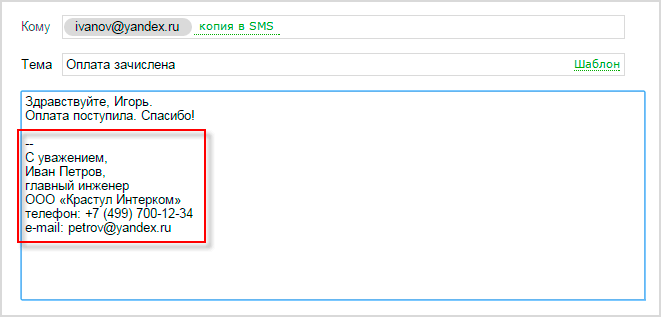
Для настройки имени, портрета и подписи щелкните по иконке с шестеренкой в правом верхнем углу ящика и выберите пункт «Личные данные, подпись, портрет».
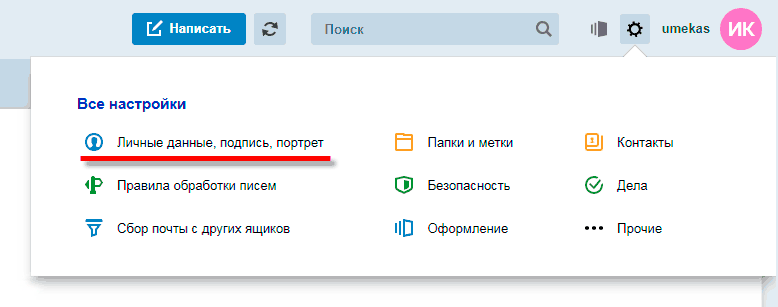
Другие настройки
Остальные настройки находятся под шестеренкой в правом верхнем углу личного кабинета:
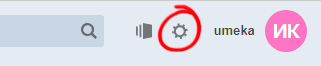
Здесь можно настроить сбор почты с других ящиков, поменять оформление, создать папки и метки. Также есть пункт «Прочие», где прячутся настройки интерфейса. Через них, например, можно отключить рекламу в почте.
Возможности почтового ящика на Яндексе
У каждого почтовика свои особенности.
Рассмотрим основные особенности Яндекса:
- получение, отправка писем и файлов;
информация об отправителе, находится в письме;
неограниченный объем;
интересные и не стандартные темы интерфейса;
наличие Яндекс.Диска с объемом 10 ГБ;
быстрый доступ к файлам и ссылкам, приложенным к письму;
просмотр прикрепленных файлов, непосредственно в интерфейсе почты;
С помощью данного сервиса можно настроить удобное рабочее место для переписки. А также обмениваться файлами большого размера.
Создатели подумали о тех, кто использует почту для личной переписки, и о тех, кому данная услуга нужна по долгу службы (организации, владельцы доменов).
Ответы на частые вопросы
Как защитить свою почту
Нажмите на иконку в правом верхнем углу ящика и выберите «Безопасность».
- Назначьте сложный пароль: минимум 10 знаков, включая большие и маленькие буквы, цифры, символы.
- Привяжите к почте свой номер мобильного телефона.
- Не забывайте выходить из ящика на чужих устройствах (компьютерах, телефонах). Для этого нужно щелкнуть по своему логину в правом верхнем углу и выбрать «Выйти из сервисов Яндекса».
На компьютере уже выполнен вход в другой ящик. Как, не закрывая его, зайти в еще одну почту?
Откройте главную страницу yandex.ru. В правом верхнем углу сайта нажмите на аватарку (картинку пользователя).
Выберите пункт «Добавить пользователя».
Откроется форма для входа. Введите логин/пароль и войдите. Теперь будет открыто сразу два ящика. Переключаться между ними можно через логин в правом верхнем углу страницы.
На заметку. А еще можно войти в другой ящик через режим инкогнито. Тогда данные от этой почты не сохранятся на компьютере.
Что делать, если почта медленно работает
Обычно это связано со скоростью интернета. Значит, интернет либо медленный, либо работает с перебоями.
Тогда можно воспользоваться легкой версией. Это та же самая Яндекс Почта, только упрощенная. Доступна она по адресу: mail.yandex.ru/lite.
В Яндекс Почте есть возможность войти в ящик через соцсеть. Что это значит?
Да, можно войти в ящик при помощи социальной сети: Вконтакте, Facebook, Одноклассники, Twitter. Или через адрес в другой системе – Mail.ru, Google.
Но это получится сделать только в том случае, если вы изначально регистрировали ящик на соцсеть. Тогда адрес будет привязан к вашей страничке и можно заходить в почту без логина и пароля.
Я не нашел ответ на свой вопрос
Яндекс Почта – сервис электронной почты, заслуживший большую популярность среди российских пользователей. Основным преимуществом является неограниченное дисковое пространство, простое управление, возможность подключения дополнений. Также пользователи могут персонализировать почтовый клиент. Сервис предоставляет большой ассортимент тем оформления, среди которых присутствуют самые разнообразные варианты.
Форма входа в почту Яндекса.
Почтовый сервис поддерживает несколько способов авторизации.
Вход через пароль
Откройте главную страницу, нажмите кнопку «Войти». Система потребует указать логин с паролем. После ввода идентификаторов они будут автоматически проверены. Через несколько секунд отобразится интерфейс почтового ящика. Если авторизоваться не удается – внимательно проверьте регистр символов, раскладку клавиатуры, наличие опечаток. Также можете воспользоваться опцией восстановления доступа.
Через социальную сеть
Яндекс Почта позволяет прикрепить профиль социальной сети. Поддерживается взаимодействие с Одноклассниками, Фейсбуком и ВКонтакте. Сначала авторизуйтесь в почте обычным способом и привяжите страницу. Сервис импортирует персональную информацию. Впоследствии пользователь сможет посещать почтовый ящик единственным нажатием кнопки, без необходимости указания пароля или логина.
Безопасная авторизация (чужой компьютер)
Иногда проверить письма необходимо с чужого компьютера. Чтобы конфиденциальные данные не перехватили злоумышленники, рекомендуется поставить галочку возле пункта «Чужой компьютер». Такой режим предусматривает повышенные настройки безопасности. Например, после завершения работы с почтой пользовательский сеанс не сохраняется. Вся информация будет передаваться через защищенное соединение.
Как создать электронную почту на Яндексе – пошаговая инструкция
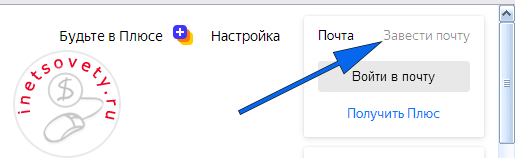
Чтобы создать новый почтовый ящик на Яндексе заполним регистрационные данные на открывшейся странице. Я надеюсь, вы уже придумали для себя логин и пароль, воспользовавшись рекомендациями по ссылкам выше. Введите реальные или придуманные имя и фамилию (их можно будет потом изменить в настройках), а вот логин присваивается навсегда. Отнеситесь ответственно к его выбору.
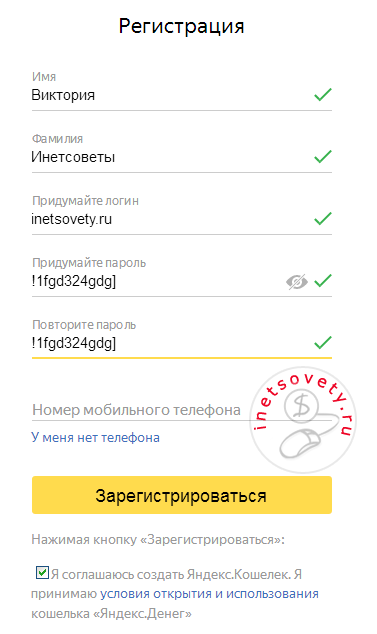
Важно! Если вы придумали логин, а он уже кем-то используется, вам предложат свободные варианты. За основу будет выбрана комбинация слов указанных в качестве имени и фамилии
Выбирайте вариант покороче и позвучнее. Это сократит вам время, на то, чтобы войти в почту Яндекс на свою страницу, вводя логин и пароль.
Заполните поле пароль. Всплывет автоматическая подсказка, показывающая насколько надежный пароль вы придумали. Продублируйте его в следующем поле.
Последний этап регистрации в Яндексе для получения электронного адреса – ввод номера телефона. Нужен он в целях безопасности для восстановления пароля от эл. почты. Для подтверждения, что телефон принадлежит именно вам, на него придет бесплатная смс с кодом проверки, который необходимо ввести на сайте. После подтверждения и привязки телефона к новому почтовому адресу, можно завершать регистрацию.
Если вы не желаете вводить телефон, нажмите на ссылку «у меня нет телефона». Выберите секретный вопрос и напишите ответ на него. В поле ниже введите проверочную капчу, подтверждающую, что регистрацию осуществляет человек, а не робот.
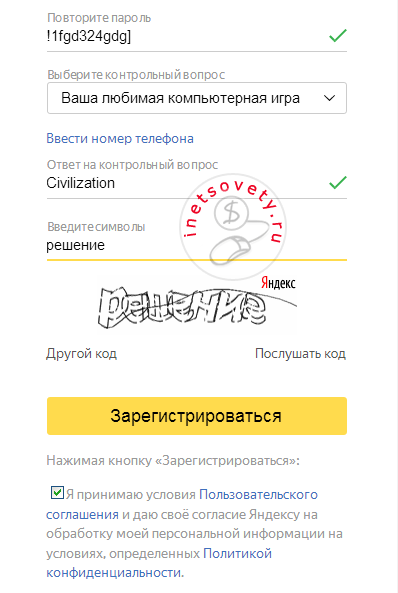
Сделайте клик по кнопке «Зарегистрироваться», чтобы создать аккаунт на Яндексе.
После этого откроется ваш почтовый ящик в Яндекс:

Вот и все — электронная почта Яндекс создана и осуществлен вход на мою страницу. Дальше вы можете навастривать ее под себя, смотрите в видео какие настройки можно сделать:
Возможно вам будет интересно:
«Как подключить домен к почте Яндекса»
Пошаговая инструкция
Шаг 1. Начало регистрации
После того, как вы зашли на сайт поисковой системы Яндекс первым делом нажмите на гиперссылку «Завести почту».
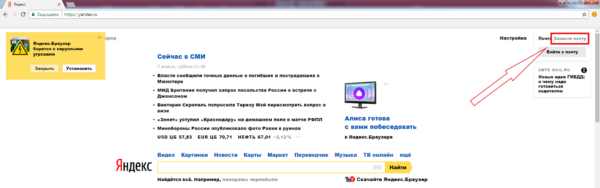 На главной странице Яндекс браузера нажимаем на гиперссылку «Завести почту»
На главной странице Яндекс браузера нажимаем на гиперссылку «Завести почту»
Шаг 2. Имя и фамилия
Перед вами находится страница непосредственной регистрации электронной почты. Первоначально введите информацию о своём имени и фамилии. Лучше указать настоящие данные, что позволит избежать возможных споров при восстановлении доступа к почтовому ящику.
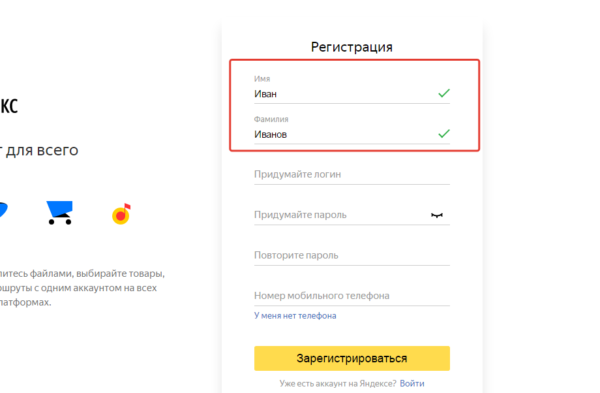 В поля имя и фамилия вводим свои данные
В поля имя и фамилия вводим свои данные
Шаг 3. Логин
Пришло время ввода придуманного логина. В зависимости от его сложности и популярности существует два исхода:
- необходимый логин будет свободен;
- либо уже занят.
Очевидно, что столь неприглядный логин, как Ivanov75357 оказался свободным, о чем свидетельствует зеленая галочка, появившаяся справа от него.
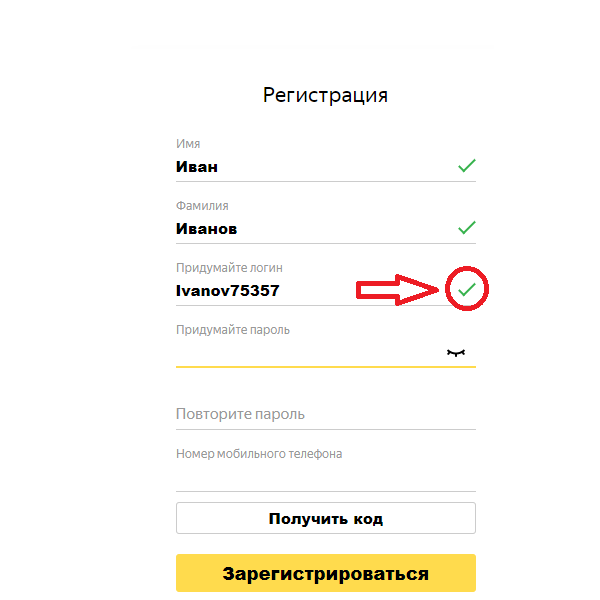 Если галочка зеленая при вводе логина, значит он не занят
Если галочка зеленая при вводе логина, значит он не занят
Более простой и красивый логин Ivanov, уже занят другим пользователем. Существует два варианта решения проблемы:
- Придумать другой логин. Например: прибавить в конце дату рождения, либо свои инициалы, либо вовсе изменить его до неузнаваемости.
-
Выбрать его из списка свободных логинов, предлагаемых системой Яндекс. Каждый из них заведомо свободен и не вызовет проблем.
Шаг 4. Пароль
Пришло время ввести придуманный вами пароль.
Учтите, что вводимый при регистрации пароль отображается в зашифрованном виде, с помощью точек. Если вы плохо управляетесь с клавиатурой, а также уверены, что его не увидят посторонние люди, нажмите на пиктограмму «Реснички», чтобы пароль начал отображаться в нормальном виде.
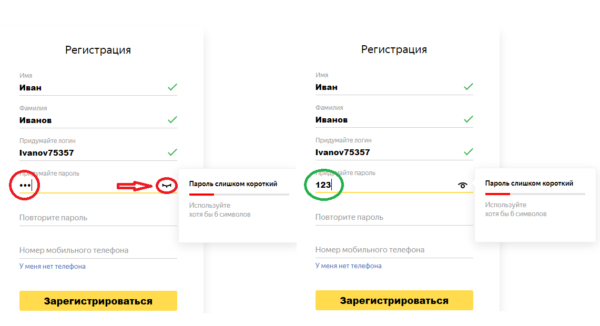 В поле «Придумайте пароль» вводим свой пароль, для отображения нажимаем на пиктограмму «Реснички»
В поле «Придумайте пароль» вводим свой пароль, для отображения нажимаем на пиктограмму «Реснички»
В дальнейшем Яндекс даёт наглядные подсказки: о степени защищенности и рекомендации по его улучшению.
-
в нашем случае пароль «123456» слишком простой, так как не содержит маленьких и больших букв, специальных символов;
-
пароль «123456aa» более надежен, но все еще недостаточно;
-
пароль «123456aB» содержит все признаки надежного пароля: цифры, как минимум 1 строчную и 1 прописную буквы.
Чтобы не ошибиться, введите пароль повторно в форме ниже.
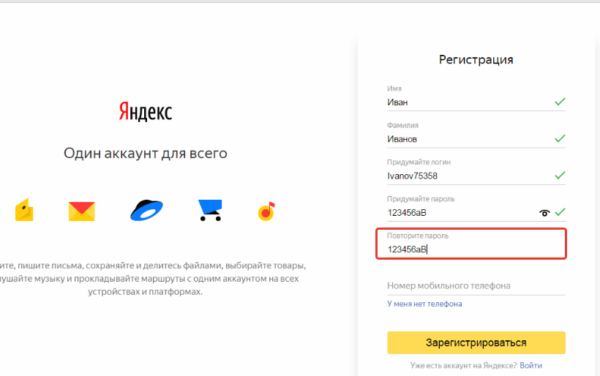 В поле «Повторить пароль» вводим пароль второй раз
В поле «Повторить пароль» вводим пароль второй раз
Шаг 5. Мобильный номер или контрольный вопрос
-
Введите номер телефона в соответствующем поле и нажмите кнопку «Получить код».
-
После нажатия кнопки на ваш мобильный телефон поступит СМС-сообщение с кодом, который необходимо ввести в искомое поле «Введите код из СМС» и нажать кнопку «Подтвердить». Данная процедура необходима для подтверждения того, что введенным мобильный номер действительно существует и используется.
-
В случае, если у вас нет никакого желания раскрывать дополнительные личные данные — нажмите на ссылку «У меня нет телефона».
-
Нажав на выпадающий список, выберите понравившийся контрольный вопрос, а ответ на него впишите в поле ниже.
Данный вопрос будет задан вам в случае, если вы захотите восстановить забытый пароль, поэтому выбирайте хорошо знакомое вам сочетание вопроса-ответа.
Шаг 6. Завершение регистрации
Завершите процедуру регистрации проверкой всех введенных данных и нажатием клавиши «Зарегистрироваться».
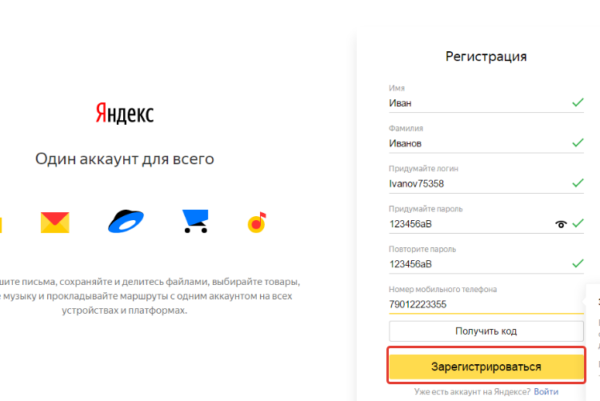 Проверяем все данные, нажимаем кнопку «Зарегистрироваться»
Проверяем все данные, нажимаем кнопку «Зарегистрироваться»
Возможные проблемы при настройке
Пользователи почты Яндекс сервиса периодически могут сталкиваться с проблемами работы сервиса и его настройками.
Если страница почты долго грузится:
- браузер показывает данные, сохраненные в кэш — для отображения актуальных данных, нужно очистить кэш и удалить все файлы cookies;
- блокировку производят расширения — для проверки, следует временно их отключить и проверить работу;
- пользователь использует устаревший браузер — для решения проблемы, достаточно его обновить.
Указанные выше проблемы также могут быть причинами нерабочего состояния кнопки, не отображения элементов страницы, невозможности прикрепить вложения.
Если поступает сообщение о ненадежном соединении или некорректной работе сертификата безопасности, необходимо:
- проверить, что в адресной строке стоит правильный адрес;
- убедиться, что на компьютере корректно настроены дата и время;
- в настройках антивируса проверить отключение HTTPS-соединений.
Интернет-почта уже давно стала частью повседневной жизни каждого человека. Такой вариант получения и отправки почтовой корреспонденции стал еще более популярным, когда произошел выход за пределы компьютеров. Пользователи получили доступ к мобильным приложениям, позволяющим использовать почту на телефонах. Файлы-вложения могут быть при этом достаточно объемными.
https://www.youtube.com/watch?v=fsVDzPYF90k
Учимся пользоваться почтой
У каждого электронного ящика в интернете есть уникальное название. Оно состоит из логина, знака @ и приставки — почтового сайта. Пишется такое название в одно слово без пробелов и без точки в конце. Пример: ivan@mail.ru
У почтовых ящиков на Яндексе в качестве приставки можно использовать любой из вариантов: yandex.ru, yandex.by, yandex.ua, yandex.kz, ya.ru или yandex.com.
Получается, если при регистрации я выбрал себе логин ivan.petrov, то полное название моего ящика будет ivan.petrov@yandex.ru или ivan.petrov@yandex.by, или ivan.petrov@yandex.ua, или с другой приставкой.
Значит, чтобы человек смог отправить мне письмо, нужно дать ему один из этих адресов
Не важно какой — это все один и тот же ящик, который принадлежит только мне
На заметку. Логин пользователь выбирает себе при регистрации. Это уникальный определитель ящика в системе и поменять его нельзя.
Как устроена Яндекс.Почта
Примерно так выглядит открытая Яндекс.Почта на компьютере:
Посмотрите в левую часть. Там есть надписи: «Входящие», «Отправленные», «Удаленные», «Спам», «Черновики».
- Входящие — сюда приходят письма.
- Отправленные — здесь дублируются письма, которые мы отправляем.
- Удаленные — сообщения, которые удалили (т.е. стёрли).
- Спам — сюда помещается реклама.
- Черновики — место, куда автоматически сохраняются письма в процессе их написания. Это помогает защитить их от утраты в случае сбоя.
На какую бы из этих надписей вы ни нажали, письма буду расположены посередине страницы. Те из них, которые еще не прочитаны, выделены жирным шрифтом. А обычного начертания – те сообщения, которые уже открывали.
Пример:
Для открытия письма по нему нужно просто щелкнуть один раз левой кнопкой мыши.
Как отправить письмо
Чтобы отправить письмо, нажмите на кнопку «Написать» вверху слева:
Загрузится страница составления письма.
Пример:
В поле «Кому» укажите электронный адрес, куда нужно отправить письмо. Что такое электронный адрес и как он пишется, я рассказывал ранее.
В поле «Тема» напечатайте, о чем письмо или от кого оно. Например, Отчет о поездке.
Само письмо наберите в самом большом поле. Если текста много, то это поле автоматически расширится (сбоку появится ползунок).
После того как поля заполнены, щелкните по оранжевой кнопке «Отправить» внизу или вверху.
Через мгновенье сообщение улетит по указанному адресу, после чего загрузится страница «Письмо успешно отправлено». А еще через пару секунд откроется страница с входящими сообщениями.
Копия отправленного письма добавится в папку «Отправленные» в правой части ящика.
Как отправить фото или документ
Чтобы переслать по электронной почте фотографию или документ, нужно повторить все те же действия, что и при написании обычного письма. Но только перед отправкой добавить внутрь файл.
Для этого нажмите на иконку с изображением скрепки рядом с нижней кнопкой «Отправить».
Появится окошко для выбора картинки, документа или другого файла. Найдите нужный файл через это окно и щелкните по нему два раза левой кнопкой мыши.
Окошко исчезнет, а над кнопкой «Отправить» будет написано название выбранного файла.
На заметку. Если вы хотите отправить не один, а несколько файлов, прикрепите каждый из них точно таким же способом.
Вход в Яндекс почту
Если вы вышли с аккаунта или решили войти в электронную почту Яндекс на другом компьютере, а не знаете как это сделать, читайте ниже.
Чтобы зайти на почту Яндекс на свою страницу, на главной странице, где вы проходили регистрацию, нажмите на серую кнопку «Войти в почту»:
Если вы ранее уже заходили в аккаунт электронной почты на своем компьютере, поле логин будет заполнено, и чтобы войти на свою почту на Яндекс введите пароль:
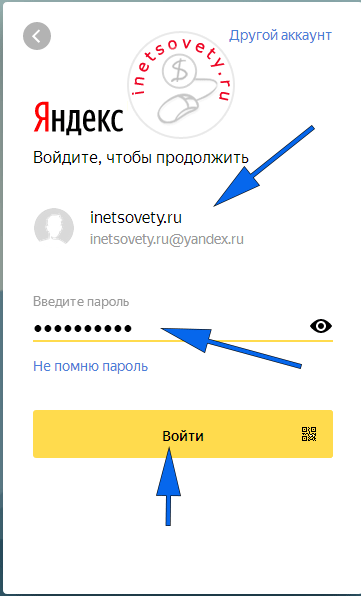
Регистрация аккаунта в Яндексе открывает доступ ко многим его сервисам, как для вебмастера, так и для простого пользователя. О том, что такое облако Яндекс и как его использовать для хранения файлов читайте в статье https://inetsovety.ru/kak-sozdat-yandeks-disk/








