Как найти email нужного человека: инструменты, хитрости, тактика
Содержание:
Вход в почту Майл
Почта Майл – это самая популярная бесплатная служба электронных сообщений в рунете. Через нее можно мгновенно отправлять и получать письма из любой страны мира. Доставляются они за несколько минут и кроме текста могут содержать еще и файлы: фотографии, документы, музыку и видео.
Если у вас уже есть почтовый ящик в Майле, то сейчас я покажу, как в него правильно заходить. А если такой почты еще нет, то сначала нужно зарегистрироваться в системе. Об этом читайте .
Как войти в свой ящик на компьютере
Войти на мою страницу Майла можно с любого компьютера: с ПК, ноутбука или нетбука. Даже с чужого компьютера: на работе, учебе или в клубе.
Для этого нужно открыть браузер, перейти на сайт mail.ru и набрать свои данные для входа. Сейчас я покажу, как это правильно сделать.
На заметку. Браузер – это программа для интернета, через которую вы работаете в сети. Это может быть Google Chrome, Yandex, Mozilla Firefox, Safari, Internet Explorer или другая программа.
1. Отройте новую вкладку.
2. В адресной строке напечатайте mail.ru и нажмите кнопку Enter на клавиатуре.
Загрузится главная страница сайта Майл.ру. Чтобы попасть в свою почту, нужно ввести данные для входа в прямоугольнике в левом верхнем углу.
Возможно, программа уже заполнила ваши данные с предыдущего входа. Тогда просто нажмите на надпись «Почта». Сразу после этого откроется ваш ящик.
3. В строке «Имя ящика» напечатайте логин от своей электронной почты. Логин — это часть адреса до знака @.
Например, если адрес ящика ivan.petrov56@mail.ru, то в это поле нужно напечатать ivan.petrov56. Без пробелов и без точки в конце.
Если почтовый адрес заканчивается не на mail.ru, а на list.ru, или bk.ru, или inbox.ru, то нажмите на соседнее поле @mail.ru и выберите нужное окончание.
4. В строке «Пароль» напечатайте код от вашего ящика (он будет набираться точками). Затем нажмите на кнопку «Войти».
Если вы открываете свою почту на чужом компьютере, уберите галочку с пункта «Запомнить».
Откроется личный кабинет на сайте mail.ru. Это и есть ваша электронная почта Майл. Выглядит она примерно так:
Как войти в почту с телефона
На современных мобильных телефонах и планшетах можно полноценно работать с почтой Майл. Есть два способа, как это сделать – через браузер или через приложение.
Вход через браузер – это когда вы запускаете программу для интернета и в ней заходите в электронный ящик. А приложение – это отдельная программа, которая устанавливается на мобильный. Через приложение работать с почтой удобнее.
Способы входа в почту mail.ru со смартфона или планшета
| Плюсы | Минусы | |
|---|---|---|
| Вход через браузер | Работает на любом телефоне и планшете (даже на чужом) Не нужно ничего дополнительно устанавливать и настраивать |
✘ Без интернета не работает ✘ Не приходят уведомления о новых письмах |
| Мобильное приложение | Удобный интерфейс Есть push-уведомления о новых сообщениях Письма сохраняются в памяти телефона Можно добавить несколько ящиков |
✘ Нужна установка и/или настройка |
Вход через браузер
1. В верхней части браузера напечатайте m.mail.ru и перейдите на этот адрес.
2. Нажмите на надпись «Почта».
3. В поле «Логин» напечатайте название своего ящика до знака @. Например, если название такое ivan.petrov56@mail.ru, то печатать нужно ivan.petrov56
В том случае, если ваш ящик заканчивается не на mail.ru, то в соседнем поле, там, где написано @mail.ru, выберите нужное окончание. Это может быть @inbox.ru, @list.ru, @bk.ru.
4. В поле «Пароль» напечатайте пароль от ящика и нажмите «Войти».
Если вы входите в почту не со своего устройства, а с чужого, то уберите птичку с пункта «Запомнить».
Откроется список входящих писем. Вот и всё – вы вошли в электронный ящик!
Мобильное приложение
Работать с письмами через браузер удобно, но только если вы редко пользуетесь почтой. Редко – это значит не чаще раза в неделю. В остальных случаях лучше использовать почтовый клиент. Это такое приложение, которое помогает быстро получать и отправлять письма.
Часто в телефоне уже есть встроенный почтовый клиент. Как правило, он называется «Почта» или «Mail» и находится прямо на экране. О том, как настроить такое приложение на iPhone и iPad читайте здесь, а на Android – здесь.
Но есть и другой вариант – официальное приложение Mail.ru. В нем больше функций:
- Поиск по всем письмам в ящике
- Группировка писем по теме
- Можно добавить несколько почтовых ящиков и быстро переключаться между ними
- Можно добавлять не только ящики Майла, но и других сервисов: Яндекс, Gmail,Yahoo и др.
- Есть адресная книга, персональный спам-фильтр, пометки и многое другое.
Скачать официальное приложение Mail.ru можно по ссылкам:
История появления и развития электронной почты
Началось всё во времена, когда ещё не был разработан TCP (Протокол контроля передачи), а фраза «компьютер в каждый дом» относилась к научной фантастике
Тогда в 70-е годы XX века самой крупной сетью была ARPANET, и компьютер был важной и дорогостоящей техникой. Поэтому одним компьютером пользовалось сразу много человек
Для удобства была написана программа, позволяющая оставлять текстовые сообщения другим пользователям этого же компьютера, что представляло собой некий аналог сегодняшних гостевых книг и сетевых форумов, а файл, хранящий сообщения, назвали «Почтовый ящик». Современной электронной почтой это назвать было пока нельзя, т.к.
вся переписка могла вестись только в пределах одного компьютера.
Стоить отметить, что в 1965 году сотрудниками Массачусетского технологического института была написана почтовая программа MAIL для операционной системы CTSS.
Авторы программы Ноэль Моррис и Том Ван Влек сделали возможным обмен сообщениями в пределах одного мейнфрейма (большого компьютера). Многие считают именно этот момент началом электронной почты.
Но, история современной электронной почты, которой мы пользуемся сейчас, берёт своё начало на шесть лет позже.
Так и появилась электронная почта.
Практически сразу программа была им усовершенствована. Томлинсон разработал систему организации почтовых адресов: каждому пользователю компьютера присваивался адрес, состоящий из имени пользователя и сетевого имени его компьютера, которые разделялись знаком @. Этот знак обозначал английский предлог at (в переводе на русский – «на»).
Таким образом, выражение user@machine означало user at machine, т.е. такой-то пользователь на таком-то компьютере. После Томлинсон продолжил совершенствовать программу и в марте 1972 года сделал простой пользовательский интерфейс, позволяющий отправлять и загружать сообщения, используя сеть.
Через полгода Лоуренс Робертс, коллега Томлинсона, на основе его программы создал свою, которая имела не мало сервисных функций.
В этом же году программист Джон Виттал написал программу MSG, которая включала все известные функции для работы с почтой. С этого момента электронная почта вышла на государственный уровень.
Сегодня значение адреса электронной почты встало на один уровень с адресом места жительства или номером мобильного телефона.
Появилось множество почтовых сервисов, а вторая часть выражения user@machine интерпретируется иначе.
В России среди самых популярных бесплатных серверов (по понятным причинам платным серверам таких высот не достигнуть) можно выделить Mail.ru, Yandex.ru, Hotmail.ru и Rambler.ru. Со всеми этими серверами могут работать почтовые программы Outlook Express и The Bat!
Создание ящика
Чтобы зарегистрировать почтовый ящик на домене bk.ru, придерживайтесь инструкции:
- Перейдите на главную страницу почтового сервиса, используя ссылку https://mail.ru/.
- Кликните «Создать почту».
- Заполните анкету для создания учетной записи пользователя. Укажите имя, фамилию, дату рождения, пол. Придумайте логин и пароль. Выберите домен @bk.ru. Впишите номер мобильного телефона и при желании резервный адрес электронной почты. После заполнения всех обязательных полей нажмите «Создать».
- Для подтверждения регистрации на телефон, указанный в анкете, придет смс-сообщение с кодом. Его необходимо ввести в соответствующем поле, что завершает процесс создание аккаунта. При указании резервного адреса электронной почты код придет на этот ящик.
- При создании почты на своем компьютере подтвердите сохранение авторизационных данных в менеджере паролей браузера. Это позволит не вводить логин и пароль для последующего входа в систему.
При регистрации почтового ящика нажмите кнопку «VK Connect», что позволит создать его без заполнения анкеты (с использованием данных учетной записи социальной сети).
От теории – к практике
Надеемся, что у вас больше не осталось вопросов, какой логин придумать для почты. Изобретайте и выдумывайте! Помните: за обычной последовательностью букв, цифр и символов кроется ваша неповторимая индивидуальность. Подойдите к процессу серьезно и не забывайте ваши регистрационные данные! Если вы решитесь их записать – позаботьтесь о том, чтобы они были недоступны никому кроме вас самих.
Приветствую, друзья! Вот скажите-ка мне, как назвать почтовый ящик, чтобы он был не только легок для запоминания и красив, но и «работал» на вас. Да-да, практически в прямом смысле. Сегодня я хочу обсудить очень важный, как мне кажется вопрос: как создать себе красивый имидж во всемирной паутине.
Длинные и несуразные почтовые ящики вызывают лишь раздражение, это общеизвестный факт. Попробуйте вспомнить, может быть вы даже встречали где-нибудь на просторах сети или чьей-нибудь визитке почту из невероятного количества символов или цифр, между которыми не прослеживается никаких логических связей? Почти наверняка уверен, что такое вы видели. Но даже не пытались запомнить или создать в своем подсознании хоть какую-то связь между адресом в сети и человеком, которому он принадлежит.
Поэтому очень важно грамотно подойти к вопросу выбора названия. Он должен быть коротким и лаконичным, но вместе с этим броским и звучным
Помимо этого нужно постараться сделать его таким, чтобы он помогал вам в рабочей деятельности, если вы планируете использовать его в этих целях.
- https://uonesimple.in.ua/websites/kakoy-adres-elektronnoy-pochtyi-mozhno-pridumat/
- https://start-luck.ru/yelektronnaya-pochta/kak-pridumat-pochtu.html
- https://www.syl.ru/article/151221/new_kak-sozdat-elektronnuyu-pochtu-poshagovaya-instruktsiya
- https://offlink.ru/wi-fi/beautiful-names-for-mail-how-to-come-up-with-an-email-examples-and-tips/
- https://lubovzubareva.ru/internet-gramotnost/chto-takoe-elektronnaya-pochta
Используем сервис Яндекс для создания почтового ящика
Служба электронного почтового обеспечения от компании Яндекс является одной из популярных на территории стран СНГ.
Регистрация в почте осуществляется с помощью мобильного телефона. Для этого выполняем следующие действия:
Заходим в Google Play и скачиваем приложение на свое устройство.
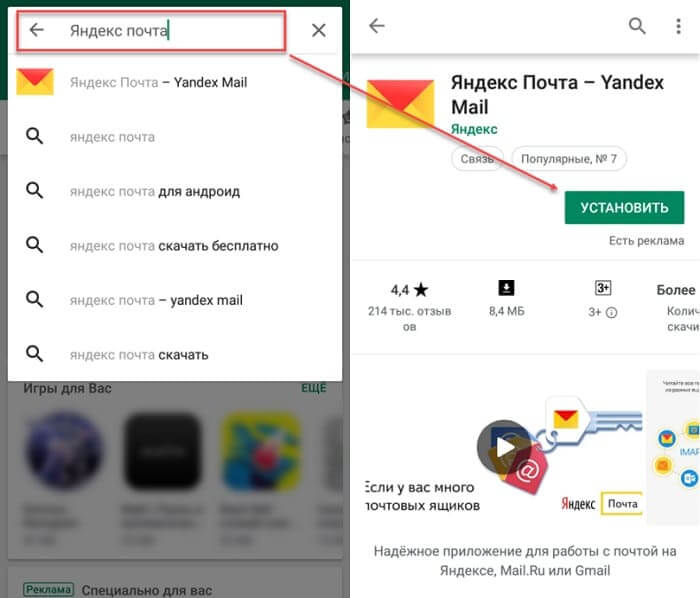
Дожидаемся, пока закончится процедура установки. При этом кнопка «Установить» изменится на «Открыть».
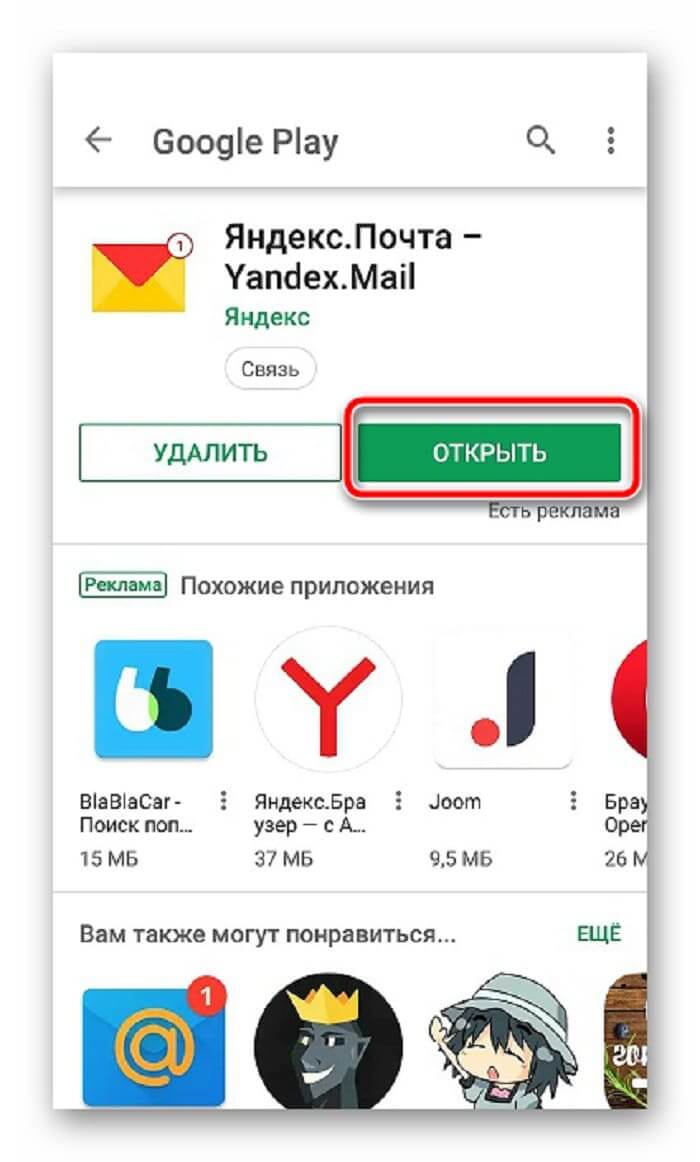
После этого сразу откроется окно регистрации в Яндекс Почта, где нам интересна ссылка «Заведите Яндекс.Почту».
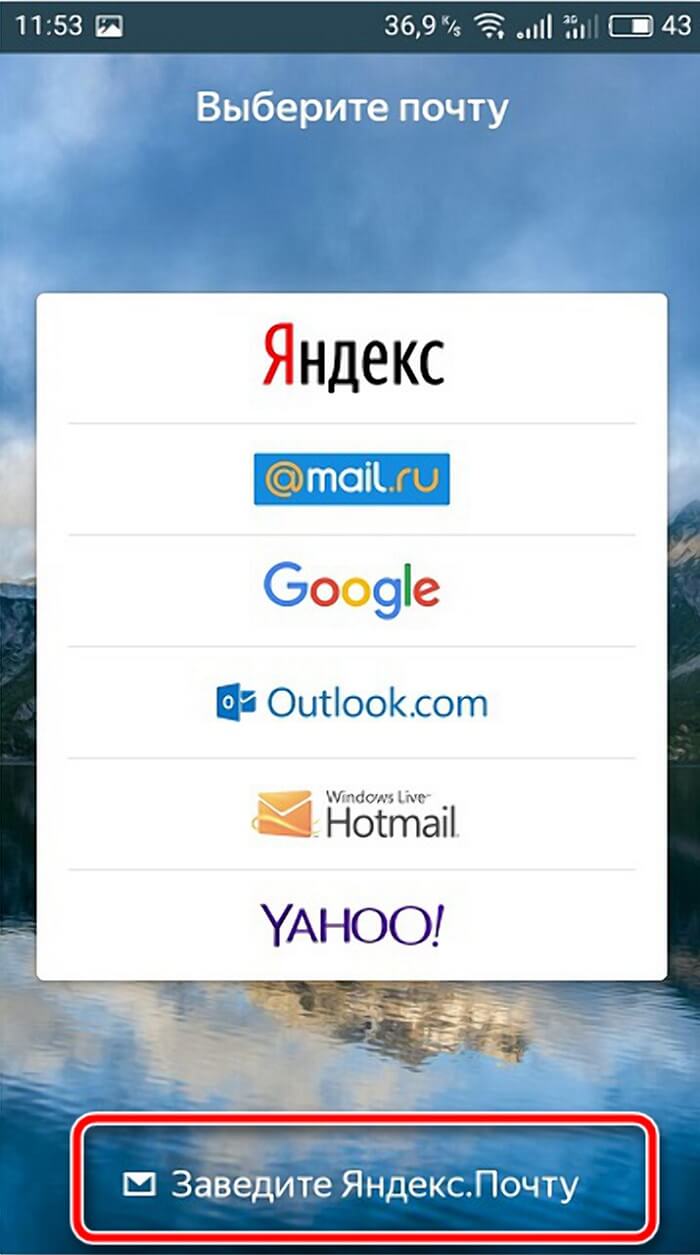
После этого нас перенаправит на форму регистрации, где нам необходимо ввести в соответствующие поля необходимую информацию.
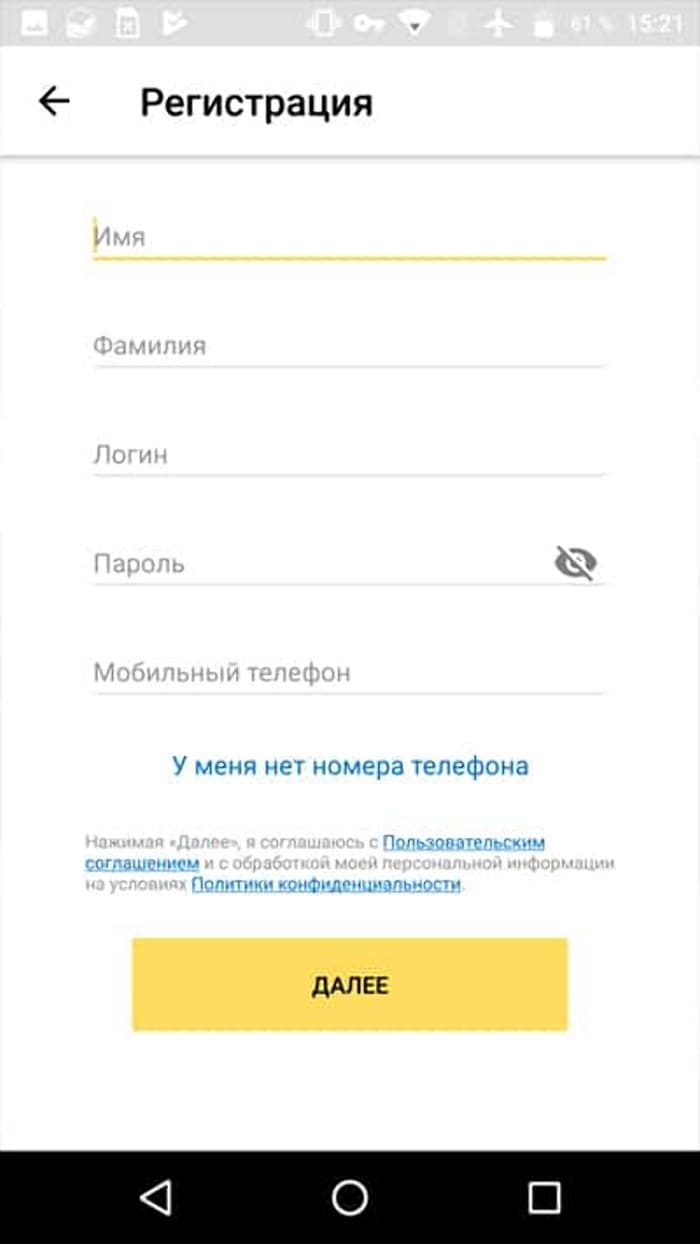
При условии, что в поле «Мобильный телефон» телефон была введена информация, то на него придет проверочный код, который необходимо ввести в поле «Код из смс» и нажать кнопку «Готово».
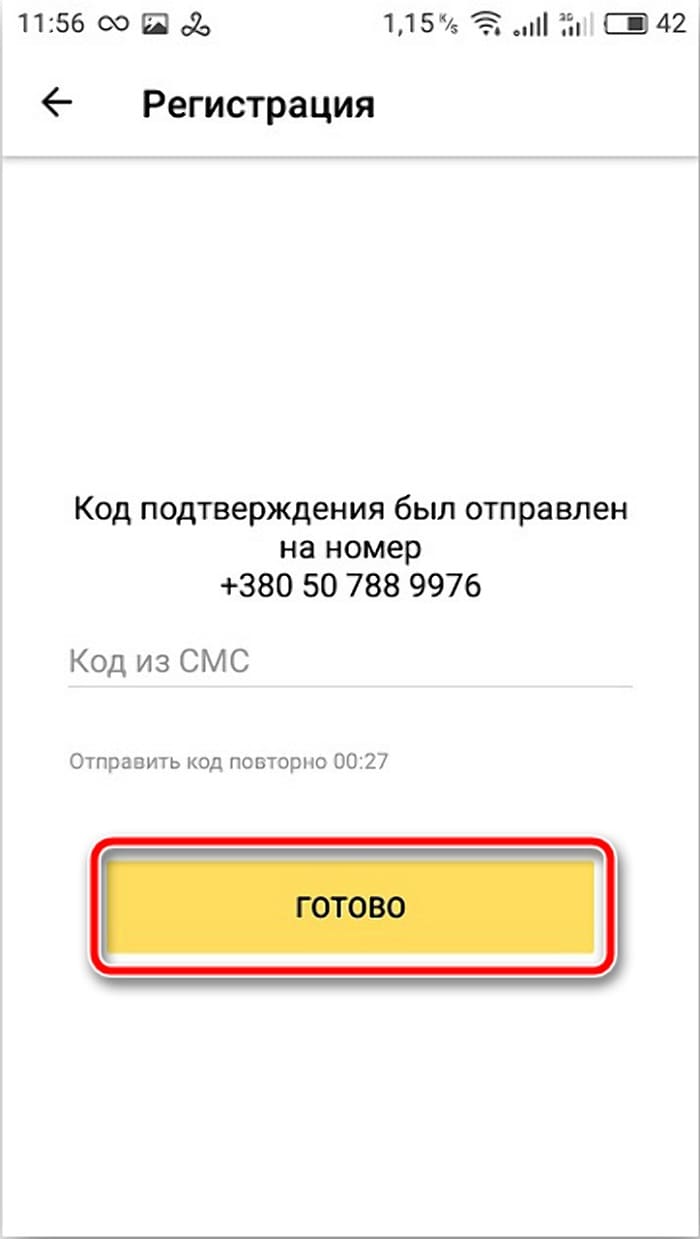
На следующем шаге нам будет предоставлен информационный блок, в котором рассказываются основные возможности приложения.
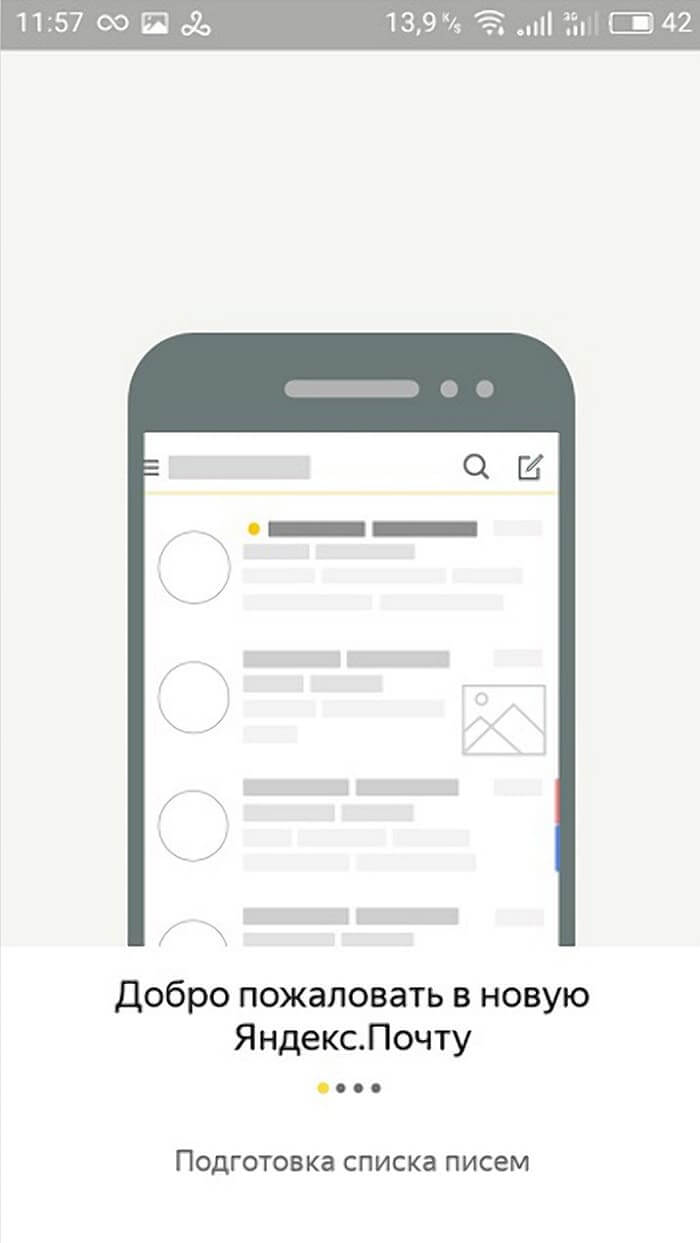
Следующим действием нас перенаправит на страницу, в которую попадают входящие письма.
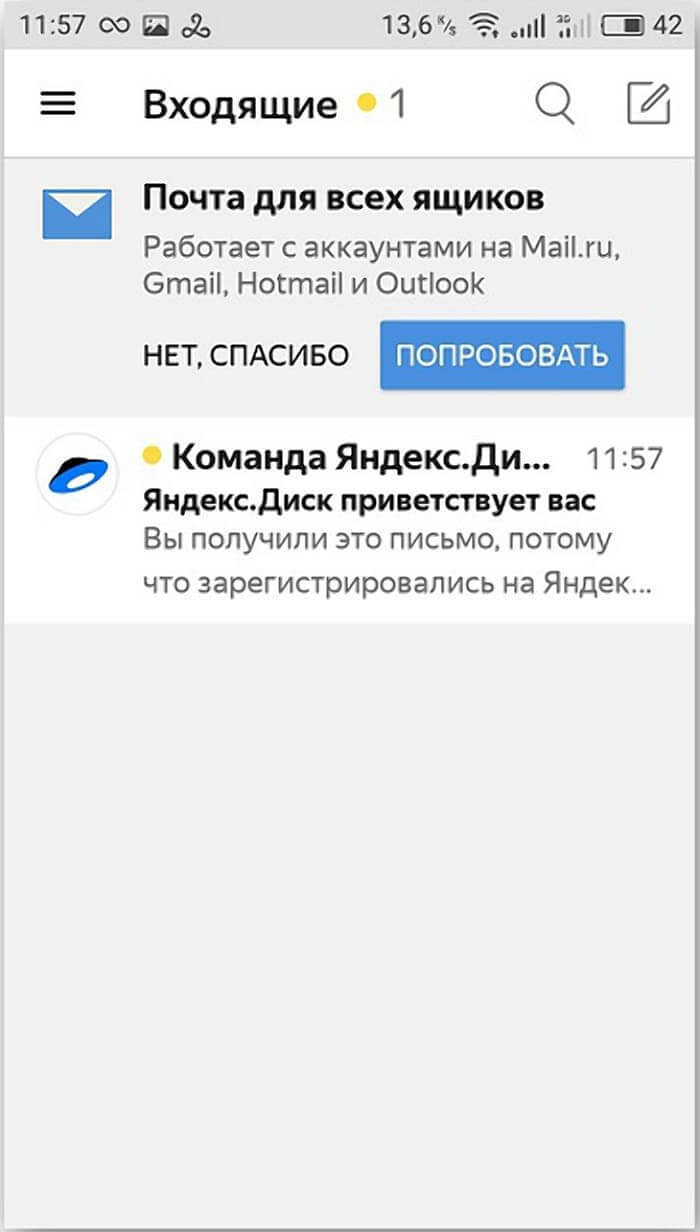
Как создать ящик на компьютере
Mail.ru
1. Перейдите на сайт mail.ru.
2. Нажмите на кнопку «Создать почту».
3. Заполните анкету для регистрации:
- Введите Имя и Фамилию.
- Установите дату рождения.
- Выберите ваш пол.
- В поле «Имя аккаунта» придумайте логин.
- Придумайте надежный пароль и повторите его.
- Введите свой номер мобильного, чтобы вы всегда смогли восстановить доступ при утере логина или пароля.
- Нажмите «Зарегистрироваться».
4. Введите в поле отправленный смс код подтверждения и нажмите «Продолжить».
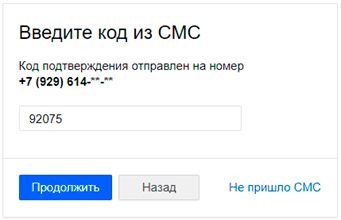
Регистрация успешно завершена, и почта готова к работе!
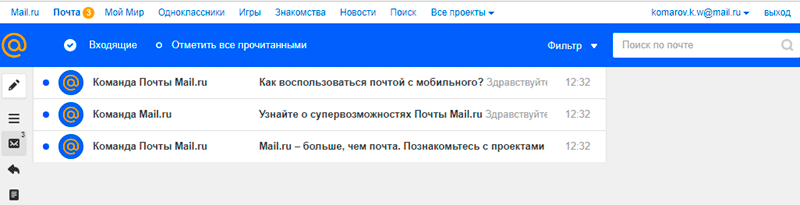
Яндекс
1. Перейдите по адресу yandex.ru.
2. Нажмите на «Завести почту» в правом верхнем углу сайта.
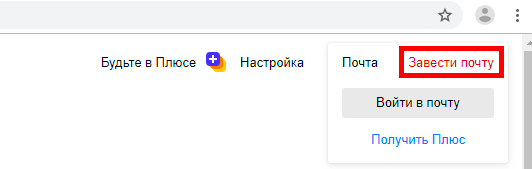
3. Заполните анкету:
- В первые два поля введите имя и фамилию.
- Придумайте логин.
- Придумайте надежный пароль и повторите его.
- Введите номер телефона, чтобы можно было восстановить доступ при утрате логина или пароля.
- Нажмите на кнопку «Подтвердить номер».
Введите в поле полученный смс код.
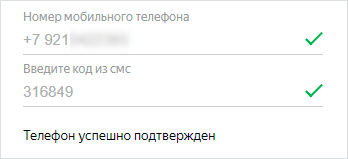
И нажмите на кнопку «Зарегистрироваться». Всё – новый адрес успешно создан!
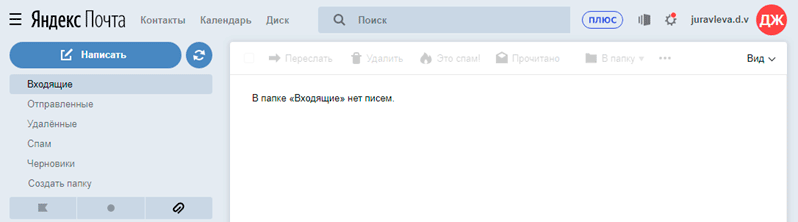
Gmail.com
1. Перейдите на сайт gmail.com.
2. Нажмите на «Создать аккаунт».

3. Заполните форму регистрации:
- В первых двух полях напечатайте имя и фамилию.
- Придумайте имя пользователя, на которое вам будут приходить сообщения.В моем случае логин был свободным, но если он будет занят, система оповестит об этом – нужно будет придумать что-то другое.
- Придумайте и подтвердите надежный пароль.
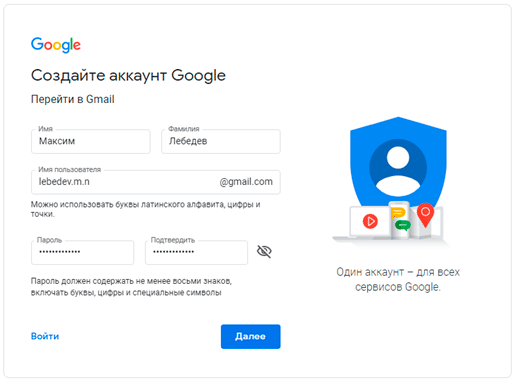
4. Прикрепите номер мобильного телефона для защиты в случае утери логина или пароля.
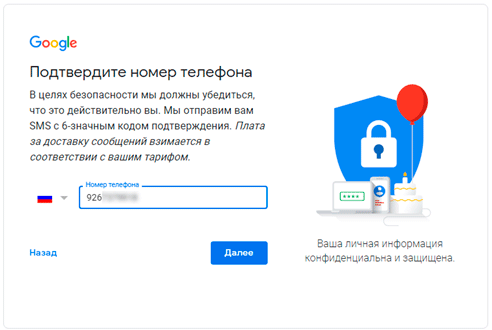
Введите в поле отправленный в смс код и нажмите «Подтвердить».
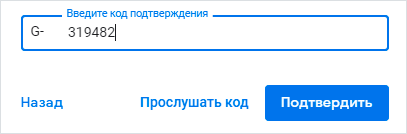
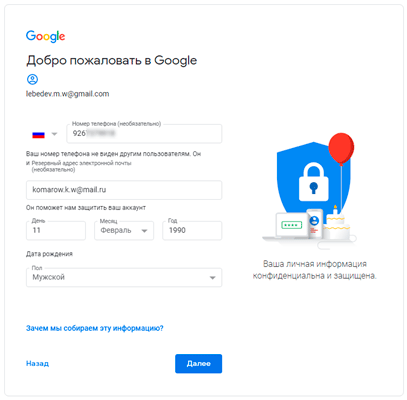
Можно прикрепить номер телефона к сервисам Google, но на данном этапе мы пропустим этот пункт.
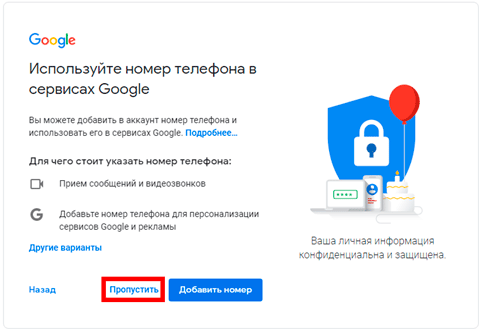
6. Прочитайте и примите «Условия использования».
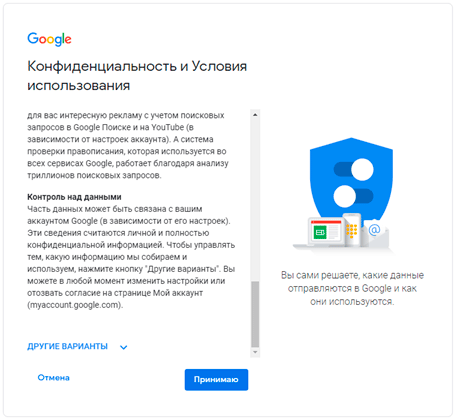
Аккаунт успешно создан!
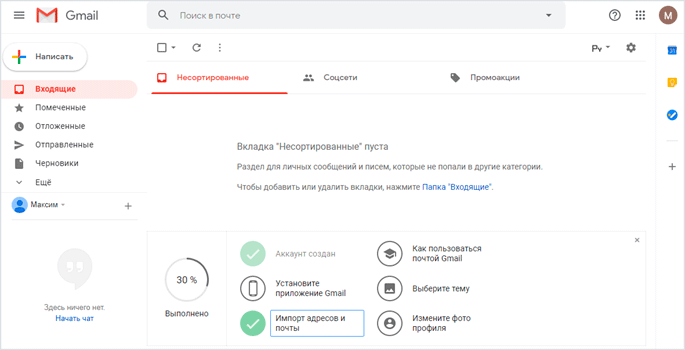
Правильное написание e-mail адреса
ШАГ 1: основы
То, что я перечислил выше — это не чье-то требование, а международный формат. Соблюдая его, вам всегда смогут ответить и переслать письмо.
См. в качестве примера скриншот ниже.
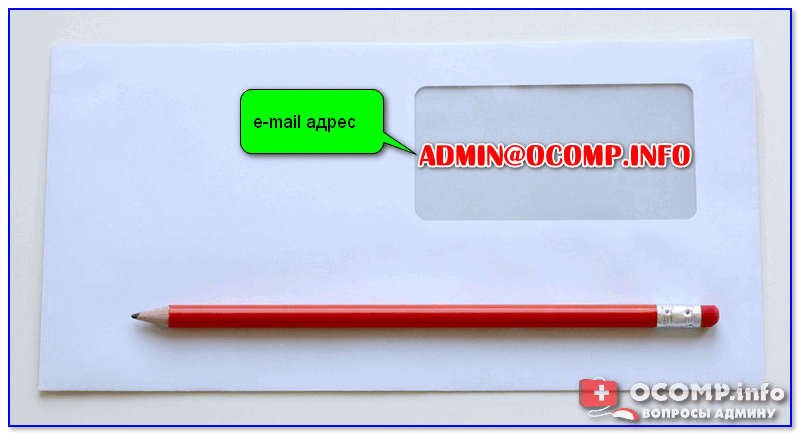
- Admin @ ocomp.info
- Dima @ mail.ru
- Alex @ ya.ru
Разберу каждую часть адреса подробнее:
- “Admin” или “Dima” — это уникальный никнейм (логин), который у каждого пользователя на определенном почтовом сервисе свой (обычно, выбирается при регистрации);
- “@” — это спец. знак – разделитель. Он стоит между никнеймом (логином) и доменом. Называют его в нашей стране “собачкой” (в английском просто “at”). Чтобы набрать его на клавиатуре – используйте клавишу “2” и Shift;
- “ocomp.info”, “mail.ru”, “ya.ru” — доменное имя (в зависимости от выбранного сервиса почты) . Например, можно завести себе бесплатный почтовый ящик на сервисе mail.ru или yandex.ru, а можно получить корпоративный адрес почты (это если вы куда-нибудь устроились работать).
Важно!
Никакие кавычки или дополнительные знаки при написании адреса электронной почты использовать не нужно ( пробелы между собачкой, логином и доменом – не используются)!
Тем более важно это соблюдать, когда вы указываете свою почту в форме при регистрации на сайтах (это человек может догадаться, исправить ваш адрес, и отравить вам сообщение, а машина – нет. )
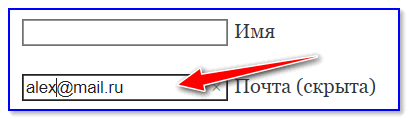
ШАГ 2: как завести себе почтовый ящик
Завести почту сегодня можно практически на любом крупном портале (лучшие сервисы электро-почт). Например, весьма неплохим выбором может стать почта от Яндекса.
Чтобы завести ящик, нужно-то:

Завести почту на Яндекс
ШАГ 3: как отправить кому-нибудь письмо на e-mail
Так как выше в пример я взял Яндекс-почту, то и здесь уместно показать работу с ней.
После того, как вы заведете себе ящик и войдете в него, пред вами предстанет достаточно простое меню. Для создания письма — достаточно кликнуть по кнопке “Написать” в верхнем углу.

- указать e-mail адресата (учитывая всё вышесказанное);
- указать тему сообщения (сообщения без темы часто улетают в спам и ваше письмо могут просто не увидеть. ) ;
- если нужно отправить какие-нибудь файлы – прицепите их к сообщению с помощью инструмента “Скрепки” ;
- после напишите текст сообщения и нажмите кнопку “отправить” . Как видите, ничего сложного.

Прикрепление к письму документов
ШАГ 4: как сделать свой номер мобильного адресом почты
Чтобы включить данную опцию, после регистрации в почте от Яндекса, зайдите в настройки личных данных и используйте функцию “Сделать адресом номер телефона” (см. скрин ниже, стрелками показано, куда нужно нажать) .
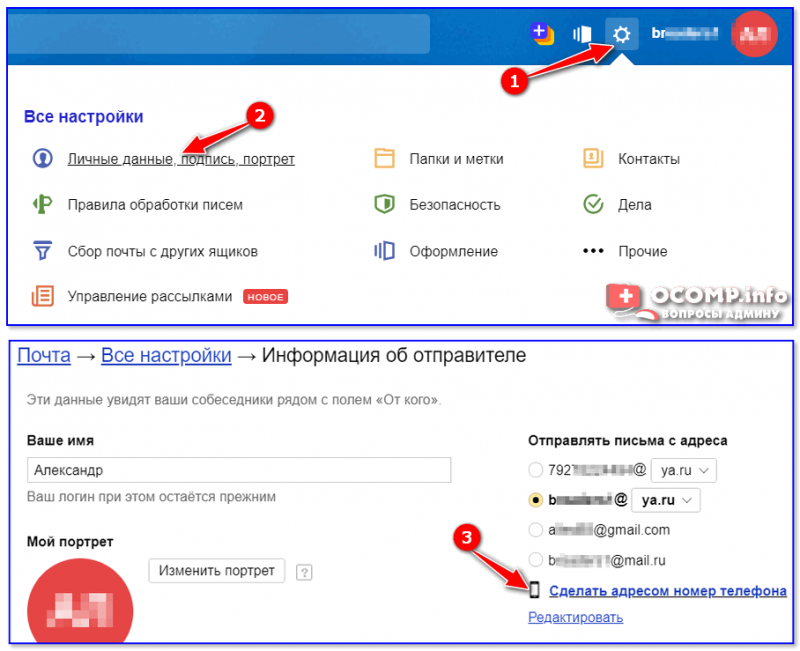
Сделать адресом номер телефона
На сим сегодня всё. Дополнения приветствуются.
Не могу войти в почту Майл – что делать
Проблемы с входом в почту mail.ru происходят по разным причинам:
- Неправильное название ящика;
- Ошибка в пароле;
- Выполнен вход в другую почту;
- и прочие.
Сейчас я подробно расскажу про самые распространенные проблемы с доступом и способы их решения.
Ошибка «Неверное имя или пароль»
Эта одна из самых частых проблем: вы вводите адрес ящика и пароль от него, а вместо писем выскакивает ошибка «Неверное имя или пароль».
Способы решения:
- Проверить адрес почты
- Скопировать пароль через «Блокнот»
Шаг 1: проверить адрес почты. Если при входе вы напечатаете в адресе ящика хотя бы одну неверную букву или цифру, почта не откроется
Помимо этого важно выбрать правильную приставку – ведь это может быть не только @mail.ru, а @list.ru, @bk.ru или @inbox.ru
Допустим, адрес моей почты iliya.86@list.ru. Если печати пропустить всего одну букву, цифру или точку, ящик уже не откроется. Например, вместо iliya.86 напечатать ilya.86.
Также не менее важно выбрать правильное окончание. Ведь даже если я напечатают всё верно, но вместо list.ru будет указано mail.ru, почта не откроется
Потому как iliya.86@list.ru и iliya.86@mail.ru – это два разных адреса.
Обратите внимание, в адресе не может быть русских букв – только английские. И он пишется слитно, без пробелов
Шаг 2: скопировать пароль через «Блокнот». С паролем примерно такая же ситуация, как и с адресом: ошибка всего в одной букве или цифре – и он не подойдет. Кроме того важен еще и размер букв. Если вместо большой буквы набрать маленькую, пароль будет неверным.
Избежать ошибок поможет программа «Блокнот». Для ее запуска откройте «Пуск», в нижней строке поиска напечатайте слово блокнот и выберите программу.
Откроется белое окно. Напечатайте в него ваш пароль. Помните: в нем нет пробелов (ни до, ни после, ни посередине) и он состоит только из английских букв/цифр.
Если у вас все буквы будут печататься в большом размере, нажмите один раз клавишу Caps Lock на клавиатуре.
Затем нажмите на кнопку «Правка» вверху и выберите «Выделить все».
Должно получиться примерно следующее:
Теперь наведите мышку на выделенный пароль, нажмите по нему правой кнопкой и выберите «Копировать».
Пароль сохранился в буфере обмена и теперь его нужно вставить в Майл. Для этого переходим в mail.ru, нажимаем правой кнопкой в поле «Пароль» и выбираем пункт «Вставить».
Теперь, когда и адрес почты и пароль набраны верно, осталось лишь нажать кнопку «Войти». Если все хорошо, откроются входящие письма.
Восстановление доступа к почте
Вы внимательно ввели логин и скопировали из «Блокнота» пароль, но почта по-прежнему не открывается? Тогда единственный способ ее вернуть — восстановить доступ.
Но для этого нужно точно знать свой адрес (см. ). Если вы в нем не уверены, лучше спросите у человека, с которым раньше переписывались. Может, у него сохранились сообщения от вас — тогда в верхней части письма будет написан адрес.
Как восстановить доступ к почте. Откройте сайт mail.ru и в форме для входа в почту нажмите на ссылку «Забыли пароль?».
Введите адрес своего электронного ящика и нажмите «Восстановить».
Далее Майл попросит выполнить какое-то действие: ответить на секретный вопрос, указать часть номера телефона или другой адрес электронной почты. Это те данные, которые были назначены для восстановления пароля.
Например, система просит ввести две цифры телефона. Этот телефон был указан в настройках почты. Значит, пишем цифры, вводим код с картинки и нажимаем «Получить код по SMS».
Появится окошко для ввода кода, а сам он придет на данный номер телефона в смс сообщении. Печатаем и нажимаем «Готово».
Затем нужно будет ввести новый пароль для входа в почту и повторить его. Печатаем и нажимаем «Войти в почту».
В пароле должны быть буквы английского алфавита и цифры. Всего не меньше шести знаков.
Сразу после этого откроется ваш электронный ящик. Теперь он будет доступен по новому паролю.
Если восстановить доступ не получается. Часто пользователь не может восстановить пароль из-за того, что данные утрачены. Нет доступа к номеру телефона, забыл ответ на секретный вопрос.
Для таких случаев в форме восстановления пароля есть специальная ссылка. Она так и называется «У меня нет доступа к указанному телефону» или «Я не помню ответ».
Нажав на нее, откроется анкета. Ее нужно заполнить теми данным, на которые была зарегистрирована почта:
- Имя
- Фамилия
- Дата рождения
- Пароль при регистрации
- Когда была зарегистрирована почта
- Секретный вопрос и ответ на него
- Email для связи
Введите те данные, которые помните, и нажмите «Продолжить».
После отправки анкеты придется подождать несколько рабочих дней. Обычно через два-три дня администрация высылает решение по вашему вопросу. Если ответы были правильными, то придет письмо со ссылкой для назначения нового пароля.
Почтовый ящик от Яндекс
Создание электронной почты
Чтобы зарегистрировать электронную почту на Яндексе, заходим на yandex.ru. В правом верхнем углу страницы будет блок «Почта». Нажимаем «Завести почту»:

Заполняем поля с информацией. Очень желательно указать контактный номер телефона, он может пригодиться, например, при восстановлении пароля от электронной почты.

Почтовый ящик на Яндекс создан. Остается оформить его по желанию:

Связать с другими электронными ящиками (если есть такая необходимость):

Как написать письмо
Чтобы отправить письмо по электронной почте, кликаем на кнопку Написать в верхней части экрана:

В поле Кому указываем адрес электронной почты получателя письма, в поле Тема – краткую суть вопроса, по которому пишете.

При написании письма можно воспользоваться встроенным редактором для оформления текста. Также можно воспользоваться встроенным переводчиком:

Чтобы прикрепить к письму какой-либо файл, нужно нажать на специальную кнопку в виде скрепки:

Перед тем как отправить письмо, можно задать специальные уведомления – Напомнить (уведомление придет, если ответ на письмо не будет получен в течение определенного периода времени) и Уведомить (уведомление придет, когда отправленное письмо будет получено).
Работа с письмами
По умолчанию основной страницей Яндекс.Почты является папка Входящие. Чтобы ответить на письмо, его нужно открыть. Для работы с письмами в данной папке также есть специальное меню:
Переслать – отправить письмо другому пользователю,
Удалить – переместить письмо в папку Удаленные,
Это спам! – переместить письмо в папку Спам (если переместить несколько писем с одного адреса, система запомнит и впоследствии будет автоматически перемещать письма),
Не прочитано – на открытое письмо можно поставить пометку как у непрочитанного,
Метка – к письму можно прикрепить метку Важное/Не прочитано или создать собственную метку,
В папку – письмо можно переместить в любую папку,
Закрепить – письмо зафиксируется в верхней части страницы

Кроме папки входящие в почтовом ящике от Яндекса есть и другие:
- В папке Отправленные хранятся письма, которые были отправлены с данного почтового ящика.
- Аналогично с Удаленными.
- В папку Спам попадает нежелательная почта, содержащая навязчивую рекламу и потенциальные угрозы, однако, иногда алгоритмы ошибаются и туда попадают важные письма. Поэтому время от времени папку Спам лучше просматривать.
- В папку Черновики попадают все письма, которые были созданы в данном почтовом ящике, но не были отправлены.
Также по желанию можно создать любую дополнительную папку.
Настройки почтового ящика
В правом верхнем углу есть значок шестеренки, клик по которому открывает меню настроек почтового ящика.

Доступные пользователю настройки:
- Изменение личных данных, подписи, портрета.
- Правила обработки писем – черный и белый списки, сортировка, переадресация, уведомления, автоответчик.
- Создание и редактирование папок и меток.
- Настройка сбора почты с других ящиков.
- Настройки безопасности – пароль, подтверждение номера телефона, журнал посещений.
- Оформление почтового ящика определенной темой.
- Контакты – сбор почтовых адресов, их отображение.
- Включение блока для записи дел.
- Прочие настройки, куда входят настройки отображения списка писем, общего интерфейса почты, редактирования письма, уведомлений.
Заключение
Как видите, в регистрации электронной почты нет ничего трудного – зато пользы от этого много. Различные сервисы облегчают жизнь, и все, что для этого нужно – завести один аккаунт в пару шагов.
В этой статье мы рассмотрели как создать почтовый ящик на разных сервисах, а также некоторые важные и нужные настройки и функции. Этих функций гораздо больше. Я не ставил себе цель рассмотреть каждую из них, так как получился бы очень большой мануал. Но если вам захочется получить больше информации о настройках «мыла», то у каждого почтовика есть инструкция:
- Инструкция Яндекс Почты;
- Инструкция Gmail;
- Инстуркция почты Mail.ru








