Установка wordpress на хостинг, создание базы mysql, сайт на wp
Содержание:
Автоматическая установка
Вы можете посмотреть инструкцию по автоматической установке WordPress в следующем ролике:
В первой части урока я рассказал, как установить WordPress на сайт в ручном режиме. Как видите, ничего сложного, весь процесс займет у новичка не более 10 минут. Но эта процедура все же накладывает определенные ограничения. Предполагалось, что у вас уже есть зарегистрированный домен www.мойсайт.com и есть доступ к панели управления сайтом для создания новой базы данных. Но что если вы не покупали домен и не регистрировали хостинг? Если вы не собираетесь тратить время на освоение cPanel, а просто хотите попробовать WordPress в деле?
Как раз для этого и существуют специализированные сервисы в Интернете по созданию и . Их задача — максимально упростить процесс установки WordPress. По сути, от вас ничего не требуется, ни домен, ни хостинг, ни создание базы данных. Все предоставляется вам автоматически, и уже через 5 минут вы получаете готовый сайт на WordPress. Как это выглядит и работает, я покажу на примере сервиса Hostenko — хостинг для WordPress.
Hostenko — мастер создания сайтов на WordPress
Итак, заходим на сайт. Сразу видим красивый и интуитивно понятный интерфейс страницы:
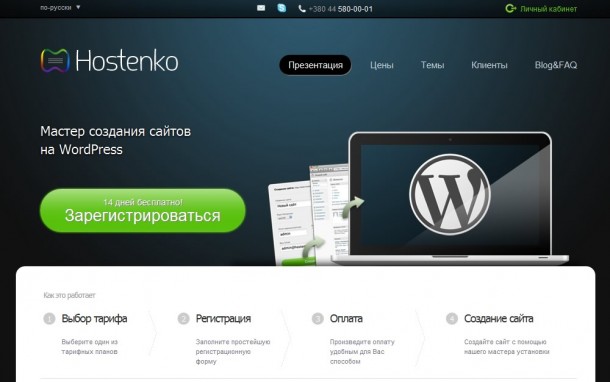
Вся информация об услугах сервиса размещена на первой странице. Нас интересует большая зеленая кнопка Зарегистрироваться. Жмем на нее.
Регистрация
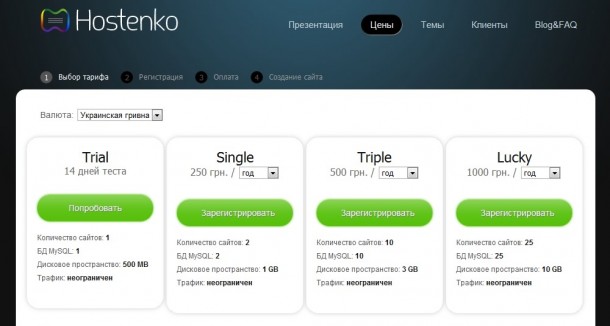
Попадаем на страницу выбора тарифа. Сервис предусматривает 14 дней тестового полноценно функционального режима, по окончанию которого будет предложено перейти на один из оплачиваемых тарифов. Жмем Попробовать и заполняем регистрационную форму.
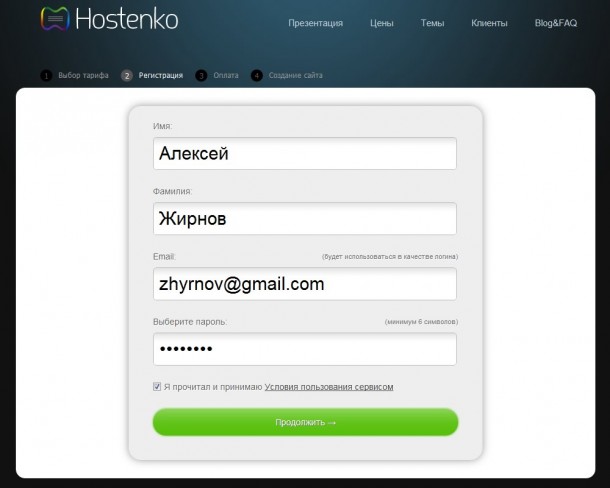
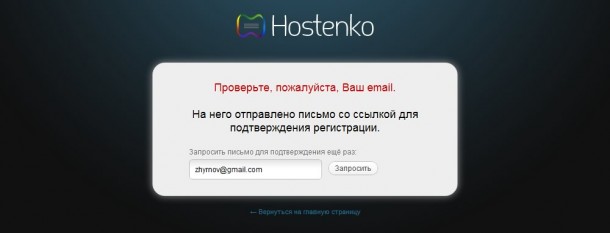
Проверяем электронную почту, переходим по активационной ссылке в письме и сразу попадаем в Личный Кабинет.
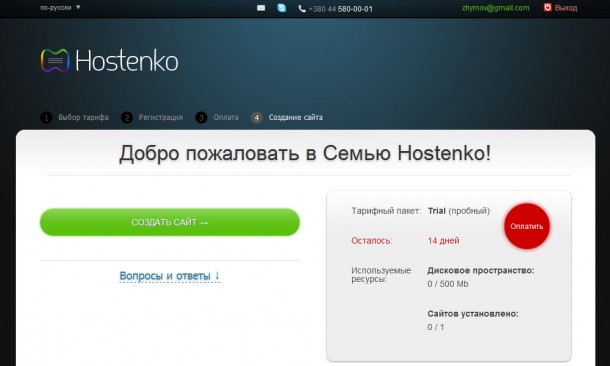
Видим, что осталось 14 тестовых дней. В нашем распоряжении 500 Мб дискового пространства и возможность создать 1 сайт. Жмем Создать сайт.
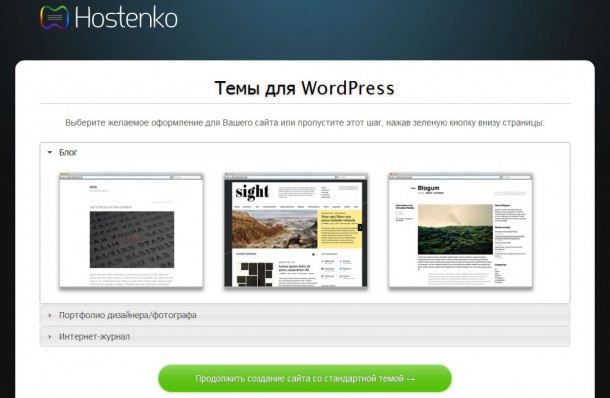
Сервис предлагает сразу выбрать одну из готовых тем оформления. Если вам понравилась какая-то тема, просто наведите на нее мышкой и нажмите Создать сайт. Я же создам сайт со стандартной темой.
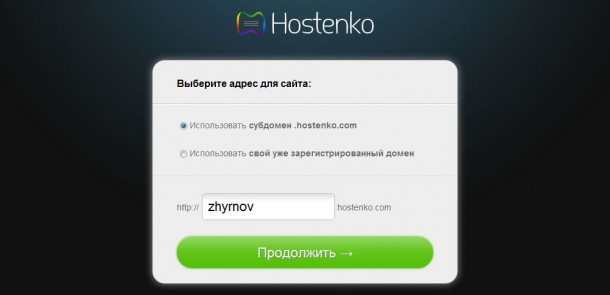
На этом этапе нужно указать домен. Если у вас уже есть доменное имя, выбираете вторую опцию и указываете его. Если нет, указываем субдомен на свое усмотрение.
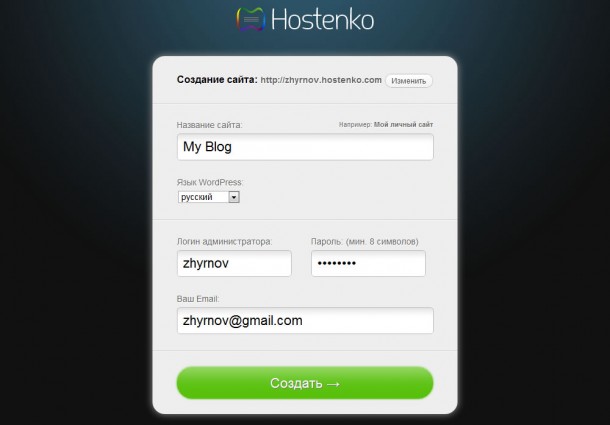
Опять заполняем регистрационную форму, но на этот раз для доступа к Консоли управления WordPress. Это последний шаг. Нажав на кнопку Создать, вы автоматически попадаете в точно такую же Консоль, как я описывал в первой части урока. Перейти к самому сайту вы можете по адресу «субдомен.hostenko.com».
Если сейчас вернуться назад в Личный Кабинет, то увидим, что дисковое пространство заполнено на 29,7 мегабайт. Нажав на ссылку «Управление хостингом» сразу под названием вашего сайта, увидим скрытую информацию, как получить FTP доступ или как зайти в управление базой данных.
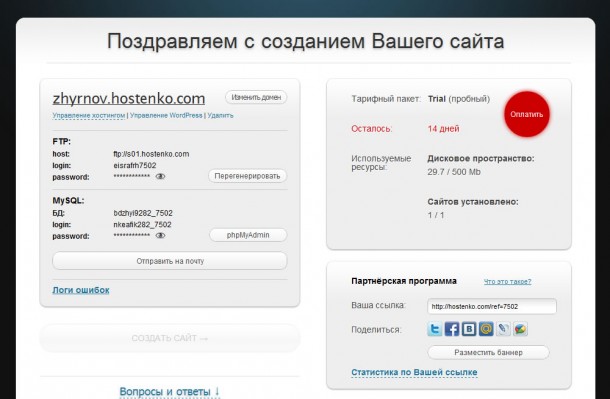
Шаг 2: Выберите имя для своего сайта, купите домен и хостинг
Когда вы узнали как сделать сайт, то выбор доменного имени является самым интересным аспектом всего процесса.
В конце концов, у вас есть полная свобода в этом действии. Вы можете выбрать буквально любое имя для своего сайта.
Тем не менее! Есть еще момент, что вам нужно понять, чтобы настроиться на успех в будущем.
Во-первых, в сети есть почти 2 миллиарда (!) Веб-сайтов (на момент написания статьи). То есть стать оригинальным может быть довольно сложно.
Это действительно хорошая идея — создать доменное имя вашему веб-сайту соответствующее названию вашей организации (наиболее очевидный подход) или фразы, которая связана с нишей, в которой вы желаете войти, но с некоторыми добавленными словами для лучшего звучания.
Короче говоря, хорошее доменное имя должно быть:
- Брендовое — уникальное, как ничто другое, что есть на рынке
- легко запоминающееся
- легко набрать и не трудно перепутать — вы же не хотите, чтобы люди задавались вопросом, как пишется название вашего сайта
- содержать свяь с нишей (ключевое слово). Например, если вы делаете что-нибудь связанное с пиццей, было бы здорово иметь «пиццу» где-то в названии сайта. То же самое работает и в отраслях, не связанных с пиццей.
При поиске доменного имени может показаться слишком сложно. Вы можете упростить работу, можете перейти непосредственно к генератору — Доменному имени и посмотреть, как он может вам помочь.
Начните с ввода ключевого слова, которое хорошо определяет ваш сайт.
Генератор вернет некоторые варианты своего предложения. Вы можете сузить круг поиска чтобы найти идеальное доменное имя.
Следующий шаг, когда вы выбрали доменное имя — это зарегистрировать его, а также купить пакет хостинга. Давайте подробно разберем это:
а) Покупка вашего доменного имени и хостинга
Есть десятки, если даже не сотни различных компаний, которые могут зарегистрировать новое доменное имя для вас. И есть также много компаний, которые могут предоставить вам место на хостинге…
Но давайте не будем усложнять ситуацию для себя, и получим все из одной компании — и сразу.
Мы собираемся использовать Beget . Вот почему:
- Beget — это авторитетный веб-хостинг, оптимизированный для WordPress и обеспечивающий бесперебойную работу вашего сайта.
- это одна из немногих компаний, рекомендованная на официальном сайте WordPress.org
- это дешево (от $ 3,5 / месяц)
- он прост в использовании и удобен для начинающих
- вы получаете
Выполним пошаговое создание сайта на WordPress вместе:
- Посетим Beget и выберем план хостинга для сайта.
- Зарегистрируем доменное имя в Beget (домен бесплатный).
- Мы расскажем как в Beget установить и настроить чистую версию WordPress на нашем новом хостинге.
- В итоге получим 100% работающий сайт WordPress!
Во-первых, нажмите здесь, чтобы перейти к Beget . На странице нажмите кнопку «Виртуальный хостинг».
В большинстве случаев, если вы запускаете новый сайт, вам будет достаточно самого дешевого плана под названием Blog. Это всего $ 2,5 / месяц.
На следующем шаге введите личные данные:
Прежде чем продолжить, хорошо проверьте и подтвердите параметры вводимые вами. Их можно найти в разделе «Настройка аккаунта». В разделе «Домены» зарегистрируйте свое выбранное доменное имя.
Вы получите самую низкую цену и бонусный домен, если купите пакет хостинга как минимум на 12 месяцев.
На этом этапе вы можете нажать «ПРОДОЛЖИТЬ» и завершить покупку.
б) Используйте Beget, чтобы установить WordPress
Поскольку теперь вы зарегистрированы в Beget и готовы приступить к настройке хостинга, единственным отсутствующим элементом является WordPress.
Хотя технически вы можете установить WordPress вручную, но зачем вам это, если вы можете воспользоватся услугами хостинга бесплатно в разделе CMS (Установка систем управления)!
В процессе установки и регистрации в Beget, вы должны ввести и сохранить данные как войти в свой профиль клиента и начать работу на вашем сайте. Это имя пользователя / пароль, которые вы хотите использовать при управлении WordPress. В этом поможет вам простой в использовании мастер установки, который проведет вас через процесс установки WordPress на ваш хостинг.
Кроме того, вы также можете установить WordPress, перейдя в раздел «Файловый менеджер» и закачать архив с файлами WordPress в корневую папку вашего сайта.
После того, как вы завершили работу с мастером установки, ваш сайт установлен и готов к работе!
Консоль WordPress
После того, как вы выполнили вход в админ-панель WordPress, которая называется Консолью, вам необходимо научиться в ней ориентироваться. Слева у вас находится меню, содержащее различные инструменты управления CMS WordPress, справа — собственно сами инструменты, которые будут менять свой внешний вид в зависимости от выбранного слева пункта меню. Пункт меню «Консоль», который находится в самом верху слева и по умолчанию загружается при первом входе, содержит сводку о возможных действиях в админке WordPress.
С помощью консоли вы можете выполнять ряд действий:
- Посмотреть свой сайт (слева вверху наведите на название вашего сайта — в нашем случае TestWP) и появится пункт «Перейти на сайт». Лучше щелкнуть по этой ссылке средней кнопкой мыши (колесиком), чтобы открыть сайт в новой вкладке.
- Создать новую запись (меню Записи > Добавить новую)
- Создать новую страницу (меню Страницы > Добавить новую)
- Настроить свой сайт (меню Внешний вид > Настроить)
- Добавлять и активировать темы, меняя внешний вид сайта (меню Внешний вид > Темы)
- Создать меню (меню Внешний вид > Меню)
- Управлять виджетами — визуальными блоками, которые выводятся в определенных местах сайта (меню Внешний вид > Виджеты)
- Управлять своим профилем (наведите на свой логин админа в правом верхнем углу).
- Управлять плагинами — устанавливать, активировать, удалять (меню Плагины).
- Управлять комментариями — добавлять, удалять, одобрять (меню Комментарии и Настройки > Обсуждение).
- Изменять и добавлять настройки (меню Настройки).
Как установить WordPress на OpenServer
Что нам для этого потребуется:
- Архиватор WinRAR, WinZip или 7-Zip (на ваше усмотрение).
Чтобы установить OpenServer, нужно выполнить 6 шагов.
Шаг № 2 — Скачиваем и распаковываем WordPress
Разархивируйте содержимое только что скачанной Zip-папки в папку nympha.
Проследите за тем, чтобы во время разархивации архивы (папки и файлы) находились в папке, которую вы создали, а не были вложены в еще одну папку с названием wordpress. В противном случае сайт будет недоступным.

Если у вас архивы расположены не в корневой директории сервера, т. е. не в корневой папке сайта, которую вы создали на предыдущем этапе установки WordPress, скопируйте и перенесите их туда, а папку wordpress удалите.

В конечном счете в корне сайта у вас должно содержаться 19 элементов: 3 папки (wp-admin, wp-content и wp-includes), и 16 файлов.
Шаг № 3 — Включаем OpenServer
На диске установки локального веб-сервера откройте папку OSPanel и нажмите один из ярлыков программы OpenServer x64 или x86 (в зависимости от разрядности вашей операционной системы).

Теперь обратите внимание на системный трей, где должен отобразиться красный флажок, обозначающий, что программа работает, но нуждается в активации. Наверняка вы знаете, что каждая запущенная в автоматическом или ручном режиме программа отображается в трее вашего компьютера
Это место в правой нижней области экрана, где находится значок динамика, центра поддержки или сети (зависит от настроек системы). Чтобы включить OpenServer, нажмите мышкой на красный флажок и в верхнем открывшемся меню выберите зеленый флажок.
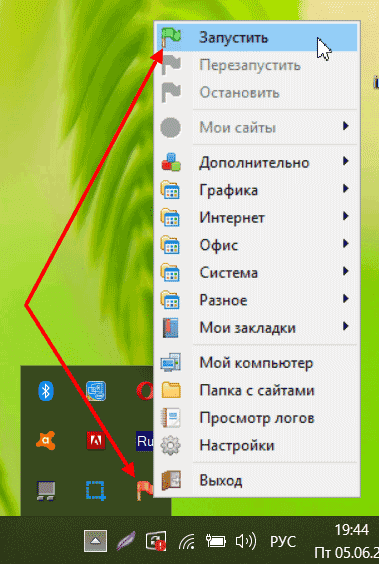
Шаг № 4 — Открываем страницу инсталляции WordPress
Откройте браузер и наберите в самом верху http://nympha, где вместо nympha укажите имя папки, которую вы создали. В результате откроется страница инсталляции WordPress.

Нажимаем «Вперёд» и видим, что на следующей странице нужно указать информацию о подключении к базе данных.
Шаг № 5 — Создаем базу данных и предоставляем информацию о подключении к базе данных
Так как базы данных (БД) у нас еще нет, ее нужно создать. Чтобы это осуществить, загляните в системный трей, кликните по зеленому флажку и перейдите по вкладкам Дополнительно → PhpMyAdmin.
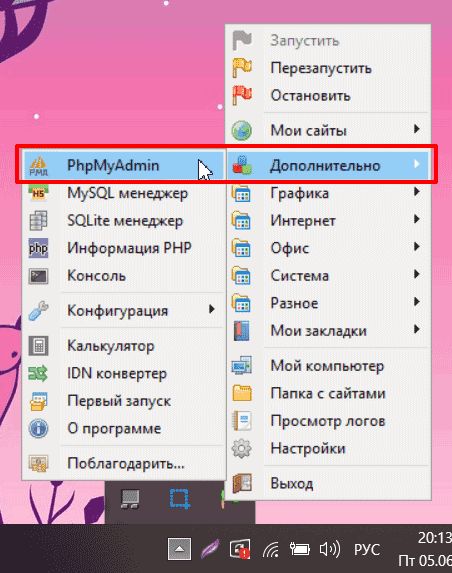
На странице авторизации указываем имя пользователя root, поле пароль оставляем пустым и нажимаем кнопку «Вперёд».
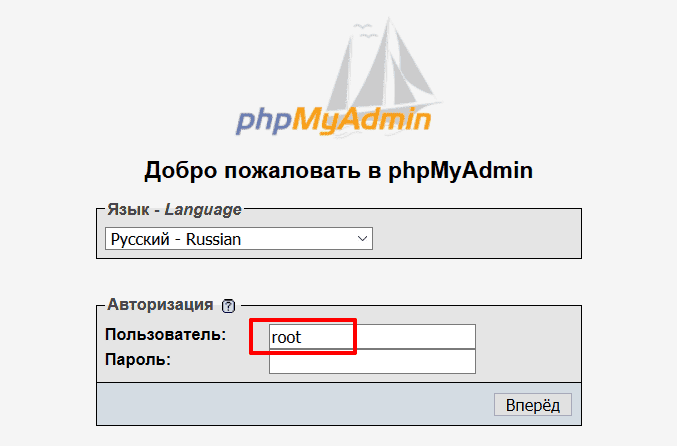
На очередной странице предоставляется возможность создать базу данных. Для этого нужно нажать соответствующую ссылку.

Заполняем поле «Имя базы данных». Как правило, имя БД совпадает с названием сайта. Обязательно указываем кодировку utf8_general_ci, после чего нажимаем кнопку «Создать».
Поздравляем, база данных создана!
Возвращаемся обратно к странице установки WordPress. Прописываем имя базы данных и имя пользователя. Поле пароль оставляем пустым. Оставшиеся параметры оставляем по умолчанию. Нажимаем кнопку «Отправить».

Если вы все сделали правильно, откроется следующее окно. Это значит, что основной файл конфигурации WordPress wp-config.php был успешно создан в корне вашего сайта.

Для подключения к базе данных нажимаем кнопку «Запустить установку».
Шаг № 6 — Знаменитая пятиминутная установка WordPress
На заключительном этапе установки Вордпресс нужно указать информацию:
- Название сайта.
- Имя пользователя — логин, который будет использоваться при входе в административную панель сайта.
- Пароль. CMS автоматически генерирует надежный пароль, который можно смело использовать. Единственное — сохраните его в блокноте или каком-то еще месте, чтобы не забыть и не потерять.
- E-mail — электронный адрес на который будут приходить новые комментарии к записям, важные системные сообщения. Также он пригодится для восстановления пароля.
В самом низу можно отметить чекбокс «Видимость для поисковых систем». Если бы мы устанавливали WordPress на удаленный сервер, эта функция бы имела огромное значение. В нашем же случае установка Вордпресс осуществляется на компьютер и об индексации речи не идет.
И да, не сильно переживайте по поводу того, какую информацию вы укажите на этом этапе установки. Её всегда можно поправить в настройках CMS.

Ура, ура, ура! WordPress установлен.

Теперь можно войти в консоль, воспользовавшись предварительно созданными именем пользователя и паролем.
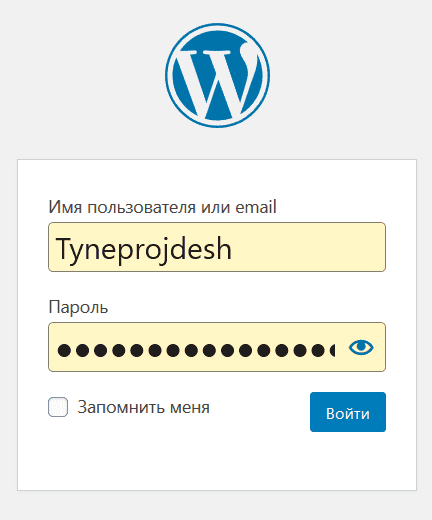
Настройка базы данных.
- Настройка базы данных Хостинга. Заходим в панель управления хостинга. Выбираем «База данных MySQL» Создаем новую базу данных. Сохраняем логин и пароль куда Вам удобнее, но скажу, что это очень важная информация, как и доступ в панель хостинга.
- Теперь в браузере переходим по адресу https://ваш_домен.ru/wp-admin/setup-config.php
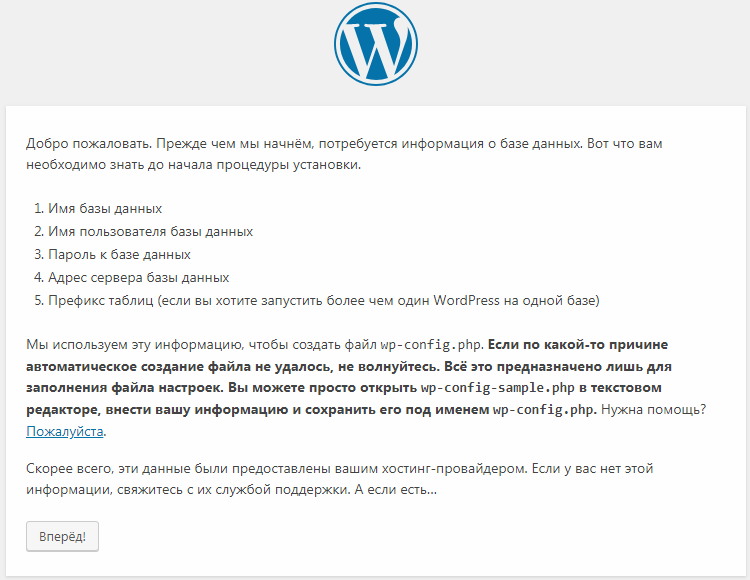
Если все правильно сделали, то должны увидеть такое окно. Жмем «Вперед!»Далее будет вот такое окошко, тут все на Русском. Заполняем поля.
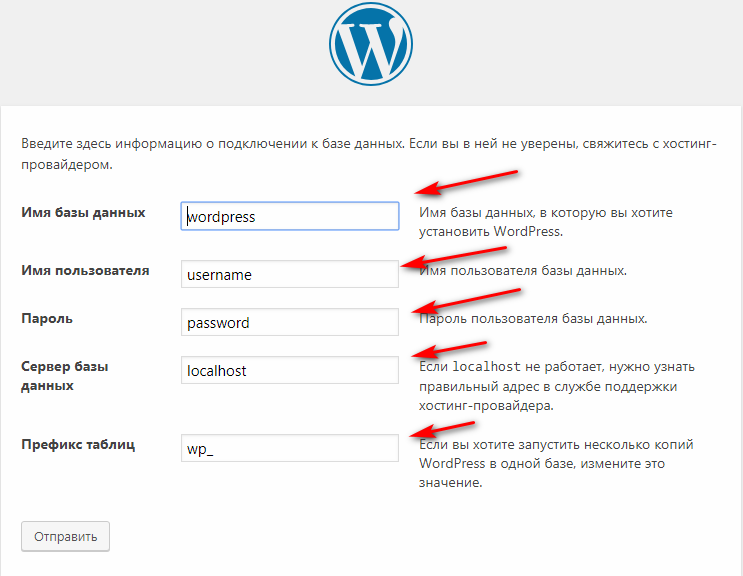
Если указали все данные правильно, то увидите такое окошко.
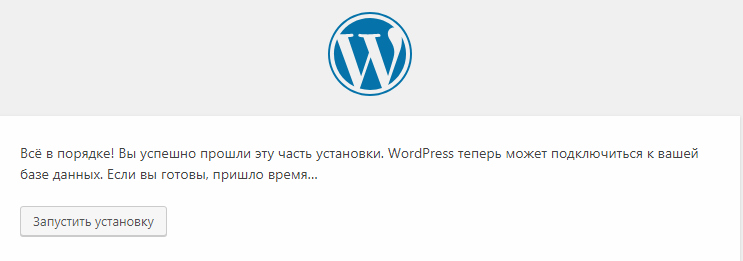
В результате чего получаем, вот такое окошко. Заполняем все данные, эти данные будут для входа в админ панель WordPress-а. Пожалуйста тоже их сохраните. Например в блокнот в компьютере или в бумажный блокнот.
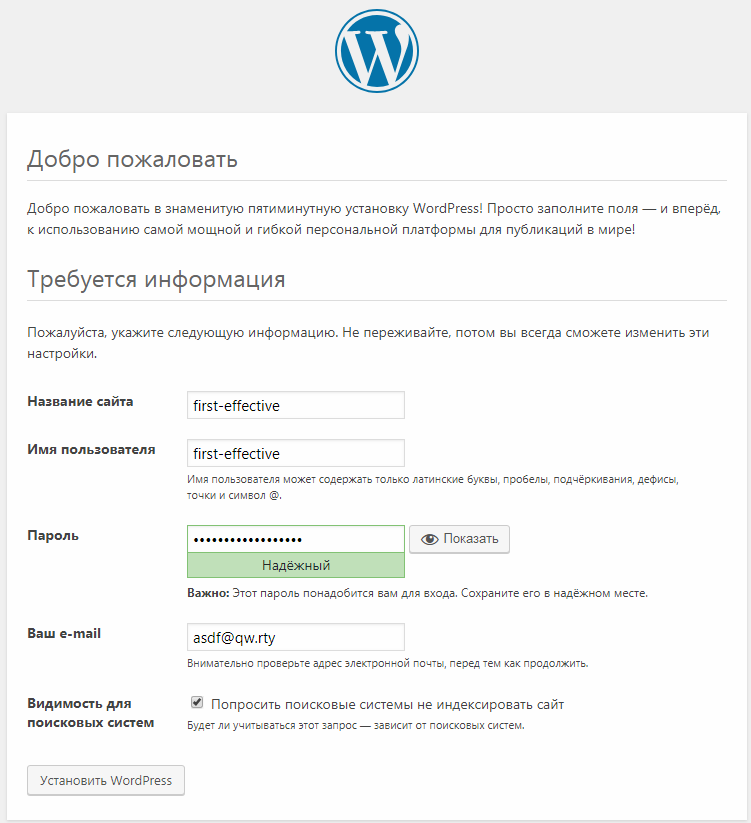
Жмем «Установить WordPress».Когда установится появится вот такое окошко, значит все хорошо.
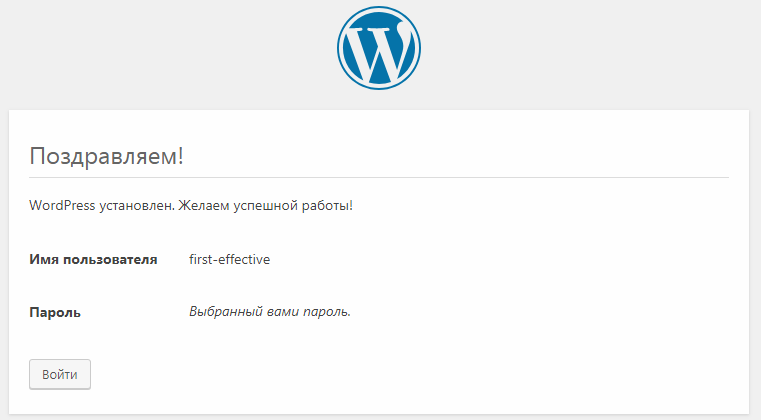
Далее заходим в админ панель и настраиваем уже сам сайт.
Если Вы скачали WordPress. И локально разрабатывали свой проект, то тут уже установка WordPress на хостинг. Не много по-другому. Такой перенос на хостинг я расскажу в видео.Надеюсь понятно объяснил, как установить WordPress на хостинг(wordpress установка на хостинг). Будут вопросы, пишите, всегда рад помочь.
Сайт ВордПресс на Денвер
Если вы еще задаетесь вопросом, как установить вордпресс на денвер, то наш совет – стоит выбросить этот вопрос из головы, и сейчас объясним почему. Учитывая требования WordPress для версии 5.2+ к серверу, указанным на официальном сайте:
- PHP версии 5.6.20 или выше, PHP 7 настоятельно рекомендуется
- MySQL версии 5.0.15 или выше или любая версия MariaDB
- Apache ИЛИ сервер nginx
Также версия PHP 7 по некоторым показателям в два разы быстрее, чем более ранние версии данного языка программирования. Согласно информации на официальном сайте Денвер, этот локальный сервер использует: PHP 5.3.13, MySQL 5.1, PostgreSQL 8.4, что говорит о том, что он безнадежно устарел и не обновляется несколько лет.

Вышеперечисленные факты, говорят о том, что даже если wordpress на Денвер запуститься, то будет работать медленнее и, возможно, с ошибками. Как минимум, Вордпрес будет постоянно напоминать обновить версию PHP, выдавая такое сообщение в админке.

Установка вручную
Step 3. Перейдите на вкладку «Базы данных MySQL» панели управления хостингом, чтобы создать базу данных для вашего нового сайта.

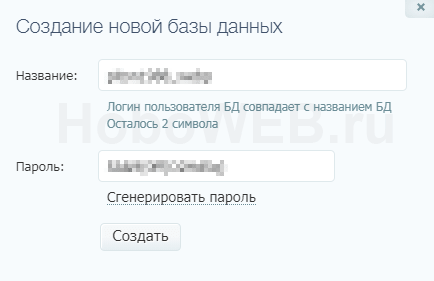
Обязательно запишите в блокнот название БД и пароль. Кликнув по кнопке «Создать», вы увидите БД сайта в списке созданных баз данных вашего аккаунта на хостинге.
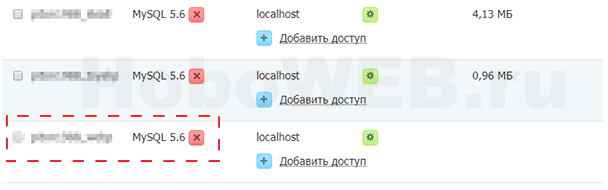
Step 4. Далее найдите файл wp-config-sample.php среди файлов WP, ранее закачанных на сервер. Его надо открыть и немного отредактировать, чтобы соединиться с нашей базой данных. Для начала возьмите эту часть кода (см. рисунок ниже) и измените три строки: database_name_here (Имя базы данных), username_here (Имя пользователя) и password_here (Пароль базы данных).
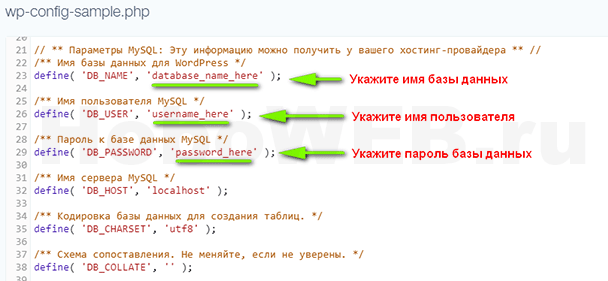
Имя БД и пароль мы получили на предыдущем шаге. Но где взять имя пользователя? Обычно оно совпадает с именем базы данных, но лучше уточнить этот момент у вашего хостера. Далее перейдите к следующей части кода файла wp-config-sample.php, чтобы поменять значение каждой константы на уникальную фразу.
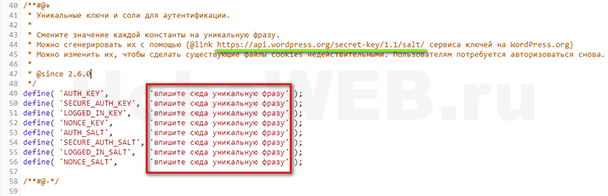
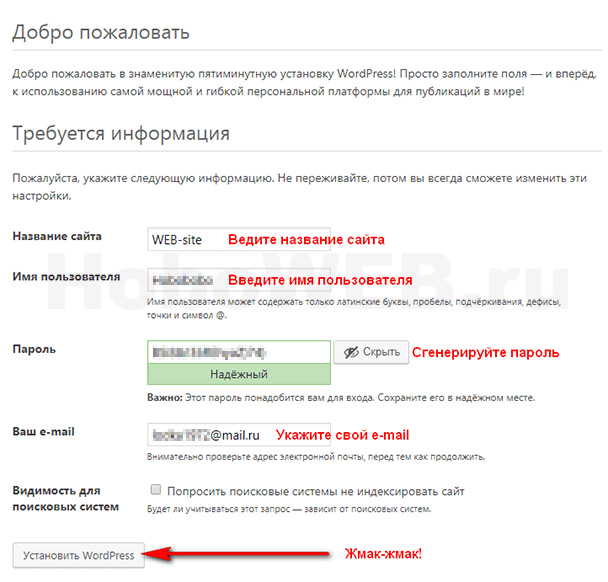
Введите название своего сайта. Можете сразу не ломать голову, изменить название сайта можно в любое время. В поле, расположенном ниже, введите имя пользователя. С его помощью вы в дальнейшем будете входить в административную часть сайта для управления им. Придумайте имя посложнее, не стоит вписывать туда такое имя, как, например, «admin». Не облегчайте работу взломщикам сайтов. Далее, сгенерируйте пароль для входа в админку. Он тоже должен быть достаточно сложным. После пароля введите свой действующий адрес электронной почты. На него вы будете получать служебные сообщения от системы. Осталась какая-то малость — жмакнуть по кнопке «Установить WordPress», расположенной в самом низу установочной страницы, и наслаждаться своим новым сайтом!
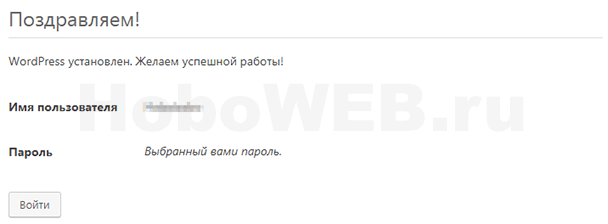
Нажмите кнопку «Войти» в левом нижнем углу страницы и вас перебросит на страницу входа в административную часть сайта.
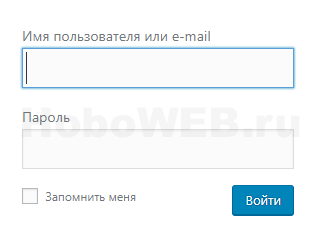
Другой вариант входа в админпанель сайта — набрать в адресной строке браузера вот такую комбинацию: https://nazvanye-sayta.ru/wp-admin/ и нажать Enter. Просто введите имя пользователя и пароль, которые вводили на странице установки и нажмите синюю кнопку «Войти». Теперь всё готово к работе и наполнени сайта контентом!
Папка wp-includes
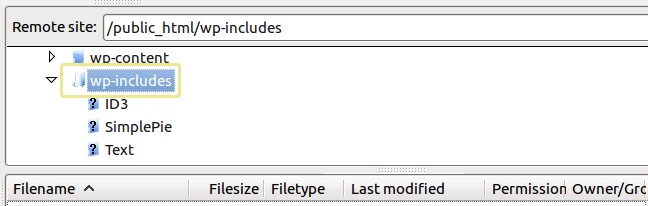
Еще одна папка – это wp-includes, и она довольно большая. wp-includes содержит все те файлы, которые не вошли в описанные ранее папки. Условно говоря, именно благодаря этой папке сайт работает как часы.
Папка так важна, потому что здесь находится большинство файлов WordPress-ядра. Новая инсталляция WordPress содержит 140 различных файлов в главной директории и 14 разных папок (на момент написания статьи), включая сертификаты, шрифты, js и виджеты.
Но эти подпапки не так важны, как файлы, которые находятся в главной директории, например, functions.php
Этот маленький файл является важной частью ядра WordPress, так как он содержит множество самых разных функций, которые и позволяют WordPress стабильно работать. Например, данные строчки кода – это первое, что вы увидите, если откроете этот файл, и эта функция нужна, чтоб трансформировать данные в другие форматы
/**
* Convert given date string into a different format.
*
* $format should be either a PHP date format string, e.g. 'U' for a Unix
* timestamp, or 'G' for a Unix timestamp assuming that $date is GMT.
*
* If $translate is true then the given date and format string will
* be passed to date_i18n() for translation.
*
* @since 0.71
*
* @param string $format Format of the date to return.
* @param string $date Date string to convert.
* @param bool $translate Whether the return date should be translated. Default true.
* @return string|int|bool Formatted date string or Unix timestamp. False if $date is empty.
*/
function mysql2date( $format, $date, $translate = true ) {
if ( empty( $date ) )
return false;
if ( 'G' == $format )
return strtotime( $date . ' +0000' );
$i = strtotime( $date );
if ( 'U' == $format )
return $i;
if ( $translate )
return date_i18n( $format, $i );
else
return date( $format, $i );
}
Другие ключевые файлы – это cache.php (управляет процессом добавления и удаления данных из кеша, а также за отвечает за его закрытие или перезапуск), links.php (функциональность, которая отвечает за ссылки WordPress) и version.php (отвечает за версию WordPress).
Очень надеюсь, что данная статья позволит новичкам получить базовые представления и знания о структуре вашего сайта на WordPress. Согласитесь – не каждому водителю нужно быть автомехаником, но предствлять где в авто находится мотор, а где подвеска, стоит всем кто за рулем. Ну это так, к слову
Подготовительный этап
Перед установкой движка «ВордПресс», необходимо выполнить ряд основных и второстепенных условий. Во-первых, потребуется домен и хостинг. Ранее на нашем портале уже выходила статья, посвященная вопросу их выбора и регистрации. Повторяться не будем, подробную справку по данному вопросу читайте по этой ссылке
Особое внимание уделите подбору хостинга. 90% провайдеров поддерживают установку системы управления контентом WordPress
Это огромное количество компаний с разными условиями, показателями производительности и стабильности. Вновь экономим ваше время, представляя вашему вниманию лучших хостинг-провайдеров по версии текущего 2019 года и последних 5-8 лет. Ознакомиться с рейтингом можно прямо сейчас здесь. Во-вторых, следует заранее проверить адаптацию сервера под выбранный движок. У WordPress существует ряд минимальных и рекомендуемых требований касаемо версии языка программирования, объема жесткого диска, оперативной памяти, типа базы данных. Детальный разбор по полочкам приведен в статье «Выбираем домен и хостинг».
После успешной регистрации хостинга и домена, их связывания
между собой, нужно обеспечить удаленное соединение с сервером. Под ним
подразумевается возможность редактирования содержимого хранилища с компьютера.
Соединение осуществляется по технологии shell или FTP. Существует два основных способа,
как его можно наладить. Первый – воспользоваться файловым менеджером
хостинг-провайдера. Топовые компании предлагают несколько инструментов на
выбор. Преимущество способа заключается в отсутствии необходимости установки на
ПК или ноутбук дополнительного софта. Недостаток – недоступность сайта хостера
полностью исключает доступ к хранилищу. Второй способ сводится к инсталляции
специального ПО, его подключения к хостингу. Специалисты рекомендуют FileZilla и
его аналоги. Программа переведена на русский, отличается простым интерфейсом.
Рабочая область схожа с Total Commander:
в левой части отображается содержимое каталогов ПК, правая отведена под файлы
хостинга. Управление контентом осуществляется с помощью ряда кнопок либо мышкой
и вспомогательным меню. Большим преимуществом является постоянный доступ к
хранилищу, так как между компьютером и хостингом осуществляется прямое
соединение.
Далее выясняем, доступна ли упрощенная установка. Сегодня
многие ведущие хостеры предлагают функция автоматической инсталляции некоторых
движков. «ВордПресс» часто входит в данный список. Услуга предоставляется
бесплатно и без ограничений, как и сама система управления. Если она доступна,
скачивать дистрибутив WP
не нужно. В случае отсутствия, заходим на портал движка, жмем на «Получить WordPress», а затем кликаем
на «Скачать WordPress».
На данный момент, пользователям доступна версия 5.2.2. Для получения
англоязычной версии осуществляем аналогичные манипуляции на международной
версии сайта.
Это основные требования подготовительного этапа. Также
рекомендуем скачать и установить текстовый редактор Notepad++. Это профессиональный
инструмент для работы с кодом PHP.
Его плюсами является построчная навигация, подсвечивание функций и атрибутов,
их автоматическая подстановка и масса других полезностей. Стандартный «Блокнот»
не подойдет: сложно ориентироваться по коду, PHP в нем дико коверкается.
Этап: создание базы данных
Для WordPress нужна база данных MySQL. Базу данных можно создать разными способами, зависит от того каким сервером вы пользуетесь.
Если вы пользуетесь услугами хостниг-провайдера, то уточните у провайдера, возможно база данных уже создана для вас.
Если базу нужно создавать самостоятельно, то общий принцип действий для всех хостинг провайдеров такой:
-
Заходите в панель управления хостингом (ссылку на панель вы получили при регистрации у хостера).
-
Находите где-то в меню раздел «Базы данных» или «MySQL»
-
Создаете в этом разделе базу данных. Для базы данных нужно указать её название, а также для базы данных указывается её пользователь. Если пользователя нет, то его нужно создать. Для пользователя указываете имя и пароль.
- Все данные нужно сохранить: название базы данных, имя пользователя, пароль пользователя. Эти данные будут использоваться в файле при установке WordPress.
Чтобы посмотреть на примерах как создается база данных, ниже несколько видео уроков по этому теме:
Создание базы данных в Plesk:
Если у вашего хостинг провайдера другая панель, то делается все по аналогии… В крайнем случае, если ничего непонятно, пишите в тех поддержку хостинга, создать базу данных вам там помогут или сделают это за вас.
Создание базы данных в phpMyAdmin
Если на хостинге нет панели-управления или она есть, но там нельзя создать базу данных, то на всех серверах установлен phpMyAdmin и базу данных можно создать там.
Вот подробное видео как это делать:
Работа с консолью MySQL
Если у вас есть shell доступ к веб-серверу и вы умеете пользоваться командной строкой, а ваш MySQL пользователь имеет права для создания других MySQL пользователей и баз данных, тогда используйте нижеприведенную инструкцию, чтобы создать пользователя и базу данных для WordPress.
$ mysql -u adminusername -p Enter password: Welcome to the MySQL monitor. Commands end with ; or \g. Your MySQL connection id is 5340 to server version: 3.23.54 Type 'help;' or '\h' for help. Type '\c' to clear the buffer. mysql> CREATE DATABASE databasename; Query OK, 1 row affected (0.00 sec) mysql> GRANT ALL PRIVILEGES ON databasename.* TO "wordpressusername"@"hostname" -> IDENTIFIED BY "password"; Query OK, 0 rows affected (0.00 sec) mysql> FLUSH PRIVILEGES; Query OK, 0 rows affected (0.01 sec) mysql> EXIT Bye $
Вам нужно вписать ваши значение в следующие переменные:
- чаще всего имеет значение root, в том случае, если у вас нет иного аккаунта с более высокими привилегиями.
- или — подходящие названия для вашей базы данных databasename.
- подхдящее название для имени пользователя wordpressusername.
- чаще всего имеет значение localhost. Если вы не знаете значения данной переменной, советуем вам узнать ее у вашего системного администратора.
- пароль — желательно, если он будет включать в себя символы, представленные в верхнем и нижнем регистре, спец. символы, цифры и буквы.
Заключение
Теперь мы разобрались, как установить сайт на WordPress и как запустить WordPress на сервере. Опять же, если вы новичок, просто используйте автоустановщик, который предоставляет ваш хостинг (надеемся). Это просто, быстро и ничем не отличается от установки WordPress самостоятельно. Или, что еще лучше, выберите хостинг с предустановленным WordPress.
Если вы хотите научиться устанавливать WordPress вручную просто для гордости, тогда попробуйте. Но если честно, то после того, как вы в сотый раз установили WordPress вручную, вы станете большим поклонником автоустановщиков.
Источники
- https://zen.yandex.ru/media/id/5a9d8aec9e29a22ed28b378e/ustanovka-wordpress—podrobnyi-poshagovyi-algoritm-5e521b76718cf95620ff6e5c
- https://iklife.ru/sozdanie-sajta/blog/kak-ustanovit-wordpress-poshagovaya-instrukciya.html
- https://www.vepp.ru/blog/how-to-instal-wordpress-manually
- https://wp-kama.ru/handbook/wordpress/ustanovka-wordpress
- https://zen.yandex.ru/media/dashchinskiycom/ustanovka-wordpress-na-hosting—poshagovaia-instrukciia-po-vordpress-dlia-nachinaiuscih-vebmasterov-5f9ab0376fd57035fd1507d5
- https://veraksoff.info/ustanovka-wordpress/








