Как создать аккаунт google без номера телефона
Содержание:
- Что такое аккаунт?
- Настройка аккаунта
- Процесс создания аккаунта в смартфоне на Android
- Как создать аккаунт Google для своих нужд
- Как добавить аккаунт
- Что даёт регистрация в Google
- Сроки действия аккаунтов
- Как зарегистрироваться в Гугл
- Без номера телефона
- Как создать новый аккаунт
- Как войти в аккаунт Гугл на Андроиде?
Что такое аккаунт?
С английского «account» переводится как «счет». Это понятие происходит из банковской сферы, в которой аккаунт применяется для идентификации клиентов, то есть с его помощью одного клиента банка отличают от других. Когда аккаунт начал применяться в Интернете, его назначение сохранилось. В Сети под ним скрывается набор данных, по каким идентифицируется пользователь веб-ресурса или сервиса, то есть определяется, кто именно пытается получить информацию или совершить какое-либо действие. Создание аккаунта подразумевает, что на определенном сайте или в приложении будет вестись учет вашей активности: история публикаций, просмотров, личных настроек, оценок и т.д.

Попытаемся растолковать более простыми словами, чтобы любой «чайник» смог понять, что такое аккаунт. Для этого приведем еще несколько определений. Хотя бы одно из них наверняка раскроет для вас его суть:
- Средство узнавания пользователя. При входе в аккаунт система видит, что на сайте или в приложении именно вы.
- Личное пользовательское пространство (виртуальный кабинет) на сайте или в сервисе. Для вас на ресурсе выделено определенное место, где можно сохранять необходимую информацию и совершать другие действия.
- Виртуальный профиль человека в базе пользователей ресурса.
- Персональные логин и пароль для входа в систему и сохранения данных о поведении юзера на сайте.
- «Ключ» для открытия информации и получения возможности совершать определенные действия.
Обобщая, можно сравнить аккаунт с электронным пропуском, хранящим информацию о вас и позволяющим пройти в нужное место. Вы предъявляете его на входе, и в этот пропуск записываются данные о ваших действиях.
Настройка аккаунта
Для настройки учетной записи нужно выполнить вход в браузере – ввести адрес почты Gmail и пароль. После этого в верхнем правом углу появится иконка с первой буквой имени. Нажимаем на нее и выбираем «Управление аккаунтом Google».
Откроются настройки.
Также в них можно попасть их из меню телефона – через «Настройки» в Android.
Личные данные. Здесь можно изменить информацию о себе и загрузить фотографию.
Данные и персонализация. Здесь находятся записи ваших действий: история поиска, местоположений, YouTube. А также через этот раздел можно настроить конфиденциальность, рекламу, интерфейс (язык и прочее).
А еще можно скачать свои данные: поисковые запросы, файлы (например, письма).
Безопасность. На этом пункте мы остановимся подробнее: рассмотрим, как максимально защитить учетную запись.
Пароль
Через этот раздел можно поменять пароль:
- Нажмите на пункт «Пароль».
- Введите текущий пароль.
- Укажите новый и подтвердите его.
Вход с помощью телефона
Данный пункт дает возможность выполнять вход без ввода пароля – с помощью телефона. Покажу, как это сделать на ПК.
1. Перейдите в раздел «Вход в аккаунт с помощью телефона».
2. Нажмите на кнопку «Настроить».
3. Введите пароль.
4. Откроется меню, из которого выберите пункт «Настройка телефона Android».
И выполните вход по инструкции:
- Откройте раздел «Настройки» на телефоне.
- Перейдите в «Аккаунт» – «Добавить аккаунт» – Google.
- Введите данные для входа: адрес почты Gmail или телефон, а также пароль.
5. Появится ваша модель телефона. Нажмите «Далее».
6. Система предложит выполнить вход. Нажмите «Далее».
На телефоне появится запрос на вход. Нажмите «Да».
На компьютере появится окно для включения функции. Нажмите «Включить».
Вот и все – телефон настроен и теперь можно входить в учетную запись без пароля.
Двухэтапная аутентификация
1. В настройках безопасности перейдите в раздел «Двухэтапная аутентификация».
2. Укажите номер телефона, на который будут поступать коды для входа. Выберите, каким образом будут приходить коды – в смс или через телефонный звонок.
3. На телефон придет смс с кодом. Введите его в окошко.
4. Откроется уведомление об успешной настройке. Нажмите «Включить».
Функция активирована и теперь после ввода пароля нужно будет также указывать код из смс. При каждой попытке входа на новом устройстве на телефон будет приходить новый код.
Желательно добавить еще один или два способа входа. Они пригодятся в случае, если возникнет проблема с доступом. Например, когда смс не доходят или телефон недоступен.
Настройка резервных кодов
- Под пунктом «Резервные коды» нажмите на ссылку «Создать».
- Откроется окошко со случайными числами. Запишите их и сохраните в надежном месте. Или нажмите «Загрузить» для получения текстового файла – его можно хранить на компьютере или распечатать.
Установка приложения для генерации кодов
1. Под пунктом «Приложение Authenticator» нажмите на ссылку «Создать».
2. Выберите систему телефона: Android или iPhone.
3. Появится штрих код, который нужно отсканировать приложением «Google Authenticator».
5. После установки откройте приложение и нажмите на кнопку «Начать».
Затем на пункт «Сканировать штрих код».
6. Наведите камеру телефона на штрих-код (п.3) и приложение сгенерирует число для входа.
7. Введите полученное число в окошко подтверждения.
В следующий раз при попытке входа в аккаунт Google запросит ввод пароля на первом этапе. А на втором этапе предложит выбрать один из настроенных вариантов дополнительной защиты.
Другие параметры безопасности
Способы подтверждения личности. Здесь можно изменить текущий номер телефона и добавить резервный адрес электронной почты.
Недавние события. В этом разделе показаны действия, которые происходили с учетной записью.
Устройства. Список всех устройств, с которых был выполнен вход.
Сторонние приложения с доступом. Здесь показаны приложения и сайты, у которых есть доступ к некоторым данным учетной записи.
Вход на другие сайты. Сведения о сохраненных паролях и связанных аккаунтах.
Процесс создания аккаунта в смартфоне на Android
Для создания аккаунта на мобильном устройстве на базе Андроид, подойдет как само устройство, так и ПК. Зтобы зарегистрироваться с ПК, нужно войти на страницу Гугл, выбрать пункт Войти и начать создавать новую учетную запись. Для этого нужно указать такие данные:
- Логин и пароль;
- ФИО;
- День и год рождения;
- Половая принадлежность;
- Номер сотового телефона;
- Государство;
- Резервный e-mail.
Если вы решили регистрировать учетную запись напрямую с мобильного устройства, то после его включения следует войти в настройки, выбрав пункт Учетные записи, где активируете строчку с эмблемой Google. После этого вам поступит предложение о создании новой учетной записи или входе в существующую. Нам нужно создание новой, после выбора которой действуем аналогично процедуре на ПК.
После привязки гаджета к аккаунту Гугл, произойдет автоматическая привязка остальных сервисов и почтового ящика, если его имя совпадает с именем учетной записи. После настройки синхронизации информации, она будет храниться в облаке Google, включая контактный список и медиа файлы.
Как создать аккаунт Google для своих нужд
Итак, начинаем операцию, чтобы получить аккаунт в Гугле. Регистрация осуществляется на специальной странице, где необходимо заполнить предоставленную там форму, в первой части которой необходимо вписать свое имя, фамилию и логин в составе электронной почты:
Надо иметь ввиду, что в этом случае при регистрации вам придется подтвердить адрес такого эмейла. На указанный ящик придет письмо, где будет содержаться ссылка, по которой вы должны перейти для подтверждения. Но, повторюсь, такие дополнительные телодвижения необходимо совершать только в том случае, если не пожелаете регистрировать почту на GMail.
Однако, на мой взгляд, создаваемая учетная запись Гугл предполагает наличие почтового аккаунта ГМайл хотя бы потому, что это гораздо удобнее при пользовании разнообразными приложениями и сервисами Google
К тому же, интерфейс и настройки здесь постоянно модернизируются и, что самое важное, гугловский почтовый сервис весьма надежен в плане безопасности, о чем я еще расскажу подробнее
Отмечу, что дата рождения не будет общедоступной без вашего на то согласия. Особо нужно отметить необходимость максимально усложнить пассворд, поскольку это напрямую касается безопасности будущего аккаунта. Со своей стороны осмелюсь посоветовать в этой связи генератор и хранитель паролей Кипас, которым я успешно пользуюсь на протяжении уже довольно продолжительного времени. Но продолжим заполнять форму регистрации Гугл:
Сначала нужно вписать номер мобильного телефона и, желательно, дополнительный эмейл. Эта информация не будет лишней в плане повышения уровня безопасности. Например, если забудете пароль либо каким-то образом он будет утерян, то посредством SMS получите данные, необходимые для восстановления доступа к своей учетной записи Google. Запасной адрес электронной почты также вносит свою лепту в дело повышения уровня защищенности аккаунта и может служить в том числе для получения уведомлений.
Дальше вводим капчу в соответствующую строчку «Введите текст» и переходим к заключительной части формы регистрации, где надо выбрать страну (автоматически будет указана та, на территории которой вы проживаете), а также отметить галочкой ваше согласие с условиями использования сервисов Гугла и политикой конфиденциальности:
Следом жмите «Далее», после чего осуществится переход к следующему шагу создания учетной записи. Вам предложат в процессе регистрации загрузить свою фотографию:
Однако, это предложение на данном этапе можно с легкостью проигнорировать и закачать фото позднее. Это можно сделать в любое время, воспользовавшись соответствующими опциями своего профиля. Поэтому можно сразу же щелкнуть по кнопке «Дальше». Результатом этого действа будет осознание того, что вам удалось создать учетную запись Google:
После нажатия «Вперед» вы окажетесь на вебстранице, откуда можно осуществить доступ ко всем приложениям, сервисам, настройкам и другим необходимым службам:
Возможно, для какого-то будет проще усвоить информацию по видео. Поэтому предоставляю видеоролик на тему создания аккаунта в Google:
Ну и учитывая уровень современных технологий не лишним, думаю, будет видеоматериал, рассказывающий о создании учетной записи в Гугл для мобильных устройств на базе Android:
Как добавить аккаунт
Чтобы использовать эту функцию, нужно разрешение на изменение.
Чтобы создать аккаунт, выполните следующие действия:
- Войдите в аккаунт Google Аналитики.
- Нажмите Администратор.
- В столбце АККАУНТ выберите Создать аккаунт в раскрывающемся меню.
- Нажмите Веб-сайт или Мобильное приложение.
- В разделе Настройка аккаунта:
- Введите название аккаунта.Используйте информативное название, по которому можно будет легко понять назначение аккаунта.
- Примите вариант по умолчанию, чтобы добавить аккаунт в текущую организацию, или снимите этот флажок, если вы хотите создать аккаунт вне организации.
- В разделе Настройка ресурса укажите название сайта или приложения.
Если вы планируете отслеживать несколько ресурсов в одном аккаунте, используйте как можно более информативное название. Если вы будете отслеживать приложения, укажите номер выпуска или версии. Так вам будет проще управлять ресурсами приложений в аккаунте.
-
Если вы создаете ресурс для сайта, укажите его URL.
Вы не сможете создать ресурс, если адрес указан в неправильном формате.
Нажмите, чтобы узнать, как правильно сформатировать доменное имя.
Выберите стандарт протокола (http:// или https://). Введите доменное имя без каких-либо дополнительных символов и косой черты в конце (, а не ). Большинство поставщиков услуг хостинга домена поддерживают в URL только кодировку UTF-8, поэтому мы рекомендуем использовать именно ее. Если адрес содержит символы, которые к ней не относятся (например, кириллицу), используйте метод Punycode. Найдите в Интернете Punycode-конвертер для работы с этими символами.
- Выберите отрасль.
- Укажите часовой пояс для отчетов.
Этот параметр используется для разделения суток в отчетах независимо от источника данных.
Нажмите, чтобы узнать, как часовой пояс влияет на отчеты.
- Выбранный часовой пояс влияет лишь на представление данных в отчетах, а не на процесс их сбора. Например, если вы выберете «США, Тихоокеанское время», то начало и конец каждого дня будут определяться по тихоокеанскому времени, даже если посетители живут в Нью-Йорке, Лондоне или Москве.
- Если ваш аккаунт Аналитики связан с Google Рекламой, будет автоматически выбран часовой пояс, заданный в настройках Google Рекламы. Изменить его вы не сможете. Это позволяет обеспечить точность отчетов по кампаниям Google Рекламы.
- Изменение часового пояса повлияет только на данные, которые будут получены в дальнейшем. Текущие отчеты останутся прежними. Если вы обновите свой часовой пояс после начала использования ресурса, в данных отчетов может появиться ровная полоса или пик. В течение некоторого времени после изменения этой настройки отчеты могут создаваться по часовому поясу, который использовался ранее.
- В разделе Настройки совместного использования данных выберите необходимые параметры. Подробнее…
- Нажмите кнопку Получить идентификатор отслеживания.
Что даёт регистрация в Google
Как уже было упомянуто выше, многие пользователи не знают обо всех проектах так или иначе связанных с Google. А между тем было бы очень полезно узнать обо всех возможностях, которые откроются перед вами после регистрации. Сегодня к аккаунту Google привязаны такие сервисы как:
- Поисковик Google;
- Видеохостинг YouTube;
- Магазин мобильных приложений GooglePlay;
- Новостной портал;
- Онлайн переводчик;
- Google-карты;
- Электронная почта Gmail;
- Облачное хранилище Google-диск;
- Электронный кошелек Google Pay.
И это только основные, а ведь есть ещё множество сервисов поменьше. Кроме того, аккаунт в Googleпредоставляет вам доступ к множеству различных функции при использовании смартфонов и компьютеров. Ну, и не стоит забывать о том, что многие приложения также привязываются к Google ради сохранения прогресса и настроек.
Сроки действия аккаунтов
Аккаунты в других системах имеют срок действия. Так, в qiwi при отсутствии платежей в течение 6 месяцев, начинают списывать по 10 рублей в день. Как только кошелек опустеет, учетку удаляют.
Периодически чистят неактивные учетки социальные сети. В 2019 г. twitter объявил об удалении аккаунтов, неактивных более 6 месяцев.
Неиспользуемые профили не удаляются без предупреждения. Сервисы отправляют предварительное уведомление. В нем напоминают о наличии личного кабинета, сроках, условиях продления его существования. Если пользователь не воспользовался аккаунтом, через некоторый срок его удаляют.
Как зарегистрироваться в Гугл
Сегодня любой пользователь может зарегистрироваться в Гугле. Аккаунт бесплатно создаётся двумя способами. Первый, создать абсолютно новый аккаунт через почту Gmail. Второй, воспользоваться уже существующим ящиком из другой почты.
Для начала мы обсудим второй вариант, так как он объективно удобней. С ним вам не придётся придумывать и запоминать новый адрес, процесс регистрации будет упрощён, да и бонусом вы получите два привязанных друг к другу ящика. Привязав ящики, вы получить доступ к различным функциям, вроде общих уведомлений и восстановления пароля в случае утери.
После регистрации любым из способов вы получите доступ сразу ко всем сервисам Google. Вам будет достаточно лишь ввести свой логин и пароль, чтобы войти в аккаунт на любом из сайтов. И вам не нужно будет затем отдельно разбираться, как зарегистрироваться в Гугл Плей или на YouTube, ваши аккаунты уже будут там.
Регистрация через существующий адрес электронной почты
Создать Google-аккаунт можно через любую почту. Вы можете использовать свой адрес из Яндекса, Mail и других почтовых сервисов. Делается это так:
- Для начала откройте любой браузер и введите в адресную строку адрес “https://accounts.google.com/SignUp?hl=ru”.
- На открывшейся странице нажмите на кнопку “Использовать текущий адрес электронной почты”.
- Перед вами появится окно “Создайте аккаунт Google”; здесь вам нужно ввести ваше имя, фамилию, существующий адрес электронной почты, пароль и если нужно указать язык в левом нижнем углу окна.
- Затем нажимаем “Далее”.
- После этого вам нужно открыть свою электронную почту и дождаться прихода письма.
- В письме будет указан код для подтверждения адреса (если его долго нет, проверьте папку “Спам”); скопируйте его или запомните и введите в окне регистрации.
- После этого, перед вами появится окно “Добро пожаловать в Google”;.здесь вам нужно ввести свой номер телефона (необязательно, но может пригодиться), указать дату рождения и пол.
- Затем жмём “Далее”.
- Перед вами откроется окно “Политика конфиденциальности и условия использования”; здесь всё просто – ознакомьтесь с правилами сервиса, по желанию можете настроить параметры конфиденциальности, а затем нажмите на кнопку “Принимаю”.
Вот и всё, аккаунт создан и готов к использованию. У обоих ваших ящиков будет один адрес электронной почты и письма, идущие в Google-почту, будут приходить сразу на оба ящика.
Завершив процесс регистрации, вы автоматически авторизуетесь во всех сервисах Google. Чтобы войти в Гугл-аккаунт с другого устройства или через другой браузер достаточно будет нажать на кнопку “Войти” в правом верхнем углу окна и ввести свои данные.
Создание нового ящика в Google
Теперь давайте обсудим, как создать аккаунт в Google-почте с нуля. На тот случай если вы не хотите привязывать свои ящики или же если это ваша первая почта есть другой вариант.
Начинается процесс регистрации с любого из сервисов Google. Просто зайдите на сайт и следуйте инструкции представленной ниже.
- Для начала нажмите на кнопку “Войти”, которая должна находиться в правом верхнем углу.
- Затем нажмите на кнопку “Создать аккаунт” внизу окна.
- Перед вами откроется окно, где вам нужно будет указать всю информацию о себе–имя, фамилию, дату рождения, пол, страну проживания, номер мобильного телефона и адрес для запасной почты, а также придумать новый адрес электронной почты и пароль к ней.
- Затем вам нужно пройти проверку-антиспам (ввести цифры с картинки), подтвердить, что вы согласны с политикой конфиденциальности и правилами Googleи нажать на кнопку “Далее”.
- Затем вы попадёте на страницу, где вас попросят подтвердить ваш номер телефона; для этого выберите тип сообщения и нажмите “Продолжить”.
- Дождитесь когда вам на телефон придёт сообщение.
- Введите код указанный в нём в окне регистрации и вновь нажмите “Продолжить”.
После этого у вас появится новый ящик для электронной почты Google. Письмо подтверждения также придёт и на указанную вами почту. Вы можете подтвердить её в любой момент.
Стоит заметить, что ваш аккаунт могут заблокировать, если введённый вами возраст окажется слишком маленьким. Для России минимальный возраст пользователя Google составляет тринадцать лет, для большинства остальных стран – шестнадцать. Кроме того, некоторые сервисы будут недоступны тем, кто младше восемнадцати лет.
Без номера телефона
При обычной регистрации сервис не попросит вас указывать мобильный номер, а лишь предложит привязку к аккаунту. Вы можете отказаться и продолжить процедуру без использования телефона. Но в некоторых случаях Google требует подтверждения по SMS с помощью кода. Такая ситуация возникает, если система обнаруживает подозрительную активность. Точные критерии определения активности неизвестны. С вас могут потребовать подтверждение из-за истории посещений, подозрительного логина, частых регистраций похожих профилей и т. д. Сначала попробуйте обойти верификацию, если у вас нет доступного мобильного телефона:
- Полностью очистите историю и кэш браузера. Обновите обозреватель до последней версии.
- Подключитесь к интернету через другого провайдера. Смените IP-адрес перезагрузкой роутера.
- Протестируйте регистрацию через эмулятор Android. Подойдут NoxPlayer (https://www.bignox.com/) или BlueStacks (https://www.bluestacks.com/ru/index.html).
- Попробуйте зарегистрироваться через телефон с устаревшей версией Android. Подойдут модели 2011-2012 годов выпуска.
- Протестируйте регистрацию с любого другого устройства. Возьмите телефон или ноутбук у родственников, коллег, друзей.
- Перейдите к странице регистрации с любого сервиса или приложения Google. Например, YouTube, Google Диск, Play Market и так далее.
Если описанные хитрости не помогли обойти запрос на верификацию, то остается только один вариант – виртуальный номер. В сети есть ряд сервисов, предоставляющих одноразовые или постоянные номера в аренду. На них можно получать SMS-подтверждения с кодами для регистрации. Например, воспользуйтесь сайтом OnlineSIM https://onlinesim.ru/.
Процедура обхода верификации выполняется так:
- Приобретите один из номеров. Предпочтительно в аренду.
- Повторите шаги регистрации до момента запроса номера.
- Укажите «фейковый» номер и запросите SMS.
- Получите сообщение в личном кабинете сервиса OnlineSIM и впишите этот код на странице Google.
- После успешного подтверждения завершите создание учетной записи.
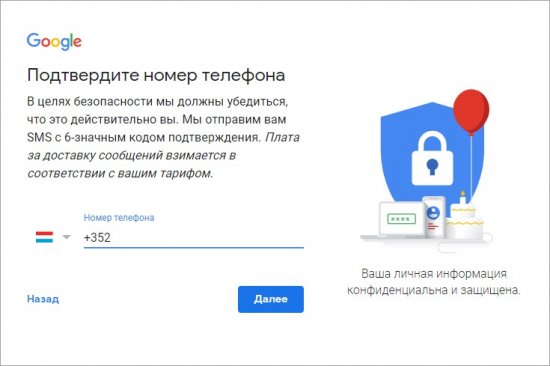
Если подобная проблема возникла на мобильном устройстве с Android, то попробуйте обойти верификацию следующими методами:
- Перезапустите смартфон и подключитесь к другой точке доступа. Например, используйте домашний или общественный Wi-Fi, а не мобильный интернет и наоборот.
- Очистите кэш приложения, через которое не получается зарегистрироваться.
- Попробуйте создать профиль с помощью другого сервиса или приложения от Google.
Иногда при регистрации через Android сервис запрашивает подтверждение даже без обнаружения подозрительной активности. В такой ситуации поможет только покупка SIM-карты или виртуального номера.
Как создать новый аккаунт
Пользователи представленного сервиса при желании могут создать много дополнительных учётных записей. Для этого им потребуется лишь выйти со своего старого профиля либо нажать на кнопку «Добавить аккаунт». После этого останется пройти процедуру регистрации, которая ничем не отличается от той, что была указана выше.
Почему не удаётся зарегистрировать аккаунт? При создании большого количества аккаунтов в течение суток, система может потребовать при регистрации указывать и подтверждать мобильный телефон. Также регистрация может быть и вовсе заблокирована на некоторое время.
Как войти в аккаунт Гугл на Андроиде?
Войти в свой Гугл-аккаунт на телефоне или планшете, работающем под операционной системой Андроид, не сложнее, чем установить переадресацию вызовов. Всё, что потребуется пользователю — данные учётной записи и само устройство, подключённое к Интернету.
В «Настройках»
Самый простой способ войти в Гугл-аккаунт, отнимающий гораздо меньше времени, чем поиск лучших приложений для Андроида, — авторизация в системных настройках. Они открыты для владельцев телефонов и планшетов, вне зависимости от наличия прав доступа к корневой папке и других привходящих факторов; пользователю, желающему зайти в учётную запись таким образом, нужно всего лишь:
Открыть меню «Настройки» — чаще всего для этого требуется тапнуть по иконке-шестерёнке на главном экране.
Отыскать раздел «Учётные записи», «Облако и учётные записи» или имеющий аналогичное название — всё зависит от производителя и модели устройства, а также поколения операционной системы Андроид.
Войдя в него, перейти в подраздел «Учётные записи», иногда — «Аккаунты».
Если на телефоне или планшете уже осуществлён вход в профиль Google, текущие данные можно удалить, нажав на соответствующий заголовок.
И выбрав в выпадающем меню пункт «Удалить учётную запись».
Если же авторизация ранее не производилась или пользователь Андроида хочет добавить новый аккаунт Гугл, не трогая старого, нужно пролистать страницу вниз — вплоть до строчки «Добавить учётную запись»; по ней и следует тапнуть.
Теперь владелец телефона или планшета должен выбрать тип добавляемого профиля — понятно, что это будет Google.
И, оказавшись на главной странице формы добавления учётной записи, ввести в единственном текстовом поле свой логин: это может быть номер телефона или адрес электронной почты.
А если пользователь на этом этапе осознает, что профиль ещё не зарегистрирован — ссылкой «Создать аккаунт» внизу страницы.
Нажав на кнопку «Далее», владелец телефона или планшета должен ввести в новом поле придуманный при создании учётной записи пароль — он может содержать цифры, буквы латиницы и некоторые специальные символы.
Снова тапнув по кнопке «Далее», пользователь получит предложение добавить для обеспечения безопасности учётной записи свой сотовый номер.
Если страна определена неверно, достаточно нажать на флажок слева от текстового поля и выбрать нужную.
А затем ввести свой телефон.
Впрочем, владелец смартфона может и проигнорировать добавление сотового номера, тапнув по одноимённой ссылке в левом нижнем углу страницы.
На этом почти всё. Пользователю остаётся согласиться с политикой конфиденциальности Google, прочитав соглашение в новом окне (ознакомиться с ним не сложнее, чем отыскать самый лучший антивирус для Андроида) и нажав на кнопку «Принимаю», на этот раз — в правом нижнем углу.
Через несколько секунд проверки.
Пользователь сможет наконец войти в аккаунт Гугл.
Если учётная запись добавлялась к уже существующей, она будет отображена в общем списке — второй по счёту. Удалить её можно в описанном ранее порядке.
В браузере
Зайти в аккаунт Гугл с помощью браузера Chrome, основного для всех функционирующих под ОС Андроид телефонов и планшетов, можно следующим образом:
Запустить браузер и тапнуть по находящимся в правом верхнем углу трём горизонтальным точкам.
Перейти в открывшемся меню в раздел «Настройки».
На новой странице выбрать нажатием самое верхнее поле «Войдите в Chrome».
Если учётная запись уже была добавлена на телефон или планшет (например, описанным выше способом), выбрать её нажатием на соответствующий заголовок; если нет — воспользоваться кнопкой «Добавить аккаунт».
На первой странице формы авторизации ввести свой логин — адрес электронной почты или сотовый номер, привязанный к профилю.
На второй — ранее заданный пароль.
Нажав «Далее» и ознакомившись с условиями пользования сервисами Гугл, юзер может со спокойным сердцем тапать по кнопке «Принимаю».
И, если учётная запись добавлена к уже существующей, выбирать нужную из открывшегося списка. Если аккаунт Google один, делать этого не понадобится: браузер сразу приступит к синхронизации данных.








