Как пользоваться whatsapp
Содержание:
- Что делать, если мессенджер не скачивается или не устанавливается
- Что такое WhatsApp?
- Использование одного Ватсапа на 2 устройства
- Как установить «Ватсап» на Samsung
- Интерфейс Whatsapp на IOS
- Начало работы
- Способы установки WhatsApp на Galaxy Watch от Samsung
- Как защитить себя в чате Вотсап
- Как скачать «Ватсап» на планшет «Самсунг»?
- Как пользоваться Ватсап на компьютере
- Скачивание и вход в WhatsApp
- Аккаунт
- Приглашение в чат Whatsapp на устройстве Android
- Установить WhatsApp на компьютер — пошаговая инструкция
- Достоинства WhatsApp
- Регистрация и настройка
- Приватность
- Основные ошибки во время установки и преимущества использования программы
- Настройки видеозвонков
- Как настроить Ватсап
Что делать, если мессенджер не скачивается или не устанавливается
Проблемы со скачиванием и установкой мессенджера могут возникать в 3 случаях:
- недостаточно ресурсов гаджета;
- некорректная работа сервиса Google Play;
- ошибка диспетчера задач.
Столкнувшись с невозможностью загрузить приложение из Google Play, пользователь должен проверить количество свободной памяти на своем мобильном устройстве. Минимально допустимое значение – 100 МБ.
Если такое количество ресурса отсутствует, можно попытаться решить проблему следующими способами:
- переместить часть информации из памяти гаджета на съемный диск;
- провести процедуру оптимизации через раздел «Настройки».
Если сбой вызван нарушением работы Google Play, устранить его можно, перезагрузив телефон.
Если это не помогло решить проблему, нужно действовать по следующей схеме:
- перейти в раздел «Все приложения» настроек гаджета;
- остановить сервисы Google Play;
- снова запустить эту утилиту.
Ошибка диспетчера задач возникает из-за наличия в data/data устройства скрытой папки WhatsApp. Ее существование – результат предыдущих неудачных попыток установки. Избавиться от нее можно, вернувшись к заводским настройкам.
К этой же ошибке может приводить использование утилиты Task-killer. Ее необходимо деактивировать перед загрузкой WhatsApp.
Что такое WhatsApp?
WhatsApp — это бесплатное приложение для общения, которое было выпущено на заре эры смартфонов еще в 2009 году. Только в 2015 году оно стало самым популярным приложением для общения в мире, в настоящее время оно практически повсеместно распространено в большинстве стран Европы, Латинской Америки и других стран. Средний Восток.
Популярность Ватсап объясняется тем, что он бесплатный, в нем нет рекламы и, конечно же, у него огромная база пользователей. Он также поддерживает сквозное шифрование, поэтому ваши сообщения будут конфиденциальными и безопасными. Однако недавние изменения политики безопасности означают, что приложение может делиться некоторыми из ваших данных с Facebook.
Помимо стандартных индивидуальных и групповых чатов, вы также можете бесплатно совершать голосовые и видеозвонки, в том числе за границу. Просто имейте в виду, что это будет расходовать данные мобильной сети, если вы не подключены к Wi-Fi.
Использование одного Ватсапа на 2 устройства
У некоторых пользователей иногда возникает необходимость пользоваться одним аккаунтом мессенджера на двух устройствах. К сожалению, разработчики не добавили опции установки ватсапа с одной учётной записью на 2 устройства, в настройки сервиса. Придётся искать обходные пути.
Вариант первый, это использовать приложение и веб-версию ватсапа. Для этого, на компьютере открывается сайт ватсап веб. На телефоне запускается мессенджер. Через панель настроек выбирается ‘Вацап Веб’, и сканируется появившийся на дисплее компьютера графический ключ. После синхронизации, можно использовать браузерную версию ватсапа на компьютере или планшете.
Второй способ требует получения рут-прав на оба смартфона, и скачивания специальный сторонней программы.
Если нужно установить два приложения на телефон с двумя симками, то придётся использовать или ватсап и ватсап-бизнес, или использовать сторонние приложения, которые создают клоны мессенджера на одном устройстве, и позволяют использовать разные номера.
Данная инструкция поможет пользователю настроить ватсап на телефоне под свои нужды. Стоит помнить, что сервис не имеет официальных расширений для использования одной учётки вацапа в двух приложениях. И устанавливая стороннее ПО, пользователь ставит под угрозу свою безопасность.
Как установить «Ватсап» на Samsung
Последовательность действий для активизация приложения.
Последовательность действий для установки мессенджера зависит от способа скачивания. Если оно производилось через браузер, нужно найти установочный файл, сохраненный на гаджете, и активировать его.
Для этого нужно:
- открыть «Вацап»;
- передать системе свой номер телефона;
- в появившемся окне подтверждения действия нажать на кнопку «ОК»;
- когда на указанный контакт придет сообщение, ввести содержащийся в нем код в поле подтверждения номера;
- заполнить информацию в профиле.
По такой же схеме производится установка мессенджера на планшет Samsung. Если в него не установлена SIM-карта, для подтверждения номера нужно иметь под рукой телефон.
Интерфейс Whatsapp на IOS
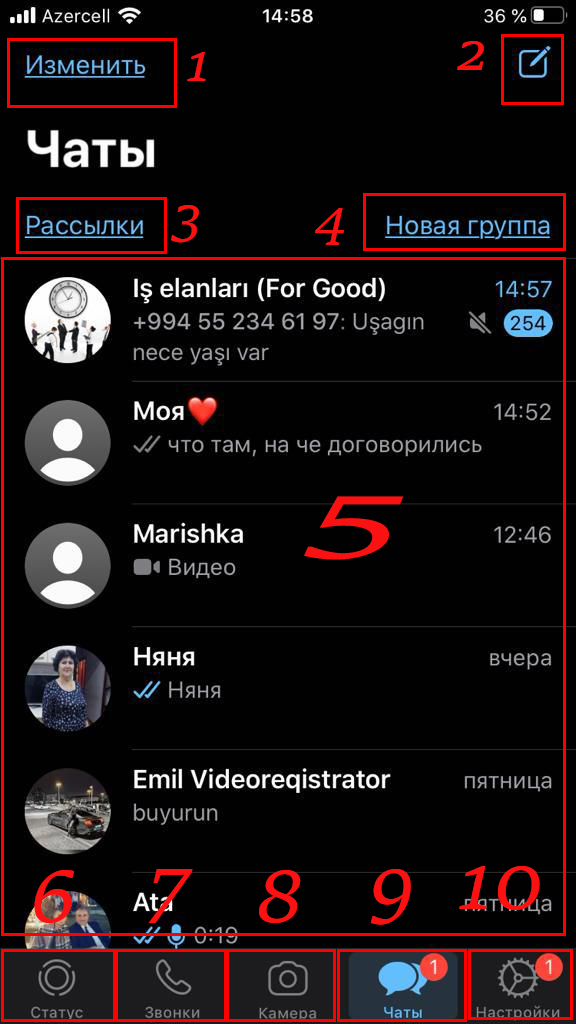
- Кнопка для управления чатами, в котором можно переместить чат в архив или удалить и отметить все чаты прочитанными;
- Кнопка для начало нового чата, создание новой группы и добавление нового контакта;
- Кнопка для создания рассылки;
- Создание новой группы;
- Огромное окно с сообщениями от других пользователей, уведомлениями от Whatsapp и групповыми чатами;
- Вкладка Статусы, где вы можете увидеть последние поделившиеся статусы пользователей, а также можете поделиться и сами;
- Ваши звонки – окно с недавними звонками внутри приложения и пользователями, которым можно позвонить;
- Камера от Whatsapp;
- Ваши чаты – основное окно с контактами и групповыми чатами;
- Окно с настройками вашего аккаунта, мало используемыми функциями и помощью.
Для внутреннего поиска по сообщениям надо просто лишь прокрутить чат вверх. Появится окошка для поиска
Начало работы
Как активировать Ватсап на компьютере – рассказали, пора воспользоваться им по назначению! Будьте уверены, произойдет полная синхронизация – переносятся личные данные, контакты, история сообщений.
В двух словах рассказываем о главных точках интерфейса, которыми можно пользоваться. Вы разберетесь, будьте уверены!
На панели слева:
- Находятся диалоги с пользователями;
- Наверху есть кнопка начала нового диалога, создания группы или комнаты;
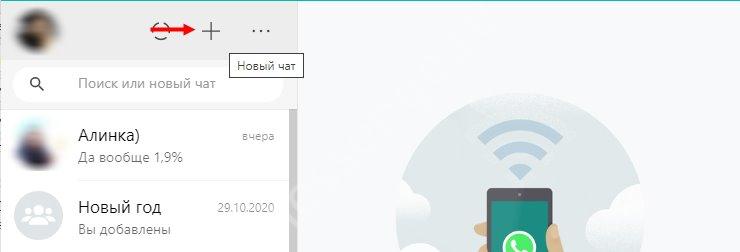
Также на верхней панели значок доступа к настройкам.
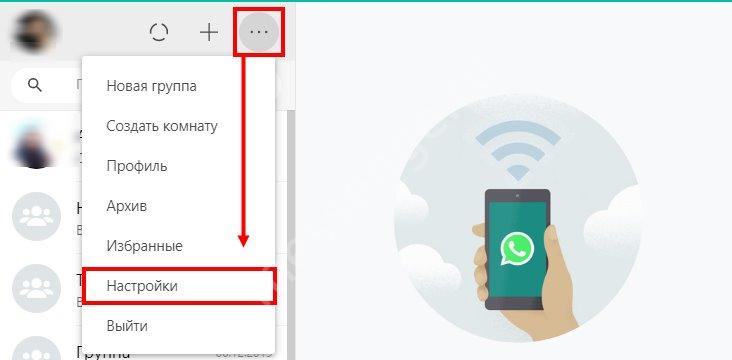
Справа отображается непосредственно чат.
- Чтобы отправить сообщение – введите текст в поле снизу и нажмите Enter;
- Иконка смайлика нужна для доступа к коллекции смайлов/ стикеров/ гифок;
- Скрепка позволяет добавить к сообщению файл, фото, геометку, контакт;
- Микрофон справа нужен для записи голосовых сообщений.
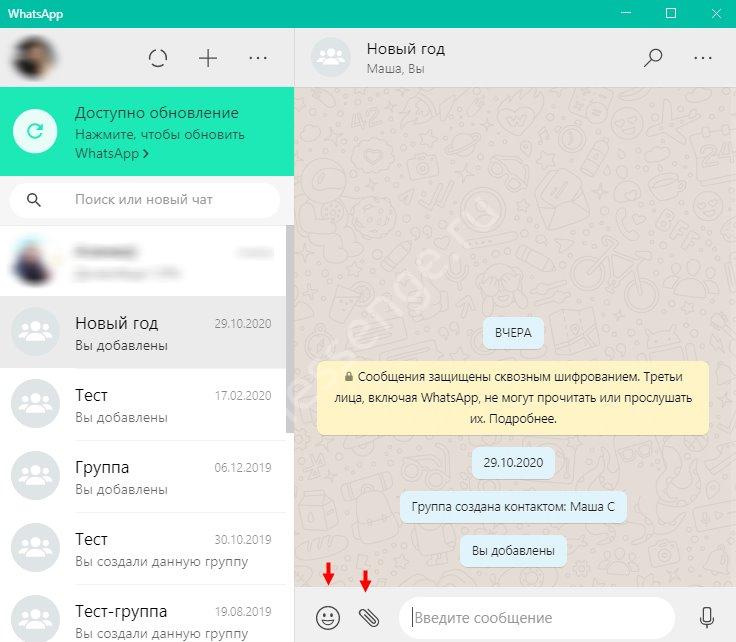
Пользоваться Вацапом на компьютере можно совершенно бесплатно и без ограничений, ориентируйтесь только на скорость и доступный трафик. Отметим – в настольной (и веб) программе отсутствует возможность совершать голосовые и видеозвонки.
Ответили на вопрос, можно ли использовать Ватсап на компьютере? Вы можете оставаться на связи всегда – достаточно установить мессенджер! Общайтесь с друзьями, родными и коллегами, обменивайтесь файлами, отправляйте фото и голосовые сообщения!
Способы установки WhatsApp на Galaxy Watch от Samsung
Некоторые пользователи сталкиваются с трудностями при настройке программы. Это происходит из-за отсутствия официального продукта и использования сторонних приложений.
Для установки WhatsApp необходимо выполнить следующие действия:
- Подключить часы к смартфону. С этой целью необходимо скачать программу в Play Маркет или Арр Store. После активации необходимо синхронизироваться с умными часами.
- Найти в настройках функцию «Управление уведомлениями на вашем устройстве» и активировать уведомления, поступающие через мессенджер.
- Связать учетную запись в «Ватсап» с девайсом.
После выполнения перечисленных действий появится возможность получать и читать поступающую информацию. Сведения о входящих сообщениях будут отражаться в верхней части экрана девайса. Установка приложения позволяет пользователю свободно общаться с друзьями без необходимости держать мобильный телефон в руках.
Устанавливайте приложение и общайтесь с друзьями здесь и сейчас.
Возможности использования WhatsApp на умных часах
Как уже говорилось, мессенджер WhatsApp – многофункциональный софт, который находит широкое применение. Перечень основных и чаще всего используемых возможностей:
Установка мессенджера WhatsApp позволит значительно расширить и без того широкие возможности наручного смарт-устройства. Пользователь сможет всегда оставаться на связи, избавившись от необходимости носить с собой телефон, который зачастую бывает довольно больших размеров. Конечно, и у часов есть ограничения – например, с них нельзя совершать исходящих вызовов, но зато можно принимать звонки и сообщения.
Как защитить себя в чате Вотсап
Каждый пользователь печется о безопасности и сохранности персональной информации, так что неудивительно, что Сеть полна лайфхаков подобной тематики. Есть несколько способов решения вопроса: использовать пароли или общаться посредством видеосвязи. Рассмотрим особенности каждого подхода.
Для удобства восприятия разобьем дальнейшее повествование на несколько логических блоков.
Установка паролей
Для начала поговорим об особенностях процедуры для устройств под управлением iOS. Для претворения задуманного в жизнь:
- Разблокируем смартфон и переходим в раздел системных настроек.
- Тапаем по вкладке «Учетная запись» или «Аккаунт», а затем – «Конфиденциальность».
- Пролистываем страничку до упора, находим пункт «Блокировка…».
- Активируем соответствующий ползунок. Это может быть отпечаток пальца, пин-код или Face ID.
- Ставим галочку напротив приемлемого временного промежутка: немедленно, по прошествии 1 минуты, 15 минут или часа.
- Завершаем настройку и применяем изменения.
Таким образом можно защитить персональные данные в WhatsApp от изучения и копирования, использования в своих целях.
Помимо встроенных возможностей, есть несколько приложений под iOS с более широкими возможностями. К примеру, AppLock. Краткий перечень его преимуществ и возможностей:
- Интуитивно-понятный пользовательский интерфейс.
- Блокировка в определенном месте на карте за счет интеграции с модулем GPS.
- Пароль на список контактов, почту и смс-сообщения.
- Блокировка влияния другого пользователя на приложение (к примеру, перемещение или удаление, корректировка пользовательской информации).
- Запрет на отправку СМС или исходящие звонки.
Неплохой аналог – Folder Lock. Главная особенность – блокировка и защита не конкретного приложения, а целой папки (музыка, галерея, документы или контакты).
Что касается смартфонов и планшетов под управлением Android, встроенных инструментов защиты здесь нет. Поэтому приведем небольшой список полезного ПО:
- Smart AppLock – открытие места по истечению времени или нахождению в определенном месте, есть возможность блокировать смартфон по sms на расстоянии.
- Lock for WhatsApp – установка числовой последовательности длиной от 4-х до 8-и элементов.

Общение по видеосвязи
Что касается видеосвязи, то ее невозможно отследить, а записи трансляций не сохраняются в системе. Для активации подобного функционала (порядок действий аналогичен для Android и iOS:
- Разблокируем телефон и запускаем приложение.
- Переходим на вкладку «Чаты» в WhatsApp, пролистываем страничку до нужного объекта.
- Заходим в комнату и переводим взгляд на три кнопки в правом верхнем углу пользовательского окна.
- Активируем иконку в виде камеры, подтверждаем серьезность намерений пунктом «Звонок» во всплывающем окне.
- Ждем ответа абонента.
Альтернативный вариант не оставлять следов и переписок – общаться через голосовые сообщения или аудиозвонок. В первом случае все же остаются копии на серверах проекта или каталоге на актуальном устройстве.
Как скачать «Ватсап» на планшет «Самсунг»?
Для установки мессенджера на планшет потребуется SIM-карта. Приложение можно скачать из Play Маркет или с официального сайта «Ватсап». Для этого понадобится разрешение на установку файлов от неизвестного источника.
Для этого:
- в меню «Настройки» перейдите на вкладку «Безопасность»;
- снимите запрет с функции «Разрешить неизвестные источники»;
- после скачивания программы верните в исходное состояние настройки безопасности.
Приложение устанавливается следующим образом:
- Дайте команду на установку путем открытия файла.
- В процессе загрузки подтвердите свое согласие с предлагаемыми условиями.
- Авторизуйтесь. Это действие возможно при активированной SIM-карте.
- Получите код подтверждения, который придет на указанный номер, и введите его в предлагаемое поле.
После принятия системой введенного кода приложение станет доступно для использования.
Как пользоваться Ватсап на компьютере
WhatsApp можно использовать не только на мобильных устройствах, но и на ПК. Установить его можно также из магазинов приложений, но удобнее всего сделать это будет с официального сайта. Как происходит установка:
Когда установка завершится, вы сможете свободно использовать приложение. Пользоваться Ватсап на компьютере ничуть не сложнее, чем на телефоне, да и сама версия для ПК мало чем отличается от мобильной, а потому трудностей возникнуть не должно.
На этом наша статья завершается. Из неё вы должны были узнать, что такое Ватсап и как им пользоваться на телефоне и компьютере, а также как установить WhatsApp на телефон. Статья несёт в себе лишь общее базовые знания для начинающих пользователей. Если в процессе работы с данным приложением у вас возникнут определённые трудности, то вы всегда можете поискать решение на официальном сайте WhatsApp или там же обратиться в службу поддержки.
Скачивание и вход в WhatsApp
Пункт 1 – Загрузить приложение WhatsApp на смартфон или планшет. В магазине «Play Market» найти приложение WhatsApp Messenger. Затем нажать кнопку «Установить», появится перечень функций Android, которые необходимы для продуктивной работы приложения. Их нужно сделать доступными, нажав соответствующую кнопку – «Принять». После того, как приложение установится, нажать «Открыть». WhatsApp запустится.
Пункт 2 – Зарегистрировать и подтвердить телефонный номер. В первую очередь нужно дать согласие на Условия использования и Политику конфиденциальности WhatsApp. Приложение сможет просматривать контакты, фотографии, видео и прочие файлы. При согласии пользователя с условиями, WhatsApp «увидит» номера из списка контактов. Предусмотрен ручной ввод нужных контактов, но затем станет невозможно осуществлять повторный звонок без разрешения доступа приложения к телефонной книге. Разрешение на доступ фотографий, видео, прочих файлов дает возможность делиться ими с собеседниками.
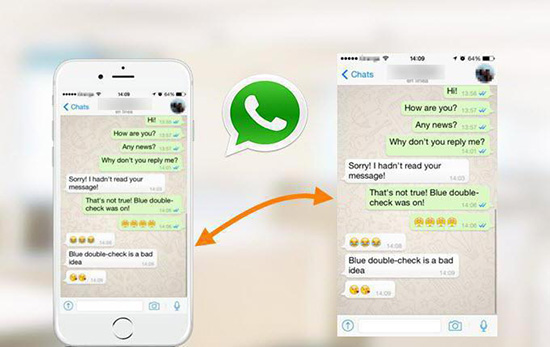
Если Вы разрешаете все функции программы, нажмите «Далее» и «Разрешить». Затем приложение предложит ввод страны проживания и номера телефона. Введите свои данные, после нажмите стрелку в правом углу. Перед Вами возникнет окно с подтверждением номера телефона, нажмите «ОК». Для подтверждения номера придет СМС-сообщение с шестизначным кодом. Просмотрите информацию и введите требуемый код.
Вы увидите запрос на включение автоматического сохранения дополнительных копий сообщений на Google Диске. Для того чтобы запретить отправление сообщений, не защищенных шифром, в Google, следует выбрать «Never» и «Done».
Аккаунт
Продолжаем настройку Ватсап – нужно открыть раздел «Учетная запись» на Айфоне/ «Аккаунт» на Андроиде. Вы увидите несколько блоков меню, открываем «Приватность».
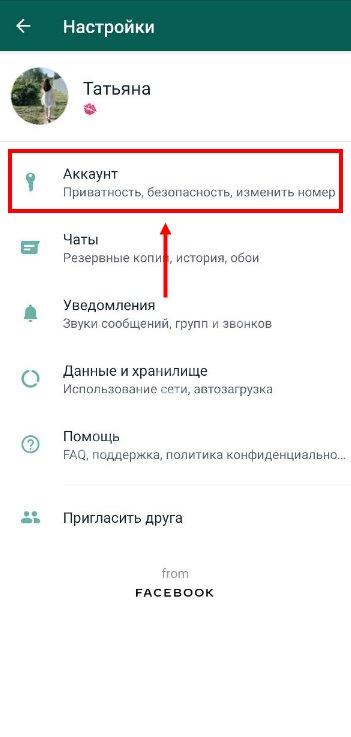
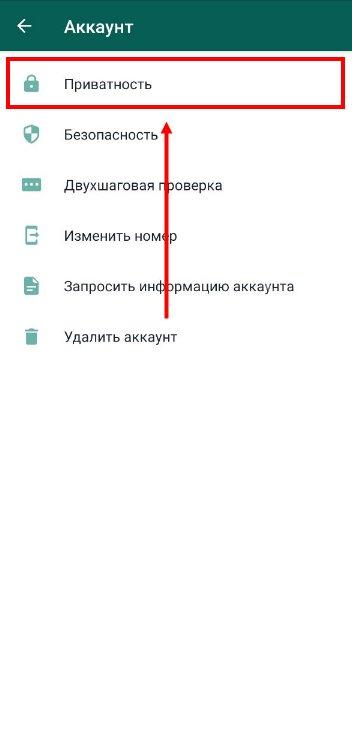
Можно выбрать настройки приватности – поставьте значение «Все»/ «Никто»/ «Мои контакты» согласно пожеланиям. Выбранная группа лиц будет видеть изменения:
- Был (-а). Информация о времени посещения приложения;
- Фото профиля. Просмотр аватарки;
- Сведения. Просмотр строки «Сведения»;
- Группы. Разрешение приглашать в групповые чаты;
- Статус. Разрешение на просмотр статуса;
- Геоданные. Возможность просмотра вашей геолокации.
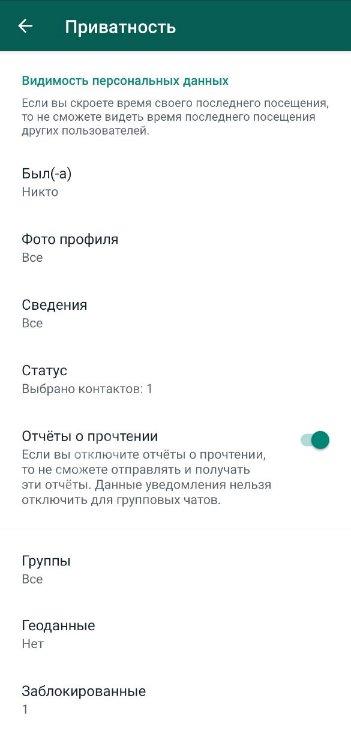
Дополнительно ниже настраиваем такие возможности:
- Заблокированные. Сюда можно внести людей, заслуживших попадание в черный список;
- Отчеты о прочтении. Отключите опцию, чтобы никто не видел, когда вы открываете сообщения;
- Блокировка экрана (только на Айфон). Подключение сканера отпечатка пальца для разблокировки Ватсапа.
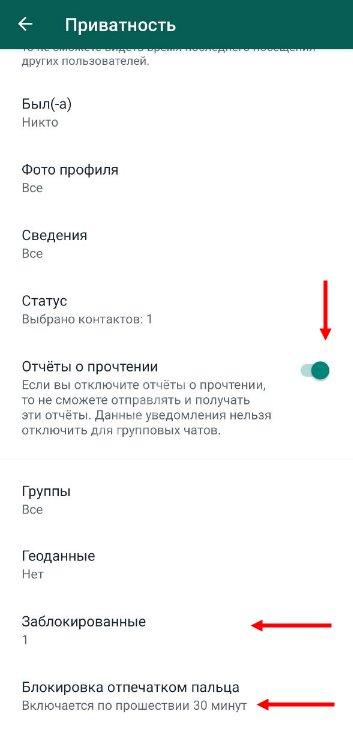
Мы нашли первый ответ на вопрос, как настроить Ватсап на телефоне. Не будем останавливаться, следуем дальше!
Приглашение в чат Whatsapp на устройстве Android
Пригласить участника для общения в групповом чате не сложно. Главное действовать по следующему принципу:
- В правом верхнем углу нажать на троеточие в вертикальном положении.
- В выпавшем окне выбрать пункт «Инфо».
- В открывшейся в кладке кликнуть по кнопке «Добавить участника».
- Найти пользователя, которого нужно пригласить и кликнуть по нему.
- Затем необходимо подтвердить, что именно этого пользователя админ хочет пригласить для общения.
Отправка видео файлов в Ватсапе — простая функция приложения
Контакт будет добавлен. Человек сможет участвовать в переписке с другими людьми. Он сможет читать все сообщения, которые будут приходить. Без прав администратора пользователь не сможет редактировать и удалять мэссэджи.
Так как добавиться в группу в Whatsapp без разрешения админа нельзя, то только обращение с просьбой о добавлении поможет решить этот вопрос
Добавление в Ватсап на i-phone
Если вопрос стоит в том, как добавить человека в группу в Whatsapp на Айфон, то решение его не составит труда. Главное следовать инструкции ниже:
- Скачать и установить мессенджер на Айфон.
- Запустить его.
- Кликнуть по пункту «Чаты».
- Найти нужный и зайти в него.
- В верхней строке высветится «Добавить контакт». Кликнуть по надписи.
- Из телефонной книги, которая выпадет после нажатия, выбрать необходимого участника и пригласить его.
Группы Вастап — это удобный инструмент классификации друзей, создания тематических сообществ для общения. Но чем больше бесед, тем больше времени и функционала нужно. Этот материал посвящён функционалу, набору команд по администрированию.
Установить WhatsApp на компьютер — пошаговая инструкция
Чтобы установить WhatsApp на компьютер, потребуется пара минут свободного времени. Пользователю необходимо скачать установочный файл, запустить его, дождаться завершения установки и авторизоваться. Не запутаться в последовательности действий помогут пошаговые инструкции.
WhatsApp для компьютера получил практически весь функционал, доступный в мобильном приложении. Программа позволит:
- Обмениваться текстовыми сообщениями.
- Отправлять и принимать файлы, видеоролики, фотографии.
- Участвовать в групповых чатах.
- Создавать комнаты для общения пользователей разных мессенджеров.
- Просматривать информацию о собеседниках.
- Просматривать статусы пользователей.
Не поддерживаются лишь голосовые вызовы и видеозвонки. Вполне возможно, что в ближайшее время этот функционал все-таки появится.
Скачать WhatsApp для компьютера
Системные требования программы Ватсап для компьютера:
- Процессор – Intel Core Duo U2400 с частотой 1067 МГц и выше.
- Оперативная память – 2 Гб и больше.
- Операционная система – Windows 8 и старше.
Чтобы скачать установочный файл, следуйте пошаговой инструкции – в ней нет ничего сложного, справится даже неподготовленный пользователь.
Спустя мгновение браузер начнет скачивать установочный файл. Традиционное место сохранения загруженных файлов – папка «Загрузки», если не настроено иначе. Выберите более подходящее место, если браузер запрашивает путь к конечной папке.
Распаковка программы на ПК
Следующий этап – распаковка, а точнее, установка программы. Она автоматизирована, никаких манипуляций и никаких сложных настроек, что непременно понравится неопытным пользователям, не ладящих с компьютером.
Распаковка программы настолько проста, что не требует инструкции – просто запустите установочный файл и дождитесь появления окна с запущенной программой. На рабочем столе появится ярлык для запуска программы.
Обратите внимание – в системный трей программа не сворачивается (это место возле часов в правом нижнем углу). При нажатии на кнопку с крестиком она закрывается полностью
Для повторного запуска используйте ярлык на рабочем столе.
Ватсап Веб вход с компьютера
На последнем этапе необходимо установить связь между компьютером и смартфоном. Обойтись без этой связки невозможно – смартфон принимает непосредственное участие в отправке и приеме сообщений. В процессе общения к интернету должны быть подключены оба устройства – можно даже через разных провайдеров.
При необходимости, можно провести авторизацию сразу на нескольких компьютерах, но общаться можно будет только на одном – остальные будут временно отключаться. Переключение происходит во время запуска WhatsApp на другом компьютере – пользователь получит запрос.
Инструкция для авторизации в сервисе
Мы составили максимально подробную инструкцию, с которой сможет разобраться даже школьник. Следуйте каждому шагу и получите рабочую связку смартфона с компьютером. Делается это только один раз – при повторном запуске сработает автоматическая авторизация.
Пошаговая инструкция включает четыре шага.
- Подключите смартфон к интернету – подойдет как Wi-Fi, так и мобильный интернет.
- Запустите программу WhatsApp на компьютере – на экране появится окно с QR-кодом.
- Запустите приложение на смартфоне – коснитесь трех точек в верхней части экрана.
- Появится зеленый квадрат камеры – наведите его на QR-код.
Авторизация завершена, через секунду на экране появится список бесед – точно такой же, как на телефоне.
Во время общения смартфон должен оставаться подключенным к сети. При этом он может находиться где угодно, хоть на другом конце планеты. Компьютер и телефон могут быть подключены к интернету через разных провайдеров.
Иногда (крайне редко) авторизация слетает, программа демонстрирует QR-код и требует сфотографировать его с помощью смартфона. В этом случае необходимо выполнить повторную авторизацию по инструкции.
Что делать, если не получается скачать и войти?
Не получается скачать программу с официального сайта – попробуйте скачать позже или смените браузер (обычно на компьютере их не менее двух). Скачивать установочный файл с альтернативных источников настоятельно не рекомендуется – это часто приводит к заражению компьютера и утечке важных данных.
Не получается войти – перезагрузите компьютер и смартфон. Перезагрузка поможет восстановить работоспособность обоих устройств. Не забудьте покопаться в СМИ – возможно, на серверах WhatsApp произошла какая-то авария, в этом случае нужно просто подождать.
Достоинства WhatsApp
Перечень:
Приложение можно использовать без оплаты.
Внимание пользователя не отвлекается на рекламные предложения.
Конфиденциальность гарантируется сквозным шифрованием сообщений.
В мессенджере есть опции личных и групповых чатов.
Пользователям предоставлена возможность совершать видеовызовы и общаться по аудиосвязи.
Абоненты могут обмениваться любыми типами файлов.
Доступ к профилю защищен двухступенчатой проверкой, возможна настройка входа по отпечаткам пальцев.
Пересылка мультимедийных файлов происходит в сжатом виде, что обеспечивает экономию интернет-трафика.
Гибкая настройка пользовательского профиля и параметров конфиденциальности.
Можно открыть доступ к собственному аккаунту на другом устройстве. Содержание переписки при этом сохраняется.
Существует опция резервного копирования переписки.. Популярность приложения обусловлена широким спектром возможностей, предоставляемых сервисом: аудиосвязь, текстовые послания, обмен файлами, видеовызовы
Обладатели мобильных устройств на платформе Андроид предпочитают скачивать программу и свежие обновления через магазин Гугл Плэй. Абоненты отмечают высокую степень безопасности, которая обеспечивается благодаря защитному функционалу
Популярность приложения обусловлена широким спектром возможностей, предоставляемых сервисом: аудиосвязь, текстовые послания, обмен файлами, видеовызовы. Обладатели мобильных устройств на платформе Андроид предпочитают скачивать программу и свежие обновления через магазин Гугл Плэй. Абоненты отмечают высокую степень безопасности, которая обеспечивается благодаря защитному функционалу.
Регистрация и настройка
Вы смогли бесплатно включить Ватсап на телефоне – приложение установлено и готово к работе. Приступаем к регистрации!
- Откройте мессенджер Ватсап;
- Выберите страну пребывания и формат телефонного номера;
- Введите свой мобильный в соответствующее поле;
- Нажмите на кнопку «Далее», чтобы подключить;
- Ждите получения проверочного кода – поступит в СМС-сообщении;
- Впишите шестизначный код в специальное поле и щелкните по значку подтверждения;
- Введите имя профиля в появившуюся строку;
- Кликните на иконку фотоаппарата, чтобы загрузить фото из галереи или сделать снимок камерой;
- Щелкните по значку «Далее»;
- Несколько секунд будет происходить автоматическая инициализация. Готово!
Мы обсудили, как подключить Ватсап на смартфоне – инструкции для Айфона и Андроида будут полностью совпадать. Давайте попробуем подключить компьютерную версию?
Вы можете воспользоваться веб-сервисом или подключить отдельное приложение Ватсапа для ПК, алгоритм останется идентичным:
- Откройте страницу авторизации на компьютере – вы увидите кьюар-код;
- Возьмите в руки смартфон и перейдите к настройкам;
- Найдите строчку «Ватсап Веб»;
- Кликните на плюсик, а затем на значку «Сканировать»;
- Наведите камеру на экран;
- Отсканируйте кьюар-код смартфоном;
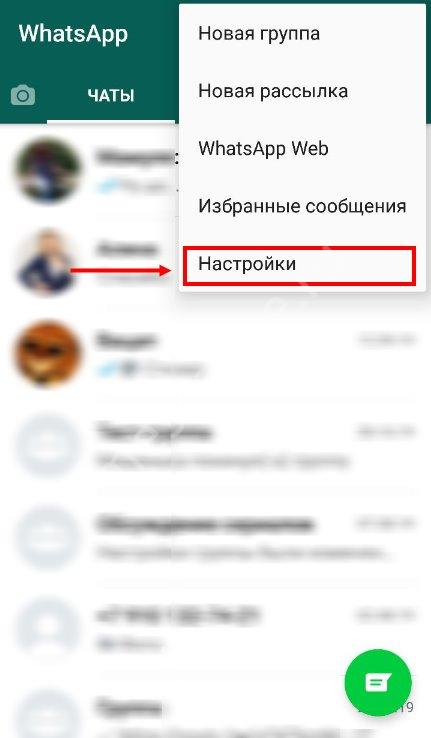
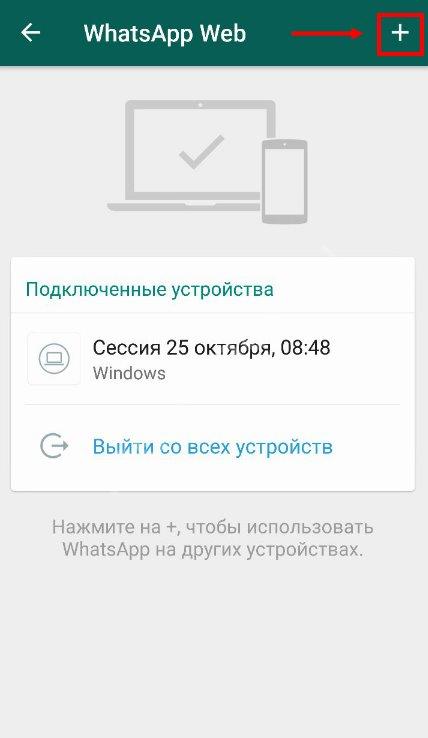
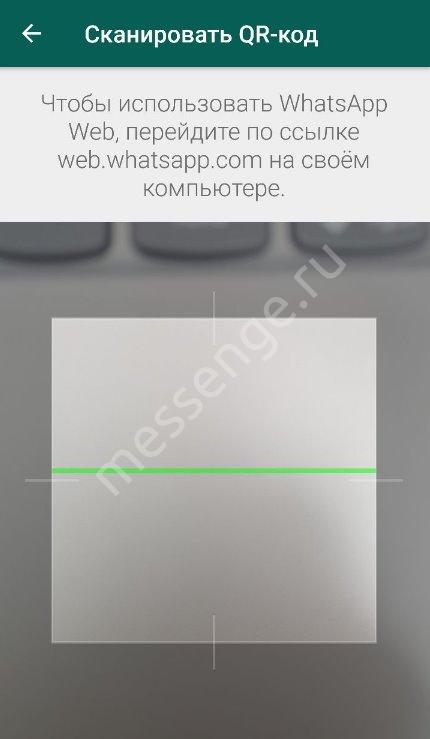
Через пару секунд произойдет синхронизация – вы сможете воспользоваться десктопной версией.
Как подключиться к Ватсапу, теперь понятно – пройдемся по основным настройкам? Вы можете изменить личный профиль и наслаждаться общением.
Приватность
Настройки приватности – это то на что вы должны. Многие пользователи не уделяют должного внимания настройкам приватности и обходят их стороной (или просматривают мельком). А между тем именно раздел “Приватность” может помочь вам сберечь конфиденциальные данные от третьих лиц
Так что если вы не хотите, чтобы информация о вас попала в руки к злоумышленникам, при регистрации в новом приложении всегдаобращайте своё внимание в первую очередь на настройки конфиденциальности
Для начала войдите в приложение.
Нажмите на три точки в правом верхнем углу.
Выберите в списке раздел “Аккаунт”.
Затем подраздел “Приватность”.
Первое на что вы можете обратить внимание это блок “Видимость персональных данных”; здесь вы можете настроить, кто именно сможет видеть различную информацию о вас, такую как время вашего посещения, фото, статус, сведения и геоданные.
Далее идёт блок “Сообщения”, где вас ждут две интересный опции.
Первая, это “Заблокированные”; именно здесь вы можете посмотреть список всех пользователей заблокированных вами, а также внести в него новые контакты или же удалить старые.
Вторая, “Отчёты о прочтении”; если включить эту опцию вы сможете видеть, когда ваши сообщения прочтёт получатель.
Стоит заметить, что у описанных выше опций есть несколько уточнений. Во-первых, если вы делаете какую-то информацию о себе невидимой для пользователей, то и сами не сможете видеть данную информацию о них. То есть если вы сделали так, чтобы остальные не видели когда вы входите в приложении, то вы в свою очередь не сможете увидеть, когда заходили они. К словуопция “Отчёты о прочтении” также обоюдна. Во-вторых, опция “Отчёты о прочтении” не работает для групповых чатов.
Основные ошибки во время установки и преимущества использования программы
Мессенджер Ватсап обладает рядом положительных характеристик, среди основных выделяют:
- Автоматическое внесение всех контактов в профиль программы.
- Бесплатное общение на протяжении первого года эксплуатации. В дальнейшем потребуется платить около 1 доллара за весь остальной период.
- Возможность отправлять медиафайлы, смайлы.
- Есть возможность менять статус в программе.
- Можно просматривать историю сообщений, проводить их блокировку, если потребуется.
- Любой человек через Ватсап может отправлять геолокацию, чтобы упростить встречу.
- Можно делать видеозвонки, общаться с людьми из любой точки земного шара.
Кроме описанных плюсов и правил установки, есть несколько частых ошибок пользователей. Зная их можно исключить проблемы во время записи приложения. Основные сбои происходят по следующим причинам:
- Предыдущая версия Ватсап удалена не полностью, а после установки нового софта появляется некорректная работа.
- Не запускается приложение на смартфоне, поскольку нет эмулятора.
- При попытке установки на ПК, антивирус или другой софт может блокировать действие. В такой ситуации нужно на время отключить защиту, а после установки возобновить работу. Это стандартная ситуация для защиты ПК от сторонних программ.
Установка очень легкая, главное понимать тип устройства, его операционную систему. Применяя пошаговое руководство, проблем с записью на телефоны или ПК не будет, а после основного процесса можно наслаждаться перепиской и возможностями софта.
Настройки видеозвонков
Раньше пользователям приходилось часами копаться в приложении, чтобы понять, как настроить видеозвонок в Ватсапе на телефоне. К счастью, со временем данный процесс значительно упростили и теперь чтобы позвонить кому-то достаточно пару раз нажать на экран. Вот как это делается:
- Войдите в приложение.
- Вверху вы увидите три вкладки; выберите вкладку “Звонки”.
- Затем нажмите на зелёную кнопку в правом нижнем углу.
- Пред вами появится список из людей, номера которых сохранены у вас в телефоне и у которых есть WhatsApp.
- Любому из них вы можете позвонить, нажмите на значок с трубкой для обычного звонка и на значок с камерой для видеозвонка.
После того как вы свяжитесь с кем-то он появится в разделе “Звонки” и вы сможете связаться с ним прямо оттуда не нажимая на зелёную кнопку и не ища его в списке. Стоит упомянуть, что звонки в WhatsApp совершаются через интернет, а потому требуют постоянного подключения и расходуют довольно большое количество трафика. Учитывайте это.
Как настроить Ватсап
Пользовательский интерфейс мессенджера в версиях для Android OS и iOS несколько отличается из-за разности операционных систем, но не критично. Удобно ли расположены графические блоки, надписи, подходит ли шрифт и вкладки? В целом, да.
Конечно, подобная оценка субъективна – кому-то нравятся вкладки, расположенные в верхней части пользовательского окна, как это реализовано на Андроид-устройствах, другим по душе минималистичные иконки разделов меню в нижней части интерфейса.
Если вам интересна пошаговая инструкция, как установить Вацап на телефон Самсунг и другие устройства, то ознакомьтесь с данным материалом.
Разработчики хорошо поработали над унификацией функционала и объектов на страничках, поэтому при смене устройства и версии мессенджера, особых проблем с освоением не возникнет. На наш взгляд, это один из главных показателей удобства пользовательского интерфейса.
Это была вводная информация, а теперь перейдем к основной теме статьи.








