Trello: подробный обзор сервиса
Содержание:
- Automated Update Emails With Butler
- Что такое Trello?
- To Manage Remote And Distributed teams
- В чем причина «утечки» и что утекло
- Пригодится в работе
- Migrate Email Into Trello
- Для чего нужны шаблоны в Trello
- История создания
- To Tear Down Silos
- Как пользоваться Трелло
- Цены и тарифы
- Вместо заключения: неужели в Trello всё так идеально?
- Структура Trello
- Дополнительные возможности Trello
- Какие ещё функции есть в Trello и как их использовать в управлении проектами
- Что же такое Трелло?
- Как пользоваться Трелло
Automated Update Emails With Butler
This means that as projects move forward, you can keep clients in the loop automatically.
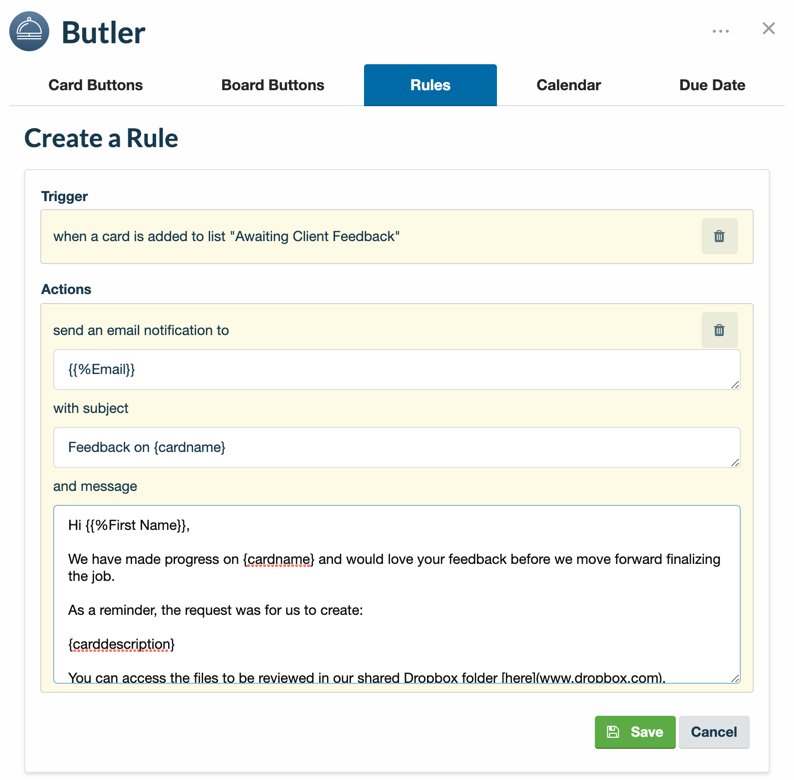
- Email address:
- Subject: Feedback on {cardname}
- Body text: Hi ,We have made progress on {cardname} and would love your feedback before we move forward finalizing the job.As a reminder, the request was for us to create:{carddescription}You can access the files to be reviewed in our shared Dropbox folder (www.dropbox.com). Providing feedback by {cardduedate} will help keep everything on track for the agreed upon delivery date. Thanks,Brian
- — Custom Field variable for the “Email” Custom Field
- {cardname} — Name of the card
- — Custom Field variable for the “First Name” Custom Field
- {carddescription} — Card description text
- (www.dropbox.com) — Markdown link to Dropbox shared folder
- {cardduedate} — Due date on the card
- Enable the Butler Power-Up on your board if you haven’t already
- In Butler’s menu, select “Rules”
- Click “Add Rule”
- For the trigger, select “when a card is ‘moved into’ list ‘Awaiting Client Feedback’” and then click the + sign to add the trigger.
- For the action, click the chat icon tab to locate the email send field
- Input the email address, subject, and body of the email you’d like to automatically send and then click the + sign add it to the Rule.
- Click “Save” to save the Rule and you are ready to go!
Что такое Trello?
Trello – это программа, предназначенная для управления проектами и
координации командной работы. Она представлена в виде облачной платформы, поэтому
не требует установки на компьютеры пользователей. Первая версия Trello была
выпущена в 2011 году американским программистом Джоэлом Спольски, в 2017 году проект
выкупила компания Atlassian за 425 миллионов долларов. На сегодняшний день
программа доступна в виде онлайн-приложения на сайте, а также мобильного
приложения для iOS/Android и десктоп-приложения для Windows и MacOS. В октябре
2019 года она «взяла» отметку в 50 миллионов пользователей, а ее интерфейс
доступен на 21 языке мира.

В
основе Trello находится японская методология канбан-досок, которая отлично
зарекомендовала себя при управлении проектами по разработке программного
обеспечения. Впрочем, эта программа подходит не только для IT, но также для
многих других задач и отраслей.
По
сути, Trello можно представить, как своеобразную CRM, так как здесь есть все ее
ключевые атрибуты: задачи, статусы, клиенты, контакты, история, вложения
файлов, комментарии и т.д. Вместе с тем, отличительной характеристикой этого ПО
является простота и понятность интерфейса. В отличие от запутанных таблиц и
вкладок других платформ, Trello предлагает удобные доски,
карточки и списки. Но, несмотря на кажущуюся примитивность, эта система имеет
очень широкие преимущества с массой полезных «фишек», которые весьма пригодятся
опытным пользователям.
Trello можно использовать не только как
многофункциональную CRM, но и как простой и понятный
таск-трекер. Лучше всего он подходит для небольших стартапов или компаний,
работающих над цифровыми продуктами, но также будет удобен для любых проектных
команд. Функционал ПО применим и для индивидуального планирования, он помогает
упорядоченно хранить информацию и составлять To-Do-списки. Его активно
используют некоторые компании средних и крупных масштабов, в том числе Google,
National Geographic, Kickstarter и т.д.

To Manage Remote And Distributed teams
With remote work culture exploding all over the world, managers need both personal skills and technical knowledge to work with global team members. It’s standard practice to work asynchronously over different time zones and use collaboration tools, such as Google Docs, Slack, Dropbox, and Jira.
Digital workspaces are essential to creating a digital office that runs productively anywhere, anytime. And with over 130+ integrations in the Power-Ups directory, Trello can be the “headquarters” where you all connect and coordinate—no matter where your team is working. Here are a few examples:
Slack
The Slack Power-Up for Trello makes it simple to keep your communication and collaboration apps connected so that no brilliant ideas or important tasks fall through the cracks. Link the cards to Slack to have those updates piped into your team channel for easy reading.
Google Drive
The Google Drive Power-Up for Trello brings your files and folders to Trello cards. Search Google Drive right from Trello and attach relevant files and folders. See real-time previews and details and click back into Google Drive. It also lets you turn your Trello board into a Google Slides presentation with one click.
JIRA
Connecting different teams across your organization that are working with complementary tools can we crucial for your projects. The Jira Power-Up lets you attach issues to a Trello card or lets you create issues from cards. Once you’re connected to your instance, it streamlines the process between the two.
В чем причина «утечки» и что утекло
Все очень просто. В сервисе Trello для совместной работы над проектами используются так называемые «доски». Доступ к каждой из досок настраивается отдельно. По умолчанию доска создается в режиме «Приватная», то есть она не видна никому за пределами команды. Но порой возникает необходимость показать доску кому-то, кто не является участником рабочей команды, и тогда доску переводят в статус «Публичная». Она становится доступна любому пользователю по прямой ссылке, однако при этом информация на доске индексируется и поисковыми движками.
Так что, правильно сформулировав поисковый запрос, можно обнаружить много разных публичных досок, принадлежащих разным компаниям. А вместе с этим – и многочисленные учетные данные от разных сервисов, сканы документов и конфиденциальные рабочие обсуждения серьезных компаний, размещенные на публичных досках. Разнообразные исследователи уже несколько дней резвятся, публикуя всевозможную информацию, которая явно не предназначалась для посторонних глаз.
Доступ абсолютно посторонних людей к виртуальному рабочему пространству вашей компании в Trello может обернуться неприятностями, даже если вы не храните там конфиденциальные документы и пароли. Злоумышленники могут использовать рабочую информацию для организации убедительных атак методами социальной инженерии. Например, вступив в переписку кем-то из сотрудников и усыпив его бдительность пониманием мелких нюансов проекта, над которым работает команда в данный момент.
Пригодится в работе
Как удалить доску/карточку в Trello?
Удаление карточки происходит в 2 шага: сначала её нужно архивировать – опция «Архивация». После этого карточка может быть удалена – опция «-Удалить».
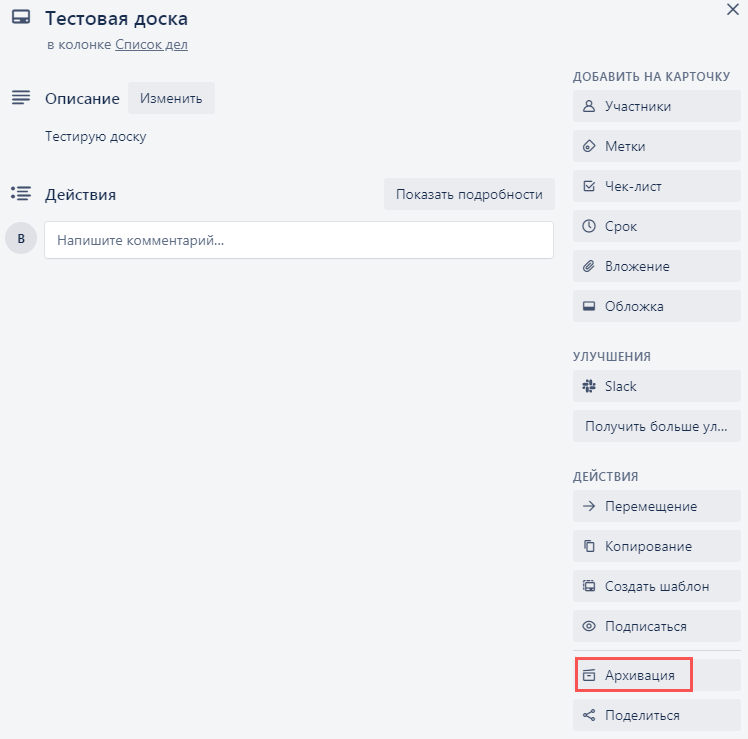
Если вы по ошибке архивировали карточку или вам нужно её восстановить, используйте кнопку «Вернуть».
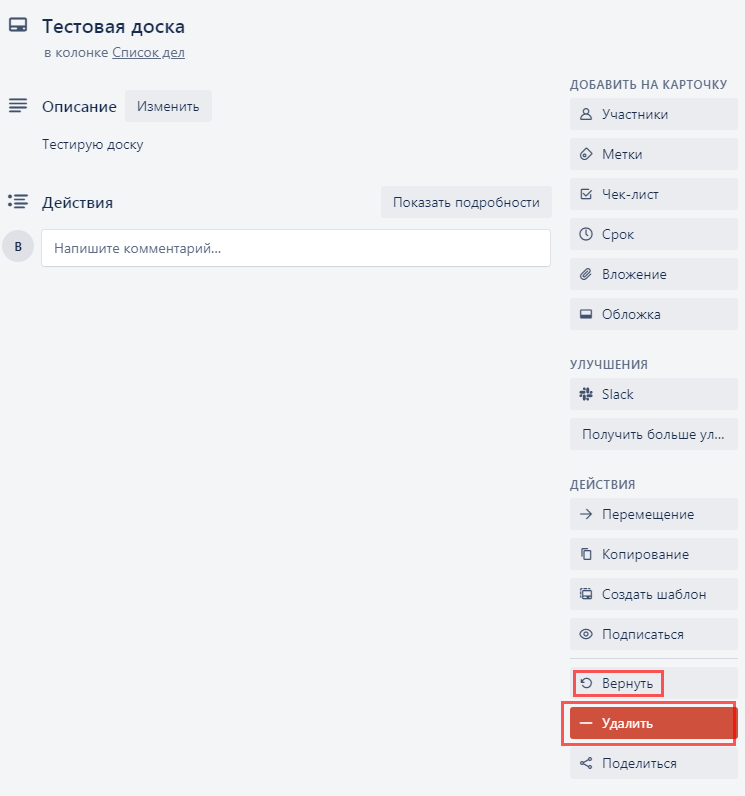
Для удаления всей доски вам нужно её открыть, в правом углу экрана выбрать «Меню», дальше «Архив».
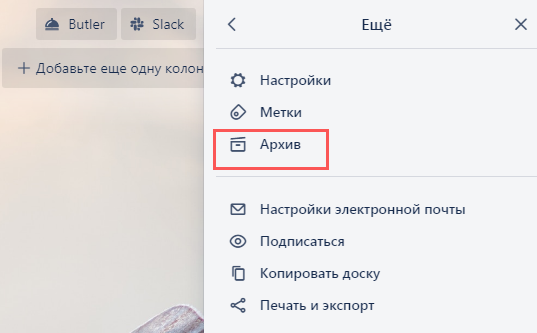
Архивную доску можно «Удалить» или восстановить с помощью опции «Вернуть».
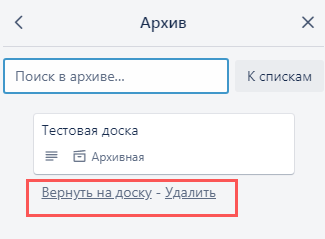
Экономия времени
Разработчик предлагает управлять карточками нажатием одной клавиши, например:
Архивирование – наведите курсор на карточку и жмите клавишу c латинского алфавита
Осторожно, карточка удалится сразу без уточнения действия. Для восстановления вам нужно зайти в «Меню» – «Архив».
Срок – установите курсор на нужную карточку и кликайте d
Напротив неё откроется окно для изменения даты и времени.
Добавить/удалить участника – с помощью клавиши m вы сможете добавить/удалить участника к карточке, не открывая её.
Открытие/закрытие «Меню» – клавиша w открывает и закрывает эту вкладку в правой части экрана.
Полный список опций указан в разделе «Горячие клавиши».
Они помогут вам визуализировать рабочее пространство доски, если вам недостаточно использования меток.
Улучшения
Значительно упрощают процесс работы, и делают сервис функциональным. Я бы выделил несколько из них:
- Calendar – помогает просматривать карточки со всех досок с заданными сроками в одном окне. В календаре можно создавать новые карточки, не открывая доски.
- Google Drive – вы можете создавать документы и писать статьи на Диске непосредственно в Trello, к примеру, сделать презентацию из карточек вашей доски.
- Salesforce – позволяет создавать наглядные карточки, содержащие информацию о клиентах и сделках компании.
- Slack – даёт возможность направлять карточки в каналы корпоративного мессенджера для обсуждения, получения свежей информации всеми сотрудниками.
Migrate Email Into Trello
Trello offers a handful of features, integrations, and Power-Ups to get that done. Here are a few options to consider.
Email-to-board
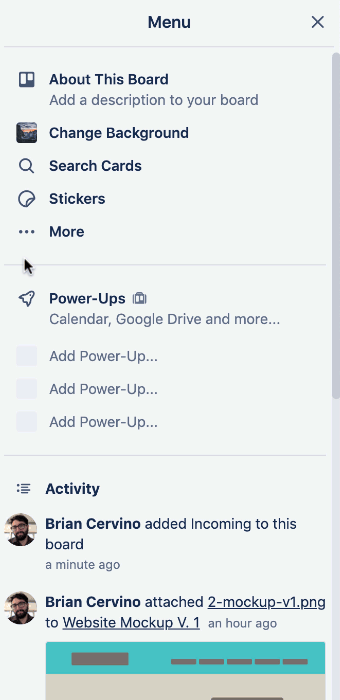
Here’s how to set it up:
- In a board’s menu click “More..” and then click “Email-to-board Settings”
- Select the list and position for new cards to be created on
- Copy your unique email address and test it out by sending an email to the address
- Add labels by putting #labelname, #labelcolor, or #labelnumber in the subject line
- Add members by putting @username in the subject or CCing a Trello member’s email address
Gmail And Outlook
If you use either Gmail or Outlook then you can take advantage of the Trello integrations with the Trello add-on for Gmail and the Trello add-in for Outlook. Both of these allow you to create new cards anywhere in Trello without leaving your inbox.
You can select which board and list you would like a new card to be created in, edit the name of the card to be created, and the description of the card. Plus, with the Trello add-in for Outlook you can even add a due date to the card being created.
Here are some handy resources to get you up and running:
Gmail
- Add the Trello Add-On for Gmail
- Check out our in-depth blog post about taming your Gmail inbox
- Learn more in our handy dandy help documents
Outlook
- Add the Trello Add-In for Outlook
- Check out our in-depth blog post unraveling the facts about Inbox Zero
- Learn more in our (still handy dandy) help documents
SendBoard Power-Up
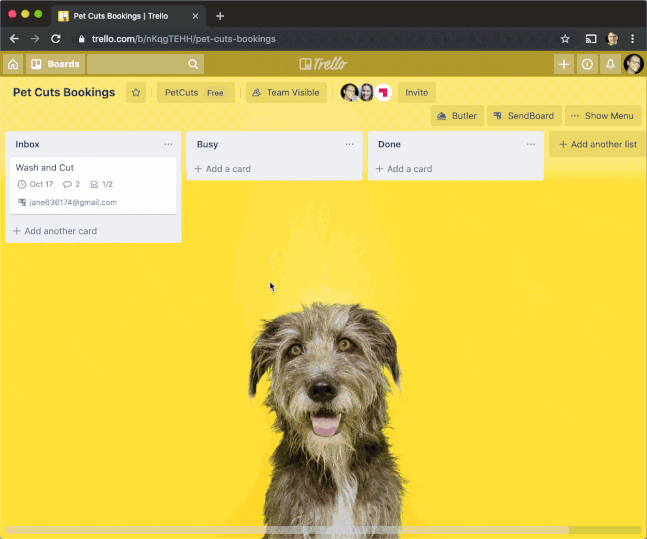
The SendBoard Power-Up is free in public beta until November 1, 2019 and then they will be releasing their pricing plans.
Для чего нужны шаблоны в Trello
Шаблоны в онлайн-сервисе для организации удаленной работы Trello предназначены для того, чтобы не заморачиваться над созданием дизайна.
Для каждой конкретной категории работы предусмотрены индивидуальные темы с готовыми настройками. Внутри параметры можно частично корректировать. По умолчанию шаблоны устанавливаются на английском языке.
При желании можно легко сменить название карточек, нажав на «Редактирование». При выборе готовой темы можно выполнять следующие действия:
- изменять фон;
- искать карточки по наименованию;
- подписываться, копировать и пересылать ссылки на доски;
- устанавливать метки;
- выбирать стикеры из наборов;
- добавлять улучшения (календари, заметки и прочие сервисы от Google Drive).
Обратите внимание! При внесении любых изменений в шаблонных досках история сохраняется
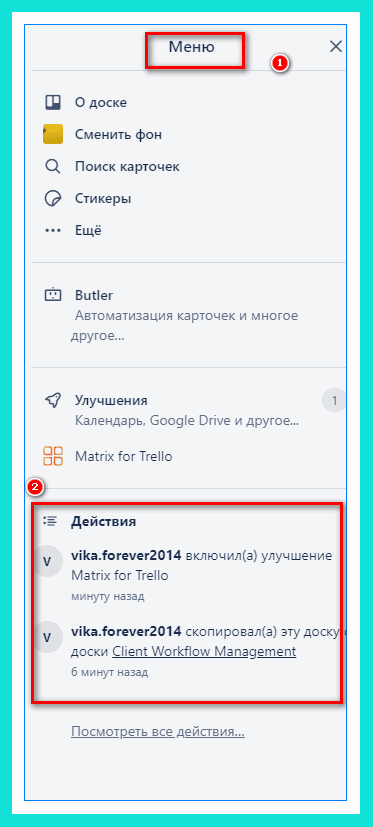
Ее можно посмотреть, кликнув на кнопку «Меню» в верхнем правом углу, а затем переместиться к вкладке «Действия».
История создания
В начале 2011 года компания Fog Creek Software запустила 4 новых проекта, которыми занимались 8 разработчиков, объединившихся в команды по двое. Каждая команда должна была в течение нескольких месяцев работать над прототипом. Идея была в том, что хоть один из проектов мог «взлететь», то есть найти пользователей.
Одна из команд начала работать над концепцией, которая и стала Trello. Чем дальше развивался проект, тем больше он нравился компании — команду увеличили до четырех разработчиков, и они за 9 месяцев разработали продукт, который не стыдно было показать на TechCrunch Disrupt. Успешное выступление на конференции принесло Trello первых пользователей.
В течение следующих трех лет команда выросла до 18 человек, почти все занимаются разработкой.
To Tear Down Silos
It’s crucial to avoid communication and information silos in order to obtain a positive impact on your projects. Being able to have a clear overview of goals, priorities, and processes with other departments will really make your operations a lot more efficient.
Trello can help you get a high-level view of what’s happening inside your organization and across several teams.
By having team leaders openly track goals and provide updates on cards, you are setting the precedent that visibility for all stakeholders is top priority.
Here are three examples of Trello boards that can help optimize transparency in teamwork and minimize information silos:
Goal Planning
This board is to set and track your team goals. Whilst making the process collaborative, easy to update, and your own, you are also establishing team accountability.
It’s a simple solution that you can use to keep execs and higher-ups happy with this clear and trackable goal-setting process.
Company Overview
With this Overview board, you can create a new level of organizational transparency. It’s an excellent way to view the progress of top-level initiatives and team priorities.
Product Roadmap
Sharing your product roadmap with your stakeholders can help you prioritize feature requests and create a transparent development process.
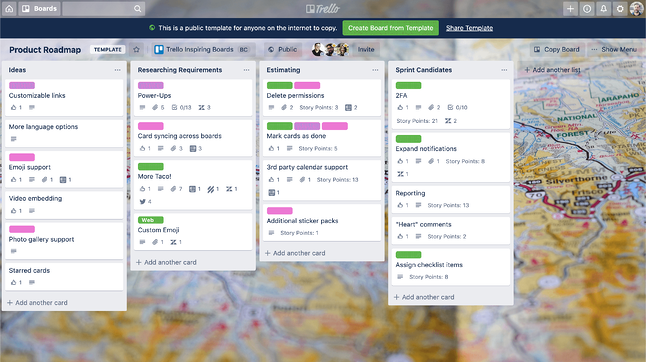
Как пользоваться Трелло
Обычно, внедрение Трелло в работу отдела или компании проходит легко и без лишних страданий. Но, все же, работа с новым приложением, тем более на постоянной основе, требует некоторой адаптации.
Поэтому мы подготовили небольшую инструкцию по основным аспектам органайзера, чтобы вы еще быстрее могли начать работу с Трелло.
Доски Трелло имеют 4 основных компонента, которые дают практически безграничные возможности.
Доски
Доска (А) отражает проект или место, где задачи собраны по какому-то общему признаку (отдел, направление, канал и так далее).
Неважно, запускаете ли вы новый сайт или планируете отпуск, доска — это то место, где вы организуете задачи и можете взаимодействовать с коллегами, друзьями или семьей
Колонки
Колонки (Б) содержат в себе карточки, помогая сортировать их по прогрессу или различным этапам. Их можно использовать для создания рабочего процесса, в котором Карточки перемещаются между Колонками от начала до конца.
Ограничения на количество колонок нет, поэтому Трелло позволяет отобразить наглядно даже самый длинный и сложный процесс, разбив его на отдельные логические этапы.
Простой пример с тремя колонками:
- Нужно сделать
- В работе
- Готово
Где карточки добавляются в колонку «Нужно сделать». Когда вы приступаете к выполнению задачи, карточка переносится в колонку «В работе». А когда работы по ней завершены, то ее можно переносить в колонку «Готово».
Конечно, вы можете кастомизировать количество и название колонок для своего удобства.
Карточки
Карточки (В) — это фундаментальный компонент Трелло. Именно они содержат все всю информацию по задачам и идеям. В карточке можно описывать задачу, которую необходимо выполнить.

Чтобы создать карточку, нужно в любой из колонок нажать на «Добавить еще одну карточку» и дать ей название, например: Забрать вещи из прачечной или Написать статью в Блог.
Карточки можно дополнительно кастомизировать полезной информацией. Для демонстрации прогресса по конкретной карточке просто переносите её между Колонками по мере необходимости. Лимита на количество карточек в одной Колонке также нет.
Меню
В правой стороне доски Трелло есть Меню (Г). Оно позволяет производить настройки доски, управлять доступом к доске, фильтровать карточки, менять фон, осуществлять интеграции и многое другое.
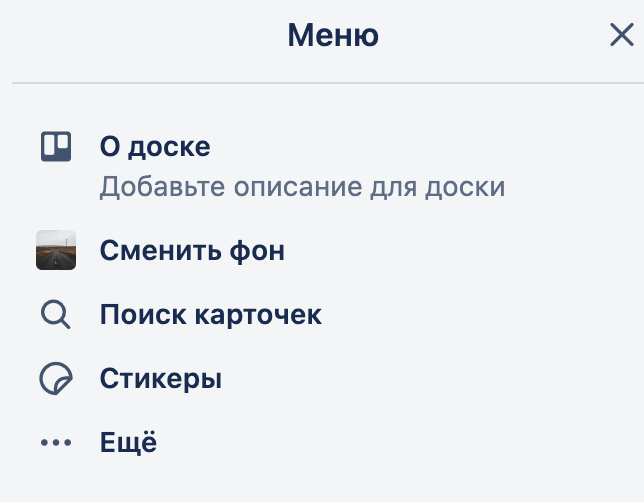
Кроме того, в Меню видна вся активность, которая производилась на доске ранее. Это позволяет оперативно реагировать на изменения в карточках.
Звучит не так уж и сложно, да? Начните с создания своей первой доски
Цены и тарифы
Полное представление о том, что это за программа Trello, даст описание тарифных планов и цен
Важной особенностью сервиса является возможность пользоваться подавляющим большинством функций бесплатно! Действительно без оплаты – никаких пробных версий или условных снятий со счета, если вы выбираете бесплатный доступ, именно такой вариант и получаете
Давайте посмотрим, что это за сервис Trello – перед вами все доступные тарифные планы.
- Free – бесплатно
- Businness Class – 12,50$ за пользователя в месяц или 9,99$ за одного человека ежегодно
- Enterprise – динамическая цена. От 17,5$ за 20 пользователей в месяц до 7,38$ за 5000 пользователей в месяц. Точная сумма зависит от числа людей.

Чтобы понять, как работать в Трелло, нужно разобраться с основными возможностями – именно поэтому мы рассматриваем тарифные планы. Чем больше вы готовы платить, тем больший функционал становится доступен.
Базовые функции, доступные абсолютно всем зарегистрированным пользователям:
- Неограниченное число карточек;
- Неограниченное число списков;
- Доски для команды – без ограничений (free-версия включает 10);
- Размер вложения – 250 Мб (но 10 Мб для бесплатных пользователей);
- Двухфакторная аутентификация;
- Улучшения для досок (free-версия включает одно, для остальных – безлимит).
Владельцы платных версий получают доступ к таким возможностям:
- Усовершенствованные списки задач;
- Приоритетная поддержка;
- Ограничение действий пользователя в рамках доски;
- Пользовательские фоны и стикеры;
- Объединение досок в коллекции;
- Шаблоны доски команды (чуть позже вы узнаете, как создать и как удалить доску в Trello);
- Дополнительная структура для карточек с настраиваемыми полями;
- Копирование карточек;
- Ограничения для колонки;
- Вид «Карта». Просмотр данных на карте;
- Вид «Календарь». Расставление карточек в календарном представлении;
- Голосование (для получение обратной связи);
- Интеграции с другими приложениями;
- Автоматизация Butler и администрирование команд;
- Приглашения с ограничением по домену;
- Расширенные права администратора;
- Удобный экспорт данных;
- Деактивация участников;
- Единый вход в Google Apps.
Дополнительно только для Enterprise:
- Система единого входа на базе SAML через Atlassian Access;
- Администрирование улучшений;
- Ограничение для вложений;
- Разрешения корпоративного уровня;
- Доски, доступные сотрудникам организаций;
- Управление публичными досками.
В целом, вы понимаете, что это за программа Трелло – можно смело скачивать приложение на смартфон или компьютер, а может быть, открыть веб-версию. Прежде чем переходить к инструкциям по работе, мы остановимся на некоторых ключевых отличиях сервиса.
Вместо заключения: неужели в Trello всё так идеально?
Я давно использую Trello, и большинство моих клиентов ведут проекты там же. Хотя есть много альтернатив, тоже работающих по методологии Kanban: таких же интуитивно понятных и лёгких в использовании. Trello просто привычнее и популярнее.
И да, Trello не панацея. В нём есть свои минусы. Например, мне не нравится то, что все участники доски могут заходить в мои карточки и делать с ними всё что угодно: удалять вложения, перемещать их в другие списки, оставлять свои комментарии и так далее. В нормальных командах никто не делает что-то назло, но всё равно это неудобно.
А неудобно это потому, что иногда случайно сносишь дедлайн, удаляешь важное вложение или переносишь карточку. Особенно часто переносы случаются, когда листаешь доску в мобильном приложении
Приходится возвращать всё на свои места. Но если кто-то случайно заархивирует мою карточку или переместит её в какой-то список в самом конце, мне придётся потратить лишнее время на то, чтобы её найти и восстановить.
В Trello не очень удобно создавать уровни доступа сотрудников к задачам. Все участники команды видят доски, все участники доски видят карточки, а иногда это просто не нужно. Можно создать множество разных команд, но тогда самому руководителю будет неудобно каждый раз заходить на новую доску, чтобы в конце концов понять, что происходит с проектами.
В целом Trello даже при своих минусах достаточно удобен для управления небольшими проектами и командами. Менеджеры проектов могут легко управлять задачами и сотрудниками, если настроят сервис под свои потребности.
Структура Trello
Интерфейс программы основан на японских канбан-досках, использующихся для организации задач. С их помощью удобно отслеживать выполнение каждой задачи, можно легко координировать работу нескольких сотрудников, следить за сроками выполнения.
Каждая доска разбита на списки, состоящие из карточек. Списки упорядочивают задачи по какому-либо критерию, чаще всего по статусу. Например, можно создать списки: «Запланированные», «В работе», «Выполненные», «На утверждении», «Архивные» и т.д. По мере выполнения задач вы будете перемещать карточки по спискам и наглядно отслеживать прогресс в работе.
Дополнительные возможности Trello
В меню можно подключить улучшения. Сервис сам подскажет рекомендуемые улучшения, основные и другие, не столь актуальные, но тоже полезные. Вы можете добавить их себе.
 Открываем каталог улучшений Trello
Открываем каталог улучшений Trello
Например, в основных улучшениях вам предложат интегрировать “Трелло” со сторонними плагинами, добавить календарь, карты и другие функции. Рассмотрим некоторые из них.
Calendar – карточки показываются не списком, а в виде календаря. Можно поставить режимы “неделя” или “месяц”. А еще можно синхронизировать задачи с Google Календарь.
Card Aging, или “старение” карточек. Те карточки, которые давно не обновлялись, исчезают с доски или меняют цвет.
Card Repeater – улучшение, которое создает копии карточек. Полезно для участников, работающих над одинаковыми задачами.
Card Snooze – после установки улучшения в карточке появляется функция “Отложить”. Выбираете в меню время, когда вы хотите вернуться к задаче карточки, и последняя переносится в архив. По истечении указанного времени карточка вновь появляется на доске.
Countdown – показывает время до истечения срока задачи в режиме обратного отсчета.
Также в разделе “Улучшения” можно интегрировать “Трелло” с различными сервисами: Zapier, GitHub, Slack, Giphy, Google Drive, Evernote, Figma. И с инструментами автоматизации: Butler, Board Sync by Unito, Epic Cards и прочими.
Внимание – если у вас в “Трелло” несколько досок, подключать улучшения нужно к каждой отдельно. Если у вас бесплатная версия – улучшения имеют лимит: по одному на одну доску, не больше
Если вы установили версию Gold – тогда число улучшений увеличивается до трех.
Какие ещё функции есть в Trello и как их использовать в управлении проектами
Команды, доски, списки и карточки — далеко не всё, что есть в Trello. Множество дополнительных функций делают работу в нём ещё удобнее. Вот они:
Чек-листы. Это списки внутри карточек. Их можно использовать для создания подзадач: например, если карточка создана для работы над дизайном логотипа, то в чек-листе могут быть следующие этапы:
- изучение информации о компании, требований заказчика;
- несколько черновых вариантов на выбор;
- доработка выбранного варианта в цвете;
- согласование логотипа с клиентом.
А ещё чек-листы можно использовать как этапы проверки качества работы. Смотрите макет — и отмечаете сами, соблюдены ли требования к нему. Или это делает сам дизайнер, когда переносит карточку на проверку.

Чек-листы видны в карточках на доске: завершённые горят зелёным, а незавершённые никак не выделены
Чек-листы можно сохранять, чтобы не прописывать подзадачи каждый раз. На одной карточке может быть несколько таких сохранений. Например, сделали один раз чек-лист для текстов — и добавляете его во все задачи по созданию контента.
Участники. Участников можно добавлять не только в команды и на конкретные доски, но и на карточки. Тогда вы будете понимать, кто ответственный за каждую задачу. А люди, добавленные на карточку, будут получать оповещения обо всех изменениях в ней: о том, что её переместили в другой список или архивировали.

Так выглядит карточка с участником. Добавить новых участников на неё можно в любой момент: сначала исполнителя, а потом — того, кто должен проверить работу и согласовать её
Дедлайны. Каждой карточке можно назначать дедлайн: срок сдачи. За сутки до его окончания Trello напомнит о том, что пора поторопиться: пришлёт уведомление внутри онлайн-версии и push-уведомление, если у участников карточки установлены мобильные приложения.
Любой участник доски может отметить, что задача выполнена и остановить счётчик времени. Дедлайн можно перенести в любой момент.

Дедлайны в карточках видны на досках. Красным отображён просроченный дедлайн, а жёлтый цвет означает, что срок скоро истечёт
Комментарии. Каждую карточку можно комментировать — задавать там вопросы или оставлять ссылки на облачные хранилища, в которых лежат результаты выполнения работы. Все комментарии хранятся в карточках вечно, но авторы посланий могут удалять их.
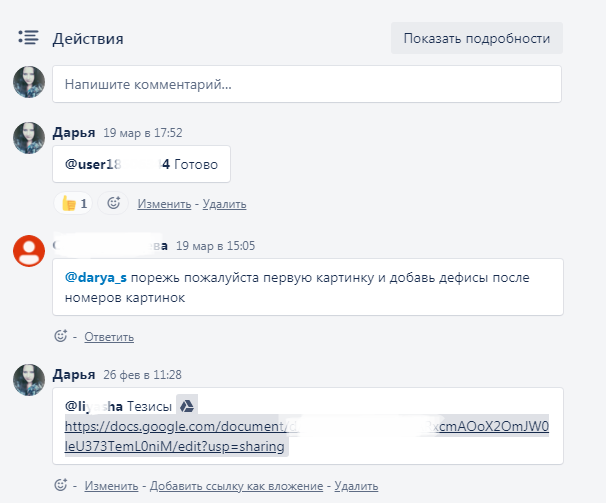
Так выглядят комментарии в карточке: я могу изменять или удалять только свои
В комментариях можно тегать людей: тогда они получат уведомление о том, что вы обратились к ним. Сделать это можно через знак @: введите его и выберите человека, которого хотите тегнуть. Или просто нажмите на «Ответить» под его комментарием.
История действий. Она хранится в карточках и нужна для проверки действий сотрудников. Вы можете видеть всё, что они делали: когда и куда перемещали карточку, переносили ли дедлайн, когда и в какой последовательности отметили выполненными элементы в чек-листе.
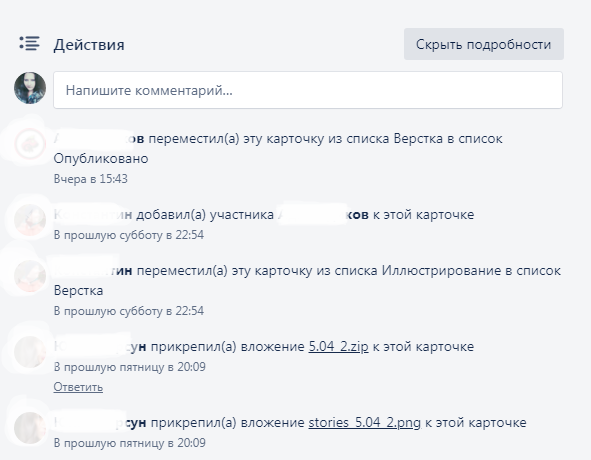
Нажимаете на «Показать подробности» под карточкой и видите все действия с ней
Вложения. Нужны, чтобы что-то хранить или передавать результаты работы. К любой карточке можно добавить вложение: документ Word, таблицу Excel, ZIP-архив, видео или даже презентацию. Они будут видны в карточке, а изображения можно использовать в качестве обложки.

Карточка с обложкой визуально выделяется на доске
Метки. Это небольшие цветные полоски, которыми можно помечать карточки
Метками можно обозначать что угодно: важность задачи, конкретного клиента, для которого она выполняется, или размер оплаты за неё. Вы можете настраивать метки сами — добавлять новые, менять цвета, давать им названия
Что же такое Трелло?
Trello — это универсальный сервис, который помогает в организации работы по самым разнообразным проектам: от организации свадьбы и сдачи сессии до продвижения компании в интернете.
Возможности
Сервис одновременно простой и многофункциональный.
- В Трелло под каждый проект создается отдельная канбан-доска, на которой ведется вся работы. В разработки доски предоставляется полная свобода действий: сколько будет колонок, как они будут называться, какие метки будут у задач и т.д. Все это настраивается индивидуально под конкретный проект, при этом быстро. Интерфейс удобен и крайне дружелюбен к пользователю, что является одним из основных преимуществ данного инструмента.
- Основной боевой единицей в Трелло является карточка. Каждая карточка, как правило, это задача, но не всегда – могут быть и другие значения. Карточка представляет собой отдельное всплывающее окно, с большим количеством настроек и информации. В каждую можно добавить описание, чек-листы, прикреплять файлы, комментировать, указывать срок выполнения, назначать ответственного и т.д.
- Сервис подходит для работы небольшой команды. В зависимости от роли каждый участник получает определенные права на работу с доской. Члены команды могут вести обсуждение прямо в карточке. Это удобнее, чем мессенджеры, потому что так важная информация не затеряется среди сотен сообщений, а будет прикреплена к конкретной задаче.
- Уведомления. Система оповещений позволяет каждому участнику постоянно находится в курсе приближающихся дедлайнов по задачам и новых комментариев в карточках.
- Существуют интеграции с большим количеством других сервисов в интернете: Google Диск, Google Календарь, GitHub, Slack, Miro и другие.
- Кроме базовых функций в Трелло есть расширения, которые позволяют увеличить возможности данного сервиса. Многие из них устанавливаются в один клик.
Существует онлайн-версия Trello для работы в браузере и приложение для телефона.
Применение
-
Для личного планирования
- В образовании
- В бизнесе:
-
CRM для организации работы над проектом
-
Воронка продаж
-
Найм сотрудников
-
- Хранилище идей
- И любые другие идеи, которые придумаешь)
Как пользоваться Трелло
Первым делом создаем новую доску и даем ей имя – вводим название проекта или конкретного рабочего процесса. Затем определяем тип доски:
- Приватная – просматривать и изменять эту доску сможете только вы или добавленные вами участники.
- Командная – такая доска будет доступна для созданной вами команды. Команды можно создавать с помощью кнопки со знаком «+» в правом верхнем углу страницы.
- Публичная – изменять такую доску имеют право только участники, но просматривать ее смогут все в интернете.
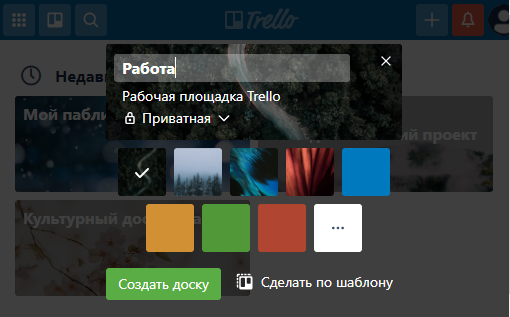
Также для доски можно выбрать фон – однотонный цвет либо фотографию из обширного списка, который открывается кнопкой с тремя точками «…».
Для создания доски вы можете использовать один из готовых шаблонов с уже имеющимися списками и карточками. Сама программа имеет русскоязычный интерфейс, но язык шаблонов – английский. Чтобы воспользоваться одним из них, нажмите кнопку «Сделать по шаблону».
Каждая доска с карточками представляет собой один рабочий экран. После создания доски появится поле, где необходимо ввести заголовок для первого списка задач. При нажатии кнопки «Добавить список» будут добавлены дополнительные списки. Списки можно перетаскивать по доске, изменять их порядок.
В каждом списке имеется кнопка «Добавить карточку». При ее нажатии вводим название задачи. Для создания другой задачи снова нажимаем кнопку «Добавить карточку», и очередная задача появится под предыдущей.
Задачи можно перемещать в пределах одного списка, просто перетаскивая их левой кнопкой мыши вверх или вниз, а также перемещать в другие списки, если статус задачи изменился. Например, когда задача будет выполнена, можно перетащить ее карточку из списка «В работе» в список «Готово».

При нажатии на кнопку с тремя точками «…» рядом с названием списка появится меню с перечнем действий, например, вы можете отсортировать карточки по дате или в алфавитном порядке, переместить все карточки в другой список и т.д. Команда «Подписаться» позволяет получать на почту уведомления о любых изменениях в этом списке.
При клике на карточку открывается окно, где можно добавить подробное описание текущей задачи. Справа расположено меню со следующими пунктами:
- «Участники» – если вы работаете с командной доской, можете добавить участника к данной задаче, например, чтобы закрепить задачу за конкретным сотрудником.
- «Метки» – позволяет помечать задачи определенными цветами. Рядом с каждым цветом есть кнопка для добавления к метке текстового описания.
- «Чек-лист» – удобен для поэтапного отслеживания прогресса выполнения задачи.
- «Начало» – можно установить дату и время, когда следует приступить к задаче.
- «Срок» – устанавливает срок, когда она должна быть завершена. Есть возможность установить напоминание для участников о приближающемся сроке завершения.
- «Вложения» – кнопка позволяет прикрепить к задаче различные файлы, документы, картинки, которые понадобятся для ее выполнения. Их можно загрузить с компьютера или из облачных хранилищ, таких как Google Диск, Dropbox или OneDrive. Также в соответствующее поле можно вставить любую ссылку.
- «Обложка» – кнопка для выбора обложки карточки. Вы можете загрузить свое изображение или выбрать один из предложенных вариантов.
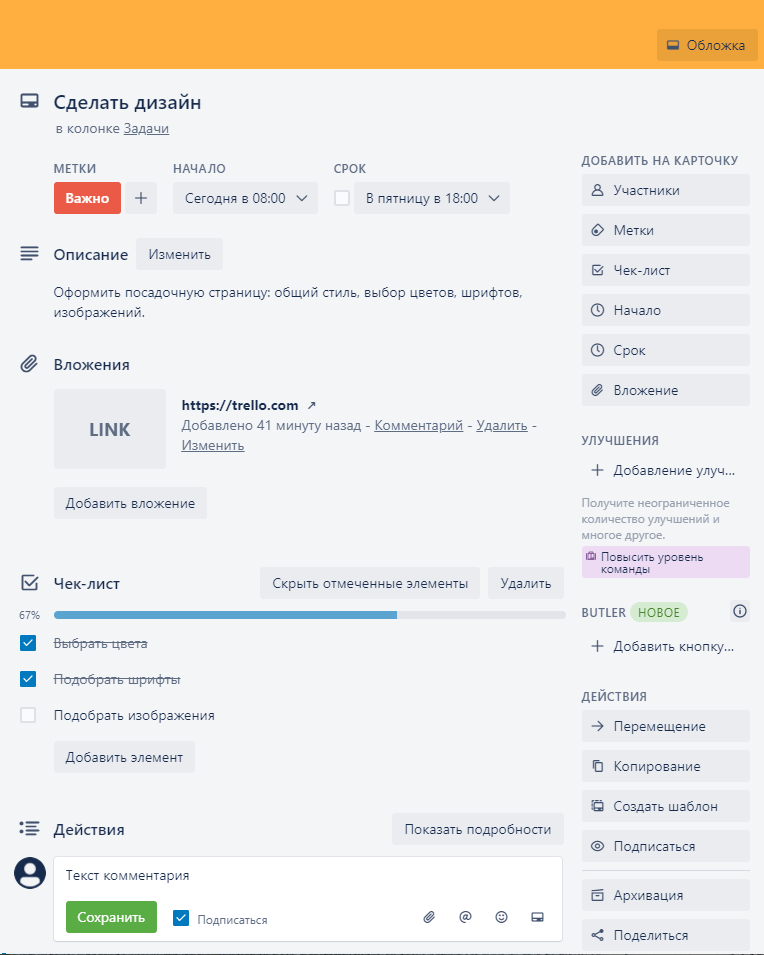
Ниже находятся кнопки действия. С их помощью можно перемещать или копировать задачу на другую доску или в другой список. Кнопка «Шаблон» позволяет создавать на основе данной карточки другие. Кнопка «Подписаться» включает уведомления обо всех изменениях этой задачи.
Кнопка «Архивация» помещает карточку в архив. Просмотреть содержимое архива можно в пункте «Еще» в меню доски, выбрав команду «Архив». Из архива карточки можно вернуть на доску или удалить окончательно.
Кнопка «Поделиться» формирует ссылку на карточку, которой можно поделиться с другим участником. Чтобы карточку на приватной доске могли видеть другие люди, предварительно нужно пригласить их на доску с помощью кнопки «Пригласить» в верхней части основного окна данной доски.
В разделе «Действия» при нажатии на кнопку «Показать подробности» отобразятся все действия с этой карточкой. Если вы работаете в команде, участники могут также оставлять комментарии: высказать мнение или задать вопрос.








