Лучшие сервисы для стрима на ютубе
Содержание:
- Выходим в эфир
- Как стримить с телефона?
- Настройка стрима
- Что такое клипы на Твич, и зачем они нужны
- Как запустить трансляцию с помощью функции «Начать эфир»
- Как начать зарабатывать на стримах, и сколько денег можно за это получить?
- Как привлечь внимание к своему каналу
- Как правильно настроить ОБС
- Как удалить клип на Твиче
- Что потребуется, чтобы начать стримить на Youtube
- Как запустить стрим на Твиче через OBS: полная настройка ОБС
- Restream.io
- Удаление
- Настройка OBS
- Настройки OBS Studio
- Начало трансляции в OBS Studio
- Карта захвата для ПС4
Выходим в эфир
Сейчас вы узнаете, как стримить на YouTube! Сначала открываем творческую студию – наводим курсор на аватар и жмем. Теперь ищите иконку «Начать трансляцию» наверху справа. Вы попадете в меню прямых эфиров.

Важно знать: стримить с ноутбука на Ютуб не получится, если вы не подтвердили номер телефона при регистрации аккаунта. Пользоваться одним мобильным для подтверждения можно не чаще двух раз в год, учитывайте этот фактор
Система автоматически предложит подтвердить принадлежность аккаунта – выберите способ (звонок или СМС-сообщение). После ввода кода подтверждения придется подождать – опция прямых эфиров может быть заблокирована на период до 24 часов.
Получили полный доступ, как начать стримить на Ютубе? Возвращаемся к меню прямых трансляций:
- Находим кнопку запуска и нажимаем;
- Копируем данные из строки «Ключ трансляции» в буфер обмена;
- Вводим название и добавляем небольшое описание в соответствующее поле;
- Выбираем аудиторию – кто будет видеть прямой эфир;
- Включаем тумблер «Запланировать трансляцию» и выбираем соответствующее время;
- При необходимости ставим возрастные ограничения;
- Кликаем по значку «Параметры», чтобы посмотреть подключенные устройства – здесь отображаются используемые камера и микрофон, а также категория ролика;
- Теперь жмем на кнопку «Расширенные настройки». Здесь можно включить/ отключить чат, указать на наличие рекламы в ролике или подключить монетизацию;
- Как только вы нажмете на кнопку «Далее», запустится веб-камера. По умолчанию вы будете сфотографированы для обложки ролика;
- Чтобы изменить обложку, просто нажмите на нее и загрузите заранее подготовленную картинку.
Готовы? Вы долго спрашивали, как стримить в Ютуб – мы почти закончили, пора выходить на связь!
- Возвращаемся в ОБС и вставляем скопированный ключ потока;
- Открываем Ютуб и жмем на кнопку выхода в эфир!
Рассказали, как правильно стримить клипы на YouTube – ничего сложного! Если вы потратите несколько десятков минут и разберетесь с устройством творческой студии, а также изучите стриминговое приложение, уже скоро сможете выйти в эфир и начать набирать аудиторию!
Как стримить с телефона?
В отличие от мощного железа, требования к смартфонам достаточно скромные. Здесь потребуется модель телефона с андроид и приложение “Youtube”. Весь процесс запуска довольно простой, перечислим шаги.
- Открываем софт.
- Нажимаем кнопку “Создать (+)”.
- Если это первая онлайн-трансляция, то придется подождать 24 часа. Поэтому заранее лучше планировать выход в прямой эфир, чтобы можно было подготовиться.
- Следуйте дальнейшим указаниям, если хотите запланировать видеозапись на определенный день, то укажите это через “Другие параметры”.
- Для завершения прямого эфира нажмите “Конец”.
Настройка стрима
Для того, чтобы настроить прямой эфир правильно, понадобится потратить много времени. Также потребуется скачать дополнительные утилиты. В интернете мы нашли видео, где человек подробно рассказывает о настройке, смотрите ролик в конце статьи. Но перед тем, как начать, укажем полезные ресурсы для удобной организации процесса:
- OBS Studio – бесплатная утилита для записи трансляций на Ютуб, Twitch и других ресурсах.
- Donation Alerts – ресурс, на котором вы сможете настроить Донаты.
- Stream Labs – сайт, где вы настроите подписки.
В видео все подробно рассказано и проблем с настройкой не будет.
Что такое клипы на Твич, и зачем они нужны
Перед тем как создать клип на Твиче, разберитесь с его особенностями и назначением. Простыми словами, это запись игры с комментариями участника на заднем плане. Продолжительного ролика ограничена 30 секундами. Назначение контента Twitch в том, чтобы помочь другим пользователям разобраться в каком-то сложном моменте и преодолеть ранее непроходимый этап. По сути, это небольшой урок от игрока с опытом.
Если же сделать клип на Твиче, он будет иметь большую продолжительность. Получается полноценный ролик, позволяющий оценить способности игрока и получить из видео полезную информацию.
Как запустить трансляцию с помощью функции «Начать эфир»
- Скопируйте данные из настроек трансляции на YouTube и вставьте их в видеокодер.
- Название потока – идентификатор потока на серверах YouTube.
- URL основного сервера – основной сервер, на который YouTube будет передавать данные.
- URL резервного сервера – резервный сервер, на который YouTube будет передавать данные.
- Лучше всего вести трансляцию сразу на оба сервера, а не только на основной. Имейте в виду, что в этом случае исходящий трафик увеличивается в два раза. Проверьте, хватит ли пропускной способности сети. Советуем также подключить для кодирования резервного потока отдельное устройство.
- Установите рекомендуемые настройки видеокодера.
- Настройте источники аудио и видео.
- Запустите видеокодер. При этом начинать трансляцию на YouTube не нужно – она запустится автоматически. Она также автоматически завершится, когда вы остановите ее на видеокодере.
- Если же вы проводите запланированную трансляцию, не забудьте включить передачу потока не только в видеокодере, но и на YouTube.
Как начать зарабатывать на стримах, и сколько денег можно за это получить?
Теперь вкратце остановимся на том, как стать стримером, и зарабатывать на этом деньги. Прежде всего, вам необходимо создать свой канал на всемирно известном видеохостинге Ютуб. Для этого вам нужна электронная почта Gmail и креативное название вашего проекта (онлайн видеоблога).

При работе над стримами, если вы пока только начинаете раскручиваться, вам нужно выбирать только актуальные и интересные темы. Помните, что чем больше людей будет подписываться на ваш аккаунт, тем высшую популярность вы получите у потенциальных партнеров. Со временем к вам начнут обращаться рекламодатели и другие заинтересованные пользователи.
Зарплата стримера
Теперь рассмотрим не менее интересный и важный вопрос – сколько зарабатывают стримеры. Сразу скажем, что однозначное число, обозначающее месячную заработную плату такого специалиста, назвать не получится. Все зависит от:
- активности самого стримера;
- области его деятельности (тематической направленности);
- сотрудничества с рекламодателями и другими партнерами;
- наличия или отсутствия донатов;
- количества просмотров «живых» роликов.
Но если говорить в среднем, сколько зарабатывают стримеры на Ютубе, то в месяц они могут получить 100 до 1000 долларов. Конечно, до этой суммы нужно «дорасти», а это очень упорный, кропотливый и длительный труд. Поэтому не стоит надеяться на то, что ваши заработки изначально будут составлять тысячи долларов – идите к своей цели постепенно, и не бросайте дело на полпути, только тогда вас ждет успех, слава и достойная плата за работу на просторах Youtube.
Как привлечь внимание к своему каналу
Вероятность мала, что какой-то дядечка случайно кликнет на видео и приведет 10 друзей, и они тоже расскажут о вас. Без рекламы и стратегии даже интересную личность не заметят.
Неважно, какой способ заработка выбрали, раскрутка с помощью маркетинга – основа. Реклама нужна, чтобы о вашем стриме узнали, пришли посмотреть, а вы получили за это свою копеечку. Реклама нужна, чтобы о вашем стриме узнали, пришли посмотреть, а вы получили за это свою копеечку
Реклама нужна, чтобы о вашем стриме узнали, пришли посмотреть, а вы получили за это свою копеечку.
Взаимные просмотры и подписки. Смотрите чужой стрим. Получаете монеты за него на Twitch Master, Stream Booster, TurboTwitch.ru. Обмениваете на просмотры своих стримов. Там есть из чего выбирать, поэтому нужно выделяться и выбирать время, чтобы выбрали вас. Большинство зрителей вряд ли вернется. Их интересует только внутренняя валюта.
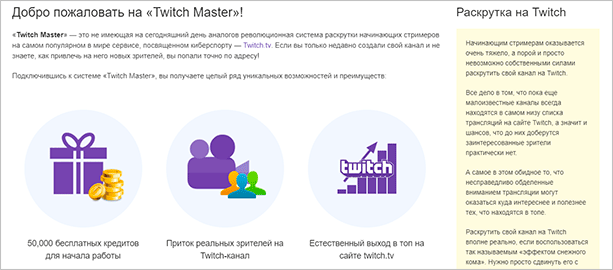
Покупка ботов. Специальные программы, которые наматывают на счетчике сервиса зрителей. За это могут заблокировать, лишить монетизации, обнулить количество просмотров
Twitch реже обращает внимание на накрутки, чем YouTube. Если поступят жалобы на ботоводство, то проверок и наказания не избежать. Автоматическое продвижение Reyden-X
Если думаете, как привлечь заинтересованных зрителей, можете попробовать этот сервис. Оплачиваете тариф, рекламу вашего стрима размещают на сотнях сайтов, где сидит целевая аудитория. Сколько зрителей соберете в итоге, зависит от креативности, качества и стиля трансляции. Проще выйти в топ без риска быть забаненым
Автоматическое продвижение Reyden-X. Если думаете, как привлечь заинтересованных зрителей, можете попробовать этот сервис. Оплачиваете тариф, рекламу вашего стрима размещают на сотнях сайтов, где сидит целевая аудитория. Сколько зрителей соберете в итоге, зависит от креативности, качества и стиля трансляции. Проще выйти в топ без риска быть забаненым.
У сервиса можно попросить 1 250 просмотров бесплатно. Для этого надо написать в поддержку. Они не начисляют только созданным аккаунтам без истории трансляции.

Можно купить 1 000 тематических просмотров на Twitch за 100 рублей и за 200 рублей на YouTube.
В разделе статистики вы узнаете процент переходов, уровень вовлеченности аудитории.
Рестрим. Топовый стример в конце своей трансляции рекомендует вас за отдельную плату или по дружбе. Цена за отсылку может доходить до нескольких сотен тысяч рублей. Зависит от популярности этой личности.
Поклонники захотят перейти на ваш стрим, но если он покажется скучным, или контент будет некачественным, они тут же уйдут.
Остальное. Тизерная, таргетированная, контекстная реклама поможет найти целевых зрителей. Покупка постов в соцсетях. Только надо правильно настроить.
Чтобы не слить бюджет и время, проплачивайте посты в тематических сообществах. Например, решили сегодня играть в Dota 2, вбиваете в поиск название и смотрите, что вам подходит по ценнику и охвату аудитории.
Можно бесплатно выложить анонс своего стрима в пабликах вроде “Раскрутка Твич”, “Пиар Twitch”.
Схема, помогающая набрать просмотры:
- Заводите канал на YouTube.
- Регулярно выкладываете видео.
- Набираете подписчиков.
- Рекомендуете стрим через свои ролики на YouTube: “Ребят, такого-то числа я проведу стрим. Будет интересно, приходите”.
Геймеры могут показать игру до ее выхода. Нужно записаться на бета-тестирование у разработчика. Он даст ключ раннего доступа. Из-за топовой игры вы наберете зрителей быстро и с минимумом конкурентов.
Угадывайте тренды до того, как они станут таковыми. У аудитории родился нешуточный интерес к игре, а другие стримеры не заметили – это ваш шанс.
Как правильно настроить ОБС
Множество стримеров отдают предпочтение именно этой программе, так как она бесплатна, проста в использовании и отлично подойдет для новичков. Загрузить ее можно прямо с официального сайта https://obsproject.com/.
После загрузки и установки утилиты её необходимо настроить. Для начала трезво оцените возможности и технические параметры вашего ПК и интернет-соединения – от этого зависит качество стрима. Далее следуйте по шагам:
- Откройте программу и нажмите на кнопку Настройки – она находится в нижнем правом углу.
- Выберите удобный для вас язык во вкладке «Общие» (по умолчанию здесь будет стоять английский, мы меняем на русский.
- Перейдите во вкладку «Вещание» и выберите сервис, на котором будете проводить стрим. В нашем случае это Youtube.
- Переходим к настройке битрейда. Данный параметр зависит от скорости интернета и настраивается вручную во вкладке «Вывод». Рекомендуется немного занижать показатели из-за нестабильности беспроводного соединения. Например, скорость соединения 3 Мб/с, максимальная величина битрейта будет 3000, рекомендованный – 2700.
- Если не хотите углубляться, оставьте настройки битрейта аудио и кодировщик нетронутыми. Не рекомендуется изменять самостоятельно настраивать параметры в разделе «Аудио», если вы не понимаете, зачем это нужно. Следите за тем, чтобы показатель частоты был 44 КГц – это предотвратит отставание звука от картинки.
- В пункте «видео» укажите разрешение вашего экрана, выходное разрешение необходимо настраивать с учетом мощности компьютера. Рекомендуется тестировать различные показатели на закрытом тестовом стриме и найти таким образом оптимальную величину.
-
Горячие клавиши и расширенные настройки настраиваются по желанию.
После технической настройки остаются параметры стрима – здесь нужно будет добавить его название и показать, какие экраны захватывать.
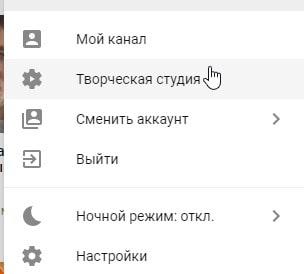
Перейдите в раздел, найдите пункт «Прямые трансляции» и нажмите «Включить». Появится развернутый экран расширенных настроек, здесь нужно скопировать код, который необходимо вставить в OBS для синхронизации аккаунтов, указать дату стрима и наконец, запустить его.
Как удалить клип на Твиче
Если в профиле накапливается много роликов, можно удалить лишний клип на Твиче
Это важно, ведь после добавления материалы накапливаются и занимают место в профиле. По этой причине приходится пересматривать контент и убирать лишние видео
При этом существует два способа:
- Сразу после записи. В открытом окне на сайте Twitch жмите на Корзину и подтвердите удаление.
- После публикации записи на сайте войдите в панель управления, а далее Клипы. Найдите файл и переместите его в корзину.
Учтите, что информация удаляется безвозвратно, поэтому перед тем, как удалить клип на Твиче, еще раз подумайте. Возможно, на этом этапе достаточно редактировать информацию.
Что потребуется, чтобы начать стримить на Youtube
Первое, что необходимо для начала проведения онлайн-трансляций — это аккаунт Google. Зарегистрировать его можно здесь. Далее необходимо создать аккаунт и канал на Youtube. Сделать это можно по этому руководству.
Второе, что потребуется — это компьютер. Но одного лишь его наличия недостаточно. Чем сильнее ПК, тем качественнее картинка трансляции. Минимальные характеристики компьютера для проведения стрима:
- Четырехъядерный процессор,
- Операционная система: Windows 7,
- 4 ГБ оперативной памяти,
- Видеокарта(модель и конфигурация зависит от того, что вы собираетесь стримить).
Это лишь минимальные характеристики. Если в планы входит стримить игры, то компьютер нужен будет сильнее. И подбор его конфигураций будет зависеть от системных требований самой игры и от желаемого качества картинки на стриме.
В-третьих, понадобится видеокамера, микрофон и звуковая карта. Тут все тоже субъективно. Подбор оборудования зависит от намерений и финансовых возможностей.
Как запустить стрим на Твиче через OBS: полная настройка ОБС
После того, как вы дважды кликаете на скачанный документ, откроется системное окно установки
Обратите внимание, что оригинальная установка будет производиться на английском языке. Далее алгоритм действий следующий:
- кликаете по надписи «Next»;
- прочтите лицензионное соглашение;
- нажмите на строчку «I agree», это означает, что вы принимаете условия использования;
- выберите путь сохранения программы;
- обозначьте дополнительные режимы;
- кликайте на кнопку «Install»;
- дождитесь финиша.
Программа запускается. В подтверждение этому появляется окно.
Где взять ключ (Stream key)
Stream key расположен в специальной панели управления аккаунтом. Перейдите в раздел настройки канала, там вверху увидите ключ основной трансляции. Он представлен в зашифрованном виде. Копируете его посредством применения комбинации клавиш или специальной кнопки на панели. Чтобы увидеть Stream key, нажмите на надпись «Показать» и подтвердить операцию.
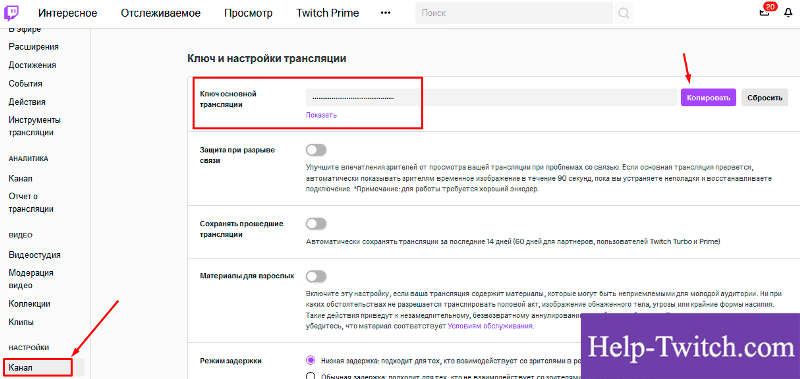
Общие настройки ОБС
Если вы только скачали ОБС, убедитесь в правильности параметров. Перед тем, как начать стримить на Твиче через OBS, ознакомьтесь с перечнем, что должно фиксироваться в Open Broadcaster Software.
- Браузер, через который осуществляется вход в Твич.tv.
- Аудиопотоки входящего и исходящего типов — наушники и микрофон.
- Игра.
- Сцена демонстрации чата и др.
- Сопутствующий текст.
Все площадки объединяют в сцены для быстрого доступа.
Вещание
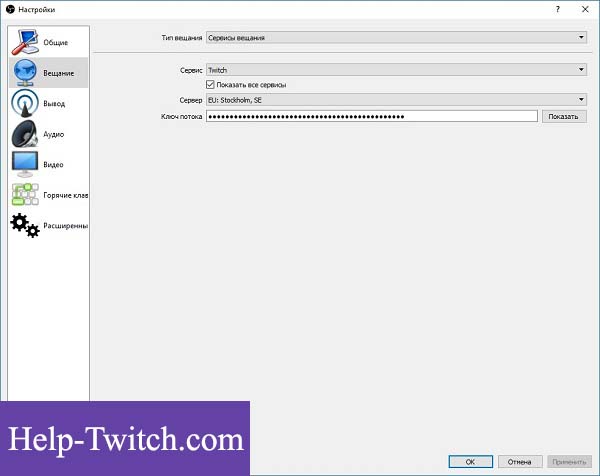
На этой вкладке выбирается сервис, на который станет вестись трансляция. Рассмотрим детально сегменты, которые фиксирует программа ОБС. В разделе «Вещание» собраны все базовые компоненты, которые передаются зрителю. Там же их можно и регулировать.
Вывод
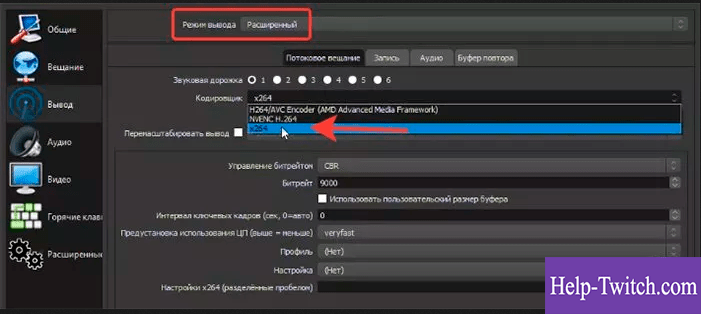
Каналы вывода данных — это наушники и монитор. Регулировать параметры компонентов также можно в разделе «Вещание». Очень важна и регулировка битрейта видео, то есть коэффициент качества воспроизведения. Максимальный битрейт — не более 80% от общей скорости Интернет-соединения.

Интервал ключевых кадров:
- рекомендуется 2.
- max — 4.
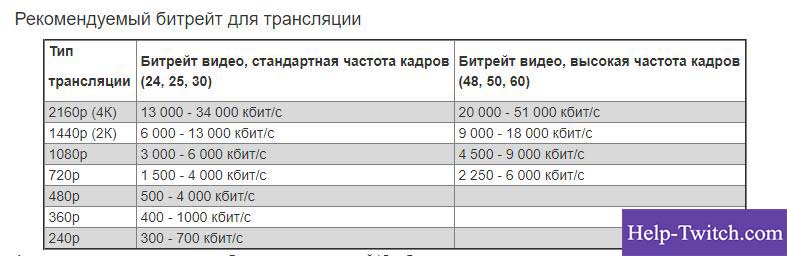
За управление битрейтом отвечает CBR.
Аудио
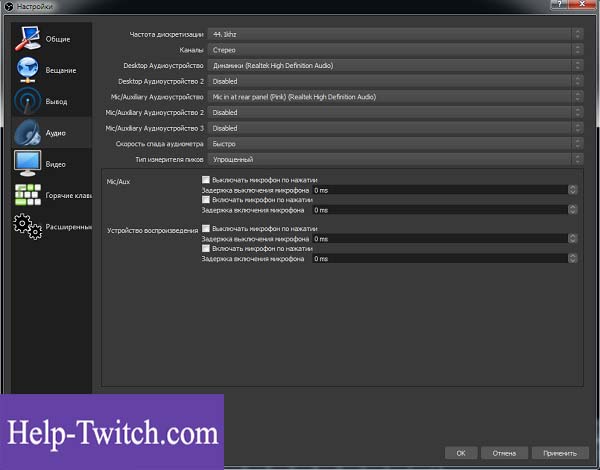
В OBS по умолчанию установлены настройки записи входящего и исходящего потоков. То есть фиксируется то, что спикер говорит в микрофон, и тот звук, который он слышит в наушниках.
Среди базовых настроек по умолчанию отмечены:
- канал потока: стерео;
- частота дискретизации: 44.1 кГц.
Видео

Первый критерий — фильтр масштабирования. Есть три варианта регулировки.
- Билинейный — для не очень мощных компьютеров, на которых качество трансляции при потреблении минимальных ресурсов будет среднее.
- Бикубический — средний вариант, который обеспечивает удовлетворительное качество без излишней перегрузки.
- Метод Ланцоша — обеспечивает изображение высокого качества, однако такое же высокое потребление системных параметров.
В общих настройках имеются также компоненты:
- рендеринга;
- формата цветопередачи;
- пространственных габаритов;
- диапазон.
Обычно стримеры используют параметры системы по умолчанию, чтобы избежать перегрузки ПК.
Если говорить о разрешении записи видео, то тут имеется три уровня:
- стандартный — 920х1080.
- исходящее разрешение — 1280х720.
- FPS — 30.
Горячие клавиши
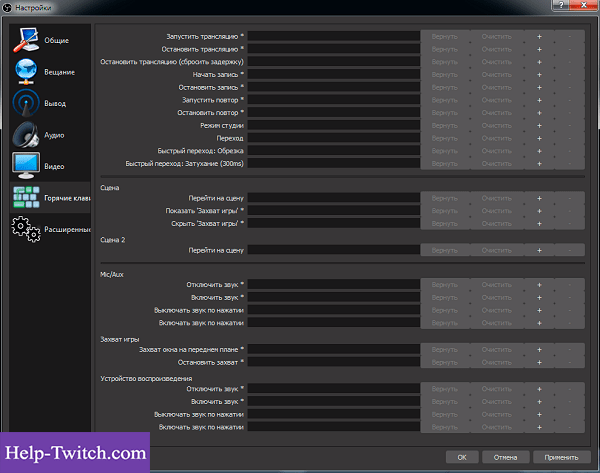
Для комфортного использования инструментов в OBS можно настроить команды через комбинацию клавиш на клавиатуре. Они доступны для всех самых популярных процессов.
К таким относятся:
- трансляция — ее начало, стоп, задержка, сброс, начало и финиш записи, повтор;
- сцена;
- звук и каналы воспроизведения.
Чтобы работать с источниками, используйте такие комбинации:
- Контрл+C — copy;
- Контрл+V — insert;;
- Delete — удалить из списка.
Для редактирования комбинаций посетите раздел «Горячие клавиши», где возможно настроить новые значения быстрого набора.
Расширенные настройки
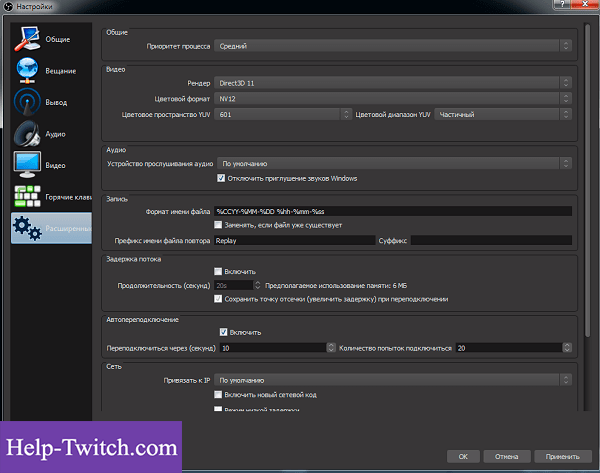
Внизу меню есть пункт, позволяющий устанавливать приоритет процесса, то есть объем ресурса процессора, потребляемый «OBS Studio». В остальных разделах смело оставляйте классические параметры.
Стрим через процессор
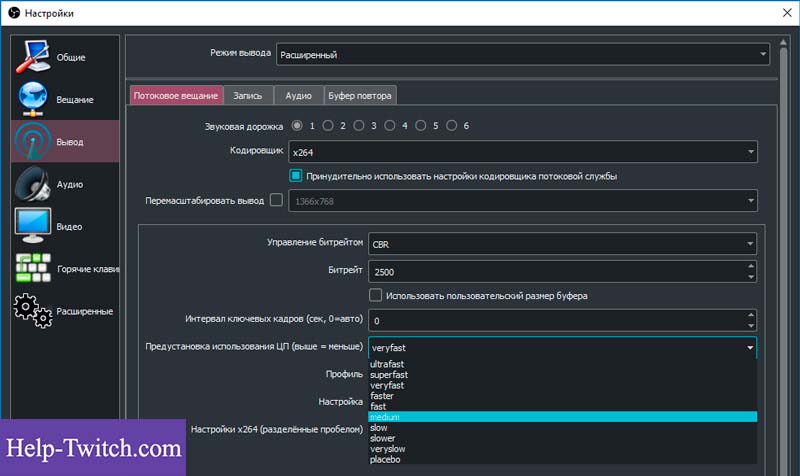
Чтобы минимизировать потребление ресурса центрального процессора, откройте раздел «Вывод». Если вы обладаете мощным железом, то выбирайте параметр veryslow. В редких случаях подойдет placebo, но его тянет только мощное железо.
Стрим через видеокарту и кодек H.264
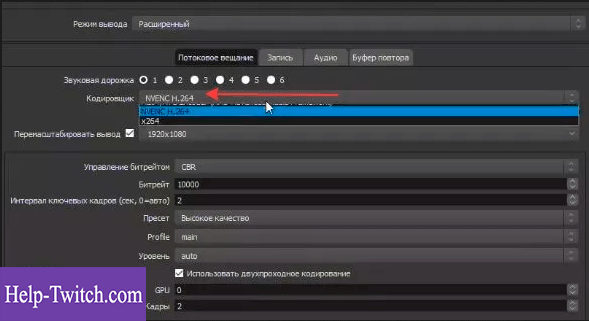
Чтобы организовать стрим с применением видеокарты, выберите строчку «NVENC H.264». В таком формате настроек вы всегда можете менять битрейт, частоту кадров, GPU и другие параметры профиля.
Quick Sync
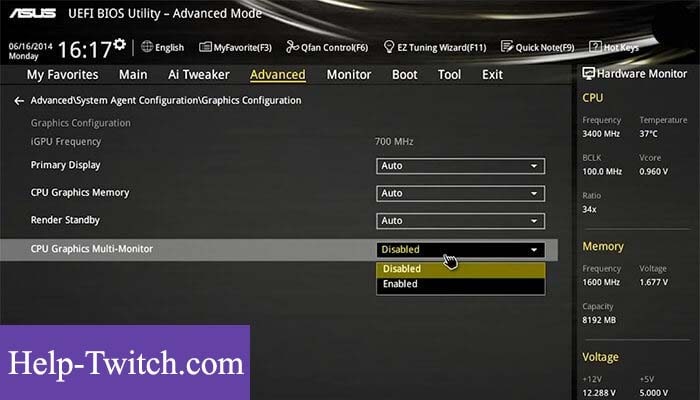
Если вы обладатель процессора Intel любой модификации со встроенным видеоядром, то вам доступна функция Quick Sync. Положительная сторона заключается в том, что снижается нагрузка на CPU. А минус — падает качество трансляции.
Restream.io
Переходим ко второму способу стримить на Твиче и на Ютубе одновременно? Расскажем про доступный сервис, который может послужить альтернативой первому решению.
Для начала (как обычно) необходима регистрация.
- Откройте официальный портал и нажмите на кнопку регистрации;
- Укажите электронный почтовый ящик, придумайте пароль и логин;

Готово, профиль создан – можно начинать разбираться, как транслировать на Твич и Ютуб одновременно. Наш следующий шаг таков:
Кликните по аватару наверху слева и ищем значок шестеренки «Настройки»;
- Переходим в раздел «Аккаунт» и пишем новый ник, который будет использоваться в рамках сервиса;
- Ищем раздел «Язык» и ставим русский язык. Сохраняем внесенные изменения тапом по соответствующей иконке.
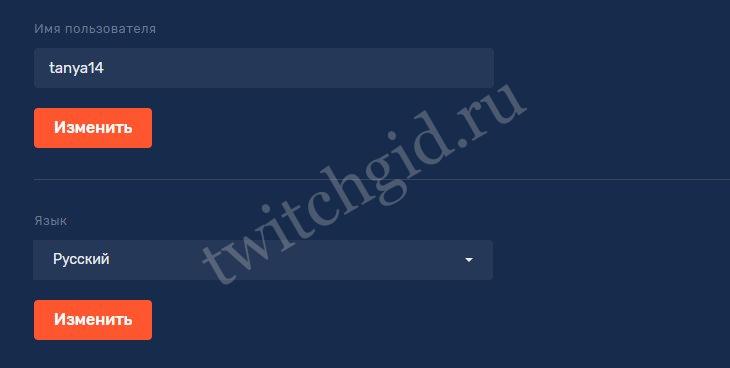
Теперь переходим непосредственно к тому, как рестримить с Твича на Ютуб одновременно через restream.io:
- Откройте главную страницу;
- Нажимайте на значок «Добавить канал»;

- Ищем иконки соответствующих двух платформ и поочередно жмем «Подключить»;
- Система автоматически запросит присоединения – авторизация не нужна, необходимо кликнуть на кнопку доступа и передачи соответствующих прав.
Теперь можно настраивать стрим на Твич и Ютуб одновременно в OBS:
- Зайдите в OBS Studio (или другое приложение) и откройте настройки;
- Войдите во вкладку «Сервисы вещания» и вставьте скопированный ключик;
- В качестве сервиса укажите следующее значение: Restream.io – RTMP;

Сохраните изменения и нажмите на кнопку запуска трансляции.
А теперь вновь возвращаемся на сайт, чтобы стримить на Ютуб и Твич одновременно!
- Кликаем по вкладке «Мультискрин» и находим панель управления;
- Активируем тумблеры напротив сервисов.
Справа появилось изображение? Все прошло нормально, поздравляем и желаем классного стрима!
Удаление
После того, как стимер записал материал, в новом окне система предлагает сохранение или удаление записи. Если пользователь сохраняет, то все записи накапливаются на его аккаунте. Это позволит пользоваться ими на свое усмотрения, возвращаться к записям время от времени. И дать возможность тем, кто не смог присоединиться к трансляции посмотреть запись в свободное время.
Если же решили удалить результаты съемки, то это можно сделать на двух этапах.
- Сразу же после записи в открытом новом окне на сайте Twitch.tv нужно нажать на Корзину и подтвердить удаление;
- После публикации записи на ресурсе перейти Панель управления/Клипы. Далее искать необходимый файл по названию, открыть его и сверху на панели задач найти «Корзину».
Видео удаляются безвозвратно, поэтому стоит проанализировать действительно ли хотите его удалить. Возможно будет достаточно редактирования записи.
Настройка OBS
После успешно модерации можно приступить к настройке программы, через которую мы будет транслировать наш стрим. Вы можете выбрать любую программу, но для начала лучше попробуйте OBS. Она простая, бесплатная и очень популярная среди стримеров, а потом уже можете пользоваться любой удобной. Скачать её можно тут, прямо с официального сайта: https://obsproject.com/
После скачивания откройте программу и начнем её настраивать
Очень важно оценить объективно оценить возможности вашего компьютера и скорость интернета, чтобы задать правильное качество видео и битрейт. Если допустить ошибку в настройках, то вы можете получить стрим с лагами, который никто не захочет смотреть
Настройки. Открываем программу и нажимаем кнопку «Настройки» в нижнем правом углу.
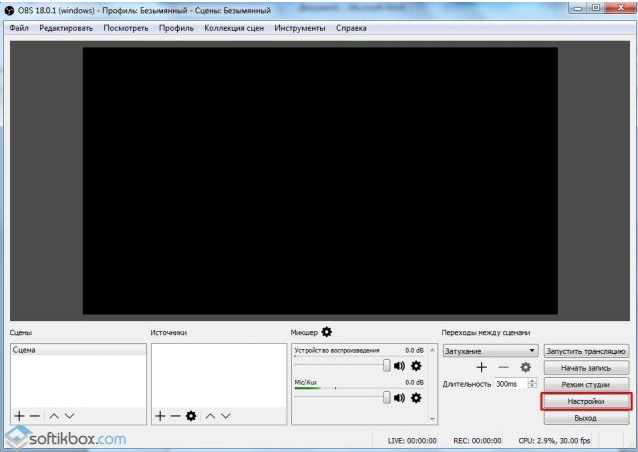
Выбираем русский язык, если стоит английский и начинаем настраивать.
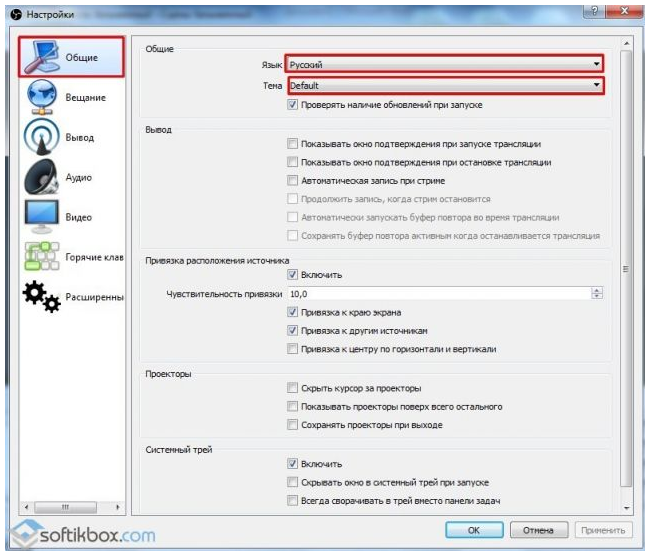
Переходим во вкладку «Вещание», и выбираем на какой сервис мы будет вещать, в данном случае нам надо выбрать YouTube. Сервер должен быть выбран «Primary YouTube ingest server».
Здесь еще остается одно пустое поле «Ключ потока», его необходимо вводить прямо перед началом стрима.
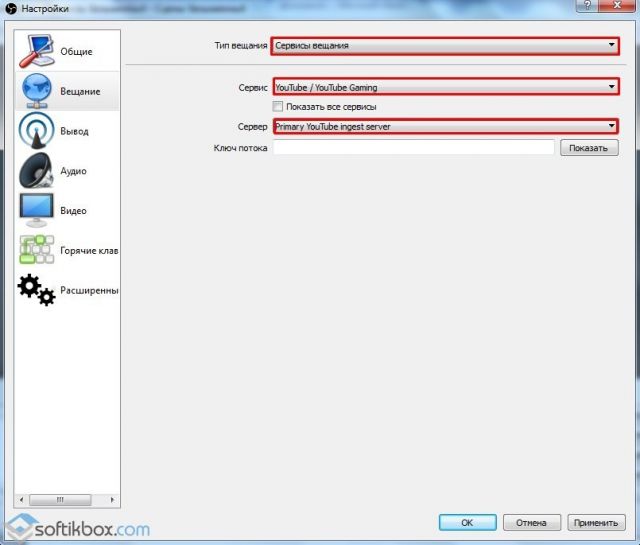
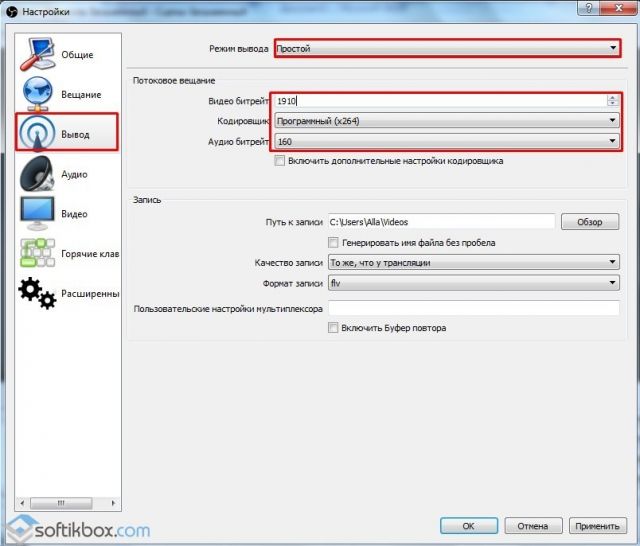
Кодировщик и битрейт аудио лучше оставить предложенные. Программа выбираем кодировщик по умолчанию, а аудио битрейт выбирает на основе указанного битрейта.
Также не забудьте указать путь к записи видео, чтобы потом можно было воспользоваться стримом и посмотреть его или залить на другие источники. По умолчанию стоит формат FLV, лучше его и оставить, так как с другими форматами не редко случаются проблемы.
В разделе аудио меняйте настройки, только если вы хорошо понимаете зачем это делаете. Здесь все выставлено по умолчанию и вам этого хватит. Единственно, можно поменять частоту на 44 КГц, чтобы уш точно не было никаких лагов.
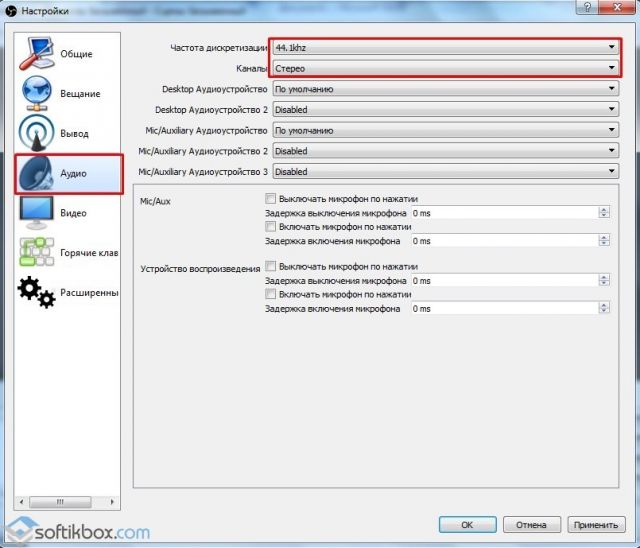
ВАЖНО! Обращайте внимание на свои подключенные устройства. Бывает пользователи забывают, что у них одновременно подключены наушники с микрофоном и отдельно еще микрофон. Если у вас также, то отключите один из них, либо укажите их все в программе
У тех, у кого один микрофон, ничего менять не нужно
Если у вас также, то отключите один из них, либо укажите их все в программе. У тех, у кого один микрофон, ничего менять не нужно.
В разделе видео надо выбрать базовое разрешение экрана, которое у вас есть на самом деле. А вот выходное нужно выбирать такое, чтобы ваш компьютер был достаточно мощным, а интерне быстрым, иначе изображение будет передаваться с задержкой и лагами. Выбирать Full HD 1920 х 1080 стоит только на очень мощных компьютерах и лучше заранее протестировать свой стрим где-нибудь отдельно, прежде чем запускать его для подписчиков.
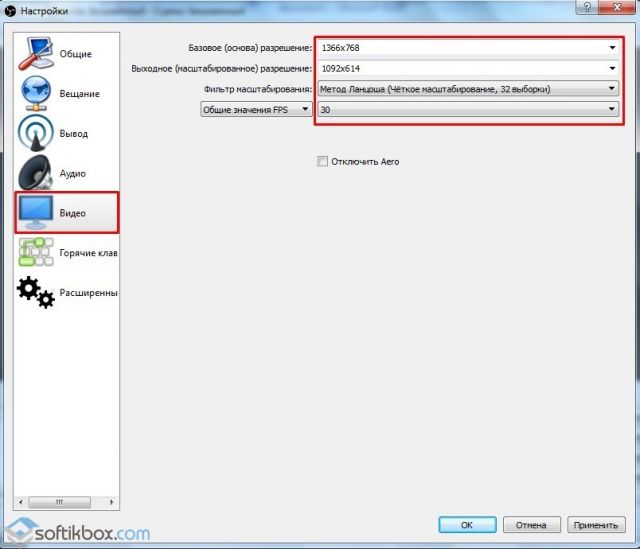
В качестве фильтра берем «Метод Ланцоша», а FPS ставим в зависимости от своих возможностей. В первый раз лучше поставьте 30 FPS, особенно если сомневаетесь в мощности компьютера.
Во вкладке горячих клавиш можете настроить как вам удобно, чтобы с помощью них управлять трансляцией, останавливать её, делать паузы, повторы и т.п. И лучше всего распечатайте их на листок, чтобы во время стрима не забыть их.
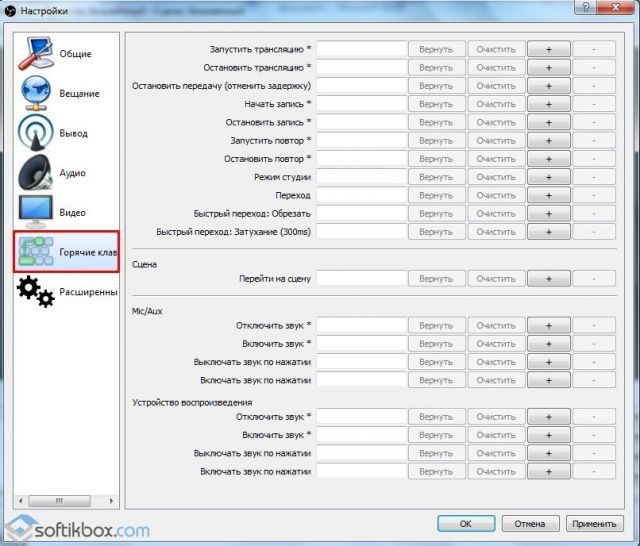
В расширенных настройках приоритет низкий, средний или высокий в зависимости от мощности вашего компьютера. Рендер выбираем в зависимости от вашей версии Windows, на 10 нужно ставить «Dirext3D 12», а на остальных можно «Dirext3D 11»
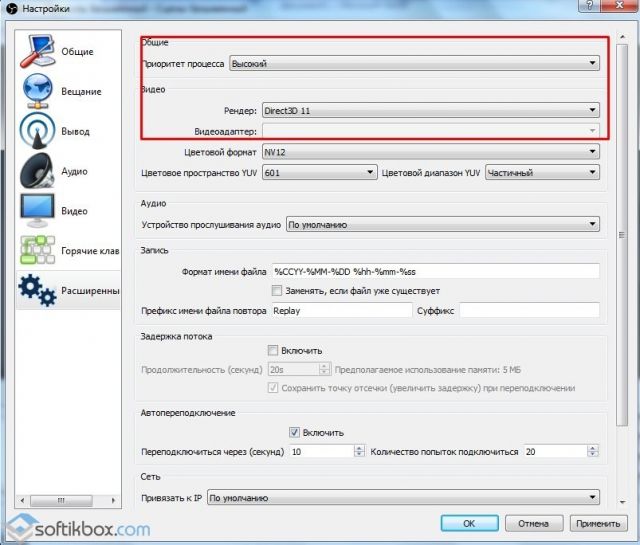
Цветовой формат сделайте как на скриншоте ниже
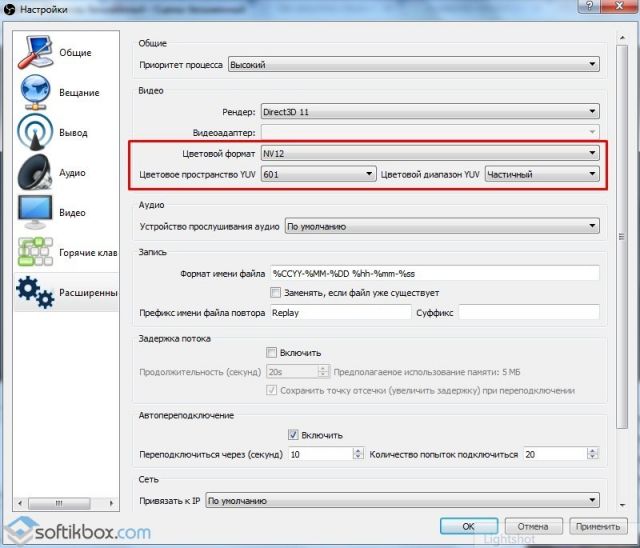
Больше ничего трогать не нужно, нажмите применить или ок.
Возвращаемся к главному окну OBS и осматриваемся. Теперь нам нужно найти «Сцены» и «Источники».
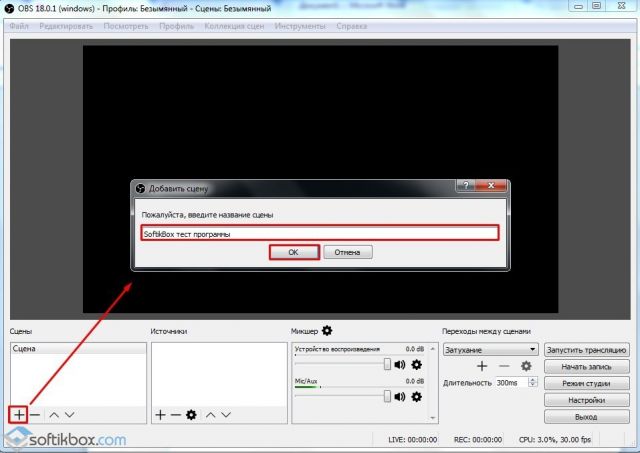
В окне сцен нажимаем «+» и придумываем любое название. Потом нажимаем плюс у источника и выбираем что программа будет снимать, если вы хотите просто стримить игру, то нажимайте «Захват игры».
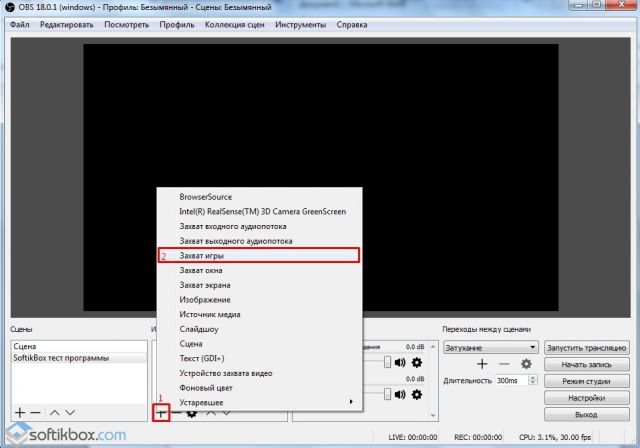
Вам откроется окошко, в котором нужно поставить галочку «Сделать источник видимым», если этого не сделать, то игра не будет показываться на экране.
Нажимаем ок и нам открывается еще одно окно. В нем нужно выбрать Захват любого полноэкранного приложения» и поставить галочку на «Захват курсора», но если вам нужно, чтобы отображаться курсов, то не ставьте её.
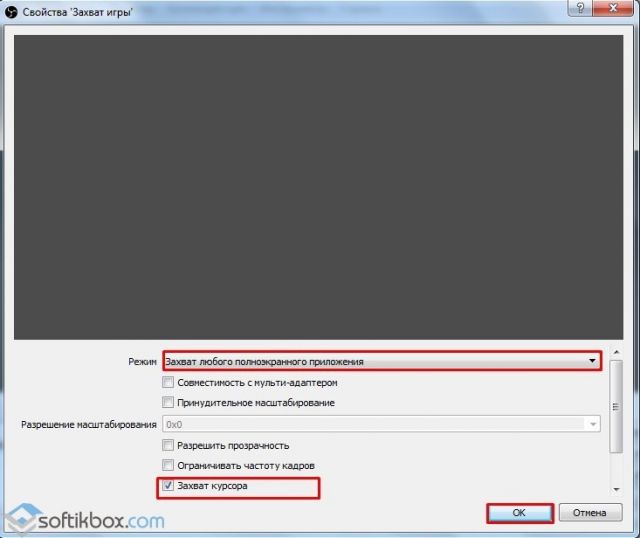
Теперь кликаем два раза на «Захват игры» в окне источники и если все сделано правильно, то появится игра, которая работает на вашем компьютере.
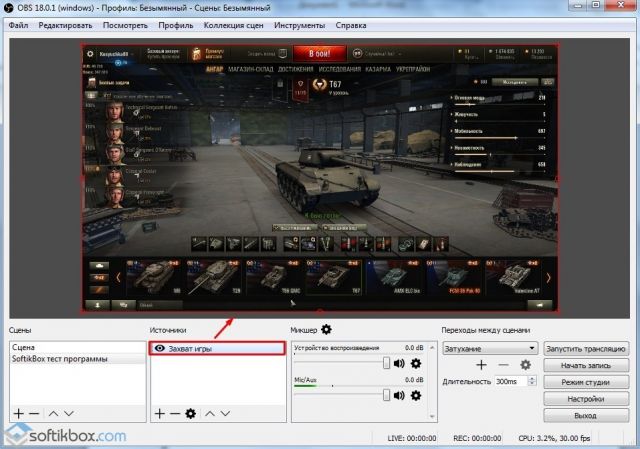
Осталось только закончить настройки на YouTube.
Настройки OBS Studio
Следом перейдем к общим настройкам приложения. Найти их можно в меню «Файл» -> «Настройки».
Вкладка Общие
На этой вкладке можно настроить показ всплывающих оповещений о начале и окончании трансляции, а также включить автоматическую запись трансляции в файл. Последнее крайне желательно – лишняя копия никогда не бывает лишней, но учтите это создаёт дополнительную нагрузку на процессор и категорически не рекомендуется на слабых ПК.
Вкладка Вещание
На этой вкладке выбирается сервис, на который станет вестись трансляция. В нашем случае это «YouTube». Добавление ключа потока мы рассмотрели уже выше.
Вкладка Вывод
Рекомендуется сразу переключиться в расширенные настройки вещания
Наибольшей важностью здесь обладает настройка битрейта видео, то есть его качество. Максимальный битрейт должен составлять не более 80% от скорости Интернет-соединения
Для обладателей выделенного канала это не так важно, но пользователям с низкой скорости доступа в сеть стоит экспериментировать. Таким образом, если трансляция прерывается, имеет смысл снизить битрейт.
Интервал ключевых кадров:
- Рекомендуется 2.
- Максимальная 4.
Управление битрейтом
CBR
Рекомендации по битрейту собраны ниже.
Рекомендуемый битрейт и разрешение для трансляции
|
Тип трансляции |
Битрейт видео, стандартная частота кадров (24, 25, 30) | Битрейт видео, высокая частота кадров (48, 50, 60) |
| 2160p (4К) | 13 000 — 34 000 кбит/c | 20 000 — 51 000 кбит/c |
| 1440p (2К) | 6 000 — 13 000 кбит/c | 9 000 — 18 000 кбит/c |
| 1080p | 3 000 — 6 000 кбит/c | 4 500 — 9 000 кбит/c |
| 720p | 1 500 — 4 000 кбит/c | 2 250 — 6 000 кбит/c |
| 480p | 500 — 4 000 кбит/c | |
| 360p | 400 — 1000 кбит/c | |
| 240p | 300 — 700 кбит/c |
Аудио выставляется согласно таблице рекомендуемой Ютуб:
128 кбит/c.
Вкладка Аудио
Наконец, во вкладке «Аудио» останется указать качество звука. Поддерживается:
- Каналы: стерео.
- Частота дискретизации: 44.1 кГц.
В подавляющем большинстве случаев здесь рекомендуется оставить настройки по умолчанию, но иногда требуется перехватывает звук от другого устройства и тогда необходимо выбрать, с какого именно устройства станет вестись запись. Также сюда следует заглядывать если у вас более одного аудио устройства и настроить захват звука с нужного девайса.
Также очень рекомендуется поставить галочку в пункте «Включать микрофона по нажатию». В противном случае все станут слышать, как вы нажимаете на клавиши, кликать мышкой и т.п. В целом это создаст лишь ненужный шум. А лучше всего настроить фильтры для звука, этим программа OBS Studio и уникальна по сравнению с другими, что тут можно сделать классный звук из того что у вас есть, добавление фильтров мы рассмотрим ниже.
Вкладка Видео
Базовое основное разрешение – это разрешение экрана монитора или ноутбука. Выходное разрешение – это разрешение видео, которое отправляется на сервера «YouTube». Если скорость соединения не позволяет выставить слишком высокое качество (а выставлять его выше базового смысла особого не имеет), но следует просто уменьшить данный параметр.
Общее значение FPS – чаще всего вполне достаточно рекомендованных 30 кадров в секунду. Однако качество графики в играх все растет и уже сейчас имеет смысл в некоторых случаях включать и 60 кадров в секунду. Помните, что запись в 720p и с 60 fps чаще всего выглядит значительно лучше, чем видео в качестве 1080p и с частотой 30 fps. Не забывайте ставить битрейт во вкладке «Вывод» согласно выходного разрешения и значения FPS по таблице выше.
Вкладка Горячие клавиши
В данном меню при желании можно настроить сочетания клавиш для быстрого запуска-остановки трансляции, а также для включения и выключения записи звука
О важности последнего уже говорилось ранее. Задайте клавишу в пункте «Включать звук по нажатии», теперь ваш голос будет слышно только после того как вы зажмёте и будете держать клавишу «Q», как только отпустите микрофон отключится
Вкладка Расширенные
В последнем пункте меню можно настроить приоритет процесса, то есть сколько можно отдать ресурса процессора программе OBS Studio по сравнению с другими программами
Здесь важно соблюсти баланс – отдать слишком мало и возможны проблемы с кодировкой видео, отдать слишком много – мощности системы может не хватить на другие задачи
В остальном можно оставить все настройки по умолчанию. Разве что при желании можно поменять название файла, которое будет использоваться для автоматической записи. На этом с настройками программы закончим и можно переходить к непосредственным экспериментам.
Начало трансляции в OBS Studio
Теперь, когда все предварительные настройки закончены, останется лишь начать саму трансляцию. Для этого вновь отправляемся в знакомое уже меню «YouTube» «Прямые трансляции». Здесь нам останется лишь выбрать название стрима, его краткое описание, а также указать категорию. В расширенных настройках задаются разнообразные мелочи, например, место съемки и подобные. В целом здесь можно оставить все настройки по умолчанию.
Важный момент: не забудьте указать правильный вариант в меню «Конфиденциальность». Будет ли трансляция доступна всем или только вашим друзьям.
Наконец, останется вновь перейти в «OBS Studio» и нажать на клавишу «Начать трансляцию» (или воспользоваться горячими клавишами, если они были настроены). Если все было сделано верно, то в окне «YouTube» можно будет увидеть запись. Рядом с ней расположен чат, в котором можно пообщаться со зрителями, статистика просмотра, а также множество подобной сервисной информации.
По завершении трансляции полный ролик можно будет увидеть в меню «Менеджер видео». Там же при желании доступно и редактирование, хотя никакими особыми возможностями в этом плане сервис и не обладает, но он позволит быстро обрезать начало или конец, если там имеется что-то нежелательное, например, переключение в «OBS Studio» для включения-выключения трансляции.
Карта захвата для ПС4
Мы не знаем, как стримить с PS3 без карты захвата – но составили подробную инструкцию по использованию стороннего оборудования. Поверьте, оно сослужит вам отличную службу!
Сначала нужно приобрести устройство – а потом заняться подключением:
- Соедините приставку с картой с помощью провода через порт HDMI;
- Подключите карту к монитору через второй HDMI;
- Теперь присоедините карту захвата к компьютеру, используя USB-порт.
А теперь разбираемся, как стримить с PS4 через OBS – подходим к главному моменту:
- На компьютере должно быть установлено нужное программное обеспечение – позаботьтесь об этом заранее;
- Откройте ОБС и найдите поле «Источники»;
- Кликните мышкой и выберите пункт «Добавить»;

- Теперь нажмите на строку «Устройства захвата видео»;
- Найдите в списке название подключенной карты захвата и щелкните по нему.
Готово – теперь остается нажать на кнопку трансляции и приступить к игре! Или просто жмите на значок «Share» на геймпаде. Напоследок отметим несколько важных настроек, которые могут пригодиться пользователям.








