Лучшие программы и сервисы поиска по фото с телефона
Содержание:
- Как найти картинку в интернете с помощью Google
- Онлайн-калькулятор дробей по изображению
- Microsoft Math Solver
- FAQs
- Как воспользоваться функцией?
- Поиск места съемки фотографии через Google
- Переезд в Россию
- Программы для поиска людей по фото: ТОП-9 лучших для ПК и телефона
- Bing — еще один поисковик, который поможет найти человека в Интернете по изображению лица
- Бесплатный поиск человека по фотографии в интернете
- Ищем информацию по изображению с телефона
Как найти картинку в интернете с помощью Google
Популярнейшая поисковая система Google предоставляет обширную картотеку разнообразных изображений, находящихся в свободном доступе. Как правильно сформировать запрос на поиск нужной картинки с помощью Google?
При необходимости перед началом поиска следует установить флажок в разделе безопасный поиск (он доступен в правом верхнем углу) – после этого будут продемонстрированы только корректные изображения.
- Введите запрос в строку поиска и нажмите на значок лупы. После этого поисковая система Google автоматически продемонстрирует все подходящие изображения любого типа, размера и оттенка.
- Задайте уточняющие параметры, если это необходимо. Для этого нужно выбрать вкладку «Инструменты». В частности, здесь заданы параметры поиска: «тип-рисунок», «цвет-серый».Также там можно выбрать параметр разрешение на использование.
Понравившуюся картинку можно скачать на компьютер, выбрав в ее контекстном меню соответствующую команду. Поиск с помощью мобильного устройства осуществляется аналогичным образом.
Онлайн-калькулятор дробей по изображению
Нередко знакомство с дробями в школе у подростков вызывает шок. Во всех начальных школах по программе они следуют сразу же за обычной и более понятной все математикой. Детям бывает не легко понять, как можно целое число разделить на 20 частей.
Уравнения с дробями
Материал усваивается со временем. А для решения более трудных примеров можно применять «Калькулятор дробей». С его помощью можно решать проценты со скобками, десятичные дроби. Каждый пример приводится пошагово. Поэтому он поможет понять, как такие задачи могут быть выполнены.
Калькулятор дробей
Калькулятором дробей можно решать как простые, так и сложные примеры с преобразованием дробей в десятичные числа по фотографии. Показывая варианты выполнения примеров, приложение делает это в простой и понятной форме.
В примерах поддерживаются скобки и задания с процентами. В программе можно работать с большими числами. Не дробные (в периоде) результаты показывает по аналогии с калькулятором.
Кроме этого интерфейс приложения может быть настроен пользователем. Выбирайте темы для калькулятора и изменяйте расположение кнопок управления. Калькулятор может быть установлен на устройства Android 4.1 или выше.
Microsoft Math Solver
Интерфейс Microsoft Math Solver более сложен, чем в двух предыдущих приложениях. Зато оно поддерживает целых четыре варианта ввода задач:
- сканирование текста в режиме реального времени;
- загрузка готового фото;
- рисунок на виртуальной доске;
- специальная клавиатура с математическими символами.
Главные особенности этой программы в том, что она позволяет сохранять примеры в закладках и смотреть историю ответов (все бесплатно). Также в ней есть обучающий раздел «Викторина» для тренировки математического мышления.
Скачать Microsoft Math Solver можно как на Android, так и на iOS.
Как работать в Microsoft Math Solver:
- Запустите приложение. Выберите язык интерфейса. Нажмите «Начало работы».
- Если хотите, просмотрите инструкцию для пользователей, листая ее с помощью кнопки «Продолжить». Либо нажмите «Пропустить».
- Для ввода задачи нажмите «Сделайте фотографию».
- Разрешите приложению доступ к камере. В дальнейшем вы сможете делать снимки примеров через вкладку «Сканировать».
- Поместите печатную или рукописную задачу в рамку, при необходимости отрегулируйте размер рамки с помощью маркеров в углах. Чтобы сделать фотографию, нажмите на центральную кнопку внизу.
- Решить пример можно и по готовой картинке. Для этого нажмите на иконку галереи слева от кнопки камеры и выберите фото из списка.
- Нажмите «Продолжить».
- Оцените результат работы приложения. Если оно отсканировало пример неправильно, отредактируйте его. Для этого нажмите на иконку карандаша. Если вам нужно пояснение каждого шага, нажмите «Посмотреть шаги решения».
- Чтобы сохранить решение задачи в закладках, нажмите на флажок в правом верхнем углу.
- Если хотите поделиться результатом с другим человеком, кликните стрелку в правом верхнем углу — это откроет панель с программами, которые установлены на вашем устройстве (мессенджеры, социальные сети и т. д.). Выберите любое и отправьте ответ другу.
- Чтобы открыть примеры, сохраненные в закладках, нажмите на иконку с листом бумаги и ручкой в левом верхнем углу.
- На панели внизу выберите вкладку «Закладки». Справа от нее есть папка «Журнал». Там находится история всех ранее решенных заданий.
Чтобы нарисовать пример на доске, выберите вторую вкладку на верхней панели. Введите задание пальцем на фоне в клетку. Система умеет автоматически распознавать цифры и знаки по мере их ввода. Результат вычисления появится в левом верхнем углу.
Если не получилось нарисовать цифру или знак правильно, воспользуйтесь инструментами, расположенными внизу экрана.
Чтобы набрать пример с клавиатуры, откройте вкладку «Печать» на панели вверху. Решение автоматически появится в нижней части поля ввода. Если его нет, нажмите на кнопку со стрелкой в правом нижнем углу.
Кстати, у Microsoft Math Solver есть свой канал на YouTube, где публикуются уроки математики на русском языке. Видео можно открыть через само приложение. Для этого прокрутите страницу с решением вашей задачи вниз.
FAQs
Да! Это совместимо со всеми типами устройств. поиск по картинке поддерживается всеми операционными системами, и пользователи не столкнутся с какими-либо проблемами с его результатами на любом устройстве. Поскольку это веб-служба, вы можете получить к ней доступ из операционных систем Mac, Android, Linux, Windows и iOS. Вы не заметите разницы в качестве результатов на любом смартфоне, настольном компьютере, ноутбуке, Mac или планшете. Кроме того, функциональность этого инструмента остается неизменной во всех операционных системах.
Да! Этот инструмент поиск по картинке будет одинаково работать на вашем телефоне, независимо от его модели. Независимо от того, есть ли у вас телефон iOS или Android любой версии, этот инструмент вас не разочарует и предоставит вам первоклассные результаты. Как только вы получите доступ к этому инструменту на своем телефоне, вы сможете без проблем начать поиск похожих изображений. Нет никаких ограничений или специальных процедур, которым должны следовать пользователи мобильных телефонов для использования этого средства поиска изображений.
Да! поиск по картинке предоставляет своим пользователям возможность щелкнуть изображение на своем телефоне, чтобы найти похожие фотографии. Обратный поиск фотографий предоставляет эту интеллектуальную функцию каждому пользователю мобильного телефона, который хочет щелкнуть изображение и найти ему похожие изображения. Для использования этой функции вам нужно будет получить доступ к этому инструменту через веб-браузер на вашем телефоне. Когда вы попадете на главную страницу инструмента, вы найдете кнопку загрузки, которая дает возможность щелкать изображения для поиска фотографий в реальном времени.
Нет! Для изображений, которые пользователь может загружать с помощью утилиты поиск по картинке, нет ограничений по размеру. Вы можете загрузить изображение любого размера с помощью этого инструмента и найти похожие результаты в течение нескольких секунд. Этот инструмент не ограничивает вас загрузкой изображений меньшего размера, поскольку он поддерживает все размеры и форматы изображений.
Нет! Сервис обратного поиска изображений никогда не сохраняет изображения, загруженные его пользователями. Мы разработали эту службу таким образом, чтобы ее серверы не сохраняли файлы после завершения процесса поиска похожих изображений. Как только будет выполнен аналогичный поиск по картинке, загруженный файл исчезнет с наших серверов. Мы стремимся предоставить вам самую безопасную платформу для поиска похожих изображений; поэтому мы хотим обеспечить конфиденциальность всех изображений, чтобы даже наша команда ни в коем случае не могла получить доступ к данным пользователей.
Нет! Пользователям не нужно проходить через регистрацию для использования инструмента поиска изображений. Этот автономный веб-сайт позволяет каждому найти похожие изображения на ходу. Вам не будет предложено создать учетную запись после завершения процесса регистрации, так как это не является ограничением для использования нашего поиск по картинке. Мы понимаем, что регистрация — это утомительное и трудоемкое занятие, которое приводит пользователей в ярость. Поэтому мы устранили такое препятствие, чтобы всем было проще искать по изображению.
Ваши загруженные изображения в безопасности с нами. Этот инструмент был разработан таким образом, что он защищает конфиденциальность данных пользователей, никогда не сохраняя изображения на своих серверах. Файлы удаляются с серверов нашего инструмента, как только поиск по изображениям завершен, а результаты отображаются на экране пользователя. Более того, никакие сторонние источники никогда не смогут получить доступ к изображениям, предоставленным пользователями с помощью этого инструмента, из-за мер безопасности высшего уровня, предпринятых при разработке этой веб-службы.
Нет! Нет даже единого ограничения на использование пользователями поиск по картинке. Пользователей не просят платить ни копейки за использование инструмента поиска обратного изображения. Вы можете использовать этот онлайн-инструмент столько раз, сколько захотите, без каких-либо ограничений. Ограничений на использование этого инструмента в любое время суток нет. Пользователи не имеют ограничений для завершения процесса регистрации для использования этой службы. Кроме того, мы не просим наших пользователей получить конкретное устройство для доступа к этому веб-сайту и использования службы поиск по картинке.
Как воспользоваться функцией?
Определить по фото или картинке, что именно на ней изображено, можно одинаково просто и в Google, и в Яндекс. Для каждой из этих поисковых систем можно выделить три основных шага:
- Открыть страницу «Картинки». В Google эта вкладка находится в верхнем правом углу окна браузера. В Яндексе – прямо над окошком поиска.
- Навести курсор на значок фотоаппарата.
- Выбрать файл или указать ссылку на изображение. В Яндекс.Браузере можно просто перетащить фотографию с помощью курсора мыши.
Система сама предложит вам похожие варианты. Например, допустим, что нужно определить сорт розы, изображённой на приведенном ниже фото.
Роза. Сорт неизвестен, а хотелось бы узнать.
Выбираем файл и смотрим, что предлагают поисковые системы.
Скриншот из поисковой системы Google
Google определяет, что именно изображено на картинке – роза. Предоставляет несколько ссылок, которые могут быть связаны с данным изображением и предлагает похожие. Если во всемирной паутине уже есть такие же картинки, Google указывает их размеры.
Теперь посмотрим, что скажет по этому поводу Яндекс.
Скриншот из Яндекс.Картинок
Также есть возможность выбрать фрагмент картинки. Это может пригодиться в тех случаях, когда на фото продемонстрировано сразу несколько объектов, а информация необходима только про один из них.
Поиск места съемки фотографии через Google
Найти местоположение известных географических объектов можно с помощью сервиса Google-поиск по картинкам https://www.google.ru/imghp?hl=ru. Этот ресурс использует данные, полученные с помощью нейронной сети PlaNet. Она разделила планету Земля на условные 26 000 зон и проанализировала множество фотографий, снятых в их пределах. На основе этих изображений был составлен «слепок» каждой территории. Обучение проводилось с использованием 120 млн фотографий с прикрепленными к ним геотегами.
По результатам анализа континент удается установить в половине случаев. Определить город можно для 10% запросов. Небольшой процент мест находится с точностью до улицы. Однако такие зоны как Сибирь практически не охвачены сетью PlaNet.
Чтобы найти место сделанной фотографии с большей вероятностью, делайте следующее:
Зайдите на сайт Гугл. Нажмите на кнопку Картинки, размещенную в правом верхнем углу главной страницы.
Загрузите картинку в систему через Поиск по картинкам.
Если результаты вас не удовлетворили, обрежьте наиболее примечательную часть фото. Например, заметное здание.
Загрузите снимок в поисковый сервис.
Просмотрите результаты.
Если удалось установить название объекта, загуглите его.
Отправляйтесь в Google Maps
Вбейте обнаруженный адрес.
Переключите карту в режим «Спутник».
Переведите отображение улиц в 3D.
Зажмите Ctrl и осмотрите объект.
Найдите, с какой стороны было снято привлекающее внимание здание.
Определите точку, из которой с большей долей вероятности была сделана фотография.
Кликните на нее, чтобы узнать точный адрес в Google Maps.
Если адрес указывает на большой дом, то придется еще установить точный этаж. Соотнесите высоту, на которой находятся достопримечательность и строение, из которого делался снимок. Затем просто прикиньте этаж «на глаз» или сверьтесь с выложенной в открытый доступ информацией. Если вы столкнулись с муниципальным зданием или доме, который выставлен на продажу, то легко обнаружите в интернете полезные сведения о высоте потолков.
Переезд в Россию
Переломным моментом в жизни Сухачёва стало начало боевых действий на востоке страны в 2014 году. Чтобы обезопасить себя, Денис уехал в Самару к девушке-фанатке, которая смотрела его стримы. В этом же городе у Сухачёва жили родственники.
Со временем оказалось, что все перемены были к лучшему. В 2014-2015 канал стал более интересным, а Денис завёл Инстаграм valakasglad, на котором продолжал поддерживать выдуманный образ.
Людям нравилось то, чем занимается Денис и количество его подписчиков и зрителей начало стремительно расти. Чтобы приумножить свою аудиторию, Денис завёл Twich-канал, на котором 2-3 раза в неделю выкладывал стримы под названием «Пажилой паточик». Он играл онлайн на сервере GTA 5 и PUBG. Сейчас канал не существует. Позже у Валакаса появились последователи, которые стали выкладывать своеобразные дайджесты стримов для знающей публики.

Фото Глада Валаскаса со старого аккаунта
Программы для поиска людей по фото: ТОП-9 лучших для ПК и телефона
Давайте рассмотрим софт который я использовал и проверял сам на практике, а чтобы не быть многословным делюсь подробностями далее по тексту.
№1. TinEye
Данную технологию используют компании, выдающие страховку. Они делают верификацию клиента в случае ДТП. В сфере услуг, например, туризм, также используется для проверки подлинности отзыва о турагентстве.
Есть несколько способов получить результат facesearch.
- Загрузить файл, используя кнопку со стрелкой.
- В поле написать путь к изображению.
- Перетащить картинку на поле.
Сделав одно из трёх действий, подождите, пока алгоритм просканирует 42 миллиона всех возможных jpg, gif, png файлов на предмет похожести.
Быстродействие впечатляет, чтоб просканировать огромное количество сайтов потребуется всего 1.5 секунды. Более того автору не придётся переживать, что загруженный материал попадёт в чужие руки и будет размещён на сторонних ресурсах.
Сервис быстро сделает свою работу и автоматически удалит ваши файлы. Как и в любом другом продукте, здесь предусмотрена регистрация. Владельцы учётных записей узнают последние выходы обновления. Больше преимуществ не замечено. Если вам нужна “TinEye”, для постоянного применения, то можете установить расширение для браузера. Переходим по этой ссылке https://tineye.com/extensions. и кликаем.

На рисунке у меня Google Chrome, в вашем случае может быть FireFox или любой другой, в зависимости оттого, чем вы пользуетесь. Перейдя на страницу плагин, нажмите установить. Plugin скачается и установится. Лишних действий делать не придётся.
Чтобы произвести тест откройте любую страницу в интернете ту, где есть галерея с рисунками и нажмите правой кнопкой мыши, чтобы открыть контекстное меню “Search Image on TinEye”.
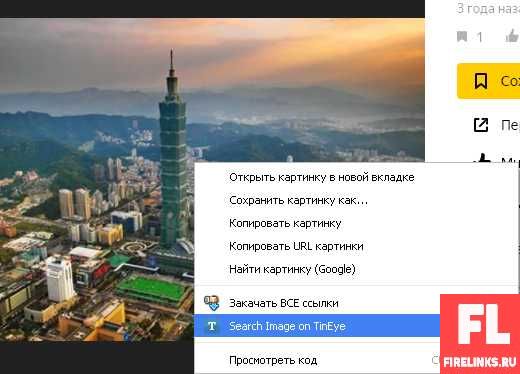
В новой вкладке откроется страница, и через несколько секунды вы получите результат. В моём случае, вот что выдало.
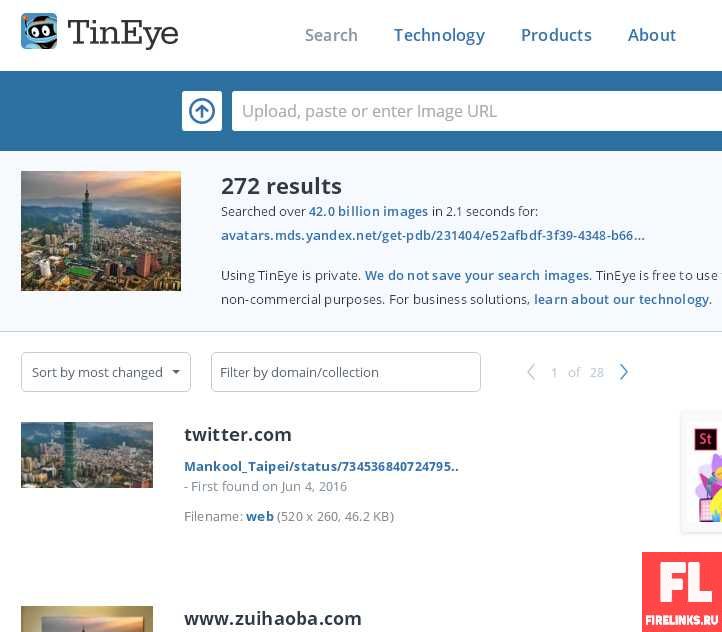
Так же можно найти и людей, например, актёров и других знаменитостей.
В результате может оказаться несколько десятков или сотен сайтов, где встречается похожие jpg-файлы. Дополнительные опции – два раскрывающихся списка.
- Перечислены сайты, где расположено изображение. Для получения кадров только с одного ресурса, щёлкните по Filter by domen/collection (Фильтр по домену / коллекции) и выберите домен по которому, хотите произвести отсеивание.
- Sort by most changed сортирует по последним изменениям.
Данный онлайн инструмент ищет только с порталов, игнорируя vk и fb. Для них нужно воспользоваться отдельным инструментом, предназначенным специально для нахождения в “вк”, “файсбук” и “одноклассники”.
Bing — еще один поисковик, который поможет найти человека в Интернете по изображению лица
Сегодня практически все популярные поисковые системы создали условия для пользователей, чтобы те смогли искать информацию не только текстовым запросом, но и по картинкам. Технологии развиваются и на смену текстовой информации приходит графическая. Создатели поисковиков делают всё возможное, чтобы посетителям было комфортно находить нужную информацию. В поисковике Bing.com также есть возможность искать людей по фото.
.
Здесь нам предлагается целых четыре способа искать подобным образом: сделать фотографию, вставить или ввести веб-адрес изображения, загрузить из устройства или найти по ключевым словам.
Кроме этого поисковик предлагает готовые подборки изображений на главной странице по разным параметрам и категориям. Таким образом, можно быстро и легко найти товары, достопримечательности, мебель, растения и т.д.
Порядок работы с сервисом для поиска нужного вам человека через загрузку его фотографии:
Выберите одну из четырёх кнопок — «Обзор»; Укажите размещение файла на вашем устройстве, чтобы он был отправлен на сайт Bing; В компактном окне появится ваша фотография, а рядом в правой части будут отображены результаты, которые очень похожи на изображение, которое вы загрузили;
Если необходимо, можно выбрать только часть фотографии или лица человека, чтобы поисковая система на нём сфокусировала своё внимание. Для этого нажмите кнопку «Наглядный поиск».. Чтобы убрать результаты и совершать поиск заново, нажмите на крестик в верхнем правом углу
И снова повторите инструкцию
Чтобы убрать результаты и совершать поиск заново, нажмите на крестик в верхнем правом углу. И снова повторите инструкцию.
Бесплатный поиск человека по фотографии в интернете
В настоящее время, поисковые системы, хранят и обрабатывают огромные объемы данных. Они имеют довольно «умные» алгоритмы, которые позволяют найти информацию, как в текстовом формате, так и в виде изображения. Найти человека через фотографию — это лишь один из немногих инструментов, которые предоставляют агрегаторы поиска информации. Наиболее популярными из них являются — Google, Яндекс, Tineye.
Как найти человека по фотографии в Google (Гугл)?
Один из самых популярных методов для идентификации человека по фотографии является поиск изображений в гугле. Сервис дает возможность находить фото по текстовому запросу (фамилии или имени, например) и в то же время позволяет использовать любую фотографию в качестве ключевого запроса, что бы находить похожие картинки со всего интернета: социальные сети, блоги, форумы, информационные сайты и любые другие интернет-ресурсы, которые прошли соответствующую индексацию в системе.
Поиск с помощью фотографии осуществляется таким образом:
1. Переходим на images.google.com (сервис Гугл, где поиск происходит исключительно по картинкам):
2. Делаем щелчок мыши на значке фотоаппарата:
3. Перед нами появляется окно выбора удобного способа загрузки фотографии: указать ссылку на изображение или же загрузить с компьютера. Выбираем наиболее подходящий для Вас и нажимаем кнопку «Поиск по картинке»:
Другой возможный способ загрузки изображения — зажать его левой кнопкой мышь на каком-либо сайте или в папке на компьютере и поместить в строку поиска.
4. В результате обработки Вашего запроса с фотографией, Google, выдаст страницу подобного содержания:
Гугл имеет соответствующие алгоритмы, которые формируют предполагаемое имя человека или название предмета, наиболее популярные страницы и похожие изображения. Если опустить страницу несколько ниже, то можно увидеть список «страниц с подходящим изображением», где отображаются сайты на которых эта фотография фигурировала в том или ином виде:
Можете также посмотреть короткий ролик о том, как работает поиск по фотографии в гугл и что получается в результате:
Как найти человека по фотографии в Yandex (Яндекс)?
Стоит ли говорить, что сервис поиска изображений в интернете — Яндекс.Картинки не имеет принципиальной разницы от поиска изображений в Google? Однако не все так однозначно, несмотря на то, что сервисы работают по образу и подобию, они имеют отличия в оформлении сайтов (хотя это мало имеет значения, в данном случае), а также разный поисковый алгоритм работы, что позволяют находить в двух этих сервисах, разные сайты, где находятся та или иная фотография.
В данном случае, поиск с помощью фотографии, происходит таким образом:
1. Переходим на yandex.ru/images (сервис Яндекса, где поиск осуществляется только по картинкам):
2. Аналогично, как и в предыдущем сервисе, ищем значок фотоаппарата и делаем клик мышкой:
3. В результате, мы увидим строку выбора подходящего способа загрузки изображения, где нам, по-сути предлагают три варианта: выбрать файл на компьютере, ввести ссылку на фотографию или же просто перетащить изображения в строку поиска:
4. По итогу нашего выбора, будет сгенерирована страница с результатом поиска:
Как можно заметить Яндекс формирует менее информативную страницу, в отношении того, кто и, что на изображении, однако предоставляет более подробную информацию о фотографии: ее нынешние размеры, возможные альтернативы и похожие изображения. Как и в предыдущем случае, если пролистать страницу вниз можно видеть «сайты, где встречается картинка»:
Как найти человека по фотографии в TinEye (ТинАй)?
Еще одной из самых популярных поисковых систем, которая специализируется только на поиске изображений в интернете является — TinEye. Сервис, так же как и Google или Яндекс позволяет найти идентичную или похожую картинку с помощью Вашей фотографии, т.е. выполнить обратный поиск изображения. ТинАй постоянно совершает сканирование веб-страниц и добавляет новые изображения в свою базу. На момент написания статьи база сервиса составляет более 30,4 миллиарда изображений.
Выполнить поиск человека по фотографии онлайн и абсолютно бесплатно можно так же просто, как в Гугл и Yandex. Для этого требуется:
1. Перейти на tineye.com, где на главной странице будет строка поиска:
2. Нажать кнопку загрузки изображения со стрелкой вверх или же внести ссылку на фотографию в соответствующее поле:
3. После того, как сервис проанализирует картинку мы получим результат: сервис либо найдем схожие элементы фотографии с уже существующими и покажет Вам их, либо же не найдет и мы увидим «0»:
В первом же случае, нам так же предоставляют список сайтов, на которых размещены фотографии:
Ищем информацию по изображению с телефона
Увидели на стене дома неизвестное насекомое и срочно нужно проверить не ядовито ли оно? В социальной сети написал красивый парень или девушка, но вы сомневаетесь в подлинности аккаунта? Даже имея рядом только мобильник, вы быстро найдете ответы с помощью приложения и фотографии.
Все приложения скачивайте из Play Маркета или App Store.
Google Chrome
Зайдите на сайт с фотографией. Я решила устроить проверку аватарки ВК.
Удерживайте палец на ней, пока не появится меню. Выберите пункт “Найти это изображение в Google”.
Наслаждаемся полученными результатами. Когда-то я публиковала запись с этой фотографией. Программа нашла ее.
В Яндекс.Браузере повторяем то же самое.
PictPicks
PictPics не имеет собственного алгоритма поиска. Использует Гугл. В приложении легко найти похожий рисунок, сохранить запрос в историю, фильтровать результаты по цвету, типу, времени и размеру.
Открываем PictPicks нажатием на него.
Вызываем меню нажатием трех полосок с левой стороны.
Воспользуйтесь значком фотоаппарата, чтобы сделать снимок объекта или отправьте из памяти телефона, нажав на квадратик рядом.
Переверните, отразите фото, если это необходимо, и начните искать, нажав на лупу в правом верхнем углу.
Смотрим поисковую выдачу и сохраняем искомое изображение, нажав на него пальцем.
Меню с действиями вызывают три точки справа.
Search By Image
Search By Image – приложение, которое быстро ищет похожие картинки через Гугл с мобильного. Подойдет тем, кому не нравится Chrome. Оно занимает всего 3,75 МБ.
Открываем приложение через меню смартфона.
Нажимаем на плюсик в правом нижнем углу, чтобы добавить исходник.
Можно добавить фото прямо с камеры, если нажать на иконку фотоаппарата. Чтобы загрузить исходник из галереи, нужно воспользоваться значком квадратика ниже.
Нам дают возможность редактировать фотографию: обрезать, повернуть, отразить. Чтобы начать, нажмите на кружочек с лупой.
Изучаем результаты, которыми смог нас порадовать Гугл. Это было домашнее фото, которого нет в интернете, поэтому понятно, почему он показал только схожие.
Плюсы: просто пользоваться, быстро искать, мало весит.
CamFind
Фотографируем вещь или человека на камеру. Или загружаем фото из памяти телефона, нажав на плюс вверху.
Ждем.
Изучаем поисковую выдачу. Среди нее сайты, ссылки на товары, новости, статьи и страницы, где было замечено что-нибудь, похожее на исходник.
Плюс: находит места, товары, новости, статьи.
AliExpress
Увидели классную вещь у друга или хотите купить китайскую копию брендовой вещи подешевле? Установите приложение AliExpress и воспользуйтесь графическим поиском с телефона.
Находим программу в меню и запускаем.
Нажимаем на черный значок фотоаппарата в правом углу.
У нас есть три варианта:
- Сфотографировать и отправить, если воспользуемся красной кнопкой.
- Отправить готовое изображение из галереи, нажав квадратик в левом нижнем углу.
- Отсканировать по штрихкоду в правом углу.
Если вы загружаете фото из галереи, то нужно отметить его и нажать галочку, чтобы отправить.
Просмотрите список, который выдал на ваш запрос АлиЭкспресс. У меня 100 % совпадение.








