Отступы в ворде
Содержание:
- Проведение разметки
- Что оказывает влияние на поля и их размеры в Ворде
- Оформление заголовка и подзаголовка
- Создание примечаний в документе MS Word
- Технические бумаги
- Как удалить колонтитулы в Word с одной или нескольких страниц кроме первой
- СОСТАВ И РАСПОЛОЖЕНИЕ РЕКВИЗИТОВ БЛАНКОВ
- Процесс настройки
- Произвольные границы
- Нумерация строк в Ворде
- Вставка колонтитулов
- LiveInternetLiveInternet
- РАЗРАБАТЫВАТЬ НОВЫЕ БЛАНКИ ИЛИ НЕТ?
Проведение разметки
Разметка страницы Word представляет собой настройку различных параметров отображения. Она включает в себя различные виды ориентаций листа, полей и размеров, а также проведение нумерации.
Выбор ориентации
Правильная настройка предусматривает выбор ориентации страницы. Для пользователей доступно только 2 варианта: книжная и альбомная. В первом случае лист будет располагаться вертикально, а во втором — горизонтально. Чтобы настроить или изменить ориентацию, нужно выполнить такие действия:
- В верхнем меню документа Microsoft Word открывают пункт «Разметка страницы».
- В нём находят блок «Параметры страницы».
- Левой кнопкой мыши нажимают на иконку «Ориентация».
- В выпадающем меню выбирают нужный вариант.
- Завершают редактирование кликом мышки на свободном месте документа.
Форматирование полей
В программе Майкрософт Ворд можно легко добавить на страницу поля и быстро вернуть первоначальный вид документа. Всё это нужно для того, чтобы разметить текст и подготовить его к печати.
Правильная последовательность действий:
- Открывают документ и находят в горизонтальном меню вкладку «Разметка страницы».
- В списке появившихся команды выбирают «Поля».
- После клика левой кнопкой мыши появится выпадающее меню с вариантами полей.
- Нажав на один из них, документ автоматически обновится и предстанет в изменённом виде.
Изменение размера
В Microsoft Word по умолчанию стоит размер страницы 21×29,7 см
Далеко не всем он подходит, поэтому каждому пользователю важно знать, как установить собственные значения этого параметра. Для этого нужно открыть документ и выполнить несколько действий в такой последовательности:
- В горизонтальном меню переходят во вкладку «Разметка»;
- В появившемся поле находят команду «Размер».
- В выпадающем списке появится множество стандартных вариантов. Среди них будет один подсвеченный размер, который ранее был применён к листу.
- Передвинув ползунок вниз, находят ссылку «Другие размеры».
- Кликают по ней левой кнопкой мыши и открывают диалоговое окно, где находятся искомые параметры (ширина и высота).
- С помощью мышки или клавиатуры вводят нужный размер.
- Сохраняют изменения путём нажатия кнопки «OK».
Нумерация листов
Разметка страниц в Ворд будет неполной, если на них не вставить номера страниц. Эта процедура считается наиболее трудной. Главная сложность заключается в большом количестве вариантов нумерации.
Наиболее популярные способы:
- Стандартный. Чтобы пронумеровать все страницы, начиная с первой, переходят во вкладку «Вставка» (расположена в горизонтальном меню программы). В появившемся окне выбирают пункт «Номера страниц». Кликнув по нему, появится выпадающий список, где останется выбрать один из вариантов расположения (например, вверху, внизу, на полях).
- Титульный. Этот вариант нумерации предусматривает пропуск титульного листа, который часто отводят для написания темы работы, указания авторства и прочей информации. Начинают процесс с простановки номеров стандартным способом. После этого переходят на титульный лист документа и в верхнем меню ищут вкладку «Разметка страницы». Нажимают на стрелкой (расположена в нижней части блока) и открывают диалоговое окно «Параметры». Там находят вкладку «Источник бумаги» и переходят на неё. В блоке «Различать колонтитулы» ставят отметку напротив надписи «Первой страницы». Нажимают «OK», тем самым сохраняя внесённые изменения.
- С пропуском первого листа. Такой вариант разметки позволяет начать нумерацию со второй страницы. Для выполнения задачи проводят те же действия, что и в титульном способе. После этого переходят во вкладку «Вставка», где ищут пункт «Номера». Опускаются по выпадающему списку и находят функцию «Формат номеров». В появившемся окне есть блок «Нумерация», в котором ставят значение «0» около надписи «Начать с:». Нажимают кнопку «OK» и сохраняют изменения.
- С пропуском 2 страниц. Для простановки такой нумерации в Word предусмотрена функция разрыв разделов. Перед её использованием нажимают на иконку «Отобразить все знаки» (находится в блоке «Абзац»). Затем передвигают курсор в конец 2 листа, открывают раздел «Разметка» и кликают на пункт меню «Разрывы». В появившемся диалоговом окне выбирают «Следующая страница». Выполнив эти действия, опускаются в конец 3 листа и делают двойной клик по колонтитулу. В открывшемся окне выбирают вкладку «Конструктор» и пункт «Как в предыдущем разделе». После этого снова переходят на 3 лист и в верхнем меню выбирают «Формат номеров страниц». В нём ставят значение «1» напротив слов «Начать с:». Нажимают «OK».
Что оказывает влияние на поля и их размеры в Ворде
На размер поля прямо влияет размер страницы, а также ее ориентация.
Для большинства документов стандартный формат составляет 8,5 дюйма по ширине и 11 дюймов по длине документа. Текстовые данные расположены параллельно короткому краю. Помимо стандартного листа можно указать и другие данные. Кроме того, можно . В таком случае стандартные параметры изменятся пропорционально. Указывают как размер, так и ориентацию страницы следующим образом:
- Файл.
- Параметры страницы.
- Размер бумаги.
- Выбор ориентации.
- Применить (в этом списке есть несколько вариантов: к определенному разделу, ко всему тексту или до конца текста).
- Нажать кнопку подтверждения «ОК».
Зная основные способы установки поля для Ворда, можно без труда редактировать документ, не тратя на него большое количество времени, а установка полей покажется самой простой из выполняемых операций.
Главной задачей у большинства пользователей был и остаётся набор текста. Офисный компьютер по факту должен быть настроен для такой задачи, и фактически одновременно с появлением операционных систем в том смысле, в котором мы сейчас это понимаем, были выпущены текстовые процессоры. Они прошли долгий эволюционный путь, и по сей день стандартом де-факто в отрасли стал продукт компании Microsoft под названием Ворд. Эта программа предоставляет пользователю широчайшие возможности для редактирования и правки текста, его оформления и проверки.
По умолчанию в Ворде выставлены оптимальные параметры, как, например, поля, размер шрифта и межстрочный интервал. Изменить какое-то из этих значений бывает нужно не так уж часто, но всё-таки такая задача иногда возникает. В связи с тем, что некоторые организации требуют особого оформления документов, пользователю нужно знать, как сделать поля в Ворде, как и другие параметры текста.
Оформление заголовка и подзаголовка
Все заголовки должны быть расположены в середине строки. Заголовки разделяют тройным интервалом сверху и снизу. ГОСТом рекомендовано каждую главу (раздел) начинать со следующей страницы. Также должны соблюдаться следующие условия:
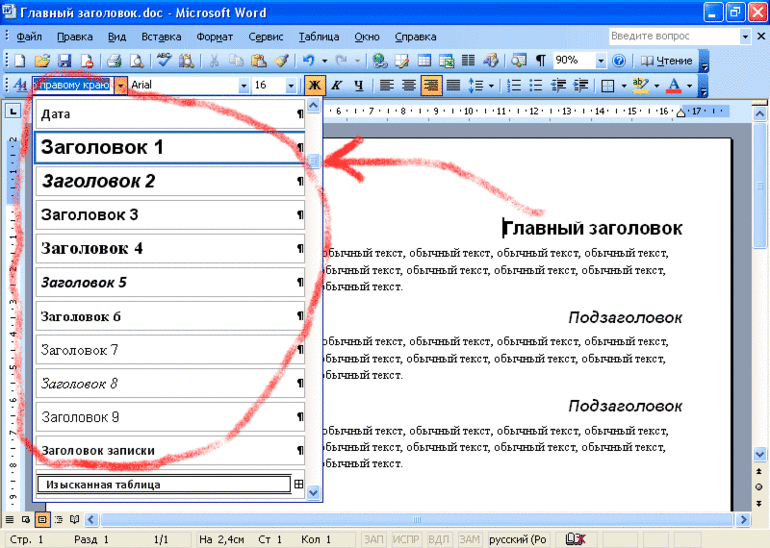
- Нумерование цифрами каждого раздела и подраздела по всему основному документу.
- Разделы и подразделы всегда должны именоваться: недопустимо оставлять пустые строки.
- Обозначаются подзаголовки таким образом: нумеруется заголовок по порядку, затем через точку пишется номер по порядку подзаголовка (после номера заголовка и подзаголовка точки не ставятся).
- Подразделы и разделы начинаются с абзаца и с большой буквы (в конце точка не ставится).
- Если раздел состоит из двух предложений, то между ними обязательно ставится точка.
- Запрещено переносить слова.
- Введение и заключение нумерации не подлежат.
Создание примечаний в документе MS Word
Примечания в Microsoft Word — отличный способ указать пользователю на допущенные им ошибки и неточности, внести дополнения в текст или указать на то, что и как нужно изменить. Особенно удобно использовать эту функцию программы при совместной работе над документами.
Примечания в Word добавляются в отдельные выноски, которые отображаются на полях документа. Если это необходимо, примечания всегда можно скрыть, сделать невидимыми, а вот удалить их не так просто. Непосредственно в этой статье мы расскажем о том, как сделать примечания в Ворде.
Вставка примечаний в документ
1. Выделите фрагмент текста или элемент в документе, с которым нужно связать будущее примечание.
- Совет: Если примечание будет относиться ко всему тексту, перейдите в конец документа, чтобы добавить его там.
2. Перейдите во вкладку “Рецензирование” и нажмите там кнопку “Создать примечание”, расположенную в группе “Примечания”.
3. Введите необходимый текст примечания в выноски или области проверки.
- Совет: Если вы хотите ответить на уже существующее примечание, кликните по его выноске, а затем уже по кнопке “Создать примечание”. В появившейся выноске введите необходимый текст.
Изменение примечаний в документе
В случае, если примечания на отображаются в документе, перейдите во вкладку “Рецензирование” и нажмите на кнопку “Показать исправления”, расположенную в группе “Отслеживание”.
1. Кликните по выноске примечания, которое необходимо изменить.
2. Внесите необходимые изменения в примечание.
В случае, если выноски в документе скрыты или же отображается только часть примечания, изменить его можно в окне просмотра. Чтобы отобразить или скрыть это окно следует выполнить следующие действия:
1. Нажмите кнопку “Исправления” (ранее “Область проверки”), которая расположена в группе “Запись исправлений” (ранее “Отслеживание”).
Если необходимо переместить окно проверки в конец документа или нижнюю часть экрана, кликните по стрелке, расположенной около этой кнопки.
В выпадающем меню выберите “Горизонтальная область проверки”.
Если вы хотите ответить на примечание, кликните по его выноске, а затем нажмите на кнопку “Создать примечание”, расположенную на панели быстрого доступа в группе “Примечания” (вкладка “Рецензирование”).
Изменение или добавление имени пользователя в примечаниях
Если это необходимо, в примечаниях всегда можно изменить указанное имя пользователя или добавить новое.
Чтобы это сделать, выполните следующие пункты:
1. Откройте вкладку “Рецензирование” и нажмите на стрелку возле кнопки “Исправления” (группа “Запись исправлений” или “Отслеживание” ранее).
2. Из выпадающего меню выберите пункт “Сменить пользователя”.
3. Выберите пункт “Личная настройка”.
4. В разделе “Личная настройка Office” введите или измените имя пользователя и его инициалы (в дальнейшем именно эта информация будет использоваться в примечаниях).
Удаление примечаний в документе
Если это необходимо, вы всегда можете удалить примечания, предварительно их приняв или отклонив. Для более детального ознакомления с данной темой рекомендуем вам прочесть нашу статью:
Теперь вы знаете, зачем в Word нужны примечания, как их добавлять и изменять, если это необходимо. Напомним, что, в зависимости от используемой вами версии программы, названия некоторых пунктов (параметров, инструментов) могут отличаться, но их содержание и местонахождение всегда примерно одинаков. Изучайте Microsoft Office, осваивая новые возможности этого программного продукта.
Источник статьи: http://lumpics.ru/how-to-insert-a-note-in-the-word/
Технические бумаги
Существует вид документов, для которых сформированы критерии оформления гостом 2.105/95. К таковым относится техническая документация на строящиеся объекты.
Существуют правила и критерии создания исследовательской и технической отчетной документации, прописанные в госте 7.32/2001. При составлении проектов, чертежей, приложений и планов требуется соблюдать идентичный тип оформления для упрощения и достоверности обработки данных операционными системами.
В этих стандартах нет четких требований, какие шрифты использовать
Правилами допускается применение разнообразных шрифтов, чтобы акцентировать внимание на важных участках текста. Допускается применение комплектов схожих по стилю и величине символов
Таблицы
Техническая и исследовательская документация содержит информацию или приложение в виде таблиц. Таблицы, которые находятся внутри документа, а не в приложении, нумеруются числовыми символами, например, таблица 1, таблица 3. Разрешается счет таблиц в зависимости от глав. Наименование таблички располагается слева без отступных промежутков. Снизу под названием размещена таблица. Если она не влезает в рамки страницу, требуется разбить на две, или три части.
Изображения
Изображения используются для наглядности подаваемой в документе информации. Рисунки вставляются в тест, выносятся в отдельное приложение, или следуют после текста. Изображения требуется промаркировать числовыми символами по порядку следования.
Формулы
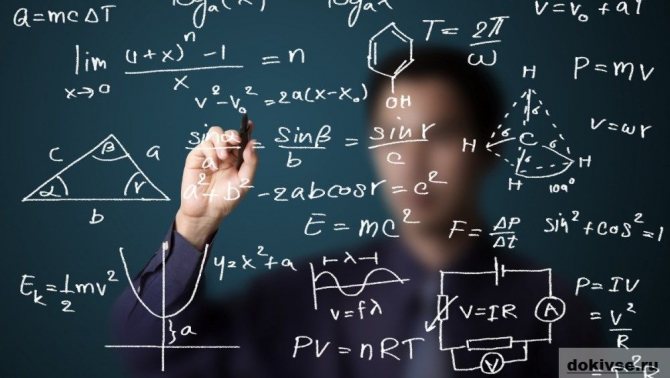
В отношении формул, помещаемых в текстовый документ, предусмотрены правила. После размещения формулы внизу размещается разъяснительная информация. Нужно расписать, какой символ что обозначает. Формулы возможно переносить, если величина превышает строку, необходима нумерация. Разрешается перечислять по ходу следования в рамках главы.
Приложения
Приложения локализуются в конце документа. В них собрана дополнительная, разъяснительная информация. Приложение имеет название. Очередность определяется не числовыми, а буквенными символами, например, «приложение д», «приложение е». Разрешено для определения последовательности использовать латинские символы. Если есть необходимость, информация делится на главы, выделяются абзацы, вписываются заголовки, и т.д.
При создании документации в абсолютном большинстве случаев используется текстовый редактор ворд.
Как удалить колонтитулы в Word с одной или нескольких страниц кроме первой
Эта задача обратная той, что мы рассматривали в пункте 2. Удалить колонтитулы в текстовом редакторе Ворд с нескольких страниц сразу можно только, если это страницы одного раздела. Если необходимо убрать колонтитул лишь с одной страницы, то ее придется выделить в отдельный раздел. Не забывайте, коллеги, проверять кнопку «как в предыдущем». У нее есть неприятная особенность включаться/отключаться самопроизвольно. После этого нужно зайти в «Конструктор» и удалить верхний и нижний колонтитулы отдельно.
Когда речь заходит о вставках (боковых, центральных), то действует то же правило выделения разделов. После чего они удаляются щелчком сначала правой кнопки мышки для открытия окна со строкой «вырезать», а затем левой кнопкой собственно по указанной надписи. Если во вставке уже присутствует текст, то сначала удаляют его, а затем само поле.
До свидания. Ваш гид по ms Word 2016 GALANT.
СОСТАВ И РАСПОЛОЖЕНИЕ РЕКВИЗИТОВ БЛАНКОВ
6.7 Общий бланк используется для изготовления любых видов документов, кроме делового (служебного) письма.
Общий бланк в зависимости от учредительных документов организации и локальных нормативных актов включает реквизиты 01 (02 или 03), 05, 06, 07, 13 и ограничительные отметки для реквизитов 10, 11, 16, 17.
Бланк письма в зависимости от учредительных документов организации и локальных нормативных актов включает реквизиты 01 (02 или 03), 05, 08, ограничительные отметки для реквизитов 10, 11, 12, 15, 17. Бланк письма структурного подразделения дополнительно включает реквизит 06, бланк письма должностного лица – реквизит 07.
Бланк конкретного вида документа, кроме письма, в зависимости от учредительных документов организации и локальных нормативных правовых актов включает реквизиты 01 (02 или 03), 05, 09, 13 и, при необходимости, ограничительные отметки для границ зон расположения реквизитов 10, 11, 16, 17. Бланк конкретного вида документа структурного подразделения дополнительно включает реквизит 06, бланк должностного лица – реквизит 07.
Общий бланк может содержать (Пример 6):
• реквизиты:
01 – «Герб (Государственный герб Российской Федерации, герб субъекта Российской Федерации, герб (геральдический знак) муниципального образования)»;
02 – «Эмблема»;
03 – «Товарный знак (знак обслуживания)»;
05 – «Наименование организации – автора документа»;
06 – «Наименование структурного подразделения – автора документа»;
07 – «Наименование должности лица – автора документа»;
13 – «Место составления (издания) документа»;
• реквизиты, для которых на бланках проставляются ограничительные отметки для границ зон:
10 – «Дата документа»;
11 – «Регистрационный номер документа»;
16 – «Гриф утверждения документа»;
17 – «Заголовок к тексту».
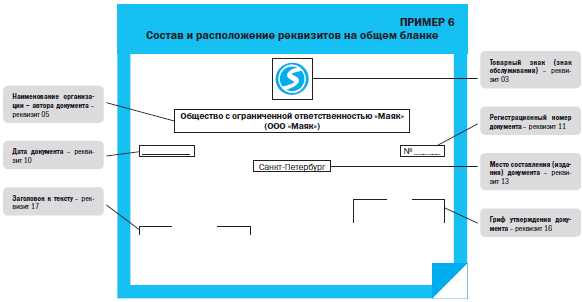
Бланк письма может включать (Пример 7):
• реквизиты:
01 – «Герб (Государственный герб Российской Федерации, герб субъекта Российской Федерации, герб (геральдический знак) муниципального образования)»;
02 – «Эмблема»;
03 – «Товарный знак (знак обслуживания)»;
05 – «Наименование организации – автора документа»;
06 – «Наименование структурного подразделения – автора документа»;
07 – «Наименование должности лица – автора документа»;
08 – «Справочные данные об организации»;
• реквизиты, для которых на бланках проставляются ограничительные отметки для границ зон:
10 – «Дата документа»;
11 – «Регистрационный номер документа»;
12 – «Ссылка на регистрационный номер и дату поступившего документа»;
15 – «Адресат»;
17 – «Заголовок к тексту».

Бланк конкретного вида документа включает (Пример 8):
• реквизиты:
01 – «Герб (Государственный герб Российской Федерации, герб субъекта Российской Федерации, герб (геральдический знак) муниципального образования)»;
02 – «Эмблема»;
03 – «Товарный знак (знак обслуживания)»;
05 – «Наименование организации – автора документа»;
06 – «Наименование структурного подразделения – автора документа»;
07 – «Наименование должности лица – автора документа»;
09 – «Наименование вида документа»;
13 – «Место составления (издания) документа»;
• реквизиты, для которых на бланках проставляются ограничительные отметки для границ зон:
10 – «Дата документа»;
11 – «Регистрационный номер документа»;
16 – «Гриф утверждения документа»;
17 – «Заголовок к тексту».
Бланк письма должностного лица должен содержать реквизит 07 «Наименование должности лица – автора документа». Этот реквизит также используется в бланках распорядительных документов (распоряжений, приказов), издаваемых руководителями субъектов Российской Федерации и главами муниципальных образований (например, бланки распоряжений губернаторов, распоряжений глав городов, районов и др. муниципальных образований). Его применяют и в бланках распорядительных документов (распоряжений), издаваемых руководителями самостоятельных структурных подразделений организаций, если руководитель структурного подразделения наделен таким правом (Пример 9).
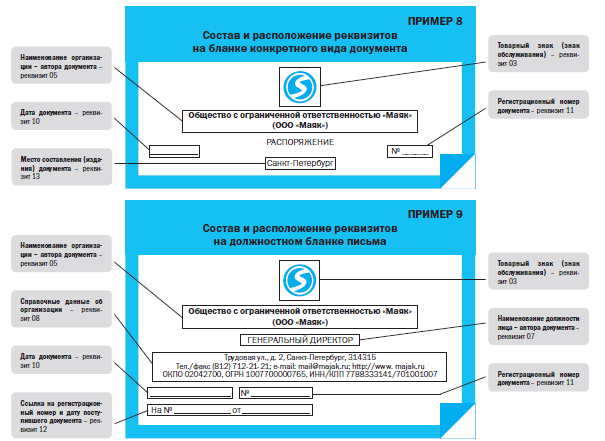
Бланк конкретного вида документа структурного подразделения должен содержать реквизит 06 «Наименование структурного подразделения – автора документа» (Пример 10).
ВАЖНО!
В стандарте приведен максимально возможный перечень реквизитов для каждого вида бланков документов. Чтобы определить состав реквизитов при разработке бланков документов, на практике следует, руководствоваться учредительными документами и ЛНА.
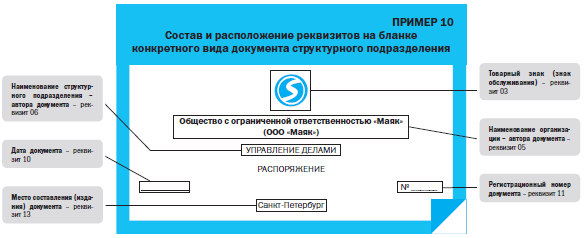

Процесс настройки
Если вы ещё не начали набирать текст
Чтобы сделать нужный вам размер полей или убрать лишнее, выполните следующую последовательность действий:
- В верхнем меню Word отыщите пункт, который называется «Разметка страницы», и кликните по нему.
- Как только вы это сделаете, сразу же вашему взору откроются все параметры Word, с помощью которых вы можете устанавливать требующиеся вам настройки печатного листа. Если вас интересует набор настроек, заранее прописанных в программе, и вы не хотите делать поля при помощи ручного метода, то найдите кнопку, которая называется «Поля», и установите курсор мыши на знак треугольника, означающий, что под этой кнопкой скрывается выпадающий список.
- В открывшемся списке выберите тот набор настроек, параметры которого лучше всего подходят для осуществления ваших целей. Примените набор настроек, просто кликнув по нему с помощью левой кнопки вашей мыши. Убедитесь, что к набранному вами тексту были выставлены именно те поля, которые вам необходимы. В противном случае воспользуйтесь иным набором предустановленных настроек.
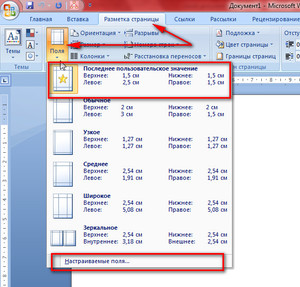
не спешите искать и применять другие способы
Разумеется, что бывают особые случаи, когда вам необходимо оформить ваш текст по каким-либо уникальным требованиям, которые просто-напросто не прописаны в предустановленных наборах настроек параметров листа Word, поэтому в таких обстоятельствах приходится прибегать к ручному способу. Для этого пройдите полностью следующую последовательность шагов:
В верхнем меню Word отыщите пункт, который называется «Разметка страницы», и кликните по нему.
Как только вы это сделаете, сразу же вашему взору откроются все параметры Word, с помощью которых вы можете устанавливать требующиеся вам настройки печатного листа. Найдите кнопку, которая называется «Поля», и установите курсор мыши на знак треугольника, означающий, что под этой кнопкой скрывается выпадающий список.
В этом списке, а именно в нижней его части, вы сможете обнаружить пункт, который называется «Настраиваемые поля». Кликните по нему.
В открывшемся окне ручных настроек от вас потребуется передвигать ползунки возле интересующих вас пунктов, чтобы изменить, например, размер левой либо нижней границы и т.д. Если наличие границ на листе вам вовсе не нужно, то вы с лёгкостью можете убрать их
Как только вы закончите редактирование, не поленитесь и обратите своё внимание на нижнюю часть окна ручных настроек. Там вы можете посмотреть на графическое представление того, как будет выглядеть лист после утверждения ваших размеров полей.
Чтобы окончательно установить интересующие вас параметры, нажмите с помощью левой кнопки вашей мыши на «OK».
Если нужно изменить размер полей уже набранного текста
В этом случае у вас нет необходимости удалять полностью все набранные вами символы, выставлять новые границы и затем заново печатать в утилите нужный вам текст. Просто воспользуйтесь советами, приведёнными в разделе выше, и в вашем документе будут установлены новые размеры полей.
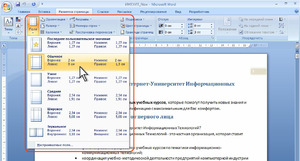
Чтобы изменения касались только определённого фрагмента или абзаца, требуется выделить этот текст с помощью мыши или комбинации клавиш (курсор размещается в начале выделяемого абзаца, нажимается и удерживается Shift и с помощью клавиш со стрелками выделяется необходимый текст).
В верхнем меню Word отыщите пункт, который называется «Разметка страницы», и кликните по нему.
Как только вы это сделаете, сразу же вашему взору откроются все параметры Word, с помощью которых вы можете устанавливать требующиеся вам настройки печатного листа. Найдите кнопку, которая называется «Поля», и установите курсор мыши на знак треугольника, означающий, что под этой кнопкой скрывается выпадающий список.
В этом списке, а именно в нижней его части, вы сможете обнаружить пункт, который называется «Настраиваемые поля». Кликните по нему.
В открывшемся окне ручных настроек от вас потребуется передвигать ползунки возле интересующих вас пунктов, чтобы изменить, например, размер левой либо нижней границы и т.д. Если наличие границ на листе вам вовсе не нужно, то вы с лёгкостью можете убрать их. Как только вы закончите редактирование, не поленитесь и обратите свой взор на нижнюю часть окна ручных настроек
Там вы можете посмотреть на графическое представление того, как будет выглядеть лист после утверждения ваших размеров.
В нижней части окна обратите внимание на слово «Применить» и на выпадающий список рядом с ним. Кликните по этому выпадающему списку и выберите «К выделенному тексту».
Чтобы закрепить произведённые изменения, нажмите «OK».
Произвольные границы
Если вам не подходят предложенные отступы, то вы можете установить свои персональные параметры. Для этого заходим в тот же пункт на панели инструментов и идем в самый низ контекстного меню.
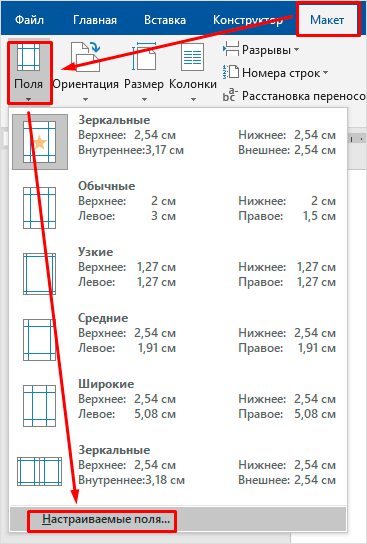
В открывшемся окне мы можем изменить отдельно каждый отступ, увеличить его, уменьшить или совсем убрать. Если вы хотите избавиться от пустых мест на листе, то установите все параметры равными 0 см, но учтите, что при печати программа будет настаивать на хотя бы минимальных полях, чтобы текст не обрезался.
Также редактор позволяет дополнительно задать расположение и размер переплета, применить установки ко всему документу или отдельным его разделам.
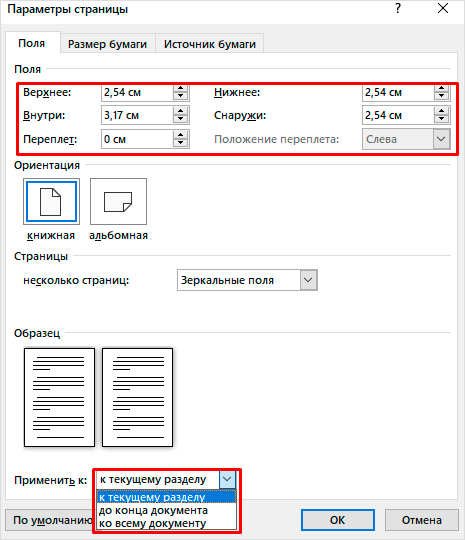
Нумерация строк в Ворде
Часто документ печатают для дальнейшей вычитки и редактуры. Тогда есть смысл включить номера строк. Каждая строка текста будет пронумерована на левых полях листа
Редактор будет Вам благодарен, теперь он может фиксировать номера строк, на которые следует обратить внимание

Какие варианты нумерации можно применять? Найдите на ленте Разметка страницы – Параметры страницы – Номера строк
. Здесь мы увидим все, что может делать программа:
-
Нет
– строки не нумеруются -
Непрерывно
– нумеруются все строки подряд от первой до последней -
На каждой странице
– в начале каждой новой страницы нумерация начинается с единицы -
В каждом разделе
– отдельная нумерация для каждого из разделов -
Запретить в текущем абзаце
– абзац, в котором стоит курсор, не будет нумерован. Со следующего абзаца нумерация продолжится -
Варианты нумерации строк
. Можно настроить нумерацию, выбрав этот пункт меню. Откроется окно Параметры страницы
, где нужно нажать Нумерация
Здесь ставим галочку Добавить нумерацию строк
и в следующих пунктах настраиваем: начальный номер, расстояние от текста до номеров, шаг маркировки номеров. Вот, что получится, если начать с 5 номера и сделать шаг в 5 строк:

Мало кто знает о существовании этого инструмента, тем не менее, он нашел свое применение в кругах профессиональных пользователей Microsoft Word.
Вставка колонтитулов
Колонтитулы – это особые подписи на полях сверху и снизу страницы. Они бывают очень полезными при верстке документа и несут в себе массу вспомогательной информации
.
Что обычно указывают в колонтитулах? Номера страниц, автора, название книги или главы и т.п.

Чтобы добавить колонтитулы – найдите на ленте блок команд Вставка – Колонтитулы
. Сразу Вы увидите несколько готовых списков. Раскрывая их, Вы можете выбрать из уже готовых и оформленных колонтитулов:
-
Верхний колонтитул
– варианты различной информации с оформлением на верхних полях -
Нижний колонтитул
– то же самое, но на нижних полях -
Номер страницы
– различные варианты номеров страниц
Нажмите Изменить верхний колонтитул
или Изменить нижний колонтитул
, чтобы сделать собственный колонтитул.
Возможности здесь настолько широкие и интересные, что я планирую написать об этом отдельную статью. В материалы этого поста она точно не влезет. Тем не менее, обязательно обдумайте использование колонтитулов перед печатью.
LiveInternetLiveInternet
—Цитатник
Постоянно сползает простынь с матраса? Каждое утро приходится ее заправлять под матрас заново. Но.
Вот, нашла в интернете такой способ. Может кому пригодится. Когда нужно обработать край лицев.
—Рубрики
- ВЯЗАНИЕ (3284)
- Игрушки (588)
- Для женщин (441)
- Крючок (410)
- Головные уборы (286)
- Носки, тапочки (196)
- Для детей (162)
- Платья (95)
- Видео-уроки крючком (94)
- Коврики, пледы (93)
- Видео-уроки спицами (87)
- Пинетки (81)
- Юбки (70)
- Салфетки (54)
- Цветы (53)
- Шарфы, манишки (44)
- Прихватки (30)
- Варежки, перчатки (30)
- Купальники (22)
- Для мужчин (16)
- Узоры (107)
- Обучение и советы (321)
- КУЛИНАРИЯ (1887)
- Мультиварка (109)
- Блины, оладьи (85)
- Мясо (81)
- Кулинарные советы (70)
- Торты (58)
- Напитки (51)
- Все остальное (46)
- Супы (41)
- Горячие бутерброды (41)
- Хлебопечка (38)
- Блюда в микроволновке (37)
- Варенье (35)
- Вторые блюда (34)
- Творог (33)
- Тесто (32)
- Лаваш (20)
- Видео рецепты (15)
- Пицца (13)
- Шашлык (13)
- Соусы (13)
- Мороженое (4)
- Курятина (180)
- Выпечка (190)
- Консервирование (70)
- Закуски (127)
- Овощи (127)
- Рыба (113)
- Салаты (198)
- Украшение блюд (15)
- РАЗНОЕ (899)
- Стирка, чистка, уборка (154)
- Интерьер (95)
- Полезные советы (95)
- Права человека (69)
- Поверья, приметы (68)
- Своими руками (66)
- Сад и огород (66)
- Обо всем (53)
- Шторы (51)
- Учимся (49)
- Модно и красиво (30)
- Фотошоп (29)
- Деньги (22)
- Компьютер (18)
- Этикет (17)
- Цветы (16)
- ЗДОРОВЬЕ (575)
- Народные рецепты (145)
- Салон красоты (132)
- Это надо знать (67)
- Информация (48)
- Стройная фигура (43)
- Полезные продукты (42)
- Уход за волосами (33)
- Гимнастика, массаж (33)
- Лекарства (21)
- Питание, диеты (10)
- ДОСУГ (436)
- Фильмы (100)
- Юмор (67)
- Мудрость жизни (66)
- Все для детей (18)
- Афоризмы, цитаты (18)
- Игры (18)
- Путешествие (15)
- Книги (2)
- Музыка (132)
- ДЕКУПАЖ (257)
- Теория и МК (179)
- Идеи (31)
- Видео (25)
- Картинки (22)
- РУКОДЕЛИЕ (656)
- Кройка и шитье (206)
- Оформление игрушек (201)
- Разные штучки (116)
- Сумки (51)
- Для дома (34)
- Для сада (25)
- Одежда для собак (11)
- Вышивка (7)
- Удиви подарком (3)
- ВСЕ ДЛЯ ДНЕВНИКА (120)
РАЗРАБАТЫВАТЬ НОВЫЕ БЛАНКИ ИЛИ НЕТ?
ОБРАТИТЕ ВНИМАНИЕ!
В связи с вступлением в силу нового ГОСТ организации не обязаны вносить изменения в бланки документов, если в этом нет необходимости.
Если организация все же примет решение о разработке новых бланков, то алгоритм действий может быть таким:
1. Руководитель организации поручает службе делопроизводства разработать новые образцы (макеты) бланков.
2. Служба делопроизводства организует разработку макетов (образцов) бланков документов (разрабатывает самостоятельно или прибегает к услугам специализированной организации).
3. Руководитель организации утверждает приказом новые образцы бланков со следующей формулировкой:
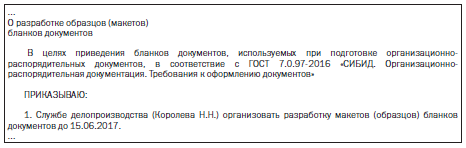
Если в это же время разрабатывается инструкция по делопроизводству, новые образцы бланков можно включить в инструкцию.
4. Административно-хозяйственная служба заказывает печать бланков в типографии, или специалисты по информационным технологиям организации готовят на основании утвержденных макетов электронные шаблоны бланков.








