Автоматическая нумерация в таблице word
Содержание:
- Создание многоуровневого списка в MS Word
- Вместо послесловия
- Как автоматически пронумеровать рисунки и таблицы?
- Как автоматически проставить номера к строкам в тексте
- 2 варианта как пронумеровать страницы без титульного листа и содержания
- Как выровнять цифры в содержании и оглавлении
- Как создать многоуровневый список в Word 2003?
- Пример 4. Автоматическое оглавление — Antipova Учебный сайт
- Нумерация страниц в ворде
- Выводы статьи
Создание многоуровневого списка в MS Word
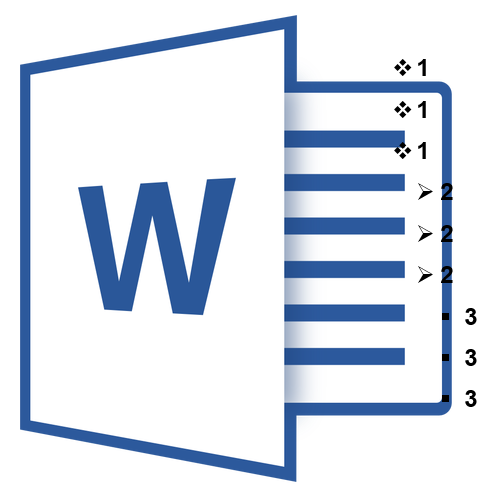
Многоуровневый список — это список, в котором содержатся элементы с отступами разных уровней. В программе Microsoft Word присутствует встроенная коллекция списков, в которой пользователь может выбрать подходящий стиль. Также, в Ворде можно создавать новые стили многоуровневых списков самостоятельно.
Выбор стиля для списка со встроенной коллекции
1. Кликните в том месте документа, где должен начинаться многоуровневый список.

2. Кликните по кнопке “Многоуровневый список”, расположенной в группе “Абзац” (вкладка “Главная”).

3. Выберите понравившийся стиль многоуровневого списка из тех, что представлены в коллекции.

4. Введите элементы списка. Для изменения уровней иерархии элементов, представленных в списке, нажмите “TAB” (более глубокий уровень) или “SHIFT+TAB” (возвращение к предыдущему уровню.

Создание нового стиля
Вполне возможно, что в числе многоуровневых списков, представленных в коллекции Microsoft Word, вы не найдете того, который бы вас устроил. Именно для таких случаев в этой программе предусмотрена возможность создания и определения новых стилей многоуровневых списков.
Новый стиль многоуровневого списка может быть применен при создании каждого последующего списка в документе. Кроме того, новый стиль, созданный пользователем, автоматически добавляется в доступную в программе коллекцию стилей.
1. Кликните по кнопке “Многоуровневый список”, расположенной в группе “Абзац” (вкладка “Главная”).

2. Выберите “Определить новый многоуровневый список”.
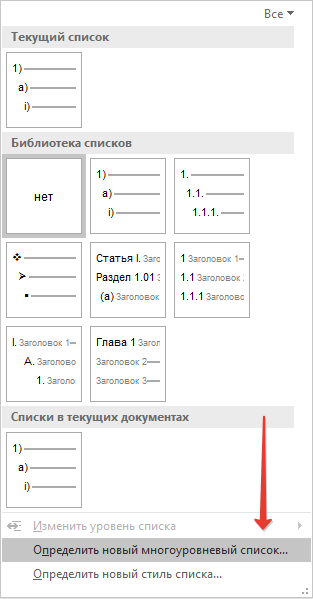
3. Начиная с уровня 1, введите желаемый формат номера, задайте шрифт, расположение элементов.
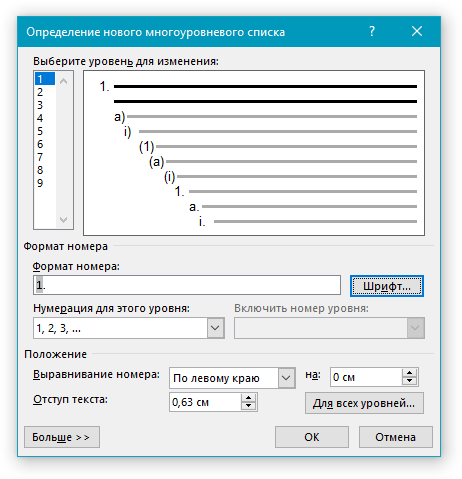
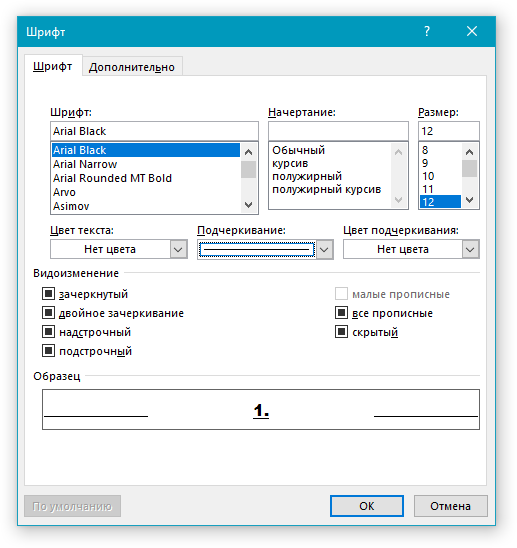
4. Повторите аналогичные действия для следующих уровней многоуровневого списка, определив его иерархию и вид элементов.
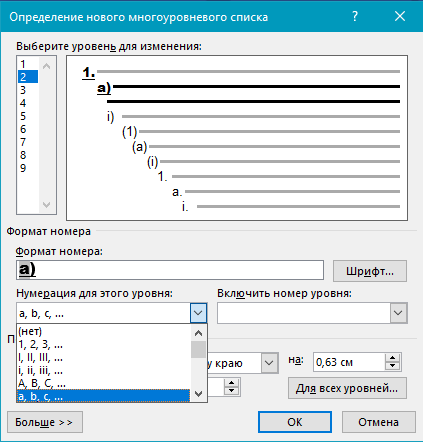
Примечание: Определяя новый стиль многоуровневого списка, в этом же списке вы можете использовать и маркеры и номера. К примеру, в разделе “Нумерация для этого уровня” вы можете пролистать перечень стилей многоуровневого списка, выбрав подходящий стиль маркера, который и будет применен к конкретному уровню иерархии.
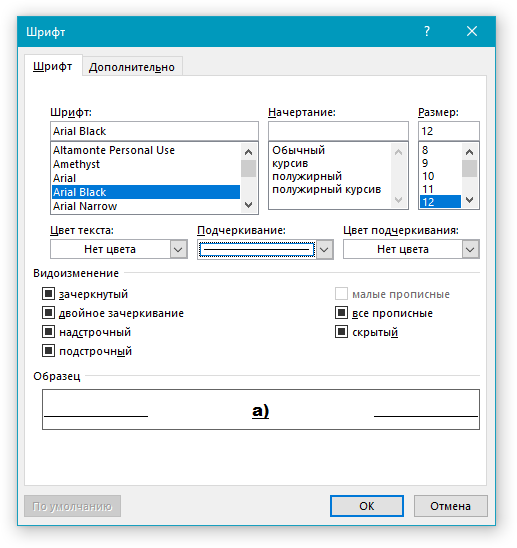
5. Нажмите “ОК” для принятия изменения и закрытия диалогового окна.
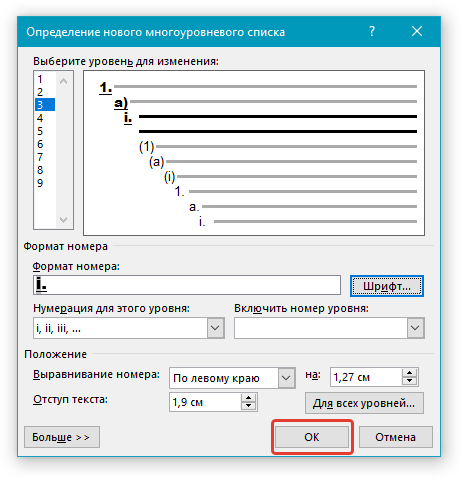
Примечание: Стиль многоуровневого списка, который был создан пользователем, будет автоматически установлен в качестве стиля, используемого по умолчанию.
Для перемещения элементов многоуровневого списка на другой уровень, воспользуйтесь нашей инструкцией:
1. Выберите элемент списка, который нужно переместить.

2. Кликните по стрелке, расположенной около кнопки “Маркеры” или “Нумерация” (группа “Абзац”).

3. В выпадающем меню выберите параметр “Изменить уровень списка”.
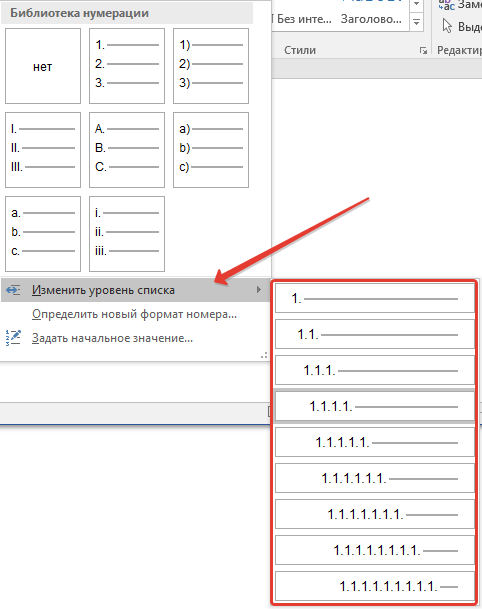
4. Кликните по тому уровню иерархии, на который нужно переместить выбранный вами элемент многоуровневого списка.

Определение новых стилей
На данном этапе необходимо пояснить, в чем заключается разница между пунктами “Определить новый стиль списка” и “Определить новый многоуровневый список”. Первую команду уместно использовать в ситуациях, когда необходимо изменить стиль, созданный пользователем. Новый стиль, созданный с помощью этой команды, обнулит все его вхождения в документе.
Параметр “Определить новый многоуровневый список” крайне удобно использовать в случаях, когда нужно создать и сохранить новый стиль списка, который в дальнейшем не будет изменяться или же будет использоваться только в одном документе.
Ручная нумерация элементов списка
В некоторых документах, содержащих нумерованные списки, необходимо обеспечить возможность ручного изменения нумерации. При этом, необходимо, чтобы MS Word правильно изменял номера следующих элементов списка. Один из примеров документов такого типа — юридическая документация.
Для ручного изменения нумерации необходимо воспользоваться параметром “Задание начального значения” — это позволит программе корректно изменить нумерацию следующих элементов списка.
1. Кликните правой кнопкой мышки по тому номеру в списке, который нужно изменить.

2. Выберите параметр “Задать начальное значение”, а затем выполните необходимое действие:

- Активируйте параметр “Начать новый список”, измените значение элемента в поле “Начальное значение”.
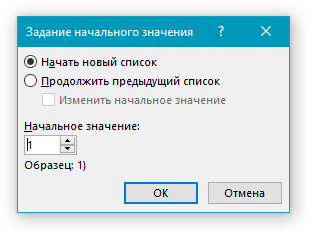
Активируйте параметр “Продолжить предыдущий список”, а затем установите галочку “Изменить начальное значение”. В поле “Начальное значение” задайте необходимые значения для выбранного элемента списка, связанного с уровнем заданного номера.
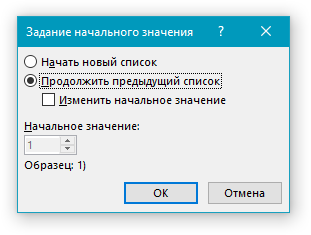
3. Порядок нумерации списка будет изменен согласно заданным вами значениям.

Вот, собственно, и все, теперь вы знаете, как создавать многоуровневые списки в Ворде. Инструкция, описанная в данной статье, применима ко всем версиям программы, будь то Word 2007, 2010 или его более новые версии.
Вместо послесловия
Мы рассмотрели с вами один из инструментов Word по установке нумерации страниц. Как видите, сделать это совсем несложно, и надеемся, вы больше не будете выполнять это вручную.
Во время работы в текстовом процессоре Microsoft Word, многие пользователи ищут ответ на вопрос, как пронумеровать страницы в Ворде, для того чтобы присвоить номера страницам документа. При наличии номера, в многостраничном документе легче найти нужную информацию, для этого потребуется перейти на определенную страницу.
Большинство пользователей обходится без нумерации страниц, потому что работают с документами небольшого размера. Если в документе имеется много страниц, нумерация поможет существенно облегчить навигацию и работу с документом.
Нумерация страниц в Word часто используется для следующих типов документов: курсовых, рефератов, дипломных, различных инструкций и руководств. Исходя из этого, у пользователей возникают вопросы, как пронумеровать страницы в разных случаях.
В программе Word имеется несколько способов для вставки номеров в документе. В этом руководстве находятся инструкции о нескольких способах вставки номеров в документе Word: автоматически пронумеровать страницы, пронумеровать страницы в Ворде без титульного листа, пронумеровать страницы начиная с определенного листа.
Информация их этой статьи работает в следующих версиях программы Word: MS Word 2019, MS Word 2016, MS Word 2013, MS Word 2010, MS Word 2007.
Как автоматически пронумеровать рисунки и таблицы?
К рисунку, таблице, формуле и любому другому объекту документа Word можно добавить название, то есть нумерованную надпись. Word разрешает как добавлять названия к уже существующим элементам, так и заказать автоматическое добавление названия при вставке в документ объекта определенного типа.
В название можно включить номер главы, если заголовок главы (параграфа) оформлен одним из стандартных стилей заголовков и автоматически пронумерован. К названию можно добавить произвольный текст.
Порядковый номер названия является полем, поэтому при удалении или перемещении объектов или только их названий нумерацию оставшихся объектов можно пересчитать (выделить названные объекты или весь документ командой Правка > Выделить все и выбрать из контекстного меню команду Обновить поле).
Чтобы вручную добавить название к существующему объекту, вызовите диалог Вставка > Ссылка > Название. Выберите неизменяемую часть названия (Таблица, Рисунок и т.п.) из списка подпись или введите ее, нажав на кнопку Создать.
Если вы хотите изменить формат порядкового номера или включить в номер объекта номер главы (параграфа), нажмите в диалоговом окне Название кнопку Нумерация. В окне Нумерация названий установите флажок Включить номер главы и выберите стиль заголовка, с которого начинается глава (параграф).
Чтобы автоматически добавлять названия по мере вставки объектов определенного типа, в окне Название нажмите кнопку Автоназвание. В окне Автоназвание отметьте флажками типы объектов и для каждого выберите из списка подпись неизменяемую часть названия (можно ввести свою, нажав кнопку Создать).
Чтобы добавить к автоматически сгенерированному названию необязательное описание, поместите курсор после названия и введите нужный текст.
Как автоматически проставить номера к строкам в тексте
Основные шаги в разных версия текстового редактора Ворд ничем не отличаются, есть лишь разница в названиях вкладок.
Для Microsoft Word 2007, 2010, 2013
Чтобы добавить номера к строкам необходимо:
Шаг 1. Активировать левым щелчком мышки вкладку «Разметка страницы».

Активируем левым щелчком мышки вкладку «Разметка страницы»
Шаг 2. В разделе «Параметры страницы» найти опцию «Номера строк» и кликнуть по ней левой кнопкой мышки.

В разделе «Параметры страницы» находим опцию «Номера строк» и кликаем по ней левой кнопкой мышки
Шаг 3. Раскроется перечень вариантов данной опции:
- «Нет». Этот вариант выбран по умолчанию и означает, что в тексте нет нумерованных строк. Данная функция выбирается, если нужно убрать нумерацию строк; Вариант «Нет» означает, что в тексте не пронумерованы строки, его выбирают также для удаления номеров строк
- «Непрерывная» подходит для нумерации строк подряд; «Непрерывная» выбираем для нумерации всех строк в тексте
- «На каждой странице». Нумерация строк на каждой новой странице начнется с цифры 1; Выбрав параметр «На каждой странице» нумерация строк на каждой новой странице начнется с цифры 1
- вариант «В каждом разделе» лучше использовать, когда текст имеет разделы. При установке курсора на определенный раздел все строки будут пронумерованы только в нем. Кликнув мышкой по следующему разделу, нумерация начнется с единицы именно в этом разделе; Вариант «В каждом разделе» используется, когда текст имеет разделы
- «Запретить в текущем абзаце». Если в определенном абзаце не нужна нумерация, поставьте вначале этого абзаца курсор мыши и выберите данный вариант; Ставим вначале абзаца курсор мыши и выбираем вариант «Запретить в текущем абзаце»
- «Варианты нумерации строк». Эта опция содержит параметры для настройки нумерации. «Варианты нумерации строк» опция, содержащая параметры для настройки нумерации
Кликните мышкой по подходящему варианту, например, «Непрерывная». Все строки будут пронумерованы автоматически.

Кликаем мышкой по подходящему варианту
Шаг 5. Для более точной настройки щелкните по опции «Варианты нумерации строк».

Щелкаем по опции «Варианты нумерации строк»
Шаг 6. Откроется окно с активированной вкладкой «Источник бумаги». В нижней части нажмите по кнопке «Нумерация строк».

Нажимаем по кнопке «Нумерация строк»
Шаг 7. В открытом окне нужно настроить такие параметры, как:
- «Начать с:», в этом блоке выставляется цифра, с которой нужно начать нумерацию;
- «От текста:» выбирается значение расстояния текста от номеров;
- «Шаг:» — в этом поле задают значение, если необходимо отображать номера через определенный интервал;
- «Нумерация» в этом блоке можно изменить вариант нумерации.
Выставьте подходящие значения, нажмите «ОК».

Выставляем подходящие значения, нажимаем «ОК»
Шаг 8. Снова кликните по «ОК».

Кликаем по «ОК»
Узнайте, как сделать нумерацию страниц в Ворде с 3 страницы с подробной инструкцией, из нашей новой статьи.
Для Microsoft Word 2016
В самой новой версии Ворд изменилось только название основной вкладки. Для добавления нумерации нужно:
- активировать левым щелчком мышки вкладку «Макет»; Активируем левым щелчком мышки вкладку «Макет»
- найти раздел «Параметры страницы» и щелкнуть по опции «Номера строк». Находим раздел «Параметры страницы» и щелкаем по опции «Номера строк»
Дальнейшие действия аналогичны, описанным выше версиям Ворд 2007-2013.
2 варианта как пронумеровать страницы без титульного листа и содержания
Рассмотрим оба способа подробнее, итак приступим.
Вариант №1
Нумерация не с первой страницы через удаление:
- “Вставка” – “Верхний или нижний колонтитул” – “Изменить колонтитул”;
- найдите раздел “Работа с колонтитулом”, далее “Конструктор” и в параметрах нужно поставить галку рядом с “Особый колонтитул для первой страницы”;
- удаляем номер с первой страницы;
- выходим из настроек.
Вариант №2
- щелкните дважды по верхней или нижней части листа;
- в верхнем разделе выберите номера;
- затем формат номера страницы;
- в пункте нумерация страниц поставьте галочку напротив “начать с” и поставьте с какой страницы вы хотите видеть нумерацию.
Как выровнять цифры в содержании и оглавлении
Содержание — это первое впечатление от работы
и отражает структуру документа. Поэтому к нему нужно подойти с должной ответственностью,
но многие не знают, как пронумеровать содержание или страницы. Для этого и была
создана данная статья, чтобы вас этому научить. Давайте приступать к
выравниванию цифр в содержании в Ворде.
Чтобы сделать ровное и красивое содержание с
использованием цифр, вам понадобиться такой инструмент как
“Табуляция”. Существуют несколько способов попасть в этот инструмент:
- линейка;
- раздел Абзац;
- автоматический сбор.
Линейка
- Если линейка не включена, то заходим в рубрику “Вид” и ставим галочку напротив “Линейка”. После включения Линейки выделяем текст.
- В верхнем меню нажмите на линейку левой кнопкой мышки.
- Появиться черный угол, его нужно поставить на место, где вы хотите проставить цифры.
- После чего нажмите на черный уголок два раза и тогда у вас откроется меня “Табуляция”.
- Найдите раздел “Выравнивание” и поставьте галку “По правому краю”.
- Чтобы цифры проставились, нажмите “Tab” и напишите цифру.
Абзац
Здесь все намного проще. Для начала выделяем
текст, после чего нажимаем правой кнопкой мыши и выбираем Абзац. После чего
переходим в пункт “Табуляция” и проводим те же самые действия, что
описаны выше.
Автоматический сбор
Этот способ считается одним из самых простых и правильных. Если вы начали писать текст, то лучше сразу использовать заголовки (1,2…), которые расположены на верхней панели. А когда полностью допишите работу, то поместите курсор в нужное место (где будет находиться содержание). После найдите раздел “ссылка”, а затем “оглавление” – “автоматическое оглавление”.
Вы удивитесь, но программа все сделает за вас. Все цифры будут расположены ровно и аккуратно. Если эффекта не произошло, то просто обновите таблицу.
Как создать многоуровневый список в Word 2003?
В старых версиях Ворда кнопка для создания многоуровневого списка на панели инструментов по умолчанию отсутствует. Чтобы создать там список, придется обратиться к верхнему меню. Выберем категорию «Формат» и отметим элемент «Список» в верхней части меню.
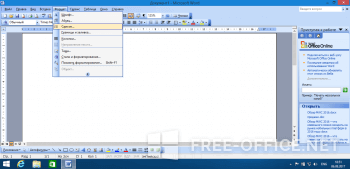
Откроется форма с выбором списков, доступных для создания. Остановимся на варианте «Многоуровневый».
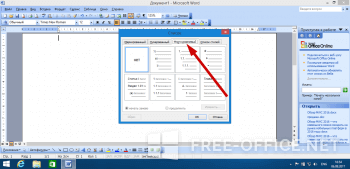
В последующем процедура создания списка полностью аналогична описанной ранее. В дополнение к этому, точно таким же образом вы можете пользоваться кнопками «Увеличить отступ» и «Уменьшить отступ» для навигации по вложенной структуре списка.
Многоуровневые списки – важная составляющая любого цельного и сложного документа. Без них создание оглавления, к примеру, превратилось бы и вовсе в непосильную задачу.
Большинство работодателей при приёме на работу новых сотрудников интересуются их уровнем владения ПК. В отдельных случаях навыки уверенного пользователя являются одним из основных критериев при трудоустройстве. По этой причине многие пользователи желают усовершенствовать свое умение в использовании офисных приложений. В частности, пытаются узнать, как создать многоуровневый список в Word .
Самыми простыми разновидностями списков являются варианты, создаваемые на основе маркеров (специальных значков, символов или рисунков) или нумерации. Поставив перед собой цель – узнать, как создать список в Ворде , нужно начать оттачивать пользовательский навык именно с этих вариантов списочного отображения данных.
Нумерованный список
Эту разновидность можно создать как из уже созданного (набранного) текста, так и первоначально обозначив такую необходимость на чистом листе. При вводе данные сразу будут отображаться в нумерованном порядке.
Если текстовая информация уже набрана, выделяют отрывок, который необходимо пронумеровать. Далее нужно найти группу «Абзац», расположенную на строке меню, после чего перейти на неё, а уже там остановить свой выбор на желаемом списочном варианте, указанном в перечне.

При наведении курсора мышки на любой из вариантов, пользователь может предварительно оценить, как это списочное оформление будет выглядеть в тексте. В любом случае, каждый новый пункт будет отображаться с новой строки, а пред ним будет установлен порядковый номер.
Нумерованный список в Word сопровождается числами, буквами, а также теми условными обозначениями, которые выберет пользователь, редактирующий документ. Чтобы обеспечить себе такую возможность, необходимо дважды кликнуть по выставленной нумерации, вызывая контекстное меню, а затем перейти во вкладку «Формат номера».
Иногда перечисленные и пронумерованные параметры важно выставить по алфавиту. Задача абсолютно решаемая: для этого необходимо нажать на кнопку с изображением букв, находящуюся в группе «Абзац»
Кстати, удаётся не только упорядочить данные по алфавиту, но и выстроить автоматически новую нумерацию.
Маркированный список
Создание маркированного списка предполагает действия, лишь немного отличающиеся от тех, как создаётся нумерованный вариант.
Маркированный вид предполагает перечисление заданных значений, каждое из которых записывается с новой строки
Если в Word уже набрана информация, на основании которой важно сделать маркированный список, нужный фрагмент текстовой информации выделяют, переходят в группу «Абзац», а затем выбирают «Маркеры»
В качестве маркеров выступают различные символы, которые легко подобрать, используя «Библиотеку маркеров». Если предполагается создать в Ворде оригинальный текст с уникальными маркерами, можно перейти на строку «Определить новый маркер», после чего выбрать желаемый рисунок или символ.
Необходимо не только уметь создавать маркированные тексты, но и редактировать их согласно заданным критериям. В частности, многие пользователи активно интересуются, как сделать в Ворде список по алфавиту.

Первоначально необходимо выделить фрагмент, который важно отсортировать по алфавиту. Далее вновь перейти в группу «Абзац», в которой имеется небольшая пиктограмма с изображением букв «А», «Я» и небольшой стрелочкой, выступающей в качестве подсказки
Если ставится задача отсортировать список по алфавиту в Ворде в порядке возрастания, следует выбрать пиктограмму со стрелочкой, направленной вверх
Если же важно понять, как упорядочить список по алфавиту в Word в порядке убывания, выбирают пиктограмму со стрелкой, направленной вниз
Пример 4. Автоматическое оглавление — Antipova Учебный сайт
Двухуровневое
оглавление
Представьте
себе, Вы пишете диссертацию или объемный
научный труд, или художественную книгу
на несколько сотен страниц и сотню
заглавий. И Вам нужно сделать оглавление,
в котором будут прописаны все заголовки
и подзаголовки, и указаны номера страниц,
на которых они находятся.
Сколько нужно труда, чтобы сделать все
это вручную. Нужно выписать все названия
глав, посмотреть и написать, какие у них
номера страниц, затем все проверить, и
если что-то сбилось, переправить.
Такое оглавление совсем необязательно
выполнять вручную — ее вполне может
выполнить сама программа для Вас. Давайте
рассмотрим, как сделать автособираемоеоглавление в Word.
-
Первое, что нужно сделать — это понумеровать страницы.
-
Второе, что необходимо сделать — это заголовки, с помошью стилей.
Допустим, в Вашем документе есть заголовки, а в них подзаголовки. Выделите первый заголовок, перейдите на вкладку Главная — Стили. Найдите в списках стилей стиль Заголовок 1, и щелкните по нему левой клавишей мыши.
Сделайте то же самое для всех остальных — присвойте им тот же стиль Заголовок 1.
Теперь займемся подзаголовками. Присвойте им стиль Заголовок 2. Если этого стиля нет в наборе стилей, значит, он скрыт. В этом случае его нужно открыть.
Чтобы открыть стиль, нажимаете на иконку справа от названия группы команд Стили.
В диалоговом окне Стили в нижней части окна нажимаете на третью кнопку, которая называется Управление стилями.
Появляется окно Управление стилями. В нем в списке Вы находите нужный Вам стиль. Если он скрыт, заходите на вкладку Рекомендации, выделяете этот стиль, и нажимаете кнопку Показать. После этого нажимаете ОК.
-
Теперь нужно создать страницу для оглавления.
Поставьте курсор в самое начало той страницы, перед которой будет страница с оглавлением, и нажмите Ctrl + Enter. Или воспользуйтесь пунктом Вставка — Страницы — Пустая страница.
-
Затем создаем непосредственно оглавление.
Поставьте курсор в начало созданной чистой страницы, затем перейдите по вкладке Ссылки — Оглавление. В появившемся окошке выберите Автособираемое оглавление 1 или Автособираемое оглавление 2. Щелкните по нему левой клавишей мыши.
Вот и все, автособираемое оглавление в
Word будет создано.
Многоуровневое оглавление
Предыдущий раздел касался оглавления с двумя уровнями, когда у Вас есть заголовки и подзаголовки. Как быть, если таких уровней больше? Например, три, или четыре, или пять?
Автособираемое оглавление работает
только с тремя уровнями. То есть, если
у Вас три уровня, значит, нужным заголовкам
нужно присвоить еще один стиль: Заголовок
3. И повторить все то, о чем было
рассказано ранее.
Если у Вас уровней больше, присваиваете
им соответствующие заголовки, и создаете
оглавление, только теперь выбираете не
автособираемое оглавление, а выбираете
самый нижний пункт: Оглавление.
С помощью оглавления можно переходить
на нужные Вам главы. Для этого нужно
нажать Ctrl, и
удерживая, нажать на нужную строку
оглавления.
Во вкладке Главная
можно выбрать нужный Вам формат для
оглавления. Выделяете оглавление, и
выбираете шрифт, размер шрифта, цвет,
межстрочное расстояние, и так далее.
Если Вы что-то изменяете в документе,
оглавление нужно обновить. Для обновления
щелкаете по оглавлению правой клавишей
мыши, и выбираете в списке командОбновить поле —
Обновить целиком. Нажимаете
ОК, и оглавление будет обновлено.
Кроме того, Вы можете воспользоваться
лентой команд. Щелкаете по оглавлению
левой клавишей мыши, и заходите во
вкладку Ссылки-
Обновить таблицу. Затем выбираетеОбновить целиком.
Результат будет такой же — оглавление
обновится.
Нумерация страниц в ворде
Word 2003 года всё ещё является популярной версией, поэтому начнем разбираться с него:
- Открываем «Вставку». Выбираем строку «Номера страниц…».
- Появляется окно, при помощи которого можно выбрать место расположения номера: внизу, вверху страницы. Также регулируется выравнивание (центр или левый/правый край).
- Иногда в документе присутствует титульник. Если на нём не обязательно проставлять счёт страниц, то просто следует убрать галочку с пункта «Номер на первой странице». При этом 2 лист начинается с цифры 2.
Microsoft 2007, 2010, 2013
Уже давно появились более современные версии. В них одинаково происходит настройка счёта страниц:
- Выбираем «Вставку». Находим раздел «Колонтитулы». Там находится «Номер страницы».
- Если на него нажать, появляется контекстное меню. В нём следует выбрать расположение номера.
Как пронумеровывать листы в документе
Иногда, например, при написании самостоятельных работ требуется не брать в расчёт титульный, 2 или даже 3 лист. Это тоже получится довольно быстро сделать при помощи встроенных функций.
Без титульного листа
Чтобы отменить номер на начальной странице, необходимо:
- Кликнуть на «Вставку».
- Найти раздел «Колонтитулы» и выбрать «Верхний» или «Нижний», в зависимости от места расположения цифр.
- Появится контекстное меню. Внизу в нём будет указано «Изменить нижний колонтитул». Это нам и надо.
- Далее открываем конструктор. В разделе параметры отмечаем галочкой «Особый колонтитул для первой страницы». Готово.
Интересно! Такой метод поможет убрать номер не только на титульнике, но и на первой странице любого из разделов.
С 2 страницы
При необходимости начать нумерацию со второй страницы выполним следующее:
- Разделить документ по разделам. Для этого:
- переходим в конец 1 предполагаемого раздела;
- выбираем «Разметку страницы»;
- нажимаем «Разрывы» и в появившемся меню — «Следующая страница».
- Теперь открываем конструктор и на второй странице убираем функцию «Как в предыдущем разделе» в разделе «Переходы».
- Задаём номера страниц на нужном нам листе.
- Отсчёт начался с двойки. Поэтому щёлкаем на «Формат номеров страниц» и выбираем «Начать с 1».
С 3 страницы
Бывает и такое, что в документе помимо титульного листа присутствует содержание. Поэтому приходится задавать нумерацию с 3 страницы.
Это можно сделать таким же способом, как и в вышеописанном случае:
- Сформировать разделы.
- Убрать функцию «Как в предыдущем разделе» с двух первых листов.
- Включить нумерацию на нужной странице.
- Выбрать формат «Начать с 1».
Кроме некоторых
Также редактор позволяет отключить нумерацию на определённых листах. Делается всё стандартно:
- Активируем функцию «Номер страниц».
- Файл делим на разделы.
- Находим требуемую страницу.
- Переходим в конструктор и снимаем отметку «Как в предыдущем разделе».
- Стираем вручную номер и закрываем конструктор. На этом и следующих листах нумерация исчезнет.
- Выбираем лист ниже. Повторяем пункт 3. Затем нажимаем на «Номер страниц». Продолжить с нужной цифрой при помощи формата «Начать с…».
В итоге получается следующее:
Как поставить автоматическую нумерацию в редакторе
В программе Word есть интересная особенность. Вставленная нумерация продолжается автоматически. Цифры не путаются, даже если вы удалите какой-либо лист. Это довольно удобно, так как не придётся заново их проставлять.
Как изменить формат
Ворд позволяет также менять вид цифр на римские, арабские и даже буквы. Это получится сделать при помощи нескольких шагов:
- Вставив нумерацию, необходимо открыть контекстное меню вкладки «Номер страницы».
- Выбрать пункт «Формат номеров страниц».
- Появляется диалоговое окно. Настраиваем удобный формат.
Полезно знать! Окно «Формат номера» также можно открыть, если выделить в конструкторе номер страницы вручную и кликнуть правой кнопкой мыши.
Как убрать в Word нумерацию страниц
Для того чтобы убрать номера со всех страниц, нужно воспользоваться простой функцией. Она находится всё в том же контекстном меню «Номера страниц».
Как оформить содержание
Помимо нумерованных страниц, одним из удобных методов навигации является оглавление. Чтобы его оформить нужно:
- Создать разрывы (разделы).
- В каждом разделе заголовок оформить по соответствующему стилю: «Заголовок 1», «Заголовок 2», и т.д.
- Подняться вверх документа и нажать комбинацию клавиш Ctrl+Enter, тем самым создав новый лист: ведь содержание должно находиться отдельно: либо сверху, либо снизу.
- Перейти во вкладку «Ссылки» и кликнуть на «Оглавление».
- Откроется контекстное меню, выбираем нужный вид оглавления.
- Если всё сделано верно, то содержание сразу же появится.
Выводы статьи
В программе Word многие пользователи делают нумерацию страниц. Пронумеровать страницы документа можно несколькими способами, в зависимости от предпочтительного порядка вывода номеров: с первого листа документа, пропуская нумерацию титульного листа, или с произвольного листа документа.
Текстовый редактор Майкрософт Ворд служит для создания разного вида документов, содержащих просто текст, а также таблицы, графики с диаграммами и многое другое. Иногда в тексте необходимо просчитать количество строк или в таблице проставить нумерацию.
Можно проставить цифры вначале строк и вручную, но такой способ будет удобен в том случае, если текст или таблица небольшие и в них не будут вноситься правки. Ведь при внесении изменений всю нумерацию нужно будет исправлять тоже вручную, что не очень удобно.
В данной статье мы опишем, как настроить автоматическую нумерацию строк в самом тексте, а также в таблице.









