Как зарегистрировать много аккаунтов gmail без номера телефона
Содержание:
- Как создать новый аккаунт на телефоне: подробная инструкция
- Как завести новый аккаунт в Google
- Варианты решения проблем с аутентификацией
- Настройка аккаунта
- Как создать аккаунт Google для своих нужд
- Регистрация в Фейсбук без номера телефона: все способы
- В каких целях используются номера телефонов
- Как зарегистрироваться в Гугле без номера телефона
- Правила создания корпоративной Gmail почты, ее преимущества
- Способ 1. Через веб
- Способ №2. Создание аккаунта Google на Android без подтверждения номера
Как создать новый аккаунт на телефоне: подробная инструкция
Как создать аккаунт на телефоне? Именно этот вопрос возникает у многих пользователей при покупке нового девайса Андроид, сброса настроек до заводских или переустановки ОС. В данной публикации рассмотрим этот вопрос подробно.
Регистрация в Гугл дает возможность пользоваться расширенными возможностями Android:
- почтой;
- загружать новый софт из Плей Маркет;
- сохранять и управлять файлами в Гугл диске;
- синхронизировать информацию с телефона и переносить их на другой гаджет;
- использовать различные сервисы разработчика.
К тому же после создания учетной записи легко авторизироваться на других ресурсах, которые используют API Google.
До того как сделать себе аккаунт, необходимо убедиться в наличии интернета на телефоне, без подключения ничего не получится. Далее:
открываете «Настройки» и ищите «Аккаунты»;
кликаете на добавление нового, в появившемся меню жмете «Google»;
- выбираете подпункт «Новый»;
- вписываете личные данные, ФИ на английском или русском языке. Эти сведения отображаются в письмах у адресатов ваших электронных писем. При необходимости можете потом в настройках самого сервиса их поменять;
- создаете комбинацию символов для вашей учетки, можно вписывать лишь латинские символы, точки, цифры или тире. Это сочетание необходимо запомнить;
- через некоторое время система Гугл проверяет, свободен ли вписанный вами логин или нужно создать другой;
- вписываете свой защитный пин-код.
Чтобы несколько раз не перебирать логины, следует пользоваться оригинальными сочетаниями. Сложно даже представить, сколько пользователей Google уже зарегистрированы, так что попробуйте цифро-буквенные комбинации для большей уникальности.
Если говорить о пароле, то в нем должны присутствовать символы латиницы и цифры. Чем труднее пин-код, тем для вас безопаснее. После повторного ввода следует убедиться, что вы эти сведения запомните, и нажать «Далее».
Самое примечательное, что после можно будет настраивать параметры для восстановления пароля. Этот шаг можно пропускать, но лучше этого не делать. Кликните «Настроить параметры». Следующие шаги:
- в первую очередь, согласие или отказ от рассылки Гугл;
- во-вторых, согласие с условиями использования;
- ввод символов для защиты от авторегистрации, ввод букв и «Далее»;
- установка реквизитов для платежей. Многие специалисты рекомендуют пропускать этот момент и возвращаться к нему позже, потому как есть риск случайно оплатить ненужный контент. Тапните «Нет, спасибо»;
отмечаете данные, которые нужно отправить из хранилища на новый девайс. Вы хотите создать новую учетку, поэтому синхронизация не требуется, просто жмите «Далее».
в результате на этом создание профиля на смартфоне Андроид завершено. Теперь легко использовать продукты Google, перекидывать контакты, различные сведения.
В девайсах этого производителя учетку называют Flyme. Следовательно, в настройках ищите данный пункт и в новом окошке выбираете регистрацию:
- во-первых, создаете пароль, логин, указываете почту;
- во-вторых, выбираете контрольные вопросы и ответы. Следует выбирать вопросы, на которые вы сможете быстро вспомнить ответ;
- в-третьих, подтверждаете создание профайла.
И опять на почту приходит SMS со ссылкой, по ней надо перейти, чтобы активировать запись.
Как создать аккаунт на телефоне? Это делается легко, главное – не забывать собственный пароль. Если это произойдет, придется сбрасывать устройство до заводских параметров и повторно делать учетную запись.
Как завести новый аккаунт в Google
Бывает, что войти в учетную запись никак не получается. Конечно, если там нужная информация, то следует попытаться восстановить ее – в этом поможет статья «Как узнать свой адрес почты»
Но если в учетной записи нет ничего важного, проще завести новый аккаунт. Это быстро и бесплатно
Как зарегистрироваться на телефоне
Получить новую учетную запись на телефоне можно либо через настройки, либо в мобильном браузере. Рассмотрим оба варианта.
Способ 1: регистрация через Андроид
Через настройки регистрироваться удобно, если нужно добавить аккаунт в систему Андроид. Например, на новом телефоне или планшете.
1. Зайдите в меню «Настройки».
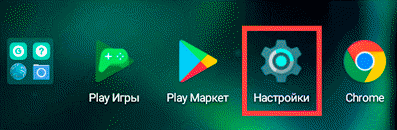
2. Перейдите в раздел «Аккаунты».
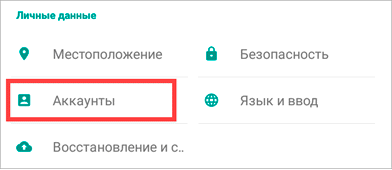
3. Выберите «Добавить аккаунт».
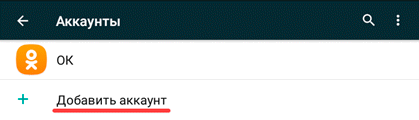
4. Нажмите на «Google».
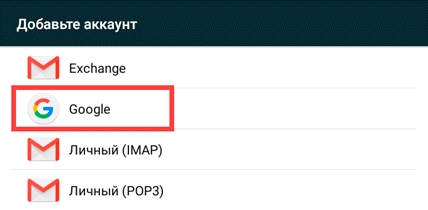
5. Откройте окно регистрации. Нажмите на «Создать аккаунт» внизу.
6. Выберите пункт «Для себя».
7. Затем заполните анкету – после каждого пункта нажимайте «Далее»:
- Имя и фамилия;
- Номер телефона;
- Код подтверждения из смс;
- Дата рождения и пол;
- Название для нового ящика;
- Пароль.
8. После заполнения анкеты система предложит добавить телефон к сервисам. Нажмите «Пропустить».
9. Примите условия использования, нажав «Принимаю». В следующем окне снова нажмите «Принять».
Регистрация завершена, и учетная запись добавлена в Андроид.
Способ 2: регистрация через браузер
1. В браузере телефона откройте сайт google.ru. Нажмите «Войти» вверху.
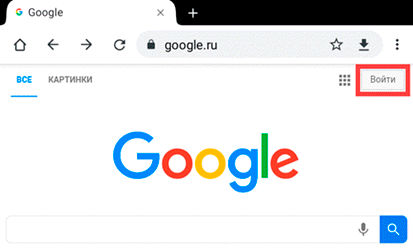
2. Затем нажмите «Создать аккаунт» – «Для себя».
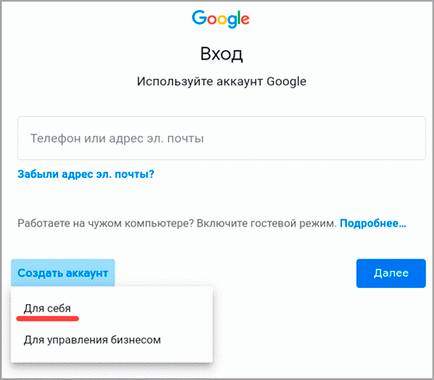
3. Заполните форму:
- Имя и фамилия;
- Название для учетной записи (логин);
- Пароль для входа.
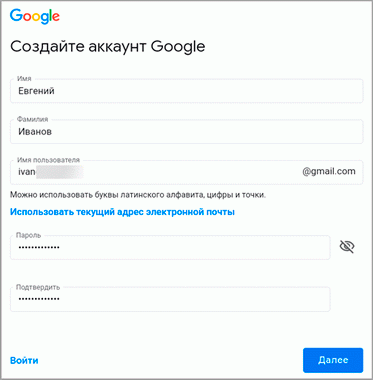
4. Укажите свой мобильный номер.
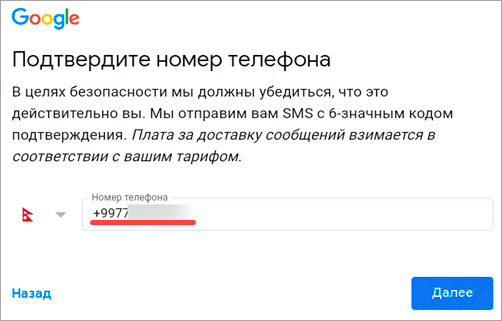
И код из смс сообщения.
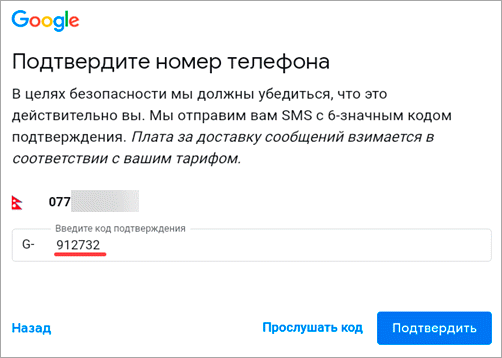
5. Выберите пол и дату рождения.
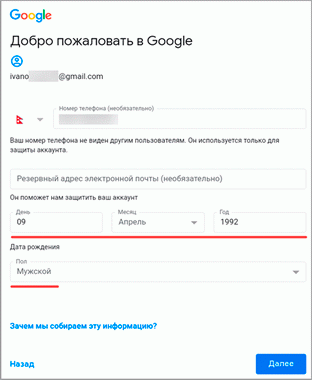
Следующий шаг можно пропустить.
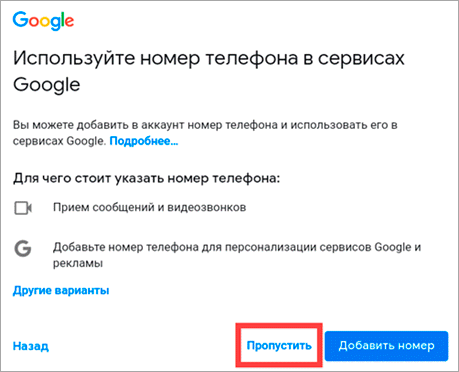
6. Примите условия соглашения, и учетная запись будет создана.
Как зарегистрироваться на компьютере
1. Откройте сайт google.ru и щелкните по кнопке «Войти».
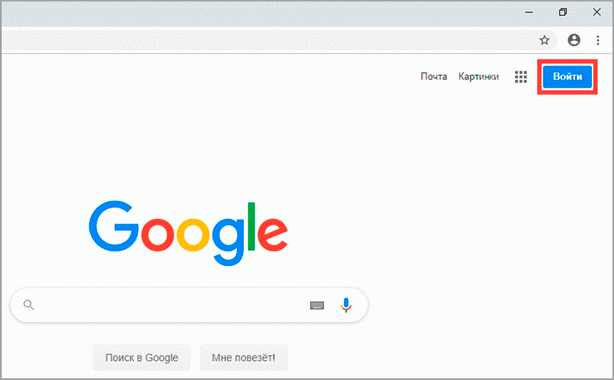
3. Заполните анкету:
- Имя и фамилия;
- Имя пользователя;
- Пароль.
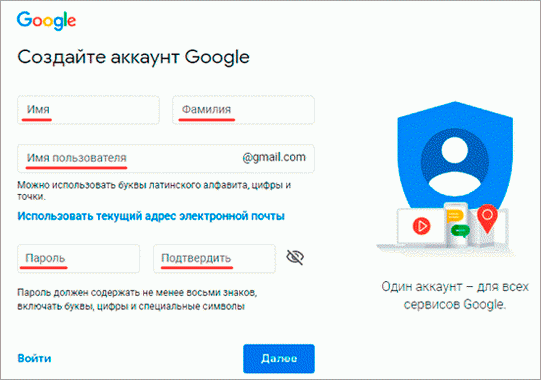
4. Затем укажите номер телефона и подтвердите его кодом из смс.
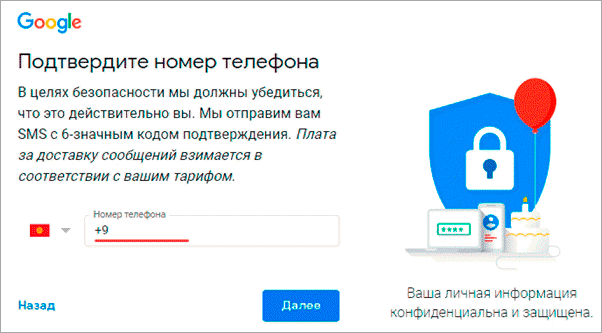
5. Выберите свою дату рождения и пол. Добавьте другой адрес электронной почты, если он есть.
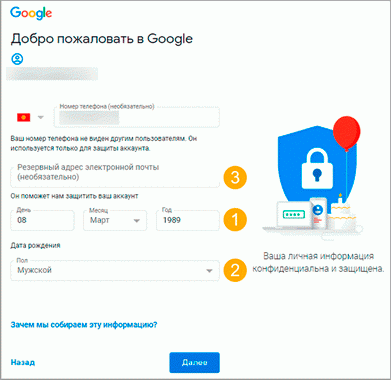
Следующий шаг можно пропустить.
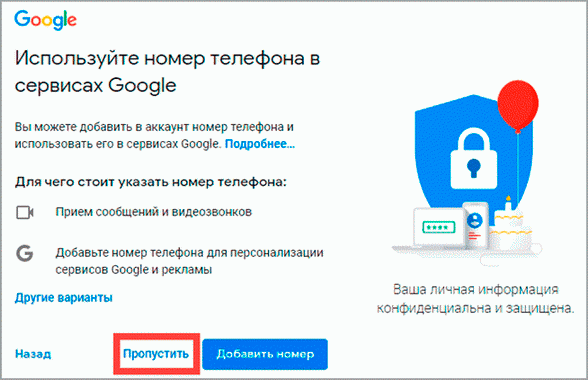
6. Нажмите «Принимаю».
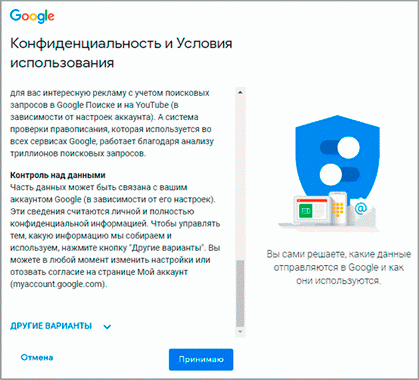
Вот и всё – учетная запись создана.
Варианты решения проблем с аутентификацией
Порой случается, что подключиться к аккаунту не удается из-за ошибок, возникающих в системе. Ниже вы найдете самые распространенные и рабочие пути борьбы с неполадками.
Вход через программу Add Account
Воспользоваться утилитой Add Account.
- Скачайте программу на свое устройство.
- Сохраните скачанный файл во внутренней памяти или на карточке MicroSD.
- Откройте Add Account и авторизируйтесь.
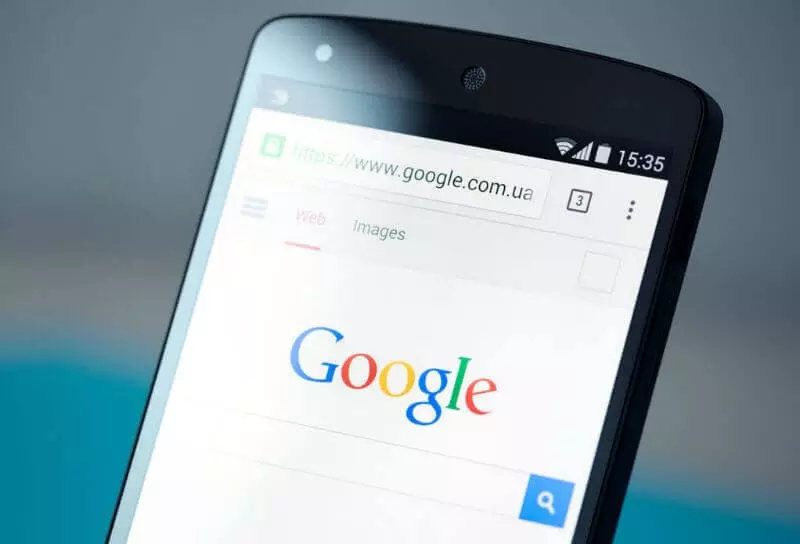
Когда данные будут введены, дождитесь, пока программа проведет настройки. Вскоре появится сообщение, что пароль введен не верно, и вам останется заменить его на новый. Способ не самый быстрый, но часто помогает, если не работает вход посредством стандартных методов.
Вход в аккаунт через DNS настройки
Если вам не удалось пройти аутентификацию в аккаунт при помощи описанных выше методов, попробуйте сделать это через DNS настройки.
- Войдите в «Настройки» — «Сеть и Интернет» — «Wi-Fi».
- Кликните на сеть, к которой сейчас подключены, и удерживайте пока не появится всплывающее окно.
- Тапните по «Изменить сеть», затем на «Вручную».
- В поле DNS1 введите значение 198.153.192.1; а в поле DNS2 — 198.153.194.1.
- Сохраните изменения на телефоне.
- После этих шагов отключите Вай-Фай и перезагрузите устройство.
После перезапуска все должно заработать.
Удаление аккаунта Google
Что делать, если выскакивает ошибка «Вы не можете войти в свой аккаунт Google», или аутентификация идет бесконечно? Стоит попробовать деинсталлировать текущую учетную запись, к которой вы ранее имели доступ.
- Откройте «Настройки» — «Пользователи и аккаунты» — «Google».
- Нажмите на кнопку «Удалить аккаунт».
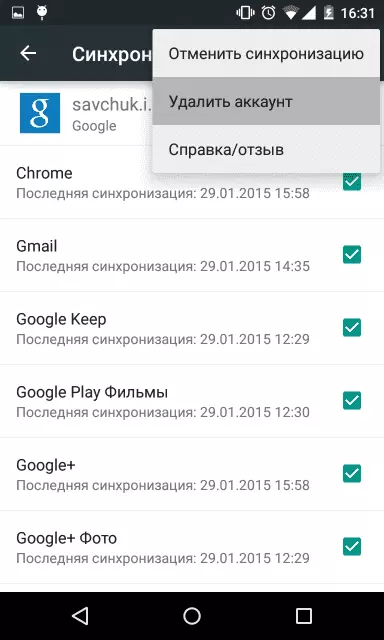
После этого попробуйте заново войти в него одним из понравившихся способов, о которых шла речь выше.
Стирание кеша и данных из Play Маркета и Сервисов Google
Если не получается войти в учетку, удалите данные Google Play.
- Зайдите в «Настройки» — «Приложения и уведомления».
- Найдите «Play Маркет», зайдите в него и откройте «Хранилище».
- Выбирайте «Стереть данные» и «Очистить кеш».
- Вернитесь в меню программ и отыщите «Сервисы Google».
- Проделайте с ними те же манипуляции.
Теперь снова можете попытаться пройти аутентификацию. Многим этот метод подошел, так как он помогает избавиться от программных сбоев.
Сделайте сброс настроек
Это самое крайнее решение, которое вы можете применить. После этого, вы наверняка войдете в учетку, однако ценой станет потеря всех данных с аппарата
Позаботьтесь о том, чтобы скопировать все важное перед выполнением этого совета
- Перейдите по пути «Настройки» — «Система» — «Сброс настроек».
- Тапните по «Удалить все данные».
- Внимательно изучите, какую информацию потеряете и запустите процесс.
После сброса настроек проблемы со входом должны уйти.
Настройка аккаунта
Для настройки учетной записи нужно выполнить вход в браузере – ввести адрес почты Gmail и пароль. После этого в верхнем правом углу появится иконка с первой буквой имени. Нажимаем на нее и выбираем «Управление аккаунтом Google».
Откроются настройки.
Также в них можно попасть их из меню телефона – через «Настройки» в Android.
Личные данные. Здесь можно изменить информацию о себе и загрузить фотографию.
Данные и персонализация. Здесь находятся записи ваших действий: история поиска, местоположений, YouTube. А также через этот раздел можно настроить конфиденциальность, рекламу, интерфейс (язык и прочее).
А еще можно скачать свои данные: поисковые запросы, файлы (например, письма).
Безопасность. На этом пункте мы остановимся подробнее: рассмотрим, как максимально защитить учетную запись.
Пароль
Через этот раздел можно поменять пароль:
- Нажмите на пункт «Пароль».
- Введите текущий пароль.
- Укажите новый и подтвердите его.
Вход с помощью телефона
Данный пункт дает возможность выполнять вход без ввода пароля – с помощью телефона. Покажу, как это сделать на ПК.
1. Перейдите в раздел «Вход в аккаунт с помощью телефона».
2. Нажмите на кнопку «Настроить».
3. Введите пароль.
4. Откроется меню, из которого выберите пункт «Настройка телефона Android».
И выполните вход по инструкции:
- Откройте раздел «Настройки» на телефоне.
- Перейдите в «Аккаунт» – «Добавить аккаунт» – Google.
- Введите данные для входа: адрес почты Gmail или телефон, а также пароль.
5. Появится ваша модель телефона. Нажмите «Далее».
6. Система предложит выполнить вход. Нажмите «Далее».
На телефоне появится запрос на вход. Нажмите «Да».
На компьютере появится окно для включения функции. Нажмите «Включить».
Вот и все – телефон настроен и теперь можно входить в учетную запись без пароля.
Двухэтапная аутентификация
1. В настройках безопасности перейдите в раздел «Двухэтапная аутентификация».
2. Укажите номер телефона, на который будут поступать коды для входа. Выберите, каким образом будут приходить коды – в смс или через телефонный звонок.
3. На телефон придет смс с кодом. Введите его в окошко.
4. Откроется уведомление об успешной настройке. Нажмите «Включить».
Функция активирована и теперь после ввода пароля нужно будет также указывать код из смс. При каждой попытке входа на новом устройстве на телефон будет приходить новый код.
Желательно добавить еще один или два способа входа. Они пригодятся в случае, если возникнет проблема с доступом. Например, когда смс не доходят или телефон недоступен.
Настройка резервных кодов
- Под пунктом «Резервные коды» нажмите на ссылку «Создать».
- Откроется окошко со случайными числами. Запишите их и сохраните в надежном месте. Или нажмите «Загрузить» для получения текстового файла – его можно хранить на компьютере или распечатать.
Установка приложения для генерации кодов
1. Под пунктом «Приложение Authenticator» нажмите на ссылку «Создать».
2. Выберите систему телефона: Android или iPhone.
3. Появится штрих код, который нужно отсканировать приложением «Google Authenticator».
5. После установки откройте приложение и нажмите на кнопку «Начать».
Затем на пункт «Сканировать штрих код».
6. Наведите камеру телефона на штрих-код (п.3) и приложение сгенерирует число для входа.
7. Введите полученное число в окошко подтверждения.
В следующий раз при попытке входа в аккаунт Google запросит ввод пароля на первом этапе. А на втором этапе предложит выбрать один из настроенных вариантов дополнительной защиты.
Другие параметры безопасности
Способы подтверждения личности. Здесь можно изменить текущий номер телефона и добавить резервный адрес электронной почты.
Недавние события. В этом разделе показаны действия, которые происходили с учетной записью.
Устройства. Список всех устройств, с которых был выполнен вход.
Сторонние приложения с доступом. Здесь показаны приложения и сайты, у которых есть доступ к некоторым данным учетной записи.
Вход на другие сайты. Сведения о сохраненных паролях и связанных аккаунтах.
Как создать аккаунт Google для своих нужд
Итак, начинаем операцию, чтобы получить аккаунт в Гугле. Регистрация осуществляется на специальной странице, где необходимо заполнить предоставленную там форму, в первой части которой необходимо вписать свое имя, фамилию и логин в составе электронной почты:
Надо иметь ввиду, что в этом случае при регистрации вам придется подтвердить адрес такого эмейла. На указанный ящик придет письмо, где будет содержаться ссылка, по которой вы должны перейти для подтверждения. Но, повторюсь, такие дополнительные телодвижения необходимо совершать только в том случае, если не пожелаете регистрировать почту на GMail.
Однако, на мой взгляд, создаваемая учетная запись Гугл предполагает наличие почтового аккаунта ГМайл хотя бы потому, что это гораздо удобнее при пользовании разнообразными приложениями и сервисами Google
К тому же, интерфейс и настройки здесь постоянно модернизируются и, что самое важное, гугловский почтовый сервис весьма надежен в плане безопасности, о чем я еще расскажу подробнее
Отмечу, что дата рождения не будет общедоступной без вашего на то согласия. Особо нужно отметить необходимость максимально усложнить пассворд, поскольку это напрямую касается безопасности будущего аккаунта. Со своей стороны осмелюсь посоветовать в этой связи генератор и хранитель паролей Кипас, которым я успешно пользуюсь на протяжении уже довольно продолжительного времени. Но продолжим заполнять форму регистрации Гугл:
Сначала нужно вписать номер мобильного телефона и, желательно, дополнительный эмейл. Эта информация не будет лишней в плане повышения уровня безопасности. Например, если забудете пароль либо каким-то образом он будет утерян, то посредством SMS получите данные, необходимые для восстановления доступа к своей учетной записи Google. Запасной адрес электронной почты также вносит свою лепту в дело повышения уровня защищенности аккаунта и может служить в том числе для получения уведомлений.
Дальше вводим капчу в соответствующую строчку «Введите текст» и переходим к заключительной части формы регистрации, где надо выбрать страну (автоматически будет указана та, на территории которой вы проживаете), а также отметить галочкой ваше согласие с условиями использования сервисов Гугла и политикой конфиденциальности:
Следом жмите «Далее», после чего осуществится переход к следующему шагу создания учетной записи. Вам предложат в процессе регистрации загрузить свою фотографию:
Однако, это предложение на данном этапе можно с легкостью проигнорировать и закачать фото позднее. Это можно сделать в любое время, воспользовавшись соответствующими опциями своего профиля. Поэтому можно сразу же щелкнуть по кнопке «Дальше». Результатом этого действа будет осознание того, что вам удалось создать учетную запись Google:
После нажатия «Вперед» вы окажетесь на вебстранице, откуда можно осуществить доступ ко всем приложениям, сервисам, настройкам и другим необходимым службам:
Возможно, для какого-то будет проще усвоить информацию по видео. Поэтому предоставляю видеоролик на тему создания аккаунта в Google:
Ну и учитывая уровень современных технологий не лишним, думаю, будет видеоматериал, рассказывающий о создании учетной записи в Гугл для мобильных устройств на базе Android:
Регистрация в Фейсбук без номера телефона: все способы
Администрация Facebook заботится о клиентах и конфиденциальности личных денных, поэтому предлагает защитить аккаунт с помощью ввода телефона. Указание номера при регистрации или его привязка уже после завершения процесса позволяет быстро связаться с друзьями или близкими, восстановить доступ к аккаунту или решить иные трудности со входом.
На компьютере
Самый простой способ — завести профиль Facebook без ввода телефонных данных с помощью компьютера. Алгоритм такой:
- войдите на сайт Фейсбук;
- жмите на кнопку регистрации;
- заполните предложенные поля (ФИО, почтовый ящик и пароль, пол и день рождения);
- изучите условия и кликните кнопку Регистрация;
- введите код подтверждения (приходит на почту) в специальное окно и пользуйтесь соцсетью.
Со смартфона
Следующий вопрос — как создать Фейсбук без номера телефона на смартфоне. С ростом популярности мобильных устройств все больше пользователей проходит регистрацию через мобильное устройство. В отличие от прошлого метода, здесь система требует ввод телефонных данных. Алгоритм действий такой:
- скачайте мобильную версию приложения с Плей Маркета или Апп Сторе;
- жмите на кнопку регистрации;
- согласитесь с открытием доступа к управлению звонками и контактами;
- введите имя и фамилию;
- укажите номер телефона;
- пропишите день рождения;
выберите пол;
жмите на кнопку Регистрации.
При получении профиля через смартфон пропустить пункт указания телефонного номера не выйдет, ведь система верифицирует пользователя путем отправки СМС. Для обхода этого требования можно пойти двумя путями:
- Использовать телефон другого человека при условии, что он не привязан к другому профилю.
- Сгенерировать другой номер с помощью специального сервиса. Сегодня в Сети работает много таких сайтов и один из примеров — SMS Area. После входа пройдите регистрацию на сервисе, выберите соцсеть и получите виртуальный номер для ввода. Вставьте его в предложенное поле и дождитесь получения СМС сообщения на сервис.
Указанные способы можно использовать и в других случаях оформления аккаунта на Фейсбук, когда стоит цель сохранения конфиденциальности. Но лучше все-таки указывать свои данные, ведь в таком случае проще восстановить профиль без пароля.
В каких целях используются номера телефонов
Для связи с некоторыми сервисами Google
Ваш номер телефона может быть связан с сервисами Google.
-
На телефоне или планшете Android откройте приложение «Настройки» Аккаунт Google.
- Вверху экрана нажмите Личная информация.
- В разделе «Контактная информация» выберите Телефон.
- Найдите нужный номер телефона. Рядом с надписью «Где и для чего используется» появятся названия некоторых сервисов, с которыми он связан. Чтобы внести изменения или получить дополнительную информацию, нажмите на название сервиса.
Обратите внимание, что этот список неполный. Номер телефона, связанный с перечисленными ниже и некоторыми другими сервисами, можно изменить в их настройках
- Двухэтапная аутентификация
- Календарь. Подробнее о том, для чего используется номер телефона…
- Chrome. Подробнее о том, для чего используется номер телефона…
- Google Мой бизнес
Как изменить способ использования номера
Чтобы посмотреть доступные параметры, откройте настройки нужного сервиса. Если вам потребуется помощь, посетите сайт support.google.com.
Для входа в аккаунт и восстановления доступа к нему
С помощью номера телефона вы можете:
- Войти в аккаунт. Подробнее…
- Восстановить доступ к аккаунту, например получить код для сброса пароля по SMS. Подробнее о резервном номере телефона…
Для связи с другими пользователями
Чтобы выбрать, кому будет виден ваш номер телефона, выполните следующие действия:
-
На телефоне или планшете Android откройте приложение «Настройки» Аккаунт Google.
- Вверху экрана нажмите Личная информация.
- В разделе «Доступ к данным о вас» выберите Открыть страницу «О себе».
- В разделе «Личные контакты» выберите, кому будет доступна ваша информация.
Узнайте, как настроить поиск профиля по номеру телефона.
Как включить или отключить персонализацию рекламы и сервисов Google
Включая эту настройку, вы разрешаете нам использовать ваш номер телефона во всех сервисах Google для показа объявлений, которые могут вас заинтересовать. Чтобы отказаться от персонализированной рекламы, отключите эту настройку.
- На устройстве Android откройте «Настройки» Управление аккаунтом Google.
- Вверху экрана нажмите Личная информация.
- В разделе «Контактная информация» выберите Телефон.
- Выберите номер телефона.
- В разделе «Настройки» включите или отключите параметр «Персонализация рекламы и сервисов Google».
Примечание. Если этот параметр включен, в разделе «Где и для чего используется» появляется отметка «Во всех сервисах Google».
Как запретить использовать номер телефона во всех сервисах Google
- На устройстве Android откройте «Настройки» Управление аккаунтом Google.
- Вверху экрана нажмите Личная информация.
- В разделе «Контактная информация» выберите Телефон.
- Выберите номер телефона.
- Нажмите на значок «Удалить» Удалить номер.
- В левом верхнем углу экрана нажмите на значок «Назад» .
- В верхней части экрана нажмите Безопасность.
- В разделе «Способы подтверждения личности» выберите Номер телефона. Следуйте инструкциям на экране.
Примечание. Чтобы снова использовать номер в других сервисах Google, добавьте его в настройках этих сервисов.
Для улучшения сервисов Google
Зная ваш номер телефона, мы можем делать сервисы Google удобнее для вас.
Как проверить, используется ли номер телефона в этих целях
-
На телефоне или планшете Android откройте приложение «Настройки» Аккаунт Google.
- Вверху экрана нажмите Личная информация.
- В разделе «Контактная информация» выберите Телефон.
- Посмотрите, есть ли пункт «Во всех сервисах Google» в разделе «Где и для чего используется».
Как запретить использовать номер телефона во всех сервисах Google
-
На телефоне или планшете Android откройте приложение «Настройки» Аккаунт Google.
- Вверху экрана нажмите Личная информация.
- В разделе «Контактная информация» выберите Телефон.
- Рядом с номером телефона нажмите на значок «Удалить» Удалить номер.
- В левом верхнем углу экрана нажмите на значок «Назад» .
- В верхней части экрана нажмите Безопасность.
- В разделе «Способы подтверждения личности» выберите «Номер телефона». Следуйте инструкциям на экране.
- Чтобы вернуть номер в другие сервисы Google, добавьте его снова в настройках этих сервисов.
Как подтвердить номер телефона на устройстве Android
При создании аккаунта вы можете сообщить Google свой номер телефона. В этом случае мы попросим вас подтвердить, что номер принадлежит вам, и время от времени будем повторять эту проверку. Подробнее…
Google никому не продает вашу личную информацию, в том числе номер телефона. Подробнее о том, как мы используем и защищаем ваши данные…
Как зарегистрироваться в Гугле без номера телефона
Google – передовой поисковый сервис, давно изменивший способ взаимодействия с интернетом. Именно здесь впервые ввели поиск по картинкам, предусмотрели голосовое обращение к поисковой строке и даже разбавили классический синтаксис запросов новыми ключевыми словами, доменами и типами файлов.
И хотя раньше использовать предлагаемые функции разработчики из Google предлагали без регистрации и авторизации, с недавних пор зарегистрированная учетная запись открывает невиданный простор к информационной и развлекательной деятельности: здесь и доступ к бесплатному облачному хранилищу и адресу электронной почты, социальной сети Google Plus и цифровому магазину Google Play, в котором хранятся фильмы, книги, музыка и игры для смартфонов и планшетов с операционной системой Android. А еще Google поможет сохранить пароли, закладки и часто посещаемые страницы и синхронизировать между доступной техникой.
Единственное препятствие, встающее на пути к перечисленным преимуществам – номер мобильного телефона. С 2018 года в целях борьбы со спамом и мошенниками разработчики специально ввели проверку с помощью двухфакторной аутентификации по проверочному коду, который пересылается на номер мобильного телефона в виде короткого SMS-сообщения без возможности пропуска подобного шага регистрации. К счастью, подобное ограничение все же можно обойти, причем сразу несколькими способами.
Подготовка новой учетной записи Google должна происходить в чистом, избавленном от Кэша и Cookies браузере Google Chrome.
Если же история еще где-то хранится, придется провести дополнительную очистку, нажав комбинацию клавиш CTRL + H, а затем, оказавшись в меню «История», в левой части интерфейса выбрать пункт «Очистить историю».
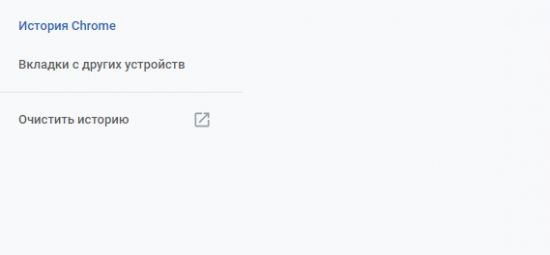
Из предлагаемых вариантов важно сначала перейти на вкладку «Дополнительные»
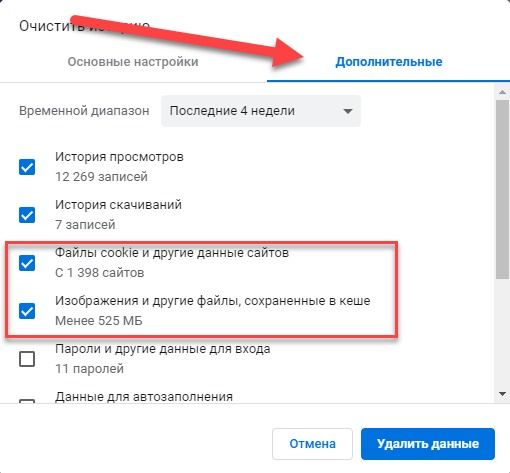
А после проставить галочки напротив пункта «Файлы Cookie» и «Кэш».
Если подготовка завершена, пора переходить к сути:
В правом верхнем углу нажать на иконку, изображающую выбор профиля.
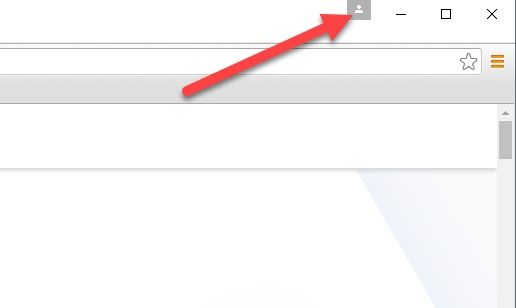
А после того как дополнительное меню загрузится, выбрать пункт «Войти в Chrome.
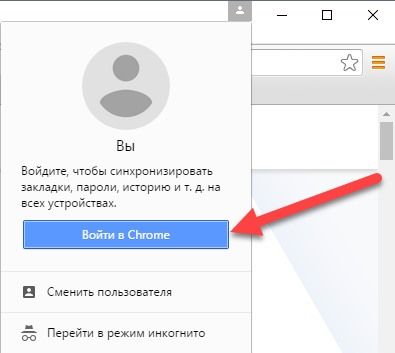
Далее выбор сводится или к авторизации с помощью логина и пароля, или регистрации, доступной по кнопке «Создать аккаунт».
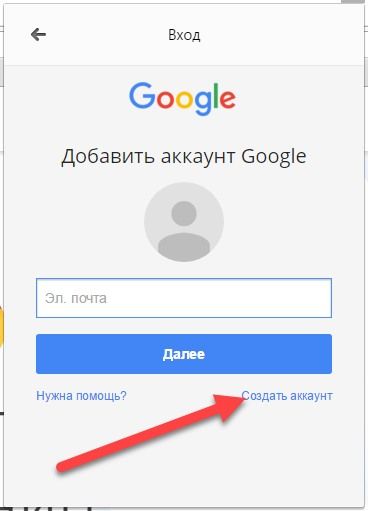
Следующий этап напрямую зависит от того, насколько тщательно пройдена подготовка.
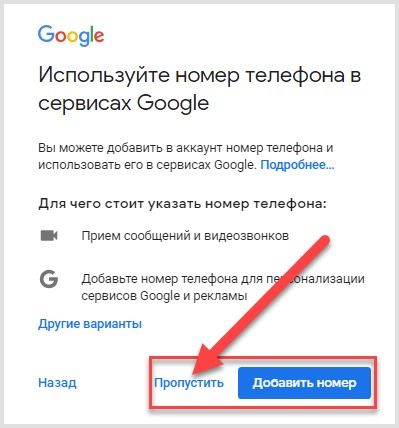
Если Google Chrome чист и избавлен от Cookie и Кэша, на этапе ввода номера телефона появится кнопка «Пропустить», на которую и остается нажать.
Альтернативный способ зарегистрироваться, не используя браузер и персональные компьютеры, – обратиться к параметрам техники, работающей на Android:
Первый шаг – перейти к «Настройкам» с ярлыка на рабочем столе и в появившемся меню выбрать пункт «Аккаунты».
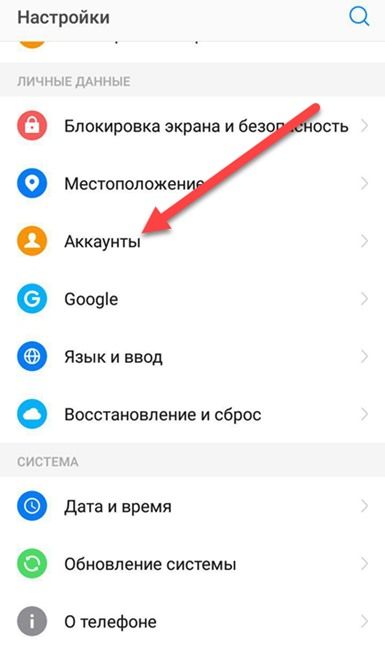
В появившемся разделе выбрать пункт «Google».
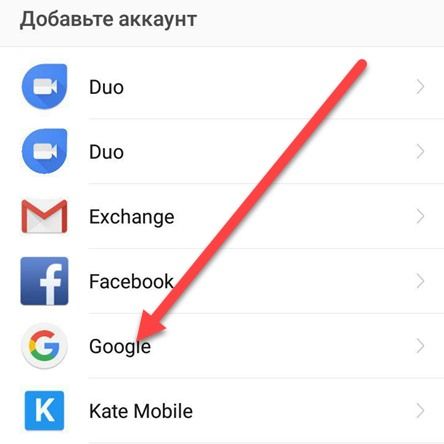
Если в системе не зарегистрированы учетные записи, на экране сразу появится меню авторизации и кнопка «Создать аккаунт».
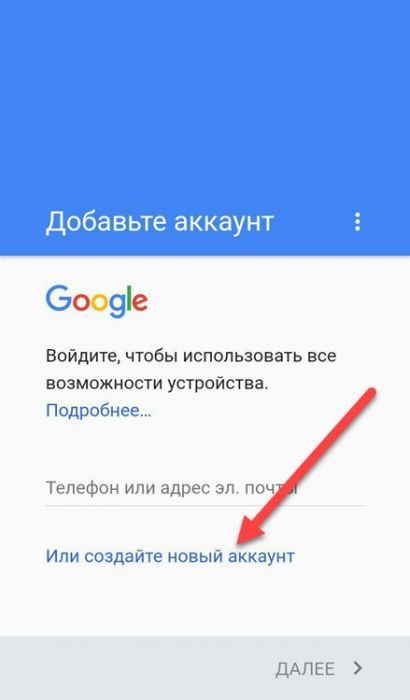
В альтернативном случае сначала придется разлогиниться.
Стартовый этап регистрации стандартный – придется поделиться информацией о возрасте и поле, а затем нажать кнопку «Далее».
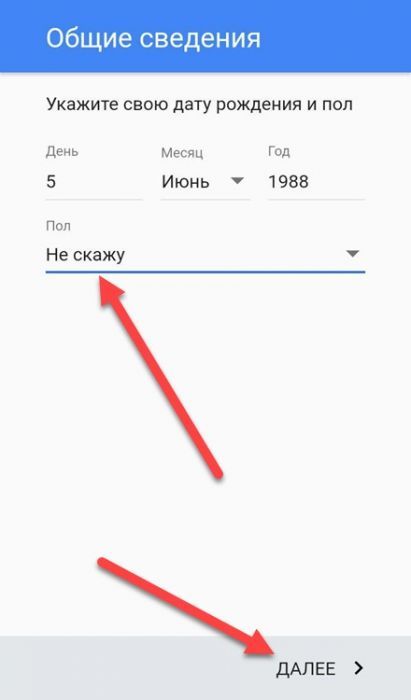
А вот дальше – момент истины.
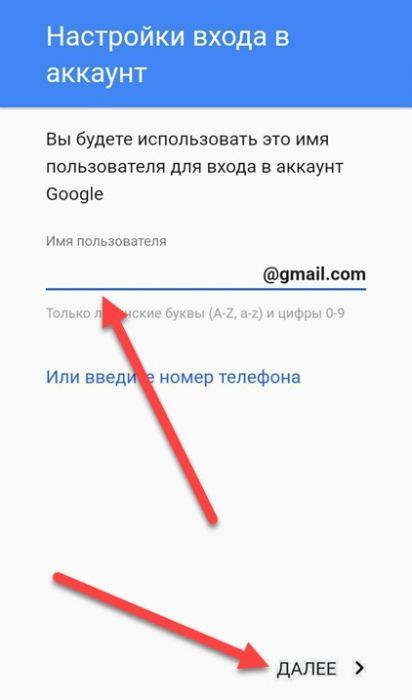
Разработчики предложат ввести или адрес электронной почты, или мобильный телефон. Выбирать нужно первый вариант.
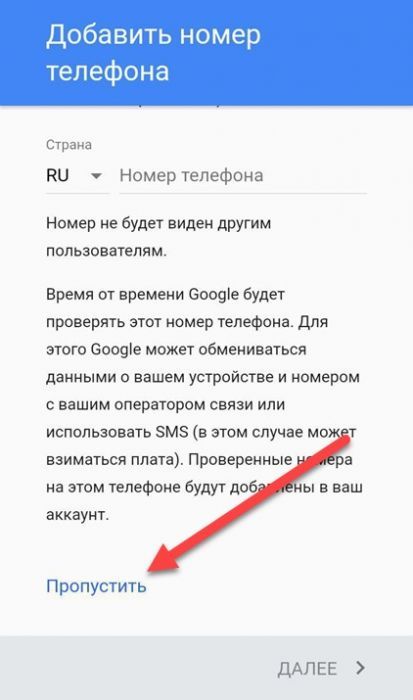
А после перехода к следующему шагу – сразу же нажать «Пропустить».

Инсталляция. С появлением установщика достаточно поставить галочку напротив пункта «Принять соглашение», а затем – нажать на кнопку «Начать установку» и следовать за подсказками (опция с перезаписью появляется в тех случаях, когда в каталоге с документами уже доступна информация об эмуляторе).

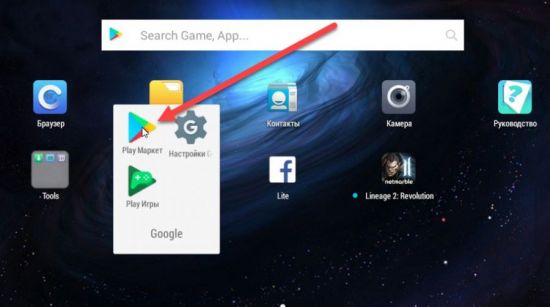
Далее – переход на сервис Qealty (https://www.qealty.ru/), где 2–3 раза в день выкладываются 5–7 бесплатных номеров, пригодных для регистрации. Цель – перепробовать доступные варианты и какой-нибудь номер сделать активным.
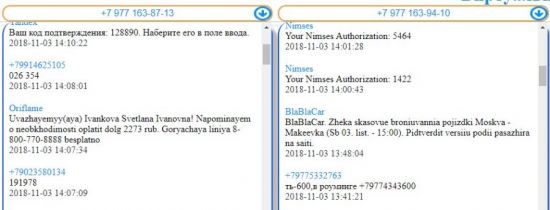
Дальше останется получить SMS с оповещением и проверочным кодом и закончить регистрацию.
Важно!
Использование подобных фейковых номеров рискованно, если в дальнейшем учетная запись станет использоваться для хранения конфиденциальной информации. Ведь доступ к бесплатным виртуальным телефонам никем не ограничен, а значит, у мошенников – полный доступ к настройкам и даже параметрам безопасности
Лучше используйте другие способы создания профиля или зарегистрируйтесь через эмулятор Nox App Player.
Как подсказывает практика, зарегистрировать аккаунт Google без номера телефона по-прежнему можно разными способами – смартфоны или планшеты с Android, специально подготовленный браузер, эмуляторы и даже фейковые номера – подходящие варианты, кажется, никогда не иссякнут!
Правила создания корпоративной Gmail почты, ее преимущества
- Места для хранения информации в несколько раз больше.
- Если утеряются данные, они подлежат восстановлению.
- Совместная сеть, к которой можно подключить до пятидесяти учетных записей.
- Все электронные почты имеют доступ к Google документам, таблицам и презентациям.
- Возможность созваниваться по видеосвязи напрямую на почте.
- Техпомощь оказывается круглые сутки.
- Письменное общение возможно при отсутствии Интернет-соединения.
Есть разные пакеты и стоимость у них отличается. Можно воспользоваться скидкой, если купить подписку на год.
При необходимости можно старый почтовый электронный адрес перевести на корпоративный. Для этого нужно воспользоваться «Настройками». Заходите в «Аккаунты» и «Импорт», далее «Используете для работы?», затем в «Подробнее».
Первые полмесяца – тестовые, в связи с этим бесплатные. Необходимо предоставить данные о своем бизнес-производстве, ответив на вопросы анкеты. Нажать «Начать здесь» и подписка оформится. Появится презентация, которую можно пропустить, нажав «Далее».
В вопросах о вашей компании необходимо заполнить данные о количестве сотрудников, виде деятельности и т.п. После заполнения данную почту подключают к базовому пакету. Электронный адрес можно использовать старый или прописать новый. Если не заведено доменное имя, его необходимо купить.
Способ 1. Через веб
Этот вариант не самый «стабильный» и зависит от фазы луны. Google сам решает, по каким причинам стоить запросить подтверждение мобильного номера при регистрации. Поэтому перед началом любых действий лучше всего использовать режим инкогнито, почистить куки, подключить белый IP и, вообще, регистрироваться с live-диска.
Для регистрации нужно перейти по этой ссылке и нажать кнопку «Создать аккаунт Google».
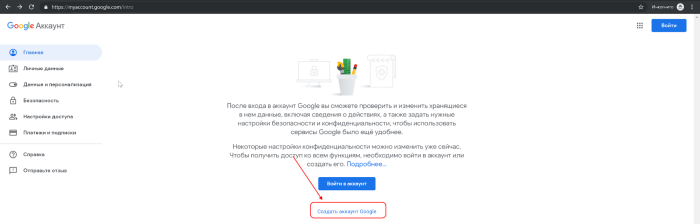
Заполнить стандартную форму регистрации:
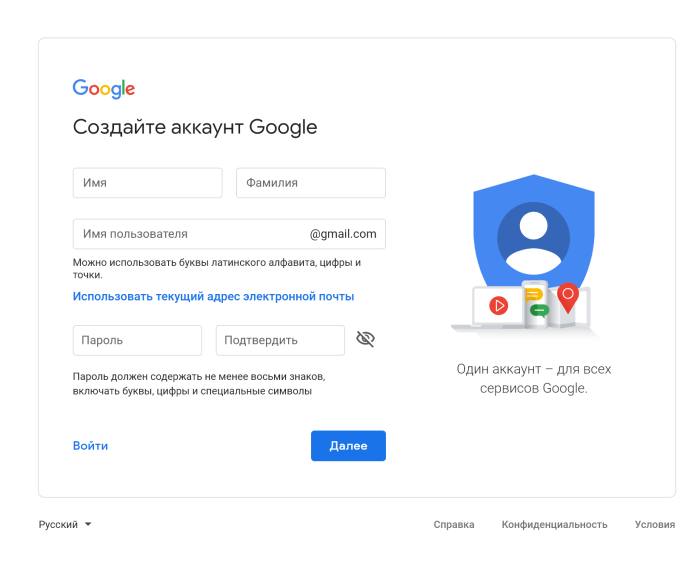
Далее, если вам повезло, то шаг с запросом номера телефона будет пропущен. В противном случае Google спросит, куда же отправить СМС.
В этом случае вам понадобится сервис для получения одноразовых номеров, например, Onlinesim.ru. Я несколько раз прибегал к услугам этого сайта при создании ботов в Telegram.
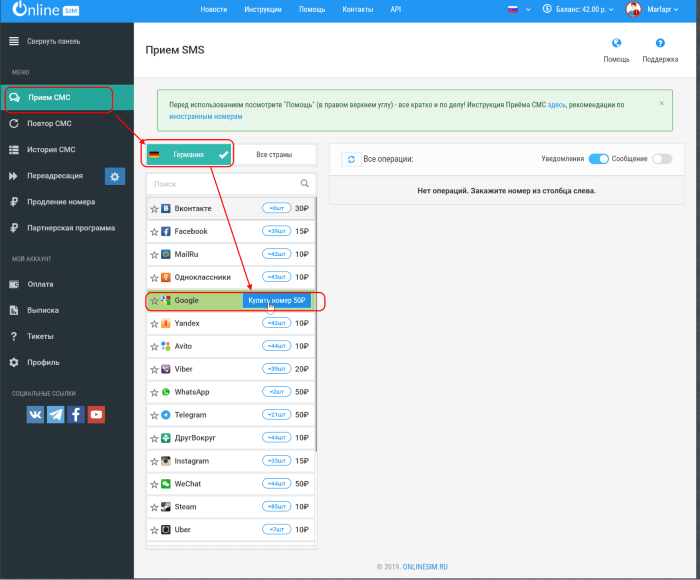
На сайте Onlinesim, после регистрации, выбираем «Приём СМС» > Google и покупаем номер. Возможно, предварительно придётся выбрать страну, для которой нужно получить номер. Не используйте Китай и другие азиатские страны, у них с Google проблемы. Также от страны зависит стоимость номера. В России — это 2 рубля, а в Германии — 50.
После чего остаётся только получить код активации на купленный номер.
После заполнения оставшихся анкетных данных у вас есть настоящий Google-аккаунт без привязки к вашему номеру телефона
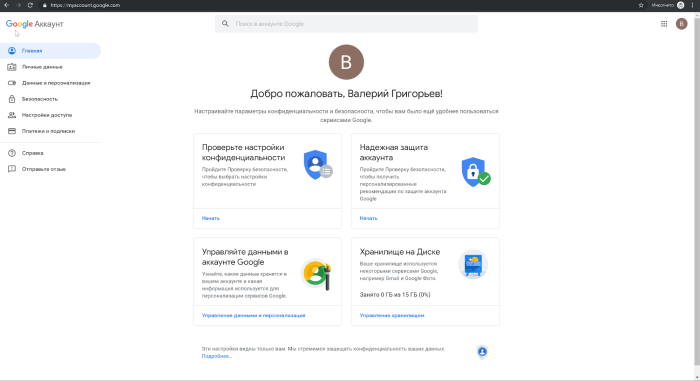
Способ №2. Создание аккаунта Google на Android без подтверждения номера
Мы уже рассмотрели способы создания новых аккаунтов Google в эмуляторе. На платформе Android принцип точно такой же. Если возникнут проблемы с безномерной регистрацией на смартфоне — сделайте сброс настроек телефона или удалите все данные вовсе со смартфона, что, конечно, уже является весьма радикальным решением.
Главная особенность регистраций аккаунтов гугл на смартфоне через встроенный интерфейс (не через браузер) — отсутствие ввода номера. Для подтверждения нужно лишь ввести капчу.
Нужен старый смартфон. Например, на Sony Xperia, 2011 г. выпуска, удаётся создать от 3 до 5 аккаунтов. Потом, если не сделать сброс, в новосозданные аккаунты (то есть, 5 и далее) не зайти. Google будет «ругаться» на подозрительные действия и отправлять их в блокировку. Вытащить их оттуда можно только через подтверждение по смс.
Перед созданием нового аккаунта на Android в родном браузере нужно стереть данные. «Настройки» — «Приложения» — «Все» — «Браузер» (входим — жмём «Стереть данные»). И желательно сменить ip-адрес. В идеале требуется чистый ай-пи (вне бан-листа).








