8 лучших сервисов для составления списков
Содержание:
- Trello
- TickTick
- Wunderlist
- Планирование постов в Инстаграм
- Отключение «Планировщика заданий»
- TMetric
- Trello
- Microsoft To-Do
- Создание задания в Планировщике заданий
- Планирование ленты в Инстаграм
- Как управлять заданиями на локальных и удаленных системах?
- Planfix
- Лучшее для производительности: ZenDay для iOS и Android
- Заключение
Trello
Система построена по японскому принципу управления «канбан», который предполагает последовательный контроль за этапами производства.
Как работает?
Первичная систематизация происходит с помощью досок — это разные проекты или процессы в компании. Каждая доска состоит из списков — вертикальных колонок, расположенных слева направо и отражающих этапы производства, от идеи до реализации.
В списки добавляются карточки с отдельными задачами. К карточкам можно добавлять описания, комментарии, файлы; присваивать им цветовые теги; отмечать ответственных и дедлайны, а также создавать чек-листы для понимания подзадач, которые необходимо выполнить в рамках общей задачи. Как только задача прошла текущий уровень реализации, карточка переносится в следующий список — и так до тех пор, пока не попадет в самую правую колонку, обозначающую финальный этап работы.
В меню доступно включение/отключение показа календаря, возможности голосования за отдельные карточки и визуального старения неактивных заданий.
Сколько стоит?
Сервис условно бесплатен — основной функционал позволяет работать почти без ограничений. За 5 долларов в месяц можно кастомизировать оформление и загружать более тяжелые файлы, а за 25 долларов — получить гибкое разграничение прав доступа, интеграцию с Google Apps и возможность выгрузки данных из аккаунта.
Мобильные приложения: iOS, Android, Windows 8, Windows RT.Язык интерфейса: русский, английский.
Андрей Демидов
Сооснователь и генеральный директор сервиса мониторинга и аналитики Wobot
Trello наиболее удобен для организации процессов, для того чтобы быстро вводить людей в проект. У нас в нем представлены почти все сферы работы — и разработка, и маркетинг, и бухгалтерия.
Мы пользуемся также Redmine и Jira, и по сравнению с ними Trello — это такой minimal viable product, простой сервис, в котором нет ничего лишнего. В нем мы описываем и последовательно обсуждаем сложные задачи, которые после принятия решений переносятся в другие системы. И наоборот — сложные задачи из других систем дробим на более простые и переносим в Trello.
До того как пришли к этим трем сервисам, пробовали много чего — „Мегаплан“, Basecamp, Google Docs. „Мегаплан“ оказался слишком многофункциональным, Basecamp в то время сильно тормозил, таблицы были неудобны.
В Trello сразу было такое ощущение, как будто сделали продукт под тебя. Но надо понимать, что в нем нельзя отслеживать глобальные задачи, проводить аналитику, формировать отчеты. Одним словом, его недостатки — это плюсы Jira
И что важно, для Trello есть плагины, которые позволяют интегрировать его с другими сервисами
TickTick
Для многих деловых людей это лучший календарь и планировщик для Андроид, доступный на русском языке. Приложение разработано для 10 платформ и работает без подключения к интернету. Помимо основных функций: планирование задач с напоминаниями, ежедневник, список дел, TickTick также может быть использован как чек-лист для списка покупок. С ним пользователь легко выделит важные цели и распланирует график их выполнения.
Главные особенности приложения:
- Быстрый ввод задач (в т.ч. голосом) с автоматическим добавлением даты. Функция также доступна через почту или в календаре (активируется путем удержания даты).
Создание повторяющегося напоминания.
Список главных и второстепенных дел, чек-лист и блокнот с возможностью фильтрации и группировки по общим темам.
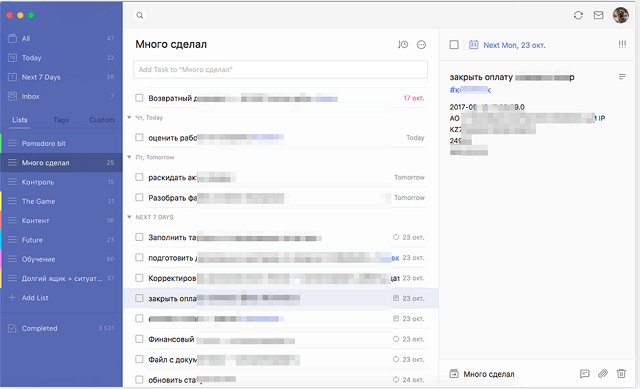
Метки, возможность добавления файлов.
Создание смарт листа для просмотра записей. Интервалы выбираются исходя их личного удобства.
Свайпы для управления списком задач.
Виджеты для рабочего стола, которые позволят следить на делами не заходя в приложение.
Интеграция календаря и списка задач Google.
Статистика продуктивности и успешности выполнения задач.
Wunderlist
Татьяна Ананьева, директор по развитию компании «Апостроф-Медиа»:
Название сервиса, имеющего на сегодняшний день целую армию фанатов, фактически намекает нам на свою уникальность. Разрабатывая приложение, авторы идеи действительно планировали создать универсальное и удобное для каждого приложение, что им в итоге с успехом удалось сделать. Приложение имеет две версии: платную и бесплатную. Однако базовый функционал настолько широк, что большинство пользователей до платной подписки не доходят.
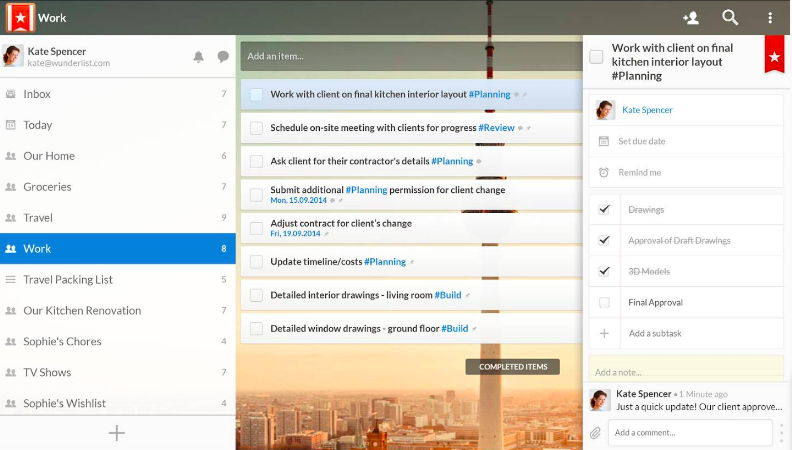
На что способен данный сервис? Практически на все: понятный и приятный глазу дизайн, синхронизация с почтой, связь с коллегами для совместного решения задач, фильтрация задач по тегам, возможность прикреплять документы и ставить напоминания. Приложение также имеет кроссплатформенное решение с возможностью единовременной работы с разных устройств и вынос важных задач на экран — компьютера или телефона.

Фото: Unsplash
К нюансам программы, пожалуй, можно отнести невозможность сортировать задачи по времени, что превращает все задачи в длинный текстовый коридор, но для многих пользователей это решение кажется даже удобным.
Резюме: интуитивно понятный планер для создания тезисных коллективных задач и визуализации общего списка дел.
Планирование постов в Инстаграм
Для тех, кто хочет выкладывать готовые публикации автоматически, существует ряд сервисов. Будьте готовы к тому, что работают они, в основном, с компьютера.
Также придется платить за использование отложенного автопостинга. Ведь платформы, предлагающие данные услуги, дают еще огромный ряд функций по продвижению и анализу профиля в Инстаграм. Выбирайте на свой вкус и кошелек:
- SMMPlanner. Популярная платформа. Занимается комплексным оказанием услуг по работе с аккаунтом во многих соц.сетях. Автопостинг сториз. Присутствует фоторедактор.
- Kuku.io. Подходит для тех, кто продвигает свой бизнес в нескольких соц.сетях. Протестируйте сервис 2 недели бесплатно. Есть возможность работать не в одиночку, а совместно с командой.
- NovaPress Publisher. Загрузит видео из любого источника. Позволяет добавить водный знак на медиафайлы. Анализирует количество кликов.
- Onlypult. Способен работать с мультиаккаунтом (объединяет до 40 страниц). Отслеживает активность конкурентов. Даст себя протестировать бесплатно целую неделю.
Будьте внимательны с настраиванием отложенного автопостинга. Инстаграм предпочитает работать именно с людьми, а не с машинами.
Отключение «Планировщика заданий»
«Task Scheduler» крайне не рекомендуется отключать, так как в Виндовс 7, в отличие от XP и более ранних версий, он обслуживает целый ряд системных процессов. Поэтому деактивация «Планировщика» может привести к некорректной работе системы и ряду неприятных последствий. Именно по этой причине не предусмотрено стандартное отключение в «Диспетчере служб» той службы, которая отвечает за работу данного компонента ОС. Тем не менее в особых случаях временно требуется деактивировать «Task Scheduler». Это можно сделать путем манипуляций в системном реестре.
-
Щелкайте Win+R. В поле отобразившегося объекта введите:
Жмите «OK».
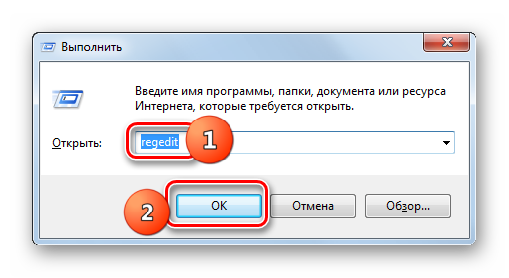
«Редактор реестра» активирован. В левой области его интерфейса жмите по наименованию раздела «HKEY_LOCAL_MACHINE».

Переходите в папку «SYSTEM».

Откройте каталог «CurrentControlSet».

Далее кликните по названию раздела «Services».

Наконец, в открывшемся длинном перечне каталогов отыщите папку «Schedule» и выделите её.

Теперь перемещаем внимание в правую часть интерфейса «Редактора». Тут нужно отыскать параметр «Start». Щелкните по нему дважды ЛКМ.

Открывается оболочка редактирования параметра «Start». В поле «Значение» вместо цифры «2» ставьте «4». И жмите «OK».
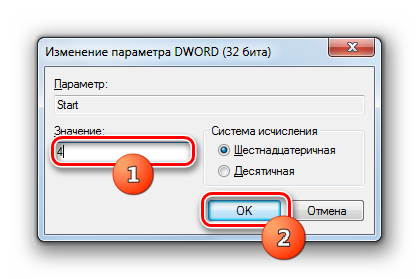
После этого произойдет возврат в основное окно «Редактора». Значение параметра «Start» будет изменено. Закрывайте «Редактор», кликнув по стандартной кнопке закрытия.

Теперь необходимо перезагрузить ПК. Жмите «Пуск». Затем щелкайте по треугольной фигуре справа от объекта «Завершение работы». В отобразившемся перечне выбирайте «Перезагрузка».

Будет выполнен перезапуск ПК. При повторном его включении «Планировщик заданий» будет деактивирован. Но, как было сказано выше, долго обходится без «Task Scheduler» не рекомендуется. Поэтому после того как требовавшие его отключения проблемы будут устранены, снова зайдите в раздел «Schedule» в окне «Редактора реестра» и откройте оболочку изменения параметра «Start». В поле «Значение» поменяйте цифру «4» на «2» и жмите «OK».

После перезагрузки ПК «Task Scheduler» снова будет активирован.
С помощью «Планировщика заданий» пользователь может запланировать реализацию практически любой одноразовой или периодической процедуры, выполняемой на ПК. Но данный инструмент используется также и для внутренних надобностей системы. Поэтому отключать его не рекомендуется. Хотя при крайней необходимости существует способ сделать и это, произведя изменение в системном реестре.
Опишите, что у вас не получилось.
Наши специалисты постараются ответить максимально быстро.
TMetric
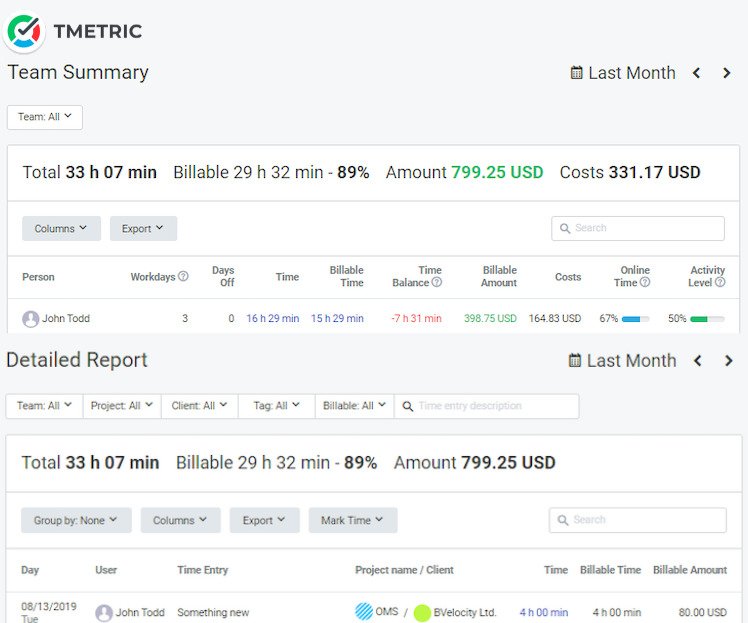
- Сайт TMetric
- Webstore
TMetric – приложение для точного учёта рабочего времени, которое помогает контролировать продуктивность команды, и анализировать прибыль проектов.
Приложение даёт полную информацию о посещаемости сотрудников, рабочих днях, количестве отработанных и оплачиваемых часов, уровне активности, переработке. А детальная система отчётности позволяет отслеживать проектные затраты и анализировать доход.
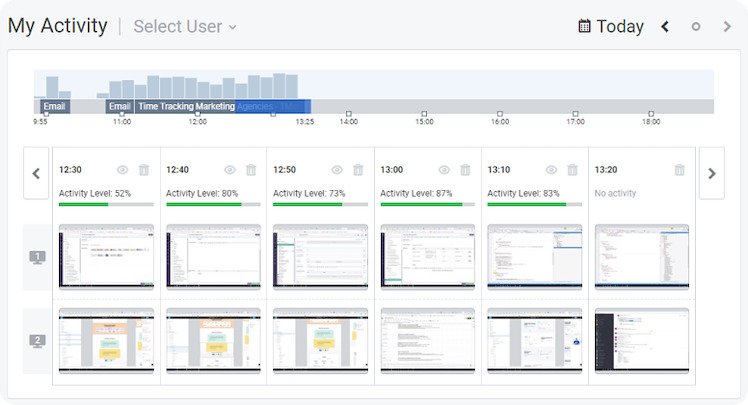
У TMetric есть гибкие настройки модуля отпусков, где можно легко создать правила отпускной политики компании, быстро отправлять заявки на отпуск и контролировать пропущенные дни.
Trello
Приложение поможет организовать выполнение заданий, как в рабочем, так и домашнем пространстве. Trello подойдет для управления командой подчиненных или простого создания списка вещей, которые необходимо взять в путешествие.
Это один их лучших органайзеров для Андроид, позволяющий выполнять следующие действия:
- Создавать рабочие доски, помогающие собрать все элементы большого дела в одном месте.
Самостоятельно использовать программу или совместно с коллегами и родными.
Менять процессы выполнения задания исходя их текущего проекта.
Добавлять проверочные списки на карточки.
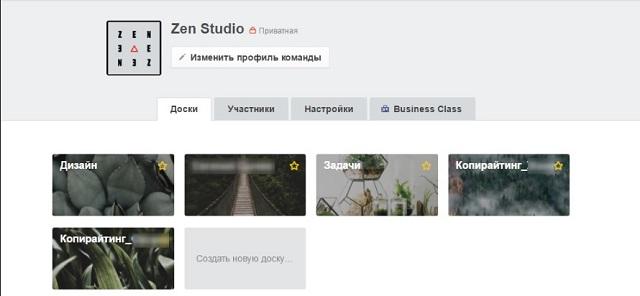
Создавать задачи для себя или других участников совместного доступа.
Обсуждать дела при помощи комментариев. Публикация текста возможна также с Android Wear.
Добавлять документы и прочие файлы, расположенные в облачных хранилищах.
Просматривать созданные карточки в режиме календаря.
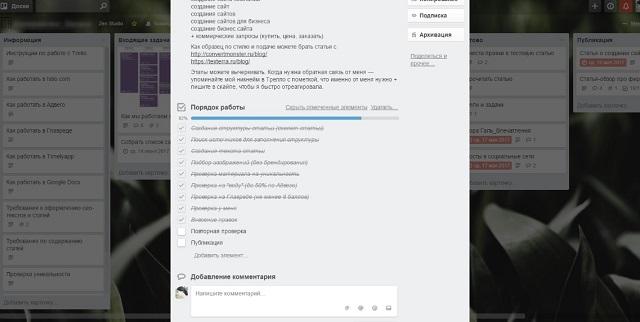
Использовать все возможности без подключения к интернету. Синхронизация возобновляется самостоятельно при появлении сети.
Приложение
Microsoft To-Do
Приложение по функционалу схоже с Wunderlist, но также имеет некоторые уникальные возможности. На вкладке «Мой день» пользователь может посмотреть все назначенные ранее задачи, срок исполнения которых истекает сегодня. Функция «Предложения» позволяет выполнять управление всеми делами, расположенными в разных списках, не зависимо от сроков завершения.
Как и представленные выше лучшие планировщики задач для Android, To-Do имеет свои ключевые особенности:
- Добавление других пользователей для управления списками.
Разбивка задач на составляющие, что позволяет упростить процесс и представить его в некой последовательности.
Напоминания и добавление времени конечного выполнения задания.
Каждая задача может быть дополнена заметками, в которых указаны адреса, ссылки, описания и прочая информация.
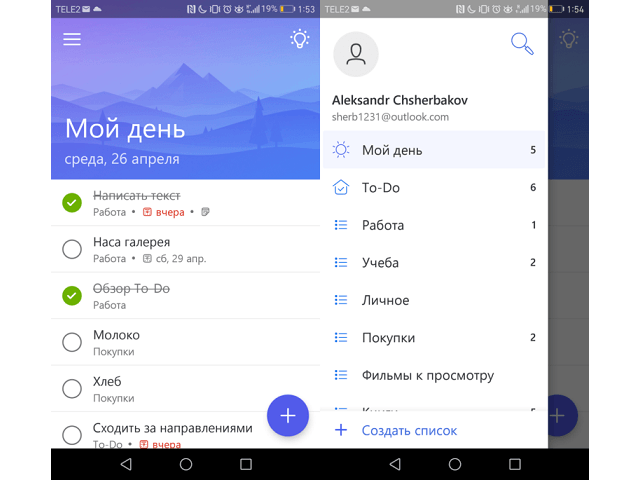
Маркировка списков по цвету: различные цвета для домашних, рабочих и прочих дел.
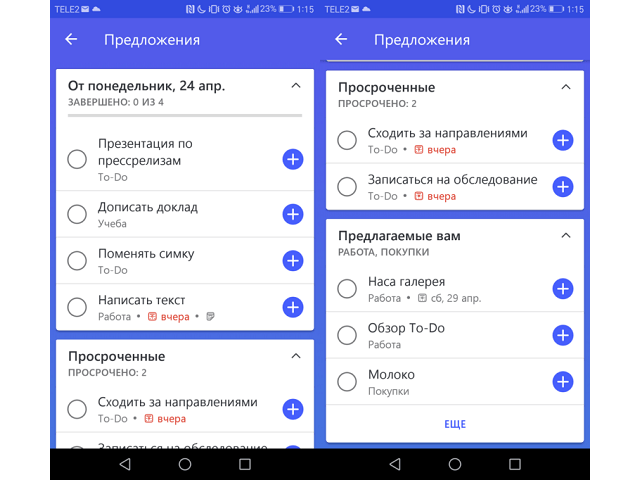
Интеграция с почтовым клиентом Outlook.
Окончательно определиться с выбором планировщика можно только путем личного тестирования. Рекомендуется установить несколько наиболее понравившихся приложений и сравнить их в процессе использования.
Создание задания в Планировщике заданий
Создать задание можно несколькими способами:
- В Библиотеке планировщика заданий выберите нужную папку, а затем щелкните правой кнопкой мыши, выберите «Создать простую задачу…» или «Создать новую задачу…».
- В окне открытой задачи кликните правой кнопкой мыши, выберите «Создать простую задачу…» или «Создать новую задачу…».
- В разделе «Действия» выберите «Создать простую задачу…» или «Создать задачу…».
Разница между способами «Создать простую задачу» или «Создать задачу», заключается в том, что первый вариант подразумевает создание задания с помощью мастера, а второй способ — ручное создание задачи, с самостоятельной настройкой всех параметров. При самостоятельном создании задачи, предлагается выбор большего количества настроек.
Вам также может быть интересно:
- Команды командной строки Windows: список
- Команды «Выполнить» в Windows: полный список
Наиболее просто создается задание в разделе «Действие». Здесь находятся следующие элементы управления:
- «Создать простую задачу…» — создание задачи с помощью мастера.
- «Создать задачу…» — создание задачи без помощи мастера.
- «Импортировать задачу…» — импорт задачи из другого компьютера, сохраненной в виде файла.
- «Отображать все выполняемые задачи» — вывод отображения всех выполняемых задач в данное время.
- «Включить журнал всех заданий» — включение ведения журнала всех заданий, или отключение ведения журнала, после включения данного параметра.
- «Создать папку» — создание папки для задания в Библиотеке планировщика заданий.
- «Удалить папку» — удаление папки с заданием.
- «Вид» — изменение внешнего вида приложения, включения или отключение отображения элементов интерфейса.
- «Обновить» — обновление параметров на текущий момент времени.
- «Справка» — справка о работе консоли управления (MMC).
Давайте посмотрим, как создать задание в Планировщике. Для примера, мы запланируем автоматический запуск браузера Google Chrome, через некоторое время после запуска компьютера.
- Откройте главное окно Планировщика заданий.
- В разделе «Действия» нажмите на «Создание задачу…».
- В окне «Создание задачи», во вкладке «Общие» дайте имя для задачи, при необходимости добавьте описание, чтобы самому было понятно, если название задачи не очевидно.
Обратите внимание на раздел «Параметры безопасности». Здесь можно выбрать пользователя, наивысшие права на выполнение задачи, сделать скрытую задачу, настроить совместимость задачи с другими версиями Windows.
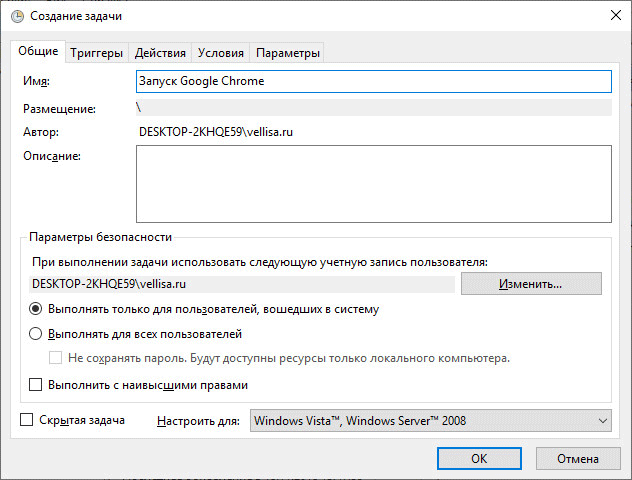
- Во вкладке «Триггеры» нажмите на кнопку «Создать…».
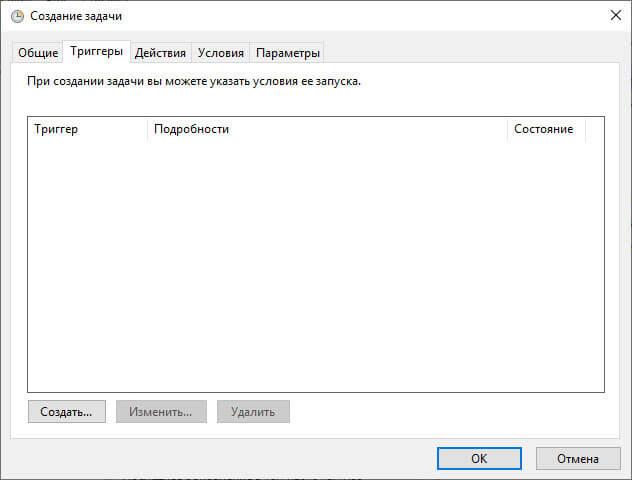
- В окне «Создание триггера» в параметре «Начать задачу» необходимо выбрать условие, при котором запустится выполнение задачи. После выполнения необходимых настроек, нажмите на кнопку «ОК».
Для запуска браузера я выбрал вариант: «При входе в систему». В «Дополнительных параметрах» можно отложить задачу на определенный промежуток времени, остановить задачу, активировать, задать срок действия. Здесь я выбрал опцию отложить задачу на 3 минуты, после запуска системы.
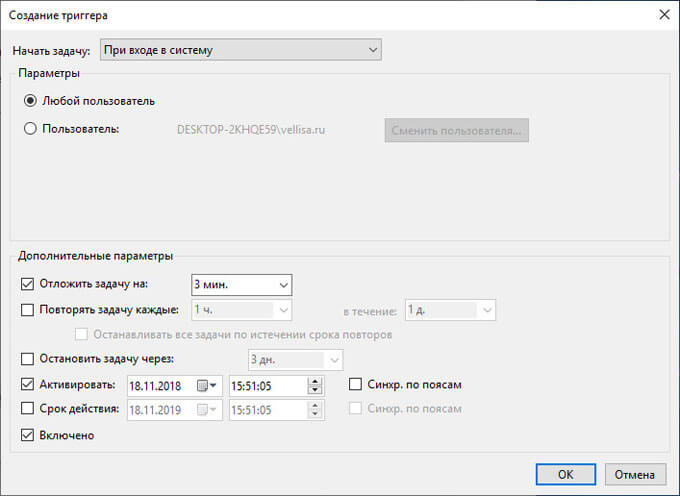
- В окне «Создание задачи» появится созданный триггер.
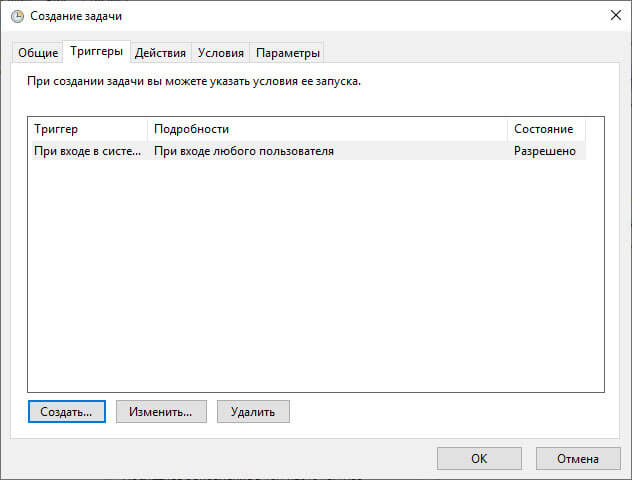
- Во вкладке «Действия» нажмите на кнопку «Создать…».
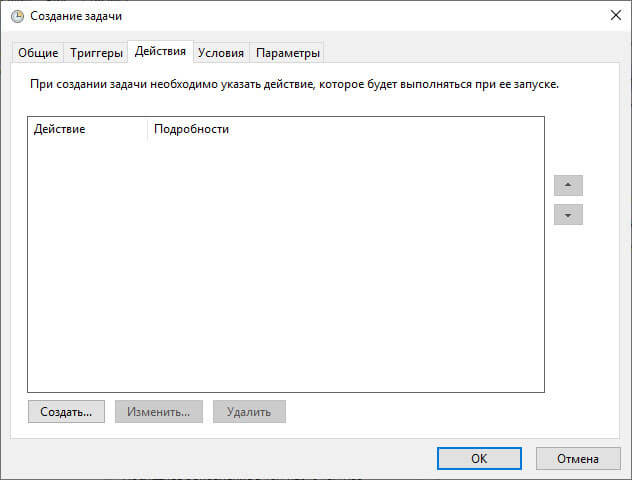
- В окне «Создание действия», в опции «Действие» необходимо выбрать требуемое действие. В моем случае, это «Запуск программы». В параметре «Программа или сценарий» я ввел путь до исполняемого файла браузера.
Путь до файла приложения можно скопировать из свойств ярлыка браузера Google Chrome:
"C:\Program Files (x86)\GoogleChrome\Applicationchrome.exe"
В поле «Добавить аргументы (необязательно)» я добавил главную страницу своего сайта: «https://vellisa.ru/».
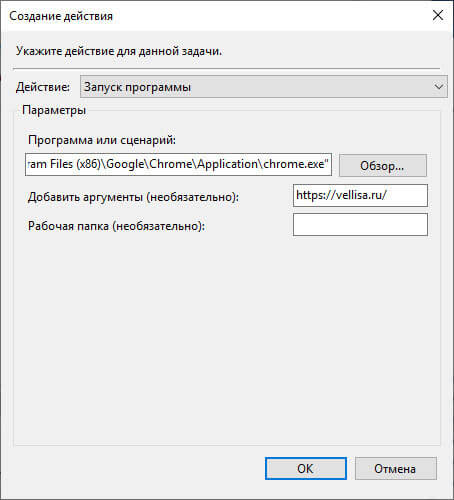
- Во вкладке «Действия» отобразится запланированное действие.
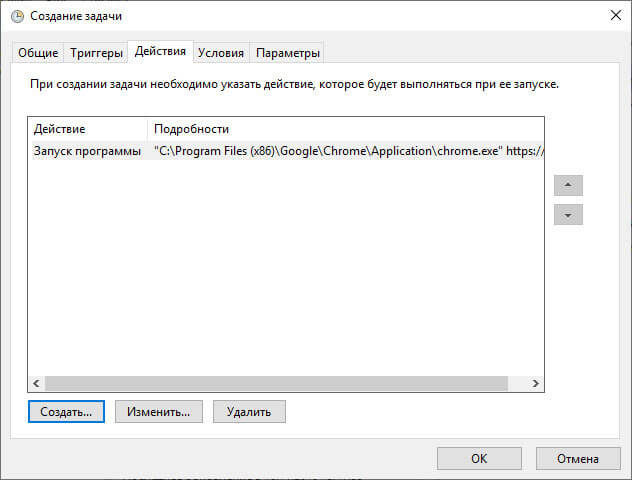
- Во вкладке «Условия» выберите подходящий вариант, который определяет необходимость выполнения задания.
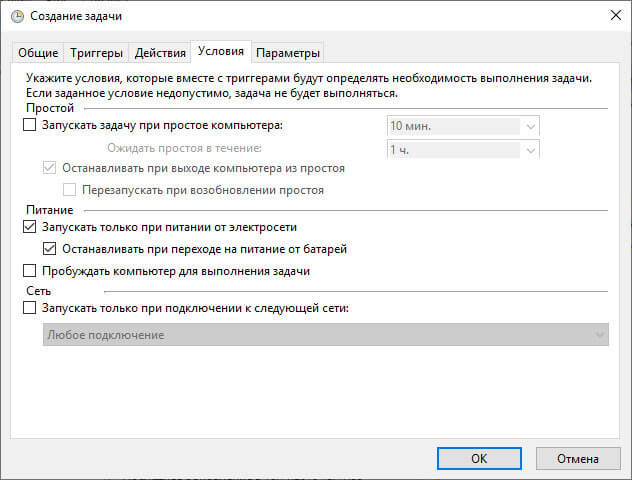
- Во вкладке «Параметры» нужно выбрать подходящие опции. Если потребуется, измените настройки по умолчанию.
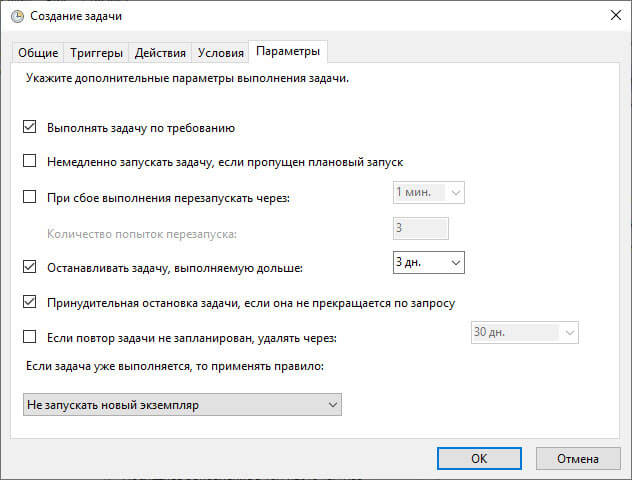
- Нажмите на кнопку «ОК» для завершения создания задачи.
После запуска компьютера, браузер Google Chrome станет автоматически запускаться через 3 минуты после загрузки системы, и, в моем случае, откроет главную страницу сайта «vellisa.ru».
Планирование ленты в Инстаграм
Один из важнейших вопросов перед началом продвижения в Instagram — Нужно ли планировать посты и сториc? Со стороны кажется, что ведение блога – это легко.
Но присмотревшись к успешным профилям Instagram, вы поймете, что у них есть стратегия, которой они придерживаются.
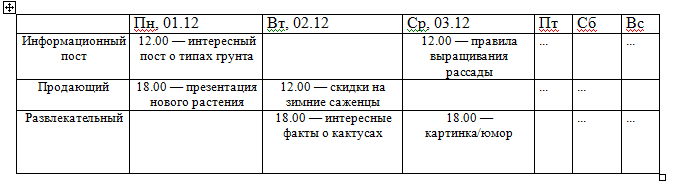
Опытные советуют составлять контент-план на месяц и в этом они абсолютно правы! Есть очевидные преимущества в планирвоании контента заранее:
- Составление списка тем, про которые вы можете писать и которые будут интересны подписчикам. Потратив всего один день на мозговой штурм, вы получаете навигационную карту своего продвижения, которая будет вам помогать в моменты отсутствия фантазии.
- Экономия времени на составление текстов и визуала. За несколько дней в конце каждого месяца планируйте будущие публикации. Не забывайте о сториз в Инстаграм. Не стесняйтесь использовать инфоповоды и менять контент-план, это совершенно нормально!
- Выработка полезной привычки и постоянная непрерывная обновляемость контента. Постоянные напоминания о себе подписчикам — прекрасная стратегия для быстрого взлёта!
-
Динамика статистики в зависимости от контента. Следите за охватами и проводите опросы в сторис или под постами. Так вы лучше поймете интересы и ожидания вашей целевой аудитории.
- Разгрузка от ежедневной рутины. Потратив на планирование несколько часов вы освободите себя от ежедневных мук выбора между темами контента и визуалом для зрителей. Выбранный сервис работает по указанным датам и времени. Это очень удобно! Профиль будет обновляться без вашего участия и контроля, что значительно экономит время.
Как управлять заданиями на локальных и удаленных системах?
Управление заданиями на ОС Windows происходит благодаря специальной оснастке консоли управления Майкрософт — mmc.exe. Для того, чтобы ее запустить заходим в панель управления, находим пункт «Администрирование”, далее «Управление компьютером” и выбираем «Планировщик заданий”. Или же вызываем утилиту «выполнить” комбинацией клавиш «win+r” и прописываем команду «taskschd.msc”.
Когда откроется новое окно, в левой его части вы увидите список заданий, которые будут упорядочены в соответствии с их назначением. Своего рода консольное дерево из папок.
В середине окна вы видите информацию, которая касается состояния этих заданий и их свойств.
В правой части будут отображено меню действий, которые можно совершать с указанными заданиями. Задания, которые отображаются по умолчанию, относятся к локальному компьютеру.
Для того, чтобы начать работу с заданиями удаленного компьютера, кликаем правой кнопкой мыши по пункту в верхней части окна «Планировщик заданий (локальный)” и выбираем в меню «подключится к другому компьютеру”. В окне, которое откроется следующим, необходимо будет установить переключатель «другой компьютер” и ввести имя или IP-адрес нужного вам ПК или ноутбука.

Для того, чтобы у вас была возможность управлять заданиями на другом компьютере, у вас должны быть права администратора. Если текущий пользователь таких прав не имеет, то подключаться к другому компьютеру нужно с использованием другой учетной записи, при этом включить режим «Подключаться как другой пользователь”.
Также, не стоит забывать, что для любого удаленного подключения необходимо, разрешение брандмауэра.
Одним из основных факторов удаленной работы с запланированными заданиями является соответствие версий операционных систем. К примеру, с Windows 7 у вас не получится подключиться к компьютеру, на котором будет установлена десятка.
Для того, чтобы начать работать с заданием, по нему, в основной панели, необходимо щелкнуть правой кнопкой мыши и в контекстном меню выбрать одну из команд:
- Удалить (Delete) — полностью удалить задание;
- Отключить (Disable) — временно отключить задание;
- Свойства (Properties) — позволяет просмотреть или отредактировать свойство задания;
- Экспортировать (Export) — экспортировать задание в файл, данные из которого можно импортировать на другом компьютере. Операционные системы Windows 8 и Windows Server 2012 имеют такую же архитектуру заданий, как и Windows 7 и Windows Server 2008 R2, но архитектура заданий более ранних версий операционных систем Windows имеет другую структуру. При экспорте заданий можно указать операционную систему, с которой это задание допустимо использовать, с помощью параметра «Настроить для» (Configure for) на вкладке «Общие» окна свойств задания.
- Выполнить (Run) — делает запуск задания;
- Завершить (End) — если работа задания выполняется, его можно завершить.
Все задания, которые создаются пользователем или любыми другими программами, можно спокойно изменять или вообще удалить без каких-либо проблем для самой операционной системы. Но те задания, которые создает сама операционная система, лучше не трогать, поскольку такого рода задания могут повлиять на дальнейшую работу ОС. Для того, чтобы выделить системные задания среди остальных, необходимо в меню «вид” установить отметку возле пункта «Отобразить скрытые задачи (Show hidden tasks)”.
Planfix
-
Язык интерфейса: русский, украинский, английский
-
Отображение задач: список
-
Мобильная версия: есть
-
Общение с коллегами внутри сервиса: есть
-
Кому подходит: среднему и крупному бизнесу
Planfix — это платформа для управления предприятием и командой, позиционируется как сервис для среднего и крупного бизнеса. Позволяет организовать совместную работу над проектами, планировать и вести задачи, просматривать отчеты и хранить документы, а также принимать и обрабатывать заявки и обращения от клиентов. Доступны десктопная версия и версии для смартфонов на iOS и Android.
В Planfix есть восемь разделов:
-
Планировщик. Здесь сводка по задачам и активностям, а также блок для ведения ежедневника.
-
Проекты. Информация о существующих проектах, управление ими и создание новых.
-
Задачи. Каждая задача привязана к определенному проекту. Можно создать новую задачу и назначить исполнителем другого сотрудника или себя, отслеживать задачи, в которых вы выступаете наблюдателем, посмотреть список входящих и исходящих задач. В задачу можно добавить подзадачи и чек-листы, прикрепить документ, установить напоминание. Для задачи устанавливаются дедлайны, а если она не выполняется вовремя, необходимо отправить запрос постановщику на перенос сроков. Чтобы задача получила статус «В работе», нужно нажать «Принять». Также задачу можно отклонить.
-
Действия. История действий в Planfix.
-
Документы. Здесь можно хранить файлы: руководства, регламенты, инструкции, полезные материалы и т. д.
-
Отчеты. В этой вкладке уже есть стандартные отчеты, например, «Все задачи, завершенные сотрудниками на этой неделе», «Как быстро сотрудники принимают задачи» и т. д. Можно создать пользовательский отчет, добавив в него нужные параметры.
-
Контакты. Сюда можно записать контакты отдельных сотрудников, подразделений компании, клиентов и т. д.
-
Компания. Здесь хранятся данные о сотрудниках, рабочих группах, структуре компаний, график отпусков работников.

Членам команды в Planfix можно назначать роли, давать доступ только к определенным опциям. Доступна кастомизация рабочего пространства — для каждого подразделения или сотрудника можно задать свою цветовую схему, структуру разделов и логотип. Есть интеграция с полезными сервисами, такими как Яндекс.Почта, Telegram, SendPulse, Google Calendar и т. д.
В Planfix также удобно хранить информацию о клиентах, фильтровать их, объединять в группы, словом, использовать как CRM-систему. Общаться с клиентами и сотрудниками можно прямо из интерфейса системы, кликнув на телефон или адрес электронной почты.

В сервисе доступно четыре тарифа:
-
Бесплатный. Предоставляет доступ ко всем основным функциям, позволяет приглашать в команду до пяти человек и создавать до 10 проектов.
-
Профессионал, €2 в месяц за пользователя. Можно добавить до 99 сотрудников, количество проектов не ограничено.
-
Бизнес, €3,5 в месяц за пользователя. Можно добавить до 255 сотрудников.
-
Корпорация, €5 в месяц за пользователя. Можно добавить до 1000 сотрудников.
Лучшее для производительности: ZenDay для iOS и Android
Вы тот, кому нужен обзор всех ваших ежедневных дел, прежде чем вы сможете начать работу? Вы получаете пользу от функционального, но красивого инструмента? Тогда ZenDay — это приложение для вас. Благодаря этому приложению вы сможете сосредоточиться на своей первой задаче, но также четко видеть, на чем вам нужно сосредоточиться дальше.
Как следует из названия, ZenDay призван помочь развить чувство дзен при выполнении всех ваших задач.
Интерфейс приложения уникален, с трехмерным дисплеем, который “скроллится” по мере выполнения задач. В приложении также есть функция цветового кодирования, которая окрашивает почти просроченные задачи в другой цвет, что помогает вам сосредоточиться на приоритетных элементах и сразу понять, что нужно сделать.
Что-то пропустили и забыли сделать? Не беспокойтесь! ZenDay автоматически перенесет эти «плавающие задачи». Функция подведения итогов в приложении — еще один важный плюс. Он дает вам обзор того, какие задачи вы выполнили вовремя — так называемую оценку производительности.
Заключение
Может показаться, что затрачено непропорционально много сил и времени лишь на то, чтобы заставить Windows работать неправильно. Но это не так. Поведение ОС не должно быть незыблемой данностью, указанной свыше. Есть большое число случаев, когда программа предназначена не для массовой работы на любых компьютерах (разумеется, тогда исправление ОС невозможно), а на конкретной машине и конкретной версии ОС.
Объективно универсальная ОС не может одинаково хорошо работать во всех мыслимых случаях. В данном случае разработчики ОС не могли предполагать, что одному потоку потребуется какое-то особое планирование. Ведь Windows пытается не допустить случая, когда поток вообще никогда не получит управления. Собственно, именно эти архитектурные особенности и не позволяют назвать эту ОС системой реального времени.
Однако данный пример показывает, что даже основные архитектурные особенности самой распространенной в мире ОС могут быть перенастроены для конкретного случая, превращая ее практически в систему реального времени. И при этом не требуется доскональное изучение всей ОС (да это и нереально), достаточно, исходя из логики и общих соображений, исследовать несколько подходящих мест. Для этого понадобилась лишь пара простых программ и текстовый редактор с контекстным поиском. Подобной технологией можно создать свою версию практически для любого случая без радикальной переделки всей системы.
И с юридической точки зрения это допустимо. Например, статья 6 Директивы 2009/24/EC или статья 25 Закона РФ об авторском праве разрешают адаптацию программ для функционирования на технических средствах покупателя программы.
Здесь как раз тот самый случай, когда декомпиляция и исправления приводят к улучшению функциональности, которое выразилось в уменьшении одной из важных характеристик ОС – времени отклика, так как планировщик теперь не прерывает текущий поток на целые кванты для низкоприоритетных потоков. Но никакого чуда не произошло. Улучшение работы одного потока обусловлено временной остановкой остальных, что, разумеется, не может быть допустимым во всех случаях.
P.S. А тогда почему пример с двумя задачами так странно работал, раз в ядре не нашлось недокументированного планирования? Все просто. Сам пример был в данном случае некорректен. Ведь каждая из программ выдавала значение на экран обращением к стандартному файлу консольного вывода, причем в синхронном режиме. Т.е. наступал момент, когда задача с приоритетом «реального времени» просто уступала свое время, дожидаясь окончания выдачи на экран. В этот момент планировщик запускал поток с низким приоритетом, который успевал сменить значение переменной и сам уступал из-за выдачи на экран свое время, что вызывало возобновление работы высокоприоритетной задачи. Если отменить выдачу на экран, зацикленная задача приоритета «реального времени» просто «подвесит» весь компьютер (ну, или ядро на многоядерном процессоре), о чем и предупреждает документация.








