Как вырезать/разделять/обрезать видео без потери качества на mac/windows
Содержание:
- Онлайн
- Часть 2: Лучшие триммеры 3 MP4 онлайн
- Free Video Dub
- Делим видео на части
- Часть 1. Как разбить VOB файлы на Windows и Mac
- Как обрезать видео в редакторе ВидеоМОНТАЖ
- Возможные проблемы
- Стандартные онлайн-сервисы для нарезки видео на кадры для Инстаграм
- Как быстро удалить начало или конец
- Avidemux
- Часть 1: Лучшие 4 резца MP4 для компьютера
- Обрезка частей с конца и начала
- Для чего нужно обрезать видео онлайн
- Часть 4. Можно ли размещать видео в Instagram без обрезки
- Как обрезать видео на компьютере с помощью приложения «Фотографии»
- MKVToolNix
- Как разбить файл на части. Как порезать видео файлы на части
- Заключение
Онлайн
С развитием Интернета и вычислительной техники в целом появилось множество бесплатных и довольно быстрых онлайн-сервисов, позволяющих порезать видеофайл буквально как угодно.
123apps
Отрезать нужный кусок ролика с помощью этого онлайн-сервиса можно буквально в несколько кликов мышью — быстрее, чем скачать видео из Инстаграма на компьютер. Пользователю нужно:

Спустившись ниже, найти раздел «Обрезать видео» и перейти в него.
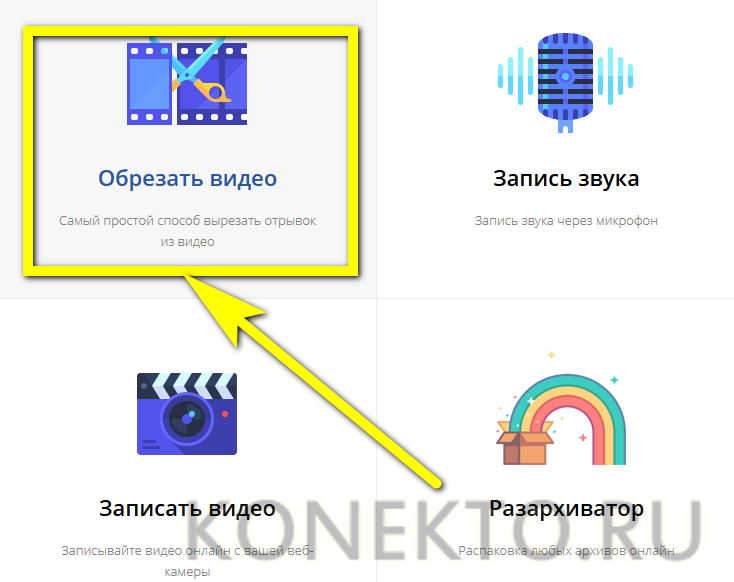
Если фильм или клип расположен в облачном хранилище или на сайте (YouTube в настоящее время не поддерживается), кликнуть по обращённому вниз треугольнику и выбрать соответствующий ресурс.

Если на жёстком диске или флешке — нажать на кнопку «Выберите файл» и указать место хранения ролика, который нужно резать — или просто перетащить фильм на стартовое поле.

Загрузка и первичная обработка файла могут занимать, в зависимости от размера файла, скорости соединения с Интернетом, загруженности сервера и технических характеристик компьютера, от нескольких секунд до полутора-двух часов. Некоторые форматы, как и онлайн-источники, пока что не поддерживаются.

В результате пользователь увидит заголовок своего видео, окно просмотра и временную шкалу, на которой ему и предстоит разрезать фильм или ролик.

Указать конечную и начальную точки фрагмента можно двумя способами: неточным, передвигая ползунки на шкале с помощью указателя мыши.

Или более аккуратным, указывая время первого и последнего кадров в соответствующих окошках.

Определив, какую именно часть видео он хочет обрезать, юзер должен выбрать качество фильма.

Указать, нужно ли онлайн-программе переворачивать кадр (например, чтобы сделать «портретное» видео «ландшафтным»).

Выбрать формат обрезки кадра.

И нажать на кнопку «Сохранить». Через определённое время владелец компьютера увидит сообщение об успешном завершении процесса.

Сохранить вырезанный фрагмент можно или в облачном сервисе.

Или прямо на винчестер, указав требуемый каталог.

Softo
Нарезать видео на части с помощью этого сервиса можно, следуя простой инструкции:

На новой странице выбрать в верхней строчке раздел Cut Video.

Выбрать видео, которое требуется обрезать — процесс аналогичен описанному выше.

После загрузки фильма или клипа выбрать способ оптимизации: для веб-страниц, персонального компьютера, мобильного телефона или GIF-анимации.

После чего настроить выходные параметры: разрешение.

Формат вывода — рекомендуется использовать общераспространённый MP4 или наиболее функциональный MKV.

Качество — высокое, среднее или низкое.

И задать имя фрагмента.

Теперь, передвигая ползунки на временной шкале, пользователь легко сможет определить, какая часть видео ему нужна.

Остаётся нажать на кнопку «Обрезать».

Подождать — от нескольких секунд до пары часов.

И скачать готовый фрагмент на жёсткий диск — или загрузить в облачное хранилище.

Здесь же пользователь может просмотреть обрезанный фрагмент онлайн — достаточно нажать на самую правую кнопку.

Inettools
Удобный русскоязычный онлайн-сервис, предлагающий посетителю, помимо нарезки видео, множество полезных бесплатных опций и утилит. Порезать фильм с его помощью можно следующим образом:
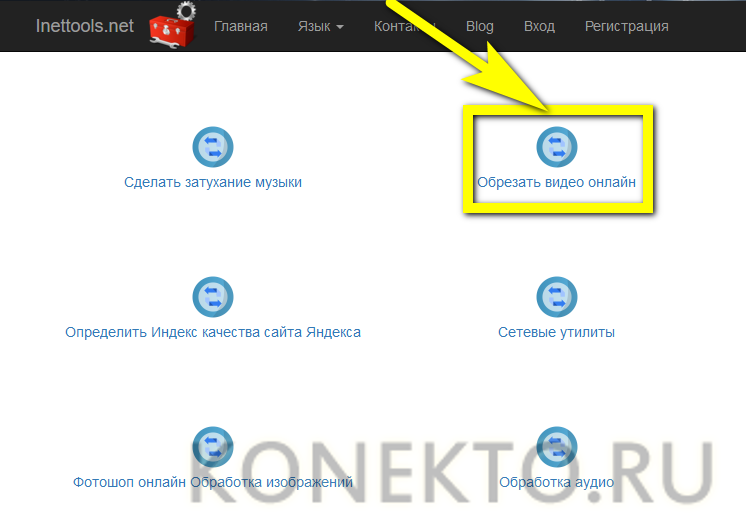
Загрузить на сайт свой видеоролик.
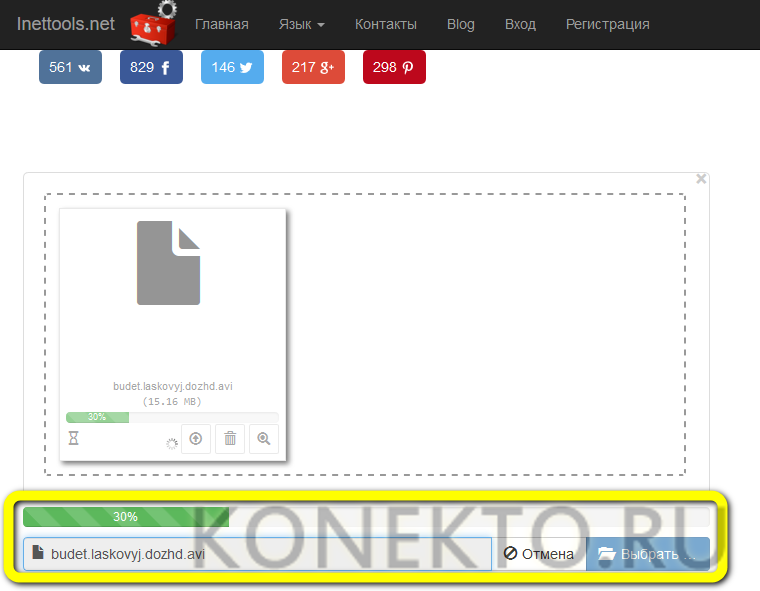
Задать начальную и конечную точки обрезки, перемещая ползунки на временной шкале.
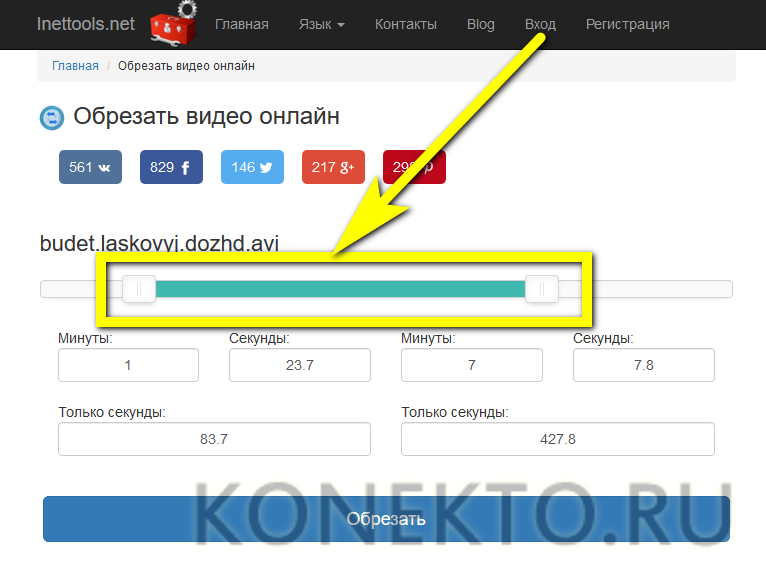
Или задавая точные значения в минутах и/или секундах.
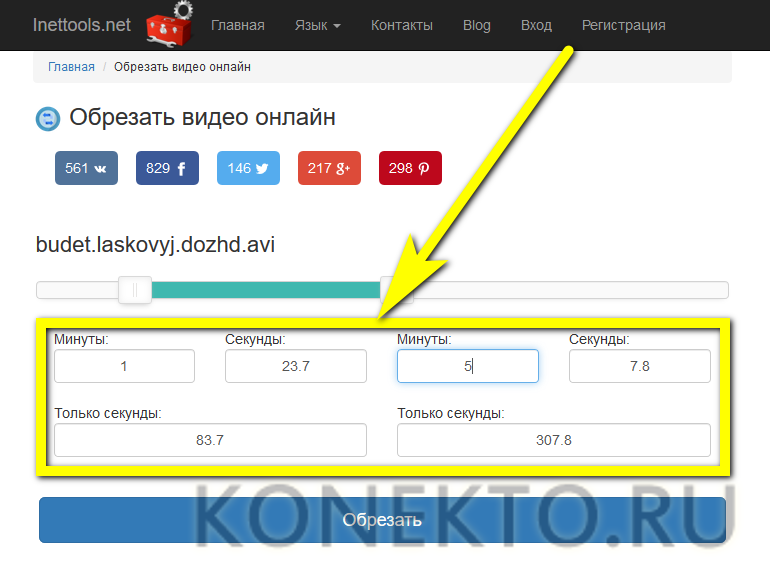
Нажав на кнопку «Обрезать», юзер получит спустя полагающееся время фрагмент фильма. Его можно скачать, воспользовавшись одноимённой кнопкой или ссылкой внизу страницы.
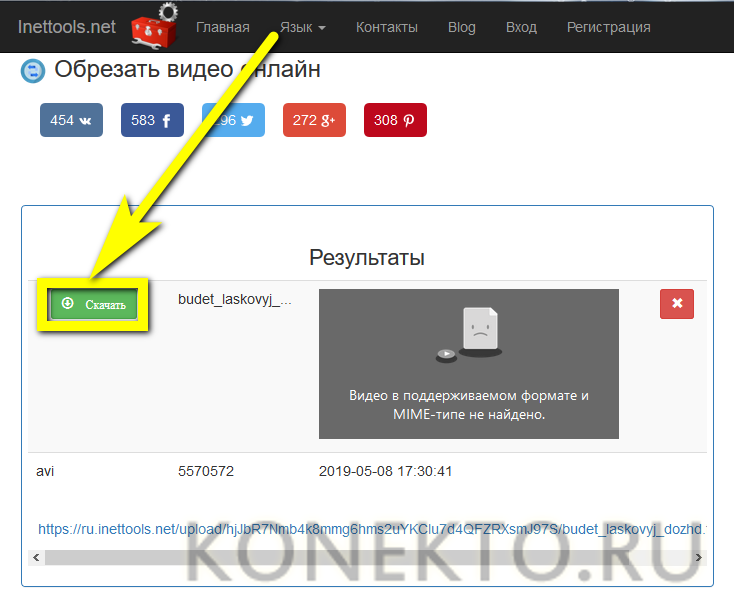
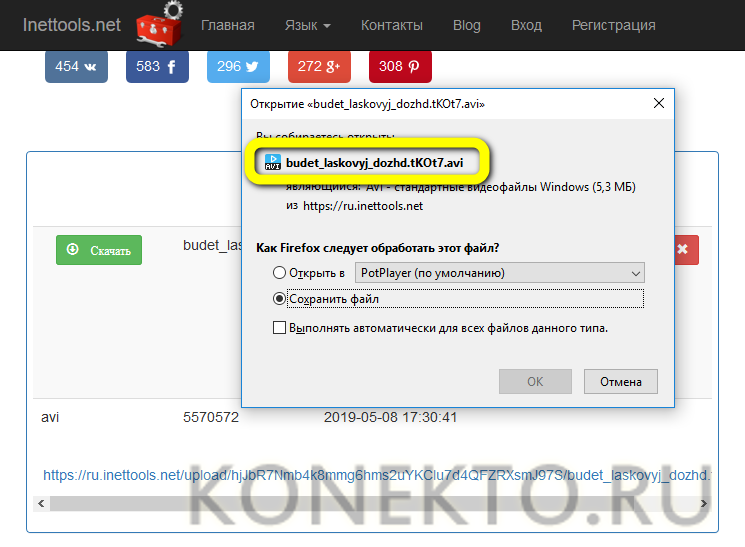
Часть 2: Лучшие триммеры 3 MP4 онлайн
Топ 1: Видео Панель инструментов
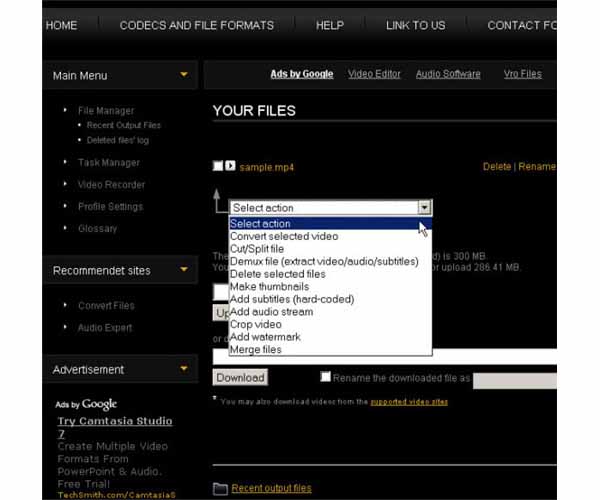
http://www.videotoolbox.com/register_form.php
Video Toolbox позволяет бесплатно обрезать mp4 онлайн. По сравнению с другими приложениями веб-видео, он предоставляет больше преимуществ. Более того, он реагирует очень быстро.
Плюсы
- 1. Клип MP4 видео файлы онлайн без дополнительной оплаты.
- 2. Храните свои видеоклипы в облаке.
- 3. Предлагайте обширные функции редактирования видео.
Минусы
- 1. Требуется регистрация с вашей информацией.
- 2. Качество вывода не так хорошо, как у настольных программ.
Топ 2: онлайн конвертировать
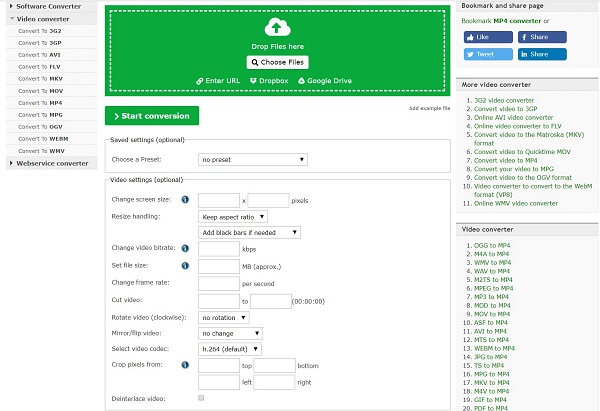
https://video.online-convert.com/convert-to-mp4
Онлайн Convert представляет собой базу данных приложений конвертер файлов в Интернете. Конвертер MP4 имеет возможность вырезать видео файл без установки чего-либо
Что еще более важно, он не требует входа или регистрации
Плюсы
- 1. Разрежьте MP4-видео, изменив начальную и конечную точки.
- 2. Бесплатное использование без каких-либо ограничений.
- 3. Нет ограничений на размер видео файла.
Минусы
- 1. Может произойти сбой при обработке больших видеофайлов.
- 2. Требуется время, чтобы справиться с MP4.
Топ 3: Kapwing
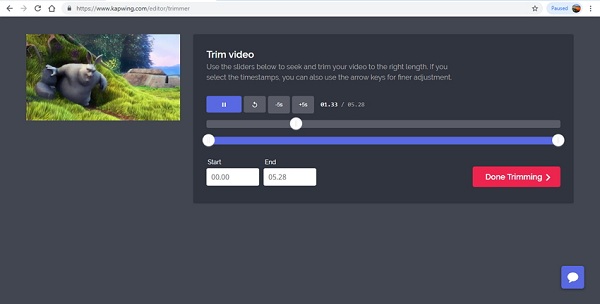
https://www.kapwing.com/cut-video
Kapwing — это видеоредактор, а также онлайн-резак MP4. Как и Video Toolbox, Kapwing просит вас зарегистрироваться и редактировать видео MP4 онлайн. Без регистрации он добавит водяной знак на ваше видео.
Плюсы
- 1. Предложите обширные инструменты для редактирования видео.
- 2. Поддержка популярных видео форматов, таких как MP4.
- 3. Редактируйте видео на временной шкале онлайн.
Минусы
1. Это водяные знаки видео результаты, если вы не зарегистрировались.
Free Video Dub
Free Video Dub – очень мощный инструмент для работы с видео-файлами любых форматов. По функциональности эта программа не уступает платным аналогам для нарезки видео. А зачастую даже превосходит.
В данной статье мы не будем рассказывать обо всех возможностях программы Free Video Dub, а рассмотрим конкретный пример. Допустим, у вас есть видео ComedyClub, и вы хотите вырезать интересные моменты. Проще простого!
Для начала откроем фильм. Меню «Исходный файл»… И находим нашего претендента на нарезку. Можете также просто перетащить видеофайл в окно программы, что проще и быстрее.
После открытия видео можно просмотреть с помощью встроенного плеера (управляющие кнопки внизу окна), и найти тот момент, который вы хотели вырезать.
Нашли начало? Жмем кнопку внизу экрана программы с изображением ножниц. Затем ищем конец фрагмента, и помечаем его соседней кнопкой с ножницами. Далее нажимаем на кнопку с крестом и отмеченный фрагмент удалится.
Чтобы сохранить полученное видео в том же формате, в нижней части нажимаем «Сохранить». Предварительно можно указать путь сохранения кликнув по «Выходной файл».
Скачать Free Video Dub с официального сайта
Делим видео на части
Если вы решили, какие фрагменты видеозаписи вам требуются, то можете смело приступать к процессу нарезки с помощью программы для нарезки видео. Установите точные границы обрезки, используя для этого специальные черные маркеры. Переместите их на нужное расстояние и нажмите кнопку «Новый фрагмент». Она автоматически вырежет нужную часть видео – вы увидите ее в правом столбце под тем или иным порядковым номером. Для вашего удобства под каждым вырезанным фрагментом будет подписан временной промежуток и длительность. Таким образом, вы сможете нарезать множество разнообразных частей исходного видеоролика.
Часть 1. Как разбить VOB файлы на Windows и Mac
- Конвертирует VOB в MP4, AVI, MOV, WMV, FLV, MKV и 1000 других форматов.
- Конвертирует несколько файлов VOB в MP4 в пакетном режиме без потери качества.
- Конвертирует файлы VOB с помощью оптимизированных пресетов для большинства устройств, например iPhone, iPad, HuaWei phone и т.д.
- Скорость конвертации в 30 раз выше, чем у обычных конвертеров, благодаря технологии APEXTRANS.
- Мощные инструменты редактирования помогают кастомизировать Ваши видео с помощью обрезки, кадрирования, добавления водяного знака, субтитров и т.д.
- Записывайте и кастомизируйте видео на DVD или Blu-ray с помощью бесплатных шаблонов меню.
- Скачивайте и записывайте видео с YouTube и более 10,000 других видеохостингов.
- Передавайте видео напрямую с компьютера на iPhone, iPad и другие устройства, и наоборот.
- Универсальный набор инструментов: добавление метаданных видео, создание GIF, трансляция видео на ТВ, VR конвертер и запись экрана.
- Поддерживаемые ОС: Windows 10/8/7/XP/Vista, MacOS 10.15/14/13/12/11/10/9/8/7.
Безопасность подтверждена. 5,481,347 людей уже скачали его.
Пошаговая инструкция: как разделить файлы VOB на Windows и Mac
Шаг 1 Добавьте файлы VOB в программу для разделения.
Нажмите кнопку Добавить файлы, чтобы загрузить файлы VOB с компьютера в программу для разбивки VOB видео. Вы сразу же заметите, что в панель программы были добавлены соответствующие файлы VOB. Либо, Вы можете добавить файлы VOB, просто перетащив их.

Шаг 2 Разбейте VOB на клипы.
Щелкните на иконку Обрезка по времени под миниатюрой видео, которое нужно обрезать. Во всплывающем окне обрезки на индикаторе процесса есть бегунок времени. Переместите бегунок, чтобы установить время начала и окончания, а затем нажмите Разделить, чтобы извлечь выбранный видеоклип. Если Вам необходимо только разрезать видео на несколько клипов, в этом случае Вам нужна кнопка Разделить; если хотите убрать какой-либо фрагмент, Вам нужно щелкнуть на фрагмент и нажать кнопку Удалить.
Когда Вы обрезали VOB, просто нажмите Сохранить, чтобы подтвердить эти настройки. Вы сразу же увидите, что выбранные видеоклипы также были включены в список на панели приложения. Узнайте больше о том, как обрезать файлы VOB >

Шаг 3 Экспортируйте все клипы VOB.
Нажмите на перевернутый треугольник, чтобы перейти к выбору выходного формата. Затем выберите VOB и его разрешение в категории Видео. Если же Вы хотите конвертировать эти видео в другой формат, Вы можете выбрать MP4, MOV или другие. Вы можете изменить названия видео при необходимости.

Наконец, нажмите кнопку Конвертировать все в правом нижнем углу интерфейса, чтобы начать экспорт всех файлов VOB. Когда конвертация будет завершена, нажмите на иконку Выходной файл, и Вы увидите, что каждый клип VOB сохранен в отдельном файле.

Как обрезать видео в редакторе ВидеоМОНТАЖ
Редактор видеофайлов на русском языке ВидеоМОНТАЖ одинаково подходит для пользователей с любыми знаниями в области
редактирования видео. В программе присутствует широкий выбор автоматических функций, которые ускоряют процесс работы,
и в то же время в ней достаточно ручных настроек и контроля над проектом для продвинутых пользователей.
В приложении можно обрезать длинный видеоролик, нарезать на куски крупный фильм, вырезать ненужные фрагменты из
любого временного отрезка. Дополнительно медиафайлы можно улучшить при помощи привлекательных художественных
эффектов и сжать большой файл с сохранением высокого качества. Давайте рассмотрим, как это сделать.
1. Установите ВидеоМОНТАЖ и импортируйте материалы
Загрузите на компьютер установочный файл программы и запустите распаковку двойным кликом:
Следуйте инструкциям Мастера установки, чтобы завершить инсталляцию. После того, как редактор полностью установится на компьютер,
запустите его и в стартовом окне выберите «Новый проект».
Далее вам нужно загрузить видеофайлы для обработки. Для этого найдите соответствующую функцию в центральной части программы.
Добавьте видеоклип для обработки в редактор
2. Обрежьте длину
Над лентой раскадровки находится панель с базовыми инструментами обработки. Выберите опцию «Редактировать» и в окне управления кликните
«Задать обрезку и длительность».
ВидеоМОНТАЖ позволяет вручную регулировать длительность
Укажите желаемое начало и окончание ролика в поле «Время обрезки» или отметьте нужные точки, передвигая синие маркеры по краям временной ленты.
Нажмите «Применить» для завершения работы.
Область, которая будет удалена во время экспорта, приобретет серый оттенок
3. Обрежьте кадр по краям
Кроме изменения длительности, в ВидеоМОНТАЖЕ также можно обрезать видео по краям. Это может понадобиться, если видеосъемка
была проведена с неправильным разрешением либо если сбоку находится логотип или другая ненужная графика. Для этого на панели редактирования найдите иконку в виде
квадрата и в появившемся списке вариантов выберите «Кадрировать».
Выберите опцию кадрирования на панели управления
В окне параметров укажите новый формат изображения, передвигая зеленые рамки. Также вы можете указать размер
вручную в соответствующие поля в левой колонке или выбрать стандартные
пресеты разрешения экрана в списке «Пропорции». Нажмите «Сохранить», когда все будет готово.
Новый формат можно задать вручную или по шаблону
4. Удалите фрагмент из фильма
Чтобы удалить ненужный эпизод из любого отрезка фильма, поставьте курсор на начало временного отрезка,
который вы хотите удалить. На панели инструментов нажмите «Разделить».
Отделяйте ненужные участки от остального фильма при помощи разделения
После этого таким же образом отметьте окончание ненужного отрезка. Кликните на появившийся фрагмент правой кнопкой мыши и в списке выберите «Удалить».
Опцию удаления также можно найти на панели с инструментами — она изображена иконкой в виде урны.
Удалите эпизод через контекстное меню или панель управления
Ненужный отрезок пропадет из фильма, а разделенные фрагменты будут объединены во время экспорта.
Таким образом вы можете порезать всю видеозапись, удаляя ненужные моменты.
5. Сохраните измененный файл
Теперь вы знаете, как правильно вырезать часть видео в редакторе ВидеоМОНТАЖ. Вам осталось лишь
сохранить отредактированный видеоклип на жесткий диск. Для этого вызовите меню экспорта, кликнув
«Сохранить видео» под окном плеера. В окне опций выберите сохранение результата в других форматах и подберите подходящее расширение.
Задайте размер кадра, разрешение экрана и укажите видеокодек. После этого запустите экспорт.
Редактор позволяет сжимать крупные файлы с сохранением высокого разрешения
Как видите, любой вариант обрезки не отнимет у вас много времени. Если у вас остались какие-то вопросы, можно посмотреть наглядное видео-обучение.
Возможные проблемы
Большинство онлайн приложений работают без проблем, сама процедура разрезки — простая. Чтобы все получилось, достаточно следовать инструкциям.

Тем не менее, возможно возникновение следующих вопросов:
- не открывается сайт. В некоторых случаях сервис больше недоступен. В других ситуациях проблемы вызваны плохой связью;
- не загружается запись. Возможно, ее размер больше размера, с которым работает сайт. Другие причины — слабый интернет, неверно указанный формат;
- неправильные границы вырезанного фрагмента. Скорее всего, из-за отсутствия плеера и возможности видеть изображение пользователь ошибся с указанием начала и конца обрезки. Надо откатить назад редактирование, проверить границы и порезать еще раз;
- ролик не кадрируется. Проблема может быть в самом сервисе или связи;
- не сохраняется результат. Большинство сервисов предлагает несколько вариантов сохранения.
Стандартные онлайн-сервисы для нарезки видео на кадры для Инстаграм
Нарезать видео для Инстаграм можно и другим способом – при помощи онлайн-сервисов. К примеру, таких как:
- Video Cutter;
- MP3 Care Video Editor.
Они бесплатные и не требуют дополнительного скачивания на ПК.
Video Cutter
Разделить видео для сторис или ленты через Video Cutter можно следующим образом:
- Отправляйтесь на официальный веб-ресурс Online Video Cutter.
- Нажмите на белую кнопку «Выберите файл».
- Определитесь с видеоклипом для обработки и прикрепите его к редактору.
- Установите границы будущего ролика, переставив края в нужное положение.
- Кликните на «Качество» и поставьте высокое (720р).
- Сохраните фильм на свой ПК.
Можете загрузить результат на Гугл Диск или облако DropBox.
MP3 Care Video Editor
Второй на очереди онлайн-редактор – Mp3 Care. Работать в нём будет немного сложнее, так как интерфейс сайта полностью на английском языке, но, тем не менее, чтобы всё-таки осуществить задуманное понадобится:
- Зайти на веб-страницу Mp3Care.com.
- Прокрутить экран вниз и щёлкнуть на опцию «Crop Video».
- Выбрать файл с ПК в колонке «Step 1».
- Подождать, пока сервис загрузит фильм.
- Выделить область для изменения масштаба клипа в колонке «Step 2».
- Подтвердить операцию кнопкой «Crop Video Online» в колонке «Step 3».
- Скачать готовый результат, тапнув на соответствующую кнопку.
Обрезать видео в Инстаграме лучше самостоятельно, нежели за вас это сделает система социальной сети. Тогда оно точно получится таким, каким бы вы хотели его видеть. Так что применяйте пошаговую инструкцию из нашей статьи и оформляйте свой контент правильно.
Как быстро удалить начало или конец
Другая распространенная проблема – слишком затянутое начало или окончание записи. Чаще всего причина ошибки в том, что оператор боится пропустить важные события и включает камеру заранее, когда еще ничего не происходит. В таких случаях встает задача: как вырезать кадр из видео, расположенный в начале и конце клипа? Для этого не потребуется искать функционал онлайн, поскольку действие можно выполнить в «ВидеоМОНТАЖЕ».
Создайте «Новый проект» и кликните «Добавить видео и фото». Выберите нужную запись. Теперь кликните по значку ножниц на панели инструментов и вы сразу окажетесь в разделе «Обрезать видео».
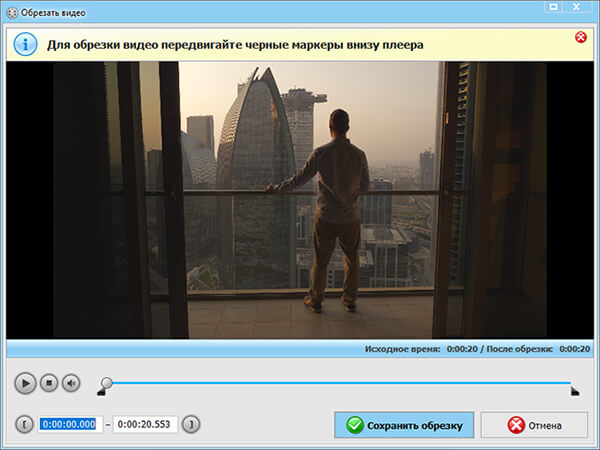
Откройте вкладку «Обрезать видео»
Управление обрезкой происходит по тому же принципу: черные маркеры обозначают время начала и конца отрезка. Синим цветом подсвечен оставляемый участок, а серым – удаляемый. Благодаря простому функционалу вы сможете в один момент отрезать лишние эпизоды на первых и последних минутах записи.
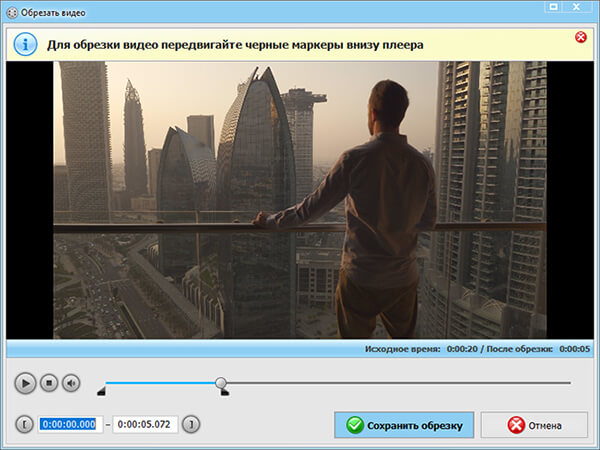
Установите маркер на границе обрезки
Avidemux
Еще один вариант – использовать программу Avidemux. Это простенькая утилитка, специализированная не только на нарезке видео. Программа представляет собой видеоредактор, который довольно прост и его можно использовать в рамках поставленной задачи.
Для того, чтобы вырезать часть видео-файла сначала откроем его с помощью программы. Для этого в рамке «File» жмем «Open», выбираем свое видео и жмем ОК. При этом видео появляется в основном окне программы.Как нарезать/обрезать видео?
Добавляем в программу наше видео (простым перетаскиванием в окно программы или «File» > «Open»). Выбрать область, которую нужно вырезать тоже просто. Программа показывает текущий кадр в зависимости от положения бегунка. Находим нужные места и кнопками с изображением флажков A и B помечаем начало и конец фрагмента (на скриншоте я показал эти кнопки), так же эти метки можно поставить через меню «Edit». Таким образом, отрезок от точки A до B нам нужно вырезать — для этого нажмите «Edit» > «Cut». Далее осталось только сохранить видео — «File» > «Save».Как соединить разные видео в одно?
Просто добавьте все нужные файлы в программу (простым перетаскиванием в окно программы или «File» > «Open») и сохраните полученное видео. Фрагменты будут идти друг за другом, в порядке добавления.
На досуге можете поэкспериментировать с остальными функциями Avidemux. Например, можно добавить фильтры — добавление текста, подавление шума, поворот, работа с резкостью, гаммой. Этот список можно продолжить, но Вы сами можете увидеть его полном объеме, если перейдете в меню — «Video» > «Filters».
В данной статье я привел пару примеров, как можно без особых усилий и специальных знаний выполнить нарезку видео на фрагменты. Надеюсь, это поможет вам в ваших начинаниях. =)
Скачать Avidemux
Зеркало (если не скачивается)
Часть 1: Лучшие 4 резца MP4 для компьютера
Вверх 1: Tipard Video Converter Ultimate
Вы можете найти океаны MP4 видеорезки в Google; однако лишь немногие способны выполнить задачу без потери качества. Tipard Video Converter Ultimate это гораздо больше, разветвитель MP4, но полнофункциональный конвертер MP4.
1. Разделите MP4 на клипы или удалите ненужные кадры.
2. Улучшите качество видео автоматически при редактировании и резке.
3. Конвертировать видеоклипы в любой формат видео или для портативных устройств.
4. Предлагайте обширные пользовательские опции для продвинутых пользователей.
5. Предварительный просмотр видеоклипов в любое время с помощью встроенного медиаплеера.
Излишне говорить, что Video Converter Ultimate является лучшим вариантом для обрезки видеофайлов MP4 на ПК и Mac.
Как обрезать MP4 видео на рабочем столе
Шаг 1
Импорт больших видео MP4
Запустите лучший разветвитель MP4 после установки его на свой компьютер. Нажмите на Добавить файлы меню на верхней ленте и добавьте файлы MP4, которые вы хотите обрезать.
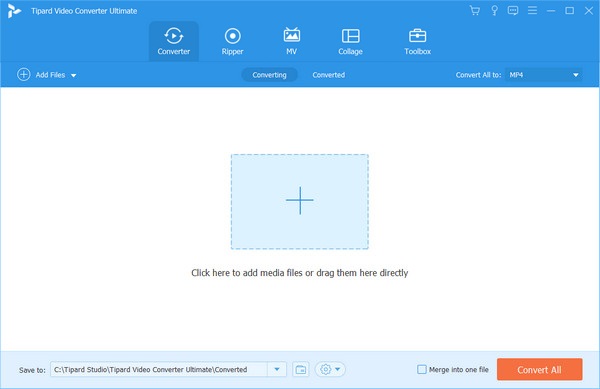
Шаг 2
Обрезать MP4 видео
После загрузки щелкните значок ножниц рядом с миниатюрой, чтобы открыть окно резака MP4. Поместите курсор в положение, которое вы хотите скользить по временной шкале, и нажмите Трещина икона. Если вы хотите удалить ненужные детали, переместите ползунки и перезагрузите Пуск и Конец точки. Нажмите на скидка для подтверждения.
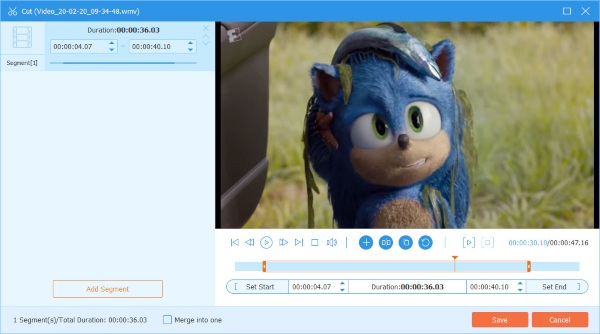
Шаг 3
Экспорт коротких видеоклипов
После завершения MP4 вернитесь к домашнему интерфейсу. Установите конкретную папку в Сохранить коробка, нажав Папка икона. Чтобы сохранить исходное качество видео, нажмите Конвертировать все кнопка напрямую. В противном случае щелкните значок формата на каждом видео, чтобы изменить формат вывода.
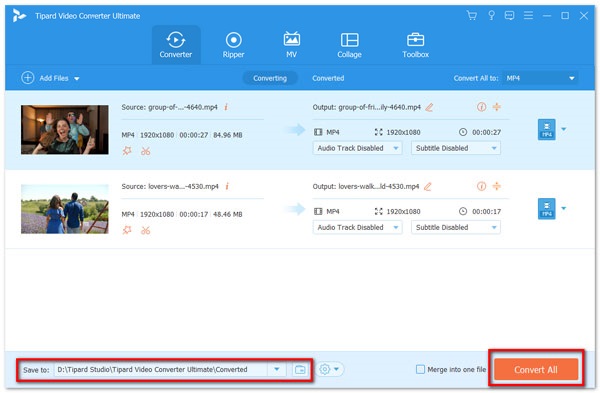
Топ 2: VirtualDub
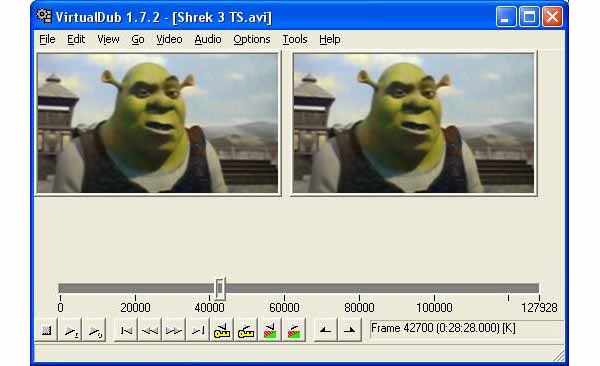
VirtualDub — это бесплатный триммер MP4, разработанный для пользователей Windows. Как редактор видео с открытым исходным кодом, любой может использовать его бесплатно. Хотя он не обладает мощью высококачественных видеоредакторов, его достаточно для отсечения MP4.
Плюсы
- 1. Сжатие видео без предупреждения качества вывода.
- 2. Разделить, вырезать и объединить видео просто.
- 3. Включите основные улучшения видео, такие как шумоподавление.
Минусы
- 1. В нем отсутствуют расширенные функции редактирования видео.
- 2. Он не доступен для Windows 10.
Топ 3: Windows Movie Maker
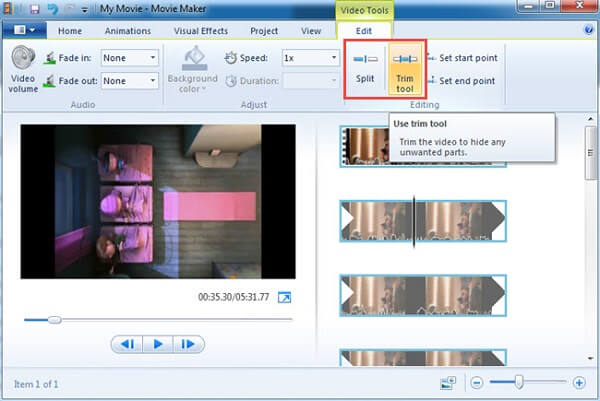
Ищете бесплатный триммер MP4 для ПК? Windows Movie Maker может быть инструментом для работы. Он предлагает ряд функций для отшлифованного видео, таких как временная шкала, базовые инструменты редактирования видео и параметры обмена.
Плюсы
- 1. Интегрируйте удобный интерфейс.
- 2. Бесплатно для всех пользователей Windows.
- 3. Расширяется с помощью сторонних плагинов.
- 4. Делитесь видеоклипами напрямую на YouTube или Facebook.
Минусы
1. Он не совместим с Mac.
Топ 4: Adobe After Effects
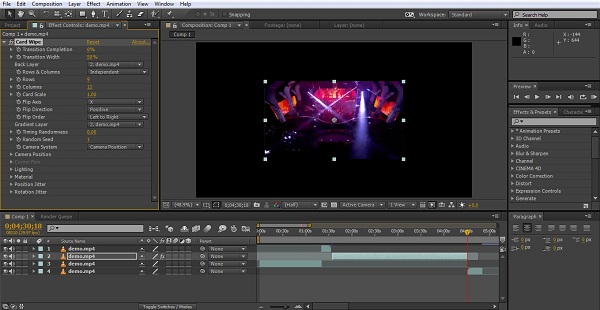
Если вам нужен профессиональный MP4-резак, Adobe After Effects — хороший выбор. Вы можете получить его как часть Creative Cloud всего за $ 20.99 в месяц. Единая лицензия для After Effects составляет 29.99 долларов в месяц.
Плюсы
- 1. Включите обширные инструменты для редактирования видео, такие как отделка.
- 2. Поддержка новейших визуальных технологий, таких как VR.
- 3. Автосохранение в Adobe Team Projects.
Минусы
- 1. Это довольно дорого.
- 2. Он не может обрабатывать 3D-видео.
Обрезка частей с конца и начала
Одной из наиболее востребованных операций при монтаже является удаление кадров в начале и/или конца. Обрезать видео с помощью ВидеоМОНТАЖА можно легко и быстро.
Создайте «Новый проект» и добавьте видеофайл. После·перейдите на вкладку «Редактирование».
Во вкладке «Редактирование» вы сможете отрезать лишние участки ролика
Справа расположен экран просмотра. Под ним – шкала перемотки. На ней, как и в предыдущем варианте, присутствуют черные маркеры-ползунки. Двигайте их по шкале, отсекая таким образом ненужные кадры. Если нужен результат с точностью до секунды, можете ввести значения тайминга вручную.
Установите маркеры на эпизоде, который хотите оставить
Работа с обрезкой закончена! Осталось перейти на вкладку «Создать», настроить выходной формат и сохранить.
Шаг первый. Подготовка
Открыв программу, воспользуйтесь функцией «Нарезка видео».
Воспользуйтесь функцией быстрой нарезки видео
Кликните «Выбрать видео для нарезки» и загрузите файл. Появится окно, совмещающее функции плеера и редактора. В нем вы сможете вырезать сцену из середины или нарезать файл на несколько клипов.
Непосредственно под экраном для просмотра находится шкала воспроизведения. На ней расположены два черных ползунка, которые и отвечают за «отсечение» кусков.
Правую часть занимает панель «Сохраняемые фрагменты», на которой отображаются нарезанные части и кнопка «Новый фрагмент», которая отвечает за выделение последующих эпизодов.
В окне нарезки вы сможете разделить видео на несколько фрагментов
Для чего нужно обрезать видео онлайн
Кто-то, возможно, спросит, зачем вообще нужно обрезать фильмы, что-то из них вырезать, менять.

Но, если подумать, у каждого в жизни бывали такие ситуации:
посмотрел интересное кино, хороший мультфильм, и какой-то фрагмент запал в душу. Захотелось его сохранить, вставить в презентацию, отправить любимым, друзьям, рассказать о своих чувствах или просто посмеяться;
снял ролик, но часть получилась трясущейся или неудачной — чтобы не портить впечатление и передать качественную картину, проблемный кусок надо удалить
Возможно, в середине отрывок оказался вертикальным, и его нужно перевернуть и подрезать;
скачал фильм, музыкальный клип, а места на флэшке или переносном винчестере не хватило — чтобы сократить размер, нужно укоротить видео, например, срезать конец с титрами, а порой и начало, когда ничего важного для сюжета еще не произошло;
иногда просто возникает желание смонтировать отличный клип.
Причин, по которым нужно изменить структуру ролика — множество. Раньше сделать это можно было в основном программными методами. Требовалось ставить на комп софт, тратить время, память, учиться использовать все функции. Теперь многие инструменты по обработке роликов, в том числе кадрирование (обрезка), доступны на онлайн ресурсах. Достаточно зайти на соответствующую страницу, загрузить запись, указать нужные размеры, и новый фильм будет готов. Сервисы доступны для работы на пк и смартфонах.
Часть 4. Можно ли размещать видео в Instagram без обрезки
Если речь идет об отсутствии обрезки видео для Instagram, то, на самом деле, это возможно с использованием трюков, таких как загрузка горизонтального видео и вращение видео. Горизонтальная ориентация позволяет отображать видео во всю ширину, включая фон в верхней и нижней частях кадра. Это более эффективно, когда вы намереваетесь включить сообщение в историю, не вмешиваясь в видео. В то время как опция поворота займет весь кадр. Тем не менее, это заставит ваших подписчиков переворачивать свои телефоны, чтобы просмотреть видео.
Подведем итоги
Обрезка видео для Instagram — это интересный процесс, если выполнять ее с помощью инструментов. Вы сможете это делать быстро и просто, если узнаете некоторые фишки. Со всеми этими опциями можно эффективно обрезать видео и делиться ими со своими подписчиками.
Как обрезать видео на компьютере с помощью приложения «Фотографии»
Обратите внимание, что функция «Обрезать» — это единственный инструмент для редактирования видео, доступный в приложении «Фотографии». Это приложение в основном предназначено для управления фотографиями и для их редактирования
Если вы хотите не только обрезать видео, но и сделать какие-то другие изменения, например, наложить фильтры или настроить яркость/контрастность, тогда вам придется импортировать клипы в другую программу, которая позволяет редактировать видео со множеством разных настроек, встроенных фильтров и т. д. В этом случаи можно также воспользоваться онлайн-сервисами для обрезки и редактирования видео, тем же YouTube или Online Video Cutter.
Важно! Таким образом, встроенное приложение Windows 10 для просмотра фотографий можно использовать только для обрезки видео. Однако если вам только это и нужно, его будет вполне достаточно
Если вы не хотите использовать стороннее программное обеспечение, но хотите обрезать видео, встроенного приложения Windows 10 для просмотра фотографий будет вполне достаточно.
Инструкция для обрезки видео
Интерфейс приложения «Фотографии»
Откройте видео, которое вы хотите отредактировать, с помощью встроенного приложения Windows 10 для просмотра фотографий.
Шаг 1. Перейдите к видео, которое вы хотите редактировать. Для этого щелкните правой кнопкой мыши по видео и выберите «Открыть с помощью» > «Фотографии».
Щелкаем правой кнопкой мыши по видео и выбираем «Открыть с помощью», затем кликаем по пункту «Фотографии»
Можно также открыть приложение «Фотографии» в меню «Пуск» и поискать свое видео в альбомах или в одной из созданных коллекций.
Открываем меню «Пуск», находим «Фотографии» или «PhotosApp»
На заметку! Первый метод намного проще и удобнее, потому что встроенное приложение Windows 10 для просмотра фотографий не упорядочивает ваши фотографии в папки, а это значит, что вам нужно прокручивать свою коллекцию или искать видео в альбомах, созданных этим приложением. Кроме того, вы можете фильтровать и просматривать типы файлов фильмов в проводнике файлов, но не в приложении «Фотографии».
Шаг 2. Нажмите на видео, чтобы отобразить панель «Меню» в верхней части окна, как показано ниже. Нажмите значок «Обрезать» рядом с корзиной.
Нажимаем значок «Обрезать» рядом с корзиной
Если ваша панель «Меню» выглядит немного по другому, как на картинке ниже, тогда следуйте инструкции под картинкой:
- кликните на «Изменить/Создать», как показано ниже; Кликаем на «Изменить/Создать»
- затем появится «Меню», в которой нужно выбрать «Обрезать». Там можно увидеть и другие очень полезные функции, такие как рисование, создание видео с текстом и т. д. Выбираем «Обрезать»
Шаг 3. Появится временная шкала с тремя кружочками, которые проходят через нижнюю часть экрана. Два маленьких белых круга — это начальный и конечный маркеры клипа. Они указывают на начало и конец видео. Перетаскивайте их так как хотите, чтобы обрезать ненужную часть видеоклипа.
Перетаскиваем начальный и конечный маркеры, чтобы обрезать ненужную часть видеоклипа
Во втором примере, всякий раз, когда вы перемещаете один из этих конечных маркеров, над маркером отображается текст (как на картинке ниже), показывающий общую выбранную длину клипа.
Перетаскивая маркер, мы можем контролировать на какой секунде обрезать видео
Более крупный маркер (он находится посередине между 2 меньшими маркерами) показывает ваше текущее место в видеоклипе. Его можно перетаскивать и таким образом просматривать видео. Данный маркер позволяет увидеть то, как будет выглядеть готовое обрезанное видео, а также дает возможность убедиться в том, что все важные части видео включены и не вырезаны.
Нажимаем на более крупный маркер, что бы просмотреть как будет выглядеть обрезанное видео
Шаг 4. Когда вы будете готовы к сохранению, щелкните значок в верхнем меню, как показано на картинке ниже. Это сохранит ваш клип в качестве копии, оставив исходное видео без обрезки.
Нажимаем «Сохранить копию» или «Save a copy»
Нажимаем на значок дискеты, что бы сохранить копию обрезанного видео
Таким образом, обрезать видео на компьютере без сторонних программ совсем не сложно. Несколько простых шагов и вы избавитесь от нежелательных кадров, которые портят всю красоту вашего видео.
Читайте самые популярные программы для нарезки видео в статье — «Как нарезать видео на фрагменты».
MKVToolNix
MKVToolNix — кроссплатформенное программное обеспечение для работы с файлами формата MKV (Matroska). Последняя версия программы для Windows на момент написания статьи — 7.3.0. Будьте внимательны при скачивании программы, так как существуют отдельно релизы для 32- и 64-bit систем. Кроме стандартной (установочной) версии есть портативная, не требующая установки. Я рекомендую качать стандартную версию, так как портативная еще не полностью отлажена (на момент написания статьи). Во время установки программа предложит выбрать язык интерфейса. В списке присутствует русский язык.
Как разбить файл на части. Как порезать видео файлы на части
В этой статье я расскажу Вам, как разбивать файл на части.
Часто передо мной стает задача разбить файл на несколько частей. Иногда у меня возникают сложности с отправкой файлов по электронной почте или нужно записать на диск или флешку с ограниченным местом, что либо. И Тогда мне приходится делить мои файлы на части. Итак, приступим:
Первый способ разбить файл на части
В основном для выполнения данной задачи я использую архиватор WinRAR. Суть разбиения состоит в том, что я создаю из своего большого файла несколько архивов.
Для этого запускаю WinRAR перетаскиваю нужный файл в окно архиватора. Или нажимаю на кнопку «Добавить», (находится под главным меню программы). Открывается окно, в котором нажимаю на кнопку «Обзор», затем выбираю то что мне нужно разбить на части и нажимаю на кнопку «Открыть».
Потом нажимаю «Добавить файлы в архив». Появляется окно для установки параметров архивации. В выпадающем списке, сверху которого надпись «Разделить на тома». И выбираю что мне нужно, есть возможность разбить файл для записи на CD или DVD. Так же, если мне надо свои размеры, я ввожу собственное значение размера одной части.
Еще можно установить пароль на архив. Для этого в диалоговом окне установки параметров я выбираю вкладку «Дополнительно» и нажимаю на кнопку «Установить пароль». Придумываю и ввожу пароль два раза. После чего нажимаю на кнопку «OK».
После установки всех нужных мне опций нажимаю на кнопку «OK» в окне параметров архивации. И начнется процесс создания нескольких архивов.
Я использую программу WinRAR для любых расширений, но бывают такие ситуации, когда мне нужно разбить файл без архивации. Без архивации я могу обрезать видео-. аудио- или PDF-файлы.
Как порезать видео на части
Для видео файлов я использую программу VirtualDub, которая способна работать с видео. В VirtualDub перед началом разделения видео я обязательно активирую режим копирования без изменений потока аудио и видео. После чего приступаю к «нарезке» видео. Мое видео я могу разделить на части любой продолжительности.
Как поделить аудио на части
Как разделить PDF на части
Для подобных процедур с PDF-файлами я применяю программу Adobe Reader. Интерфейс программы простой и понятный. Единственное, что хотелось бы сказать то, что разбить можно только те PDF, в которых не стоит защита от редактирования.
Спасибо за внимание. Надеюсь, эта статья поможет Вам с ориентироваться в вопросе деления файлов на части
Удачи. С вами был Александр Медведев.
Заключение
Теперь вы знаете, как преобразовать видео в кадры. Лучше всего произвести редактирование в приложениях на компьютере: они позволят обработать документы любого размера, дополнительно улучшить качество и вывести материал в подходящем формате. Также офлайн-видеоредакторы не зависят от качества интернет-соединения и предназначены для постоянной обработки видеофайлов. Чтобы извлечь изображение, удалить ненужные видеофрагменты и разделить дорожку, воспользуйтесь приложением ВидеоМОНТАЖ. Скачайте видеоредактор бесплатно и приступите к редактированию роликов!
Cохраните себе статью, чтобы не потерять:








