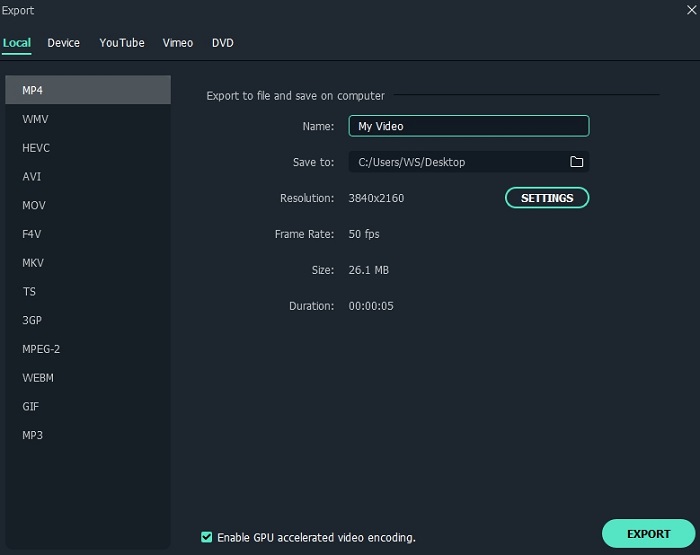Топ 11 бесплатных программ для нарезки видео и аудио
Содержание:
- С помощью онлайн сервисов
- Как обрезать видео в редакторе ВидеоМОНТАЖ
- Часть 1. 6 Надежных бесплатных программ для обрезки видео
- Способ 1: «Видеоредактор» в Windows 10
- Как обрезать видео на компьютере с помощью приложения «Фотографии»
- Используем YouTube
- Обрезаем видео в Виндовс 10
- Часть 1. Как обрезать видео для Instagram на Mac и Windows
С помощью онлайн сервисов
Способ будет полезным, если вам понадобится подрезать видеофайл небольшого объема. Несомненный плюс работы с онлайн сервисами, достаточно иметь под рукой интернет и не нужно устанавливать стороннее программное обеспечение, минус, не получится отредактировать объёмный файл. Перейдем к обзору и практике работы с сервисами на примере браузера Google Chrome.
123APPS
1. Загрузить исходный материал можно двумя способами.
- Щелкнуть кнопку «Выберите файл», и указать расположение на ПК.
- Перетащить в окно сервиса видео.
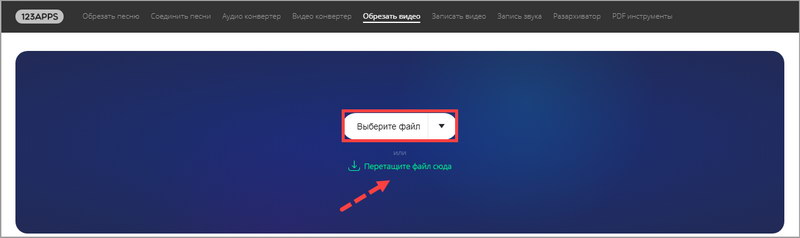
2. Откроется предварительный просмотр загруженного файла.
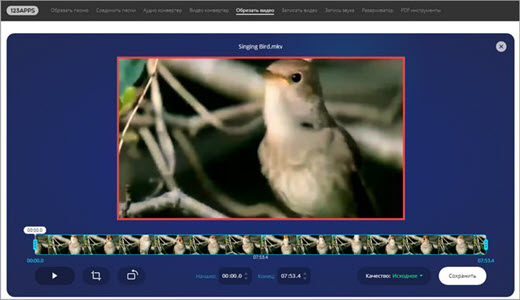
3. Подвиньте два ползунка для выделения отрезка.
- Первый ползунок отмечает старт воспроизведения.
- Второй задает завершение проигрывания.
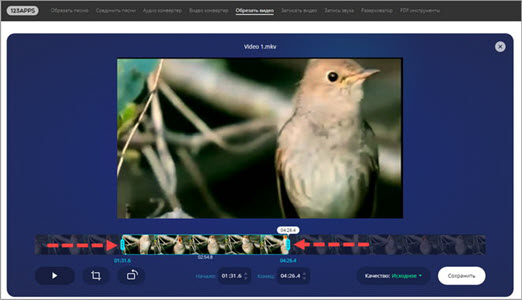
Для более точного выделения можно назначить старт и конец установив временной интервал в полях «Начало и Конец».
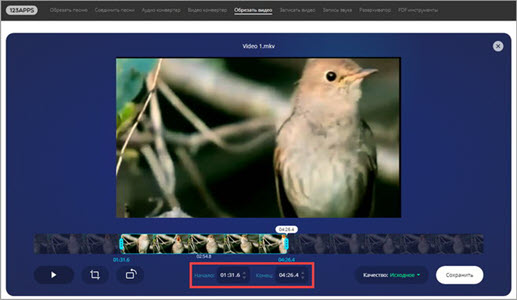
4. Нажмите на значок «Обрезать» и выберите соотношение сторон. Можно оставить все как есть выбрав «Исходные пропорции».
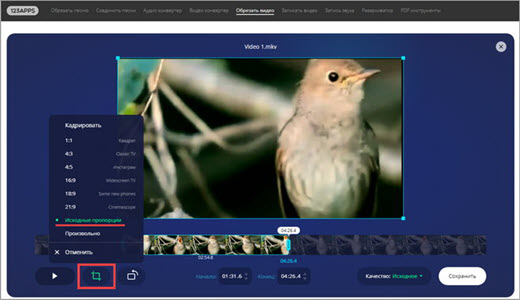
5. Нажмите «Сохранить» для запуска обработки.
6. По завершению щелкните «Скачать» и загрузить обработанный файл на ПК.
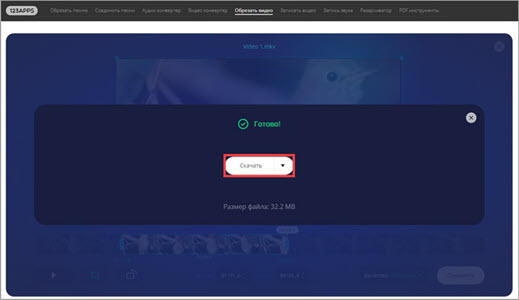
Clideo
Возможности сервиса позволяют работать с разными форматами видео, единственное ограничение в бесплатной версии на обработанном видео будет наложен водяной знак, для его удаления понадобится подписка.
1. Щелкните по копке «Выберите файл», и загрузите материал.
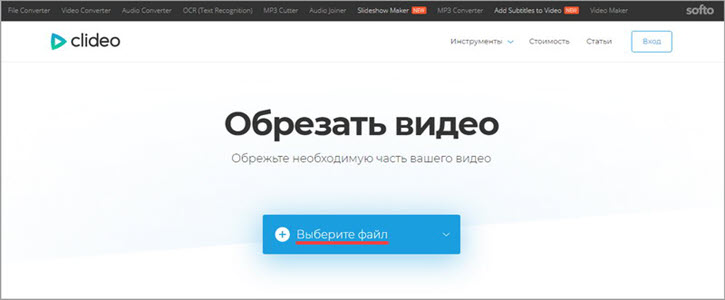
2. В нижнем окне передвиньте ползунки для выделения начала и конца отрезков.
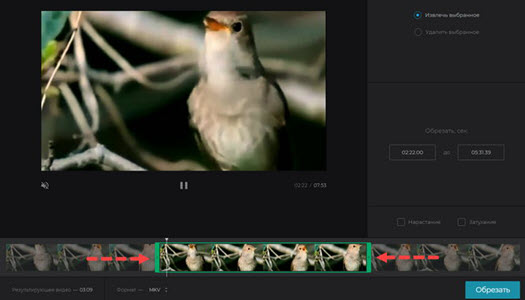
В полях «Обрезать, сек:» можно уточнить начало и конец воспроизведения.
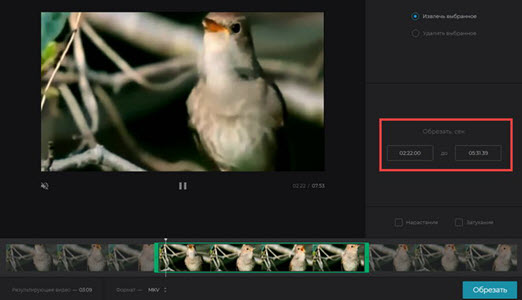
3. Отмеченный отрезок можно удалить или сохранить, щелкнув на один из переключателей.
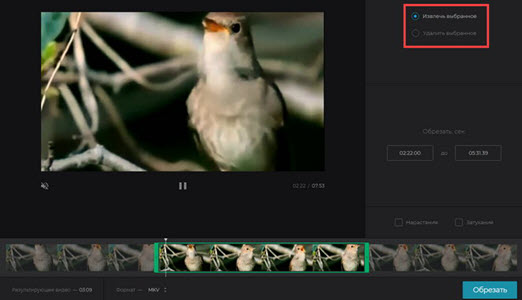
4. Выберите желаемый формат для сохранения или оставьте все как есть.
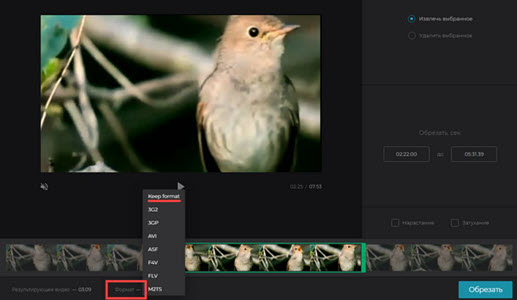
5. Щелкните «Обрезать» для запуска операции.

6. Готовый результат будет показан после обработки.
EZGIFF
1. Нажмите на кнопку «Выберите файл», загрузите видео кнопкой «Upload video!».
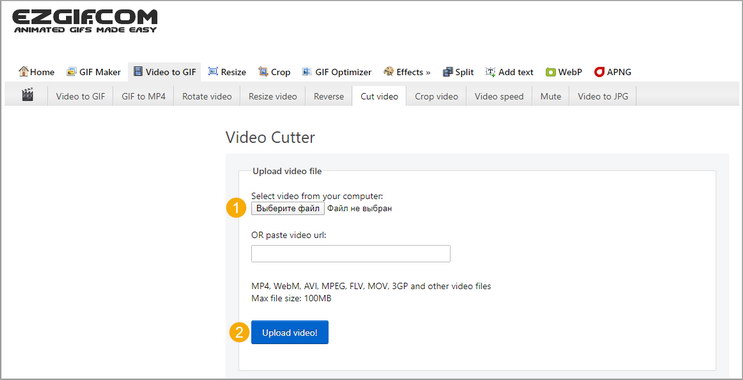
2. Кликните на «Play» для начала воспроизведения.
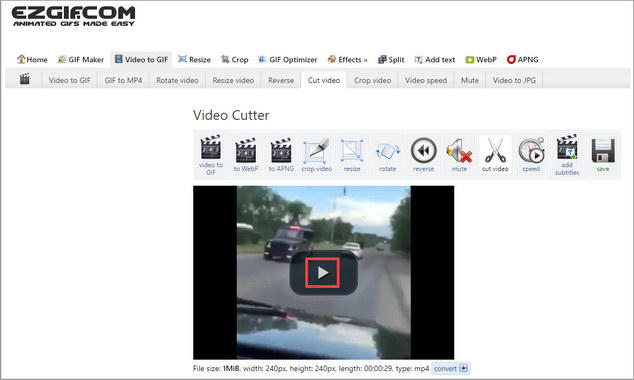
3. Остановите проигрывание и щелкните в поле «start time» кнопку «use current position» для отметки начала отрезка.
4. Продолжите воспроизведение и щелкните в поле «End time» кнопку «use current position» для отметки конца видео.
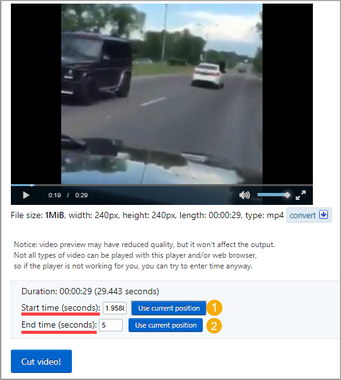
В обоих полях появится время начала и конца будущего файла.
5. Нажмите кнопку «Cut video!» для запуска обрезки.
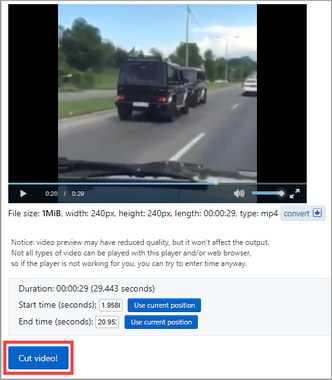
6. Выберите «Save» для сохранения обработанного файла на ПК.
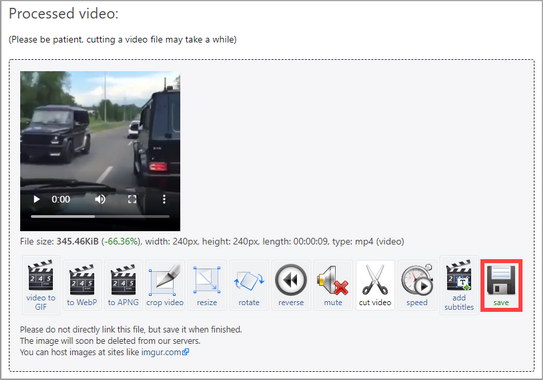
Как обрезать видео через YouTube
Адрес: youtube.com
Для этого способа у вас должен быть Google аккаунт и создан свой канал в Ютубе.
1. На главной странице YouTube щелкните по иконке вашего профиля и перейдите в «Мой канал».
2. Нажмите кнопку «Добавить видео» и загрузите материал.
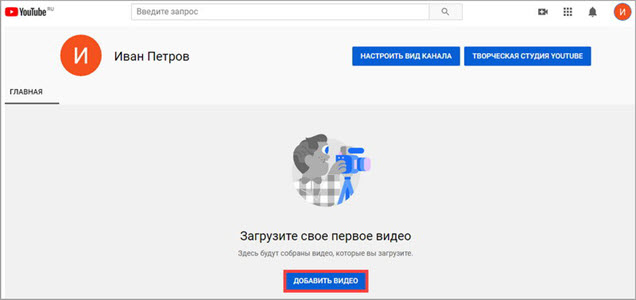
3. Кликните по добавленному видео.
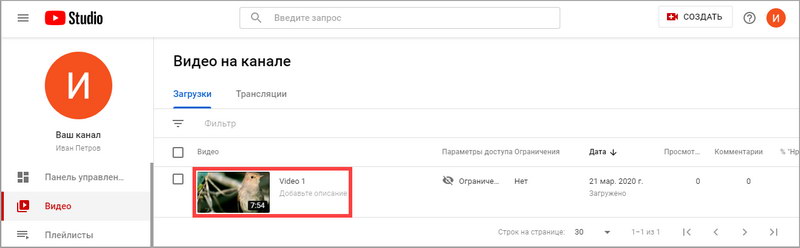
4. Перейдите в раздел «Редактор».
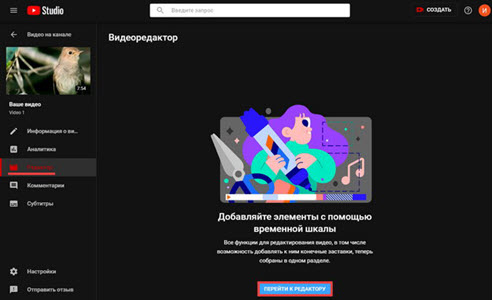
5. Отметьте первую границу отрезка и кликните по кнопке «Обрезать».
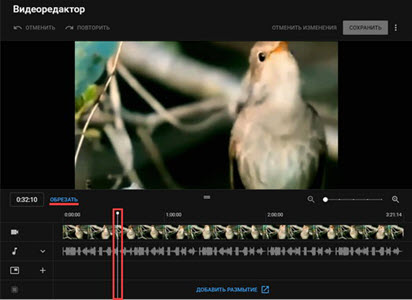
6. Далее жмём «Разделить».
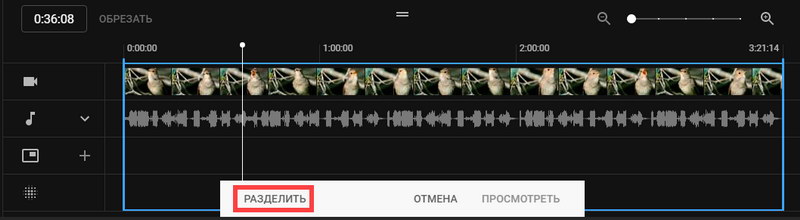
7. Перетяните полосу на место, которое нужно обрезать.
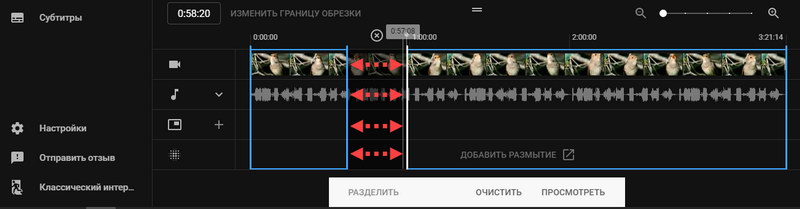
Если нужно таким образом обрезать несколько фрагментов, установите курсор в стартовое значение и нажмите разделить.
8.Нажимаем «Посмотреть» и анализируем результат.
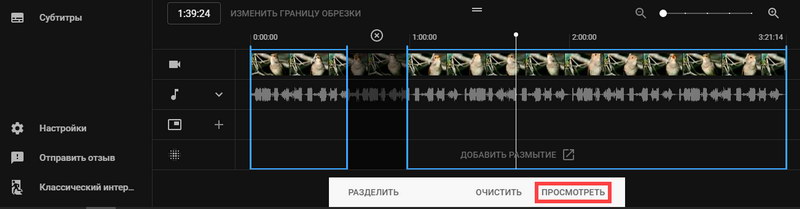
9. Если все ОК, жмём «Сохранить» и результат будет применен.
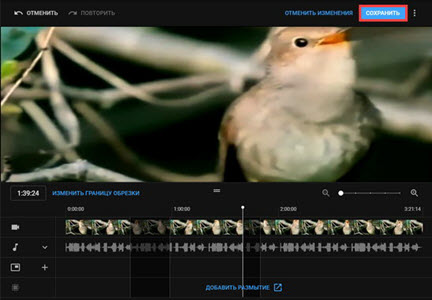
Как обрезать видео в редакторе ВидеоМОНТАЖ
Редактор видеофайлов на русском языке ВидеоМОНТАЖ одинаково подходит для пользователей с любыми знаниями в области
редактирования видео. В программе присутствует широкий выбор автоматических функций, которые ускоряют процесс работы,
и в то же время в ней достаточно ручных настроек и контроля над проектом для продвинутых пользователей.
В приложении можно обрезать длинный видеоролик, нарезать на куски крупный фильм, вырезать ненужные фрагменты из
любого временного отрезка. Дополнительно медиафайлы можно улучшить при помощи привлекательных художественных
эффектов и сжать большой файл с сохранением высокого качества. Давайте рассмотрим, как это сделать.
1. Установите ВидеоМОНТАЖ и импортируйте материалы
Загрузите на компьютер установочный файл программы и запустите распаковку двойным кликом:
Следуйте инструкциям Мастера установки, чтобы завершить инсталляцию. После того, как редактор полностью установится на компьютер,
запустите его и в стартовом окне выберите «Новый проект».
Далее вам нужно загрузить видеофайлы для обработки. Для этого найдите соответствующую функцию в центральной части программы.
Добавьте видеоклип для обработки в редактор
2. Обрежьте длину
Над лентой раскадровки находится панель с базовыми инструментами обработки. Выберите опцию «Редактировать» и в окне управления кликните
«Задать обрезку и длительность».
ВидеоМОНТАЖ позволяет вручную регулировать длительность
Укажите желаемое начало и окончание ролика в поле «Время обрезки» или отметьте нужные точки, передвигая синие маркеры по краям временной ленты.
Нажмите «Применить» для завершения работы.
Область, которая будет удалена во время экспорта, приобретет серый оттенок
3. Обрежьте кадр по краям
Кроме изменения длительности, в ВидеоМОНТАЖЕ также можно обрезать видео по краям. Это может понадобиться, если видеосъемка
была проведена с неправильным разрешением либо если сбоку находится логотип или другая ненужная графика. Для этого на панели редактирования найдите иконку в виде
квадрата и в появившемся списке вариантов выберите «Кадрировать».
Выберите опцию кадрирования на панели управления
В окне параметров укажите новый формат изображения, передвигая зеленые рамки. Также вы можете указать размер
вручную в соответствующие поля в левой колонке или выбрать стандартные
пресеты разрешения экрана в списке «Пропорции». Нажмите «Сохранить», когда все будет готово.
Новый формат можно задать вручную или по шаблону
4. Удалите фрагмент из фильма
Чтобы удалить ненужный эпизод из любого отрезка фильма, поставьте курсор на начало временного отрезка,
который вы хотите удалить. На панели инструментов нажмите «Разделить».
Отделяйте ненужные участки от остального фильма при помощи разделения
После этого таким же образом отметьте окончание ненужного отрезка. Кликните на появившийся фрагмент правой кнопкой мыши и в списке выберите «Удалить».
Опцию удаления также можно найти на панели с инструментами — она изображена иконкой в виде урны.
Удалите эпизод через контекстное меню или панель управления
Ненужный отрезок пропадет из фильма, а разделенные фрагменты будут объединены во время экспорта.
Таким образом вы можете порезать всю видеозапись, удаляя ненужные моменты.
5. Сохраните измененный файл
Теперь вы знаете, как правильно вырезать часть видео в редакторе ВидеоМОНТАЖ. Вам осталось лишь
сохранить отредактированный видеоклип на жесткий диск. Для этого вызовите меню экспорта, кликнув
«Сохранить видео» под окном плеера. В окне опций выберите сохранение результата в других форматах и подберите подходящее расширение.
Задайте размер кадра, разрешение экрана и укажите видеокодек. После этого запустите экспорт.
Редактор позволяет сжимать крупные файлы с сохранением высокого разрешения
Как видите, любой вариант обрезки не отнимет у вас много времени. Если у вас остались какие-то вопросы, можно посмотреть наглядное видео-обучение.
Часть 1. 6 Надежных бесплатных программ для обрезки видео
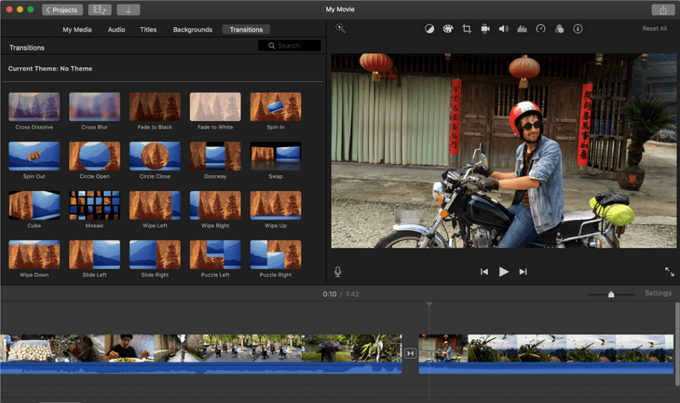
iMovie — это популярный функциональный бесплатный инструмент для обрезки видео с простым процессом редактирования. Вы можете легко добавить эффекты и титры, чтобы сделать ваше видео более привлекательным. Когда вы закончите редактирование, iMovie предлагает простой способ обмена обрезанными видео с друзьями на различных социальных платформах, таких как Facebook, Instagram и YouTube, др.
Как использовать iMovie:
1. Перейдите на временную шкалу и выберите файл, который хотите обрезать.
2. Нажмите кнопку «Crop» и выберите «Crop to Fill» в следующем окне.
3. Настройте размер кадра и нажмите кнопку «Apply».
Плюсы:
- Поддерживает широкий диапазон форматов.
- Простой в использовании интерфейс.
Минусы:
После экспорта видео, его больше нельзя редактировать.
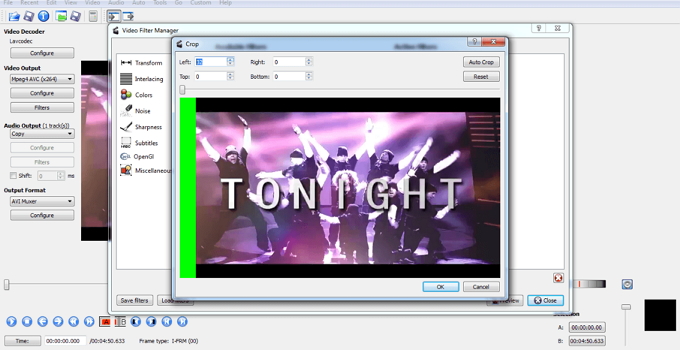
Avidemux — еще один отличный инструмент для обрезки видео, поддерживающий несколько форматов файлов. Надежные скрипты и автоматизация задач делают Avidemux популярным среди бесчисленного количества пользователей.
Как использовать Avidemux:
1. Откройте Avidemux, щелкните значок папки и следуйте инструкциям на экране для загрузки видео.
2. Перейдите к «Video», затем «Filters». Выберите меню «Crop», настройте элементы обрезки и сохраните изменения.
Плюсы:
- Автоматизированные задачи Avidemux.
- Программа работает на нескольких популярных платформах, таких как Windows, Linux и Mac.
Минусы:
Немного сложная навигация.
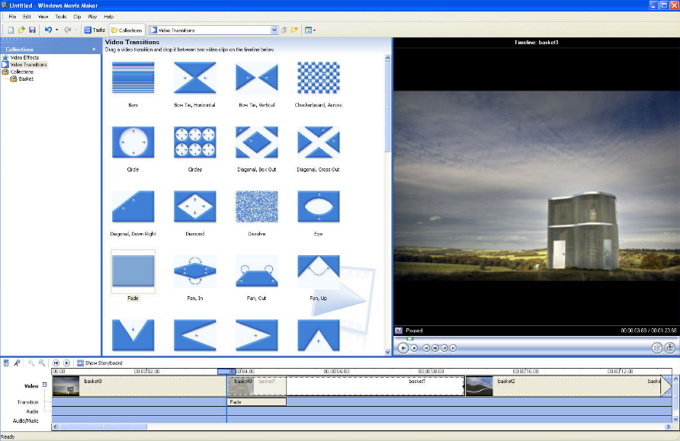
Windows Movie Maker бесплатный инструмент обрезки, который предлагает абсолютный контроль над видео. Начиная от применения переходов, эффектов, титров и видео, обрезать видео с помощью этой программы является удивительным.
Как использовать Windows Movie Maker:
1. Запустите программу и нажмите «Import Video» для загрузки соответствующего видео.
2. Перейдите в окно фильтры и нажмите кнопку «Cropping». Используйте элементы управления, чтобы обрезать видео по вашему желанию. Нажмите » OK » для завершения.
Плюсы:
Программа поддерживает несколько форматов видео.
Минусы:
Программа была отключена Microsoft.
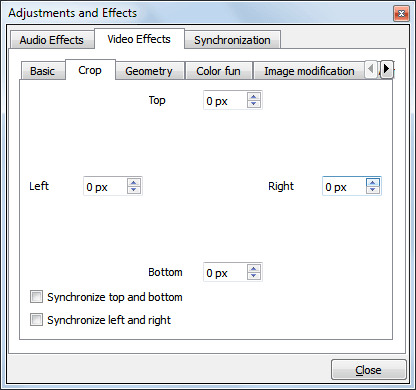
VLC является популярным медиаплеером, но также и хорошим видеоредактором. Вы можете легко обрезать видео на платформах Mac и Windows.
Как использовать VLC:
1. Запустите VLC и перейдите в раздел «Tools», затем «Adjustments and Effects».
2. Выберите «Video Effects», затем «Crop». Выберите части видео для обрезки и выполните обрезку видео.
Плюсы:
- Это кросс-платформенная программа.
- VLC поддерживает множество форматов.
Минусы:
Меньше возможностей редактирования, по сравнению с другими.
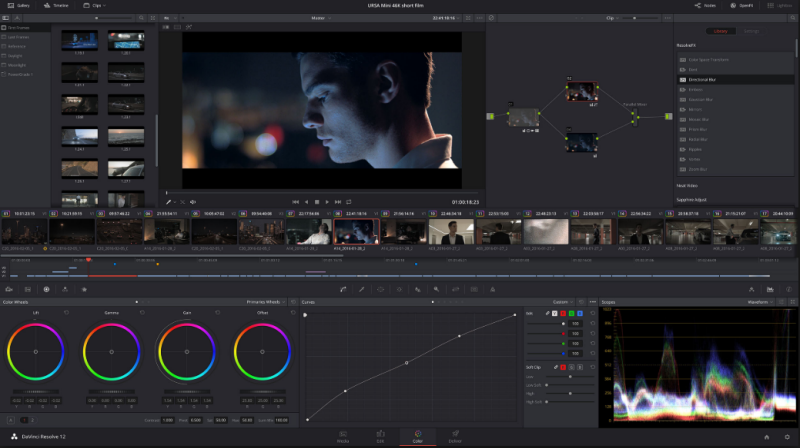
Davinci Resolve — популярное ПО, благодаря своей превосходной возможности коррекции цвета. Этот отличный бесплатный инструмент для обрезки содержит почти все основные функции редактирования видео.
Как использовать Davinci Resolve:
1. Запустите программу и выберите «Inspector».
2. Теперь выберите видеоклип, который хотите отредактировать.
3. Нажмите на функцию обрезки.
Плюсы:
- Превосходная функция цветокоррекции.
- Предлагает несколько основных функций редактирования.
Минусы:
Немного сложный интерфейс, в котором, возможно, будет трудно разобраться новичкам.
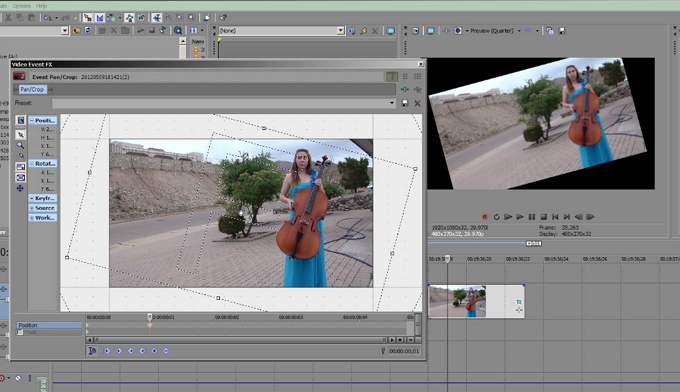
Из ряда функций, предлагаемых этой удивительной программой, вы, определенно, оцените замечательную функцию обрезки видео. Sony Vegas не требует специального оборудования для эффективного функционирования. Одним из примечательных моментов в этой программе является встроенный 24p DV и поддержка уникальной технологии сценариев.
Как использовать Sony Vegas:
1. Загрузите видеоролик в программу.
2. Наведите курсор на соответствующий видеоклип и выберите кнопку «even pan/crop».
3. Отметьте части, которые будут обрезаны с помощью кнопки «Record», а затем нажмите значок «Crop».
4. Сохраните обрезанное видео.
Плюсы:
- Эта удивительная программа является многофункциональной, поскольку она не требует специального оборудования для отличной работы.
- В программу встроен отличный 24P DV.
- Sony Vegas поддерживает технологию сценариев.
Минусы:
Чтобы получить доступ к большему количеству функций, вам нужна платная версия, которая дорого стоит.
Способ 1: «Видеоредактор» в Windows 10
Этот способ подойдет только обладателям Windows 10, поскольку в этой версии операционной системы присутствует встроенное приложение «Видеоредактор» (в «семерке» есть аналог — Windows Movie Maker). Оно позволяет произвести базовое редактирование видеоматериалов, в том числе и их обрезку по кадрам. Для выполнения поставленной задачи следуйте такой инструкции:
- Откройте «Пуск» и через поиск отыщите необходимое приложение.

После запуска создайте новый проект, нажав соответствующую кнопку.

Установите любое название для видео или пропустите этот шаг, поскольку поменять его можно будет и при сохранении.

Появится главное окно редактора, в котором кликните по «Добавить», чтобы перетащить видеоклип для дальнейшего редактирования.

Из выпадающего меню выберите пункт «С этого компьютера».

Откроется окно «Проводника», где и отыщите требуемый файл. Щелкните по нему дважды или используйте кнопку «Открыть».

Клип отобразится в библиотеке программы, после чего его нужно перенести на дорожку редактирования, зажав левую кнопку мыши.

Станут активными кнопки управления видеоматериалом. Отыщите среди них «Обрезать» и приступите к работе с данным инструментом.

В новом окне, которое полностью посвящено обрезке, обратите внимание на таймлайн и присутствующие там ползунки. Вы вручную выбираете, с какого момента по какой обрезать видео. Недостаток данной функции заключается в том, что не получится вырезать часть из середины.

После сохранения ползунков в настроенном положении кликните на «Готово», завершив тем самым обрезку видео.

Вы увидите, что теперь на дорожке воспроизведения отображается уже обрезанный фрагмент — остается его сохранить.

Выберите для него качество и подтвердите экспортирование.

Поменяйте название и формат, если это требуется, после чего выберите место на компьютере, где хотите сохранить файл.

Экспорт займет некоторое время. Не забудьте воспроизвести его, проверив действенность метода.

В завершение этой инструкции уточним, что «Видеоредактор» обладает функцией разделения, которая работает примерно так же, как и описанный ранее инструмент, но позволяет разбить видео на разные части. Каждую из этих частей можно удалить, оставив остальные. Такой подход позволит вырезать фрагмент из середины, если он лишний.
Как обрезать видео на компьютере с помощью приложения «Фотографии»
Обратите внимание, что функция «Обрезать» — это единственный инструмент для редактирования видео, доступный в приложении «Фотографии». Это приложение в основном предназначено для управления фотографиями и для их редактирования
Если вы хотите не только обрезать видео, но и сделать какие-то другие изменения, например, наложить фильтры или настроить яркость/контрастность, тогда вам придется импортировать клипы в другую программу, которая позволяет редактировать видео со множеством разных настроек, встроенных фильтров и т. д. В этом случаи можно также воспользоваться онлайн-сервисами для обрезки и редактирования видео, тем же YouTube или Online Video Cutter.
Важно! Таким образом, встроенное приложение Windows 10 для просмотра фотографий можно использовать только для обрезки видео. Однако если вам только это и нужно, его будет вполне достаточно
Если вы не хотите использовать стороннее программное обеспечение, но хотите обрезать видео, встроенного приложения Windows 10 для просмотра фотографий будет вполне достаточно.
Инструкция для обрезки видео
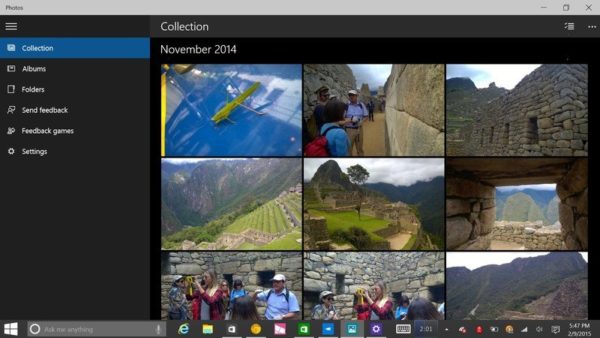
Интерфейс приложения «Фотографии»
Откройте видео, которое вы хотите отредактировать, с помощью встроенного приложения Windows 10 для просмотра фотографий.
Шаг 1. Перейдите к видео, которое вы хотите редактировать. Для этого щелкните правой кнопкой мыши по видео и выберите «Открыть с помощью» > «Фотографии».
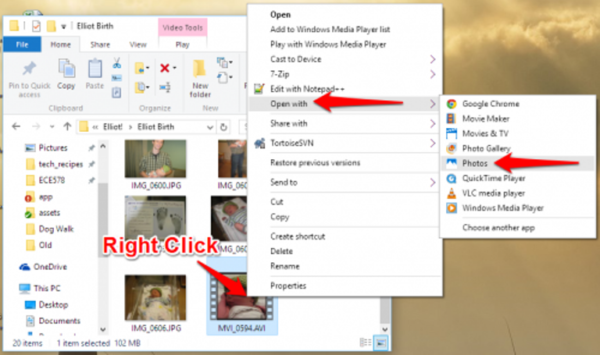
Щелкаем правой кнопкой мыши по видео и выбираем «Открыть с помощью», затем кликаем по пункту «Фотографии»
Можно также открыть приложение «Фотографии» в меню «Пуск» и поискать свое видео в альбомах или в одной из созданных коллекций.
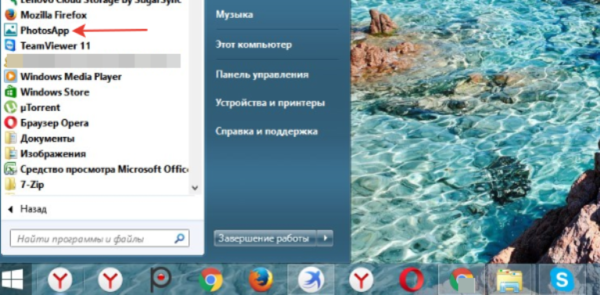
Открываем меню «Пуск», находим «Фотографии» или «PhotosApp»
На заметку! Первый метод намного проще и удобнее, потому что встроенное приложение Windows 10 для просмотра фотографий не упорядочивает ваши фотографии в папки, а это значит, что вам нужно прокручивать свою коллекцию или искать видео в альбомах, созданных этим приложением. Кроме того, вы можете фильтровать и просматривать типы файлов фильмов в проводнике файлов, но не в приложении «Фотографии».
Шаг 2. Нажмите на видео, чтобы отобразить панель «Меню» в верхней части окна, как показано ниже. Нажмите значок «Обрезать» рядом с корзиной.
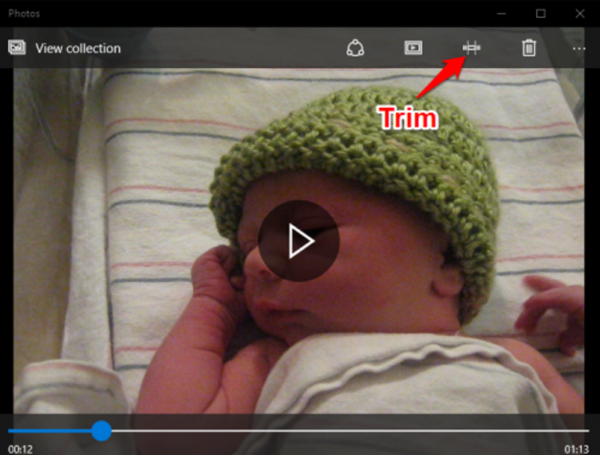
Нажимаем значок «Обрезать» рядом с корзиной
Если ваша панель «Меню» выглядит немного по другому, как на картинке ниже, тогда следуйте инструкции под картинкой:
- кликните на «Изменить/Создать», как показано ниже; Кликаем на «Изменить/Создать»
- затем появится «Меню», в которой нужно выбрать «Обрезать». Там можно увидеть и другие очень полезные функции, такие как рисование, создание видео с текстом и т. д. Выбираем «Обрезать»
Шаг 3. Появится временная шкала с тремя кружочками, которые проходят через нижнюю часть экрана. Два маленьких белых круга — это начальный и конечный маркеры клипа. Они указывают на начало и конец видео. Перетаскивайте их так как хотите, чтобы обрезать ненужную часть видеоклипа.
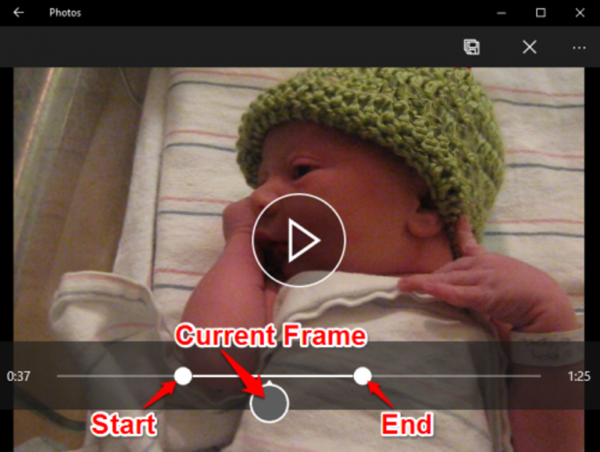
Перетаскиваем начальный и конечный маркеры, чтобы обрезать ненужную часть видеоклипа
Во втором примере, всякий раз, когда вы перемещаете один из этих конечных маркеров, над маркером отображается текст (как на картинке ниже), показывающий общую выбранную длину клипа.
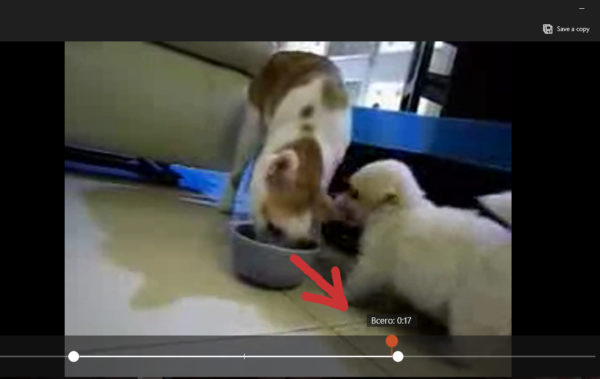
Перетаскивая маркер, мы можем контролировать на какой секунде обрезать видео
Более крупный маркер (он находится посередине между 2 меньшими маркерами) показывает ваше текущее место в видеоклипе. Его можно перетаскивать и таким образом просматривать видео. Данный маркер позволяет увидеть то, как будет выглядеть готовое обрезанное видео, а также дает возможность убедиться в том, что все важные части видео включены и не вырезаны.
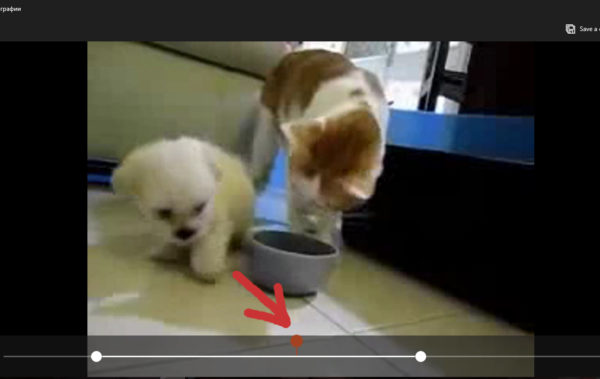
Нажимаем на более крупный маркер, что бы просмотреть как будет выглядеть обрезанное видео
Шаг 4. Когда вы будете готовы к сохранению, щелкните значок в верхнем меню, как показано на картинке ниже. Это сохранит ваш клип в качестве копии, оставив исходное видео без обрезки.
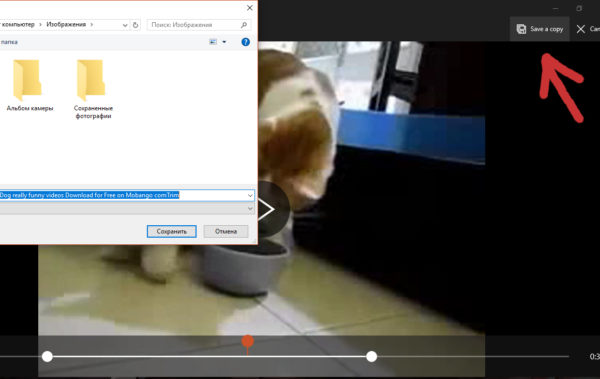
Нажимаем «Сохранить копию» или «Save a copy»
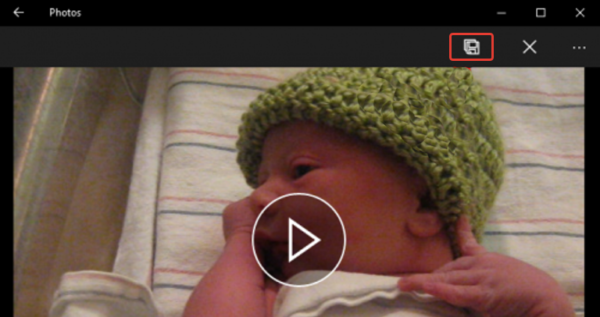
Нажимаем на значок дискеты, что бы сохранить копию обрезанного видео
Таким образом, обрезать видео на компьютере без сторонних программ совсем не сложно. Несколько простых шагов и вы избавитесь от нежелательных кадров, которые портят всю красоту вашего видео.
Читайте самые популярные программы для нарезки видео в статье — «Как нарезать видео на фрагменты».
Используем YouTube
Сегодня почти все люди, так или иначе связанные с интернетом, зарегистрированы на YouTube. Так вот, данных хостинг позволяет обрезать любое видео, однако, чтобы скачать готовый результат, вам нужно либо прочесть данную статью, либо просто делиться ссылкой на получившееся видео. Мы же приступаем к инструкции по обрезке контента на Ютубе:
- Изначально, если вы этого еще не сделали, откройте сам YouTube и авторизуйтесь там. Далее жмем кнопку, отмеченную цифрой «1», и из выпадающего меню выбираем пункт «Добавить видео».
Внимание: в некоторых аккаунтах за нарушение правил сообщества доступ к загрузке видео может быть заблокирован, соответственно, кнопки тоже не будет

- Откроется страница загрузки. Мы можем либо перетащить видео мышкой прямо сюда, либо нажать на обозначенное место.

- Откроется проводник Windows. Выбираем контент для редактирования.

- Начнется загрузка клипа на сервер YouTube. Процесс может проходить быстро или медленно. Все зависит от размера самого ролика и скорости соединения с сетью.

- Далее начнется обработка видео, которая, по сути, является его конвертацией в нужный Ютубу формат. Ждем завершения процесса.

- Теперь выбираем тип доступа загруженного клипа и жмем «Готово».

- Переходим к менеджеру видео, нажав отмеченную ниже кнопку.

- Находим в списке ролик, который хотим обрезать, и жмем обозначенную кнопку напротив него.

- Переключаемся к инструменту улучшения видео (отмечен цифрой «1»), затем жмем «Обрезка».

- При помощи имеющихся тут маркеров устанавливаем начало и конец будущего отрезка, после чего жмем «Готово».

- Вот и все. Клип можно сохранять.

С помощью установки дополнения в любом браузере ПК мы можем скачать ролик на жесткий диск. Также получится просто скопировать на него ссылку и передать тому, кому он предназначался.

Довольно удобный способ, но только для тех, у кого есть аккаунт на Ютубе. Также придется единоразово установить дополнение загрузки видео с данного сайта, однако в дальнейшем это сильно сэкономит время.
Обрезаем видео в Виндовс 10
Чтобы обрезать видеоролик, обычно достаточно выделить нужный фрагмент, воспользоваться соответствующей функцией и сохранить измененный файл. Такая возможность есть в любом, даже самом простом видеоредакторе. Вместе с тем убрать лишние кадры можно и в онлайн-режиме или с помощью инструментов Windows 10.
Способ 1: ПО сторонних разработчиков
Если интересуют широкие возможности для обработки видео, то лучше сразу обратить внимание на специальный софт. Рассмотрим, как вырезать лишние кадры с помощью VSDC Free Video Editor – мощного инструмента для монтажа видеофайлов и создания клипов с применением визуальных и звуковых эффектов
- Запускаем установочный файл, выбираем язык установки и нажимаем «OK».
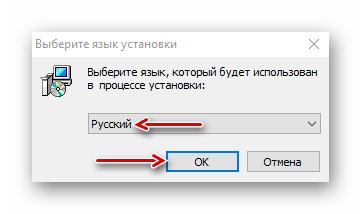
Принимаем условия разработчиков и жмем «Далее».
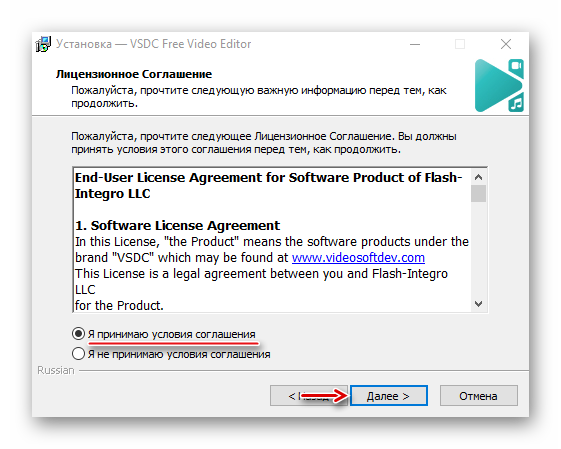
Выбираем место установки и щелкаем «Далее».
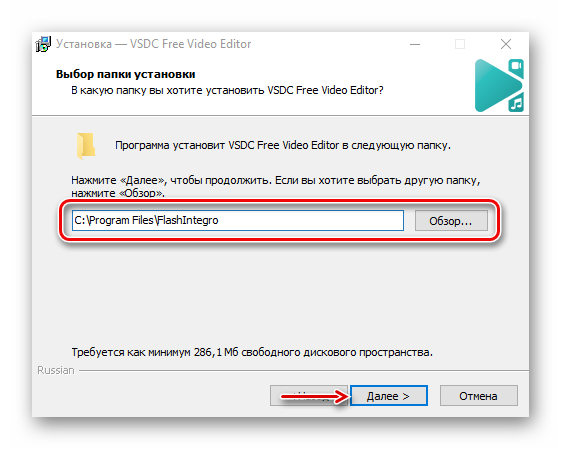
В окне дополнительных задач указываем, где необходимо создать значки программы, и переходим к следующему окну.
Нажимаем «Установить» и ждем завершения процесса.
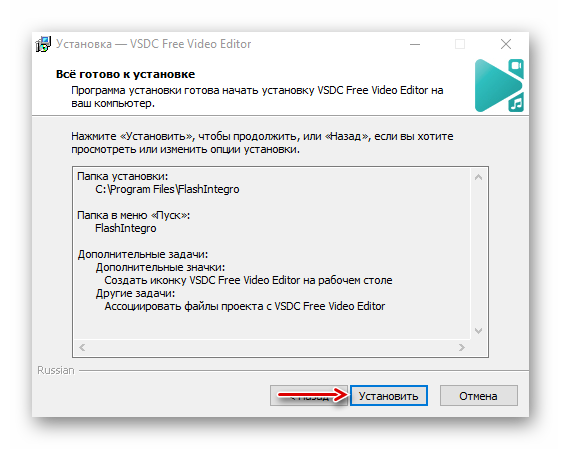
Запускаем программу и щелкаем вкладку «Новый проект».

Указываем имя проекта, жмем «Импортировать контент», а затем «Принять».
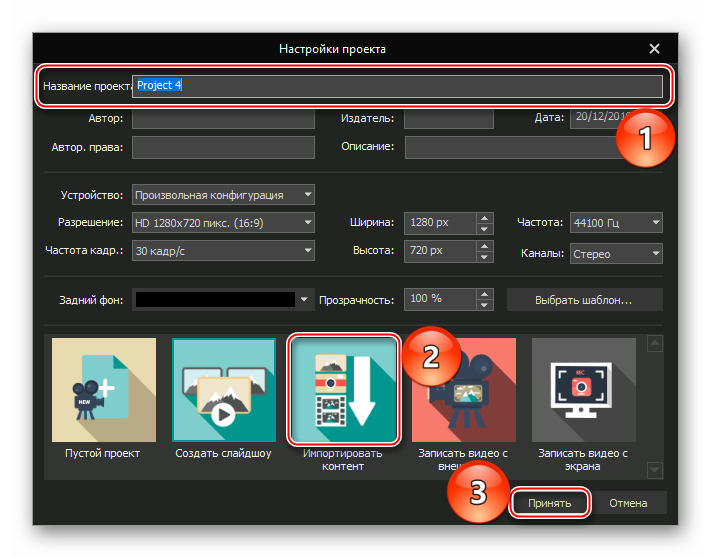
Выбираем нужный файл и щелкаем «OK».
В окне настроек проекта нажимаем «Принять».
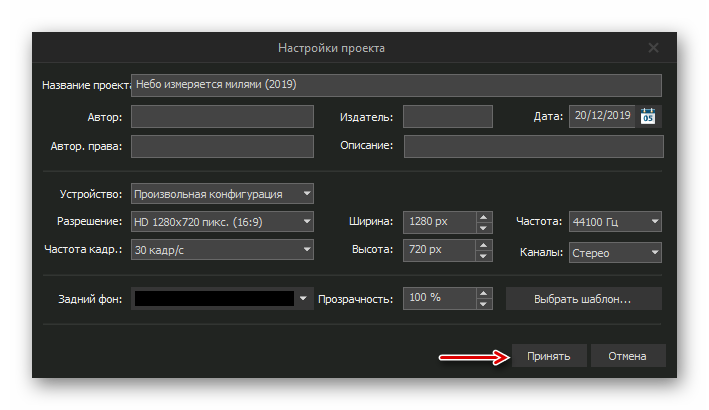
Во вкладке «Редактор» раскрываем панель «Инструменты» и выбираем «Удаление и разбивка».

Приступаем к обрезке видео. Сначала устанавливаем ползунок полосы воспроизведения в начальную точку и нажимаем «Начать выделение».
Теперь определяем конец вырезаемого фрагмента и жмем «Закончить выделение»

Когда редактор выделит нужный нам участок, щелкаем «Вырезать».

Нажимаем «Применить изменения».
Чтобы подтвердить действие, щелкаем «OK».
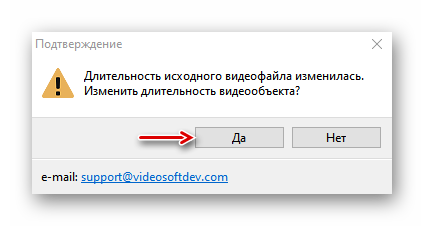
Переходим во вкладку «Экспорт проекта», выбираем формат, в котором хотим сохранить ролик, и жмем «Экспортировать проект».
Место сохранения файла будет указано в графе «Рез. файл».

На обработку видеоролика программе потребуется некоторое время, поэтому ожидаем уведомления о завершении конвертации.
Способ 2: Онлайн-сервисы
Чтобы не устанавливать стороннее ПО, можно воспользоваться онлайн-сервисами, у которых пусть и более скромный функционал, но обрезать видео позволяет. Среди них есть платные ресурсы, но есть и бесплатные. Одни требуют регистрацию, другие разрешают пользоваться всеми инструментами без учетной записи. О том, как вырезать часть видеофайла с помощью онлайн-сервисов мы уже подробно писали.

Подробнее:
Способ 3: Стандартные средства системы
Встроенное в Виндовс 10 приложение «Кино и ТВ», в первую очередь, служит для просмотра собственного видеоконтента, а также фильмов и сериалов купленных или арендованных на сайте Microsoft. Тем не менее его функционала достаточно, чтобы обрезать видео.
- Правой кнопкой мышки щелкаем по видеофайлу, выбираем пункт «Открыть с помощью» и указываем приложение «Кино и ТВ».
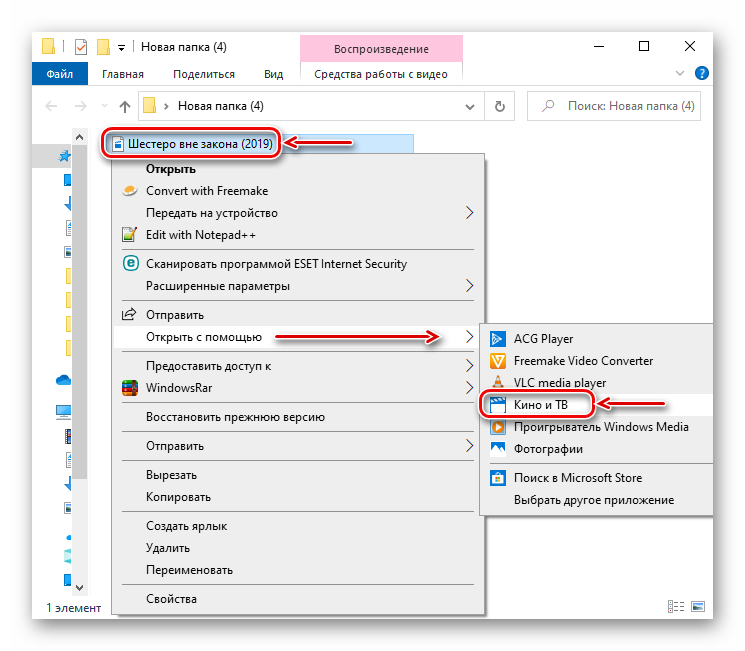
Щелкаем по иконке «Редактировать» в виде карандаша (если она не отображается, расширяем окно) и выбираем пункт «Обрезка».

Видеоролик откроется в приложении «Фотографии».

С помощью круглых маркеров, расположенных по краям полосы воспроизведения, выделяем нужный фрагмент и нажимаем «Сохранить как».

Выбираем место сохранения нового файла, придумываем ему название и жмем «Сохранить». На завершение процесса программе понадобиться некоторое время.
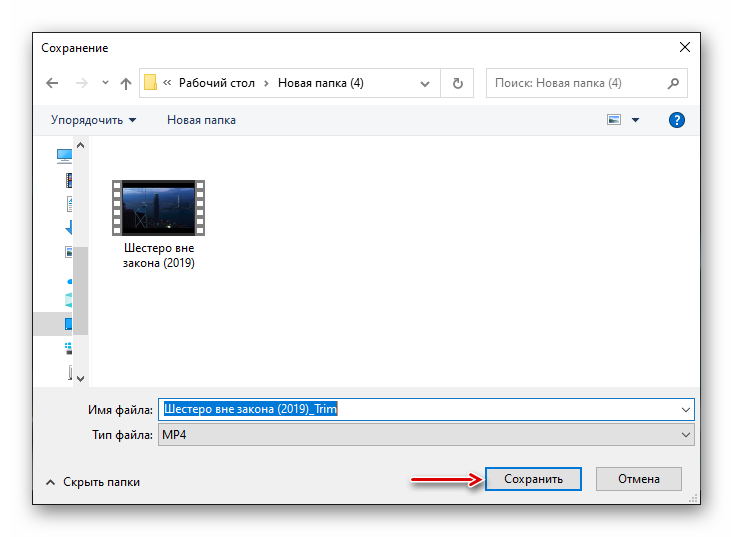
Другой вариант – удаление фрагментов видеоролика сразу в приложении «Фотографии». Делается это так:
- Снова запускаем видеофайл, но в этот раз в списке выбираем приложение «Фотографии».
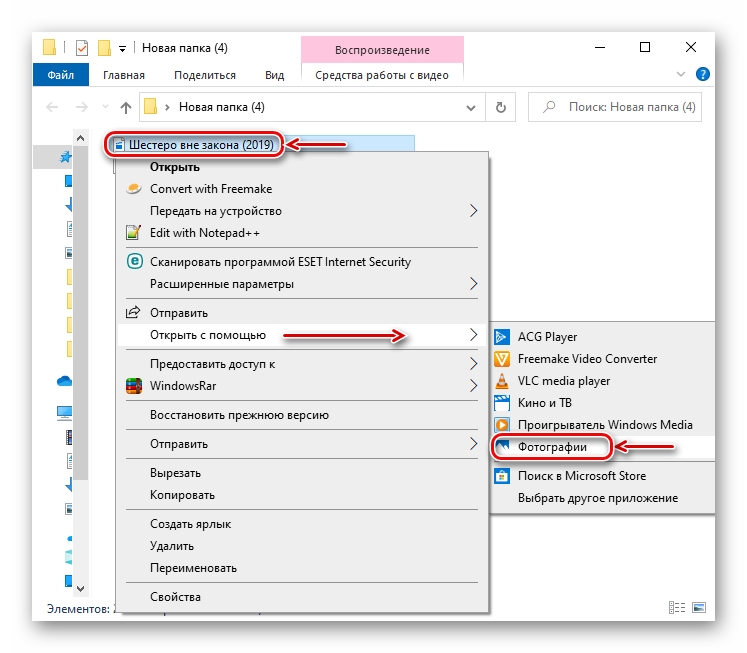
Нажимаем иконку в виде карандаша и кисточки, расположенную на верхней панели приложения, затем «Обрезать».
Либо щелкаем правой кнопкой мыши по области воспроизведения видео, в контекстном меню раскрываем вкладку «Изменить и создать» и жмем «Усечь».

Для завершения процедуры повторяем те же действия, которые совершали в предыдущем варианте.
Теперь вы знаете, как обрезать видео в Windows 10 и что для этого не нужны специальные навыки. Достаточно определить, какие фрагменты требуется удалить, и сделать это любым подходящим способом.
Опишите, что у вас не получилось.
Наши специалисты постараются ответить максимально быстро.
Часть 1. Как обрезать видео для Instagram на Mac и Windows
Наиболее подходящим ПО для редактирования видео для Mac и Windows ОС — Filmora Video Editor для Windows (или Filmora Video Editor для Mac). Данная программа оснащена функциями, начиная от базовых до продвинутых, поэтому она поможет выполнить обрезку, поворот, обрезку видео для Instagram всего за несколько щелчков мыши. В процессе обрезки вы можете использовать панорамирование и масштабирование, а также легко устанавливать соотношение сторон видео. Кроме того, Filmora Video Editor обладает большим количеством опций, упомянутых ниже.

Почему стоит выбрать Filmora Video Editor:
- Многочисленные эффекты, фильтры, наложения, анимационная графика и элементы, все что сделает ваши видео более творческими.
- Позволяет редактировать видео, изображения и аудио, используя встроенные основные функции редактирования.
- Включает в себя с расширенные возможности редактирования: 3D Lut, PIP, поддержка GIF, эффект Camera Shake, зеленый экран, разделение экрана и др.
- Экспорт видео в предпочитаемом формате на устройство и/или загрузка в соцсети.
- Также, программа может записывать экран.
Инструкция Как обрезать видео для Instagram на Mac и Windows PC
Шаг 1. Импорт видеофайлов
Щелкните значок Filmora Video Edito на компьютере для открытия. Затем нажмите «Import Media Files Here» и перейдите в место хранения видео, выберите его и нажмите кнопку «Open». Теперь, перетащите это видео на видеотрек на временной шкале.

Шаг 2. Обрезка видео для Instagram
Щелкните правой кнопкой мыши на видео и выберите опцию «Crop and Zoom». Откроет новое окно для выполнения обрезки. Есть два варианта обрезки, первый — это выбрать соотношение сторон как 16:9. И второй — выбрать «Manually», что позволяет свободно изменять размер кадра.

Шаг 3. Экспорт обрезанного видео Instagram
После обрезки видео, нажмите на кнопку «Export» чуть выше временной шкалы. В новом окне выберите устройство вывода и формат, совпадающий с вашим устройством. Затем дайте ему название и выберите папку сохранения. Кроме того, вы можете настроить разрешение видео, нажав на кнопку «Settings»
Обратите внимание, что это повлияет на размер видео. Завершите работу, нажав кнопку «Export» и перейдите к загрузке этого видео в Instagram с вашего устройства.