Как в ворде пронумеровать страницы (начиная со 2 страницы и без титульного листа)
Содержание:
- Как пронумеровать страницы в Word автоматически
- Как убрать цифру со второй страницы?
- Нумерация страниц в Word
- Нумерация страниц в ворде
- Нумерация страниц в ворде
- Изменение форматирования нумерации и маркировки
- Выполнение функции
- Как пронумеровать страницы в Word
- Нумерация страниц в Word 2007, 2010, 2013 и 2016
- Как в Ворде пронумеровать страницы?
- Как сделать нумерацию с 3 страницы документа — 3 способ
Как пронумеровать страницы в Word автоматически
Сначала рассмотрим, как сделать нумерацию страниц в Ворде самым простым способом. Это автоматический способ добавления нумерации на все страницы документа от начала до конца.
Выполните следующие действия:
- Откройте нужный документ в программе Word.
- Войдите во вкладку «Вставка».
- В группе «Колонтитулы» нажмите на кнопку «Номер страницы».
В выпадающем контекстном меню доступны пункты для выбора расположения номеров на странице:
- Вверху страницы.
- Внизу страницы.
- На полях страницы.
- Текущее положение.
- Необходимо выбрать подходящий вариант расположения номеров на листах документа. Для этого, нажмите на соответствующий пункт меню.
- Откроется окно с примерами расположения номера на странице документа. Нажмите на подходящий шаблон.
На страницы документа Word добавятся номера, в соответствии с ранее выбранным расположением.
- Нажмите на кнопку «Закрыть окно колонтитулов» для выхода из режима вставки.
Как убрать цифру со второй страницы?
1. Установите курсор в конце первой страницы.
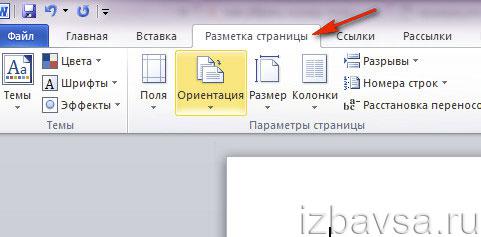
2. Создайте новый раздел: на вкладке «Разметка… » откройте подраздел «Разрывы» и кликните «Следующая… ».
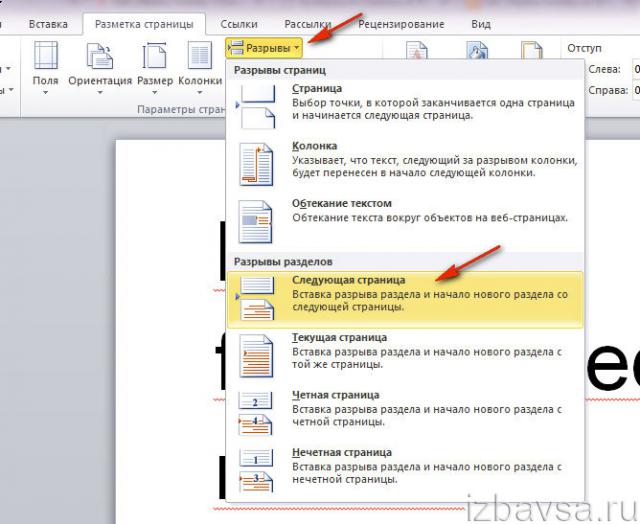
3. После вставки «разрыва», если у вас на первом листе уже отсутствовала цифра, на втором она тоже исчезнет, так как это начало нового раздела, и нумерация будет отображаться, только начиная с третьего листа.
Если же на первой странице есть цифра и требуется, чтобы она там была, установите курсор на второй лист, откройте Вставка → Верхний или нижний колонтитул → Изменить → включите «Особый колонтитул» → закройте окно колонтитулов (красная кнопка вверху справа).
Нумерация страниц в Word
Нумерация страниц в программе word это необходимый навык пользователя ПК, работающего с текстовыми документами. Любой текст с пронумерованными страницами более удобен для чтения, чем текст без нумерации. Во многих учебных заведениях сегодня приняты правила оформления студенческих работ (рефератов, курсовых и т.д.), которые требуют и определенного порядка в нумерации страниц.
Где находится кнопка нумерации страниц
Внешний вид панели инструментов в word 2007 и в word 2010 отличается от предыдущих версий программы. Непривычно расположены кнопки форматирования документов, вставки объектов и т.д. Поэтому после установки нового пакета офиса приходится некоторое время привыкать к его особенностям.
В word управление нумерацией страниц располагается во вкладке «Вставка» разделе «Колонтитулы». При нажатии здесь на кнопку «Номер страницы» выпадает список мест расположения номеров страниц: вверху страницы, внизу страны и на полях, то есть в боковой части листа. Здесь же есть кнопка удаления номеров страниц.
При наведении на любой пункт из этого списка программа показывает варианты оформления нумерации, а именно положение номера страницы в колонтитулах: справа, слева или по середине. Кнопка «Формат номеров страниц» позволяет выбрать обозначения номеров (буквенные или в виде цифр) и порядок нумерации, который дает возможность начать нумерацию документа не только первой страницы, но и с любой другой.
Итак, рассмотрим, как нужно вставлять номера страниц и как можно изменить их формат.
Вставка номера страницы
Для вставки нумерации страниц в открытый документ нужно в главном меню войти во вкладку «Вставка» и в разделе «Колонтитулы» нажать «Номер страницы» (блок А на скриншоте).
Сохраненные шаблоны нумерации страниц
В выпавшем списке нужно выбрать положение номера страницы, обычно вверху или внизу страницы. При наведении мыши (курсора) на него всплывает коллекция номеров, где выбираем положение номера (слева, справа или по середине) и его оформление (блок Б). После нажатия на выбранный вариант оформления на все страницы документа автоматически будут вставлены номера. В дальнейшем, если мы будем добавлять или сокращать текст, текущая нумерация сохранится.
Формат номера страницы
Если мы в «Номерах страницы» нажмем на «Формат номера страницы», то перед нами откроется это окно, где можно выбрать требуемый формат номера.
Формат номеров страниц
Изменить размер и шрифт номера страницы, можно дважды щелкнув мышкой и выделив его (номер). Выделенный номер можно изменять так же, как и основной текст, то есть изменить шрифт и его размер, цвет шрифта и т.д. Двойным же щелчком по номеру можно вызвать и мини-панель инструментов, которая будет отображена над номером страницы. Эта панель также служит для изменения выделенного фрагмента, то есть в этом случае номера страницы.
Мини-панель редактирования. Здесь можно изменить шрифт номеров страниц
Продолжить или начать с…
В окне «Формат номера страницы» изменяется и порядок нумерации страниц. Это делается очень просто: если нужно продолжить нумерацию, нажимаем «продолжить», если хотим, чтобы нумерация начиналась со страницы, например, пять, то в соответствующем окошке выбираем «5». Если в документ вставляется титульная страница, то она по умолчанию имеет первый номер. Если же требуется чтобы под номером 1 значилась следующая за титульной страница, то в окошке «начать с» ставим ноль.
О том, как пронумеровать только часть страниц документа, например, без нумерации оставить страницы титульного листа и оглавления, а остальные пронумеровать можно прочитать в статье “Нумерация с 3 страницы”.
Удаление номеров страниц
Удалить номера страниц тоже можно несколькими способами. Во-первых, можно воспользоваться меню номера страниц, где нужно выбрать «удалить номера страниц», во-вторых, нужно выделить номер страницы мышью и нажать на клавиатуре кнопку «Delete». Оба этих способа дают требуемый результат.
Видео
Таким образом, здесь мы рассмотрели возможности word по добавлению и форматированию, а также удалению номеров страниц. Все эти действия легко выполняются одним-двумя щелчками мыши.
Нумерация страниц в ворде
Word 2003 года всё ещё является популярной версией, поэтому начнем разбираться с него:
- Открываем «Вставку». Выбираем строку «Номера страниц…».
- Появляется окно, при помощи которого можно выбрать место расположения номера: внизу, вверху страницы. Также регулируется выравнивание (центр или левый/правый край).
- Иногда в документе присутствует титульник. Если на нём не обязательно проставлять счёт страниц, то просто следует убрать галочку с пункта «Номер на первой странице». При этом 2 лист начинается с цифры 2.
Microsoft 2007, 2010, 2013
Уже давно появились более современные версии. В них одинаково происходит настройка счёта страниц:
- Выбираем «Вставку». Находим раздел «Колонтитулы». Там находится «Номер страницы».
- Если на него нажать, появляется контекстное меню. В нём следует выбрать расположение номера.
Как пронумеровывать листы в документе
Иногда, например, при написании самостоятельных работ требуется не брать в расчёт титульный, 2 или даже 3 лист. Это тоже получится довольно быстро сделать при помощи встроенных функций.
Без титульного листа
Чтобы отменить номер на начальной странице, необходимо:
- Кликнуть на «Вставку».
- Найти раздел «Колонтитулы» и выбрать «Верхний» или «Нижний», в зависимости от места расположения цифр.
- Появится контекстное меню. Внизу в нём будет указано «Изменить нижний колонтитул». Это нам и надо.
- Далее открываем конструктор. В разделе параметры отмечаем галочкой «Особый колонтитул для первой страницы». Готово.
Интересно! Такой метод поможет убрать номер не только на титульнике, но и на первой странице любого из разделов.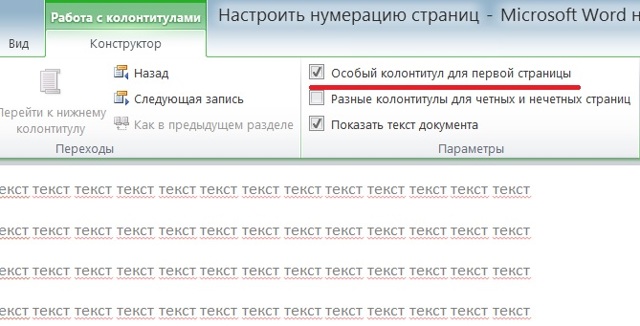
С 2 страницы
При необходимости начать нумерацию со второй страницы выполним следующее:
- Разделить документ по разделам. Для этого:
- переходим в конец 1 предполагаемого раздела;
- выбираем «Разметку страницы»;
- нажимаем «Разрывы» и в появившемся меню — «Следующая страница».
- Теперь открываем конструктор и на второй странице убираем функцию «Как в предыдущем разделе» в разделе «Переходы».
- Задаём номера страниц на нужном нам листе.
- Отсчёт начался с двойки. Поэтому щёлкаем на «Формат номеров страниц» и выбираем «Начать с 1».
С 3 страницы
Бывает и такое, что в документе помимо титульного листа присутствует содержание. Поэтому приходится задавать нумерацию с 3 страницы.
Это можно сделать таким же способом, как и в вышеописанном случае:
- Сформировать разделы.
- Убрать функцию «Как в предыдущем разделе» с двух первых листов.
- Включить нумерацию на нужной странице.
- Выбрать формат «Начать с 1».
Кроме некоторых
Также редактор позволяет отключить нумерацию на определённых листах. Делается всё стандартно:
- Активируем функцию «Номер страниц».
- Файл делим на разделы.
- Находим требуемую страницу.
- Переходим в конструктор и снимаем отметку «Как в предыдущем разделе».
- Стираем вручную номер и закрываем конструктор. На этом и следующих листах нумерация исчезнет.
- Выбираем лист ниже. Повторяем пункт 3. Затем нажимаем на «Номер страниц». Продолжить с нужной цифрой при помощи формата «Начать с…».
В итоге получается следующее:
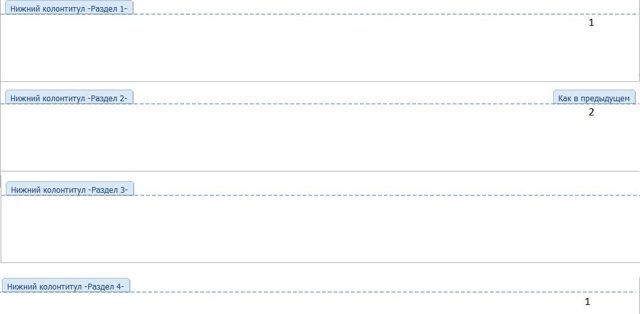
Как поставить автоматическую нумерацию в редакторе
В программе Word есть интересная особенность. Вставленная нумерация продолжается автоматически. Цифры не путаются, даже если вы удалите какой-либо лист. Это довольно удобно, так как не придётся заново их проставлять.
Как изменить формат
Ворд позволяет также менять вид цифр на римские, арабские и даже буквы. Это получится сделать при помощи нескольких шагов:
- Вставив нумерацию, необходимо открыть контекстное меню вкладки «Номер страницы».
- Выбрать пункт «Формат номеров страниц».
- Появляется диалоговое окно. Настраиваем удобный формат.
Полезно знать! Окно «Формат номера» также можно открыть, если выделить в конструкторе номер страницы вручную и кликнуть правой кнопкой мыши.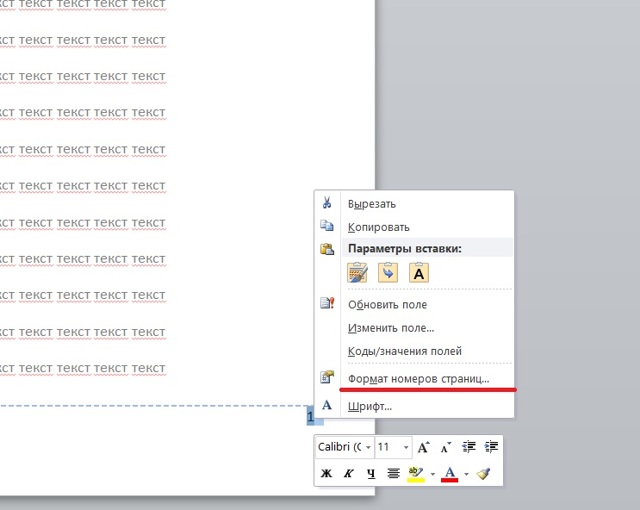
Как убрать в Word нумерацию страниц
Для того чтобы убрать номера со всех страниц, нужно воспользоваться простой функцией. Она находится всё в том же контекстном меню «Номера страниц».
Как оформить содержание
Помимо нумерованных страниц, одним из удобных методов навигации является оглавление. Чтобы его оформить нужно:
- Создать разрывы (разделы).
- В каждом разделе заголовок оформить по соответствующему стилю: «Заголовок 1», «Заголовок 2», и т.д.
- Подняться вверх документа и нажать комбинацию клавиш Ctrl+Enter, тем самым создав новый лист: ведь содержание должно находиться отдельно: либо сверху, либо снизу.
- Перейти во вкладку «Ссылки» и кликнуть на «Оглавление».
- Откроется контекстное меню, выбираем нужный вид оглавления.
- Если всё сделано верно, то содержание сразу же появится.
Нумерация страниц в ворде
Word 2003 года всё ещё является популярной версией, поэтому начнем разбираться с него:
- Открываем «Вставку». Выбираем строку «Номера страниц…».
- Появляется окно, при помощи которого можно выбрать место расположения номера: внизу, вверху страницы. Также регулируется выравнивание (центр или левый/правый край).
- Иногда в документе присутствует титульник. Если на нём не обязательно проставлять счёт страниц, то просто следует убрать галочку с пункта «Номер на первой странице». При этом 2 лист начинается с цифры 2.
Microsoft 2007, 2010, 2013
Уже давно появились более современные версии. В них одинаково происходит настройка счёта страниц:
- Выбираем «Вставку». Находим раздел «Колонтитулы». Там находится «Номер страницы».
- Если на него нажать, появляется контекстное меню. В нём следует выбрать расположение номера.
Как пронумеровывать листы в документе
Иногда, например, при написании самостоятельных работ требуется не брать в расчёт титульный, 2 или даже 3 лист. Это тоже получится довольно быстро сделать при помощи встроенных функций.
Без титульного листа
Чтобы отменить номер на начальной странице, необходимо:
- Кликнуть на «Вставку».
- Найти раздел «Колонтитулы» и выбрать «Верхний» или «Нижний», в зависимости от места расположения цифр.
- Появится контекстное меню. Внизу в нём будет указано «Изменить нижний колонтитул». Это нам и надо.
- Далее открываем конструктор. В разделе параметры отмечаем галочкой «Особый колонтитул для первой страницы». Готово.
Интересно! Такой метод поможет убрать номер не только на титульнике, но и на первой странице любого из разделов.
С 2 страницы
При необходимости начать нумерацию со второй страницы выполним следующее:
- Разделить документ по разделам. Для этого:
- переходим в конец 1 предполагаемого раздела;
- выбираем «Разметку страницы»;
- нажимаем «Разрывы» и в появившемся меню — «Следующая страница».
- Теперь открываем конструктор и на второй странице убираем функцию «Как в предыдущем разделе» в разделе «Переходы».
- Задаём номера страниц на нужном нам листе.
- Отсчёт начался с двойки. Поэтому щёлкаем на «Формат номеров страниц» и выбираем «Начать с 1».
С 3 страницы
Бывает и такое, что в документе помимо титульного листа присутствует содержание. Поэтому приходится задавать нумерацию с 3 страницы.
Это можно сделать таким же способом, как и в вышеописанном случае:
- Сформировать разделы.
- Убрать функцию «Как в предыдущем разделе» с двух первых листов.
- Включить нумерацию на нужной странице.
- Выбрать формат «Начать с 1».
Кроме некоторых
Также редактор позволяет отключить нумерацию на определённых листах. Делается всё стандартно:
- Активируем функцию «Номер страниц».
- Файл делим на разделы.
- Находим требуемую страницу.
- Переходим в конструктор и снимаем отметку «Как в предыдущем разделе».
- Стираем вручную номер и закрываем конструктор. На этом и следующих листах нумерация исчезнет.
- Выбираем лист ниже. Повторяем пункт 3. Затем нажимаем на «Номер страниц». Продолжить с нужной цифрой при помощи формата «Начать с…».
В итоге получается следующее:
Как поставить автоматическую нумерацию в редакторе
В программе Word есть интересная особенность. Вставленная нумерация продолжается автоматически. Цифры не путаются, даже если вы удалите какой-либо лист. Это довольно удобно, так как не придётся заново их проставлять.
Как изменить формат
Ворд позволяет также менять вид цифр на римские, арабские и даже буквы. Это получится сделать при помощи нескольких шагов:
- Вставив нумерацию, необходимо открыть контекстное меню вкладки «Номер страницы».
- Выбрать пункт «Формат номеров страниц».
- Появляется диалоговое окно. Настраиваем удобный формат.
Полезно знать! Окно «Формат номера» также можно открыть, если выделить в конструкторе номер страницы вручную и кликнуть правой кнопкой мыши.
Как убрать в Word нумерацию страниц
Для того чтобы убрать номера со всех страниц, нужно воспользоваться простой функцией. Она находится всё в том же контекстном меню «Номера страниц».
Как оформить содержание
Помимо нумерованных страниц, одним из удобных методов навигации является оглавление. Чтобы его оформить нужно:
- Создать разрывы (разделы).
- В каждом разделе заголовок оформить по соответствующему стилю: «Заголовок 1», «Заголовок 2», и т.д.
- Подняться вверх документа и нажать комбинацию клавиш Ctrl+Enter, тем самым создав новый лист: ведь содержание должно находиться отдельно: либо сверху, либо снизу.
- Перейти во вкладку «Ссылки» и кликнуть на «Оглавление».
- Откроется контекстное меню, выбираем нужный вид оглавления.
- Если всё сделано верно, то содержание сразу же появится.
Изменение форматирования нумерации и маркировки
Чтобы изменить формат маркеров или номеров в списке, щелкните любой маркер или номер, чтобы выделить все маркеры или номера в списке. При выделении текста форматирование текста и маркеров и номеров нумерации будет изменено.
Выбор нового формата маркеров и нумерации
Щелкните маркер или номер в списке, который вы хотите изменить.
В многоуровневой раскрывающемся списке вы можете изменить форматирование одного уровня за один раз, щелкнув один из маркеров или номеров на этом уровне в списке.
На вкладке Главная в группе абзацщелкните стрелку рядом с кнопкой Маркированный или Нумерованныйсписок.
В библиотеке маркеров или библиотеке нумерациивыберите нужный формат списка маркированных или нумерованных списков.
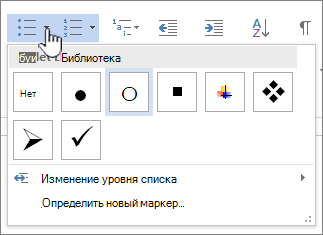
Определение нового символа маркера, шрифта или рисунка
Маркеры, показанные в библиотеке маркеров, являются подмножеством библиотек шрифтов Word. Это означает, что вы можете выбрать другой символ для маркеров. Например, вы можете изменить маркированные маркеры на стрелки или даже что-либо в символах евро и долларах. Вы также можете использовать изображение, которое можно найти через Интернет или на компьютере.
Щелкните маркер в списке, чтобы выделить все маркеры.
Щелкните стрелку вниз рядом со значком маркера. .
В нижней части панели всплывающих окон нажмите кнопку определить новый маркер.
На панели Определение нового маркера выполните одно из указанных ниже действий.
Чтобы изменить или добавить символ, нажмите кнопку символ. В библиотеке символов выберите символ и нажмите кнопку ОК.
Чтобы изменить атрибуты шрифта после выбора нового символа, нажмите кнопку Шрифт. Измените стиль, размер и шрифт, а затем нажмите кнопку ОК.
Чтобы добавить рисунок, нажмите кнопку Рисунок. В окне Вставка рисунков щелкните либо из файла для изображений на компьютере, либо поиска изображений Bing , чтобы найти изображение в Интернете.
Выберите изображение, которое вы хотите использовать на своем компьютере, или поиск Bing, а затем нажмите кнопку Открыть или Вставить.
Если новые маркеры правильно выглядят в окне предварительного просмотра, нажмите кнопку ОК.
Изменение формата, цвета и размера шрифта для маркеров и нумерации в списке
Шрифты, цвет и размер маркеров и размера определяются с помощью атрибутов шрифта. Вы можете изменить форматирование текста маркеров или нумерации в списке, не внося изменений в текст списка. Например, можно отформатировать числа или маркеры с использованием цвета шрифта, отличающегося от текста в списке.
Щелкните маркер или номер в списке.
Будут выделены все маркеры или номера в списке.
На вкладке Главная в группе Шрифт внесите нужные изменения.
Например, щелкните стрелку рядом с кнопкой Цвет шрифтаи выберите нужный цвет.
Вы можете легко изменить уровень элемента списка.
Щелкните маркер или номер, который переместился из положения.
На вкладке Главная в группе абзацщелкните стрелку рядом с кнопкой Маркированный или Нумерованныйсписок.
Наведите указатель мыши на пункт изменить уровень спискаи выберите нужный уровень.
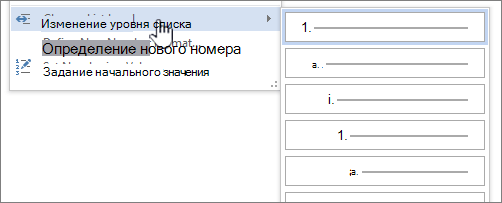
Щелкните маркер или номер в списке, который вы хотите изменить.
Выбирая маркер или номер в автоматически распознанном маркированном или нумерованном списке, вы выделяете весь список.
На вкладке Главная в группе Абзац нажмите кнопку Маркеры или Нумерация.
Чтобы вернуться к списку, выберите один из маркеров или нумерация .
Многоуровневый список показывает элементы списка на нескольких уровнях, а не на одном уровне.
Щелкните маркер или номер в списке на уровне, который вы хотите изменить.
Щелкая маркер или номер в автоматически распознанном маркированном или нумерованном списке, вы выбираете все элементы списка на определенном уровне.
Чтобы преобразовать весь многоуровневый список в маркеры или нумерацию, выделите весь список.
На вкладке Главная в группе Абзац нажмите кнопку Маркеры или Нумерация.
Чтобы изменить список, нажмите кнопку маркеры или нумерация .
Нам важно ваше мнение
Последнее обновление: 11 мая 2017 г., спасибо за отзыв пользователей.
Была ли эта статья полезной? Если да, укажите это внизу страницы. Если нет, сообщите нам о своих затруднениях или о недостающей информации. Укажите Word и версии операционной системы, которые вы используете. С учетом вашего отзыва мы перепроверим сведения и, если нужно, допишем и обновим эту статью.
Выполнение функции
Существуют различные методы пронумеровать документ. Все они производятся легко и без потери времени.
Пронумеровать листы можно в ворде 2010, а также в:
- 2007 ;
- 2016;
- 2003;
- 2013.
Ход действий в различных версиях программы незначительно отличается.
Обычная
Как сделать автоматическую нумерацию? Пронумеровать листы можно во вкладке «Вставка». Во всплывающем меню под иконкой «Номер страницы», открывается выбор расположения и оформления обозначений.
После выбора необходимого оформления на каждом листе отобразится цифра, обозначающая его номер. Перейдя во вкладку «Формат номеров», можно обозначить с какого числа начнется отсчет.
В этом же окне можно выбрать нужную форму номеров, сделав выбор в соответствующем разделе.
Сквозная
Для обозначения числа страниц в текстовом документе с различными разделами применяют сквозную последовательную нумерацию. Она осуществляется путем настройки верхнего колонтитула.
Как сделать сквозную нумерацию? По верхней части любой страницы необходимо два раза кликнуть левой кнопкой мышки, после чего нажать сочетание клавиш «Ctrl+F9» и в появившиеся фигурные скобки ввести слово «page». Последнее действие – нажать левой кнопкой на выделенную область и выбрать параметр «Коды/значения полей».
С n-листа
Как пронумеровать документ без титульного листа? Перейдя во вкладку «Разметка» и открыв параметры, можно осуществить нумерацию не с первой страницы.
Для того, чтобы произвести произвольную нумерацию необходимо в открывшемся меню перейти в раздел «Источник бумаги» и поставить галочку на пункте «Различать колонтитулы с первой страницы».
При выборе данного параметра, номера будут отображаться со второго листа и будут начинаться с цифры 2. Чтобы это исправить необходимо войти в параметры и задать начало отсчета с нуля.
Как сделать нумерацию с 3 листа? Пронумеровать документ с 2 страницы или последующих листов, можно создав разрыв раздела. Для этого следует перейти во вкладку «Вставка» и выбрать параметр «Разрыв страницы». Устанавливать разрыв следует на каждом листе, где нет необходимости в проставлении номеров листа.
В главной вкладке следует выбрать настройки абзаца и нажать на пункт «С новой страницы».
Завершающим этапом будет выполнение вышеописанных действий. Это необходимо сделать на каждом листе, чтобы устранить с них номера и проставить выборочную нумерацию.
После проведения представленных манипуляций, номера будут отображаться с 3 страницы без первых двух.
Двойная
Чтобы каждый раздел был пронумерован отдельно, необходимо выполнить новую нумерацию разделов. В майкрософт ворд доступна такая функция, начиная с версии 2003 года. Сделать двойную нумерацию можно следующим образом (повторить для каждого раздела):
- перейти в «Разметка страницы», затем «Параметры»;
- открыть вкладку «Источник бумаги», выбрать раздел «На текущей странице»;
- открыть настройку в колонтитулах, в рамке «Конструктор» убрать параметр «Переход как в предыдущем разделе».
Первый раздел следует пронумеровать как обычную. Все остальные разделы необходимо пронумеровывать по формуле, как в сквозной нумерации, только заменяя page в фигурных скобках на «={PAGE * MERGEFORMAT}-6», где цифра 6 будет обозначать, что отсчет начнется с шестой страницы. Подобное оформление удобно производить для ежегодника, разделяя нумерацию для каждого квартала.
Как пронумеровать страницы в Word
Майкрософт Ворд – самая распространенная программа на виндовс и других операционных системах компьютера, благодаря ей учащиеся работают с текстовыми документами. Внутри нее находится уйма полезных функций для форматирования текста, в том числе ручная и автоматическая нумерация страниц. Нумерация всегда размещается снизу листа римскими цифрами с выравниванием по центру.
Включать нумерацию MS Word автоматическим путем в настройках можно с первого или какого-то конкретного листа, а также с произвольной цифры. Как именно это делается, зависит от того, какой версией программы вы пользуетесь – 2003, 2007, 2010, 2012, 2016 или 2019 года выпуска. Давайте рассмотрим пошаговые инструкции и алгоритмы действий к каждой версии отдельно.
Как включить нумерацию в Ворде 2003
Начнем с того, как сделать нумерацию страниц в Ворде 2003 года выпуска, так как это самая старая, но пока еще используемая версия. Вкладки и функционал у нее несколько иной, чем у последних модификаций. Итак, включить автоматическую нумерацию можно следующим путем:
- откройте MS Word;
- в нем кликните по полю «Вставка»;
- в предложенном списке выберите «Номера страниц»;
- настройте область расположения цифр, выравнивание;
- далее выберите «Формат», здесь откроются дополнительные возможности.
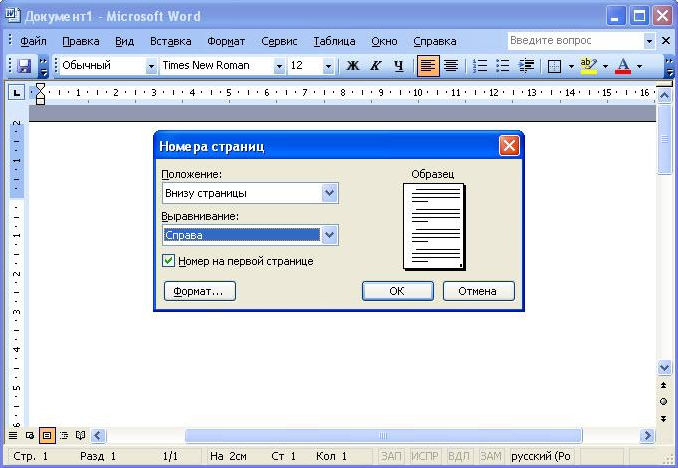
Как сделать нумерацию страниц в Ворде 2007, 2010, 2013, 2016, 2019
Как начать нумерацию и включить автоматический ее режим в последующих версиях программы, алгоритм схожий, но может выглядеть несколько иначе. Для этого необходимо сделать следующее:
- откройте в программе вкладку с инструментами «Вставка»;
- здесь выберите пункт «Номер страницы»;
- выберите расположение цифр «Вверху страницы» или «Внизу страницы»;
- закройте окно колонтитулов двойным щелчком на странице за его пределами или соответствующей кнопкой.

На самом деле способов нумерации страниц в современных программах гораздо больше, чем мы привыкли видеть. В выпадающем окне с настройками вы можете попробовать каждый вариант – вверху и внизу страницы (простой, вертикальный, римский, в скобках и др.), а также на полях страницы слева или справа.
Нумерация страниц в Word 2007, 2010, 2013 и 2016
Во всех версиях старше Word 2003, нумерация осуществляется одинаково. Скриншоты ниже представлены на примере Word 2017, но они подойдут и для более старых версий.
Для добавления нумерации в открытом документе перейдите на закладку «Вставка». В разделе «Колонтитулы» кликните пункт «Номер страницы» и выберите позицию нумерации. На скриншоте ниже я выбрал расположение в нижнем колонтитуле с размещением по центру.
После этого действия в конце каждой страницы появится нумерация, а также отображение верхнего и нижнего колонтитула. Для того, чтобы закрыть отображение колонтитулов нажмите кнопку «Закрыть окно колонтитулов».
При желании, можно изменить формат нумерации, например, сделав цифры не арабскими, а римскими. Для этого опять зайдите в закладку «Вставка» и в пункте «Номера страниц» откройте «Формат номеров страниц».
Здесь вы можете выбрать внешний вид, а также с какой цифры начнётся нумерация. Зачем это может потребоваться вы узнаете в следующем абзаце.
Убираем нумерацию с титульного листа
В большинстве учебных заведений одним из требований к оформлению документа значится отсутствие нумерации на титульном (первом) листе. Если просто включить нумерацию страниц, как было показано выше, то нумерация будет и на первом листе. Чтобы начинать нумерацию с первой страницы, но при этом не отображать её на титульном листе, необходимо сделать следующее.
Перейдите на закладку «Источники бумаги» и поставьте галку «Различать колонтитулы первой страницы». После этого нажмите ОК.
Теперь нумерация осуществляется, как и раньше, но на первой странице не отображается её номер, в нашем случае номер 1.
Когда требуется, чтобы нумерация не отображалась на первой странице (титульный лист), а на второй, чтобы она начиналась с цифры 1, необходимо в меню «Вставка» — «Номер страницы» — «Формат номера страницы» поставить нумерацию с 0. Таким образом первая страница будет с номером 0 без отображения, а вторая страница будет начинаться с номером 1, третья страница с цифрой 2 и так далее.
Нумерация с третьей страницы
Немного усложним задачу. Нам необходимо, чтобы нумерация была, но не отображалась на первой и второй странице. Ведь первая страница обычно является титульным листом, вторая может быть оглавлением, где также не требуется нумерация.
Для нумерации с третьей страницы потребуется сделать операцию под названием «Разрыв страницы». Для начала верните все настройки нумерации по умолчанию, если вы скрыли отображение нумерации на титульном листе. Предположим, что на данный момент у вас включена нумерация с первой страницы и на титульном листе отображается цифра 1, на второй странице цифра 2 и так далее.
Для удобства, включите отображение всех знаков в Word. Для этого на закладке «Главная» кликните по кнопке «Отображать все знаки».
Теперь, когда у вас отображены все знаки в документы, включая пробелы и пустые строки, кликните левой кнопкой мыши на последний символ на первой странице документа. Потом на закладе «Макет» щёлкните «Разрывы» — «Следующая страница».
Проделайте такие же действия со второй страницей документа. Если вы всё сделали правильно, то включенная функция отображения всех символов покажет вам в конце первой и второй страницы линии разрывов. На картинке ниже они показаны красными стрелочками.
Сейчас третья страница пронумерована цифрой 1. Если хотите, чтобы она была пронумерована цифрой 3, то в меню «Вставка» — «Номер страницы» — «Формат номера страницы» установите значение «Начинать с 3».
Осталось только одна проблема, на первых двух страницах у нас отображаются номера страниц. Чтобы их убрать, выберите первую страницу, перейдите в закладку «Макет» — «Параметры страницы». Далее в закладке «Источник бумаги» проставьте галки рядом с пунктом «Различать колонтитулы первой страницы».
Проделайте такие же действия и на следующей странице вашего документа.
Таким образом мы смогли сделать так, чтобы на первых двух страницах нумерация не отображалась и начиналась с третьей, при чём с той цифры, которую мы захотим.
Кстати, данный способ с разрывом, позволяет начать нумерацию не только с третьей страницы, а абсолютно с любой.
Для удаления нумерации, два раза кликните на какой-нибудь номер страницы и нажмите клавишу DEL. Все номера будут удалены из документа.
Как в Ворде пронумеровать страницы?
Приветствую всех читателей, да и просто зашедших на мой блог… довольно часто (кстати не только студенты, а многие офисные работники) задаются казалось бы простым вопросом как в Ворде пронумеровать страницы? На первый взгляд все кажется простым и понятным, но стоит попытаться сделать самому и начинается… а как мне сделать чтобы первая страница не нумеровалась, а как мне сделать чтобы началось с третьей страницы (потому что вторая — это задание, которое распечатал преподаватель и его тоже нужно подшить в работу)

Я буду рассказывать на примере Microsoft Office 2013, а это значит что инструкция актуальна для всех версий начиная с Word 2007 (2003 и ниже не подойдет — там совершенно другой интерфейс, но логика такая же… так что если поймете что и как сможете работать в любой версии).
Для начала давайте кое что проясню — все сноски, нумерация страниц — это все колонтитулы… Колонтитулы — это свободное место на полях и редактируются они отдельно от основного текста документа!
Если надо совсем уж без заморочек, чтобы нумерация в ворде шла по порядку от первой страницы ко второй — то тут все просто, переходим на вкладку «Вставка», там находим кнопку «Номер страницы», выбираем где и выбираем стиль нумерации (тут можно все достаточно красиво оформить и стандартными средствами Office)
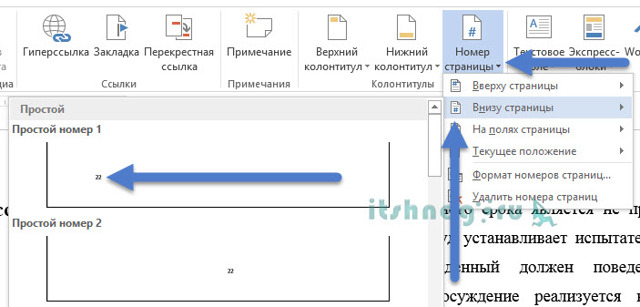
Имейте ввиду, что колонтитулы работаю таким способом, что изменив его на одной страницы — они меняются во всем разделе (именно разделе, а не документе… в продолжении статьи вы поймете о чем я пишу)
Как в Ворде пронумеровать страницы? — Начинаем с другой страницы
Иногда там нужно начать например со второй страницы, или вообще с пятидесятой (возможно вы делаете каждый раздел отдельно)… Тут делаем все как и в простой нумерции, только подом заходим в раздел «Формат номера страницы» и уже тут мы можем выбрать с какой страницы нужно начать (например с 22)
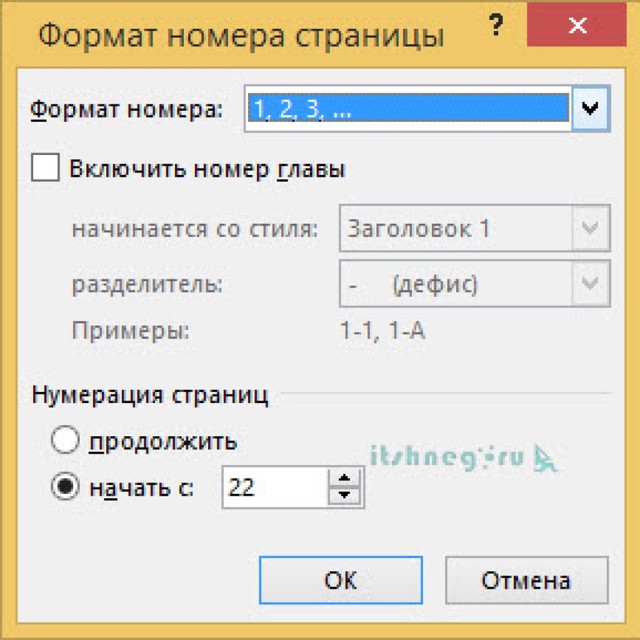
Конечно же эти изменения нужно применить — для этого жмем «ОК» и у нас первая страница будет иметь номер 22, а вторая 23 и так далее — как видите тут тоже ничего сложного… но существуют и другие ситуации (кстати самый частый вариант).
Как в Ворде пронумеровать страницы? — Пропускаем первую
Самый частый вариант нумерации — это пропустить нумерацию первой страницы… там довольно часто бывает титульная страница, на которой номер абсолютно не нужен.
Я часто встречал что нумерацию первой страницы просто замазывали корректором (ну не захотел человек разобраться в ворде)… как я уже и писал — номера страниц наносятся в колонтитулах, поэтому нам нужно сделать отдельный колонтитул для первой страницы… Переходим на вкладку «Вставка» и выбираем там нужный нам Колонтитул и жмем изменить.

Там у нас появится возможность поставить галочку «Особый колонтитул для первой страницы» и теперь там на полях можно писать все что угодно — на других страницах колонтитул не поменяется.
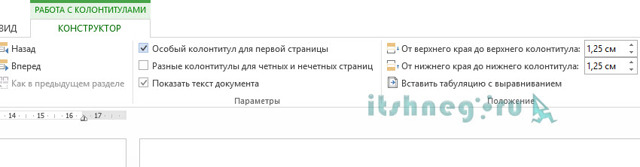 Вроде все просто, теперь вы прекрасно знаете как в Ворде пронумеровать страницы… но если еще одна маленькая фишка, которую нужно знать — она очень вам поможет в дальнейшем.
Вроде все просто, теперь вы прекрасно знаете как в Ворде пронумеровать страницы… но если еще одна маленькая фишка, которую нужно знать — она очень вам поможет в дальнейшем.
P.S. Документ можно разделить на разделы, делается это через «Вставка» и кликнуть по «Разрыв страницы»… документ поделится на разделы в месте курсора. Соответственно колонтитулы будут отдельные для каждого раздела!
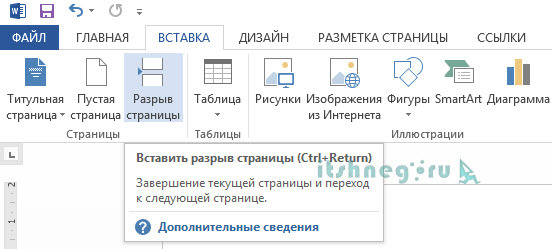
Вот так вот просто в ворде пронумеровать страницы, но если будут вопросы — всегда рад увидеть вас в своих х… На самом деле с непривычки я и сам изначально запутался во всех этих настройках, но теперь такая задача вопросов у меня не вызывает…
Как сделать нумерацию с 3 страницы документа — 3 способ
При помощи данного простого способа можно удалить нумерацию с первых страниц документа, начав отображение номеров с 3 или последующей страницы. Мы используем функцию вставки фигур, которая закрывает цифры на странице документа.
Этот способ лучше использовать тогда, когда пользователь уже закончил редактирование документа, во избежание нарушения форматирования. Иначе, при дальнейшем редактировании, форматирование документа может измениться, из-за этого фигуры могут сместится в пространстве, а скрытые цифры могут снова станут видны.
В окне файла Word проделайте следующее:
- Щелкните мышью по первому слову на странице документа.
- Войдите в меню «Вставка», в группе «Иллюстрации» нажмите на «Фигуры».
- В контекстно меню выберите прямоугольник.
- Поместите контур фигуры (прямоугольник) вокруг цифры.
- Нажмите на кнопку «Заливка фигуры».
- В меню «Цвета темы» выберите белый цвет.
Цифра исчезнет, потому что она закрыта фигурой. На странице у нас остался контур фигуры, который необходимо скрыть.
- Нажмите на кнопку «Контур фигуры», выберите белый цвет для контура.
- Щелкните в окне документа Word.
На месте цифры появится пустое место. Мы скрыли цифру фигурой белого цвета.
Поделайте подобные действия для следующей, или для нескольких следующих страниц. В итоге, нумерация в документе будет отображаться с 3 или другой последующей страницы.








