Как научиться писать тексты? руководство для начинающих копирайтеров
Содержание:
- Возлюбить шрифт Verdana
- Веб-сервисы и приложения для голосового ввода
- Третий этап – сбор информации
- Cooltext.com — уникальные шрифты
- Microsoft Office Online
- Популярные программы для набора текста
- Правильный отдых
- BuzzWord
- Bowfinprintworks.com – ещё один сервис с ответами на вопросы
- Сохранение текста на ПК или флешку
- Советы и рекомендации начинающим копирайтерам
- Первый этап – определение темы
- Вывод
Возлюбить шрифт Verdana
Набирать основной текст гарнитурами Arial и Times New Roman — самый привычный, но не самый безопасный для зрения вариант. Берите Verdana — в конце написания многостраничного текста глаза скажут вам спасибо.
У шрифта равная высота и ширина букв, а также большой межбуквенный интервал. На деле это значит, что буквы будет легко прочитать даже на маленьком мониторе с небольшим разрешением.
Эрик Шпикерманн в книге «О шрифте» на примерах объяснил все об удобочитаемости шрифтов. Ему можно доверять: автор разработал систему знаков для берлинской транспортной сети и шрифт для Audi. Шпикерманн наглядно показывает, какую гарнитуру лучше выбрать для набора большого куска текста, а какую — для печати корпоративных бланков.
Веб-сервисы и приложения для голосового ввода
Для использования голосового ввода от случая к случаю можно обойтись без установки на компьютер специальных программ. Скорее всего, вам будет достаточно возможностей веб-сервисов и расширений для браузера.
Google Docs
Простой инструмент голосового ввода есть в Google Docs — сервисе для работы с текстовыми документами. Для его использования достаточно иметь аккаунт почты Gmail.
Как пользоваться голосовым вводом в Google Docs:
- Откройте сайт поисковой системы Google.
- Авторизуйтесь под своей учётной записью Google или зарегистрируйте новый профиль.
- Кликните по квадрату из точек, чтобы раскрыть меню с сервисами.
- Нажмите «Ещё», чтобы увидеть полный список.
- Перейдите в «Документы».
- В поле «Создать документ» нажмите «Пустой файл».
На экране появится текстовый редактор Google. Чтобы включить голосовой ввод, раскройте меню «Инструменты» и выберите соответствующую опцию. Слева появится виджет с микрофоном. Выберите в нём язык, на котором вы будете говорить, а затем нажмите на иконку микрофона, чтобы включить распознавание. Значок должен стать красным. Если браузер запросит разрешение на использование микрофона, дайте его.
Запуск голосового ввода доступен также с помощью сочетания клавиш Ctrl+Shift+S. Функция запускается с языком, установленным по умолчанию.
После настройки начинайте говорить — Google Docs будет распознавать речь и превращать её в текст. Знаки препинания и новую строку проговаривайте словами, чётко произносите окончания слов — в противном случае исправлять текст придётся очень долго.
Speechpad
Speechpad — бесплатный сервис, который работает только в браузере Chrome. Выше мы рассказали, как настроить его интеграцию с Windows. Однако для набора небольшого фрагмента текста в этом нет необходимости — с задачей отлично справится веб-интерфейс голосового блокнота.
- Откройте сайт Speechpad.ru.
- Пролистните главную страницу до окна редактора.
- Выберите язык ввода.
- Нажмите на кнопку «Включить запись» и разрешите использование микрофона.
- Диктуйте текст.
Возле кнопки «Включить запись» вы увидите поле предварительного показа. В нём отображается то, что будет добавлено в документ.
Расставлять знаки препинания и переходить на новую строку можно голосом или кнопками, которые находятся между полем предварительного просмотра и редактором. При наведении на каждую кнопку появляется текст голосовой команды, к которой она применяется — например, «вопросительный знак» или «открыть скобку».
Итоговый документ доступен для скачивания в формате TXT.
VoiceNote
VoiceNote — ещё один сервис для преобразования голоса в текст, который работает только в Google Chrome. При попытке запустить его в другом браузере появляется сообщение об ошибке.
Для голосового ввода через VoiceNote можно использовать Live Demo или отдельное приложение для Chrome.
Как пользоваться VoiceNote:
- Откройте редактор.
- Нажмите на значок в виде земного шара и выберите язык ввода.
- Кликните по иконке микрофона.
- Разрешите использование записывающего устройства.
- Диктуйте текст.
Правила ввода здесь стандартные: знаки препинания можно проговаривать словами, а также голосом отправлять текст на новую строчку.
Полученный документ доступен для сохранения в формате TXT.
TalkTyper
TalkTyper — онлайн-редактор для голосового ввода. Главное его достоинство — поддержка 37 языков. Однако TalkTyper, как и предыдущие сервисы, работает только в Google Chrome.
Принцип ввода текста в этом редакторе не отличается от других: вы указываете язык, нажимаете на значок микрофона и разрешаете его использование. Знаки препинания и новая строка проговариваются словами.
Результат обработки текста в TalkTyper можно сохранить в виде документа в формате TXT, скопировать в буфер обмена, распечатать, отправить по почте, твитнуть и перевести на другой язык.
Voice Notepad
Voice Notepad — ещё один сервис для преобразования голоса в текст, работающий только в Chrome. Он поддерживает больше 120 языков ввода. В остальном функциональность у него такая же, как у сервисов, перечисленных выше: расстановка знаков препинания голосом, сохранение документа в формате TXT, копирование в буфер обмена, отправка по почте или на печать и т.д.
Особенность онлайн-сервисов заключается в том, что все они работают только в Google Chrome. Это связано с тем, что в их основе лежит лицензионная гугловская технология распознавания речи. Другие браузеры её не поддерживают или поддерживают с ограничениями. Например, Speechpad можно запускать в Яндекс.Браузере, однако в чужеродной среде он часто работает с ошибками. Так что если вы не пользуетесь Google Chrome, проще всего установить одну из программ для голосового ввода на компьютер и забыть про неудобства.
Третий этап – сбор информации
Сбор информации – это то без чего зачастую не обходится ни одно написание текста. Конечно, если вы готовите материал по теме, в которой вы являетесь специалистом, то вы наверняка сможете обойтись и без сторонних источников, взяв все необходимые данные из головы. Но если тема, на которую вы пишите, вам в новинку или знакома не особо хорошо, то без дополнительных источников просто не обойтись.
В качестве источника информации можно использовать что угодно. Это могут быть книги, энциклопедии, справочники, газеты, журналы и официальные документы; Интернет, телевидение и радио; можно даже использовать знания и опыт третьих лиц. Подойдёт всё, при помощи чего можно восполнить пробел в знаниях.
Найдите максимум материала по интересующей вас теме
Затем бегло изучите его, стараясь отделить важное от несущественного. Сделайте конспект, выделите текст маркером или скиньте все данные, которые могут потребоваться в работе, в один общий файл на компьютере
Теперь у вас в наличии будет всё, с чем можно работать, и можно приступать к следующему этапу.
Cooltext.com — уникальные шрифты
Онлайн-сервис cooltext.com является англоязычным и русской версии, к сожалению, не имеет. Но есть в этом и положительный момент – он здесь практически не нужен. Ведь все, что нам нужно, это выбрать понравившуюся надпись из богатого списка и красиво написать в окне нужный нам текст. А если вы пользуетесь браузером Chrome, то вы можете просто в один клик перевести страницу, для других браузеров есть также расширение-переводчики. Сайт приятно отличается от предыдущих тем, что здесь имеются уже готовые варианты как красивых шрифтов, так и их оформления в различных цветах и стилях.
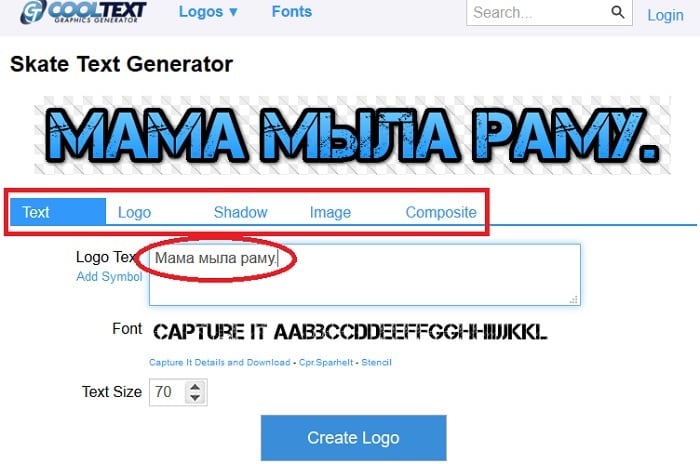
Введите в поле требуемый текст
- После выбора понравившегося, вы перейдете в раздел, где нужно написать текст для красивого шрифта.
- Здесь вы можете выбрать размер текста, задать градиент любых цветов, сделать шрифту тень, а также налаживать сверху слоя других текстов.
- После того, как вы определились с настройками и шрифтом, нажмите кнопку «Create Logo».
- Откроется окно, в котором будет несколько вариантов, «Download» — загрузить на компьютер, «Edit» — вернуться к редактированию надписи, «Get HTML» — получить ссылку для вставки логотипа в код Интернет-страницы, «Email» — отослать на ваш почтовый ящик.
- Ниже есть блок, в котором вы можете поделиться логотипом в популярных соцсетях, таких как: Facebook, Twitter, Google +.
Microsoft Office Online
Рис. 3 Microsoft Office Online
Перейти!
Детали
Текстовый редактор от Microsoft пользуется высокой популярностью в мире и вполне заслужено, так как форматы документов, создаваемые им, универсальны, открываются и обрабатываются большинством программ.
Несколько лет назад компания выпустила онлайн-версию популярного редактора Microsoft Office Online.
Именно в этой программе большинство браузеров по умолчанию открывают документы.
Плюсы:
- Очень широкий функционал, сопоставимый с десктопной версией программы.
- Большая распространенность и универсальность форматов.
- Хорошая кроссплатформенность – Офис Онлайн открывается с любых устройств, как мобильных, так и стационарных, и всегда удобен для работы.
- Привычный интерфейс для большинства пользователей.
- Качественная поддержка исходного форматирования документа – строки не «съезжают», неизвестные шрифты не представляются кодировками и т. п.
- Бесплатное официальное использование.
- Широкая распространенность.
- Помимо текстового редактора, в облачном офисе открываются и другие типы офисных программ Майкрософт.
- Возможность коллективной работы с документами, хранения их в облаке.
- Возможность быстрой правки и отправки документа по указанному адресу электронной почты.
- Наличие кроссплатформенного мобильного приложения.
- Периодически проводит автосохранение документа без специальных настроек, поэтому вы не потеряете большого объема работы в случае технического сбоя.
Минусы:
- Не всегда стабильная и быстрая работа. Довольно ресурсоемкий сайт долго загружается, долго сохраняет изменения и т. п.
- Довольно значительная нагрузка на аппаратные ресурсы компьютера или мобильного устройства за счет высокой ресурсоемкости сервиса.
- Сниженное и нестабильное качество работы сервиса на мобильных устройствах, особенно если использовать мобильное приложение.
- Командная работа над файлом неудобная – опция чрезмерно усложнена.
- Опять же, опасность потенциального попадания документа в чужие руки при хранении в облаке. Хотя сертификаты безопасности Майкрософт защищают конфиденциальные данные очень надежно.
Популярные программы для набора текста
Вордпад
Тем, кто ранее работал с «Вордом», этот текстовый процессор может показаться очень похожим. Но на самом деле это не совсем так. В действительности это урезанная версия с минимальными возможностями работы и форматирования.
Где находится на компьютере с «Виндовс» 7 и 10
- Самый простой способ открыть Wordpad — это в строке поиска набрать его название. Потом дождитесь окончания поиска и щелчком мыши выберите нужный ярлык.
-
Более сложный (скорее требующий больше телодвижений) — найти программу среди стандартных в сборке Windows. Нажмите кнопку «Пуск», потом «Все программы», в списке найдите ярлык «Стандартные».
Способы запуска
- Найти программу можно через строку поиска в «Пуске». Нажмите кнопку «Пуск», а в строке поиска наберите слово «Word».
- Посмотреть наличие пиктограммы на панели задач. Для запуска текстового процессора нажмите на нужную пиктограмму мышей.
Как правильно набрать текст и красиво оформить
Самые-самые азы работы с текстом описаны выше в разделе о работе с «WordPad». Там же найдете способы быстрого удаления определенных частей текста или вставки символом препинания.
Программа «Word» позволяет более изощренно работать с текстовой информацией, потому в этом разделе больше внимание уделим именно этому моменту. Дизайн обеих редакторов очень схож, потому разобравшись с одним, Вы легко овладеете методикой работы с другим
Перед тем как начать набирать текст нужно придумать и напечатать его заголовок. Существует несколько простых правил оформления такого рода текстов.
- Сразу выберите шрифт.
- Заголовок размещайте по центру листа. Это можно реализовать отступами, перетаскиванием ползунка линейки, выравниванием по центру. Предпочтительней и быстрее будет последний вариант.
- Начинайте писать с большой заглавной буквы или символа.
Если заголовок готов, то можно переходить к набору основного текста. Действуйте так:
- Нажмите клавишу «Enter». Теперь курсор будет на новой строке.
- Выровняйте по левому краю кнопкой на панели.
- Дальше нужно сделать абзац. Для этого верхний ползунок переместите вправо на один пункт. В дальнейшем по нажатию на Enter абзацы будут создаваться автоматически. Если линейки нет, то ее нужно добавить так.
- Приступайте к набору текста. Как только он будет готов, то следует выровнять его по ширине. Выделите мышкой и нажмите на пиктограмму в панели.
Для разного рода обработки в Ворде предназначены определенные блоки инструментов.
Сохранение документа
Сделать сохранение нужно еще до начала набора текста, а потом только периодически нажимать на пиктограмму с дискетой. В ситуации с перебоями электричества это поможет не потерять всю работу.
Если документ набран и готов к печати, то лучше его перед этим сохранить, чтобы в дальнейшем иметь возможность что-то в нем подправить или изменить. Сделать сохранение можно на «винчестер» (жесткий диск «компа») или съемный носитель.
В верхнем основном меню программы слева от закладки «Главная» есть раздел «Файл». Выберите его мышкой.


На флешку
Чтобы произвести сохранение на флешку или в любое другое место на диске, отличное от стандартной папки, слева в списке выберите его. Флеш накопитель будет обозначен в списке как «Съемный диск» с первой свободной буквой для идентификации. Мышей отметьте нужный вариант диска и сохраните кнопкой внизу окна.

Предварительный просмотр
Перед тем как вывести информацию на печать рекомендовано сначала посмотреть, как она будет выглядеть на листе. Это позволит не испортить бумагу, а значит сэкономить. Для такой процедуры воспользуемся функцией предварительного просмотра документа. Чтобы ее активировать следуйте такой инструкции:
- Перейдите на закладку «Файл».
- В списке найдите ярлык «Печать».
Если в текущем варианте что-то не устраивает (например, весь текст не входит на один лист) , то тут же можно изменить поля. Используйте ссылку «Параметры страницы» внизу окна.
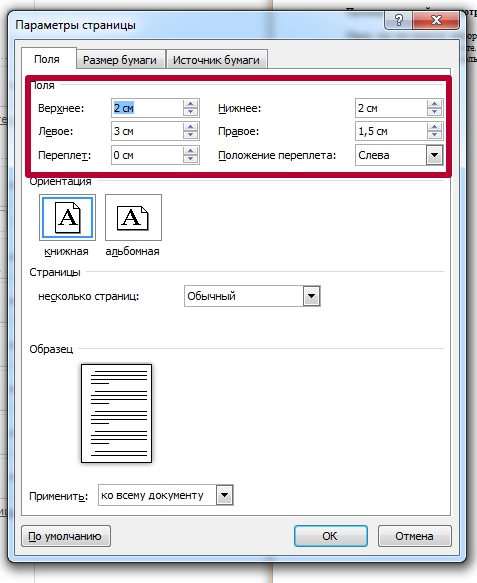
Печать документа из Ворда
В этом же окне (закладка «Файл», раздел «Печать») можно сразу нажать на пиктограмму принтера и напечатать документ. Тут же есть такие возможности по настройке:
- Указать количество экземпляров копий документа.
- При необходимости пользователь должен сменить нужный вариант печатающего устройства, которое будет использовать.
- Далее указывается область печати. Это могут быть: определенная выделенная область из всего текста, конкретные номера страниц документа, только одна текущая страница.
Правильный отдых
Итак, когда мы опубликовали статью, то рекомендую сразу сделать перерыв минут на 20-30. И такие перерывы нужно делать после каждой опубликованной статьи для сайта. Это необходимо для того, чтобы дать своему организму отдохнуть и восстановиться силами.
Если вы этого делать не будете, то в буквальном смысле протяните ноги. Так что не нужно тут геройствовать. После каждой опубликованной статьи обязательно делаем перерывы. А как это сделать правильно, я сейчас вам объясню. Как правило, во время такой работы очень сильно напряжены 3 органа.
Головной мозг
Он у нас постоянно работает. А если заниматься написанием большого количества материала, то нагрузка на мозг будет еще больше. К тому же в продолжительном сидячем положении кровоток небольшой. А нашему мозгу нужно постоянное питание. Если его не будет хватать, то кровь будет браться с других органов. Первые звоночки — это онемение конечностей (холодные пальцы рук и ног).
Позвоночник
Ему тоже достается не мало. Даже есть такая поговорка: «Кресло убивает.» А ведь в нем мы проводим огромное количество времени. И никакое супер-кресло вам тут не поможет! Все равно будет идти нагрузка на спину. Особенно на нижнюю ее часть. Когда стоим, то какая-то часть нагрузки идет дальше на ноги. Но проблема в том, что в сидячем положении ноги-то не задействованы и нагрузка не идет по ним, а заканчивается именно в нижней части спины. А если учесть, что на каждое действие найдется свое противодействие, то нагрузка на спину еще больше возрастает. Помимо силы тяжести есть еще и сила сопротивления стула.
Глаза
Достается похлеще чем спине. Постоянная нагрузка от компьютера сильно напрягает глаза. А если еще и освещение плохое, то тогда жди «песца». Поэтому без настольной лампы за компьютер даже не садитесь. Если рабочий стол у окна, то днем еще куда не шло. Но вечером или утром нужно включать настольную лампу. А вечером дополнительно еще нужно включать общее освещение комнаты. Иначе нагрузка на глаза будет большой.
Итак, нам нужно хотя бы вот эти 3 важных органа поддержать. Причем за небольшой промежуток времени. Для этого я после каждой опубликованной статьи ложился на кровать и делал лежа пальминг 20-25 минут. Тоже самое рекомендую сделать и вам.
Как делается пальминг
Точный процесс я описывать не буду. Просто поищите в сети как сделать пальминг. Там просто трете ладошки рук друг о друга и потом перекрестом ложите их на лицо так, чтобы ладошки были напротив глаз. Глаза при этом должны быть закрытыми. Данную процедуру рекомендую делать лежа и желательно на твердой поверхности. Это для спины полезно.
Еще желательно чтобы кровать стояла возле стены. Стена будет в качестве опоры для локтя. Просто, когда вы делаете пальминг лежа, у вас идет нагрузка на руки и в итоге не удается толком расслабиться. Обычно такое упражнение делают сидя. Но проблема в том, что мы и так сидим очень много. Нужно дать отдохнуть спине и самому вытянуться. Поэтому пальминг делаем только лежа.
В общем придумайте что-нибудь. Должна быть стена или какая-то опора чтобы можно было опереться одним локтем и уменьшить нагрузку на руки. Лежим конечно же, только на спине. Во время пальминга ни о чем не думайте. Мозгу тоже нужно отдохнуть. В общем, в таком положении нужно расслабиться на 20 — 25 минут.
Массаж головы
Далее встаем и стоя начинаем делать массаж всей головы. Это нужно чтобы улучшить кровоток. Массаж делаем кончиками пальцев. Проводите ими по голове и лицу. Также водите пальцами возле носа, висков, ушей, шеи, лба и так далее. На данную процедуру отводим 5 минут после чего приступаем снова к работе.
Вот в принципе и все! Накатал я вам тут целый небоскреб советов. Теперь вы должны знать, как использовать быстрое и главное, качественное написание текстов для сайта. Многим блогерам и владельцам сайтов, которые пишут статьи сами пригодиться этот материал. Также рекомендую взять его на заметку всем копирайтерам и райтерам. В общем изучайте и внедряйте!
Мне нравится1Не нравится
BuzzWord
Рис.1 BuzzWord
Перейти!
Детали
Данный редактор разработан Adobe, он доступен в режиме онлайн и полностью построен на флэш-технологии, то есть запустится на любом компьютере, оснащенном флэш-плеером.
Прост и удобен в использовании, достаточно функционален, качественно русифицирован (есть официальная русская версия программы, сайта).
Открывается как страница, потому может быть запущен как с мобильного устройства, так и со стационарного компьютера.
Плюсы:
Можно работать с данным редактором как с помощью мобильного устройства, так и с помощью компьютера.
Работает стабильно, сайт всегда доступен.
Технология флэш достаточно простая, не оказывает существенной нагрузки на аппаратные ресурсы устройства, что особенно важно при работе со смартфона или планшета.
Кроссплатформенный интерфейс позволяет удобно использовать редактор с устройств, вне зависимости от их операционной системы.
Сервис качественно русифицирован – имеется русскоязычная версия сайта.
Понятный и удобный интерфейс.
Минусы:
Несколько суженный функционал по сравнению с некоторыми другими сервисами в списке.
Bowfinprintworks.com – ещё один сервис с ответами на вопросы
Сервис bowfinprintworks.com является визуальным аналогом identifont.com – с помощью вопросов и картинок вам предлагается выбрать из предложенных графических изображений наиболее похожие на ваш шрифт. Ресурс также предполагает знание английского языка, но и без него можно примерно догадаться, что хочет от вас ресурс.
Сервис «Fontmassive»
Сервис fontmassive.com предлагает вам обратиться к возможностям «человеческого фактора», и попросить других пользователей помочь вам в идентификации шрифта онлайн.
- Для работы с ним необходимо перейти на данный ресурс, в специальном окне написать текст с вопросом.
- Нажать на кнопку «Вставить изображение» для загрузки изображения с нужным шрифтом на ресурс.
- А затем нажать на кнопку «Отправить».
Спросите у пользователей о нужном шрифте на fontmassive.com
Расширение «WhatFont»
Расширение для браузера Google Chrome (а также для других браузеров на ядре «Chromium») под названием «WhatFont» позволит вам легко выполнить опознавание шрифта онлайн. После установки и активизации приложения в браузере будет достаточно навести курсор на нужный шрифт для идентификации последнего (опознаются как латинские, так и кириллические шрифты).
При этом, по отзывам пользователей, точность определения шрифта не всегда на высоте.
Расширение «WhatFont» в магазине Chrome
Сохранение текста на ПК или флешку
Как видно, печатать текст на компьютере или ноутбуке очень легко. Чтобы сохранить результаты работы, следует воспользоваться следующим алгоритмом:
Нажимаем на кнопку, символизирующую дискету.
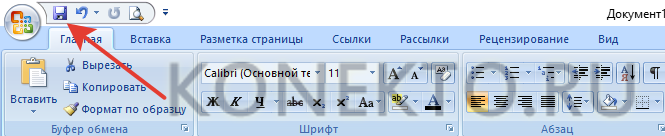
Выбираем путь сохранения (жесткий диск или флешка), вводим имя файла и кликаем «Сохранить».
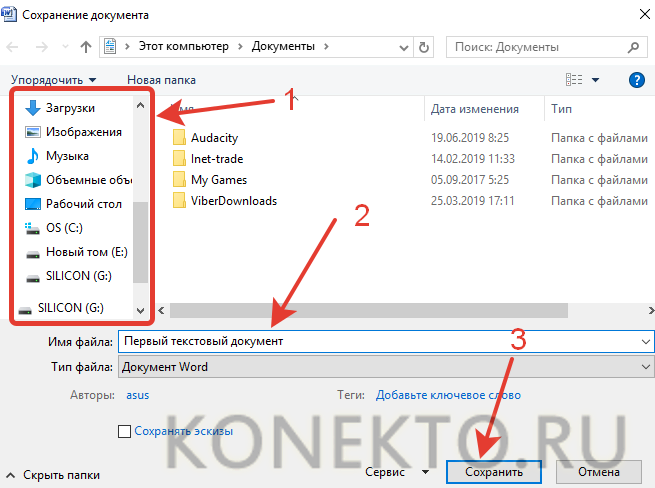
Для сохранения текущих изменений нужно периодически нажимать на дискету — если печатать в Ворде или WordPad с компьютера, то однажды из-за перебоев с электричеством можно потерять все несохраненные данные. Пользователю придется набирать и редактировать весь текст снова (до последнего сохранения). Конечно, случается это редко, но иногда приходится переделывать всю дневную работу.
Советы и рекомендации начинающим копирайтерам
Авторам-новичкам необходимо:
- Расширять кругозор. Копирайтер-универсал способен освещать различные темы. Стоит читать не только художественную литературу, но и статьи на юридическую, экономическую, медицинскую и другие тематики. Интеллектуальному и духовному обогащению способствуют путешествия, посещения музеев и театров.
- Пополнять портфолио. Наиболее удачные статьи, одобренные заказчиками, нужно выкладывать в специальных разделах на биржах копирайтинга. Клиент может попросить потенциальных исполнителей показать ему образцы готового контента по заданной теме. Чем быстрее автор предоставит ссылку на нужный текст, тем выше вероятность получить заказ.
- Дочитывать до конца технические задания. Чтобы проверить, ознакомился ли автор с ТЗ полностью, клиент может указать в конце текста кодовое слово. Пароль необходимо переслать заказчику.
- Адекватно воспринимать конструктивную критику. Новички часто сталкиваются с доработками и даже переписыванием статей. Начинающего автора не должны разочаровывать эти неудачи. Они могут стать поводом больше работать над развитием своих навыков.
Получив первый опыт, следует подавать заявки на более дорогие заказы. Длительная работа с дешевым контентом препятствует профессиональному росту.
Первый этап – определение темы
Первое, что нужно сделать для написания хорошего текста – это определить его тему. В некоторых случаях тема может быть дана заранее, что значительно упрощает задачу. В других случаях тему нужно выбирать самостоятельно. И размышляя над этим вопросом, вы должны постараться выбрать такую тему, писать на которую было бы интересно вам самим. Если вам безумно нравится описывать достопримечательности, то не нужно стараться быть оригинальным для самого себя и пытаться написать нереально увлекательный текст о строительстве бани из сруба своими собственными золотыми руками. Используйте свои сильные стороны.
Если же тема может быть любой, но направленность всё же одна, например, вам нужно написать текст на любую тематику, но в сфере угледобывающей промышленности, то здесь тоже несложно найти выход из ситуации. Конечно, вам может быть не особо увлекательно писать про графиты и антрациты, но возможно будет интересно описать уголь как важнейшее природное ископаемое, обязанное своим зарождением древнейшим торфяным болотам, покрывавшим землю, по которой ступали своими гигантскими лапами динозавры в эпоху Юрского периода.
Запомните, в любой теме можно найти что-то интересное для себя. Даже, казалось бы, самая скучная тема, может существенно расширить ваш кругозор и посвятить в интересные детали.
Вывод
Выбор наиболее оптимальной программы зависит от потребностей каждого конкретного пользователя.
Наиболее функциональной программой из всех, рассмотренных в данном материале, можно назвать Microsoft Office Online. Она позволяет форматировать текст в достаточно широком диапазоне, предоставляет практически все функции установленного на компьютере Ворда, относительно быстро работает, имеет ряд удобных дополнительных функций.
Почти не уступают ей программы Zoho Writer и Doc.
Они также предоставляют практически полный функционал стандартного текстового редактора, но не столь стабильно работают, могут достаточно медленно сохранять изменения, «вылетать» и подвисать. Также в них нет некоторых дополнительных функций.
Остальные программы в списке характеризуются доступностью, простым и понятным русскоязычным интерфейсом и достаточно узким функционалом, но высокой скоростью работы.
Они подойдут для редких и незначительных, но быстрых правок в текстовых файлах.








