Как сделать скриншот на телефоне lg q7
Содержание:
- Screenshot Touch – запись видео и создание скриншотов
- Как Сделать Скриншот Экрана на LG Через Смарт Меню?
- Создание скриншотов на отдельных марках
- Сделайте фото на телефоне с помощью Google Assistant
- Инструкция по созданию скриншотов
- Как сделать скриншот на Sony
- Как удалить или передать снимок экрана
- Стандартный способ съемки скриншота на планшете и смартфоне
- Делаем снимок экрана на телефоне
- Что такое скриншот и для чего это может быть нужно?
- Использование приложения на LG Preloaded QuickMemo+ (для скриншота)
- Для чего используются скриншоты
Screenshot Touch – запись видео и создание скриншотов
Screenshot Touch – довольно-таки занятное приложение для съемки происходящего на экране, слегка выделяющееся на фоне ему подобных. Для работы потребуется Андроид версии Lollipop или выше.
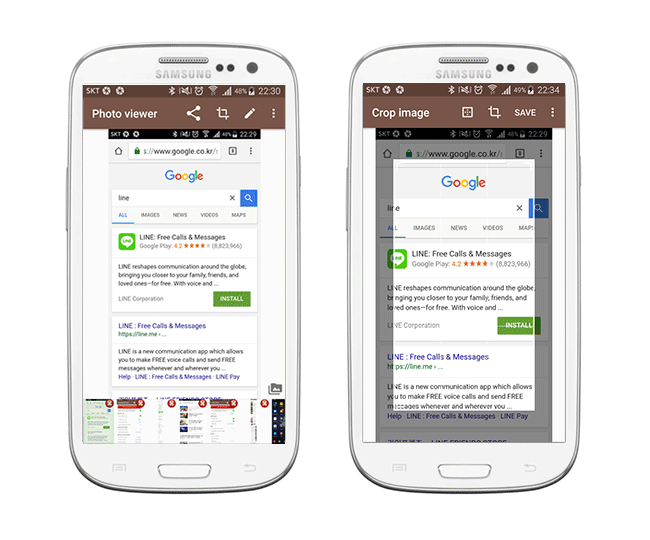
Возможности приложения:
- Захват экрана посредством нажатия на экран (через область уведомление, оверлей-иконка, тряска телефона);
- Запись видео в mp4 с возможностью настройки разрешения, частоты кадров, качества звука и видео;
- Сохранение изображения всей веб-страницы в браузере по мере ее скроллинга (чтобы воспользоваться функцией, нужно открыть ссылку в браузере и активировать функцию Screenshot Touch);
- Выбор папки сохранения, формата названия, качества скриншота;
- Задержка с заданным интервалом перед съемкой.
Встроенный редактор скриншотов предлагает следующий функционал:
- Обрезка изображений, поворот по часовой стрелке и против;
- Рисование на скриншотах – кисть, фигуры, метки, настройка прозрачности
- Публикация снятого скриншота в соцсетях или шеринг в других сервисах;
За обширный функционал в Screenshot Touch пользователь “платит” просмотром рекламы; однако ее можно отключить за небольшую плату.
Советуем ознакомиться с правами доступа, которые требуются для установки приложения: их может показаться больше чем нужно. Это связано с тем, что в Screenshot Touch задействовано множество функций съемки видео и аудио.
Как Сделать Скриншот Экрана на LG Через Смарт Меню?
Смарт-меню позволяет создать небольшую плавающую иконку, где собраны часто используемые программы. Благодаря этой функции можно быстро запустить музыку или сделать скрин экрана.
«Xiaomi»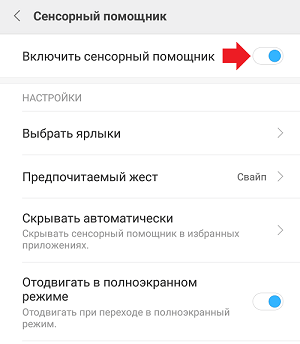
В прошивке MIUI 8 и выше смартфонов Xiaomi есть функция Quick Ball. Меню выглядит как плавающий шарик, в котором собрано 5 приложений, включая снимок экрана.
Как включить Quick Ball:
- «Настройки»;
- «Расширенные настройки»;
- «Сенсорный помощник» – «Включить».
После активации нужно перейти в «Выбор ярлыков» и нажать на один из кружочков на экране. Скрин будет располагаться в «Быстрых настройках».
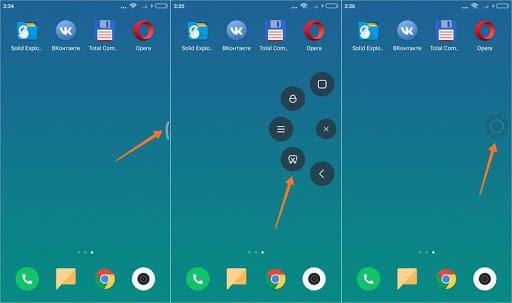 Чтобы сделать фото экрана, нужно нажать на шарик. Откроется смарт-меню со значком «Снимок экрана». Остается только кликнуть по нему и получить фото.
Чтобы сделать фото экрана, нужно нажать на шарик. Откроется смарт-меню со значком «Снимок экрана». Остается только кликнуть по нему и получить фото.
«Samsung»
Функция Smart Select позволяет захватить нужную информацию на экране и сделать скриншот этой области. Встроенная программа есть в моделях смартфонов Samsung Galaxy Note и Galaxy S.
Smart Select – это панель управления, которую можно вынести с бокового дисплея:
- зайти в «Настройки», открыть «Дисплей»;
- перейти в «Экран Edge» и далее «Панели Edge»;
- в этом меню нужно активировать экран Edge и панель Smart select.
Когда меню будет активировано, можно приступать к скриншоту. Для этого необходимо вывести нужное изображение или страницу на экран. Открыть панель Edge и вытянуть меню Smart Select.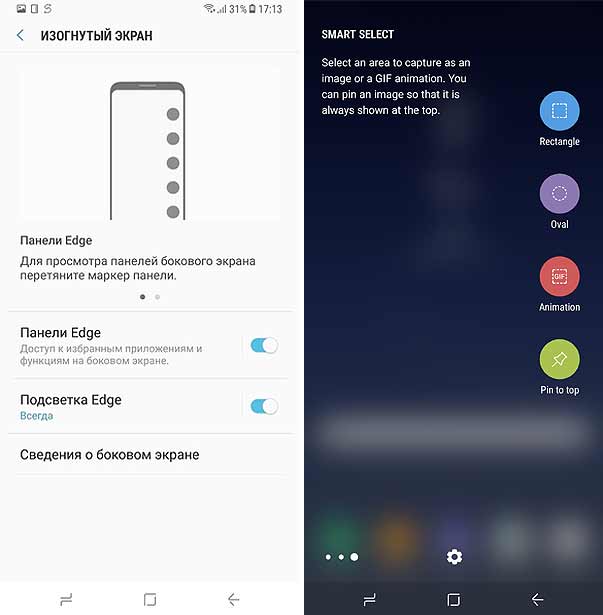
Для скрина можно выбрать нужную область изображения. Например, прямоугольник, круг или гиф. После этого программа возвращается к страничке захвата изображения. Здесь можно изменить размер и положение снимка.
Чтобы сделать гифку, необходимо начать запись и остановить через некоторое время на нужном моменте. После этого на экране появится анимация и редактор. При желании можно наложить текст, нарисовать что-нибудь. Программа позволяет сохранять и отправлять гифки, а также вставлять в другие приложения и файлы.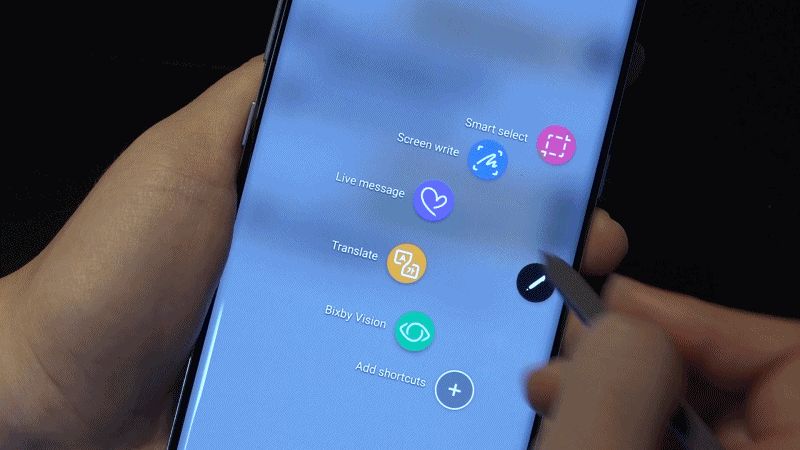
На смартфонах Samsung можно сделать расширенный снимок:
- Создать скриншот указанным выше методом или другим удобным способом.
- Сбоку появится клавиша «Захват прокрутки».
- Нажать на значок и удерживать, пока не закончится страничка. Или остановить прокрутку в нужном месте.
- Длинный скрин необходимо сохранить в папку вручную.
«Lenovo»
На смартфонах Lenovo меню представлено в виде полупрозрачного прямоугольника. В нем находятся значки популярных программ. Кнопка смарт-меню на Lenovo может реагировать на одиночное, двойное или долгое касание. Выбор можно сделать в «Настройках действий».
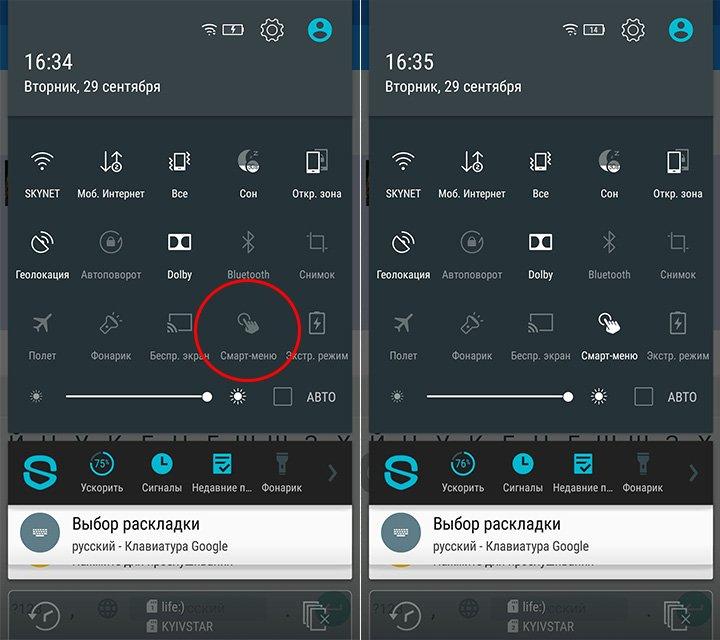 Чтобы включить смарт-меню в смартфоне, нужно:
Чтобы включить смарт-меню в смартфоне, нужно:
- опустить шторке оповещений;
- зайти в настройки;
- активировать функцию «Смарт-меню».
В меню появится иконка снимка экрана. Когда понадобится сделать скрин, нужно просто кликнуть на значок.
Создание скриншотов на отдельных марках
Samsung
У последних поколений можно создавать снимки экранов при помощи жестов. Обычно нужно ребром ладони вести в правую сторону и назад или же в левую и назад. Такой жест можно всегда перенастроить, если зайти в «Настройки», далее в пункт «Управление», и в «Управление ладонью» подогнать настройки под себя.
Также не стоит забывать и про старые модели Galaxy S, в которых необходимо одновременно зажимать две клавиши: «Назад» и «Домой». Это актуально для Android 2.3 и ниже.
LG
Да, у LG есть собственные марки смартфонов, пусть и не так много, как у других корпораций, но в плане захвата экрана они немного переплюнули конкурентов. Всем пользователям доступно отдельное приложение Quick Memo, позволяющее создавать скриншоты одним кликом. Причем здесь же вы сможете вносить правки в изображения при помощи встроенного редактора. Да, функционал у него не богатый, но основные опции для редактирования есть.
Asus
В настройках телефонов Asus Zenfone присутствует отдельный пункт для создания снимков одним нажатием. Находится он во вкладке «Индивидуальные настройки» в разделе «Сенсорные клавиши». Здесь вы сможете выбрать, каким же образом создавать снимки.
Xiaomi
Продукция Xiaomi уже давно опережает многие другие компании, и статус «китайской» уже никого не пугает, так как девайсы действительно качественные и проходят всю необходимую сертификацию и тесты. В своей операционной системе разработчики предусмотрели сразу 6 вариантов создания скриншотов, что очень даже удивляет. Если вы счастливый обладатель Xiaomi, выбирайте один из предложенных вариантов. Мы описали их все!
Внимание! Большинство способов, описанных здесь, работает в MIUI 7 версии и выше, поэтому учтите этот момент при работе со смартфоном!
- «Уменьшение громкости» и «Питание». Это стандартный способ, присущий практически всем смартфонам на базе Android;
- «Меню» и «Уменьшение громкости». Если зажать клавишу и сенсорную кнопку, то вы также сделаете быстро скрин на своем смартфоне;
- Панель быстрых настроек. В версии MIUI 7 появился отдельный пункт для создания скриншотов. Достаточно сделать свайп вниз и выбрать пункт «Снимок»;
- Жесты. Здесь мы опишем сразу два способа, которые доступны с 8 версии. В первом случае вам нужно лишь провести тремя пальцами по экрану вашего Xiaomi вниз, и скриншот будет создан автоматически. Да, нужно приноровиться, но в целом это удобно.
- Жесты. Второй способ – встроенный помощник Quick Ball. Опция по своим возможностям похожа чем-то на AssistiveTouch в iPhone. Это своего рода сенсорный помощник, который активируется в виде прозрачной дуги с различными опциями. Вы сами выбираете, что именно добавить в эту панель, в том числе можно и отдельную кнопку для создания снимков экрана. Все настраивается в «Сенсорном помощнике», который доступен в меню «Расширенных настроек»;
- Данный пункт можно назвать смежным с предыдущим. Когда вы создали скриншот через «Сенсорный помощник», появится миниатюра. И если нажать по ней, в списке опций вы сможете выбрать пункт «Прокрутка». Он необходим для создания длинных скринов, когда содержимое не помещается на одном экране и необходимо прокручивать страничку вниз.
Для создания скриншотов создано много приложений, добавлено большое количество встроенных опций в Android от различных производителей. В скором времени, скорее всего, появится возможность управления этой опцией голосом, и никакие другие инструменты не заменят такого инструмента. На данный момент же хватает и того базового функционала, который нам предоставляют разработчики различных гаджетов.
Единственный совет от нашего портала – обязательно проверяйте, чтобы память вашего смартфона не была «забита» до упора, иначе телефон может глючить, да и вы попросту потратите время на создание скриншотов, а они не сохранятся ввиду отсутствия свободного места. Переносите в таком случае изображения в отдельную директорию, либо удаляйте лишние файлы, чтобы освободить место.
Поделиться ссылкой:
Сделайте фото на телефоне с помощью Google Assistant
Управление жестами на V30 очень ограничено. По мнению разных людей это отлично или ужасно, но суть в том, что нет специального жеста для того, чтобы сделать снимок экрана. Однако есть способ сделать это, если вы не фанат комбинаций кнопок.
Откройте Google Assistant, сказав “Окей Гугл” (работает только после установки), или нажимая и удерживая кнопку “Домой”. Затем просто скажите: “сделать скриншот”, и приложение сделает это за вас. Стоит отметить, что снимки экрана, сделанные таким способом, не сохраняются в галерею. Вместо этого появится меню с различными вариантами, такими как поделиться или сохранить скриншот. Вы можете сохранить его на Google Drive, фотогрGoogle Photos, загрузить его на Gmail и т.д.
Инструкция по созданию скриншотов
Надо отметить, что способы выполнения этой операции на разных версиях операционной системы андроид разные.
Общие способы
Существуют основные способы, которые работают практических на всех устройствах на Андроид.
Кнопки
В основном скрин устройства андроид можно получить с помощью одновременного нажатия, которое должно длиться пару секунд, клавиш “Питания” и “Уменьшение громкости”, после чего вы увидеть сверху определенный значок и услышите звук затвора фотоаппарат, указывающий на то, что все прошло успешно и снимок сохранился на телефоне.
Данный способ используется на всех телефонах Android любых производителей — ZTE, Huawei, Sony Xperia, Fly, Nexus, Motorola, Samsung, Xiaomi и так далее, но только при условии того, что на устройстве стоит операционная система Android не младше, чем 4.0. Часто кнопки мобильного телефона через какой-то промежуток времени перестают нормально функционировать, из-за чего не получается сделать “фотографию” по стандартному методу, указанному выше.
Но не стоит расстраиваться, есть и другие простые способы, позволяющие добиться того же результата.
Панель быстрых настроек
В панели быстрых настроек почти любого смартфона есть функция скриншот. В первую очередь вам надо получить доступ к указанной панели, для этого следует провести пальцем сверху вниз по экрану смартфона.
После этого нужно найти клавишу “Параметры быстрых настроек”. Тут необходимо выбрать функцию “Скриншот” из списка, позже нажать кнопку “Сохранить”. После выполнения следующей последовательности действий в панели быстрых настроек появиться кнопка “Скриншот”, при нажатии которой он будет выполнен.
Жесты
Также у некоторых телефонов есть удобная функция “фотографирования” жестом. Эту функцию вначале нужно включить в настройках телефона, где будет дана вся информация. В основном, механизм заключается в том, что владелец смартфона проводит определенное количество пальцев по экрану устройства. Этот способ доступен только на последних моделях смартфонов, выпущенных в недавнее время.
Фирменные способы
Некоторые фирмы, производящие мобильные устройства на системе Android, разрабатывают дополнительные методы выполнения снимка. Внизу будет произведен обзор нескольких из них.
На телефонах Xiaomi
Китайская компания встроила еще один алгоритм выполнения скрина: одновременное нажатие кнопки “Уменьшение громкости” и клавиши в меню в виде трех полосок.
Samsung
Для того, чтобы получить скриншот на старых моделях смартфонов самсунг, надо нажать и удерживать кнопки «Назад» и «Домой» в течение двух секунд.
На моделях, которые были выпущены на продажу позднее 2014 года, используется упомянутый общий способ. На последних моделях, вышедших после 2016 года, например, Samsung J3, используется другой способ: надо одновременно нажать на кнопки «Включение» и «Домой». При этом, на некоторых устройствах работают два варианта, а на других — только последний.
Huawei
На некоторых устройствах хуавей после удержания кнопки «Включение» появляется меню, где в списке нужно выбрать клавишу «Screenshot» с изображением ножниц.
Программы
Можно еще найти огромное количество различных приложений, с помощью которых пользователь сможет облегчить процесс создания скриншота, а также получить доступ к различным дополнительным функциям. Рассмотрим самые популярные из них.
Screenshot Ultimate
Одно из редких мобильных утилит, не требующих предоставление root-прав. Но в приложении есть реклама.
Есть несколько триггеров:
- кнопка в верхней части экрана
- встряска устройства
- голосовая команда
- аппаратная кнопка камеры
- виджет на рабочем столе
Screenshot Pro
Приложение для создания скриншотов одним касанием. Зачем нажимать сразу несколько клавиш или трясти свой смартфон? Утилита просто выводит на экран маленькую панель, местоположение которой можно с легкостью менять, чтобы она не мешала вам при использовании девайса. Нажав на кнопку на панели выполняется скрин.
No Root Screenshot it
В данном приложении доступны разные способы: встряхивание, кнопка в панели управления, таймер. Установить его можно только на рутованные аппараты, на просторах Интернета существует неофициальная версия и для девайсов без root прав.
Есть доступ ко многим дополнительным функциям: редакция размеров снимка, возможность рисовать на скриншотах, вставлять различную информацию (дата, время, температура, местоположение).
Как сделать скриншот на Sony
Существует простой алгоритм, позволяющий сделать screenshot сенсорного экрана на телефонах от компании Sony:
- Нажать на значок квадрата, расположенный на панели кнопок.
- Перейти в меню дополнительных возможностей.
- Кликнуть по клавише, которая с виду напоминает обрезанное окно.
- Появится ещё одно меню, где понадобится тапнуть по кнопке «Сделать снимок».
Далее пользователя автоматически перенаправят в окно встроенного редактора. Здесь можно подкорректировать сделанный скрин, обрезать поля, поменять цвет картинки, стереть ластиком ненужные детали, включить или отключить эффект размытия и т. д.
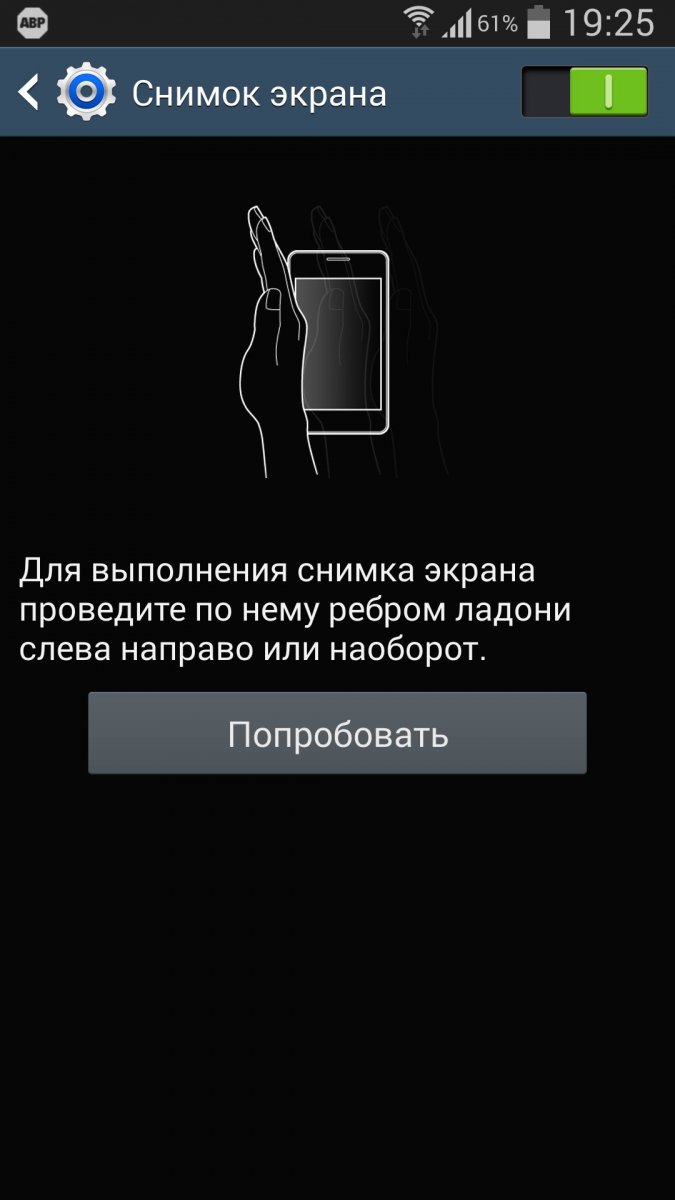
Инструкция по созданию screenshot на телефонах от компании Sony
Как удалить или передать снимок экрана
В момент, когда пользователь открывает кадр через «Галерею» или «Диспетчер файлов», перед ним появляется полный функционал взаимодействия с изображением. К примеру, владелец телефона может удалить один или сразу же несколько снимков экрана в пару кликов:
- Открыть папку, где лежит скрин.
- Удержать палец на его иконке.
- Нажать кнопку «Удалить».
Еще один способ – открыть само изображение через «Галерею» и выбрать ид доступных опций параметр «Удалить». После подтверждения операции скриншот будет удален из памяти телефона.
В случае, когда требуется передать скрин через мессенджер или другим способом, можно воспользоваться той же инструкцией. Единственное отличие заключается в том, что вместо нажатия кнопки «Удалить» нужно кликнуть на «Передать», выбрать способ отправки и координаты получателя. Таким образом, отправка скрина не отличается от передачи любого другого изображения с телефона.
Поделитесь страницей с друзьями:
Как прошить LG X power 2 M320Как получить root-права для LG X power 2 M320Как сделать сброс до заводских настроек (hard reset) для LG X power 2 M320Как разблокировать LG X power 2 M320Как перезагрузить LG X power 2 M320Что делать, если LG X power 2 M320 не включаетсяЧто делать, если LG X power 2 M320 не заряжаетсяЧто делать, если компьютер не видит LG X power 2 M320 через USBКак сделать сброс FRP на LG X power 2 M320Как обновить LG X power 2 M320Как записать разговор на LG X power 2 M320Как подключить LG X power 2 M320 к телевизоруКак почистить кэш на LG X power 2 M320Как сделать резервную копию LG X power 2 M320Как отключить рекламу на LG X power 2 M320Как очистить память на LG X power 2 M320Как увеличить шрифт на LG X power 2 M320Как раздать интернет с телефона LG X power 2 M320Как перенести данные на LG X power 2 M320Как разблокировать загрузчик на LG X power 2 M320Как восстановить фото на LG X power 2 M320Как сделать запись экрана на LG X power 2 M320Где находится черный список в телефоне LG X power 2 M320Как настроить отпечаток пальца на LG X power 2 M320Как заблокировать номер на LG X power 2 M320Как включить автоповорот экрана на LG X power 2 M320Как поставить будильник на LG X power 2 M320Как сделать скриншот для других моделей телефонов
Samsung Galaxy A12
Realme X7 pro Ultra (Extreme Edition)
Prestigio MultiPad 2 ULTRA DUO 8.0 White (PMP7280C_WH_DUO)
Samsung S5830 Galaxy Ace (Black)
Стандартный способ съемки скриншота на планшете и смартфоне
Способ 1.
Для того, чтобы сделать скриншот на Андроиде,
- Перейдите на экран, который хотите сохранить;
- Зажмите на телефоне кнопки питания и уменьшения громкости;
- Удерживайте клавиши, пока не услышите звук или не увидите рамку. Также вверху экрана может появиться значок с картинкой;
- Все скриншоты сохраняются в Галерее телефона, найти их можно там.
Данный способ работает на смартфонах и планшетах HTC. На более новых устройствах, а также LG, Lenovo может работать способ, описанный ниже.
Способ 2.
Не всегда комбинации клавиш из предыдущего способа срабатывают. Советуем попробовать следующий метод создания скриншота:
- Зажмите кнопки Домой и Включение (если на вашем телефоне они доступны);
- Как вариант, попробуйте комбинацию Назад и Домой. Она актуальна для самых древних Андроид-устройств – версии 2.3 и ниже.
Появится уведомление и вы услышите характерный звук.
Делаем снимок экрана на телефоне
То, каким образом можно сделать скриншот, зависит от особенностей конкретного мобильного устройства и его операционной системы. Так, на Android, помимо практически универсальной для всех смартфонов возможности, существуют и те, что заложены непосредственно производителем или сторонними разработчиками. Если же говорить об iPhone, различия продиктованы поколением яблочного девайса и наличием или отсутствием на нем аппаратной кнопки «Домой». Плюс имеются и альтернативные решения Далее – несколько более подробно о нюансах создания снимка экрана.
Android
Независимо от того, под управлением какой версии операционной системы работает ваш Андроид-телефон, на нем изначально доступен как минимум один вариант создания скриншота. Суть его заключается в использовании двух (а иногда и трех, например, на старых смартфонах Самсунг и некоторых устройствах Леново) аппаратных (физических) кнопок. Помимо этого, чаще всего доступно еще два варианта, реализуемые буквально пароой свайпов и тапом по экрану девайса и/или нажатием кнопки и выбором соответствующей опции.
Итак, для того чтобы сделать скриншот на Android, воспользуйтесь одним из следующих способов:
- Одновременно зажмите аппаратные кнопки «Power» (Включение/Выключение/Перезагрузка) и кнопку уменьшения громкости;
- Опустите шторку, если потребуется, пролистайте список представленных в ней элементов, найдите и нажмите по кнопке «Снимок экрана»;
- Удерживайте кнопку выключения устройства до появления меню, а затем выберите в нем пункт «Снимок экрана».

Как и было сказано в самом начале статьи, помимо стандартных способов создания снимка экрана, реализованных на уровне операционной системы, существует и множество альтернативных решений. Так, на просторах Google Play Маркета представлено множество приложений от сторонних разработчиков, предоставляющих зачастую значительно больше возможностей и функций (например, редактирование полученных изображений и их быстрое копирование/отправка). Обо всем этом написано в отдельной статье на нашем сайте.
Подробнее: Как сделать скриншот на Android
iOS
В отличие от рассмотренной выше мобильной ОС Android, сделать снимок экрана стандартными средствами Apple iPhone можно всего одним способом, по крайней мере, если говорить о тех, что доступны изначально. Для этого необходимо задействовать аппаратные элементы управления, однако сразу стоит отметить один важный нюанс: на iPhone до 7 версии и после нее (включительно) применяются для этих целей разные кнопки. Продиктовано это тем, что кнопка «Домой» сначала перестала быть механической, а затем и вовсе была убрана. Итак, чтобы сделать скриншот на телефоне от Эппл, потребуется следующее:
- iPhone 6S и предшествующие ему версии: одновременно зажмите кнопки питания и «Домой»;
- iPhone 7 и более новые модели: зажмите одновременно кнопки питания и увеличения громкости.
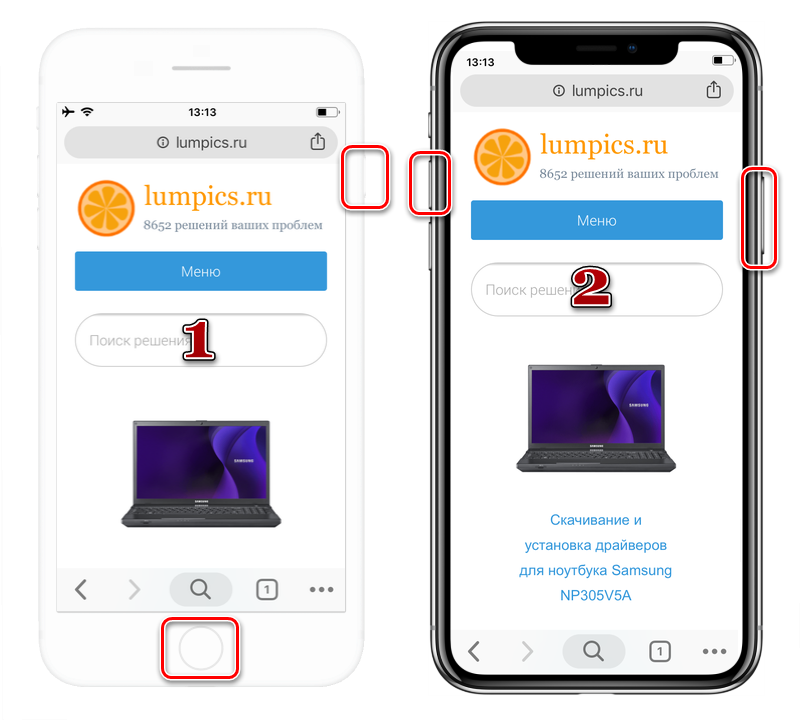
Конечно же, для яблочных девайсов тоже создано немало приложений от сторонних разработчиков, решающих аналогичную задачу и представленных в App Store. Помимо этого, есть в iOS и уникальная возможность, отсутствующая на устройствах с «Зеленым роботом», — это удаленное создание снимков экрана на ПК, для чего используется iTools. Последний является более функциональной альтернативой iTunes. Подробнее обо всех этих и некоторых других способах рассказывается в отдельной статье на нашем сайте.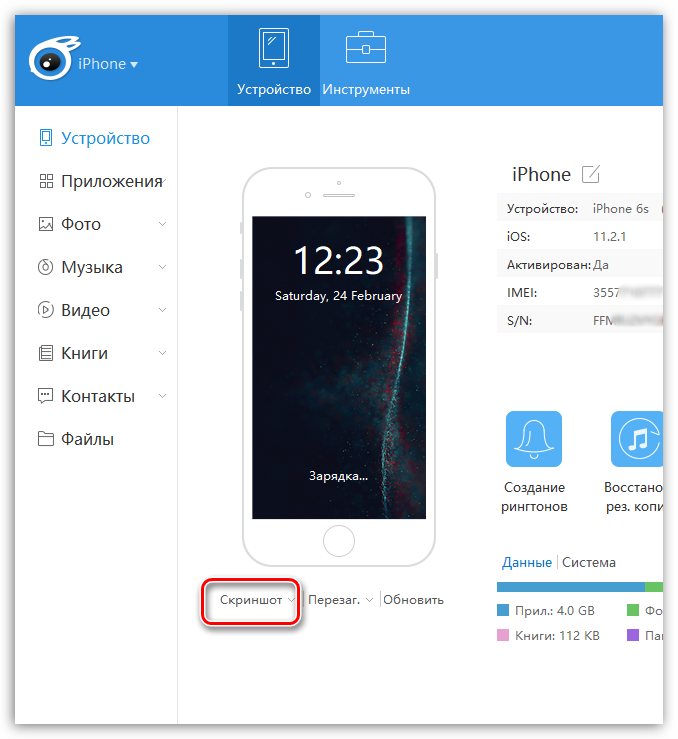
Подробнее:
Что такое скриншот и для чего это может быть нужно?
Итак, начнем с того, что же такое скриншот? По сути, это снимок экрана (именно так этот термин переводится на русский язык, если брать за основу слово screenshot, от которого оно и произошло). Тогда перед нами встает уже другая задача — узнать, что такое снимок экрана? Ну, тут уже будет полегче. В своей повседневной практике вы сталкиваетесь с массой экранов (телевизионный, компьютерный, мобильный и т.п.). Так вот, снимок экрана (скрин) — это изображение того, что вы в данный момент на этом самом экране наблюдаете.
Например, играете вы в компьютерную игру и захотели запечатлеть интересный момент или серию моментов. Как это сделать? Обычно для этого используют комбинацию горячих клавиш, а результат (скриншоты) можно будет потом просмотреть в специально отведенной для этого папке или в буфере обмена. То же самое можно будет сделать и при просмотре фильма (можно наделать скриншотов в виде стоп-кадров).
Но фильмами и играми это дело не ограничивается — запечатлевать можно все что угодно. На устройствах, которые имеют свою операционную систему (компьютеры, ноутбуки, смартфоны, планшеты), как правило, имеются встроенные возможности по снятию скриншотов (например, на компьютере или ноуте можно будет нажать на Print Screen или Alt + PrintScreen, а потом искать сделанный снимок в буфере обмена) или же для этого можно будет использовать сторонние расширения (программы).
Обобщим. Что такое скрин? Это изображение, которое содержит в себе отображение того, что вы видите на экране компьютера или гаджета. Снимок, кстати, может содержать и не все содержимое экрана, а только отдельное окно приложения или отдельную (выделенную вами при снятии скрина) область экрана. Например, этот скриншот снят во время написания данной статьи (узнаете?):
Многие программы по снятию скриншотов позволяют этот снимок обработать — добавить надписи, линии, стрелочки, выделения и т.п. Я именно таким образом и поступаю, когда работаю над статьями в этом блоге, т.е. добавляю всякие штучки на скрины, чтобы подчеркнуть то, про что идет речь. Например, так:
Далее скрин можно будет либо сохранить на компьютере, либо отправить кому-то по электронной почте или через интернет. Для реализации последней возможности (быстро делиться сделанными снимками экрана с вашими оппонентами) существует масса бесплатных программ, о которых речь пойдет ниже. Очень удобно — быстро делаете скрин и тут же получаете ссылку на его файл (он автоматически отправляется в интернет) для отправки ее вашему другу, знакомому или в службу поддержки какой-нибудь зазбоившей программы. Скриншоты — это сила.
Знаете, какой самый простой способ снятия скриншотов приходит на ум начинающим пользователям компьютера? Правильно, сфоткать экран с помощью телефона или фотоаппарата, а потом отправить полученный файл по почте или через мобильный телефон. Всего делов-то. Но это, поверьте, не самый лучший способ, ибо в итоговом изображении будет слишком много артефактов — бликов, искажений, затемнений, засветлений и т.п. В общем, лажа полная. Да еще и ламером себя выставите (человеком, плохо умеющим обращаться с компьютером). А оно вам надо?
Вот и я так думаю, что не надо. Поэтому быстренько вспоминаем что такое скриншоты, и учимся их делать на раз-два с помощью описанных ниже простейших инструкций на все случаи жизни. Вы уж не обессудьте, но я уже довольно подробно обо всем этом писал, и многие моменты не буду расписывать, просто дам ссылки на другие мои статьи, где все это подробнейшим образом разжевано. Договорились? Ну вот и отличненько.
Использование приложения на LG Preloaded QuickMemo+ (для скриншота)
Другой способ сделать снимок экрана телефона LG – с помощью приложения под названием QuickMemo+. Он также позволяет добавить простые надписи и стрелки к полученному скриншоту.
Чтобы сделать снимок экрана с этой программой, просто коснитесь кнопки “Домой” и быстро проведите направо от нее. Появится значок QuickMemo+, и нажав на него, вы получите снимок текущего изображения на экране. После этого на нем можно будет сделать надписи или рисунки. Когда все готово, вы можете сохранить полученную фотографию, нажав значок “Сохранить”, расположенный в верхнем правом углу экрана.
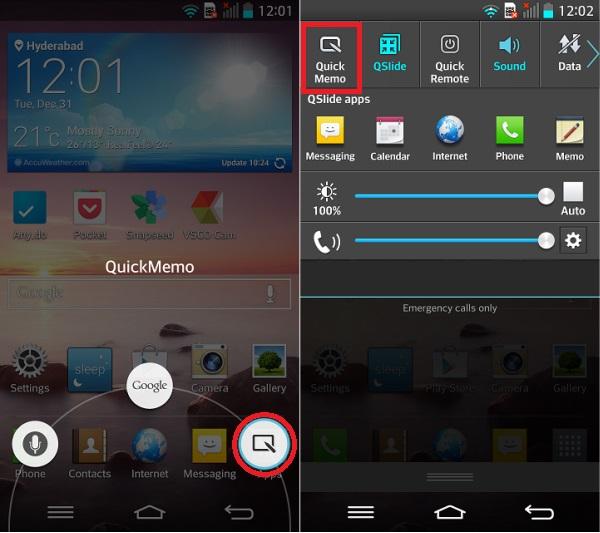
- Нажмите кнопки увеличения и уменьшения звука одновременно.
- Нажмите значок QuickMemo в панели уведомлений. По умолчанию он находится в крайней левой части.
- Коснитесь кнопки “Домой” и проведите направо от кнопки “Домой”. Появится значок QuickMemo. Чтобы сделать скриншот, просто нажмите на него
Возможно вам интересно: Как определить подделку телефона LG?| Как сделать сброс LG?
Для чего используются скриншоты
Скрин дисплея может понадобиться в следующих ситуациях:
- Доказательство совершения того или иного действия. Например, человек сделал банковский перевод другому пользователю, который требует доказательств. В этом случае снимок экрана – незаменимая вещь, которая отведёт все сомнения. Того же принципа стоит придерживаться при сотрудничестве с различными компаниями и юридическими лицами.
- Необходимость в консультации со специалистом по техническим вопросам. Часто пользователи смартфонов, которые функционируют на операционной системе Android, не знают, как настроить работу того или иного режима или функции. В этом случае можно проконсультироваться со знающим человеком, который на основе скриншотов даст полезный совет или предоставит чёткий алгоритм действий по решению проблемы.
- Во время поездки или путешествия. Скрин дисплея также может понадобиться, если человек решил отправиться в другой населённый пункт. Например, чтобы запечатлеть карту в интернете с проложенным маршрутом, на котором указаны все необходимые точки. При желании данный снимок можно распечатать, чтобы наглядно видеть все нюансы поездки.
- При скачивании фотографий и изображений из интернета. В некоторых случаях проще сделать screenshot экрана с фотографией, чем скачивать изображение. К тому же, такая картинка занимает меньше места на внутреннем хранилище телефона.

Настройки скриншота в параметрах телефона на OC Android
Важно! Данная технология особенно актуальна, когда скачать фотографию не получается. Например, тот или иной сайт не даёт пользователям такой возможности








