Создание скриншота на телефонах с android и ios
Содержание:
- Универсальные методы сделать скриншот на телефоне
- Touchshot
- Инструкция по созданию скриншотов
- Как можно сделать скриншот на Android
- Как Сделать Скриншот Экрана с Помощью Приложений на Телефоне?
- Универсальный метод для любого устройства с любой версией ОС
- Как сделать скриншот на телефоне (компьютере)
- Создание скриншота на Android
- Как Сделать Скриншот Экрана на Телефоне Через Панель Уведомлений?
- Способы создания скриншотов на андроиде
- Как сделать скриншот на планшете
Универсальные методы сделать скриншот на телефоне
Все версии ОС Андроид, начиная с 4.0, имеют встроенную функцию создания скриншота. Для того что бы сохранить картинку, отображаемую на экране, необходимо обеспечить краткое удержание кнопок:
«Вкл./Выкл.» + «Регулятор громкости вниз»
После того, как вы услышите характерный сигнал и увидите либо кратковременное осветление экрана, либо смыкание тёмных створок, в строке состояния появится оповещение о сохранении скриншота.
Порой пользователи не могут сразу приловчиться к одновременному нажатию кнопок. В итоге их телефон либо включает блокировку экрана, либо уменьшает громкость. Однако стоит несколько раз потренироваться и снимки экрана будут делаться с лёгкостью.
Ещё один метод сделать скриншот, работающий на львиной доле аппаратов, оснащенных ОС Андроид – воспользоваться меню выключения. Для этого необходимо на пару секунд зажать кнопку «Вкл./Выкл.» и выбрать в появившемся меню функцию «Скриншот».
Touchshot
Мне нравитсяНе нравится
Приложение Touchshot обладает профессиональными возможностями для работы. Добавлен функционал:
- В наличии функция записи видео в десяти режимах разрешения, а также в режиме онлайн непосредственно с экрана;
- Автоматический запуск функционала для редактирования сразу после старта программы;
- Интеллектуальный захват области для редактирования.
Если снимок сделан некорректно, пользователь может просто «тряхнуть» устройство и скриншот будет автоматически удалён. При необходимости создать ярлык – выбирается опция проектирования виджетов. Захватив необходимую область изображения, утилита в состоянии самостоятельно удалить строку состояния и скрыть панель управления.
Ввиду того, что приложение Touchshot способно вести видеозапись в реальном времени, существуют дополнительные настройки для выбора разрешения видеокадров, скорости записи, частоты мерцания, параметров регулировки звука по тембру и частоте.
При запуске программы в автоматическом режиме появляется функциональное окно, которое поможет пользователю выбрать необходимые настройки для работы. Кнопки плавающие и не мешают просматривать изображение или видеозапись. Также присутствует функция редактирования. Однако параметры ограничены по сравнению с аналогичными типами приложений.
Плюсы и минусы
Регулировка качества скриншотов
Просмотр перед сохранением
Видеозахват экрана
Возможность поделиться скриншотами
Ограничение добавления текста
Отсутствие «рисования пальцами»
Ограниченный выбор смайлов и геометрических фигур для вставки в изображение
Отзывы
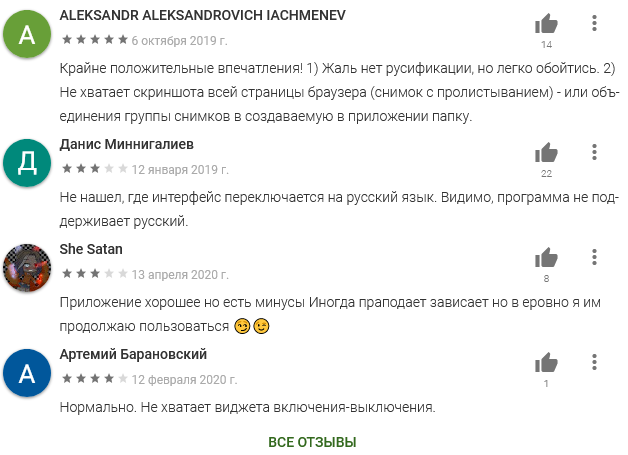
Инструкция по созданию скриншотов
Надо отметить, что способы выполнения этой операции на разных версиях операционной системы андроид разные.
Общие способы
Существуют основные способы, которые работают практических на всех устройствах на Андроид.
Кнопки
В основном скрин устройства андроид можно получить с помощью одновременного нажатия, которое должно длиться пару секунд, клавиш “Питания” и “Уменьшение громкости”, после чего вы увидеть сверху определенный значок и услышите звук затвора фотоаппарат, указывающий на то, что все прошло успешно и снимок сохранился на телефоне.

Данный способ используется на всех телефонах Android любых производителей — ZTE, Huawei, Sony Xperia, Fly, Nexus, Motorola, Samsung, Xiaomi и так далее, но только при условии того, что на устройстве стоит операционная система Android не младше, чем 4.0. Часто кнопки мобильного телефона через какой-то промежуток времени перестают нормально функционировать, из-за чего не получается сделать “фотографию” по стандартному методу, указанному выше.
Но не стоит расстраиваться, есть и другие простые способы, позволяющие добиться того же результата.
Панель быстрых настроек
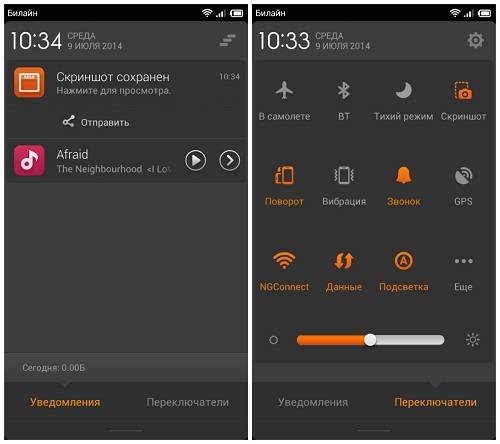
В панели быстрых настроек почти любого смартфона есть функция скриншот. В первую очередь вам надо получить доступ к указанной панели, для этого следует провести пальцем сверху вниз по экрану смартфона.
После этого нужно найти клавишу “Параметры быстрых настроек”. Тут необходимо выбрать функцию “Скриншот” из списка, позже нажать кнопку “Сохранить”. После выполнения следующей последовательности действий в панели быстрых настроек появиться кнопка “Скриншот”, при нажатии которой он будет выполнен.
Жесты
Также у некоторых телефонов есть удобная функция “фотографирования” жестом. Эту функцию вначале нужно включить в настройках телефона, где будет дана вся информация. В основном, механизм заключается в том, что владелец смартфона проводит определенное количество пальцев по экрану устройства. Этот способ доступен только на последних моделях смартфонов, выпущенных в недавнее время.
Фирменные способы
Некоторые фирмы, производящие мобильные устройства на системе Android, разрабатывают дополнительные методы выполнения снимка. Внизу будет произведен обзор нескольких из них.
На телефонах Xiaomi
Китайская компания встроила еще один алгоритм выполнения скрина: одновременное нажатие кнопки “Уменьшение громкости” и клавиши в меню в виде трех полосок.
Samsung
Для того, чтобы получить скриншот на старых моделях смартфонов самсунг, надо нажать и удерживать кнопки «Назад» и «Домой» в течение двух секунд.
На моделях, которые были выпущены на продажу позднее 2014 года, используется упомянутый общий способ. На последних моделях, вышедших после 2016 года, например, Samsung J3, используется другой способ: надо одновременно нажать на кнопки «Включение» и «Домой». При этом, на некоторых устройствах работают два варианта, а на других — только последний.
Huawei
На некоторых устройствах хуавей после удержания кнопки «Включение» появляется меню, где в списке нужно выбрать клавишу «Screenshot» с изображением ножниц.
Программы
Можно еще найти огромное количество различных приложений, с помощью которых пользователь сможет облегчить процесс создания скриншота, а также получить доступ к различным дополнительным функциям. Рассмотрим самые популярные из них.
Screenshot Ultimate
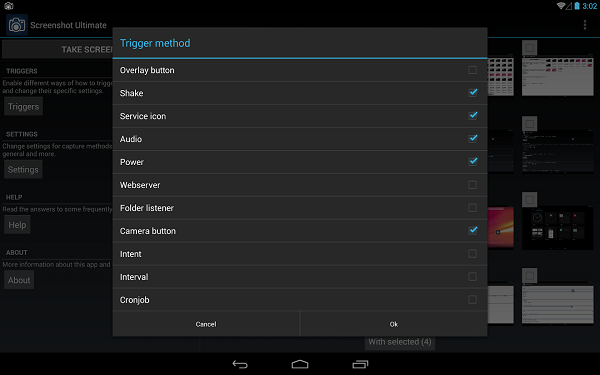
Одно из редких мобильных утилит, не требующих предоставление root-прав. Но в приложении есть реклама.
Есть несколько триггеров:
- кнопка в верхней части экрана
- встряска устройства
- голосовая команда
- аппаратная кнопка камеры
- виджет на рабочем столе
Screenshot Pro
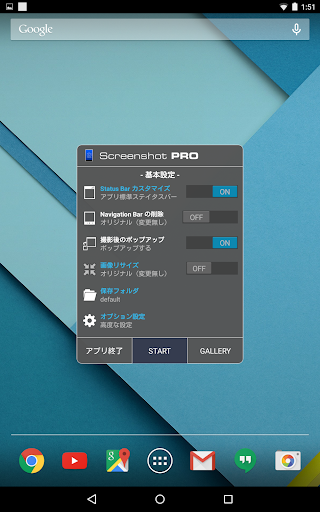
Приложение для создания скриншотов одним касанием. Зачем нажимать сразу несколько клавиш или трясти свой смартфон? Утилита просто выводит на экран маленькую панель, местоположение которой можно с легкостью менять, чтобы она не мешала вам при использовании девайса. Нажав на кнопку на панели выполняется скрин.
No Root Screenshot it
В данном приложении доступны разные способы: встряхивание, кнопка в панели управления, таймер. Установить его можно только на рутованные аппараты, на просторах Интернета существует неофициальная версия и для девайсов без root прав.
Есть доступ ко многим дополнительным функциям: редакция размеров снимка, возможность рисовать на скриншотах, вставлять различную информацию (дата, время, температура, местоположение).
Как можно сделать скриншот на Android
На самом деле, сделать скриншот довольно просто. Несмотря на то, что смартфоны бывают разных производителей, технология фотографирования экрана у них если не общая, то похожая по своей сути.
Чаще всего, скрин делается продолжительным нажатием двух кнопок. Так как нажатие сенсорных клавиш на дисплее весьма затруднительно для выполнения этой операции, нажимать требуется физические кнопки телефона. Заглянув в инструкцию смартфона вы, скорее всего, увидите, что для того чтобы сделать скриншот нужно прожать одновременно две кнопки: «Home» и «Power». Но неопытный пользователь сразу задается вопросом: что это за кнопки и где их искать?
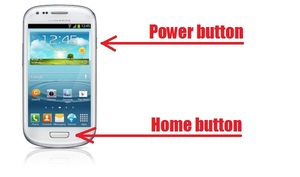
Ничего сложного нет. Клавиша «Home» (рус. дом) говорит сама за себя. Эта кнопка располагается в центре дисплея смартфона и ведет на главный экран. Ее используют, когда нужно быстро выйти из всех открытых приложений и веб-страниц и попасть на стартовый экран. Однако, если просто нажать эту клавишу, то нужная операция не произойдет. Скорее всего, откроется интерфейс устройства, диспетчер устройств, все открытые вкладки и приложения и прочее.
Ищем кнопку «Power». На самом деле, ее и искать не нужно. Вы нажимаете ее при каждом использовании телефона. Находится она сбоку или сверху (в зависимости от модели смартфона) и предназначена для блокирования и, соответственно, разблокирования андроида. При длительном нажатии на нее устройство можно перезагрузить или выключить.
Путем одновременного нажатия этих двух кнопок вы получите скрин. Найти его по умолчанию можно в папке Screenshots или Sscreen capture.
Такой вариант является классическим и работает на большинстве андроидов. Однако если сделать скрин не получается, попробуйте воспользоваться другими комбинациями клавиш:
- для телефонов с Андроидом 4.0 и выше — одновременное нажатие кнопки блокировки и уменьшения громкости;
- для телефонов с Андроидом 3.2 — продолжительное нажатие кнопки «Недавние документы»;
- для телефонов некоторых моделей марки Sony – продолжительное нажатие клавиши включения до появления меню;
- для телефонов Samsung Galaxy – одновременное нажатие клавиш Домой и назад.
Если при нажатии комбинации клавиш не получается сделать скриншот, то следует воспользоваться специализированными программами для создания скринов. Некоторые из них скачиваются и устанавливаются непосредственно на компьютер. Для использования таких программ требуется подсоединить андроид через USB-кабель к ПК. Хорошим примером является Android SDK. Другие скачиваются на сам телефон. Среди них особо выделяются Screenshot ER PRO, Screenshot It, а также Screenshot UX.

Как Сделать Скриншот Экрана с Помощью Приложений на Телефоне?
Не во всех смартфонах есть функция моментального редактирования скриншота. А поделиться снимком можно только через галерею. Это занимает много времени и создает неудобства.
Чтобы облегчить процесс создания скринов, разработчики создали несколько многофункциональных приложения. Благодаря этому можно быстро запечатлеть снимок экрана, изменить и отправить другу.
Существует несколько удобных и экономичных приложений для создания скриншотов. Сначала рассмотрим примеры программ для смартфонов на Android.
«Скриншот Легкий»
Программа разработана компанией для устройств с операционной системой Android. позволяет сделать скриншот и видеосъемку экрана на смартфоне, планшете или компьютере.
Важно! Для прокручивания полных экранов и создания длинных снимков есть некоторые ограничения. Например, нельзя снимать платежные системы Google Pay и Samsung Pay.. Приложение для создания скриншотов предназначено для версии Android 4,0 и выше, работает на устройствах с root и на некоторых не rooted устройствах
Приложение для создания скриншотов предназначено для версии Android 4,0 и выше, работает на устройствах с root и на некоторых не rooted устройствах.
- удерживать кнопку питания и «Уменьшить громкость» в течение 2 секунд;
- нажимать на клавишу «Домой» 2 секунды;
- щелкнуть на иконку уведомления;
- встряхнуть устройство;
- длинное удержание кнопки поиска оборудования;
- использование ярлыка;
- Widget;
- подключить/отключить питание.
«Скриншот Pro»
Популярное приложение, которое позволяет сфотографировать весь экран или определенную часть изображения. В есть графический редактор. С его помощью можно сделать простую редакцию:
- написать текст;
- добавить дату и время;
- вставить рисунок;
- использовать маркеры;
- закрасить данные.
«Screenshot Capture»
С помощью этой программы можно сделать скриншот экрана и заснять видео в реальном времени. Через приложение легко поделиться полученным изображением или роликом. Можно отправить файл друзьям через приложение электронной почты и мессенджеры.
Сделать скрин можно несколькими способами:
- нажать на кнопку в панели уведомления;
- встряхнуть смартфон;
- зайти в приложение;
- воспользоваться индивидуальной функцией устройства.
Приложение дополнено функцией создания эффектов:
- рельеф;
- сепия;
- эскиз;
- виньетка;
- шум.
Начинка Screenshot Capture облегчает пользователям задачу по редактированию скриншотов.
Важно! Программа бесплатная, но во время работы всплывает реклама.
«Screen Master»
Программа не требует root-прав и проста в использовании. Но при этом Screen Master имеет расширенные функции, отличающиеся от перечисленных выше приложений.
Как и в других программах, здесь можно отредактировать скрин с помощью простых инструментов: надписей, рисунков, фигурок. Но разработчики добавили несколько фишек:
- можно вставить смайлики;
- включить графические файлы соответствующего формата.
«Screenshot Touch»
В регулируется расширение и частота кадров, а также разрешение видео. Файлы сохраняются в отдельные папки по категориям. Например, скрины из Инстаграм или Фейсбук.
«Awesome Screenshot»
Встроенное управление скриншотами подходит для большинства пользователей. Но есть приложения с расширенными функциями.
Awesome Screenshot.
Важно! После скачивания программы на рабочем столе не появится иконка. Приложение является лишь дополнением браузера
Чтобы запустить Awesome Screenshot нужно открыть Safari.
Как сделать скриншот:
- в открытом браузере перейти в раздел «Действия»;
- нажать на значок Screenshot.
На изображении можно сделать обрезку, написать текст и изменить тон.
Activator из Cydia
Данная утилита расширяет функционал iPhone позволяет создавать свои комбинации для скриншота. Программа доступна только на устройствах с Jailbreak, который позволяет пользователю открывать и менять системные файлы.
Важно! Activator можно установить на iPhone с операционной системой iOS не ниже 9 версии.
Универсальный метод для любого устройства с любой версией ОС
Итак, что нужно сделать:
1. Подключитесь к ПК в режиме отладки по USB. Посмотреть, как это сделать, вы можете .
2. Разархивируйте содержимое скачанного архива в папку, находящуюся в корне системного диска вашего компьютера.

3.Некоторые файлы из папки которая находится в C:\SDK\sdk\platform-tools нужно скопировать в папку Windows\System32, а именно: adb.exe, AdbWinApi.dll, fastboot.exe.

4.Теперь откройте командную строку, как показано на картинке. Для этого в поиске нужно набрать «cmd».
5. Теперь переходим в подкаталог platform-tools каталога SDK. Для этого введите команды, как показано на картинке.

6. Вводим здесь команду «adb shell». Сверните CL, она больше не потребуется.
7. Осталось открыть программу «Davlik Debug Monitor». для этого запустите файл ddms.bat (C:\SDK\sdk\tools\ddms.bat).

8. Выберите свое устройство, и с помощью стандартного средства ПК сделайте скриншот.
Краткие итоги
Любое android-устройство из нового поколения с операционной системой от 4.0 позволяет без проблем сделать скриншот. А если у вас все же возникают какие-то проблемы — просто почитайте эту статью. Вы со всем разберетесь. Удачи!
Как сделать скриншот на телефоне (компьютере)
Что такое скриншот (screenshot): для чего он нужен?
Понятие
Термин пришел из английского языка и происходит от «screenshot», что дословно переводится как «снимок экрана».
Создаются скрины по команде пользователя в ручном режиме или посредством специализированных программ, которые позволяют делать снимки экрана автоматически. Во втором случае можно задать ряд дополнительных условий: область, периодичность и задержка захвата, способ сохранения снимков и многое другое (обо всём далее). Намного реже снимки делаются при помощи видеоаппаратуры (камеры, телефон), и лишь в двух случаях:
- пользователь не знает, как это реализовать программным методом;
- нужно получить фото экрана ещё до запуска операционной системы.
Когда может понадобиться скриншот
Перечислим наиболее распространённые случаи, когда без скриншота не обойтись:
- обращение к товарищу или в службу поддержки за помощью или консультацией при появлении проблем или вопросов, касающихся работы операционной системы или приложения;
- необходимо запечатлеть момент: интересный кадр, содержимое веб-страницы, фрагмент переписки в мессенджере или на форуме, объявление и т. п.;
- отправка ссылок, контактов, адресов, телефонных номеров;
- пересылка фрагментов текстовых документов в виде картинки снижает вероятность того, что они будут отредактированы и применены адресатом;
- получение уникального графического контента для сайтов;
- создание пошаговых инструкций для обучения или объяснения чего-либо (яркий пример – данная статья);
- геймеры не брезгуют похвастаться красивыми монетами в играх или достижениями посредством публикации или рассылки скринов.
Подобных случаев сотни.
Создание скриншота на Android
Способ 1: универсальный
Первые версии ОС Android не имели функции создания скринов, что было явным неудобством. Поэтому, если у вас совсем старый аппарат — переходите сразу к .
С версии 4.0 разработчики встроили универсальный способ — одновременное нажатие на кнопки «Питание + громкость (вниз)» (как правило, кнопки необходимо зажать на 1-2 сек., до того, пока на экране телефона не появится созданный скрин). См. фото ниже ().

Питание + громкость (вниз)
Данный вариант работает на большей части современных смартфонов. Разве только с некоторыми моделями от Samsung, Xiaomi и HTC бывают определенные сложности (для них см. способы 2, 3, 4…).
Способ 2
- включите телефон и откройте то приложение (место), которое вы хотите заскринить;
- зажмите одновременно кнопки «Домой» и «Питание» на 2-3 сек.;
- после должен прозвучать легкий щелчок (как при фотографировании) — скрин готов!
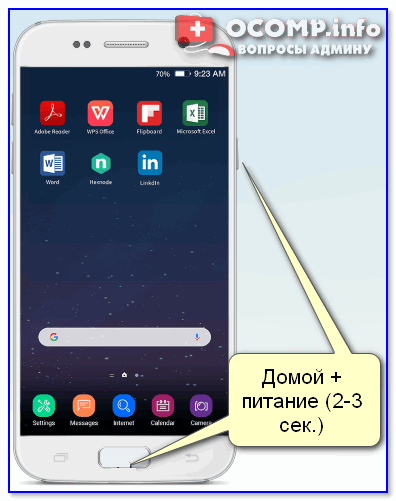
Домой + питание
Способ 3
Этот способ работал и был актуален на первых моделях аппаратов от Samsung. Впрочем, судя по отзывам он до сих пор еще работает…
- найти экран, который хотите заскринить;
- зажать одновременно кнопки «Домой» + «Назад» и подождать 2-3 сек.;
- после щелчка затвора — скриншот будет сохранен.
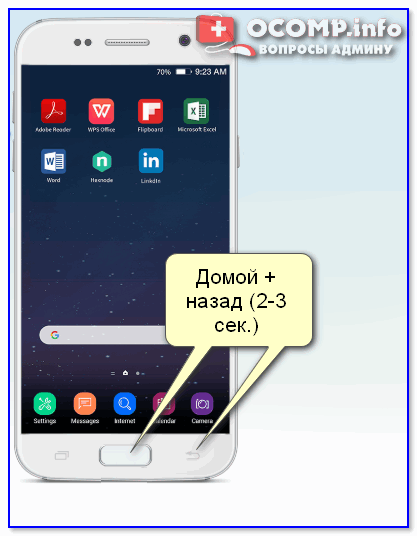
Домой + назад
Способ 4
У некоторых аппаратов (LG, Bright & Quick и др.) программная оболочка смартфонов содержит встроенную функцию для создания скриншотов.
Чтобы ей воспользоваться — достаточно просто опустить шторку панели уведомлений и нажать по соответствующему инструменту («Screenshot» — см. картинку ниже ).
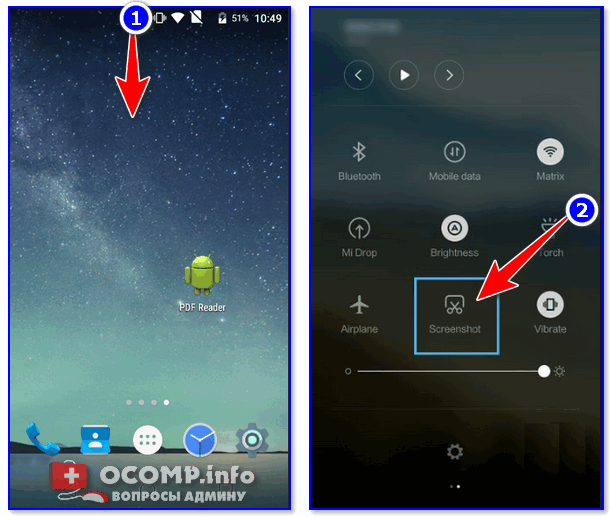
Откройте меню сверху
Способ 5
Ну и не мог не отметить еще один вариант (он, правда, встречается пока редко, например, на аппаратах Redmi):
- найти нужное изображение (которое хотите заснять);
- нажать по кнопке «Включения»;
- в появившемся меню выбрать инструмент «Screenshot» (он будет вместе с кнопками «Restart» и «Power»). См. пример ниже ().
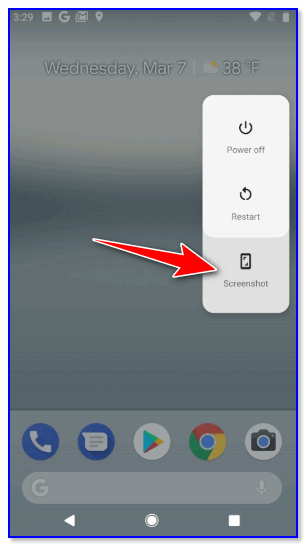
Меню после нажатия на кнопку выключения
Способ 6: если скрин не получается (например, во время игр, фильмов и пр.)
Если ваш аппарат достаточно старый (версия Android ниже 4.0), или вы так и не смогли найти заветные кнопки для этой операции, а возможно у вас просто что-то не работает — в этих случаях для создания скриншотов вам понадобится специальное приложение. Весьма удобное в этом плане «Screen Master».
Покажу на примере работу с приложением. После его установки и запуска включите режим «Встряхнуть» и нажмите по кнопке «Включить захват экрана». См. пример ниже ().
Обратите внимание, что в панели уведомлений у вас появится значок фотоаппарата (это означает, что приложение ждет вашей команды…)
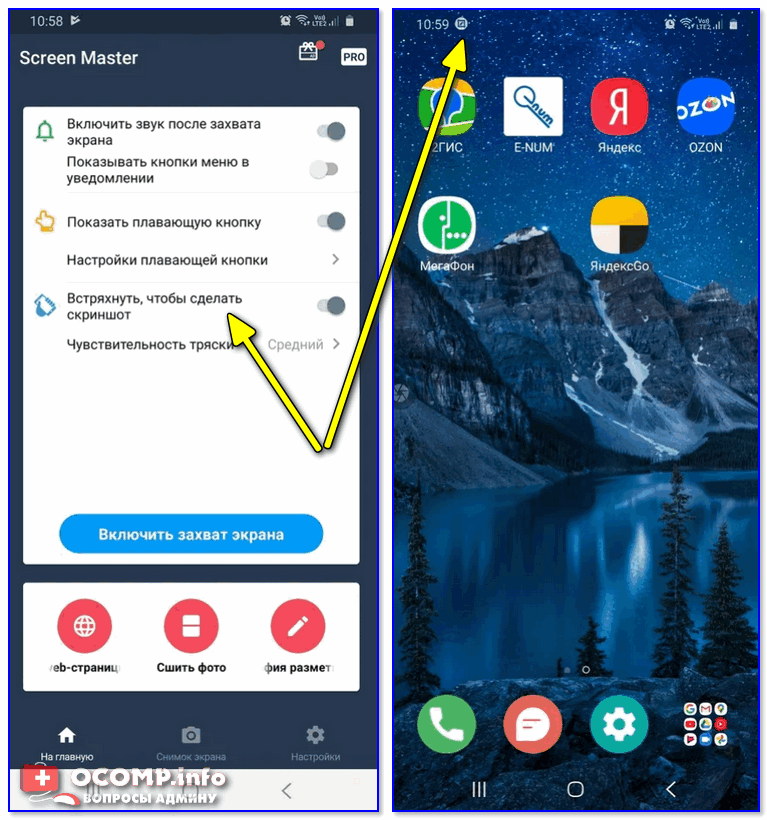
Screen Master — включаем опцию встряхивания
Теперь переходите в нужную игру, фильм, находите нужное изображение (и т.д.), которое хотите заснять — и слегка встряхиваете телефон. Ву-а-ля и скрин готов!
Приложение его сделало автоматически и сохранило в папку по умолчанию (обычно «Внутренняя память\Pictures\Screenshots»).

В нужном моменте игры — просто встряхните телефон…
Удобно? Я думаю, да!
Когда работа приложения вам будет не нужна — зайдите в его настройки и нажмите «Отключить захват» (на панели уведомлений должен пропасть значок фотоаппарата).
Где сохраняются скриншоты и как их передать на компьютер
Судя по вопросам, у некоторых пользователей возникают сложности с поиском каталога, в который сохраняет скрины телефон.
Вообще, если вы не меняли каких-то настроек (и не устанавливали спец. приложений для работы с картинками) — то для просмотра всех картинок и фото на телефоне достаточно открыть галерею. После чего перейти в раздел «Скриншоты».
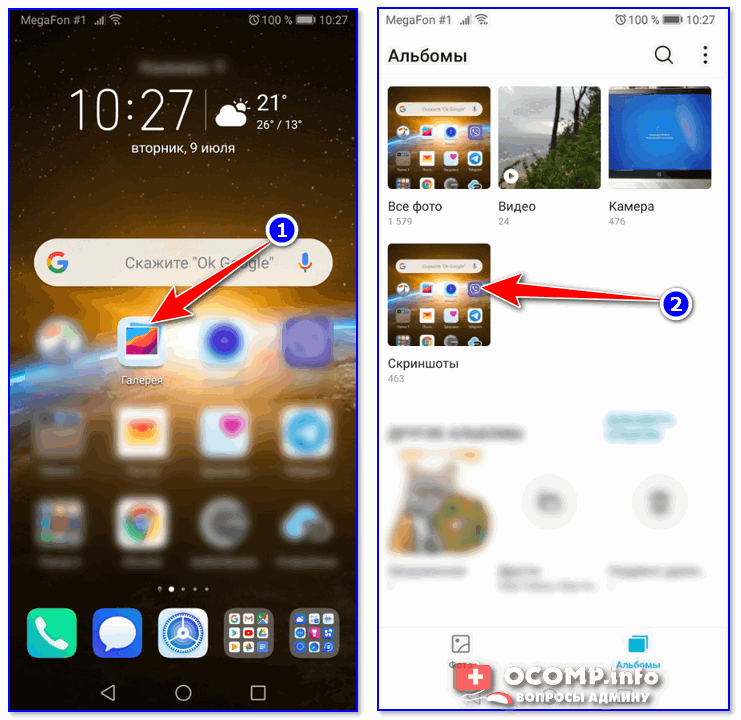
Скриншоты
После чего можно выбрать те файлы, которые вы хотите передать на ПК (или другим пользователям) и нажать на кнопку «Отправить».
Далее телефон предложит вам несколько вариантов, в зависимости от предустановленных приложений (я обычно отправляю файлы по почте или скидываю на Яндекс-диск).
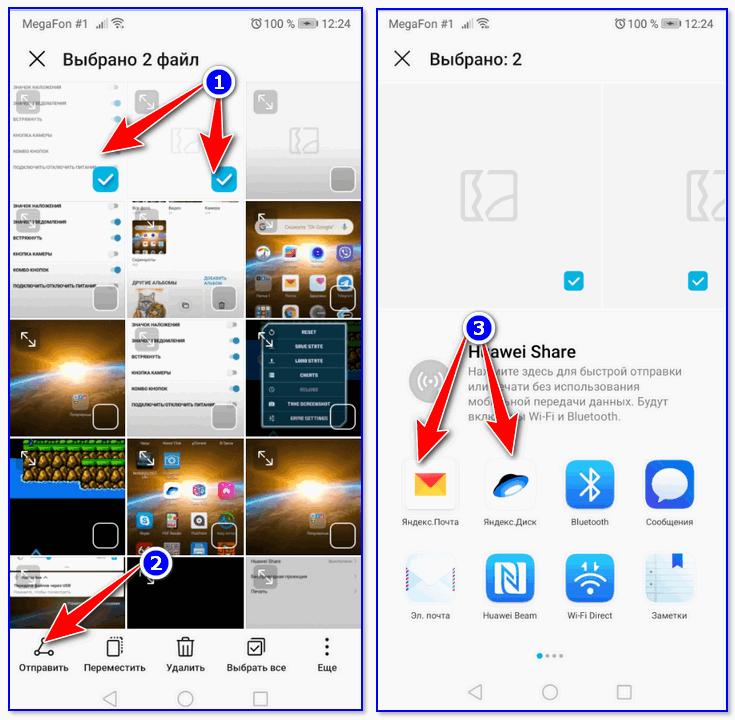
Отправить файлы из галереи
Также, как вариант, можно соединить телефон USB-кабелем с компьютером и просмотреть файлы в его памяти с помощью проводника.
Подключаем телефон к компьютеру с помощью USB кабеля
Как правило, для этого достаточно открыть «Этот компьютер»: в нем будет отображена модель вашего телефона — просто открываете его и переходите в раздел «Внутренняя память\Pictures\Screenshots» (см. пример ниже ).
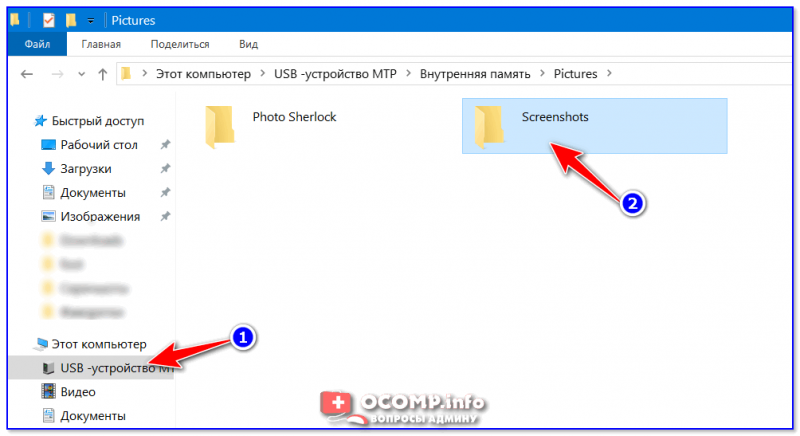
Screenshots
Также файлы с телефона на ПК можно передать с помощью протокола Bluetooth. Соответствующая инструкция приведена ниже.
по теме приветствуются…
Удачи!
Первая публикация: 09.07.2019
Корректировка:3.09.2020
Как Сделать Скриншот Экрана на Телефоне Через Панель Уведомлений?
Многие производители не останавливаются на достигнутом и создают смартфоны с более удобным интерфейсом. На таких устройствах скриншот можно сделать с помощью панели уведомлений.
«Honor и Huawei»
На смартфонах Honor и Huawei есть специальная функция, которая позволяет сделать скриншот без зажатия кнопок.
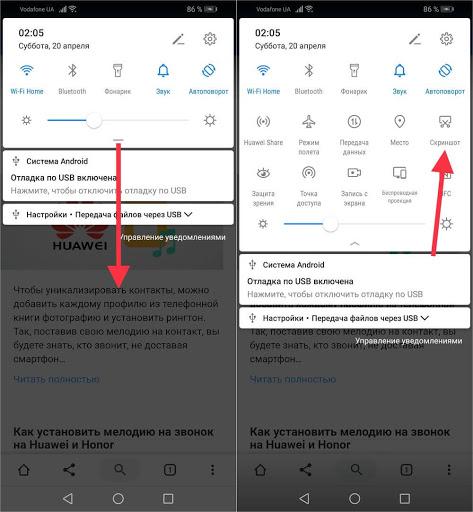 Чтобы сделать снимок экрана, нужно:
Чтобы сделать снимок экрана, нужно:
- разблокировать экран смартфона и опустить шторку панели уведомлений;
- развернуть полный список функций, потянув за значок «_»;
- кликнуть на иконку «Скриншот»;
- об успешном создании снимка скажет характерный щелчок фотоаппарата, а на экране появится изображение.
«Xiaomi»
В шторке уведомлений есть специальная иконка, которая позволяет сделать скриншот за секунду.
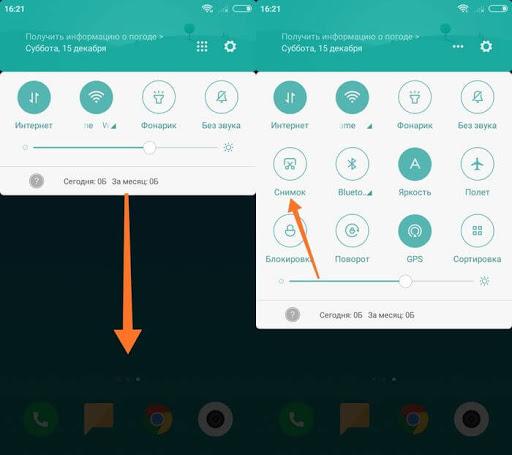 Чтобы заснять экран, необходимо провести несколько манипуляций:
Чтобы заснять экран, необходимо провести несколько манипуляций:
- перейти на изображение или текст, который нужно захватить;
- выдвинуть пальцем шторку уведомлений сверху;
- расширить меню и нажать на иконку «Снимок экрана».
Во время съемки появится звук затвора. Скриншот отобразится в миниатюре на правой стороне экрана.
При частом использовании иконки можно перенести ее в первые четыре кнопки на панели уведомлений. Для этого нужно открыть настройки, перейти в «Уведомления», затем «Состояние» и выбрать «Переключить позиции». Останется только переместить значок скриншота вверх.
«LG»
В современных моделях смартфонов LG разработчики поставили специальное приложение для скриншота – Quick Memo. Благодаря этой функции можно моментально отредактировать снимок экрана.
Чтобы найти Quick Memo, нужно открыть панель управления. В зависимости от модели смартфона появится одна из иконок:
- Quick Memo;
- QMemo+.
Как только скриншот будет сделан, можно открыть изображение и отредактировать.
«Lenovo»
Обладатели последних моделей Lenovo могут сделать скриншот одной кнопкой. Для этого нужно провести по экрану сверху вниз, чтобы вызвать панель управления.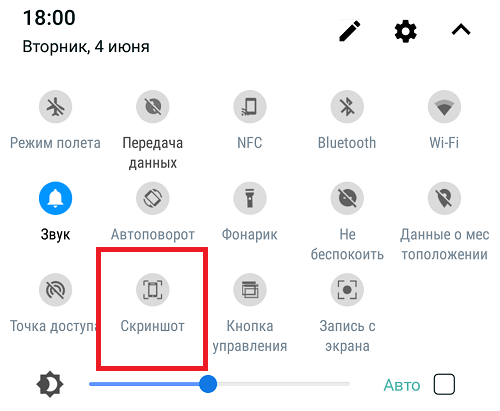
В меню появится клавиша «Скриншот». Нажав на нее, можно снять изображение, которое висит на экране. Снимок сохранится в отдельной папке галереи изображений – Screenshots.
«Asus»
Для создания скриншота на смартфоне Asus нужно открыть быстрое меню и нажать иконку «Скриншот». Если значок не появился, необходимо его добавить:
- зайти в «Опции быстрой настройки»;
- выйдет меню дополнительных функций и надпись «Скриншот»;
- поставить галочку и сохранить изменения.
 После настройки панели управления появится кнопка «Скриншот». Чтобы сделать снимок экрана, необходимо вывести нужное изображение, раскрыть меню и щелкнуть на иконку. Фото сохранится в галерее.
После настройки панели управления появится кнопка «Скриншот». Чтобы сделать снимок экрана, необходимо вывести нужное изображение, раскрыть меню и щелкнуть на иконку. Фото сохранится в галерее.
«iPhone»
При повреждении кнопки Power сделать скриншот стандартным способом нельзя. Но производители предусмотрели такую неполадку.
- Зайти в настройки и перейти во вкладку «Основные».
- Открыть «Универсальный доступ» и активировать Assistive Touch.
После этого на рабочем столе появится темная иконка.
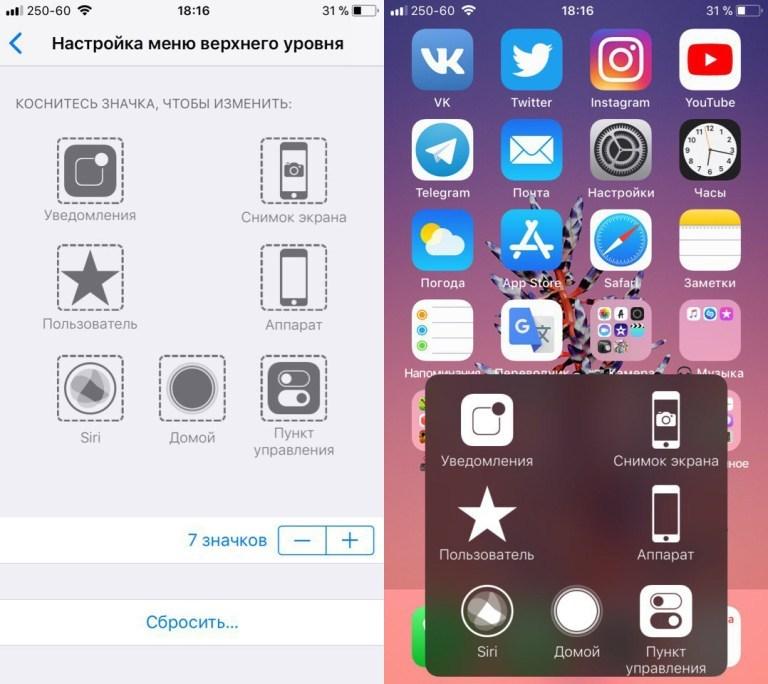 Чтобы сделать скрин, необходимо:
Чтобы сделать скрин, необходимо:
- кликнуть по иконке – выскочит меню;
- нажать на значок «Аппарат»;
- открыть «Еще», затем «Снимок экрана».
- После нажатия последней клавиши слева выскочит миниатюрный скрин экрана.
Способы создания скриншотов на андроиде
Это можно делать как при помощи встроенных средств Android, так и специализированными утилитами, коих в Google Play очень много, с различными инструментами и дополнительными возможностями.
Важно знать! Все изображения по умолчанию сохраняются в галерею вашего смартфона, поэтому сможете найти их там. Как правило, они хранятся во внутренней памяти девайса
Скриншот с помощью настроек Android
По умолчанию для всех устройств необходимо зажимать одновременно две клавиши: «Уменьшение громкости» и «Питание» в течении 1-3 секунд, пока не услышите щелчок. На экране появится анимация, и изображение автоматически будет сохранено в галерею. Способ универсален для Android 4.0 и выше.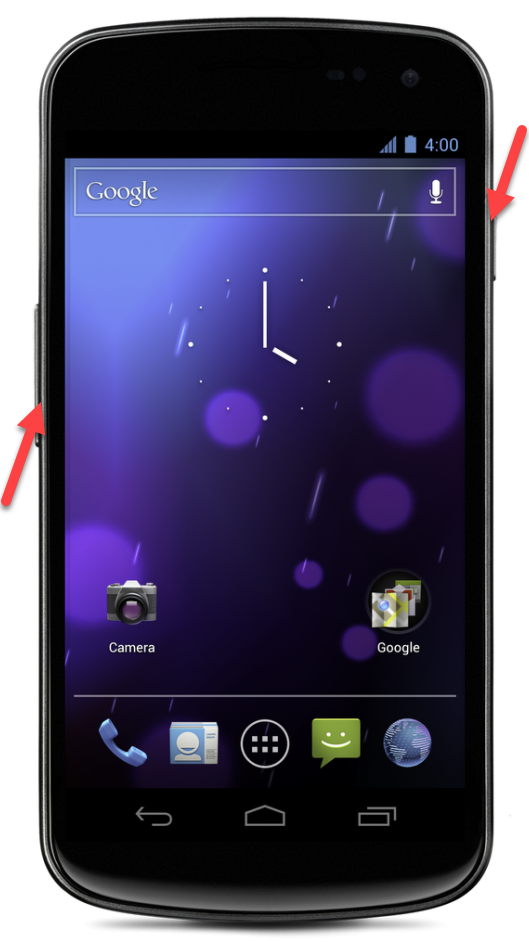
Панель быстрого доступа
В Android, как и в iOS, можно вызывать меню быстрого доступа, в котором расположены различные вкладки и иконки. Например, отсюда можно быстро выключать и включать интернет, GPS, вибрацию, и в том числе и создавать скриншоты. На многих моделях смартфонов есть отдельный пункт «Скриншот», по нажатию на который создается снимок экрана. Вызывается эта панель свайпом вниз.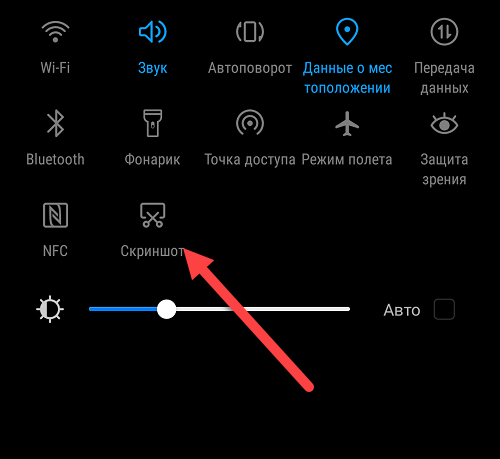
Жесты
Скрин экрана при помощи программ
Мы описали несколько приложений, которые, по нашему мнению, отлично подходят для решения этой задачи. Не обязательно использовать именно их, ведь в Google Play предоставлено большое количество других альтернативных вариантов, как платных, так и бесплатных. Вы уже выбираете исходя из необходимых опций и потребностей.
OK Screenshot
Довольно простое по своему функционалу приложение, позволяющие в несколько кликов не только создать, но и быстро отредактировать любое изображение. Единственный минус – требуется наличие Root-прав, а также не поддерживается работа в версиях Android ниже 4.0. В настройках вы можете указать, активировать ли вибрацию и звуковое сопровождение при создании изображений или нет. Предоставляется бесплатно и доступно для всех новых версий операционной системы.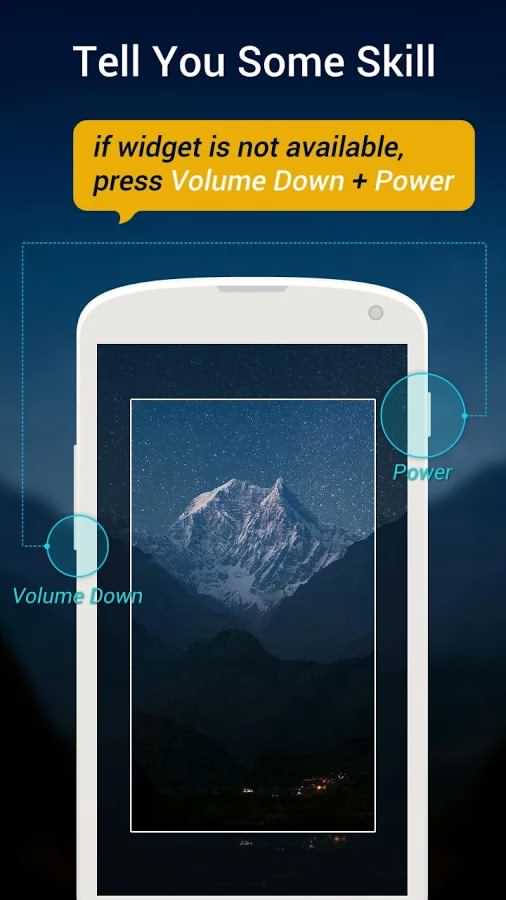
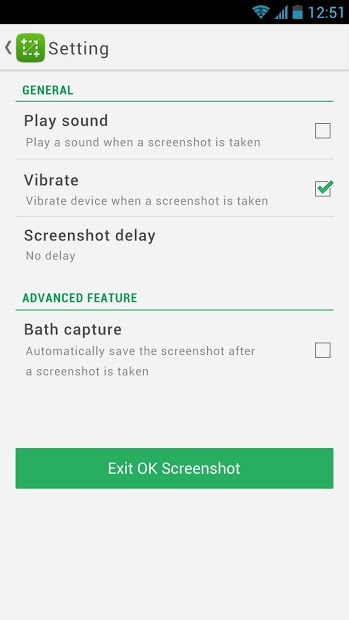
Screenshot Ultimate
Это уникальное по своей структуре приложение, в котором задействовано много вариантов создания снимков экрана. На данный момент доступно более 10 вариантов и это очень удобно, ведь не каждый пользователь может одновременно зажать две клавиши, особенно если он левша или держит смартфон в одной руке.
В программе вы сможете создавать снимки экрана при помощи виджетов, виртуальных кнопок, по нажатию на иконки и даже при помощи обычного встряхивания. Здесь же доступен большой набор опций для редактирования, быстрый обмен с другими пользователями, различные выборы форматов и ориентации, журналы для просмотра и многие другие возможности. Еще один «жирный» плюс – не требуются root-права, хотя с ними программа также работает отлично. Может быть установлена выше версии 2.1, предоставляется на бесплатной основе.
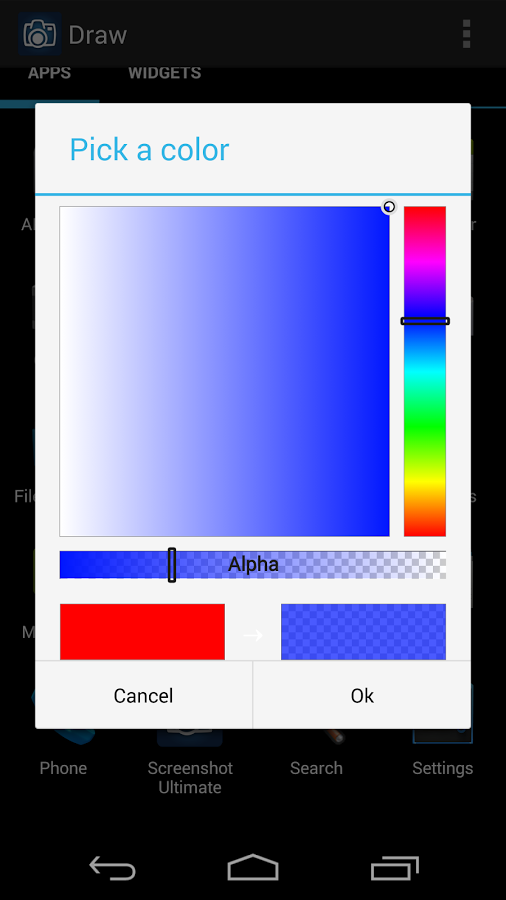
Screenshot Pro
Это менее функциональная программа, чем предыдущий вариант, но у нее тоже есть свои определенные особенности. Сразу стоит сказать, что приложение платное и обойдется вам в 149 рублей, но плата разовая и в целом для такого продукта не жалко потратить таких денег. Как заявляет разработчик, продукт в первую очередь предназначен для создания последовательных скриншотов, например, когда вам нужно написать какую-то инструкцию или просто сделать несколько снимков, чтобы отправить их потом другому пользователю.
В этом приложении можно автоматически обрезать область панели состояния, а также другие панели навигации, что очень удобно. Также возможен просмотр будущего скриншота, выбор области для создания, быстрый доступ к созданию снимков, загрузка в облако в несколько кликов и многие другие возможности.
Какую бы программу вы не выбрали – принцип у нее будет примерно схож с другими продуктами. Если же вам нужно сделать скриншот один раз, то достаточно воспользоваться стандартными средствами Android, чтобы не загружать сторонних программ.
Как сделать скриншот на планшете
1. Кнопками на планшете
Самый простой и быстрый способ создать снимок экрана планшета — нажать одновременно две клавиши на устройстве. В зависимости от модели гаджета, они могут отличаться. Нажмите разом на кнопки:
- Громкость увеличение или понижения + Домой
- Громкость увеличение или понижения + Питания
- Питания + Домой (чаще используется Samsung и HTC)
- Назад + Домой (чаще используется Самсунг)
После того, как вы их нажмете, услышите звук затвора камеры. Сделанный снимок сразу попадает в галерею с вашими фотографиями и другими изображениями.
2. Средствами системы
Не все из этих приемов будут работать/включены на вашей модели планшета, поэтому, если что-то не работает, просто попробуйте другой способ.
Свайп тремя пальцами — На многих моделях планшетов: Xiaomi, Honor и других, скриншот экрана можно создать, проведя тремя пальцами с верхней части экрана вниз. Т.е. сделав свайп тремя пальцами сверху вниз.
Отодвинув верхнюю шторку — Отодвиньте шторку, там увидите специальный значок, нажав на который будет сделан скрин.
Зажав кнопку питания — Зажмите кнопку питания, пока не появится информационное окно с вариантами действий, среди них можно найти пункт с созданием скриншота — нажмите.
Смахнуть ладонью — на некоторых моделях, особенно со старыми прошивками Андроид, создать скрин можно, проведя ладонью по дисплею слева на право или наоборот.
3. Приложения
Приложения позволяют автоматизировать процесс создания скринов, устанавливать таймер, редактировать их и другие действия. С помощью некоторых можно записывать видео происходящего на телефоне. Ниже будет ТОП таких приложений.
Интересно! Некоторые их этих приложений мы уже рассматривали в материале — как сделать скриншот на андроид.
Супер_Скриншот_Pro
Адрес: Супер_Скриншот_Pro
Много положительных отзывов, выполняет свои функции очень быстро и эффективно. Если другие способы создания скринов у вас попросту не работают — то смело используйте данную программу.
Скриншот_и_рекордер экрана
Адрес: Скриншот_и_рекордер экрана
Качественное приложение, дополнительно позволяет редактировать снимки после их создания. Можно делать скрины целых веб страниц на каком-либо сайте.
Screen Master
Адрес: Screen Master
Качественный и функциональный скриншотер для устройств на базе Андроид. Обладает хорошим редактором и создает действительно качественные снимки.
Screenshot
Адрес: Screenshot
Одно из самых популярных приложений такого рода. Работает очень быстро и стабильно, есть дополнительные функции, к примеру, можно дать сразу пояснения в виде текста к снимку.
В заключение
В системе Android есть множество функций, которые действительно упрощают пользователю управление своим устройством, создание скринов — одна из них.








