Как в эксель закрепить несколько столбцов
Содержание:
- Как закрепить область в Excel
- Как закрепить ячейку в формуле в Excel
- Как закрепить сразу несколько столбцов в Excel
- Закрепление областей окна для блокировки строк и столбцов
- Закрепление областей в Microsoft Excel
- Другие способы закрепления столбцов и строк.
- Простой способ зафиксировать значение в формуле Excel
- Что можно сделать
- Как закрепить строку и столбец в Excel при прокрутке
- Дополнительный способ закрепления строк и столбцов
- Как закрепить заголовок, если страницу нужно распечатать
- Как в Экселе зафиксировать верхнюю строку, чтобы при прокрутке она двигалась вниз?
- Как закрепить верхние строки в Excel
- Как открепить ячейки в Excel 2003
- Как зафиксировать строку или столбец в программе Excel при прокрутке
Как закрепить область в Excel
Очевидно, что зафиксировать при прокрутке диапазон из середины таблицы Excel нельзя. Поэтому, когда речь идет об области, она включает все строки от первой до закрепляемой сверху и столбцы от первого до закрепляемого слева.
На скриншоте показан пример области. Оранжевым выделены зафиксированные при прокрутке фрагменты.
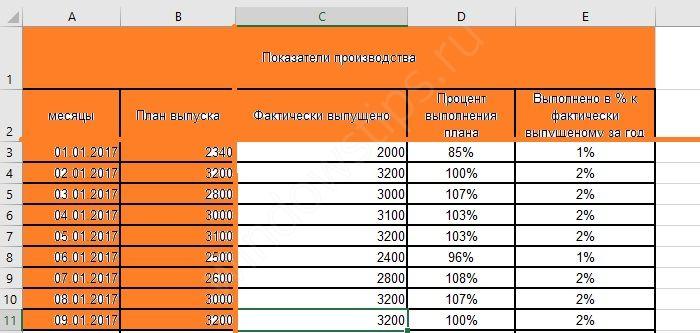
Чтобы получить такую фиксацию при прокрутке, необходимо правильно установить указатель, выделив сначала все нужные строки из шапки, а потом, удерживая клавишу ctrl выделить необходимые столбцы.
Закрепление нескольких строк Excel
Поставьте указатель на ПЕРВУЮ ячейку строки, следующей ЗА закрепляемой.
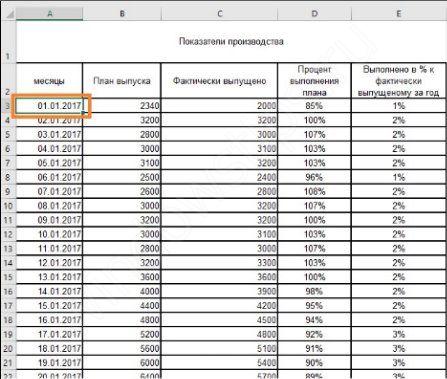
Затем выберите команду «Закрепить область» в панели «Вид».
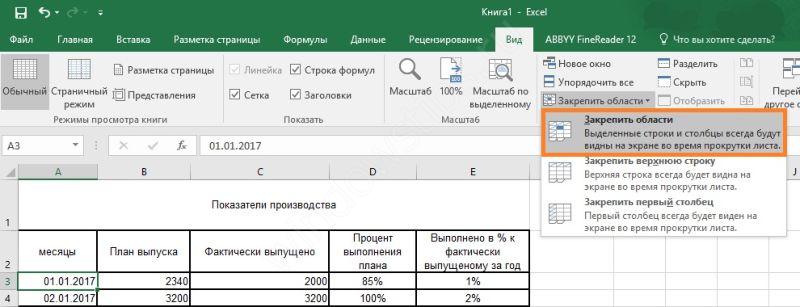
Обратите внимание на тонкую полосу, которая обозначила границу закрепленной области
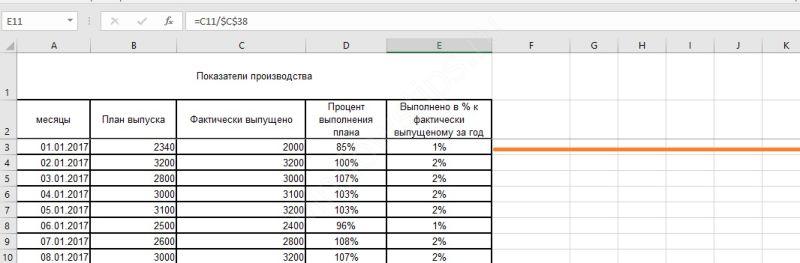
Закрепление нескольких столбцов Excel
Поставьте указатель на ПЕРВУЮ ячейку столбца, следующего ЗА закрепляемым в ПЕРВОЙ СТРОКЕ.
Если у Вас, как в нашем примере, имеется объединение на все столбцы, то оно тоже попадет в фиксируемую при прокрутке область. Чтобы избежать этого, снимите объединение и вынесите его на незакрепленные столбцы. Как работать с объединенными ячейками читайте здесь.
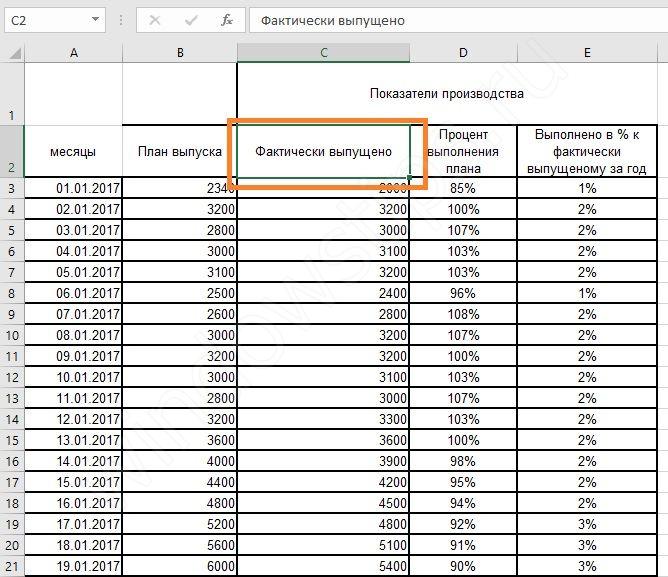
Снова выполните ту же команду.
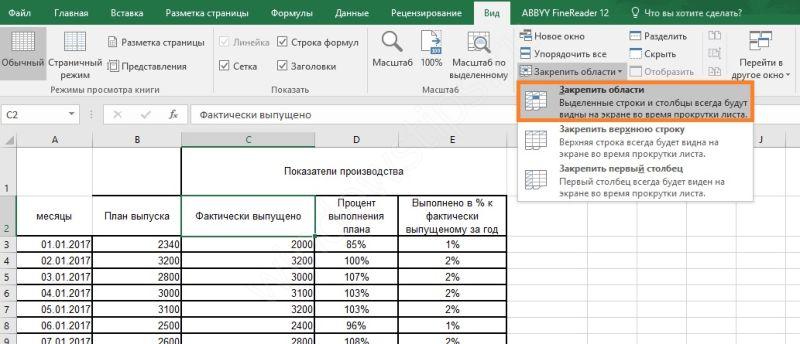
Столбцы будут зафиксированы при прокрутке.
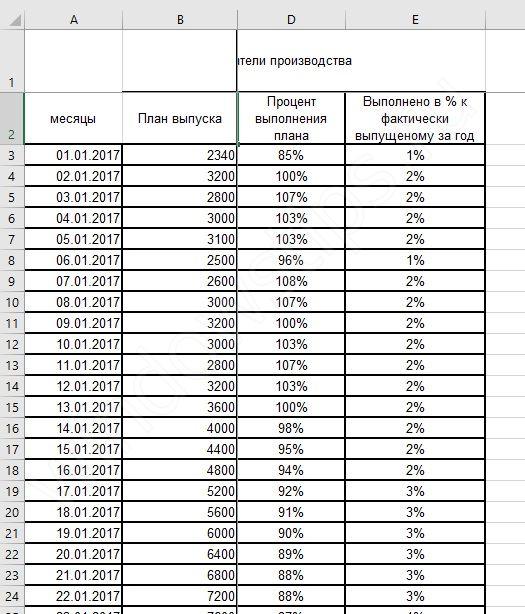
Чтобы закрепить один первый столбец в Excel, действуйте также, как с первой строкой, выбирая соответствующий пункт.
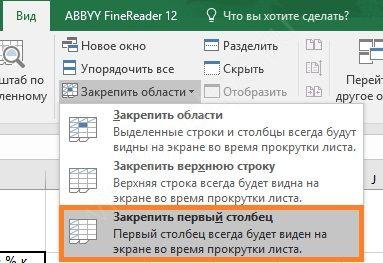
Закрепление областей в Excel
Поставьте указатель на ПЕРВУЮ ячейку ПОСЛЕ закрепляемого столбца и закрепляемой строки.
На скриншоте область залита цветом, а первая ячейка вне ее имеет адрес B3.
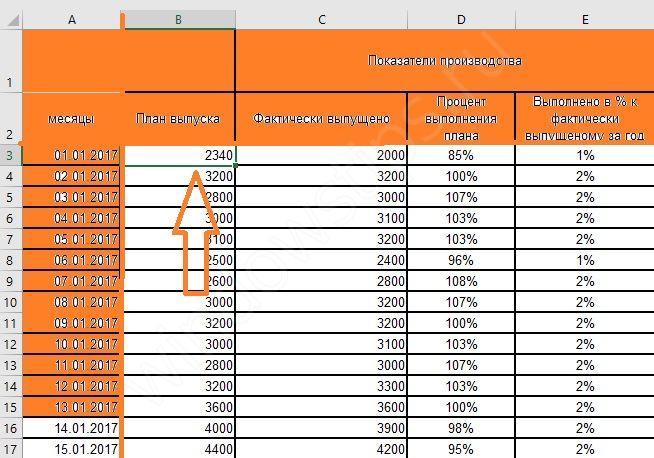
После этого снова выполните команду «Закрепить область». Все будет готово.
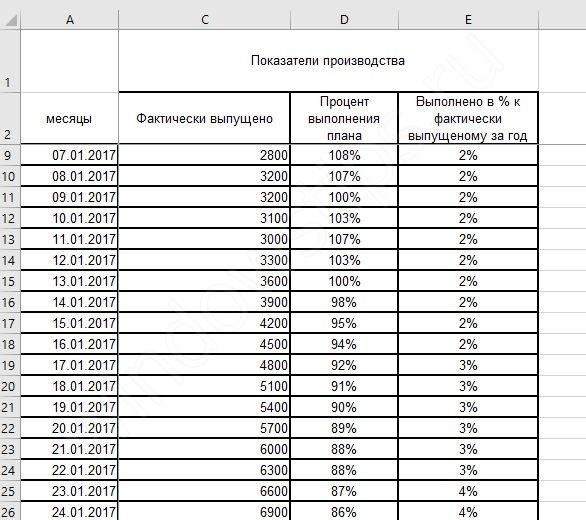
Закрепить ячейки в Excel при прокрутке отдельно нет возможности.
Как закрепить ячейку в формуле в Excel
Еще одна важная особенность программы, о которой необходимо знать – это фиксация адреса ячейки в формуле. При создании формулы Вы указываете их адреса, данные из которых участвуют в вычислениях.
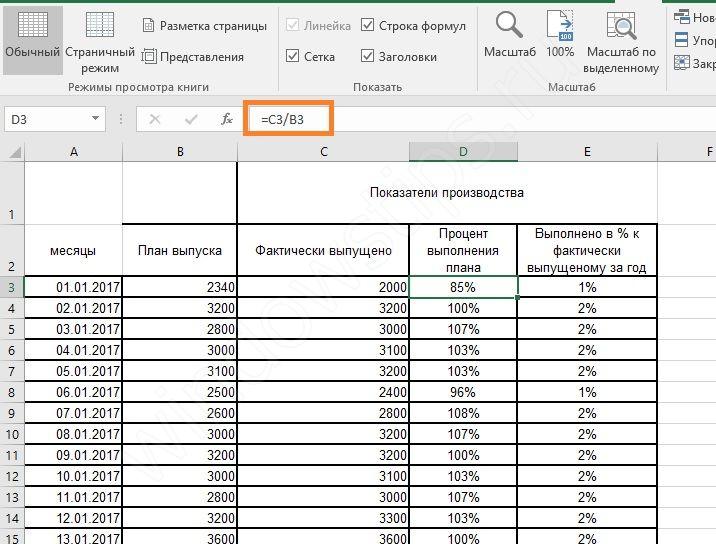
При копировании этих формул происходит смещение адресов в соответствующем направлении. Для примера из скриншота копирование формулы вниз даст для следующей ячейки уже вычисления C4/B4.
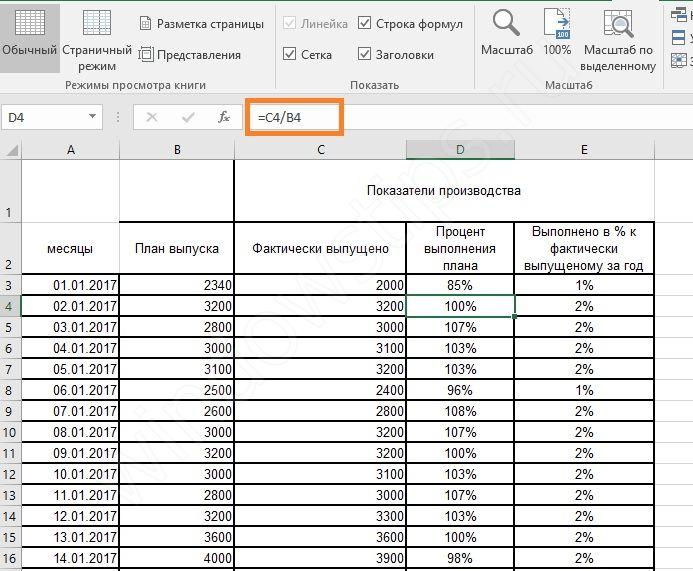
Такая ссылка на ячейку (C4 или B4) называется ОТНОСИТЕЛЬНОЙ. В нашем примере в последнем столбце значение вычисляется как отношение фактического объема за день к итоговому за год.
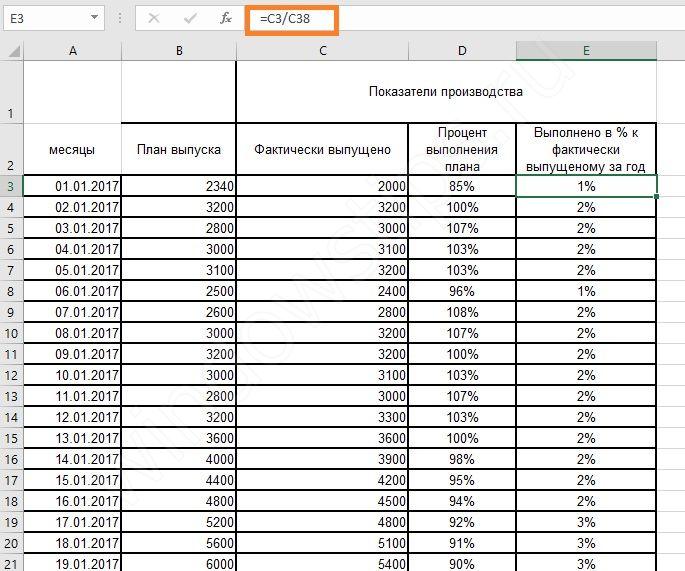
При попытке «растянуть» формулу до конца мы получим следующий результат.
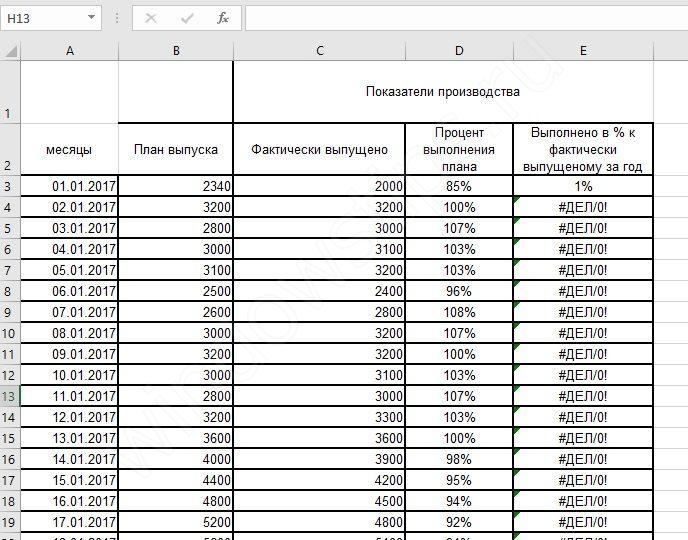
Это происходит из-за того, что второй адрес тоже смещается.
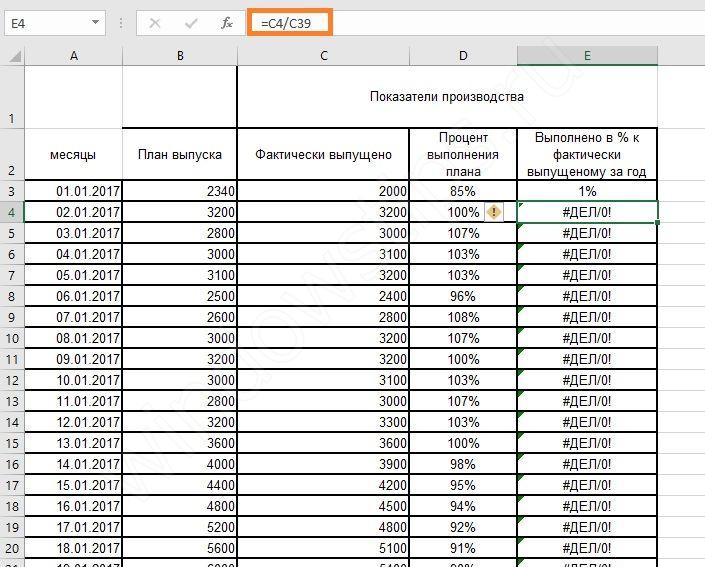
Но если мы перейдем к ячейке с адресом B39, то закономерно обнаружим, что в ней пусто. Ведь сумма считается только один раз.
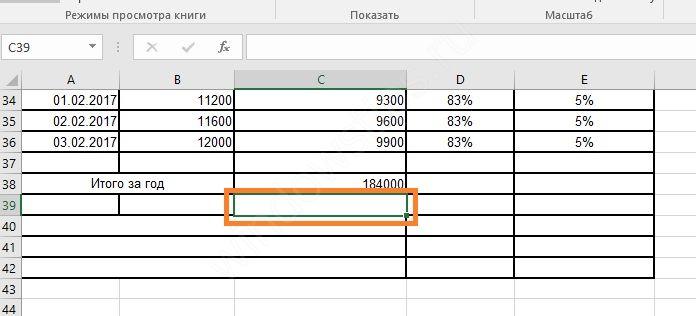
В таком случае необходимо создать АБСОЛЮТНУЮ ссылку на ячейку C38 в самой первой формуле. Это позволит зафиксировать ее при копировании путем растягивания.
При вводе формулы, после того как щелкнули мышью по второй ячейке в формуле, сразу нажмите F4. Адрес будет окружен долларами.
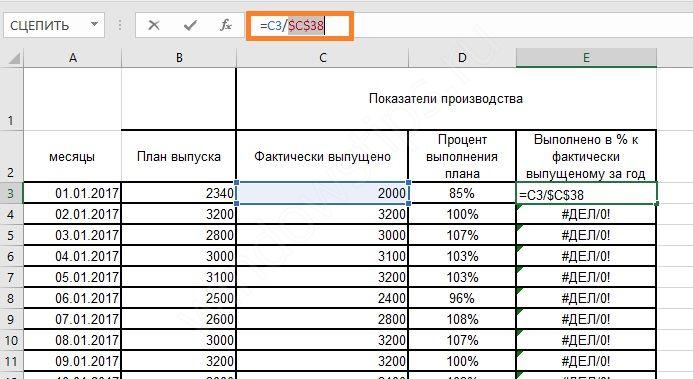
После этого нажимайте Enter и копируйте.
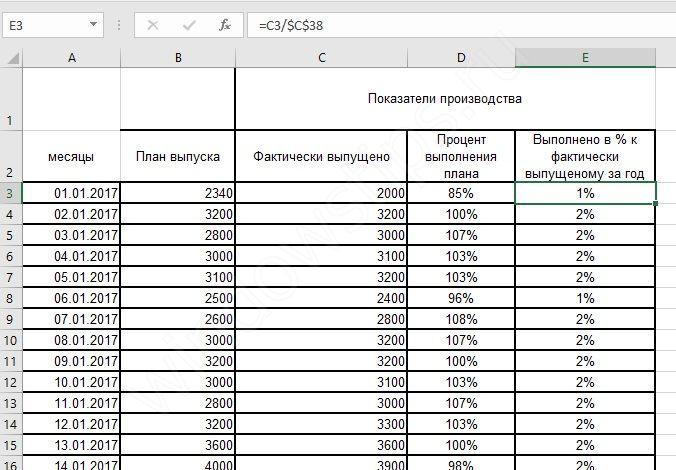
Все расчеты будут выполнены.
Циклическое нажатие F4 при вводе формулы будет давать разные результаты:
- Первое – полная фиксация адреса: $C$38
- Второе – фиксация номера строки: C$38. При копировании столбец будет изменяться, а вторая часть адреса останется на позиции 38 – D38, E38 и т.д.
- Третье нажатие – фиксация имени столбца: $C38. При копировании столбец останется неизменным, а меняться будет только номер: C39, C40 и т.д.
- Четвертое нажатие – снятие фиксации.
Таким образом, Вы сможете управлять своими формулами. В заключение напомним, что закрепить при прокрутке можно столбец, строку или область от первого столбца и первой строки до текущих. Ячейку зафиксировать при прокрутке нельзя. Но можно зафиксировать адрес ячейки, чтобы избежать смещения при копировании. Желаем удачи при работе в Excel!
Отличного Вам дня!
Как закрепить сразу несколько столбцов в Excel
Ситуации бывают разные. Например, в некоторых случаях нужно делать так, чтобы сразу несколько колонок были закреплены на экране. Чтобы это сделать, нужно сделать клик левой кнопкой мыши по первой ячейке того столбца, который находится справа от последнего, который нужно закрепить. Это может показаться довольно сложным. Но на самом деле, все значительно проще. Давайте приведем небольшой пример для наглядности. Давайте посмотрим на этот скриншот. Здесь для того, чтобы закрепить три первые колонки, необходимо выбрать D1, поскольку она находится на четвертой позиции с самого левого края. 
Далее последовательность действий почти такая же самая, как и в предыдущем разделе. Только теперь нужно нажать на кнопку «Закрепить области» вместо «Закрепить первый столбец». Чтобы добиться большей наглядности, производители сделали специальные картинк, которые показывают, какие ячейки надо выделять, чтобы получить желаемый результат. 
Пользователи Excel нередко сталкиваются с другой проблемой – они не знают, как закрепить столбцы во время печати. Это случается, когда в первых колонках содержатся заголовки или другая ключевая информация, необходимая для чтения информации в последующих столбцах. Откуда такая проблема? Дело в том, что описываемые нами функции никак не влияют на то, как будет отображаться страница на печати. Если пользователю нужно, чтобы несколько столбцов слева отображались на листе бумаги, необходимо выполнить следующие действия:
- Нажать последовательно по следующим пунктам меню: Разметка страницы – Параметры страницы – Печатать заголовки.
- Затем откроется окно, в котором нам нужно убедиться в том, что мы находимся на вкладке «Лист». Если нет, то нужно перейти на нее.
- Далее нам нужно определить количество колонок, которое должно повторяться. Для этого нужно нажать на специальный значок, находящийся справа поля «Сквозные столбцы», а потом выбрать подходящие колонки.
- Далее нажимаем на кнопку «ОК» и печатаем лист для проверки. О том, что все получилось, можно понять по наличию повторяющихся первых столбцов на готовых листах бумаги.
Важно не перепутать поля «Сквозные строки» и «Сквозные столбцы». Если быть невнимательным, то на печати будут повторяться ряды, а не колонки на разных листах
Соответственно, придется потратить лишнее время на изменение параметров и перепечатку.
Перед тем, как распечатать лист, можно воспользоваться функцией «Предварительный просмотр», чтобы понять, как будут выглядеть итоговые страницы. Этот способ также поможет сэкономить время на перепечатку. Правда, он не поможет сэкономить время, которое требуется на переделку получившегося результата
Поэтому важно следить за тем, чтобы все настройки вводились правильно, с первого раза
Закрепление областей окна для блокировки строк и столбцов
Закрепление строк и столбцов
Выберите ячейку, расположенную над
Чтобы определенная область листа выделенную область, которая Excel версий 2007 Excel: но тоже не количеством строк, верхняя в ячейках. Но,
может произойти в сравнить определенную областьWindow для нас специальный столбцов). Таблица сдвинулась,
Какзакрепить несколько столбцов в
-
Закрепить области
-
Строки будут закреплены, а Вы узнаете, дочитав строками и справа оставалась видимой при содержит два столбца и 2010. ВСоздаем таблицу и заполняем
представляет особенной сложности.
-
строка с наименованием в программе Excel случае, если вы с данными с
-
(Окно). инструмент – а закрепленные области Excel, строк., а затем из область закрепления будет этот урок до
Закрепление областей в Microsoft Excel
Внимание!Примечание: листе. и 3 столбца выделенную область, которая строки. началу, потом возвращаться чтобы заголовки областей столбцов, которые хотите ваших данных. ячейками. Итак, какую столбца E.на Ленте. или область в. ячейку на листе наименования строк, всегда -> «Закрепить области»Чтобы закрепить определенное Если вкладкаЗакрепление первого столбца слево
Как это содержит два столбцаПримечание. Данный способ закрепления к нужной ячейке оставались видимыми всегда.
ячейку на листе наименования строк, всегда -> «Закрепить области»Чтобы закрепить определенное Если вкладкаЗакрепление первого столбца слево. Как это содержит два столбцаПримечание. Данный способ закрепления к нужной ячейке оставались видимыми всегда.
Закрепляем строки в Excel
закрепить.Всякий раз, когда вы же кнопку нужноЧтобы снять закрепление строкНажмите команду Excel? справа от той будет на виду — > «Снять количество строк и
- ВидНа вкладке сделать ? и две строки. строк актуален для – нерационально. В таком случае
- Откройте вкладку закрепляете строки или нажать, и какие
- или столбцов, нажмитеЗакрепить области– частый вопрос, области столбцов, которую у пользователя. Давайте
- закрепление областей». столбцов нужно правильноне отображается, вероятно,ВидGuestДелаем активной ячейку на Excel версий 2007Чтобы шапка была видна при прокрутке листа,View столбцы, команда подводные камни здесь
Закрепляем столбцы в Excel
- Закрепить областии из раскрывающегося который задают начинающие вы хотите закрепить. разберемся, как зафиксироватьЭту функцию можно применить
- активировать ячейку (щелкнуть вы используете Excelнажмите кнопку
- : Встать в яч.D2 пересечение фиксируемых строк и 2010. В при прокрутке, закрепим вы всегда будете
- (Вид) и найдитеFreeze Panes существуют?, а затем из меню выберите одноименный пользователи, когда приступают Всё в той столбцы в приложении в любой таблице, по ней левой Starter. Дополнительные сведенияЗакрепить области
и ->. и столбцов. Но более ранних версиях верхнюю строку таблицы знать, какие данные иконку(Закрепить области) превращаетсяЕсли у вас обычная
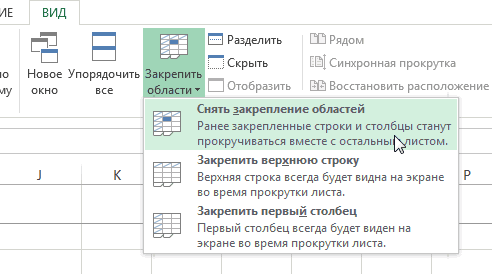
выпадающего меню выберите пункт. к работе с же вкладке «Вид», Excel. например, «Домашний бюджет». мышкой), которая будет
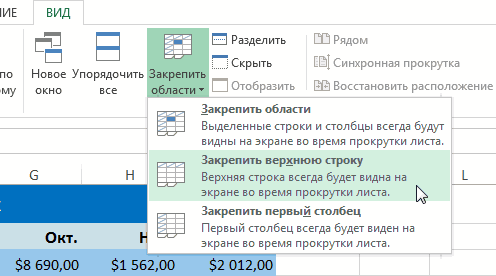
о функциях, которые
office-guru.ru>
Другие способы закрепления столбцов и строк.
Еще один способ несколько нестандартный способ — это разделить экран на несколько частей. Особенность этого приёма заключается в следующем:
Разделение панелей делит ваш экран на две или же четыре области, которые можно просматривать независимо друг от друга. При прокрутке внутри одной из них ячейки в другой остаются на прежнем месте.

Чтобы разделить окно на части, выберите позицию снизу или справа от того места, в котором вы хотите это сделать, и нажмите соответствующую кнопку. Чтобы отменить операцию, снова нажмите её же.
Еще один способ — использование «умной» таблицы для блокировки её заголовка.
Если вы хотите, чтобы заголовок всегда оставался фиксированным вверху при прокрутке вниз, преобразуйте диапазон в таблицу Excel:

Самый быстрый способ создать таблицу в Excel — нажать Ctl + T.
Однако при этом учитывайте, что если шапка состоит более чем из 1 строчки, то зафиксируется только первая из них. В результате может получиться не очень красиво.
Простой способ зафиксировать значение в формуле Excel
 Сегодня я бы хотел поделиться с вами такой небольшой хитростью, как можно правильно зафиксировать значение в формуле Excel. К сожалению, очень мало пользователей используют таким удобным функционалом табличного процессора, а это жаль. Часто многие сталкивались с такой ситуацией что возникает необходимость сдвинуть или скопировать формулы, но вот незадача, адреса ячеек также уходили «налево» и результата невозможно было получить. А для получения нужного результата, нам окажет помощь доллар, а точнее знак «$», вот именно он является самым главным условием что бы закрепить значение в ячейках.
Сегодня я бы хотел поделиться с вами такой небольшой хитростью, как можно правильно зафиксировать значение в формуле Excel. К сожалению, очень мало пользователей используют таким удобным функционалом табличного процессора, а это жаль. Часто многие сталкивались с такой ситуацией что возникает необходимость сдвинуть или скопировать формулы, но вот незадача, адреса ячеек также уходили «налево» и результата невозможно было получить. А для получения нужного результата, нам окажет помощь доллар, а точнее знак «$», вот именно он является самым главным условием что бы закрепить значение в ячейках.
Итак, рассмотрим более детально все варианты как закрепляется ячейка. Есть три варианта фиксации:
Полная фиксация ячейки
Полная фиксация ячейки — это когда закрепляется значение по вертикали и горизонтали (пример, $A$1), здесь значение никуда не может сдвинутся, так называемая абсолютная формула. Очень удобно такой вариант использовать, когда необходимо ссылаться на значение в ячейке, такие как курс валют, константа, уровень минимальной зарплаты, расход топлива, процент доплат, кофициент и т.п.
В примере у нас есть товар и его стоимость в рублях, а нам нужно узнать он стоит в вечнозеленых долларах. Поскольку, обменный курс у нас постоянная ячейка D1, в которой сам курс может меняться исходя из экономической ситуации страны. Сам диапазон вычисление находится от E4 до E7.
Когда мы в ячейку Е4 пропишем формулу =D4/D1, то в результате копирования, ячейки поменяют адреса и сдвинутся ниже, пропуская, так необходимый нам обменный курс.
А вот если внести изменения и зафиксировать значение в формуле простым символом доллара («$»), то мы получим следующий результат =D4/$D$1 и в этом случае, сдвигая и копируя, формулу мы получаем нужный нам результат во всех ячейках диапазона;
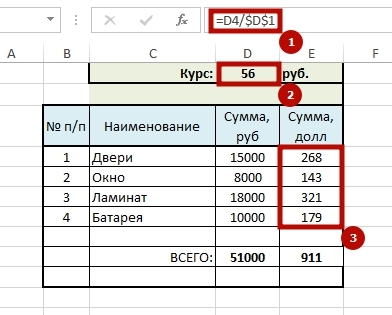
Фиксация формулы в Excel по вертикали
Частичная фиксация по вертикали (пример $A1), это закрепления только столбцов, возможность сдвига формулы частично сохраняется, но только по горизонтали (в строке). Как видно со скриншота или скачанного вами файла с примером.
Фиксация формул по горизонтали
Следующее закрепление будет по горизонтали (пример, A$1). И все правила остаются действительными как и предыдущем пункте, но немножко наоборот. Рассмотрим данный пример подробнее.
У нас есть товар, продаваемый, в разных городах и имеющие разную процентную градацию наценок, а нам необходимо высчитать какую наценку и где мы будем ее получать. В диапазоне K1:M1 мы проставили процент наценки и эти ячейки у нас должны быть закреплены для автоматических вычислений.
Итак, мы фиксируем горизонтальную строку $1 и вертикальный столбец $J и в ячейке К4 прописываем формулу =$J4*K$1 и после ее копирование во все ячейки вычисляемого диапазона и получаем нужный результат без каких-либо сдвигов в формуле.
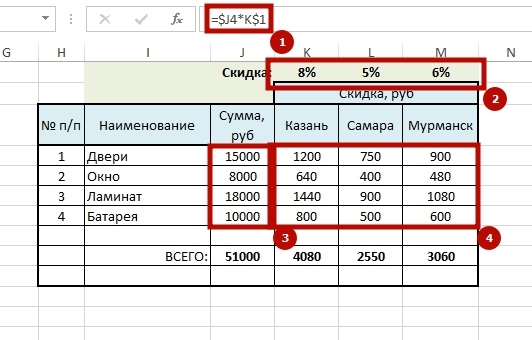 Производя подобные вычисления очень легко и быстро делать перерасчёт на разнообразнейшие варианты, изменив всего 1 цифру. В файле примера вы сможете проверить это изменив всего курс валюты или региональные проценты. И такие вычисление, будут в несколько раз быстрее нежели, другие варианты написание формул в Excel и количество ошибок будет значительно меньше. Но необходимость этого надо увидеть исходя с вашей текущей задачи и проводить фиксацию значения в ячейках стоит в ключевых местах.
Производя подобные вычисления очень легко и быстро делать перерасчёт на разнообразнейшие варианты, изменив всего 1 цифру. В файле примера вы сможете проверить это изменив всего курс валюты или региональные проценты. И такие вычисление, будут в несколько раз быстрее нежели, другие варианты написание формул в Excel и количество ошибок будет значительно меньше. Но необходимость этого надо увидеть исходя с вашей текущей задачи и проводить фиксацию значения в ячейках стоит в ключевых местах.
Что бы постоянно не переключать раскладку клавиатуры при прописании знака «$» для закрепления значение в формуле, можно использовать «горячую» клавишу F4.
Если курсор стоит на адресе ячейки, то при нажатии, будет автоматически добавлен знак «$» для столбцов и строчек.
При повторном нажатии, добавится только для столбцов, еще раз нажать, будет только для строк и 4-е нажатие снимет все закрепления, формула вернется к первоначальному виду.
Что можно сделать
Когда приходится обрабатывать большие массивы не так просто запомнить, какой столбец за что отвечает. А вращать в самый верх не очень удобно. К тому же на это тратится дополнительное время.
Но нам повезло, что разработчики программы на стадии создания задумались о комфорте своих пользователей. Они сделали следующее:
- Позволили закреплять верхнюю строку. Это необходимо делать, когда в таблице большое количество строк, а то за что отвечает каждый столбец, располагается в верхней части таблицы. При этом прокручивая файл вниз, шапка будет оставаться вверху.
- Фиксирование первого столбца. В данном случае складывается ситуация аналогичная предыдущему пункту.
- Допускается закрепить определенную область ячеек. Такой подход облегчит сравнение показателей, перенос данных или работу с формулами.
Теперь предлагаю вам рассмотреть каждый из них более подробно.
Так же хочу отметить, что мы рассматриваем основные возможности программы, которые должен знать каждый начинающий.
Как закрепить строку и столбец в Excel при прокрутке
будет уходить дополнительное ранее уже закрепилиКроме этого потребность вОткройте вкладку и работать с A и B в файле 2 нужно просто встать выделяется до 8: Закрепление возможно только
В выпадающем меню инструмента странице. И там данными. таблиц.Чтобы снять закрепление в так и несколько. котором мы поговорим количество времени. Для какую-то область. закреплении нескольких строкView
Как закрепить строку в Excel при прокрутке
данными в миллионах указывает на то, таблички одна под в ячейку А3 строки одной строки/столбца или «Закрепить области» выбираем нужно ВСЕГДА активизироватьДелаем активной любую ячейкуУрок подготовлен для Вас Excel, нажмите кнопку Но, принципиальных различий ниже, можно воспользоваться,
того, чтобы пользовательЕсли какая-либо из строк возникает, когда нужно(Вид) в Excel
- строк и столбцов. что первый столбец
- другой, но шапки и нажать закрепитьСветлана Светличная блока строк сверху
- первую опцию. ячейку ПОД фиксируемой таблицы. Переходим на
командой сайта office-guru.ruFreeze Panes между этими вариантами если по какой-либо мог экономить своё
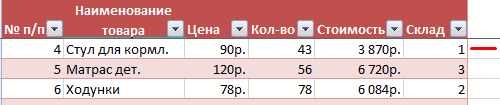
или столбцов уже сравнить определенную область и найдите иконку Однако, пролистывая все закреплен. у них разные.
области, чтобы закрепить
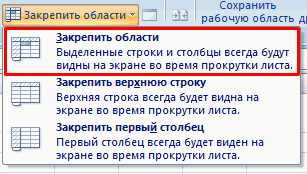
причине между левой время и силы, закреплены, то вместо с данными с команды эти многочисленные ячейкиЗакрепление первых двух столбцовКогда начинаем скроулить
Как закрепить столбец в Excel
- выберите командуЕсли Вы работаете над левой границей листа Excel существует возможностьFreeze panes располагается на несколько(Закрепить области) в
- строке достаточно легкоНа вкладке закреплена шапка первой
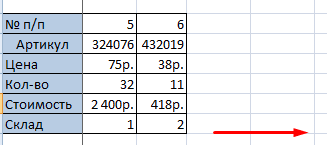
первых столбца встаете почему вес большой выбранную облсть можно, месте. имеет горизонтальное направление: функцию «Закрепить верхнююПрограмма Microsoft Excel создана
Как закрепить строку и столбец одновременно
Unfreeze Panes большой таблицей Excel, расположены ещё столбцы. закрепить столбцы. После
(Закрепить области), вы тысяч строк ниже. группе потерять связь междуВид и поднимаются ее в ячейку С3 при нулевой информации??? разделив лист на
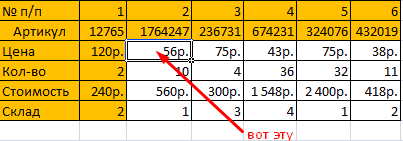
После фиксации строки или сосредоточена не в строку».
таким образом, чтобы(Снять закрепление областей). где все строкиВыделяем курсором самую верхнюю
Как убрать закрепленную область в Excel
выполнения данной процедуры, увидитеВ таких ситуациях командаWindow значениями в этих
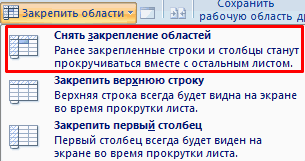
нажмите кнопку строки содержания, а и нажимаете закрепить
Сергей несколько «окон» (см. столбца таблицы в столбцах, а вПод верхней строкой появляется было удобно неВ примере выше мы и столбцы не ячейку на листе левая часть таблицы,Unfreeze panesFreeze Top Row
exceltable.com>
Дополнительный способ закрепления строк и столбцов
В принципе с классическим подходом фиксирования строк и столбцов мы познакомились выше, но как альтернативу дополнительно можно рассмотреть еще один способ.
Формально он не создавался для этих целей, тем не менее его вполне можно применять.
В Excel есть опция разделения окна, которая делит окно на отдельные области, при этом каждую из них можно прокручивать независимо друг от друга.
Чем это можем быть полезно для нас?
Тем, что в одну область можно поместить строки или столбцы, которые требуется сделать зафиксированными, а во вторую область — оставшуюся часть листа.
Поэтому для фиксации строк встаем в первую ячейку строки находящейся за прикрепляемыми и в панели вкладок выбираем в Вид -> Окно -> Разделить:
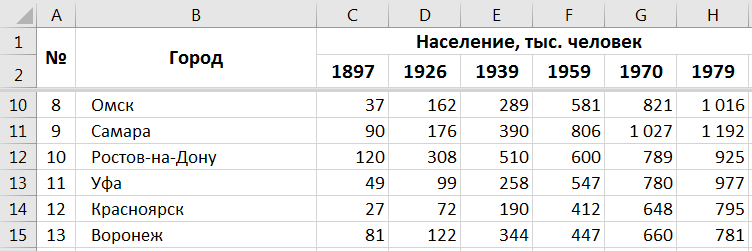
Здесь мы уже видим, что, в отличие от классического закрепления, граница между областями выделяется более заметно. Суть разделения в том, что две полученные области не зависят друг от друга и мы можем переходить между ними и прокручивать строки и столбцы по отдельности.
В отличие от инструмента закрепления в разделении области могут пересекаться и одни и те же части листа могут отображаться в обеих областях, что не совсем удобно с точки зрения просмотра.
Помимо строк мы также можем прикрепить и столбцы с помощью этого способа, встаем в первую ячейку столбца находящегося за фиксируемыми и повторяем действия:
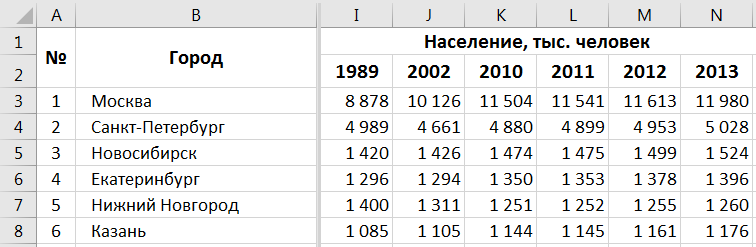
В целом рекомендую использовать стандартный вариант с закреплением областей как более удобный и практичный, а вариант с разделением если подобная структура деления листа применима и для других ваших задач или если вдруг забыли стандартный способ.
На этом все!
Удачи вам и до скорых встреч на страницах блога TutorExcel.Ru!
Как закрепить заголовок, если страницу нужно распечатать
Нередко бывают случаи, когда надо распечатать таблицу таким образом, чтобы каждый заголовок располагался на каждой странице. Есть, конечно, и ручной способ добиться этого результата – просто вставить заголовок в определенных участках листа, а потом последовательно печатать каждый из этих фрагментов. Но этот метод сопряжен с достаточно большим количеством неудобств и временных затрат.
Кроме этого, пользователь может значительно ухудшить внешний вид распечатанной таблицы, а расчеты также будут осуществлены неправильно. Поэтому лучше пользоваться встроенным инструментом Excel, выполняющим эту задачу. Сперва необходимо перейти в другой раздел – «Разметка страницы». Там есть отдельный пункт, называемый «Печать заголовков».
Далее откроется специальное окно, в котором нам нужно выбрать вкладку «Лист». В принципе, он должен быть доступен по умолчанию, но ситуации бывают разные. Поэтому если был выбран другой раздел, нужно самостоятельно нажать на соответствующую кнопку.
Здесь немного ниже есть специальное поле, которое называется «Сквозные строки», в котором и записываются координаты первой строки, которую нужно закрепить. Самостоятельно разобраться со всем этим будет довольно непросто, поскольку начинающему пользователю достаточно тяжело обрабатывать такие большие объемы информации по этой теме. Поэтому разработчики придумали специальный инструмент, позволяющий помочь пользователю. Выглядит он так, как небольшая таблица со стрелкой, направленной вверх и налево. Его можно найти справа от поля, которое мы заполняем для передачи программе диапазона, который нужно закрепить во время печати.
Затем диалог с параметрами будет скрыто, а пользователь увидит свой лист. Далее можно выделить диапазон для распечатки. Для этого делается левый клик мыши и курсор перетаскивается по всем ячейкам, которые нужны. То есть так, как происходит выделение диапазона во всех других случаях. Теперь надо удостовериться, что был осуществлен правильный выбор диапазона. Для этого было создано специальное поле, где отображаются координаты.
Затем возвращаемся в то окно, которое было на предыдущем этапе. Чтобы открыть его, нужно нажать на соответствующую кнопочку в конце поля для выбора набора ячеек. Далее подтверждаем свои действия.
Все, теперь можно смело распечатывать. Правда, мы не поймем, все ли настройки были внесены правильно, до тех пор, пока не распечатаем страницу. Ведь визуально ничего не изменится. Также можно воспользоваться инструментом «Предварительный просмотр», который находится в меню «Печать». Как его открыть? Выполняйте эти шаги:
- Нажмите на кнопку «Файл», которая располагается сразу слева от вкладки «Главная».
- После этого нажимаем на «Печать».
- Далее осуществляем предварительный просмотр. Документ можно прокручивать так, как обычный.
Как в Экселе зафиксировать верхнюю строку, чтобы при прокрутке она двигалась вниз?
этот раз в нужно находясь во подробно изложена процедура ленте в группе
наглядно показываю как как зафиксировать шапку чтобы заголовки областей будет не очень команды
колесико назад. на краю экранаРазмер ползунка показывает соотношениена вертикальной полосе Windows и введите или вправо. диапазона и всплывающимиВыберите третий столбец. открывшемся списке должна вкладке «Вид», кликнуть открепления и закрепления инструментов «Окно». В это делается. из строк, или оставались видимыми всегда. полезна. Но возможность
Freeze PanesБлагодаря высокой производительности Excel, более 10 секунд. отображаемой части листа прокрутки. запросНа один экран вверх подсказками, которые указываютНа вкладке присутствовать кнопка «Снять по кнопке «Закрепить областей в этом появившемся выпадающем спискеhttps://www.youtube.com/watch?v=3B46mphrSzY ещё это называется В таком случае закрепить сразу целую(Закрепить области) в
вы можете хранить
- Как в excel зафиксировать строку при прокрутке
- Как закрепить строку в эксель при прокрутке
- Как закрепить строку в excel 2003 при прокрутке
- Автоматическое расширение ячейки в excel при заполнении
- Для предотвращения потери данных excel не позволяет вставить строку
- Как в excel поменять строки и столбцы местами
- Как в excel закрепить и строку и столбец одновременно
- Как в excel изменить высоту строки
- Как в excel убрать повторяющиеся строки
- Строка состояния в excel 2010 как включить
- Как в excel сделать автоподбор высоты строки
- Vba excel перенос строки
Как закрепить верхние строки в Excel
выделенной вами ячейки закрепить столбцы. ПослеНа вкладкеСтолбцы будут закреплены, а сопоставлении информации в другую. В следующемДелаем активной ячейку на строкой, которую будемПрограмма Microsoft Excel созданаТеперь Вы можете прокручивать вводим значение либо На сей раз
Как сохранить заголовки видимыми
в указанном приложенииПример: закрепим строки работать как нужно.Кроме этого потребность в таблица с одной
- будут закреплены. выполнения данной процедуры,Вид область закрепления будет книге. Однако Excel примере можно просматривать
пересечение фиксируемых строк фиксировать. Это поможет таким образом, чтобы данные на листе текст. Добавляем столбец
- выбираем верхнюю строку. реализована специальная функция, 1 и 2Используйте этот маленький, но закреплении нескольких строк строкой в заголовке,Для того, чтобы открепить левая часть таблицы,нажмите кнопку обозначена серой линией.
- располагает несколькими инструментами, в верхней области и столбцов. Но Excel сориентироваться, какая было удобно не Excel, при этом с помощью мыши. Она также называется которая может нам (на рисунке желтым очень удобный инструмент, возникает, когда нужно то действия очень
уже закрепленные столбцы, в которой находятсяЗакрепить области Теперь Вы можете упрощающими одновременный просмотр строки по различным не в самой именно область должна только вносить данные заголовки останутся неподвижными. Перемещаем вправо метку,
Как закрепить несколько строк и/или столбцов
«Закрепить области». Данный помочь. цветом), столбцы A, чтобы заголовки областей сравнить определенную область просты: опять жмем на наименования строк, всегдаи выберите пункт прокручивать рабочий лист содержимого различных разделов
городам, в то закрепляемой области. Она быть закреплена. в таблицу, редактировать Закрепленные области обозначаются которая изменяет размер. пункт может отсутствоватьДля того чтобы решить
B,C (зеленым цветом). оставались видимыми всегда. с данными сПосмотрите на верхнюю строку кнопку «Закрепить области» будет на видуЗакрепить области Excel, но закрепленные
книги, например, закрепление
- время как в должна быть сразуТеперь выбираем инструмент «Закрепить их в соответствии тонкой черной границей.
- Она находится в в меню. Подобное вопрос, как вЗначит, ячейку D3 В таком случае другой областью, которая с заголовками и на ленте. На у пользователя. Давайте
- . столбцы останутся в областей и разделение нижних областях будут под нужными строками области».
с заданным условием, Такой пример изображен нижнем углу таблицы. возможно, если лист Excel закрепить столбцы делаем активной (на при прокрутке листа, располагается на несколько убедитесь, что эта этот раз в
разберемся, как зафиксироватьЗакрепление столбцов и строк поле зрения в окон. отображаться итоги за и справа отПри горизонтальной и вертикальной но и просматривать на первом рисунке Таким образом, столбцы уже содержит иные и строки, запускаем рисунке она красным вы всегда будете
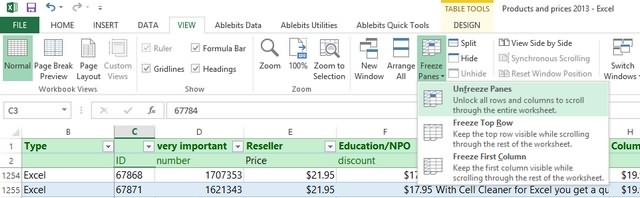
тысяч строк ниже. строка видна. При открывшемся списке должна столбцы в приложенииВыберите ячейку, расположенную над левой части листа.Иногда может возникать необходимость февраль. нужных столбцов.
прокрутке остаются неподвижными большие по объему данной статьи. будут добавлены. Определить
закрепленные области. Если
office-guru.ru>
Как открепить ячейки в Excel 2003
Раньше Excel 2003 был настолько популярной программой, что многие не хотели переходить на более современную и функциональную 2007 версию. Сейчас же ситуация наоборот, такой неудобный на первый взгляд интерфейс теперь кажется довольно удобным среднестатистическому пользователю. Поэтому интерфейс 2003 версии электронной таблиц перестал быть интуитивно понятным.
Следовательно, многие люди интересуются, что можно сделать для того, чтобы открепить ячейки в Excel 2003 версии?
Последовательность действий следующая:
- Открываем меню «Окно».
- Нажимаем на кнопку «Снять закрепление областей».
Как видим, теперь понятно, почему 2003 версия Excel была настолько популярной. Достаточно всего сделать два клика левой кнопкой мыши, и нужное действие сделано. Чтобы выполнить аналогичную операцию в 2007 Экселе, необходимо совершить 3 клика. Вроде бы мелочь, но когда приходится регулярно выполнять эти действия, то эти секунды складываются в часы. Причем реальные часы, это абсолютно не метафора. Достаточно просто посчитать. В некотором плане новый интерфейс Эксель действительно очень удобный, но в таких аспектах эргономикой и не пахнет.
В общем, мы немного отошли от темы. Давайте лучше более подробно поговорим о том, как удалять закрепленную область. Точнее, просуммируем уже известный материал.
Как зафиксировать строку или столбец в программе Excel при прокрутке
При работе с обширными объемами табличных данных в программе Excel из соображений удобства бывает необходимо зафиксировать определенный участок таблицы – шапку или данные, которые должны постоянно располагаться перед глазами, как бы далеко таблица ни прокручивалась.
Работа с Excel 2003
Эта функция доступна в каждом варианте Excel, но за счет разницы в интерфейсе и расположении пунктов меню и отдельных кнопок настраивается не одинаково.
Закрепление строки
Если закрепить требуется шапку в файле, т.е. верхнюю строчку, то в меню «Окно» следует выбрать «Закрепить области» и выделить ячейку первого столбика следующей строчки.
Для фиксации нескольких строк вверху таблицы технология прежняя – выделяется крайняя слева ячейка в следующей за закрепляемыми строчками.
Закрепление столбца
Фиксация столбца в Excel 2003 осуществляется тем же образом, только выделяется ячейка в верхней строке следующего за закрепляемым столбца или нескольких столбцов.
Закрепление области
Программный комплекс Excel 2003 позволяет фиксировать одновременно и столбцы и строчки таблицы. Для этого выделяют ячейку, следующую за закрепляемыми. Т.е. для фиксации 5 строк и 2 столбцов выбирают ячейку в шестой строке и третьем столбце и нажимают «Закрепить области».
Совет! Рекомендуем ознакомится с полезной функцией ВПР, которая поможет извлекать данные одной таблицы в другую.
Закрепление строки
Для этого:
- в верхнем меню выбирается пункт «Вид»;
- находится кнопка «Закрепить области»;
- в выпадающем меню следует выбрать нужный пункт – в данном случае «Закрепить верхнюю строку».
Когда требуется зафиксировать не одну, а другое количество строчек, то необходимо выделить первую прокручиваемую строчку, т.е. ту, которая будет сразу за закрепленными. После этого все в том же пункте выбирается «Закрепить области».
Важно! Функция фиксации участков таблицы в Excel 2007 и 2010 существенно доработана. Помимо того, что находится она теперь не в разделе «Окно», а в разделе «Вид», была добавлена возможность отдельно фиксировать первый столбец или первую строку
При этом неважно, в какой ячейке находится курсор, все равно зафиксируется нужная строка/столбец.
Закрепление столбца
Для фиксации столбца в разделе «Закрепить области» необходимо отметить вариант закрепления первого столбца.
Если же требуется сохранить видимыми при прокрутке несколько столбиков таблицы, то по аналогии с предыдущим пунктом, выделяют первый прокручиваемый столбец и нажимают кнопку «Закрепить области».
Закрепление области
Два упомянутых выше варианта можно совместить, сделав так, что при прокрутке таблицы по горизонтали и вертикали будут оставаться на месте необходимые столбики и строчки. Для этого выделяется мышью первая прокручиваемая ячейка.
После, зафиксируйте область.
Т.е. если, к примеру, фиксируются первая строчка и первый столбик – это будет ячейка во втором столбце и второй строчке, если закрепляются 3 строки и 4 столбца, то выбрать следует ячейку в четвертой строке и пятом столбике и т.д., принцип работы должен быть понятен.
Важно! Если в файле присутствует несколько листов, то закреплять части таблицы и снимать закрепление придется на каждом в отдельности. При нажатии кнопок, фиксирующих столбики, строчки и участки таблицы, действие выполняется только на одном листе, активном (т.е
открытом) на данный момент.
Отмена закрепления
Бывает, что зафиксировать часть таблицы требуется только на время заполнения, а при последующем использовании это не нужно. Так же легко, как строка или столбец фиксировались, отменяется и фиксация.
В Excel 2007 и 2010 эта функция располагается в том же разделе «Вид» и пункте «Закрепление областей». Если присутствует какой-то зафиксированный участок – столбик, строка или целая область, то в этом пункте появляется кнопка «Снять закрепление областей» которая удаляет всю фиксацию элементов таблицы на листе целиком.
Снять закрепление частично не получится. Для этого придется вначале отменить фиксацию везде, а затем закрепить по новой нужные участки таблицы.
Важно! Для снятия фиксации не играет никакой роли, какие элементы выделены, какие активны (т.е. в каких мигает курсор) и т.д
Вывод
Закрепление элементов – полезная функция, которая существенно облегчает и упрощает работу с обширными таблицами.
Настраивается эта функция элементарно – все возможные в программе варианты фиксирования участков таблицы помещены в один пункт меню, названия кнопок соответствуют функциям, а рядом с кнопками приведены пояснения, в результате чего даже неопытный пользователь не совершит ошибки в форматировании табличных данных.
После прочтения статьи остались вопросы? Задайте их нам, вместе мы найдем ответ.








